Как транслировать музыку в Дискорде — пошаговая инструкция
Как транслировать музыку в Дискорде? Этот вопрос задают многие, так как настройка трансляции – дело весьма непростое. Поэтому в данном материале мы подробнее об этом расскажем и расставим все точки над «i».
Этап 1. Установка и настройка необходимого ПО
Для того, чтобы осуществить наш замысел придется установить на компьютер специальное программное обеспечение. Утилита называется VB Audio Virtual Cable. Именно она поможет управлять потоками при воспроизведении музыки.
Программа совершенно бесплатна. Ее без проблем можно скачать с официального сайта разработчика. После установки и настройки можно будет переходить к настройкам мессенджера. Но обо всем по порядку. Сначала разберемся с софтом.
- Переходим по адресу https://www.vb-audio.com/Cable/index.htm.
- Появится страница, на которой нужно кликнуть по кнопке «Download».
- Загрузка файла начнется автоматически. Как только она завершится запускаем «Проводник Windows», переходим в каталог «Загрузки» и открываем скачанный архив с именем «VBCABLE_Driver_Pack43.zip».
- Распаковываем одержимое архива в любой каталог и запускаем двойным кликом файл «VBCABLE_Setup_x64.exe» (если у вас 64-битная система).
- В мастере установки кликаем по кнопке «Install Driver».
- После завершения инсталляции обязательно перезагружаем компьютер.
- После рестарта ОС снова открываем папку с распакованными файлами и запускаем «VBCABLE_ControlPanel.exe».
На этом все. Учтите, что перезагрузка компьютера необходима, так как по сути мы устанавливаем драйвер. И только после рестарта можно будет его полноценно использовать. Однако теперь пора переходить к настройке проигрывателя.
Этап 2. Настройка плеера
Теперь дело за проигрывателем. Вообще, выбирать плеер – дело пользователя. Но мы настоятельно рекомендуем AIMP. Он предельно прост в настройке и обеспечивает довольно высококачественный звук.
Проигрыватель совершенно бесплатен. Скачать его без проблем можно на официальном сайте разработчика. Установка тоже предельно простая. Поэтому мы перейдем сразу к настройке. Вот подробная инструкция по этому поводу.
- В главном окне плеера кликаем по кнопке «Меню», которая располагается в самом верху окна.
- В появившемся меню кликаем по пункту «Настройки».
- Далее переходим на вкладку «Воспроизведение» в левом столбце.
- Ищем графу «Устройство» и выбираем «DirectSound: Cable Input (VB-Audio Virtual Cable)».
- Выставляем в соответствующих окошках «44100 Hz» и «16 Bit». Качество выше выбирать смысла нет.
- Далее нажимаем на кнопки «Применить» и «ОК».
Проигрыватель настроен. Однако настройка еще не закончена. Теперь нужно поработать с самими мессенджером. Только после этого можно будет получить хоть какой-нибудь результат.
Этап 3. Настройка Discord
На самом деле, здесь ничего сложного нет. Все предельно просто. Но новички могут запутаться в обилии настроек и незнакомых пунктах. Поэтому стоит рассмотреть процесс подробно.
Стоит отметить, что больше никакие программы не понадобятся. На данном этапе нам нужен только мессенджер. Мы предоставили подробную инструкцию, которая поможет избежать ошибок и исключит появление проблем в процессе настройки:
- В самом низу главного окна ищем иконку с изображением шестеренки (она находится рядом с никнеймом пользователя). Щелкаем по ней.
- В левом столбце окна параметров переходим на вкладку «Голос и видео» в разделе «Настройки приложения».
- В соответствующих строках выставляем устройства ввода и вывода «Cable Output» и «Cable Input» соответственно.
Вот и все. Теперь осталось только подключиться к соответствующему каналу и включить музыку в проигрывателе. Она тут же начнет транслироваться в выбранный канал. На этом процесс настройки полностью завершен. Теперь вы точно знаете, как включить музыку в Дискорде, чтобы все слышали.
Создать радио в Дискорде можно и при помощи различных ботов. Но ими еще нужно уметь управлять. Да и работать с ними довольно сложно. Гораздо проще осуществить настройку на компьютере. Только для прослушивания транслируемой музыки придется присоединиться к каналу с помощью альтернативного аккаунта. По-другому никак не получится.
В рамках данного материала мы поговорили о том, как транслировать музыку в каналы мессенджера Discord. Есть такой способ. Но для этого понадобится специальное программное обеспечение и соответствующие настройки. В любом случае, мы предоставили подробную инструкцию для каждого этапа. Так что никаких проблем возникнуть не должно.
Проблемы в работе бота Спотифай
Несмотря на то, что программа Спотифай работает исправно, поскольку разработчики регулярно проводят необходимые обновления для стабильности функционирования, время от времени пользователи могут замечать ошибки в работе. Прежде, чем начинать исправлять ситуацию, следует понять причину отклонения от нормы, и выбрать оптимальное решение проблемы. Среди ошибок, которые мешают работать, пользователи могут столкнуться:
- Программа не отображается;
- Не отображается в статусе;
- Пользователю не удалось привязать две страницы.
Для решения каждой проблемы следует выполнить установленный порядок действий.
Не отображается
Программа Спотифай может не отображаться в рамках программы Диискорд, но подобный вариант не часть функционала, поэтому следует попробовать исправить ситуацию. Но если хотите провести операцию грамотно, то следует провести оценку, и найти причину. В качестве основополагающих причин неполадок выделяют:
- Произошла проблема во время процесса интегрирования программ;
- В одном из приложений произошли внутренние ошибки (в подобной ситуации исправлять не нужно, следует немного подождать);
- Сервис работает с ошибками;
- На устройство проник вирус, которые и мешает работать.
Как правило, Спотифай не отображается в рамках программы Дискорд из-за не грамотного проведения настроек.
Не удалось привязать учетную запись
Если не удается совершить интегрирование двух страниц, то следует проверить, не подключена ли была страница до начала выполнения операции. Если нет, то можно удалить программу, и выполнить установку с начала. При необходимости пользователи могут получить помощь от круглосуточной службы поддержки.
Не показывает статус
Если в статусе не отображается использование платформой, то следует произвести отчистку КЭШа. Для этого, следует выйти из Спотифай, и удалить кэш браузера. При этом, следует удалить и постороннюю информацию, и сохраненные пароли. После проведения чистки, можно снова войти в Дискорд, и проделать установку статусе.
Источник
Дополнительные часто задаваемые вопросы
Почему я не могу слушать Spotify в Discord?
Может быть несколько причин, по которым вы не можете слушать Spotify в Discord.
• Если ваш друг транслирует музыку из своего Spotify, а у вас нет Spotify Premium, вы не сможете слушать его Spotify. Пользователи на обоих концах должны иметь Spotify Premium.
• Если вы находитесь в игре, подключенной к Discord, прослушивание Spotify будет заблокировано, пока вы не выйдете из игры.
• Discord может отключить звук вашего Spotify, когда вы разговариваете по телефону. Чтобы предотвратить это, перейдите в Панель управления > Оборудование и звук > Звук > Связь. Затем установите флажок «Ничего не делать».
• Если вы вошли в свою учетную запись Spotify на нескольких устройствах, перейдите на то, которое в данный момент подключено к тому же устройству, что и ваш Discord, и воспроизведите песню. (например, если вы используете Discord на рабочем столе, воспроизведите песню в настольном приложении Spotify.)
Spotify работает без Интернета?
да. Вы можете выбрать и загрузить список воспроизведения, а затем прослушать его в автономном режиме.
Для пользователей настольных компьютеров:
1. Откройте приложение Spotify.
2. В левой вертикальной полосе перейдите к списку воспроизведения, который вы хотите прослушать в автономном режиме.
3. Нажмите кнопку загрузки.
Когда вы видите «Загружено», это означает, что теперь вы можете воспроизводить песни из этого плейлиста даже без подключения к Интернету.
Для мобильных пользователей:
1. Откройте приложение Spotify.
2. Нажмите «Ваша библиотека» в правом нижнем углу экрана.
3. Нажмите кнопку загрузки.
Успех! Теперь вы можете слушать загруженный плейлист в автономном режиме.
Как вы слушаете Spotify на своем компьютере?
Есть два способа прослушивания Spotify на вашем компьютере. Вы можете загрузить приложение Spotify или слушать Spotify прямо в веб-браузере.
Слушайте через приложение Spotify:
1. Зайдите в Spotify страница загрузки.
2. Нажмите «Загрузить».
3. После завершения загрузки запустите «SpotifySetup.exe».
4. Следуйте инструкциям на экране.
5. По завершении установки запустите приложение Spotify.
Слушайте Spotify в своем веб-браузере:
1. Перейти к https://www.spotify.com/
2. В правом верхнем углу страницы нажмите «ВХОД».
3. Введите имя пользователя/адрес электронной почты и пароль и нажмите «Войти».
4. Щелкните логотип Spotify в верхнем левом углу страницы.
5. Нажмите «Открыть веб-плеер».
Вот и все! Теперь вы можете слушать Spotify в своем браузере.
Вариант 2: iOS/iPadOS
Мобильное приложение Discord для iPhone и iPad во многом отличается от версии сервиса для ПК. Алгоритм привязки к нему аккаунта в Spotify выглядит следующим образом:
- Запустите приложение и вызовите его меню, коснувшись изображения своего профиля в правом углу нижней панели.
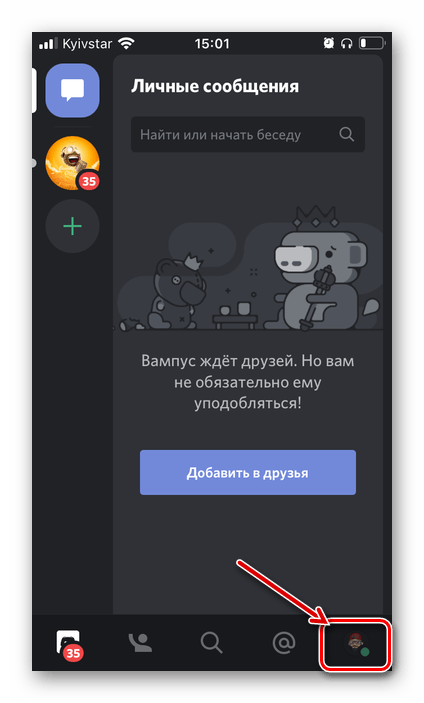
Тапните по пункту «Интеграции».
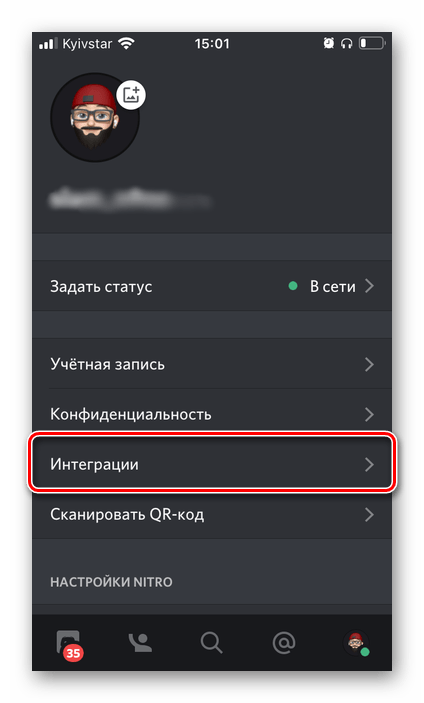
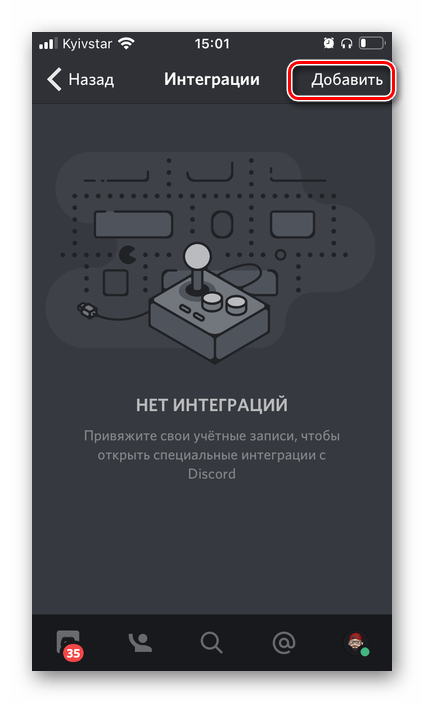
В списке поддерживаемых сервисов выберите Спотифай.
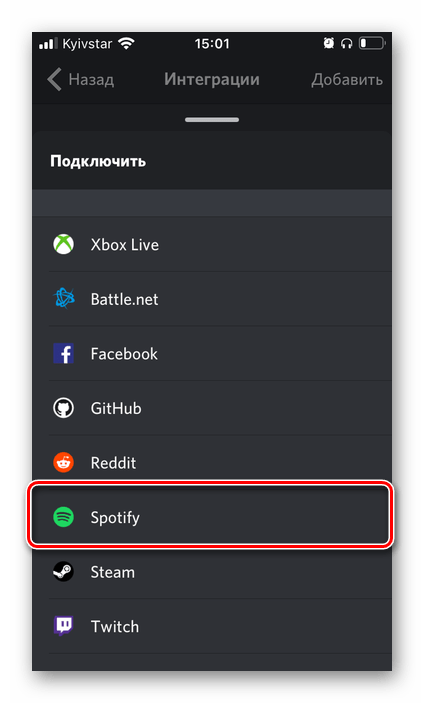
Введите в открывшемся браузере логин и пароль от своей учетной записи, после чего воспользуйтесь кнопкой «Войти».
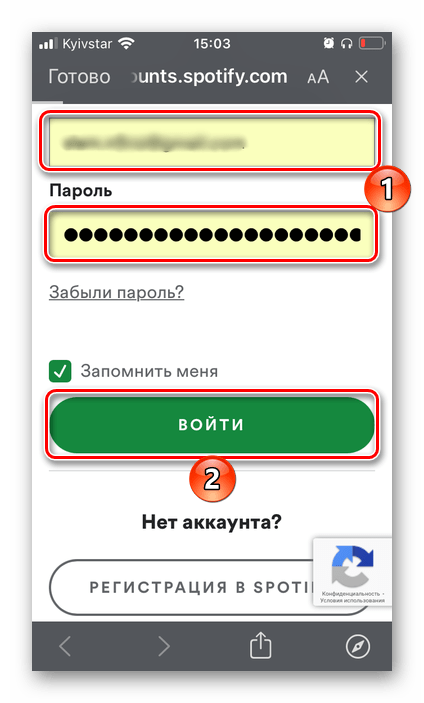
Связка аккаунтов будет выполнена практически моментально, в чем можно убедиться не только по показанному на экране уведомлению (для его закрытия коснитесь надписи «Готово»),
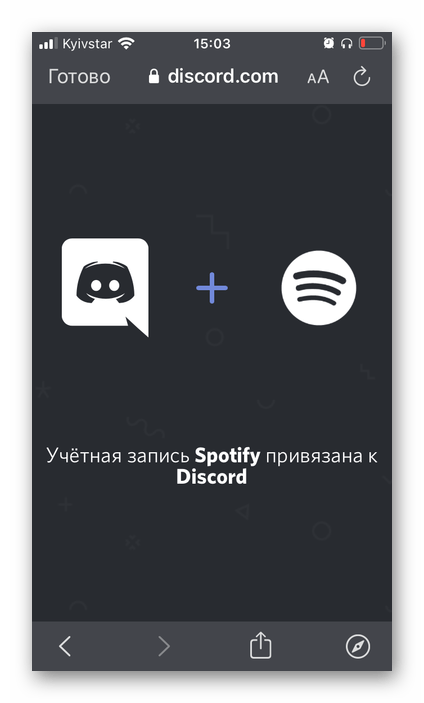
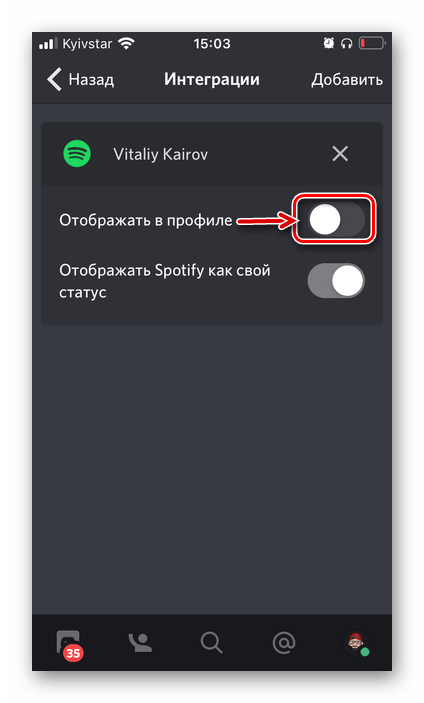
Там же можно не только «Отображать Spotify как свой статус», что активно по умолчанию, но и «Отображать в профиле» сведения о воспроизводимом контенте.
How to Fix Spotify Not Showing On Discord?
To fix Spotify not Showing on Discord you can try this quick fix that works really well:
- Remove Spotify from Discord Connections
- Now, Log out of Discord and Log out of Spotify as well
- Clear browser cache/passwords
- Log back into Discord and Spotify
- Finally, try Connecting Spotify through Chrome
Your device broadcast status Spotify on the discord depending on the type of activity you currently have. For example, if you’re using Spotify, Discord will show your status as playing on Spotify.
Unfortunately, many users have encountered an issue where Discord does not display Spotify status.
In the article, you can find some of the possible reasons why you may have this problem. We will also explain what you can do to solve Spotify Not Showing On Discord problem. So, without wasting any more time, let’s get started!
Как транслировать музыку в Дискорде
Можно ли транслировать музыку в Дискорде? Ответ однозначен – можно, но только с помощью установки дополнительной программы. К сожалению, разработчики не встроили подобной функции в саму программу, однако в настройке сторонней утилиты нет ничего сложного.
Данной утилитой является программа Virtual Audio Cable. Разберёмся, как включить музыку в данном сервисе с её помощью.
Шаг 1: Создание нового Line
Далеко не каждая игра позволяет включить музыкальный режим с помощью встроенного плеера, а запуск системного одновременно с игрой способен существенно снизить производительность ПК. Используя программу Virtual Audio Cable, можно не только избежать повышенного потребления ресурсов, но и делиться музыкой с многочисленными игроками.
Для начала работы нужно скачать и установить утилиту. Процесс установки абсолютно аналогичен любой другой программе. Завершив установку, нужно перейти в папку с программой и открыть файл vcctlpan.exe. Откроется панель настроек и программа автоматически создаст новый Line. Если этого не произошло, необходимо нажать на «Set». Line выделяется синим цветом.
Шаг 2: Настройка устройств записи и воспроизведения
Далее необходимо перейти в панель управления и открыть раздел «Звук». Панель управления можно открыть, введя запрос в поиск (иконка поиска в Windows 10 находится рядом с пуском). В более ранних версиях панель открывается непосредственно через меню «Пуск».
В открывшемся окне необходимо кликнуть правой кнопкой мыши по пункту «Line 1» и нажать на «Включить».
Переходим к следующему пункту.
Шаг 3: Настройка плеера
Остаётся лишь открыть плеер, через который планируется прослушивание музыки (допустим, таким плеером будет AIMP) и перейти в его настройки. В настройках нужно открыть раздел «Воспроизведение» и в пункте «Устройство» выбрать строку, содержащую «WASAPI Exclusive (Event): Line 1». Выполнив действия, кликаем по «ОК».
На этом действия с плеером завершены. Переходим к последнему шагу.
Шаг 4: Настройка самого Дискорда
Остаётся открыть Дискорд и перейти в настройки пользователя.
Переходим к разделу «Голос и видео», после чего в поле «Устройство ввода» выбираем строку «Line 1(Virtual Audio Cable)».
На этом настройка окончена. Теперь музыка, играющая на компьютере, будет транслироваться и для других пользователей. Некоторые пользователи желают транслировать музыку из ВК – сделать это можно лишь скачиванием нужных треков на ПК.
Не смотря на то, что разработчики не встроили в Дискорд функцию трансляции музыки, её можно без особых усилий настроить с помощью дополнительного инструмента. Программа крайне проста в использовании и требует лишь разовой настройки – в дальнейшем будет достаточно лишь включения нужного трека.
Трансляция музыки в Discord
Дискорд — бесплатное приложение для ого и текстового общения. Изначально разрабатывалось для игровых сообществ, но сегодня пользуется популярностью и среди остальных пользователей. На данный момент в Дискорде зарегистрировано более 45 млн человек.
- Windows.
- Linux.
- MAC.
- Android.
- iOs.
Дополнительно есть WEB версия. Поэтому пользоваться возможностями приложения можно через браузер, не устанавливая на компьютер или мобильное устройство.
Как транслировать музыку в Дискорде
Многие игры не позволяют транслировать музыку напрямую, а отдельно запущенный аудио плеер, потребляет слишком много системных ресурсов, серьезно снижая производительность компьютера и FPS. Discord разрабатывался специально для геймеров, поэтому во время работы практически не нагружает систему.
Трансляция музыки — функция, которая позволяет включать аудио во время игры. Треки будут играть в режиме реального времени. Это удобно, если вы хотите составить плейлист и слушать его вместе с друзьями. Сделать это можно несколькими способами. Но учтите, что транслировать музыку с ВК не получится.
Способ 1: Через Virtual Audio Cable
Данный способ позволяет транслировать музыку в ой канал напрямую с компьютера, со своей учетной записи.
При этом вы не сможете говорить (пользоваться микрофоном) и слышать транслируемый аудиопоток. Подойдет, если вам постоянно нужно включать с компьютера какие-то определенные треки, которых нет в Интернете.
Для этого:
- Скачайте и установите утилиту Virtual Audio Cable.
- После этого в устройствах воспроизведения появится новое «Line 1», кликните по нему правой кнопкой мыши и установите, как «Устройство по умолчанию». Аналогичные действия выполните во вкладке «Запись».
- Запустите плеер, через который вы планируете транслировать музыку. Перейдите в настройки и в параметрах воспроизведения выберите «Line 1».
- Запустите Discord и перейдите в меню «Настройки».
- Здесь найдите вкладку «Голос и видео». Найдите параметр «Устройства ввода» и выберите из выпадающего списка «Line 1».
Теперь остается только включить в плеере нужный трек и зайти в ой (Voice) канал. Остальные пользователи будут слышать тот трек, который вы включите.
Способ 2: Через музыкального бота
Если вы не знаете, можно ли транслировать музыку в ой канал Дискорда, то спешим вас обрадовать — можно. Для этого достаточно подключить на сервер аудио бота. Но учтите, что для его добавления у вас должны быть права администратора.
Найти его можно на специальном сайте carbonitex (вкладка Discord Bots). Если вы знаете другие ресурсы, то воспользуйтесь ими.
Здесь список популярных ботов (не только музыкальных). Возможности бота указываются во вкладке «Info». Для примера добавим на сервер «Rythm» (вы можете установить любого другого). Для этого:
- Кликните по зеленой кнопке «Add to Server», чтобы начать подключение.
- Если вы не залогинены на сайте, то вам будет предложено войти в личный кабинет. Для этого введите данные учетной записи (адрес электронной почты, пароль).
- После этого сайт предложит указать из списка доступных сервер (у вас должны быть права администратора) на который будет добавлен бот, предоставить ему права (их можно будет отредактировать позже). Нажмите «Авторизовать», чтобы добавить его в Дискорд.
Бот автоматически появится на сервере и напишет список основных команд для его использования. Обычно они начинаются с «!» или другого символа.
Как включить музыку с или SoundCloud
- Зайдите в ой канал и введите команду «!Summon». После этого бот зайдет на канал.
- Введите команду «!P» (play) и название композиции, которую хотите прослушать (либо прямую ссылку на видео или плейлист из , SoundCloud), чтобы включить музыкальный режим.
- После этого бот начнет поиск и в случае его успеха начнет воспроизведение композиции.
Учтите, что все описанные выше команды (!P, !Summon) актуальны только для Rythm. Список доступных для остальных, смотрите во вкладке «Info» на сайте carbonitex.
Как пригласить друзей послушать Discord?
Когда вы подключаете Spotify к Discord, вы можете транслировать песни, которые слушаете на Spotify, своим друзьям. Просто отправьте им приглашение.
- Убедитесь, что ваш Spotify запущен.
- Перейдите на канал, на который вы хотите транслировать Spotify, и нажмите кнопку «+» в текстовом поле.
- Нажмите «Пригласить # канал для прослушивания Spotify».
- Если хотите, добавьте комментарий и нажмите «Отправить приглашение».
Участники канала теперь увидят ваше приглашение.
Примечание: вашим друзьям необходимо иметь Spotify Premium, чтобы иметь возможность присоединиться к вашему музыкальному потоку.
Вариант 2: Мобильное приложение
Обладатели мобильного приложения Discord тоже могут добавить музыкального бота и транслировать через него неограниченное количество композиций, но сделать это будет немного сложнее из-за особенностей работы данной платформы. Впрочем, давайте рассмотрим каждый шаг более детально, а вы самостоятельно решите, удобно ли использовать такой вариант.
Шаг 1: Добавление бота на сервер
В первом шаге Варианта 1 мы предоставили ссылку на полноформатный материал, посвященный добавлению музыкального бота на сервер. Там вы найдете инструкцию, которая подойдет обладателям мобильных устройств, не имеющих доступа к компьютеру, чтобы выполнить данное действие.
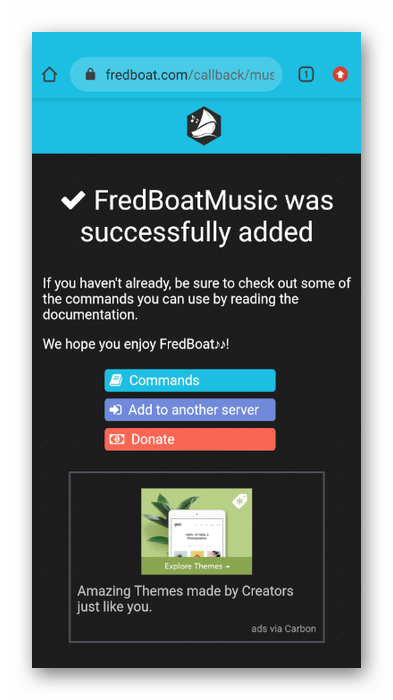
Добавьте любого понравившегося бота, после чего приступайте к реализации следующих шагов по настройке воспроизведения.
Шаг 2: Выбор канала для транслирования музыки
Воспроизведение музыки осуществляется на одном из голосовых каналов сервера, соответственно, вам понадобится подключиться к нему. Для этого откройте список доступных каналов и тапните по необходимому.
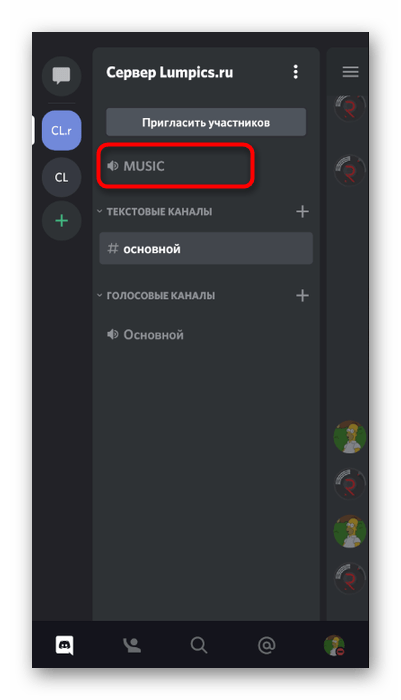
Если же такой отсутствует, сперва придется создать его. Кратко покажем пример добавления нового голосового канала, который в будущем будет использован для трансляции треков.
- Нажмите по названию своего сервера, чтобы на экране появилось меню управления, где вас интересует пункт «Создать канал».
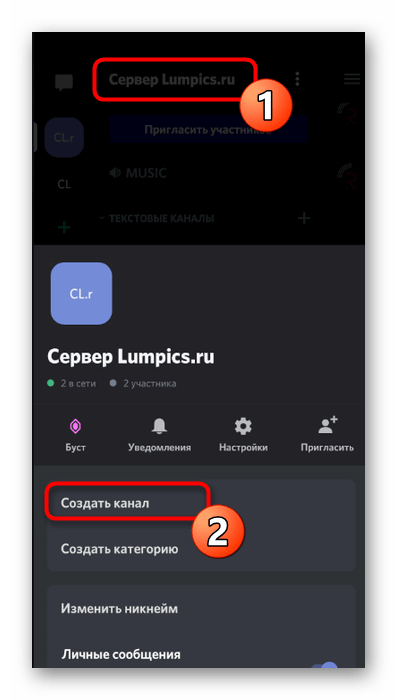
Введите название канала и отметьте маркером «Голосовой канал». Если хотите сделать его приватным, активируйте отведенную для этого опцию, но сначала прочитайте уведомление о том, что дает эта функция.
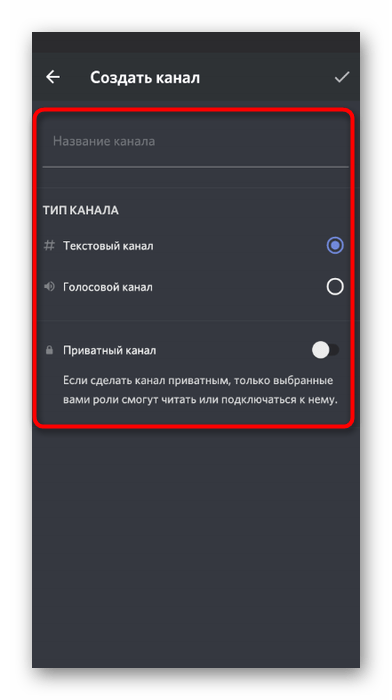
После выбора канала нажмите на «Присоединиться к голосовому каналу».
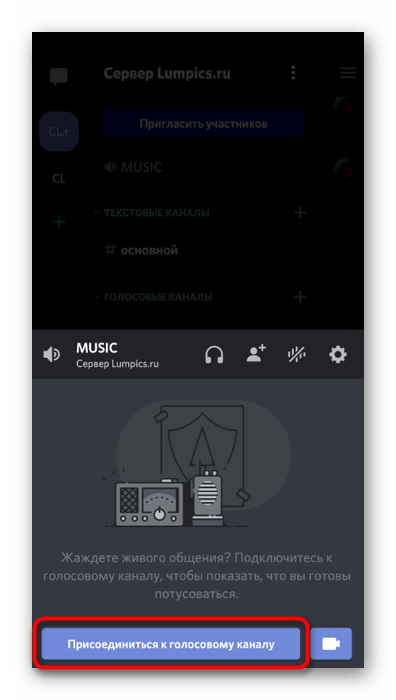
Шаг 3: Воспроизведение музыки и управление ботом
В качестве последнего шага инструкции по мобильному приложению Дискорд разберем вариант взаимодействия с добавленным ботом, чтобы каждый пользователь понял, как ему воспроизвести музыку и управлять ей в режиме реального времени.
- После присоединения к голосовому каналу откройте текстовый чат, куда ранее ботом было отправлено автоматическое сообщение.
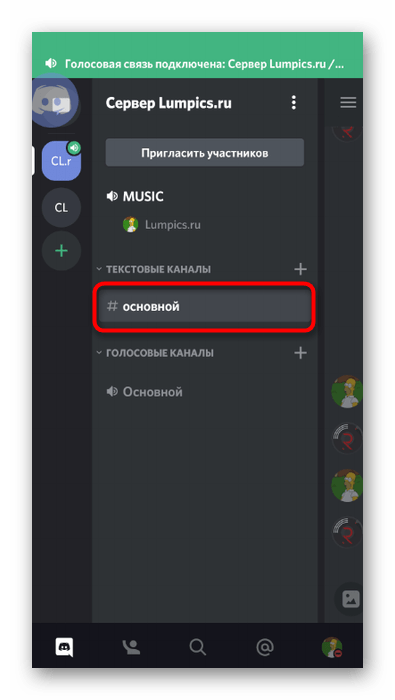
Введите команду (или другую команду помощи, о которой идет речь в первом сообщении бота).
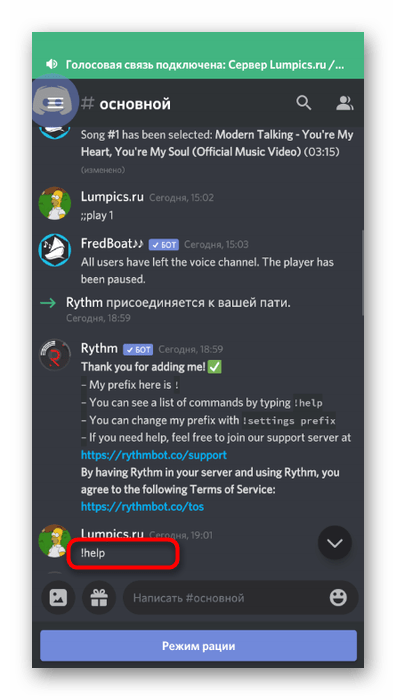
Ознакомьтесь с общими командами для трансляции музыки и прочтите остальную информацию от разработчиков.
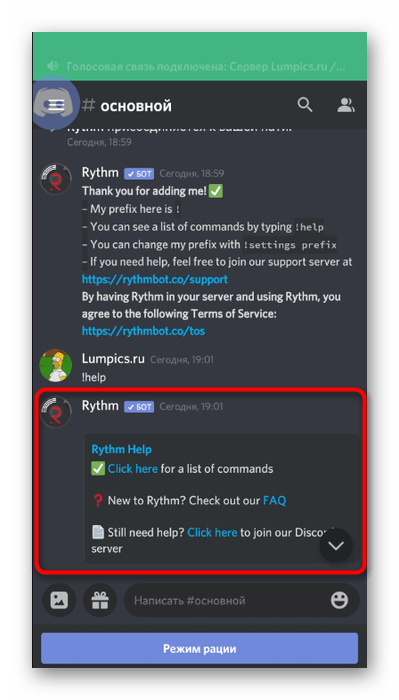
Введите и укажите название песни, которую хотите воспроизвести. В зависимости от установленного бота команда запуска проигрывания меняется, что учитывайте во время ее ввода.
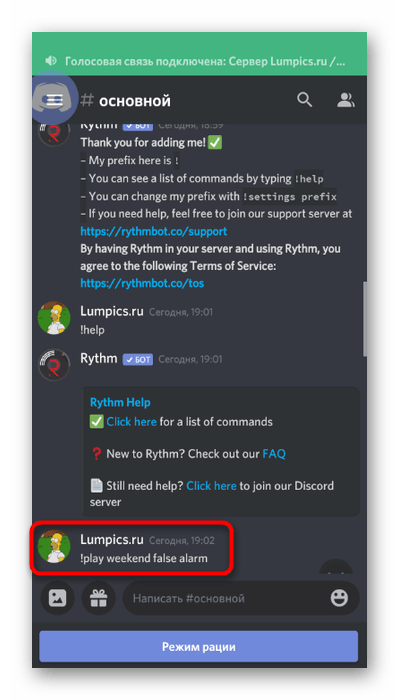
Вы будете уведомлены об успешном поиске и запуске проигрывания заданной композиции.
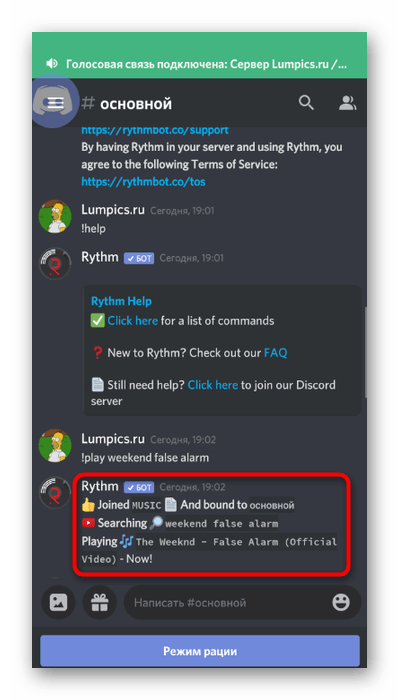
Точно так же происходит воспроизведение трека, когда его поиск осуществляется не по названию, а вводом ссылки, например с YouTube.
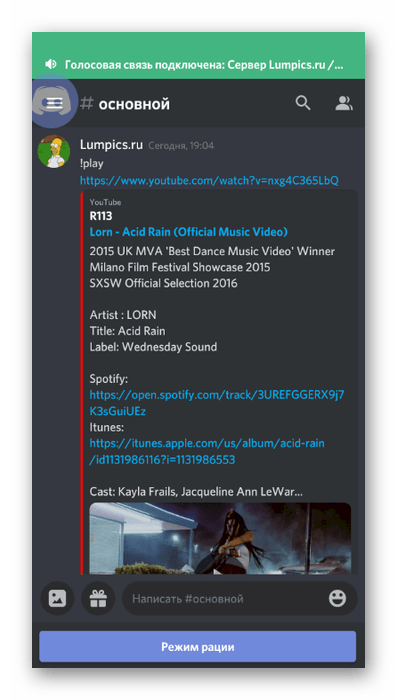
Попробуйте остановить проигрывание и заново запустить его при помощи встроенных в бота команд. Вы увидите появление сообщений об успешном выполнении поставленных задач. Теперь можете без проблем управлять ботом прямо через мобильное приложение или переключаться к нему, когда это будет необходимо.
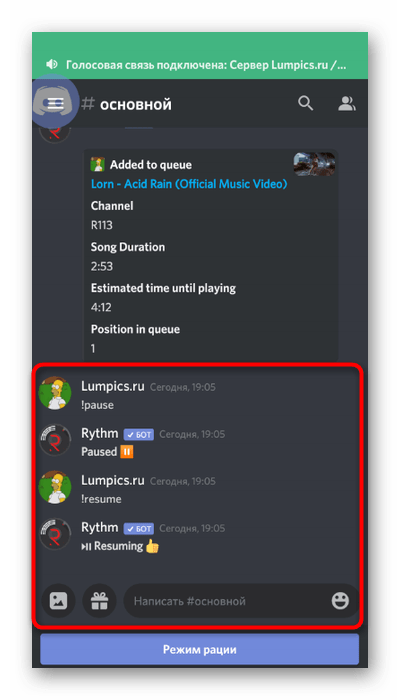
Опишите, что у вас не получилось.
Наши специалисты постараются ответить максимально быстро.
Боты для модерирования Discord-серверов
- Один из самых популярных серверов Дискорда в этой категории – MEE6. У бота целая куча возможностей, : создание собственных !команд, приветственное сообщение для всех новичков сервера и автоматическое присвоение ролей, система уровней/репутации, автоматическая модерация – бан-фразы, защита от спама, гибкие настройки для автоматического бана, мута или кика нарушителей. : mee6.xyz
- Бот Arcane может не только банить за слова из черного списка, но и учитывать активность пользователей и выдавать за нее уровни, давать роли за реакции на сервере, записывать действия модераторов в лог и многое другое. В том числе, например, оповещать о выходе новых видео у любимого ютубера. : arcanebot.xyz
Музыкальный бот
Для использования музыкального бота нужны права администратора. Скачать его можно с официального сервера. Каждая программа отличается настройками, функционалом и своими особенностями. Чтобы пользоваться плагином, нужно установить его на компьютер (телефон) и синхронизировать с Дискордом.
Внимание! Некоторые роботы требуют прохождение регистрации. Поэтому следует читать внимательно мануал перед использованием.
Fredboat
Мощная утилита для воспроизведения аудиофайлов. Может поддерживать не только ВК, но и несколько других сайтов или соцсетей. Может транслировать аудиопоток с Youtube, Soundcloud, Bandcamp, Twitch и других сайтов. Организует плейлисты, автоматически переключается между треками, а также ищет нужные записи. Прграмма имеет открытый код, поэтому на его основе можно создать свою сборку или есть возможность предложить разработчикам улучшить плагин.
Rhythm
Считается лучшим ботом для Дискорда. Он поддерживает несколько источников, качает аудиозаписи из плейлистов и создаёт удобные списки. Для воспроизведения песен, пользователь может указать прямые ссылки или использует поиск. Дополнительно утилита извлекает тексты песен. Команды у бота простые, но плагин работает в голосовых каналах.
24/7
Имеет функцию поддержки музыки с разных источников, а также обладает потоковой передачей данных по всему миру. Плагин может воспроизводить трансляцию в реальном времени, ставить на пазу и создавать плейлисты. Программа распространяется в двух вариантах. Платная версия включает создание команд, управление громкостью и высотой звука, автоматическим управлением звуковым потоком и воспроизведением.
ErisBot
Очень простой плагин, но мощный. Имеет большой выбор настроек и функций. Однако, некоторые опции не поддерживаются дополнениями Discord.
Бот имеет следующие особенности:
- отключение некоторых команд;
- онлайн-трансляция каналов Twitter;
- конвертация валюты;
- информация о работе сервера.
Tony Bamanaboni XD
Плагин многофункциональный. Он воспроизводит треки, ставит на паузу, сортирует файлы, автоматизирует процесс. Благодаря использованию звуковых фильтров, программа может манипулировать аудиофайлом, изменяя частоту, скорость и другие параметры.
Транслировать музыку ВК с помощью Discord можно двумя способами. Для этого необходимо скачать сторонние утилиты. Прямая трансляция удобная для постоянного воспроизведения треков, но бот многофункционален. Также пользователь может выбрать робота, который будет отвечать индивидуальным запросам и настроить его по своему вкусу.
Подробная инструкция интеграции “Дискорд” к “Твичу”
Особенности установки
Интеграция происходит достаточно просто. Для установки необходимо выполнить следующие действия:
- Зайти в настройки. В открытом приложении Discord, в левом нижнем углу, есть значок шестеренки, на который надо нажать.
- Перейти в “Интеграции”. В открывшемся окне этот пункт будет 4-м в списке.
- Выбрать Twitch. Среди отображаемых 11 иконок различных сервисов необходимо отметить первый.
- Разрешить приложению Discord доступ к аккаунту.
- После нажатия на иконку “Твича”, в браузере откроется новая вкладка с информационным окном, в котором программа запросит разрешение. Нужно предоставить доступ. После этого откроется окно официального сайта мессенджера, на котором будет сказано, что учетная запись Twitch была привязана к приложению.
Настройка OBS Overlay
Эта настройка позволяет подключить чат к трансляции на Twitch с возможностью добавления нескольких текстовых каналов с вашего сервера Discord.
Подключение режима Streamer
Режим Streamer позволяет переключаться сразу на стрим.
Чтобы его подключить, надо перейти в пользовательские настройки. Далее следует выбрать пункт “Режим стримера” и нажать на белый ползунок тумблера. Среди дополнительных функций можно отметить автоматическое переключение режима при использовании OBS.































