Раздел с «Приложениями» в Windows
Если «Диспетчер задач», по неизвестным причинам, не отображает в разделе с «Автозагрузками» мессенджер и даже Update, то разбираться с параметрами запуска предстоит через панель «Приложения», скрывающуюся в «Параметрах» операционной системы (вызывается каталог через поиск в меню «Пуск»).
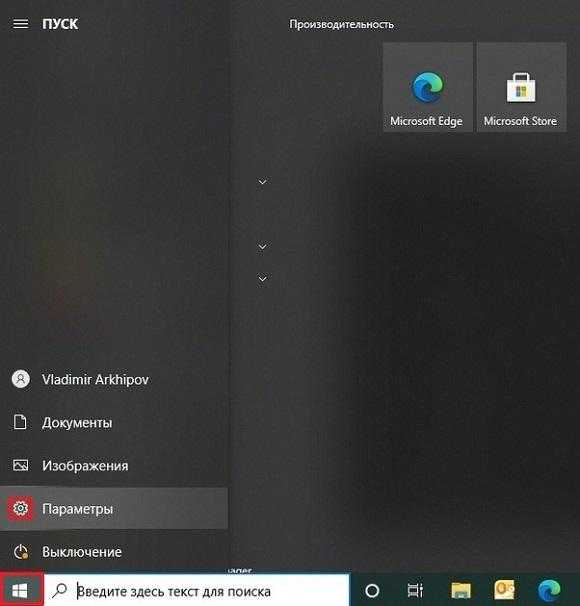
Настраивать «Дополнительные возможности Windows» разработчики из Microsoft предлагают через раздел «Автозагрузка» (выбираемый из списка слева, или с помощью поиска в строке поиска).
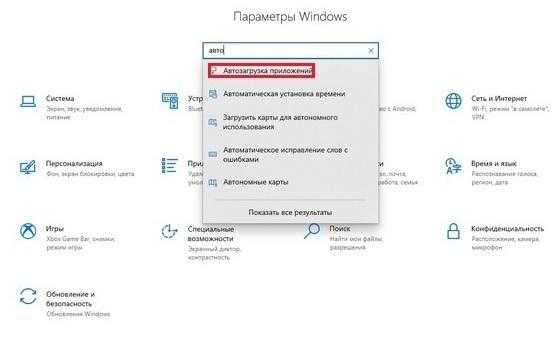
Сортируются приложения по имени, состоянию, и даже влиянию на скорость подготовки ПК к работе: подходящий способ отображения ПО выбирается в верхней части интерфейса. Чуть ниже высветится весь комплект доступных в системе инструментов и программного обеспечения.
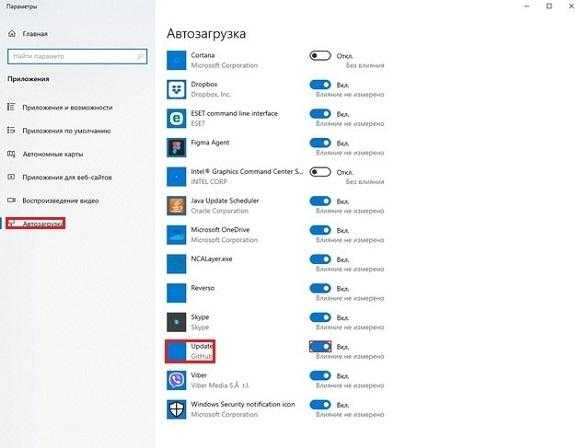
И, если необходимость в автоматической загрузке мессенджера давно пропала, то ползунок «Вкл» достаточно перевести в состояние «Откл».
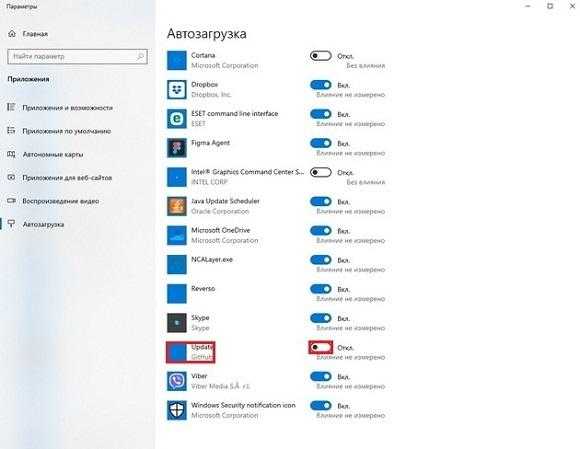
После этого Дискорд перестанет загружаться вместе со стартом Windows.
Как остановить открытие Discord при запуске на ПК с Windows 11
Если вы не хотите, чтобы ваши чаты Discord приветствовали вас, как только вы включаете компьютер, есть два способа. Оба метода относительно просты в использовании. Первый быстрее, так как для него требуется только приложение Discord, а второй требует настройки некоторых системных настроек. Однако второй метод используется чаще, так как он гарантированно отключит открытие Discord при запуске.
Как отключить автозапуск Discord с помощью настроек Discord
Функция автозапуска полезна для пользователей, которые хотят получить доступ к Discord как можно быстрее. Однако некоторые пользователи могут счесть эту функцию помехой, поэтому разработчики упростили ее отключение. Вот что нужно сделать:
Нажмите значок шестеренки рядом с вашим именем пользователя, чтобы открыть «Настройки пользователя».
Прокрутите вниз до параметра «Параметры Windows».
Снимите флажок «Открыть Discord» в разделе «Поведение при запуске системы».
Если вы не возражаете против открытия Discord при запуске, если он не находится на переднем плане, вы можете вместо этого запускать Discord в свернутом виде. Вот как:
Повторите шаги 1-2.
Выберите параметр «Запуск в свернутом виде» в разделе «Поведение при запуске системы».
Хотя этот метод довольно прост, вы все равно можете столкнуться с тем, что Discord запускается сразу на вашем ПК. В этом случае изменение настроек вашего ПК — лучший способ гарантировать, что это больше не повторится.
Как отключить автозапуск Discord с помощью настроек компьютера
Чем больше программ и приложений настроено на запуск при запуске, тем дольше загружается ваш компьютер. Некоторые приложения необходимы для правильной работы вашего ПК, но Discord не входит в их число. Вы можете легко внести изменения в свою операционную систему Windows 11, чтобы Discord не открывался при запуске.
Первое, что вам понадобится, это диспетчер задач. Вы можете вызвать этот удобный инструмент несколькими способами:
- Введите «Диспетчер задач» в строку поиска.
- Нажмите «Ctrl + Shift + Esc» на клавиатуре.
- Запустите экран GINA, нажав сочетание клавиш «Ctrl + Alt + Del», и выберите «Диспетчер задач».
- Щелкните правой кнопкой мыши кнопку «Пуск» на панели задач и выберите «Диспетчер задач».
Если в диспетчере задач отображается только несколько программ, нажмите «Подробнее» в левом нижнем углу, чтобы получить доступ ко всем параметрам.
Теперь, когда вы полностью расширили диспетчер задач, удалите Discord из списка программ, запускаемых при запуске, выполнив следующие действия:
Нажмите на вкладку «Автозагрузка».
Найдите «Discord» в списке программ и щелкните правой кнопкой мыши его имя.
Нажмите «Отключить».
Настройка автозапуска программ Windows 10
Параметры & Диспетчер задач
Теперь в обновлённых параметрах и диспетчере задач определяется влияние всех приложений на запуск. Это степень влияния активности ЦП и диска, измеряемая во время загрузки и обновляемая при каждой перезагрузке. Помогает понять, какие программы в автозагрузке можно отключить.
Перейдите в раздел Параметры > Приложения > Автозагрузка. Перетяните ползунок определённого приложения в нужное состояние. С низким влиянием можно оставить включёнными, а с высоким уже лучше отключить
Если приложение важное и нужно при запуске, то его оставляем
В предыдущих версиях раздел автозагрузки был в конфигурации системы. И его было очень трудно найти обычному пользователю. Разработчики Майкрософт догадались переместить автозагрузку в диспетчер задач. Так как его используют все, то они точно уже заметят новый раздел автозагрузки.
Нажмите простое сочетание клавиш Ctrl+Shift+Esc. В окне диспетчера задач перейдите на вкладку Автозагрузка. Здесь уже аналогично выделяем ненужное приложение и отключаем его автозагрузку. Это в целом повысит производительность системы на слабых компьютерах особенно при её загрузке.
Проводник & Редактор реестра
В проводнике можно открыть папку автозагрузки. Все ярлыки, которые присутствуют в этой папке будут запускаться после включения компьютера. Это ещё один способ простого добавления программ в автозапуск Windows 10.
Можно её открыть по пути: C:\ Пользователи\ Имя_пользователя\ AppData\ Roaming\ Microsoft\ Windows\ Главное меню\ Программы\ Автозагрузка. Или быстрее будет выполнить команду shell:startup в окне Win+R.
Непосредственно в реестре также содержатся параметры автозагрузки программ. Можно создать новый параметр или же удалить ненужный существующий. Помните, с реестром нужно быть осторожным. Лучше создайте резервную копию реестра.
Для запуска редактора реестра достаточно выполнить команду regedit в окне Win+R. Теперь в расположении KEY_CURRENT_USER\ SOFTWARE\ Microsoft\ Windows\ CurrentVersion\ Run можно очистить или добавить ПО в автозагрузку.
Планировщик заданий
О возможностях встроенного планировщика заданий большинство пользователей даже не знает. Перейдите в приложение Планировщик заданий > Библиотека планировщика заданий. Список заданий будет пополняться со временем, чем больше стороннего софта установлено — тем больше заданий можно увидеть.
Например, приложение Advanced SystemCore попадает в планировщика сразу же после установки. Теперь смотрим вкладку Триггеры — При входе в систему и Действие — Запуск программы Monitor.exe. Могут быть и другие триггеры и действия даже с дополнительными условиями.
Их можно самостоятельно создавать. Достаточно указать условие, которое вместе с триггером будет определять необходимость выполнения задачи. Если заданное условие недопустимо, задача не будет выполняться. Изменить условие можно с лёгкостью на странице свойств задачи.
CCleaner & AutoRuns
Программа CCleaner для оптимизации системы доступна на Windows 10. Вам достаточно перейти в раздел Сервис > Автозагрузка. И теперь отключайте / включайте загрузку ненужных приложений. Эти программы запускаются при старте Windows 10.
AutoRuns – это утилита для анализа системы, которая позволяет посмотреть полную информацию о запускаемых программах. Во вкладке Everything собраны все программы, запланированные задачи, службы и даже драйвера оборудования. Нас интересует раздел Logon. Он отображает только приложения, которые запускаются при входе в профиль системы.
Первый вариант, правильная настройка Дискорда
При первом запуске, очень важно сразу сделать детальную настройку. Это необходимо что бы больше не пришлось к ней возвращаться без крайней необходимости
Дискорд не исключение. Если вы этого не сделали сразу – не беда, настроить можно в любое удобное время. Для этого необходимо сделать следующее:
- Запустить Discord и пройти авторизацию аккаунта. После чего вас должно встретить стандартное окно программы.
В нижней части рабочего окна, рядом с вашим никнеймом, расположена кнопка настроек (в виде шестеренки).
Перейдя по ней, откроется целый список возможных настроек.
В конце списка расположена, есть специальная вкладка с названием – Настройки Windows, нажимаете на нее.
В данном разделе, опции рекомендуется настроить следующим образом:
- Запускать Discord и включать свернутым – отключает (специальный значок напротив них должен быть серого цвета);
Сворачивать в трей – оставить включенным (без изменений).
После отключения, достаточно нажать на большой крестик в кругу или нажать Esc на клавиатуре.
Все действия сохраняются в автоматическом режиме. Дополнительного сохранения или применения не требуют. Для уверенности, рекомендуется сразу выполнить перезагрузку системы.
Что такое автозапуск?
Технология автозапуска программ появилась давно. Программисты заметили, что для полноценной работы операционных систем необходима активация большого количества разнообразных программ, каждая из которых имеет минимальный размер. Делать это приходилось вручную, что требовало не только значительных затрат времени, но и имело под собой риски забыть про то или иное приложение, что не позволит системе полноценно работать.
В результате самые первые образцы «операционок» выдавали пользователям подсказки о перечне программных продуктов, которые требуется запустить в работу. За счет этого удалось существенно упростить процедуру запуска, а несколько позднее разработать и внедрить автозапуск программ из списка. Подобная схема работы используется до настоящего времени.
Первые группы автозапуска имеет настраиваемый в ручном режиме формат. Фактически это были текстовые файлы, в которые вносились данные с перечнем программ, которые требуется запустить. Позднее технология была усовершенствована и позволила автоматизировать все процессы, исключив из них участие человека.
При этом необходимо понимать, что с ростом числа запускаемых программ повышается время запуска устройства в работу, растет потребление электроэнергии, расходуется часть оперативной памяти. При этом значительная часть автоматически запускаемых программ не нужна пользователю на постоянной основе. Характерно это и для приложения Discord, так как общаться с друзьями в голосовом или текстовом формате приходится не всегда. Соответственно возникает необходимость в отключении автозапуска приложения.
Убираем Discord и автозапуска
Есть несколько способов работы с программой запуска системы и сторонними приложениями. Рассмотрим самые основные более подробно.
Метод №1 – стандартный
Если на вашем компьютере установлена операционная система Windows 10, выполните следующие действия:
- Для начала нам нужно вызвать «Диспетчер задач». Проще всего это сделать, нажав комбинацию клавиш CTRL+ALT+DEL».
- После этого перейдите на вкладку «Главная».
- Выберите мессенджер Discord и нажмите кнопку «Отключить», которая находится внизу диалога.
Этот способ, как убрать Discord из автозапуска, самый простой и быстрый. По этому алгоритму можно удалить любые другие программы из автозагрузки. Если вам нужно возобновить автоматический запуск Discord, вам достаточно нажать кнопку «Включить» в этом же окне».
Невостребованные приложения также можно найти среди сервисов. Чтобы открыть полный список автоматически запускаемых служб, необходимо запустить «Диспетчер задач» и перейти на вкладку «Открытые службы». В этом диалоге есть подвкладка «Свойства», где, собственно, и можно внести изменения в параметры запуска.
Хочется повторить: лучше не удалять из автозапуска те программы и утилиты, о которых вы ничего не знаете. И уж тем более не рекомендуется заходить в настройки «Автозапуска», при отсутствии должных знаний и навыков.
Метод №2 – использование стороннего ПО
С помощью дополнительного удобного инструмента для работы с программным обеспечением под названием CCleaner можно не только изменить настройки автозапуска, но и удалить ту или иную программу из списка автоматически запускаемых компонентов. При этом программное обеспечение, удаленное из автозапуска, остается в системе.
Чтобы удалить Discord с помощью CCleaner, выполните следующие действия:
- Запустите приложение CCleaner.
- Перейдите на вкладку «Сервис» и найдите пункт «Автозагрузка».
- Выбираем программу, которую хотим убрать из автозапуска и нажимаем «Завершить работу» или «Удалить».
Как отключить автозапуск Дискорда?
Автозапуск – достаточно удобная функция компьютера, которая в значительной степени упрощает использование ПК. Согласитесь, хорошо, когда все необходимые приложения автоматически запускаются сразу же после загрузки операционной системы.
Но иногда бывает так, что необходимости в загрузке той или иной программы нет, а, при ее инсталляции на устройство, ее настройками было предусмотрено добавление проги в перечень программ автозапуска. Как сделать, чтобы дискорд не запускался при включении компьютера?
Запуск программного обеспечения
Среди основной вкладки «Диспетчера задач» пользователи видят только часть процессов, которые запускаются автоматически при загрузке ОС. Здесь же можно наблюдать и Discord, если он уже инсталлирован на ПК.
Кроме подобных программ автоматом грузятся службы Windows, являющиеся специальными приложениями, которые служат для выполнения широкого круга функций – от выведения документов на печать до предоставления возможности управления правами пользователя. Поэтому многие специалисты не рекомендуют убирать из автозапуска некоторые компоненты.
По возможности лучше не удалять из автоматической загрузки следующие программы:
- медиаплееры и пакеты кодеков к ним;
- антивирусную программы;
- CCleaner – если он установлен;
- программы, загрузка которых обычно занимает много времени;
- утилиты, проги и компоненты, функции которых вам не известны.
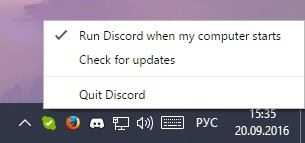
При этом автоматический запуск лучше держать под контролем, по крайне мере этому желательно научиться. Нередко в него попадают приложения, занимающие большое количество ресурсов ПО и мешающие полноценной работе на устройстве. И у некоторых в таком списке именно Discord, особенно, когда речь идет о нечастом использовании данного приложения.
Как же убрать из автозапуска Discord? Именно об этом мы и поговорим дальше.
Убираем Discord и автозапуска
Существует несколько способов работы с программой автозапуска системы и сторонних приложений. Рассмотрим самые основные более подробно.
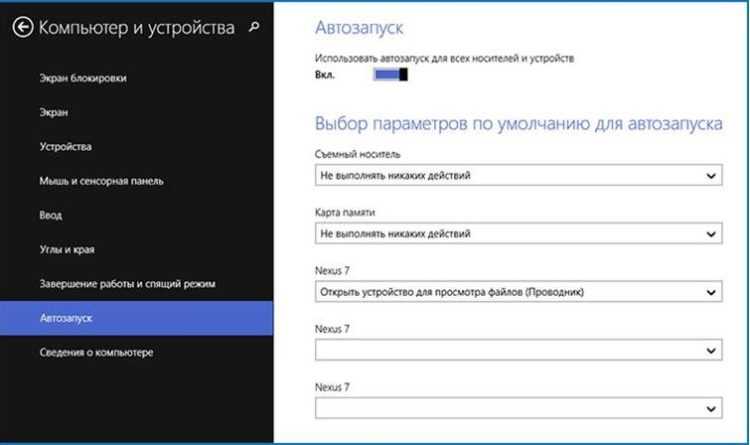
Метод №1 – стандартный
Если ваш компьютер работает на операционной системе Windows 10, то поступаем следующим образом:
- Для начала нам нужно вызвать «Диспетчер задач». Проще всего сделать это путем нажатия сочетания клавиш «CTRL+ALT+DEL».
- После этого переходим во вкладку «Автозагрузка».
- Выделяем мессенджер Discord и нажимаем кнопку «Отключить», которая находится в нижней части диалогового окна.
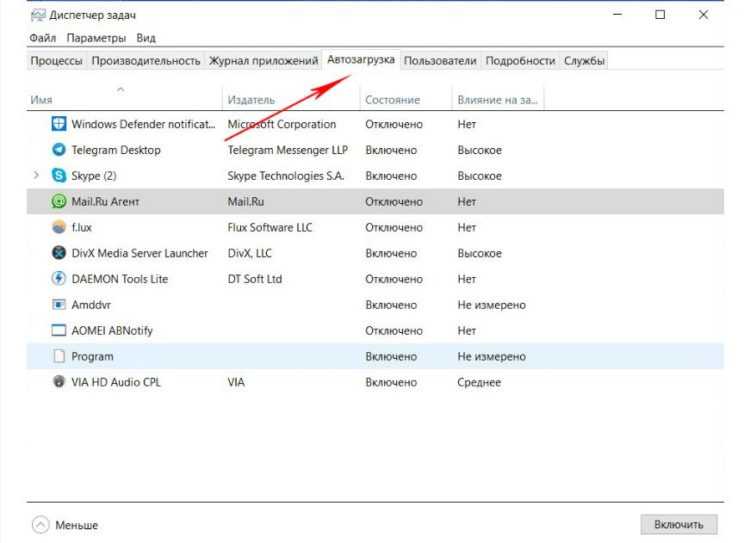
Этот метод, как убрать Discord из автозапуска, наиболее прост и быстр. По такому алгоритму можно убрать из автоматической загрузки любую другую программу. При необходимости возобновления автозапуска Discord достаточно только нажать в этом же окне кнопку «Включить».
Невостребованные приложения можно найти и среди служб. Чтобы открыть полный перечень автоматически запускаемых служб, необходимо запустить «Диспетчер задач» и перейти во вкладку «Открыть службы». В данном диалоговом окне есть подвкладка «Свойства», где, собственно, и можно вносить изменения в параметры автозагрузки.
Хотелось бы повториться – лучше не убирать из автозапуска те программы и утилиты, о работе которых вы ничего не знаете. А уж тем более не рекомендуется лезть в настройки «Автозапуска», при отсутствии соответствующих знаний и навыков.
Метод №2 – использование стороннего ПО
Используя удобный дополнительный инструмент для работы с ПО, именуемый CCleaner, можно не только изменять параметры автозапуска, но и удалять ту или иную программу из перечня автоматически запускаемых компонентов. При этом удаляемый из автозапуска софт остается в системе.
Чтобы удалить Discord путем использования CCleaner необходимо выполнить следующие действия:
- Запускаем приложение CCleaner.
- Переходим во вкладку «Сервис» и находим пункт «Автозагрузка».
- Выбираем программу, которую вы хотите убрать из автозапуска и нажимаем «Выключить» либо «Удалить».
Подытожим
Резюмируя все вышесказанное, хотелось бы подвести небольшой итог: автоматический запуск компонентов ПО – штука очень удобная и порой она действительно очень сильно помогает в работе на ПК.
Но если же возникает необходимость в коррекции списка автоматически запускаемых программ, то это не вызовет сложностей даже у человека, который редко «общается» с компьютером. Главное – придерживаться описанной инструкции и не удалять малознакомые компоненты.
Отключаем автозапуск в параметрах отдельного ПО
Примечательно, что абсолютно все методы, приведенные в нашей статье, успешно работают на всех современных версиях ОС Windows.
Многие приложения имеют встроенную опцию, позволяющую выключить авто-запуск. Достаточно зайти в настройки и выполнить пару простых действий. На скриншотах ниже представлены примеры в Скайпе и uTorrent.
Некоторые утилиты не поддерживают подобную функцию, соответственно — решить задачу помогут другие способы, о которых пойдёт речь дальше. Стоит учитывать, что лишнее программное обеспечение не только влияет на скорость включения компьютера и загрузки OS, но ещё потребляет определённое количество ОЗУ и нагружает процессор, а значит — система будет тормозить и зависать.
Для чего утилиты автоматически запускаются?
- Мессенджеры отвечают за обеспечение связи пользователя с другими абонентами. Позволяют отправлять и получать текстовые сообщения, совершать и принимать голосовые или видеовызовы.
- Антивирусы предоставляют средства для поиска и очистки вредоносных объектов, сканируют жёсткие диски, флешки и прочие устройства в режиме реального времени.
- Торренты дают возможность быстро скачать тот или иной файл.
- Облачные сервисы помогают синхронизировать содержимое.
- Специальное ПО следит за корректным разрешением экрана, своевременным обновлением драйверов видеокарты, принтера, звукового оборудования и многое другое.
Вариант 1: Настройки Discord
Самый простой метод удаления Дискорда из автозагрузки – поиск нужной настройки непосредственно в самом мессенджере. Достаточно будет просто деактивировать переключатель, а затем перезапустить ПК, чтобы проверить, вступили ли изменения в силу. В следующей инструкции вы узнаете, где найти этот самый параметр.
-
Запустите мессенджер и на пользовательской панели внизу щелкните по значку с изображением шестеренки.
-
Вы будете перенаправлены в окно настроек, где вас интересует раздел с названием «Настройки Windows».
-
Найдите параметр «Открыть Discord» и деактивируйте переключатель напротив него, чтобы он стал серым.
На этом все, поэтому вы можете сейчас или позже перезапустить операционную систему, чтобы проверить, не будет ли Дискорд автоматически запускаться. Кстати, в этом же меню с настройками вы можете сделать так, чтобы он открывался только свернутым, если вам мешает именно то, что каждый раз на экране появляется окно мессенджера.
Комьюнити теперь в Телеграм
Подпишитесь и будьте в курсе последних IT-новостей
Подписаться
Заключение
При запуске операционной системы на скорость загрузки напрямую влияет количество программ, которые имеют функцию автозагрузки (Skype, Viber, Torrent и другие).
Чтобы снизить расход системных ресурсов, следует определить, какие программы и приложения требуются вам непосредственно сразу после запуска компьютера, а какие можно запустить позже самостоятельно.
Таким образом, вы можете значительно улучшить работу системы.
Такой эффект достигается за счет освобождения оперативной памяти. Перегрузке реестра автозагрузки чаще всего подвержены компьютеры школьников, пожилых людей и неуверенных пользователей ПК.
Обратите внимание, что если вы не знакомы приложениями, отвечающими за корректную работу операционной системы, проводить отключение автозагрузки программ нужно осторожно, чтобы не навредить компьютеру. Либо следует обратиться к специалистам.





























