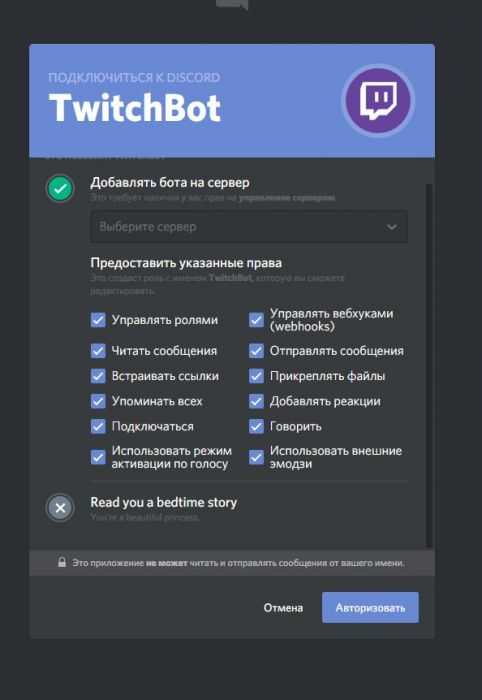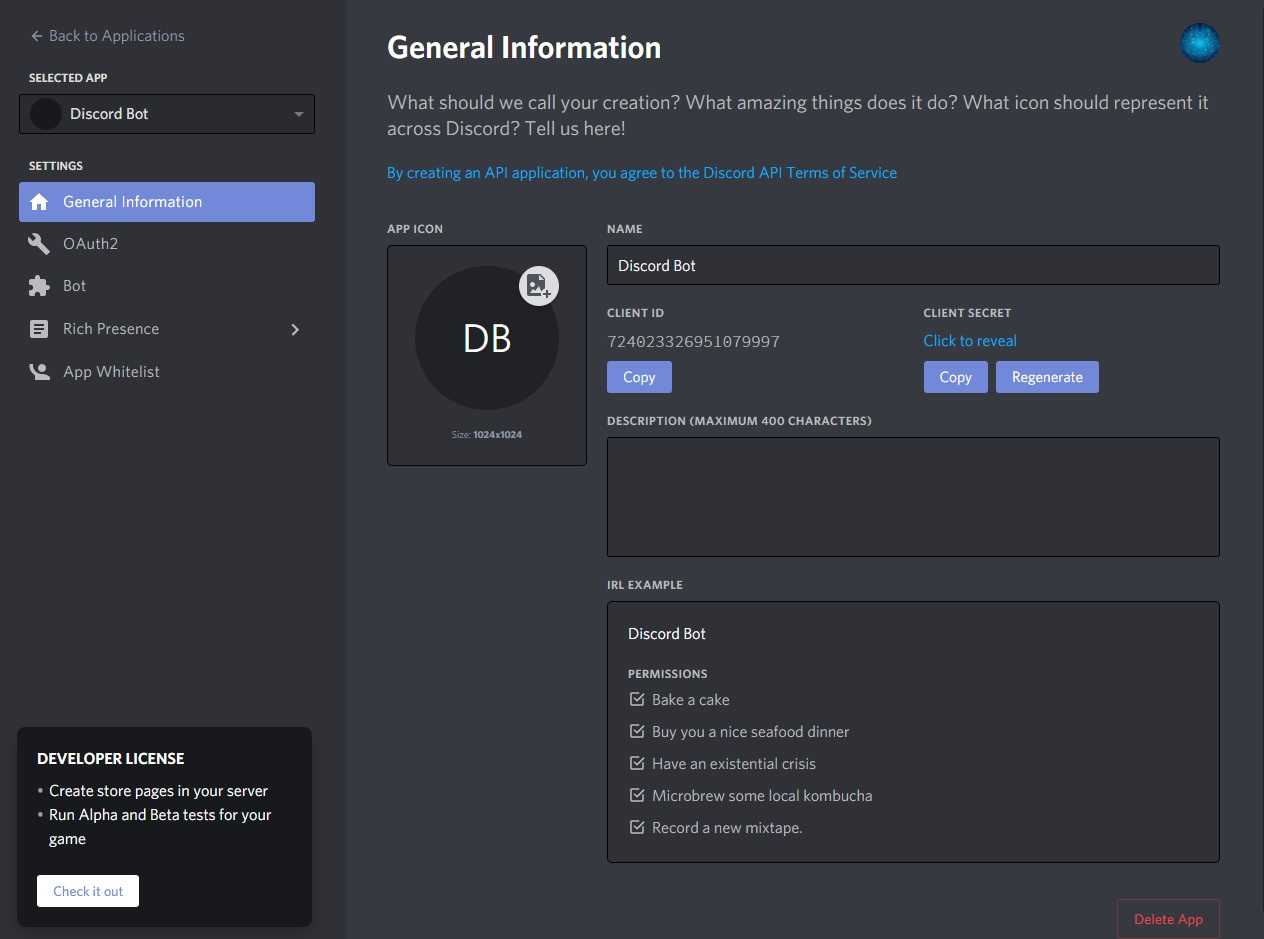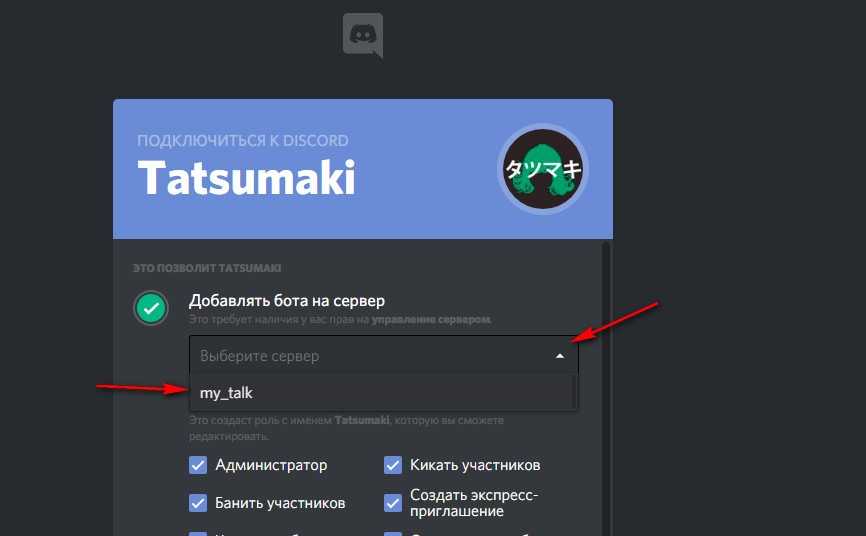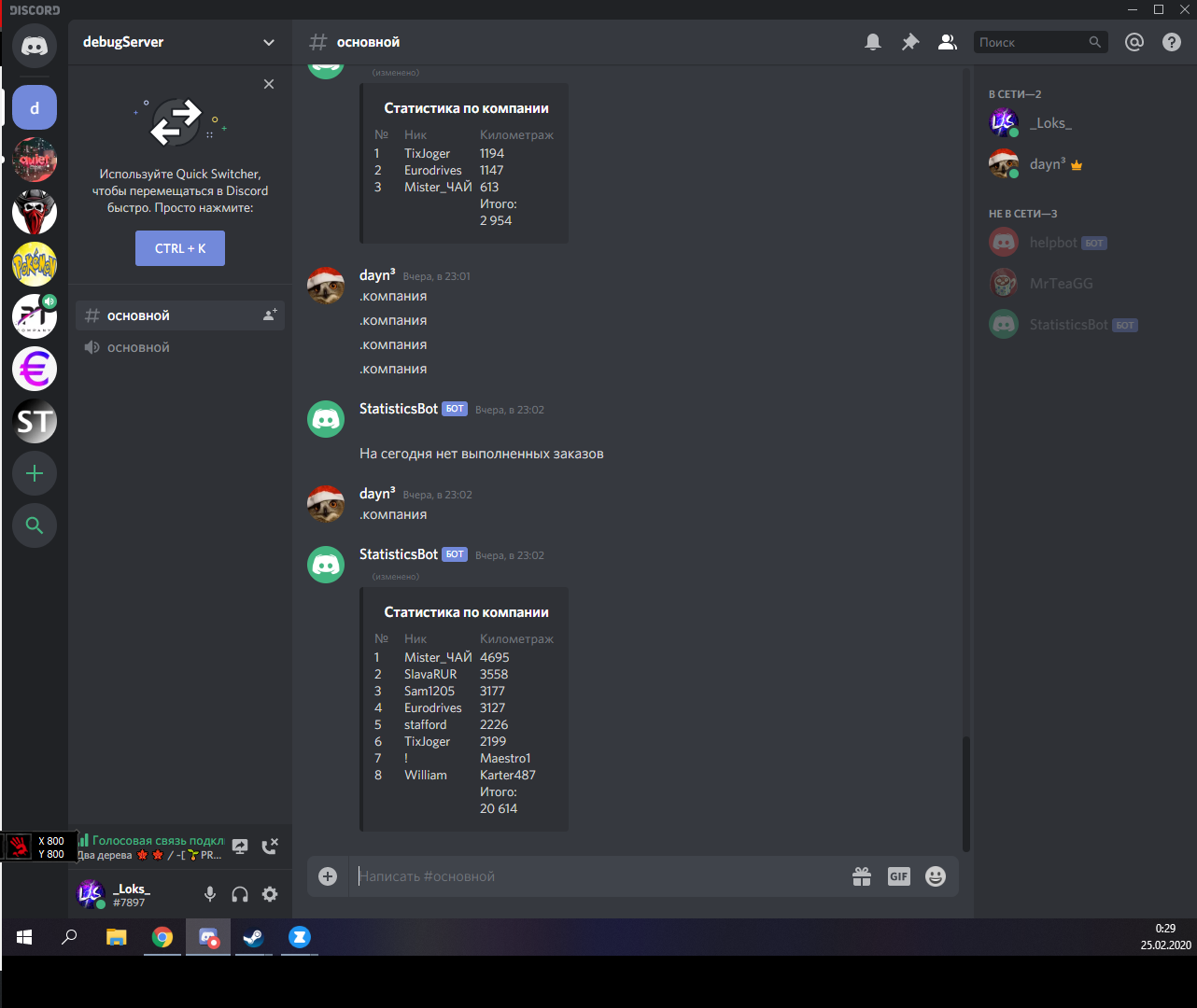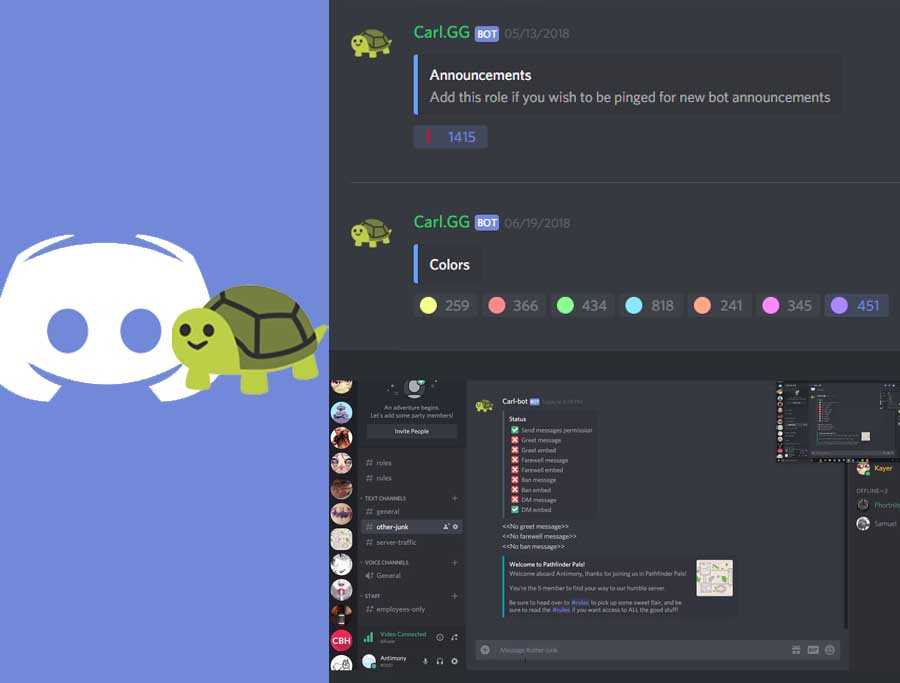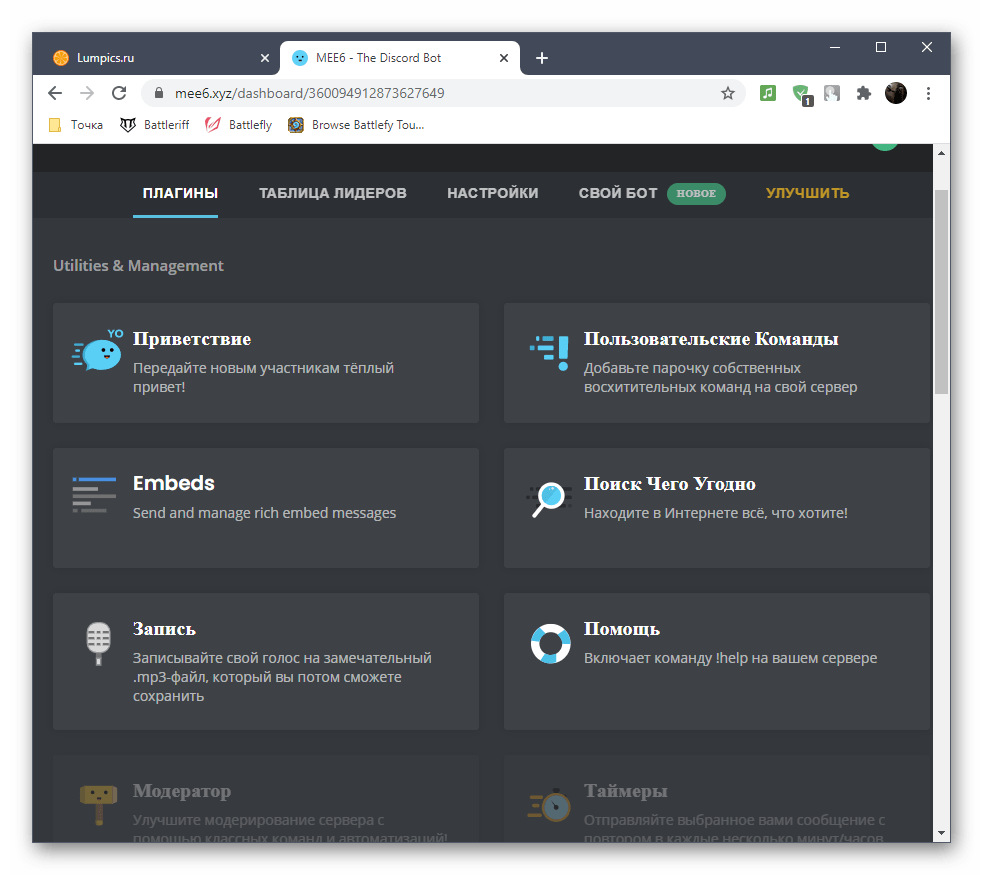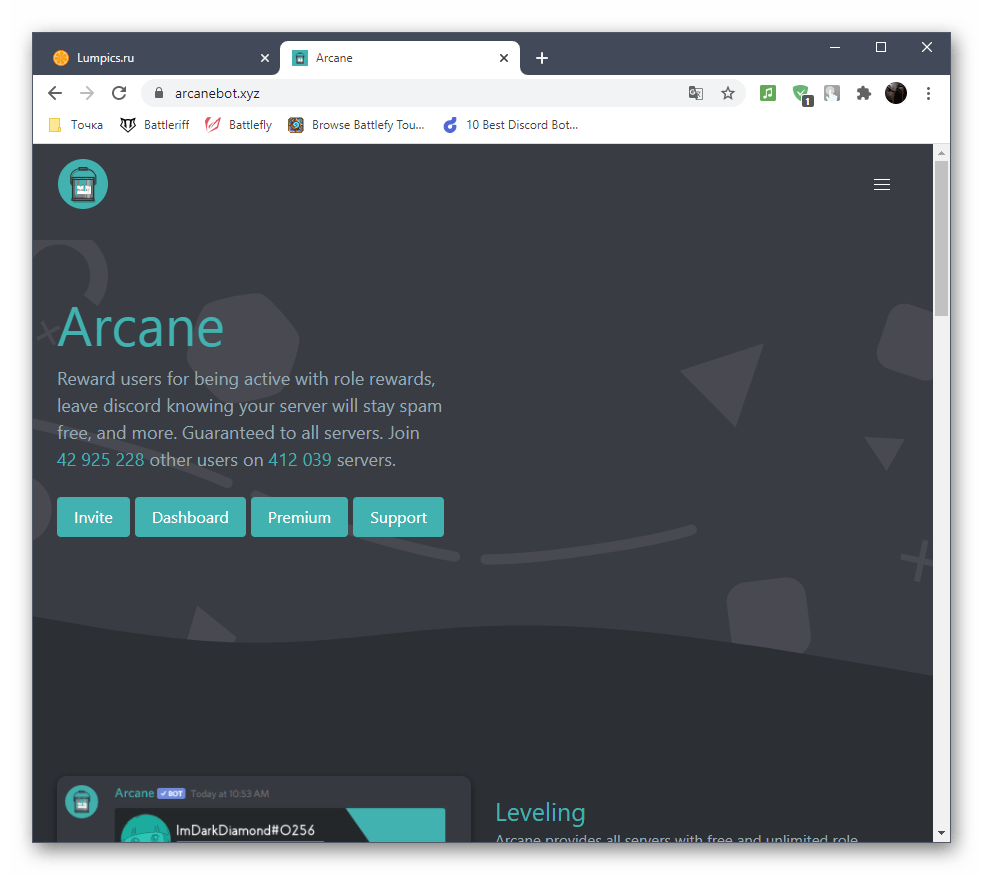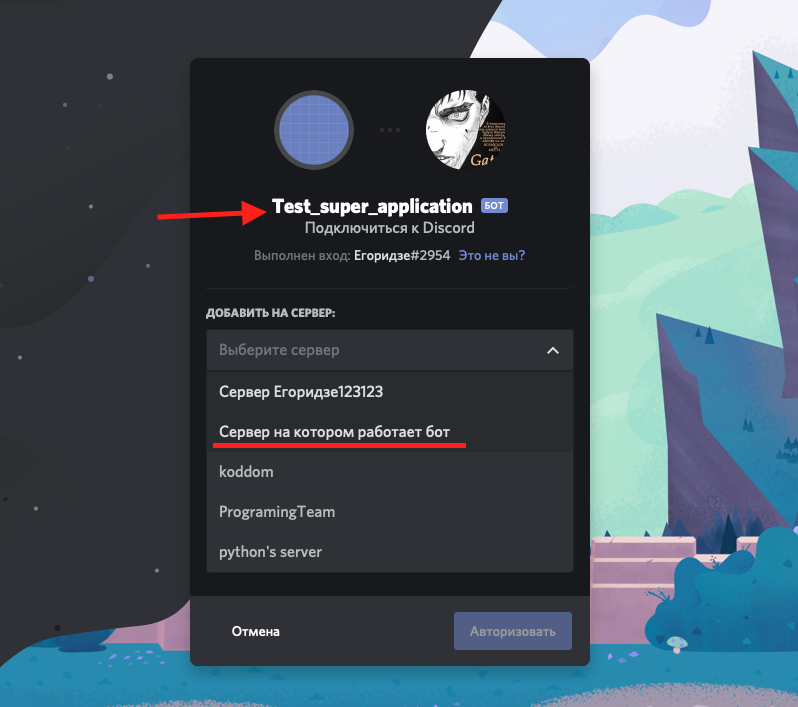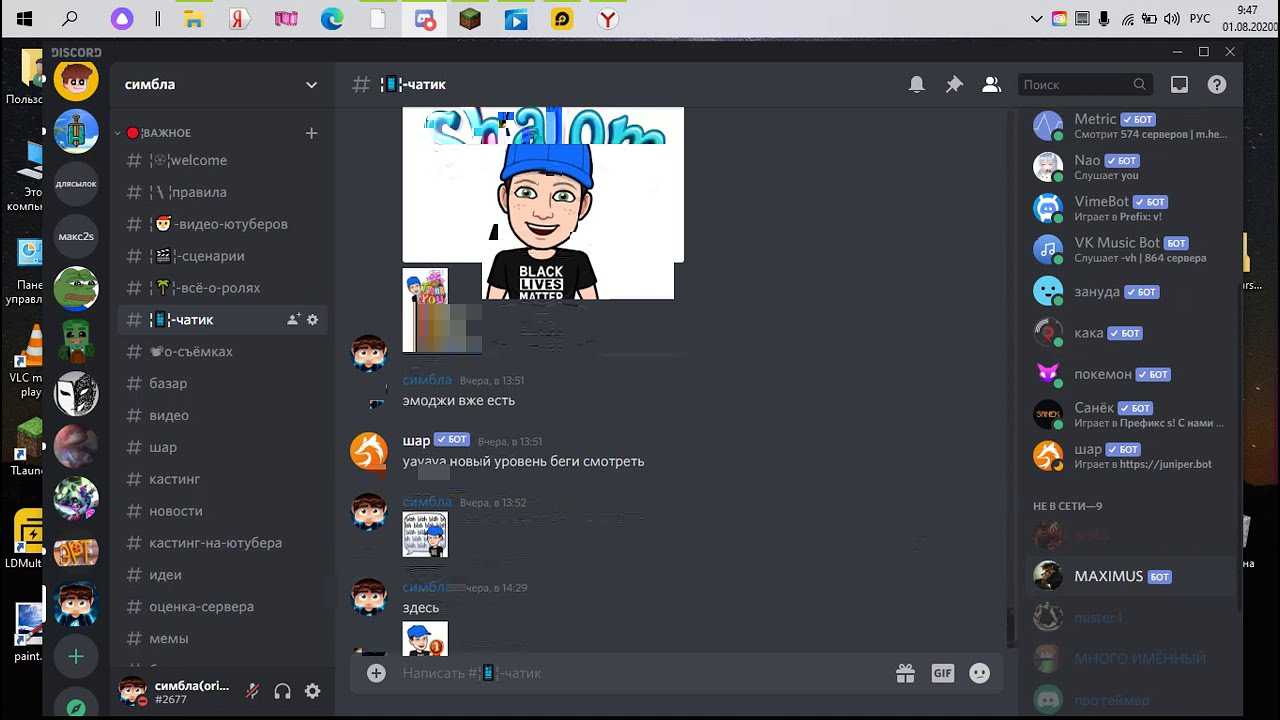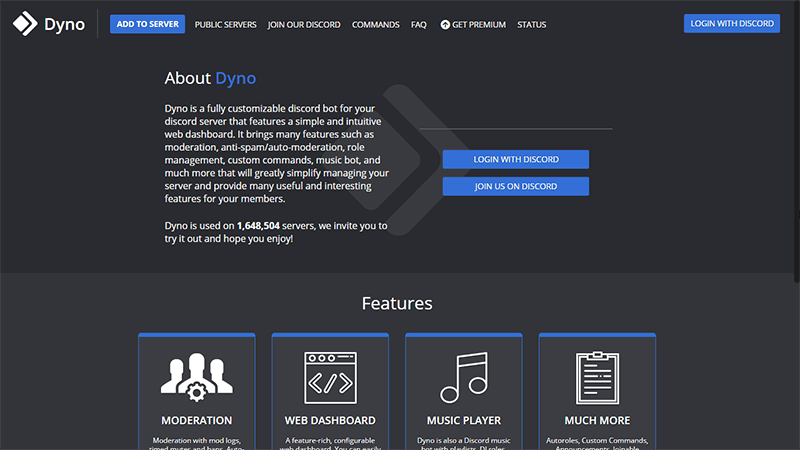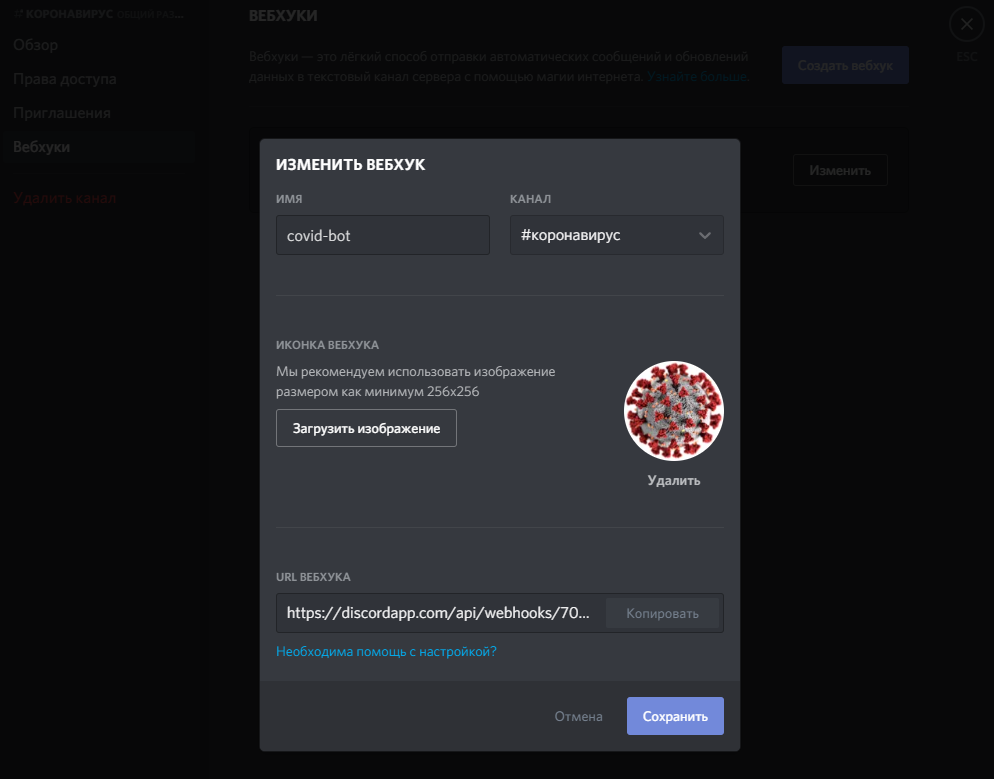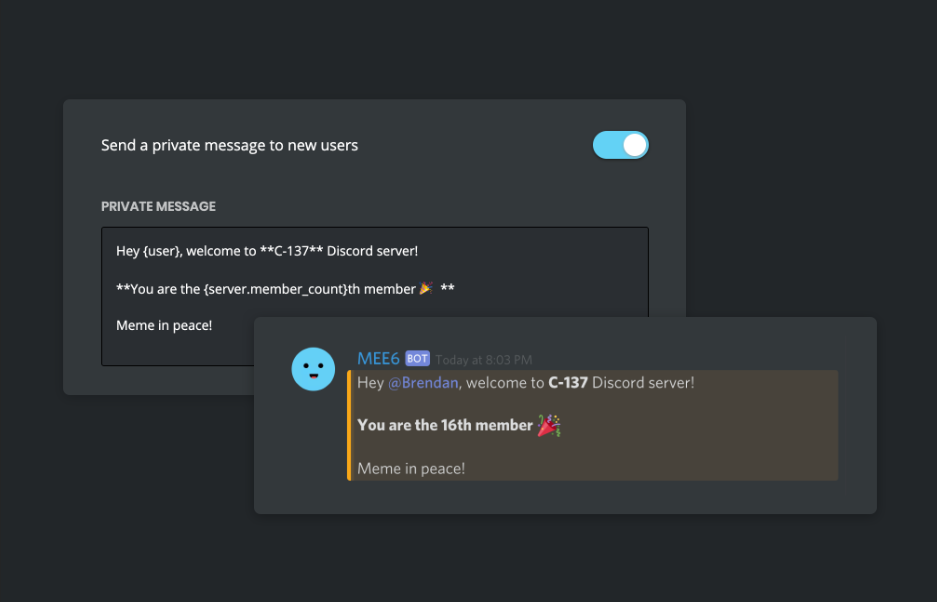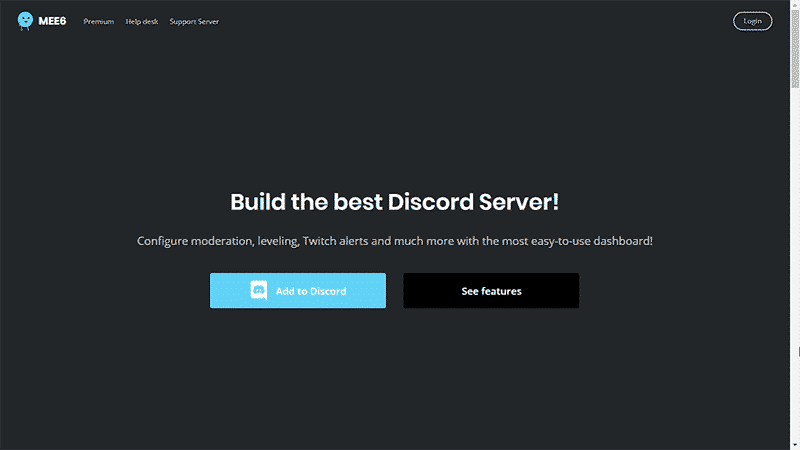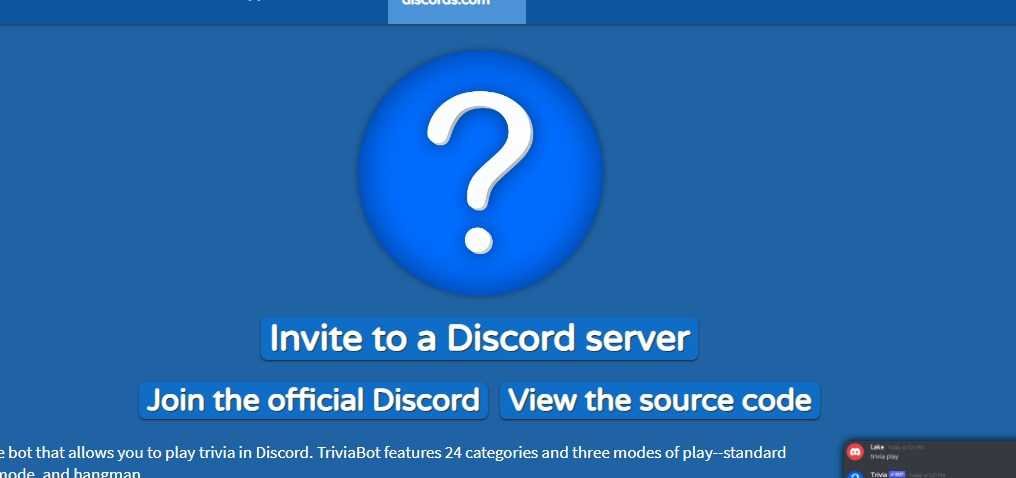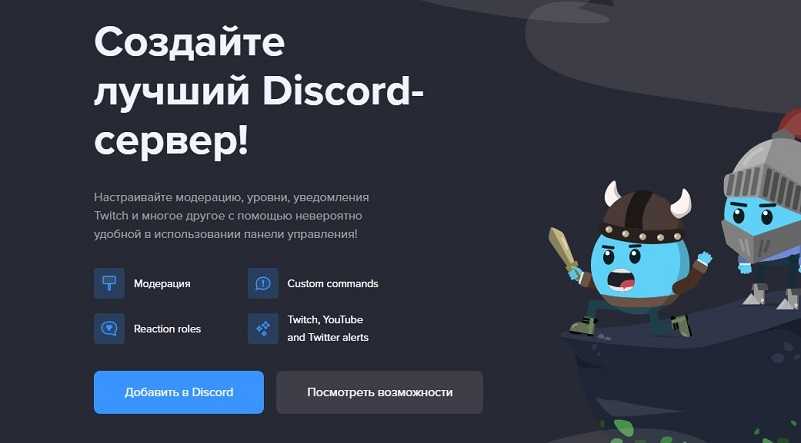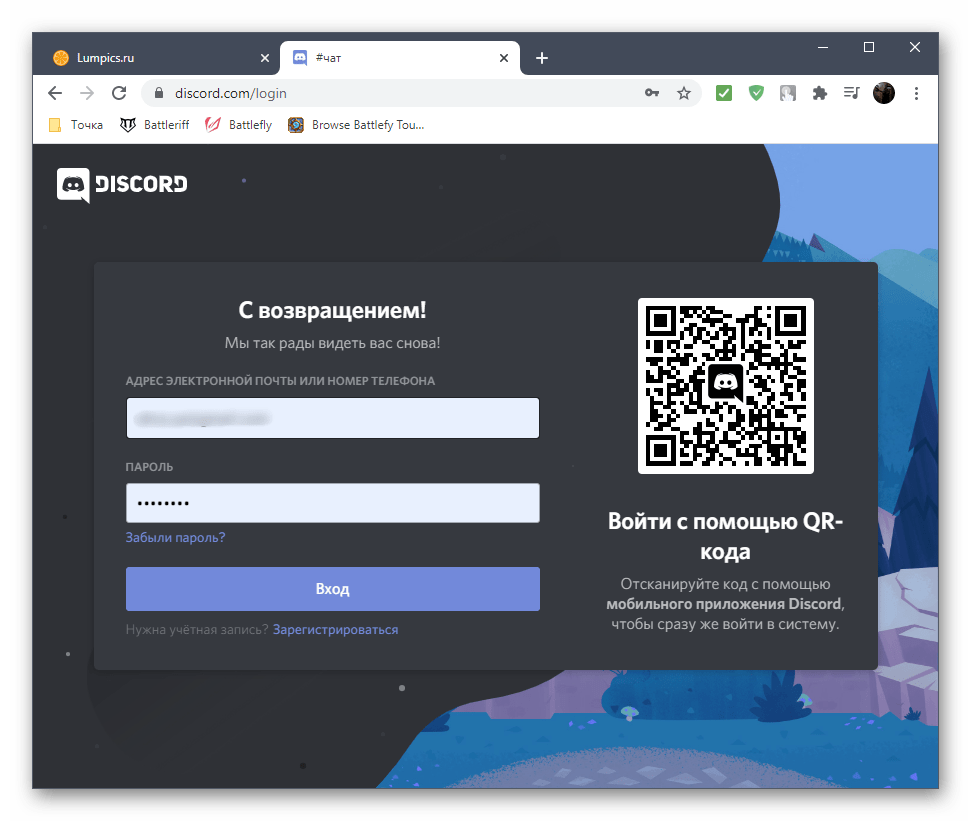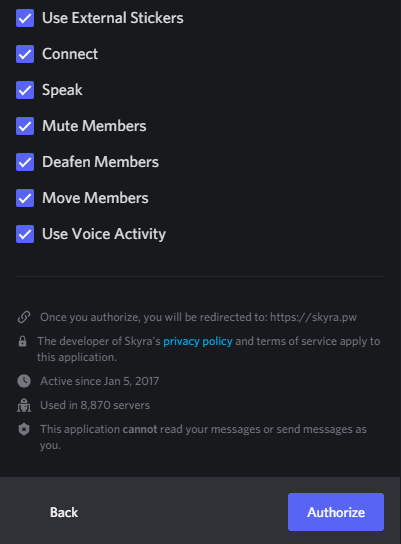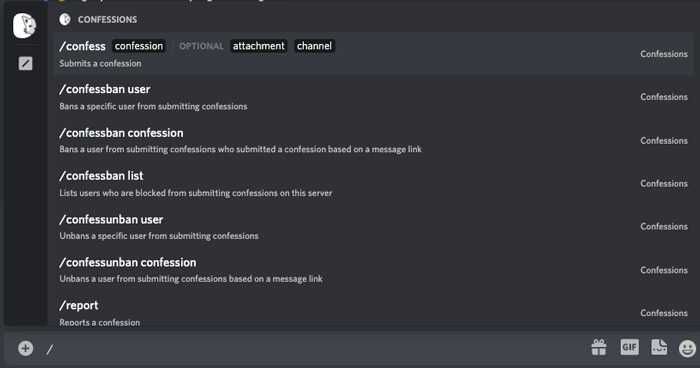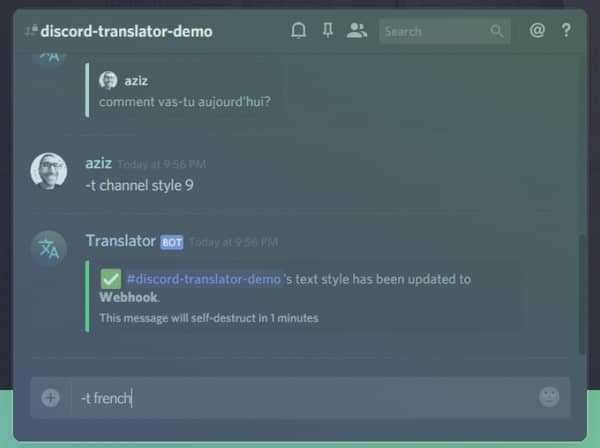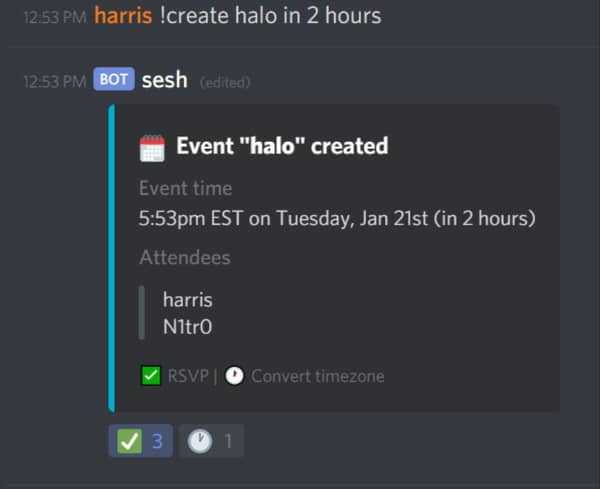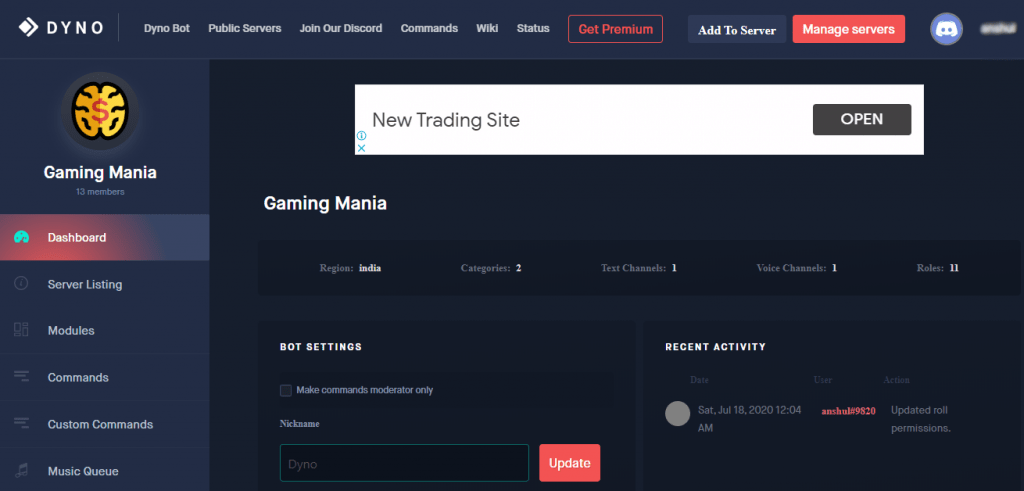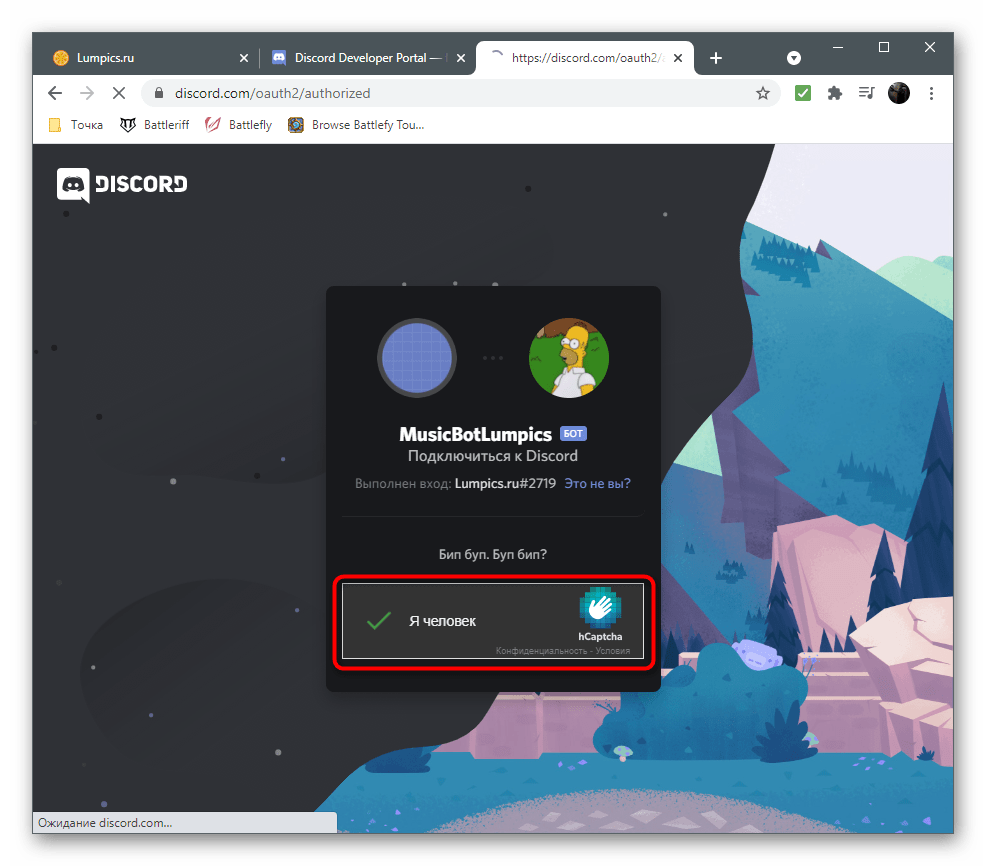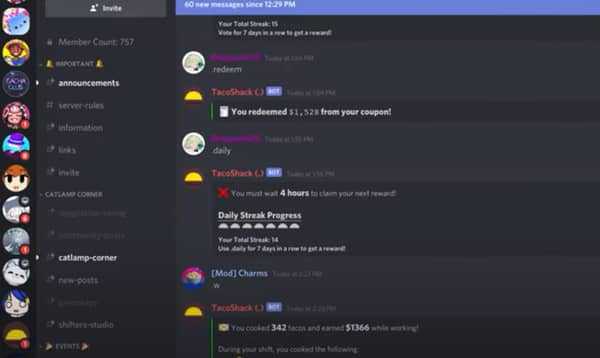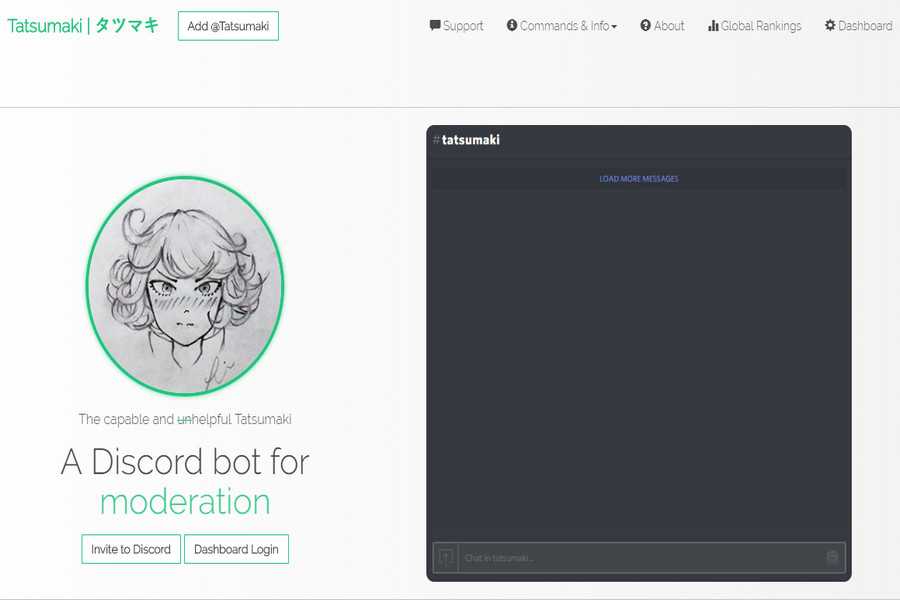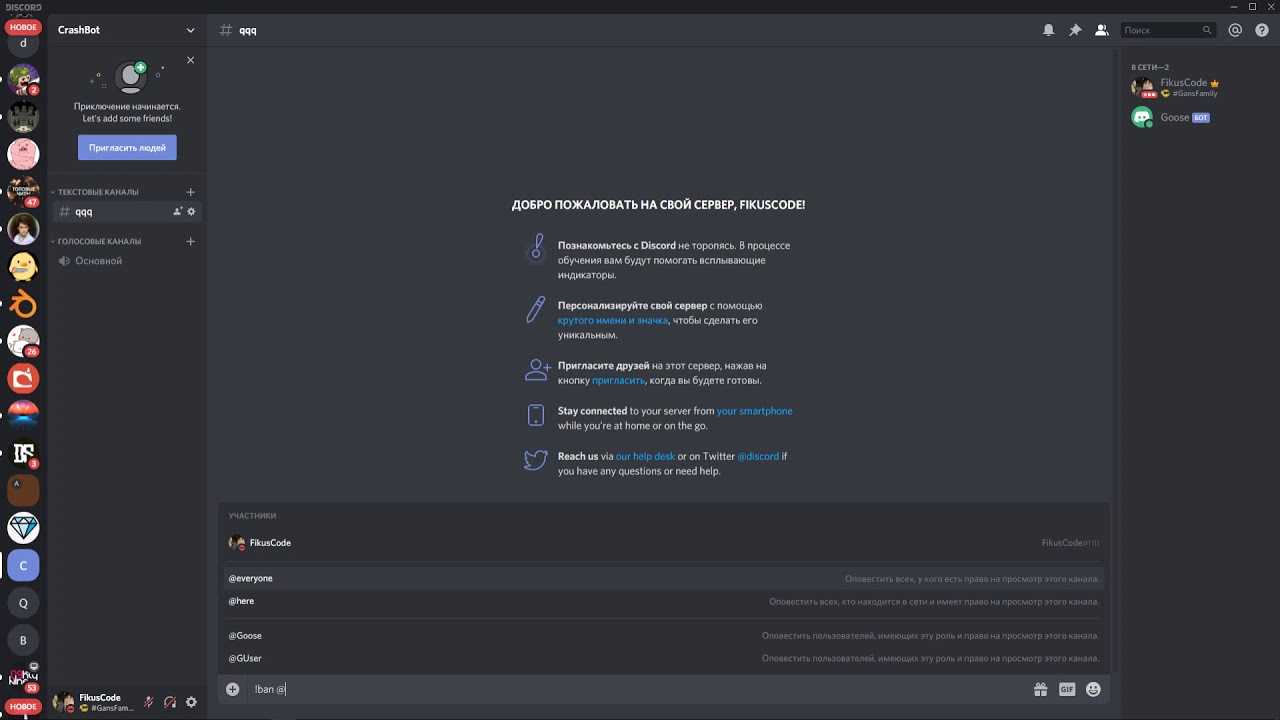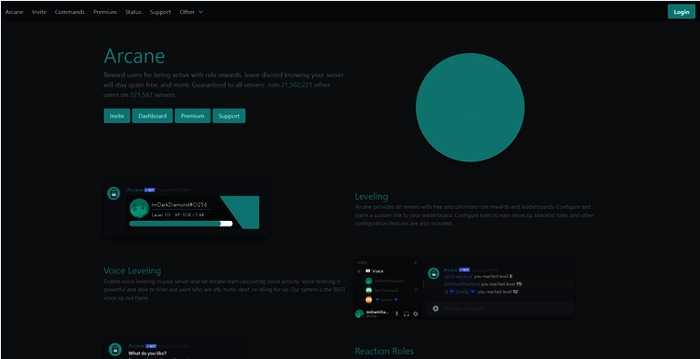Создать бота и добавить его на сервер, скопировать токен бота
Чтобы создать бота, перейдите на специальную страницу Discord для разработчиков: https://discord.com/developers/. Откройте его в соседней вкладке браузера, не выходя из учетной записи Discord.
Сначала нужно создать приложение, затем в этом приложении создать бота и установить для него разрешения, и только после этого добавить бота на сервер.
1. На вкладке Приложения выберите Новое приложение.
2. Введите имя будущего приложения (1) и нажмите Создать (2).
3. Приложение создано. Перейдите на вкладку «Бот» (1) и нажмите «Добавить бота», чтобы добавить нового бота.
4. Согласитесь добавить бота в свое приложение.
5. Бот создан. На вкладке Бот будет показана вся информация о нем. Здесь вы можете изменить свое имя, добавить изображение и скопировать токен бота (1). Этот токен понадобится вам для настройки модуля Discord на платформе Appmaster.i. Каждый раз, когда вы вносите изменения, портал разработчика попросит вас сохранить их (2).
Сохраните токен бота, чтобы вам не пришлось возвращаться к этому шагу при его настройке позже.
6. Теперь переходим на вкладку OAuth2 (1) — здесь можно выставить разрешения и получить ссылку на своего бота. В разделе SCOPE выберите бота(2), в BOT PERMISSIONS отметьте разрешения, которые вы хотите ему дать, в нашем случае только на отправку сообщений, затем выберите Send Message(3). Затем скопируйте автоматически сгенерированную ссылку Discord (4).
7. Вставьте скопированную ссылку в адресную строку браузера и перейдите по ней; откроется окно вашего приложения. Выберите свой сервер из выпадающего списка (1) и нажмите Продолжить (2).
8. Убедитесь, что приложение (и, следовательно, созданный на его основе бот) имеет только необходимые разрешения, а затем добавьте его на свой сервер.
9. Теперь вернитесь на свой сервер. Бот оставил приветственное сообщение, значит добавлен успешно и работает.
Основные функции
JuniperBot или, как привыкли разработчики и администраторы некоторых серверов, «Лисичка» — предлагает внушительный набор функций без предварительной настройки:
- Музыка. Бот позволяет воспроизводить треки из потоковых сервисов, таких как YouTube, Spotify, SoundCloud.
- Умеренность. Предусмотрены автоматические и ручные, в зависимости от желаемого результата, остроты и атмосферы в чате.
- Публикации. Автоматическая пересылка сообщений из социальных сетей, обмен мгновенными сообщениями с возможностью редактирования.
- Классификация. Каждый пользователь может зарабатывать очки опыта, открывать специальные значки и цветовую палитру для изменения раскладки текста в чате.
- Шаблоны. Исходящие текстовые сообщения (заранее подготовленные) как реакция на фразы в чате. Поставляемые и готовые. Но гораздо выгоднее воспользоваться специальным встроенным конфигуратором и добавить свой.
Если нужны настройки, бот Juniper позволяет отредактировать префикс, выбрать язык интерфейса, добавить информацию о геолокации (полезно, если нужно отфильтровать посетителей из соседних городов).
Команды модерации и поиска MEE6 Bot
MEE6 — популярный робот-модератор чата Discord. Для многих пользователей, которые присоединятся к своему первому серверу Discord или голосовому чату, MEE6 станет первым дружелюбным лицом, с которым они столкнутся.
MEE6 имеет всевозможные функции, позволяя пользователям использовать MEE6 как для модерации, так и для поиска. Команды модерации дают администраторам серверов возможность поддерживать закон и порядок в своих различных каналах. Команды поиска предписывают MEE6 сканировать различные базы данных в поисках записей, изображений, видео и информации.
Кроме того, панель управления MEE6 позволяет пользователям программировать свои собственные команды для ботов.
Команды модерации бота MEE6
MEE6 предлагает набор основных команд модерации чата:
!ban — Используется для изгнания одного участника с сервера Discord. Не то, чтобы его можно было взять, но часто необходимое оружие в арсенале любого модератора.
!tempban — используется для изгнания одного участника с сервера Discord на ограниченный период времени.
!mute — Используется для отключения звука участника, чтобы он не мог участвовать в различных каналах.
!tempmute — используется для отключения звука участника, чтобы он не мог участвовать в различных каналах в течение ограниченного периода времени.
!unmute — используется для отмены команды отключения звука.
!clear — используется для очистки вкладов в определенном канале.
!infractions — Используется, чтобы показать, сколько нарушений имеет конкретный участник против них.
! kick — Используется для удаления пользователя с сервера. Более-менее похоже на бан, но они смогут присоединиться позже.
! slowmode — Используется для включения или выключения медленного режима на определенном канале.
!warn — Используется для предупреждения пользователя о том, что он нарушает правила и вызывает нарушение.
Команды поиска ботов MEE6
Мало того, MEE6 предлагает набор потрясающих команд поиска, позволяющих извлекать информацию обо всем, от покемонов до стримеров Twitch, или вставлять видео и изображения YouTube. Вот полный список команд.
!anime — Используется для поиска аниме на Kitsu.
!imgur — Используется для поиска мемов на Imgur.
!manga — Используется для поиска манги на Kitsu.
!pokemon [поисковый запрос — Используется для поиска покемонов в Pokeapi Pokedex.
!twitch — Используется для поиска канала на Twitch.
!urban — используется для поиска сленговых словечек в Городском словаре.
!youtube — используется для поиска видео на YouTube.
Программирование пользовательских команд MEE6
Программировать собственные команды MEE6 поразительно просто. Он не требует знания Python или синтаксиса и встроен в вашу панель управления MEE6. Но на всякий случай, если вы никогда не делали этого раньше, я здесь, чтобы дать вам быстрый урок
- Войдите в панель управления MEE6 со своей учетной записью Discord.
- Выберите сервер, на котором вы хотите применить новую настраиваемую команду, нажав кнопку «Перейти к панели управления».
- Выберите вариант «Пользовательские команды», который предлагает вам «добавить потрясающие пользовательские команды на ваш сервер».
- Коснитесь параметра «Создать команды» и выберите «Создать команду» в появившемся меню.
- Введите имя команды после восклицательного знака, это будет ваш код для активации команды. Главный совет: чем короче и запоминается, тем лучше!
- Введите текст, которым должен ответить бот. Вы также можете добавить дополнительные свойства, чтобы контролировать, кто может его использовать, на каких каналах и как часто.
- Нажмите «Добавить».
Команды бота
Все прекрасно в Yagpdb. Жаль только, что по-русски он не понимает. Все команды, как и меню, англоязычные. Но это не значит, что с ними невозможно разобраться. Кстати, документация к боту выделена в отдельный раздел. Разработчик сгруппировал команды в зависимости от назначения.
Вот что у нас есть: «General» («Общие»), «Tools And Utilities» («Инструменты и утилиты»), «Custom Commands» («Пользовательские»), «Развлечения» («Fun»). Из каждой позиции возможно вернуться в предыдущее меню. Все очень просто и дружественно. Отдельно выделены «Уведомления» («Notification Feed»). Разработчик не один час потратил, чтобы все было так удобно и красиво.
Вообще команд необычайно много. Рассмотрим основные:
- «Help». Помощь, доступные действия.
- «Info». Информация о боте.
- «Invite». Отправка приглашения.
- «Prefix». Показывает текущий префикс команды, сервера.
- «Calc». Калькулятор.
- «Ping». Проверка отклика бота.
- «CurrentTime». Показывает время.
- «MentionRole». Назначение ролей.
- «ListRoles». Показывает действующие роли юзеров.
- «Poll». Опросник. Помогает развлечь участников.
- «Undelete». Отмена удаления сообщения.
- «ViewPerms». Демонстрирует текущие разрешения.
- «Stats». Статистика сервера.
- «CustomCommands». Показывает действия, созданные пользователем.
- «Logs». Файл журнала.
- «Whois». Данные о юзере.
- «Nicknames». Показывает никнейм.
- «Usernames». Показывает имена пользователей в чате.
- «ResetPastNames». Сброс никнейма, имени юзера.
- «Remindme». Напоминание.
- «DelReminder». Удаление напоминания.
- «Role». Назначение роли.
- «Settimezone». Установка временного пояса.
- «ToggleTimeConversion». Операции со сменой времени.
- «Define». Варианты произнесения фраз на городском сленге.
- «Weather». Погода в выбранном месте.
- «Topic». Установка девиза форума.
- «CatFact». Случайные факты о кошках.
- «DogFact». Случайные факты о собаках.
- «Advice». Спросить совет.
- «Throw». Бросить что-то (вещь) в юзера.
- «Roll». Игра, бросить кости.
Самые востребованные команды собраны в «Ядре» («Core»). По каждому разделу дается подробнейшее объяснение. Работать с Yagpdb интересно и занимательно. Причем разобраться с базовым набором действий не составит труда даже без знания английского.
Установка
Подключаем бот
Предварительно авторизуйтесь в мессенджере. Чтобы добавить бота, потребуется выполнить несколько простых операций:
1. Открыть в браузере офсайт – https://mee6.xyz.
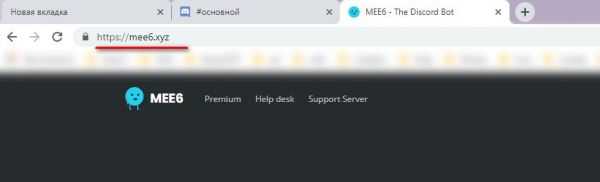
Примечание. Страничка MEE6 с описанием и ссылкой на офсайт есть на портале ботов для Дискорда – https://discordbots.org/bot/mee6.

2. Кликом мышки задействовать команду «Add to …».
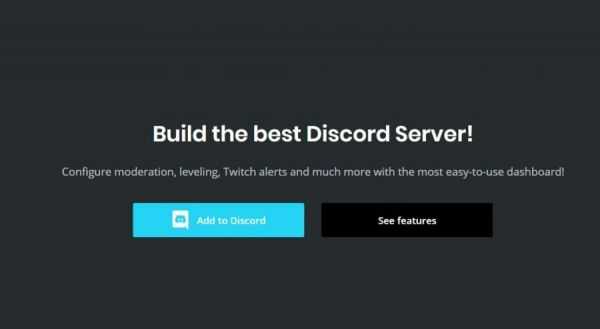
3. В дополнительном окне по запросу доступа выбрать «Авторизовать».
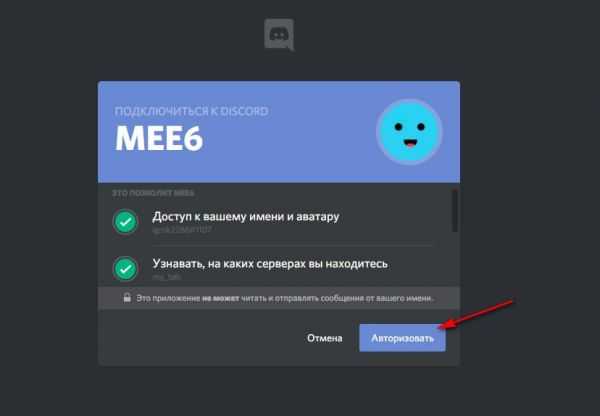
4. Указать, на какой сервер нужно загрузить бота: под надписью «Please select a server» кликнуть мышкой по иконке.
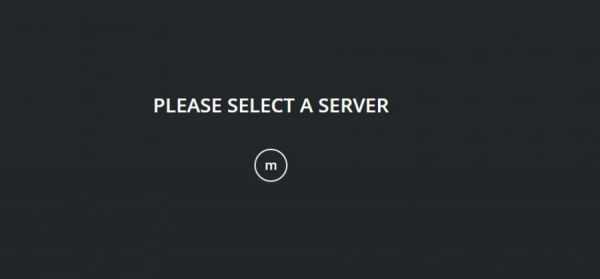
5. В панели настроек прав доступа активировать кнопку «Авторизовать».
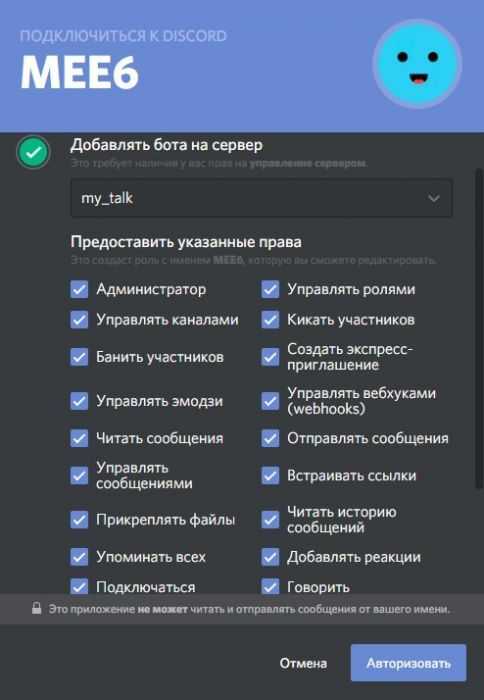
Примечание. Некоторые указанные права можно отключить. Но рекомендуется воспользоваться конфигурацией доступа по умолчанию.
6. Кликнуть окошко «Я не робот» и выполнить проверочное задание.
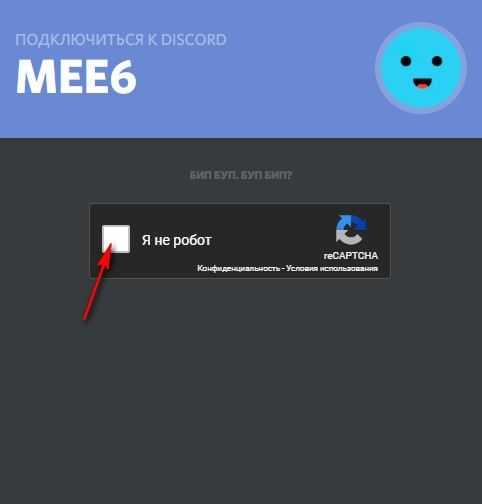
Теперь зайдите на сервер (к которому подключали бот!). Если всё выполнено правильно, MEE6 засияет смайлом в панели участников. Он готов к настройке и работе. Ждёт команд.
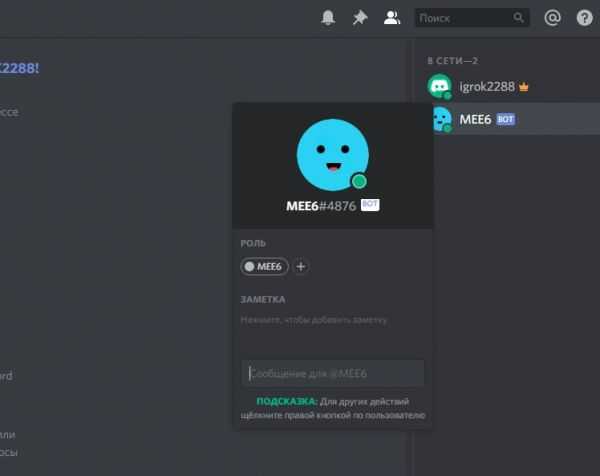
А на сайте бота откроется страничка с доступными для настройки плагинами.
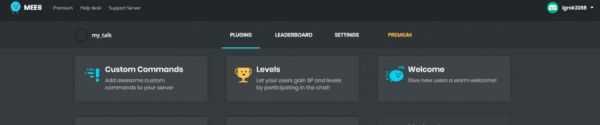
Добавляем официальный сервер бота
Но, прежде чем перейти в настроечную панель, добавим сервер «ми 6» в профиль. Будет очень полезен для последующей эксплуатации бота.
1. В новой вкладке браузера введите адрес – https://discordapp.com/invite/mee6.
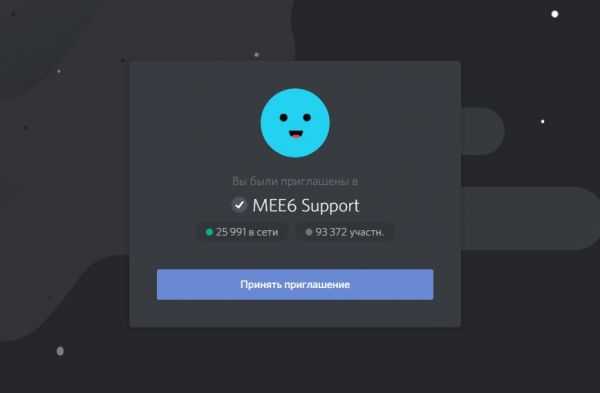
2. Нажмите «Принять приглашение».
3. Зайдите на подключенный сервер. Сделайте небольшую экскурсию по каналам. Здесь есть правила пользования, чаты техподдержки, темы обсуждения команд для бота.
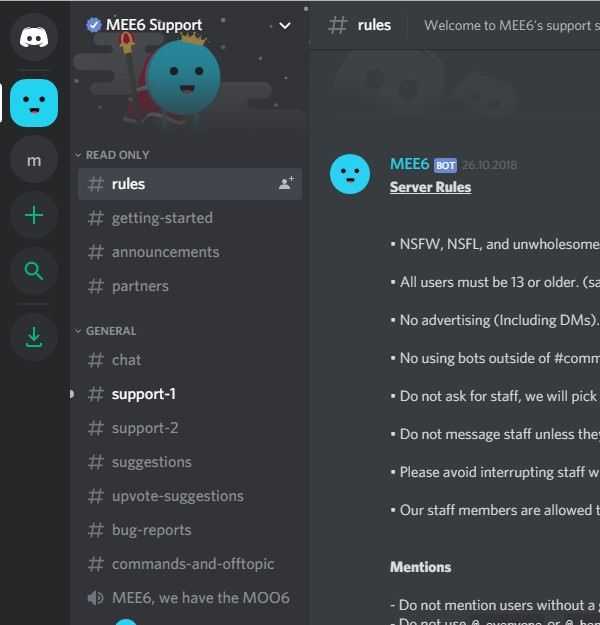
Есть ли русская локализация
Кто не знает английский, конечно же, сразу задастся вопросом, как сделать информацию техподдержки, опции, настроечные панели и прочие данные по MEE6 на русском.
Разъясняем: Явной опции с кнопкой «RU» в интерфейсе помощника для этого нет. Но не спешите огорчаться. Для уверенного ориентира по функционалу, сопроводительным данным, сообщениям в чатах официального сервера установите в браузер переводчик Google Translate или аналог. Перевод машинный (не без огрехов, конечно), но в целом понятно.
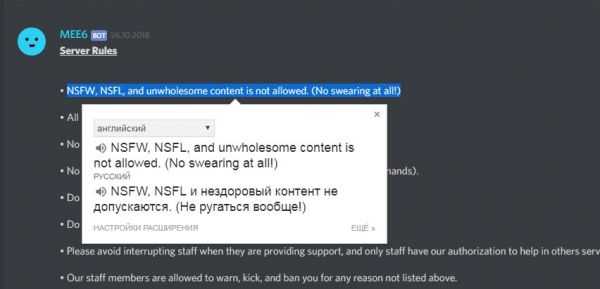
Groovy и не только — топ лучших ботов для мессенджера Discord
Пользователям предлагается на выбор множество ботов.
И если выбирать лучшие варианты из представленных, то ими бесспорно являются:
-
Fredboat – один из самых популярных, многофункциональных и простых в управлении ботов. Он абсолютно бесплатен и обладает целым арсеналом команд, позволяющих воспроизводить музыку с YouTube, Soundcloud, Bandcamp, Twitch и других сервисов.
Бот имеет открытый исходный код, что позволяет постоянно обновлять и улучшать его.
-
Groovy – сравнительно молодой, но уже завоевавший популярность бот. Его легко настраивать и еще легче эксплуатировать. Робот имеет понятные и легко запоминающиеся команды.
Главная фишка – интеграция со Spotify, которой может похвастаться не каждый бот с музыкой. Кроме этого, на Groovy имеется: зацикленное воспроизведение, удаление и перемешивание треков, расширенный поиск мелодий и многое другое. Работает бот качественно и стабильно, даже на серверах с большим количеством пользователей. Кроме того, он имеет систему доната и некоторые функции являются платными.
-
Rythm – бот, который стоит попробовать. Особенно пользователям, которые любят не только слушать музыку, но и напевать. Обладая достаточно простым и понятным интерфейсом, и практически таким же набором функций, как и предыдущие роботы, бот готов еще предложить кое-что интересное. Кроме самого трека, который вам нравится, он может отыскать и его текст.
Кроме того, у Rythm имеется веб-панель для администраторов сервера, с которой можно контролировать музыку, воспроизводимую из интернета.
-
Tony Bamanaboni XD – бот с музыкой, который умеет все. И это не шутки, все, что вы ожидаете от музыкального робота, он умеет делать: ищет, воспроизводит и ставит на паузу музыку; создает и микширует плейлисты; ставит треки в очередь; поддерживает основные музыкальные каналы YouTube, Soundcloud, Bandcamp и прочее, тому подобное.
Благодаря им можно усиливать низкие или высокие частоты, задавать скорость воспроизведения и другие параметры.
-
24/7 – бот, готовый круглосуточно и без выходных воспроизводить музыку на вашем сервере. Его название говорит само за себя. Кроме создания плейлистов и всех основных функций 24/7 обладает опцией потокового воспроизведения музыки с любой радиостанции мира и воспроизведения прямых трансляций с YouTube.
Но премиум-версия позволяет получить доступ к регуляторам громкости, контролю за качеством воспроизведения, возможности создавать собственные команды и прочему функционалу.
Возможность добавления ботов с музыкой на сервер – одна из самых замечательных особенностей Discord. Ведь именно эти боты завоевали любовь миллионов пользователей. При этом, список их весьма внушителен, и каждый при желании сможет выбрать и установить робота себе «по душе».
Основные принципы добавления бота
Однако, понятное дело, сам по себе бот работать не будет. Его надо как-то подключить к своему серверу. Порядок подключения того или иного бота для Discord может отличаться в деталях, но общим является следующий принцип.
Итак, как добавить бота в Дискорд:
- Для начала нужно определиться, какого именно бота хочется подключить. В Сети есть немало информации по данному поводу, так что, как говорится, кто ищет – тот найдет;
- Далее переходим на сайт самого бота;
- Как правило, уже на сайте имеется подробная инструкция по поводу того, как настроить бота в Дискорде, как его подключить и т.д.;
- Общей рекомендацией является то, что нужно нажать на специальную кнопку (обычно она выделена тем или иным образом) установки бота;
- Далее выбирается сервер, для которого необходимо подключить бота;
- Здесь потребуется выбрать команду «Авторизовать» и согласиться со всеми разрешениями для данного бота;
- Теперь загружаем непосредственно программу Discord – и переходим на нужный нам сервер;
- В списке доступных пользователей находим имя загруженного ранее бота.
Теперь можно будет ботом управлять. У него может быть как некое подобие графического интерфейса, так и набор текстовых команд. Команды для бота в Дискорде имеются на официальном сайте бота. Рекомендуется их запомнить или записать где-нибудь отдельно.
Подаются они прямо в окне текстового чата с ботом. Теперь пришла пора вкратце рассказать о том, какие, собственно говоря, имеются в Дискорде боты.
К слову, все боты здесь относятся к так называемым freeboot Discord – то есть к свободно распространяемым. И, если вдруг тот или иной бот вдруг запросит денег за его скачивание или использование, то стоит отказаться от скачивания такого бота.
Настройки серверов и каналов
У вас есть свой сервер! Вы можете персонализировать его настроить удобным для себя способом! Вот как зайти в настройки сервера в Дискорде.
В списке сообществ слева найдите свой и кликните по нему правой кнопкой мыши.
Нажмите на «Настройки сервера».
Здесь перед вами открывается много возможностей: Переходите во вкладки слева и знакомьтесь с доступными параметрами для сообщества. Вы можете:
Переименовать сервер и установить или сменить аватарку;
Настроить роли, добавить эмодзи и стикеры;
- Сделать шаблон сервера, чтобы его могли использовать другие люди;
- Установить уровень проверки новых участников и включить проверку контента;
- Просмотреть список участников и баны, назначить роли;
- Сгенерировать ссылку-приглашение и просмотреть действующие;
- Просмотреть действия модераторов;
- Дать буст серверу, превратить его в сообщество или удалить.
Скорее читайте, как подтвердить учетную запись в Дискорде.
А как настроить каналы в Discord? Наведите на канал и нажмите на значок шестерёнки — вы окажетесь в настройках.
Во вкладке «Обзор» можно изменить название чата и добавить описание. А если он с NSFW-контентом, переключите тумблер возрастного ограничения. При входе в него участники должны будут подтвердить, что им есть 18 лет. Также здесь можно заархивировать ветки переписки после установленного периода неактивности.
Искали, как сделать сделать закрытый канал в Дискорде, чтобы его могли просматривать только некоторые участники? Перейдите во вкладку «Права доступа» и переключите тумблер «Приватный». Затем добавьте участников или роли, которые могут просматривать заходить в этот чат. Также здесь можно настроить дополнительные права для ролей или отдельных участников.
Кроме того, в настройках чата можно сформировать ссылку-приглашение на сервер или удалить канал.
Часто задаваемые вопросы
Discord уже содержит так много функций; добавьте к этому ботов и автоназначение ролей, естественно будет больше вопросов. Мы включили больше ответов на эти вопросы ниже.
Могу ли я назначать роли новым участникам?
Абсолютно. Назначение ролей новым участникам часто необходимо для поддержания мира в ваших каналах. Когда новые пользователи присоединяются, вы можете назначать им роли, чтобы они не комментировали слишком много, уменьшая любое возможное раздражение. Просто перейдите на вкладку «Роли», добавьте роль «Новые участники» и нажмите на канал, который вы хотите модерировать.
Могу ли я назначить временную роль?
Когда кому-то нужен временный доступ к разрешениям, вы можете включить разрешения, но после этого вам придется вручную отключить их. Однако только потому, что Discord не предлагает такой возможности, доступны боты. Вы можете добавить этого бота на любой из ваших серверов Discord и назначить пользователям временные роли.
Функции
Если вы откроете сайт, посвященный виртуальным помощникам для Discord, то увидите в списке множество ботов, на первый взгляд ничем не отличающихся друг от друга. Но Juniper Bot Discord всегда будет выделяться, ведь он сочетает в себе сразу несколько функций. Предлагаем вам ознакомиться со всеми из них ниже:
Стандартные настройки JuniperBot, через которые можно изменить префикс, язык интерфейса и команды
Для многих важной функцией будет поддержка русского языка, поэтому вам не придется использовать дополнительные переводчики.
Слушать музыку. Через панель управления можно настроить потоковое аудио с любого популярного источника, будь то YouTube, SoundCloud или Spotify
При этом администратор имеет право ограничить количество прослушиваний, разрешить управлять музыкой только определенным участникам, а также настроить автоматическое подключение трека к голосовому чату.
Расширенные возможности модерации. Администратор сможет отслеживать, сколько предупреждений было выдано, какие сообщения отправляют пользователи, кто был временно или навсегда забанен.
Статистика ботов Juniper. С помощью инструментов аудита вы сможете анализировать собственный сервер, а также отслеживать важные показатели: количество участников, отправленные сообщения и даже выставленные ограничения. Однако, по словам разработчиков бота, вы сможете получить доступ к этой функции только после подписки на Patreon.
Уведомление о новых видео на YouTube или Twitch. То есть при правильных настройках в беседу будет автоматически отправляться ссылка на новый пост.
Оценка участников и приветствия. JuniperBot Discord Bot позволяет администратору назначать определенные роли наиболее активным участникам, а также настраивать автоматическое приветствие новых пользователей на сервере. Все это снова доступно через личный кабинет.
Команды У бота есть свои команды, но при желании их можно создать самостоятельно.
Виды
Боты для Дискорд делятся на три вида. Кратко рассмотрим их особенности:
- Серверные. Наиболее распространенный тип bots. Они работают только на серверах, если пользователь решил подклюить помощника. Сегодня в Сети существуют сотни Дискорд-ботов, выполняющих разные функции. Лучшие из них легко найти на сайтах bots.bravery.fun, top.gg, bots.server-discord.com и других. При желании можно скачать Discord Bot Maker и сделать приложение самому. Преимущество программы в том, что она доступна как новичкам, так и опытным пользователям.
- Селфботы. Этот случай подразумевает применение Discord API для улучшения учетной записи и получения дополнительных опций. Такой Дискорд-бот работает только в профиле пользователя, но не через страницу программу. В его возможности также входит отправка сообщений. При этом селфботы работают только с командами собственника. Для их использования нужен токен, который доступен на консоли. Эти данные необходимо защищать от посторонних. Если они попадут в чужие руки, возможны проблемы.
- Пользовательские. Это самостоятельные боты, которые запускаются через аккаунт. Они запрещены правилами Дискорд. Если пользователь столкнулся с таким bot, необходимо сообщить в службу поддержки.
Наиболее распространенными являются серверные Discord-боты, поэтому именно на них остановимся подробнее.
Лучшие боты для популярного мессенджера
Несомненно, «на вкус и цвет товарищей нет». Тем не менее, мы предлагаем вам несколько отличных ботов для чата Discrord, которых вы можете использовать на своём сервере.
- Yagpdb – один из лучших автороботов. Обладает мощным функционалом и широкими возможностями. Умеет осуществлять модерацию, имеет настраиваемые команды, ведёт серверную статистику, приветствует игроков и так далее.
- Rythm – самый популярный музыкальный бот, предлагающий прослушивание качественной музыки из различных музыкальных ресурсов. Программа постоянно обновляется и практически не лагает. Для подключения его к вашему серверу Дискорд перейдите по приведённой ссылке, и нажмите на «Add Rytmh to your Discover Server». В качестве обращения к боту используйте команду !help.
RYTHM — один из наиболее популярных музыкальных ботов для Дискорд - Ayana – ещё один мощный музыкальный робот. Обладает поддержкой различных языков, продвинутой системой разрешений, удобной системой модерации. Активен 24/7/365.
- Vexera – бесплатный, высококачественный, полифункциональный музыкальный бот. Кроме музыкальной функции имеет и другие, в частности осуществляет простейшую модерацию, приветствует пришедших на сервер Discord пользователей, ведёт статистику. Для обращения используйте +help.
- Mee6 — полезный код в ситуации, когда вы только создали ваш сервер. Он существенно упростит и облегчит вашу жизнь на сервере, приветствуя игроков, уведомляя о стримах, отправляя с интервалами автоматические сообщения и многое другое.
«Mee6» — очень полезный бот для вашего сервера
- «MythBot Radio» — yникальный музыкальный бот с поддержкой более 30 радиостанций. Для задействования программы используйте команду m! + команда.
- «NuggetBot» — автоматизированный код с богатством возможностей. Имеет забавные смайлы, мемы, nsfw, утилиты, расскажет о погоде, умеет выполнять математические операции etc.
Управление программой
Управлять Диноботом в Дискорд можно только с помощью команд. Их можно посмотреть на официальном сайте. Правда, там они на английском языке. А это значит, что придется воспользоваться переводчиком. Команда отправляется боту в виде текстового сообщения.
Воспользовавшись интернетом, можно отыскать команды на русском. Так, для воспроизведения музыки выбранную на стороннем ресурсе композицию можно добавить в плей-лист. Для этого необходимо скопировать ссылку на нее, затем добавить ее в команду. Выглядеть это будет так: ?play ссылка. В данном примере вопросительный знак используется как префикс. Использовать нужно тот, который установлен в настройках приложения. Создав список воспроизводимой музыки, можно приступать к ее прослушивать. Для этого достаточно отправить боту команду ?play. Просмотреть же весь плейлист позволит команда ?queue list. По завершении работы достаточно отправить команду ?stop. Благодаря ей, бот остановит прослушивание музыки и отключится. Подобным образом работают и все остальные команды. Полный список придет в личные сообщения.
Стоит отметить, что у данной программы команды достаточно просты. Некоторые из них, в качестве примера, приведены на фотографии ниже.
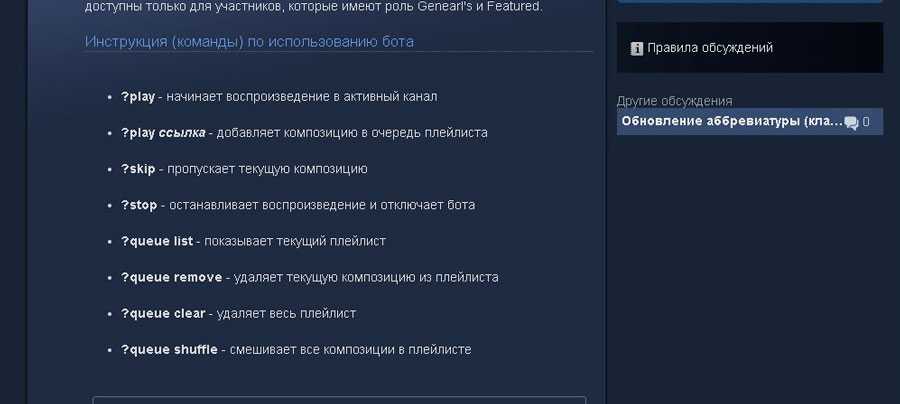
Для чего нужен этот бот
Некоторые источники именуют данный Discord bot «стандартным». Но это не совсем так. Бот МИ6 поможет справиться с текущими проблемами: назначить роли пользователям, заблокировать назойливого собеседника. Также имеются персонифицированные настройки. Все, что делает бот MEE6, вроде бы под силу и конкурентам.
Но именно ему удается избавить жизнь пользователя от рутинных действий. Причем легко и непринужденно. Не нравятся готовые команды бота – допускается сделать свои. Не случайно логотип МИ6 – синий дружелюбный смайлик.
Впечатляет количество серверов бота: оно перевалило за 6 миллионов!
Музыкальный бот в Discord
Наверняка самый известный музыкальный бот для Discord – это бот под именем Wildbot. На сегодняшний день именно он пользуется наибольшей популярностью среди самых разных пользователей
Что и не удивительно, если принимать во внимание его обширные возможности
Принцип работы с этим ботом аналогичен описанному выше. Так что, если знать, как добавить музыкального бота в Дискорд, то и с остальными ботами проблем не возникнет.
Собственно говоря, все происходит по привычному сценарию: читаем информацию о боте, нажимаем на самую заметную кнопку добавления бота на сервер, в выпадающем списке получаем доступные для добавления серверы.
Затем нужно будет отметить сервер и установить флажки рядом с правами доступа. Теперь после загрузки программы в ней уже будет находиться наш музыкальный бот.
Вот можно как сделать музыкального бота в Discord. Вилдбот позволяет выполнять множество операций в плане работы с музыкой. Стоит отметить и его весьма интуитивный набор текстовых команд, которые запомнить не составит труда – особенно при наличии хотя бы минимальных знаний английского языка.
Отключение звука с помощью клавиши
Несмотря на то, что нужная кнопка для включения и выключения находится на главной панели, до нее долго добираться. Особенно это ощущается, если пользователь не хочет отвлекаться от игрового процесса, но планирует быстро сказать что-то в чат. В таком случае на помощь приходят функциональные или же горячие клавиши. Тут есть два решения. Например, пользователь может использовать сочетание клавиш «Ctrl» + «Shift» + «M», чтобы включить или выключить микрофон.
Однако есть более удобный вариант, а именно «Режим рации». Он запускает микрофон только при зажатой клавише, которую нужно забиндить (настроить на это действие).
Для этого откройте настройки. Напоминаем, что для этого нужно нажать по значку шестеренки. Перейдите в раздел «Голос и видео» и поставьте переключатель напротив «Режим рации». Далее необходимо выбрать сочетание клавиш, при котором будет включаться рация. Готово, теперь никто не будет слышать вас, пока вы не зажмете выбранные клавиши.