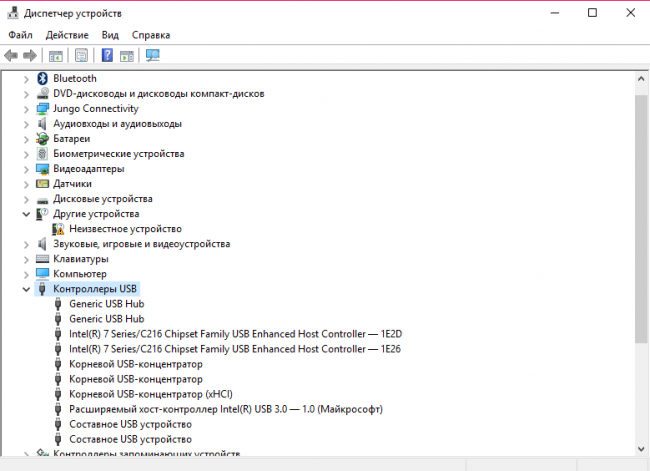Несовместимость
На компьютере аудиоустройства отсутствуют? Если речь идет о новых операционных системах, вполне вероятно, что проблема может быть в несовместимости подключенного устройства. На встроенных составляющих такое тоже встречается, но гораздо реже.
Сейчас даже у колонок и наушников есть так называемые минимальные системные требования . Компьютер, к которому подключаются составляющие, должен соответствовать запросам. Иначе никак не получится заставить устройство работать.
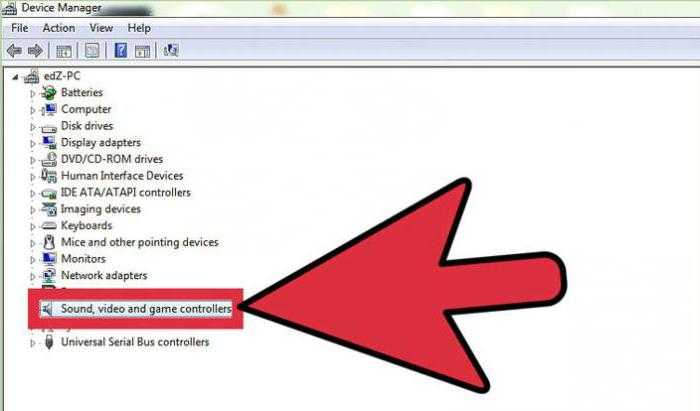
Особое внимание следует уделить именно операционной системе. Нередко владельцы старых аудиоустройств жалуются, что на Windows 10 у них нет звука
Это нормальное явление. Данная ОС имеет много несовместимых устройств. И старые составляющие с ней работать не будут. Рекомендуется или приобрести новое устройство воспроизведения звука, или переустановить операционную систему.
Аудиокарта
– это устройство для обработки аудио на ПК. Они бывают двух видов: интегрированными (припаянными к материнке) и дискретными (устанавливаемыми отдельно). Первые самые распространенные и представляют собой два базовых элемента – микросхему и хостконтроллер.
Достаточно часто случается так, что компьютер не видит звуковую карту или она работает некорректно. Данная неполадка чаще всего обнаруживается при общении в скайпе и присуща как ноутбукам, так и к портативным компьютерам . Давайте рассмотрим причины этой проблемы и постараемся найти оптимальное решение, подходящее для всех версий ОС, включая Windows 7, 8 и 10.
USB порт
Некоторые колонки имеют возможность подключения через порт USB. При этом, некоторые версии портов различаются по скорости передачи данных.
Поэтому, оборудование с USB3.0 разъемом на порте 1.1 не подключится. Делайте контрольную проверку через другой USB-порт.
Материнка
Возможна ситуация, когда используемый акустической системой стандарт не поддерживается материнской платой.
Вполне возможно, что у вас аудиосистема отключена программными средствами. Для повторного подключения потребуется запуск «диспетчера устройств» командой devmgmt.msc.
В командной строке (вызов Win+R). Найдите строку «Звуковые, видео и игровые устройства» и раскройте её. Если рядом с иконкой устройства есть изображение стрелки, значит оно не задействовано.
Для исправления вызываем через правую кнопку меню, и найдя в списке «Задействуем» нужное нам устройство. После перезагрузки компьютера произойдет подключение колонок.
Устройства воспроизведения
Кроме того проверьте, не отключены ли колонки в «Устройствах воспроизведения». Эту закладку легко найти и открыть через значок громкоговорителя, на панели задач, рядом с «датой и временем».
Вызывается также через контекстное меню. Сделайте отметки на пунктах, делающих видимыми все аудиосистемы, в том числе отключённые и не подключённые. Находим кружок со стрелкой и через клик правой кнопкой мыши «Включаем».
Драйвера
Для полноценного взаимодействия, между операционной системой и устройствами применяются драйвера. При их повреждении или программном сбое, стандартные драйвера могут потребовать перезагрузки или переустановки.
Прежде всего проверьте, включено ли устройство, если нет, то правой кнопкой включите его.
Сделать это можно через «Диспетчер устройств» повреждения драйвера сигнализируют знаком желтого треугольника или красного круга.
На поврежденном устройстве открываем контекстное меню, и найдя в списке «Удаляем» его. Подтверждаем своё решение. Затем, на любом другом устройстве из списка, выбираем «Обновление конфигурации оборудования».
Также строке списка, возле устройства, может быть размещён значок треугольника с восклицательным знаком – то для него требуется «Обновить драйверы». Это лучше сделать через автоматический поиск.
Установка драйверов утилитой
Есть более простое решение для обновления всех драйверов для вашего устройства.
Нужно скачать утилиту Драйвер Хаб, которая за несколько секунд просканирует компьютер, найдёт недостающие компоненты, сама их скачает и установит.
На все действия понадобится меньше одной минуты. Если причина была в отсутствии необходимых драйверов, то, после их установки компьютер увидит колонки.
Программное обеспечение
Когда в комплекте с акустической системой идёт фирменное программное обеспечение, то причину отображения колонок можно поискать в нём.
Для устранения необходимо всего лишь удалить программу и установить её вновь.
Неисправность оборудования
Более серьезными причинами станут для вас неисправности оборудования: начиная с разъемов (портов) до самой акустической системы или звуковой карты.
Также не лишним будет полная проверка компьютера антивирусной утилитой, многие вирусы повреждают драйверы устройств.
Нет звука, компьютер не видит колонки Windows, видео
Рекомендую прочитать:
Как убрать звук с видео, советы, способы.
Как включить звук через hdmi на телевизоре windows 7.
Почему нет звука при просмотре видео на компьютере.
Нет звука на Ютубе, что делать если на YouTube нет звука.
Как слушать радио на Айфоне, способы подключения.
Как прибавить звук на компьютере с помощью клавиатуры.
Заберите список проверенных, особенно актуальных, Партнёрских Программ 2018 года, которые платят деньги!
Скачайте чек-лист и ценные бонусы бесплатно =>> «Лучшие партнёрки 2018 года»
Да, действительно, иногда бывает так, что компьютер не видит колонки или они требуют настройки.
Ну, то есть, должен быть звук из динамиков – но его нет. Фильмы или игры без звука это весьма сомнительное удовольствие, поэтому проблему надо решать.
Прежде всего, когда компьютер не видит колонки, нужно убедиться в работоспособности самого устройства.
Лично автору этой статьи знакома девушка, которая решила, что компьютер не видит колонки, потому что упорно вставляла в аудио-разъем штекер от наушников, а звук ждала из колонок – она просто перепутала провода.
Так что, не поленитесь первым делом проверить все подключения, а заодно и фактическую исправность стерео-системы. Звука может не быть потому, что где-то оборвался провод, оказалась повреждена мембрана динамиков, сломался разъем на панели системного блока или ноутбука.
Причина №4. Для установленного подключения к сети не отмечена компонента общего доступа к файлам
В данном случае само подключение будет отказывать в предоставлении доступа. Обычно общий доступ для подключения включается автоматически. Однако антивирусы или защитник Windows может отключать эту компоненты. Опять же в целях безопасности по причине, которая известна только самому антивирусу)
Исправить или проверить это просто:
- Необходимо выбрать внизу около часов подключение, нажать левой кнопкой мыши.
- Выбрать «Параметры сети и Интернет»
- Слева выбрать Ethernet (или если подключение по WiFi, то WifFi — необходимо проверить, через что производится доступ)
- Настройки параметров адаптера
- Двойным щелчком мыши открыть подключение
- Выбрать свойства
- Найти в окне компонентов компонент «Общий доступ к файлам и принтерам для сетей Microsoft».
Проверить, что компонент включен. Если нет — то включить, после чего нажать ОК. И закрыть все окна. После этого рекомендуется перезагрузить компьютер.
Почему Windows 7 не видит компьютеры в сети мы рассматривали в данной статье.
Подготовка модуля в подключаемом устройстве
Очень часто проблемы с обнаружением устройств на компьютере с Windows 7 связаны именно с подключаемым девайсом. Дело в том, что в большинстве случаев, для экономии батареи и повышения безопасности обнаружение, к примеру, телефона выключено. Другими словами, модуль работает, но другие устройства, такие как ноутбуки, не могут его обнаружить. Если же модуль не установлен, читайте эту статью. Решение предельно простою Нужно войти в настройки блютуз (если это планшет или смартфон) и поставить в строке «Обнаружение». Обычно, оно включается не более чем на 2 минуты. Если вы не успели подключиться за это время, то следует снова включить обнаружение.
Если же речь идет о таких устройствах, как принтеры, гарнитура и так далее, то на них имеется кнопка обнаружения, которую необходимо нажать перед тем, как начинать поиск доступных девайсов на компьютере. После этого ошибка, когда Windows 7 не видит устройства блютуз, будет решена. Более детально о беспроводной гарнитуре мы уже рассказали здесь.
Как выполнить поиск устройств на компьютере с Windows 7
После того как вы проделали все вышеуказанные действия адаптер необходимо настроить. Для этого находим соответствующий значок в трее (нижний правый угол рабочего стола). Если нажать на него правой кнопкой мышки, то появится меню, в котором можно отключить адаптер, показать устройства Bluetooth и так далее.
Среди возможностей нас интересует «Открыть параметры». Выбираем его. После этого откроется меню, в котором можно настроить наш модуль. Здесь нам потребуется две вкладки:
- Параметры.
- Совместное использование.
В первой нужно установить галочки на всех пунктах, кроме строки «Отключить адаптер Bluetooth». Таким образом, мы включим обнаружение ПК, а также разрешим устройствам подключаться к нему. Более того, при попытке подключения система будет выдавать сообщение.
Во вкладке «Совместное использование» нужно поставить галочку для разрешения передачи файлов (музыка, видео, фото и так далее). Немного ниже можно указать папку, в которой будут сохраняться всей файлы, передаваемые по Bluetooth. На этом настройка завершена. Для получения более подробной информации о настройках беспроводного адаптера перейдите во вкладку «Параметры» и нажмите на надпись «Настройка параметров для устройств Bluetooth». Это встроенная функция, которая подробно описывает абсолютно все моменты, связанные с настройками подобного оборудования.
Теперь можно переходить к поиску доступного для подключения оборудования. Для этого снова нажмите на значок Bluetooth в трее. На этот раз выберите пункт «Добавить устройство». Появится окно, в котором будут отображаться доступные подключения. Однако прежде чем выдать список, компьютер выполнит поиск (все происходит автоматически). При этом, как уже говорилось выше, если требуется на подключаемом оборудовании нужно включить обнаружение, чтобы ноутбук смог его обнаружить.
После того как система предоставит список, просто выберите нужное оборудование и нажмите кнопку «Далее». Дальше просто следуйте подсказкам на экране.
Поиск доступного для подключения оборудования для соединения по Bluetooth: Видео
Здесь стоит отметить, что если у вас имеются драйвера для подключаемого устройства. То следует их установить. Дело в том, что Windows 7 не всегда самостоятельно может найти необходимое программное обеспечение, из-за чего часто возникают проблемы с подключением.
На этом настройка беспроводного оборудования завершена. Теперь вы знаете, почему не работает Блютуз на компьютере с Windows 7, а также как устранить такую ошибку. Конечно, могут встречаться и другие проблемы. Однако все описать невозможно, и, как правило, нетипичные ошибки требуют индивидуального подхода.
Работаю частным компьютерным мастером. Профессионально занимаюсь ремонтом компьютеров более 12 лет, как любитель с 90-х годов. Два года проработал руководителем сервисного центра, специализирующегося на подключении абонентов к интернету и компьютерной помощи.
голоса
Рейтинг статьи
Решение проблем с драйвером звукового устройства
Проблемы с драйвером звукового устройства могут возникнуть после обновления Windows 10 или же при его конфликте с драйвером другого устройства. Для устранения неисправности с драйвером необходимо выполнить следующие действия.
Откат драйвера
- Через меню «Пуск» перейти в «Панель управления».
-
Далее выбрать и запустить «Диспетчер устройств».
- Найти в появившемся окне звуковое устройство и кликнуть на нём правой кнопкой мыши, в открывшемся меню нажать свойства и во вкладке «Драйвер», нажать кнопку откатить.
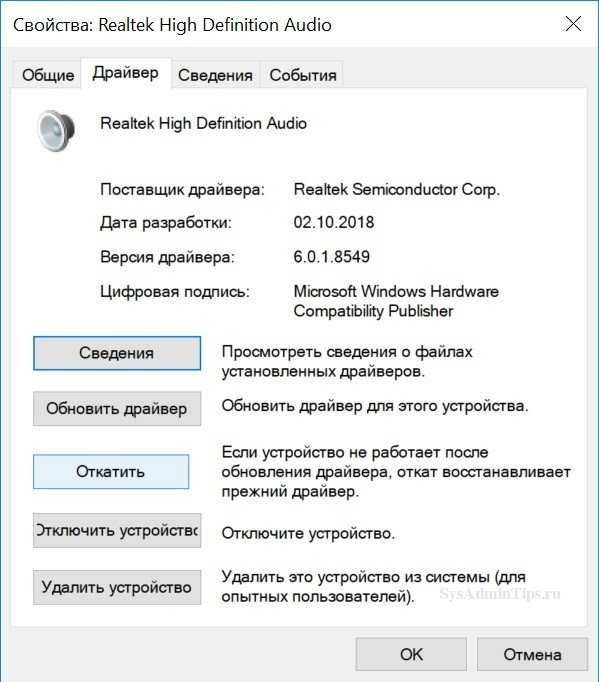
Указать причину:
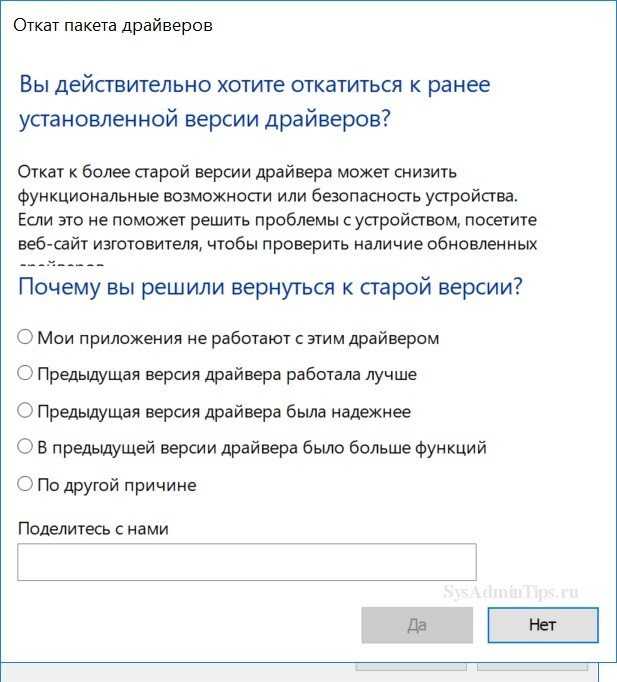
Результат отката:
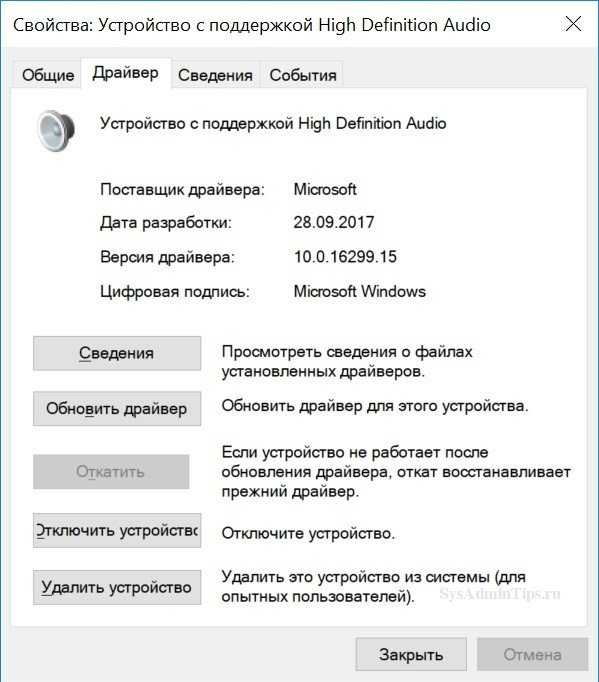
Поиск драйвера звукового устройства по ИД и переустановка
Бывает так, что откатить данным способом драйвер не получается. В таком случае необходимо переустановить звуковой драйвер вручную. Отлично если есть диск с драйверами, который шел в комплекте с ноутбуком или компьютером. Если такого диска нет или он утерян, то драйвер придётся искать самостоятельно. Для этого есть несколько способов. Можно зайти на сайт производителя ПК или ноута и скачать драйвер оттуда. Если у вас не брендовый компьютер, то можно поискать на сайте компании, выпустившей чипсет материнской платы или звукового дискретного адаптера. Ниже рассмотрим вариант поиска вручную по так называемому идентификатору оборудования (ИД), который уникален для каждого устройства. Такой способ иногда бывает полезен и применим.
- В «Диспетчере устройств» выбрать свою звуковое устройство, нажать на него правой кнопкой мыши и перейти в свойства;
- В диалоговом окне выберите «Сведения»;
-
Теперь в списке «Свойство» необходимо выбрать значение «ИД оборудования»;
- После этого скопируйте это значение и как есть вставьте в окно поисковика. По данному «ИД» поисковая система обычно в первой же строке находит драйвер устройства, который нужно скачать. Перед скачиванием обязательно правильно выбрать версию драйвера, соответствующую разрядности вашей операционной системы.

Существуют 32 и 64-битная ОС, узнать версию можно, выполнив следующие действия:
- В меню Пуск выбрать «Параметры»;
-
Перейти в раздел «Система», а затем на вкладку установленной версии Windows “О программе”. В появившемся окне в строке «Тип системы» и будет указана разрядность Windows 10;
- Затем необходимо полностью удалить из системы старый драйвер для этого всё в том же «Диспетчере устройств», выберите нужное устройство и с помощью правой кнопки мыши перейдите к его удалению.
Читайте в нашей статье подробно про варианты и способы обновления драйверов в Windows 10.
Нет кодеков на аудио/видео
Случаются ситуации, когда общий системный звук есть, а при просмотре фильма видеоплейером он пропадает.
Паниковать не нужно, попробуйте открыть данный видеофайл другим проигрывателем, так как проблема может быть в этом.
Или на компьютере отсутствуют нужные кодеки для декодирования данного типа видеофайла. Ведь видео имеет разные форматы.
Неплохо себя зарекомендовал VLC Media Player, по крайней мере пока открывал все видеофайлы в отличие от встроенного проигрывателя ОС Windows.
Что касается кодеков, то есть готовые решения, которые нетрудно скачать из интернета, к примеру, пакеты кодеков K-Lite Codec Pack с встроенным проигрывателем Media Player.
В ходе установки данного пакета выберите “Lots of Stuf”, а дальше все интуитивно понятно.
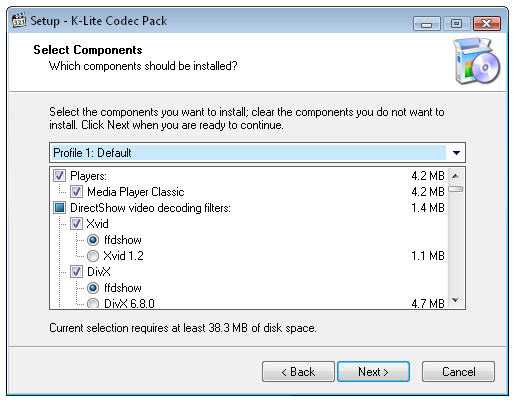
Проверка BIOS
Наконец, если стандартные методы решения проблемы вам не помогли, стоит обратиться к настройкам BIOS, где, возможно, отключены динамики:
- Выключите компьютер.
- Во время повторного включения задержите клавишу «Del» или «F2». Это позволит войти в BIOS.
- Перейдите в раздел «Advanced», а затем – «Integrated Peripherals».
- Найдите параметр «High Definition Audio» и установите для него значение «Enabled» или «Auto».
Сохраните настройки нажатием на клавишу «F10».
Далее вы можете перезагрузить компьютер для проверки действенности внесенных изменений. При неудачном стечении обстоятельств, когда даже настройки BIOS не помогают исправить ошибку, рекомендуется направить обращение в службу поддержки разработчиков операционной системы или оборудования.
Видео по теме
Хорошая реклама
Одной из самых распространенных проблем с Windows 10 является отсутствие звука. Особенно сразу после обновления с предыдущей версии Windows. Так что, если вы испытываете эту проблему, будьте уверены, вы не одиноки
Что еще более важно, это обычно довольно легко решить
Вот три простых исправления, которые вы можете попробовать. Вам не обязательно пробовать их все. Просто начните с верхней части списка и двигайтесь вниз.
Способ 1: Проверьте кабель и громкость
Если вы не слышите звук от внешних аудиоустройств, таких как динамики и наушники, вы можете проверить, не поврежден ли их кабель. Вы можете подключить их к другому компьютеру и посмотреть, работают ли они на другом компьютере. Если они работают на другом компьютере, проблема, вероятно не с кабелем.
Если аудиоустройство было отключено, вы не услышите звук от него. Проверьте, не отключен ли динамик или наушники случайно.
Способ 2: Проверьте настройки динамиков
-
Щелкните правой кнопкой мыши значок звука в правом нижнем углу рабочего стола и выберите «Открыть параметры звука».
-
Откройте «Панель управления звуком» из правой колонки окна.
Во вкладке Воспроизведение, убедитесь, что есть зеленая галочка на динамиках. Это означает, что ваши динамики являются устройством воспроизведения по умолчанию.
Если ваши динамики не установлены по умолчанию, это, несомненно, ваша проблема. Чтобы исправить, просто нажмите на них, нажмите Установить по умолчанию, затем нажмите OK и проверьте, есть ли у вас звук.
Если ваши динамики установлены в качестве устройства воспроизведения по умолчанию, а звук все еще не слышен, вам следует поэкспериментировать с различными звуковыми форматами. Для этого нажмите Динамики, затем Свойства.
- Перейдите на вкладку «Дополнительно» и в разделе «Формат по умолчанию» выберите другую частоту дискретизации и битовую глубину, затем нажмите «Тест». Повторяйте этот процесс, пока не найдете подходящий формат, затем нажмите OK . Если вы не нашли подходящий формат, перейдите к способу ниже.
Способ 3: Удалите аудио драйвер
Если ваш звуковой драйвер был каким-то образом удален, поврежден или стал несовместимым с Windows 10, вы не сможете слышать звук из ваших динамиков. (Это довольно часто происходит после обновления до Windows 10 с более ранней версии Windows.)
Самый простой способ проверить, произошло ли это, — удалить аудио драйвер:
- Откройте Диспетчер устройств, одновременно нажмите клавишу с логотипом + X , чтобы выбрать Диспетчер устройств.
- В диспетчере устройств разверните Звуковые, игровые видеоустройства, щелкните правой кнопкой мыши на звуковой карте и выберите «Удалить устройство».
- Если вас попросят подтвердить удаление, установите флажок «Удалить программное обеспечение драйвера для этого устройства» и нажмите «ОК».
- Перезагрузите компьютер и проверьте, решена ли проблема. Если это не так, перейдите к способу ниже.
Способ 4. Обновите аудио драйвер
Если эксперименты с различными звуковыми форматами и удаление аудио-драйвера не вернули ваш звук в Windows 10, скорее всего, вы используете неправильный аудио-драйвер.
Есть два способа получить правильный аудиодрайвер: вручную или автоматически.
Обновление драйвера вручную — вы можете обновить аудио драйвер вручную, зайдя на сайт производителя и выполнив поиск самой последней версии правильного драйвера для вашей звуковой карты и вашего варианта Windows 10.
Чтобы обновить автоматически драйвера
- Скачайте и установите программу DriverHub.
- Запустите программу.
- Нажмите кнопку «Найти сейчас».
- По завершению сканирования, нажмите «Установить».
Перезагрузите компьютер и проверьте, есть ли у вас звук.
Способ 5: Отключить улучшения звука
Улучшения звука могут вызвать проблемы со звуком. Чтобы устранить проблемы со звуком в Windows 10, вы можете попробовать отключить улучшения звука.
Для этого выполните следующие действия:
- Откройте панель управления.
- Режим просмотра — мелкие значки, выберите Звук.
- Выберите одно устройство по умолчанию и выберите Свойства.
- На вкладке «Расширения» установите флажок «Отключить все расширения». Либо снимете все галочки Затем нажмите ОК.
- Проверьте, решена ли проблема со звуком.
Способ 6: Перезапустите аудио сервисы
Выполните следующие действия, чтобы перезапустить аудио сервисы.
- Одновременно нажмите клавишу с логотипом + R и введите .
- Щелкните правой кнопкой мыши службу Windows Audio и выберите «Перезапустить».
- Перезагрузите компьютер и проверьте, решена ли проблема.
Мы надеемся, что один из этих методов решит вашу проблему со звуком в Windows 10. Пожалуйста, не стесняйтесь оставлять свой комментарий ниже, если у вас есть какие-либо вопросы.
Вредоносное ПО
Вирусы и другое вредоносное программное обеспечение подчас выводят из строя системные настройки звуковой карты. Она не «видит» ни наушники, ни колонки. Вопреки расхожему мнению, компьютеры и мобильные устройства физически повредить программным путём нельзя: операционная система, какова бы она ни была, проследит, чтобы у вас не было возможности как-либо отрицательно повлиять на оборудование. Да, процессор и оперативная память могут быть перегружены, но это вряд ли способно повредить оборудование. Сегодня пользователи используют десятки всевозможных антивирусных программ. Их работа основана на одном и том же принципе – блокировка и удаление вредоносного программного кода, в частности, не только нарушающего настройки устройств, но и похищающего ваши «денежные» пароли от учётных записей. Встроенные в Windows средства – в основном это системный «Защитник». Для включения защиты от хакерских атак сделайте следующее.
ЧИТАТЬ ДАЛЕЕ: Пресс-подборщик для мотоблока особенности тюковых мини-моделей для сена тонкости выбора и использования Программа «Защитник» приступит к поиску и обнаружению вирусов. Ей на это может потребоваться до нескольких часов. Старайтесь в это время не скачивать из Сети ничего – расширенная эвристика сканирует все файлы поодиночке, а не в несколько одновременных процессов. По окончании сканирования выведется список возможных вирусов. Их можно удалить, переименовать или «вылечить».
Как мне вернуть звук в Windows 10?
- Запустите программу поиска и устранения неисправностей аудиосистемы
- Обновление операционной программы
- Проверьте кабели и громкость
- Установите динамики по умолчанию
- Отключите улучшение звука
- Попробуйте различные формы звука
- Установите обновления Windows
- Установите драйверы в режиме совместимости
- Деинсталлируйте руководство по аудиокарте
- Решение вопросов технического обслуживания системы
- Выполнение системного контроля
- Выполните чистую загрузку, чтобы устранить проблему.
Для этого выполните следующие действия
Вручную обновите сетевые и аудиодрайверы для Windows 10 из «Управления устройствами», затем удалите и переустановите их с сайта производителя.
Чтобы переустановить драйверы, выполните следующие действия.
- Справа нажмите кнопку Пуск.
- [Выберите Управление устройствами.
- Найдите элементы управления аудио, видео и играми.
- Нажмите, чтобы развернуть список.
- Щелкните правой кнопкой мыши Параметры аудиокарты.
- [Щелкните Uninstall.
- Загрузите последний установочный файл аудиодрайвера с сайта производителя.
- Установите аудиодрайвер.
Сообщите нам, если это сработало. В противном случае попробуйте следующее решение.
Решение 2 — Обновить программу вождения
Вы также можете обновить драйвер, выполнив следующие действия
- Справа нажмите кнопку Пуск.
- [Выберите Управление устройствами.
- [Выберите Входы и Аудиовыходы, чтобы развернуть список.
- Щелкните правой кнопкой мыши Звуковые устройства высокого разрешения.
- Выберите Обновить программное обеспечение драйвера.
- Перезагрузите компьютер, чтобы проверить, исчезла ли проблема.
Вы также можете использовать сторонний инструмент, такой как Tweakbit Driver Updater, для обновления программы вождения. Этот инструмент сканирует систему на наличие устаревших драйверов и автоматически обновляет их несколькими щелчками мыши, что полезно, если вы не хотите искать драйверы вручную.
— Загрузите инструмент обновления драйверов Tweakbit
Отказ от ответственности: Некоторые функции этого инструмента могут быть не бесплатными.
После обновления драйвера проверьте, осталась ли проблема.
Если это не решит проблему с динамиком в Windows 10, попробуйте удалить драйвер, щелкнув правой кнопкой мыши на правом Define Sound Device Driver и перезагрузив компьютер. После перезагрузки компьютера система автоматически установит драйвер.
Если удаление и перезапуск не помогли, попробуйте установить драйвер Universal Audio Audio в Windows, выполнив следующие действия
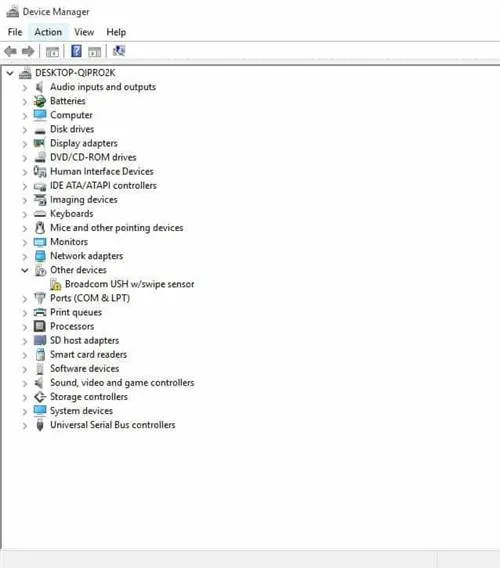
- Справа — нажмите кнопку Пуск.
- [Выберите Управление устройствами.
- Щелкните правой кнопкой мыши аудиодрайвер.
- Выберите Обновить программное обеспечение драйвера.
- [Выберите «Обзор моего компьютера», чтобы найти драйвер.
- [Нажмите Разрешить выбор из списка драйверов устройств на компьютере.
- Выберите High DefinitionAudioDevice.
- [Нажмите Далее.
Следуйте инструкциям для установки универсального аудиодрайвера.
Исправлена ли проблема с динамиком в Windows 10? Если нет, попробуйте следующее решение.





























![Динамик или наушники не подключены [full guide]](http://tophallclub.ru/wp-content/uploads/5/5/4/55467a730dd87c6ddf88751a847426eb.jpeg)