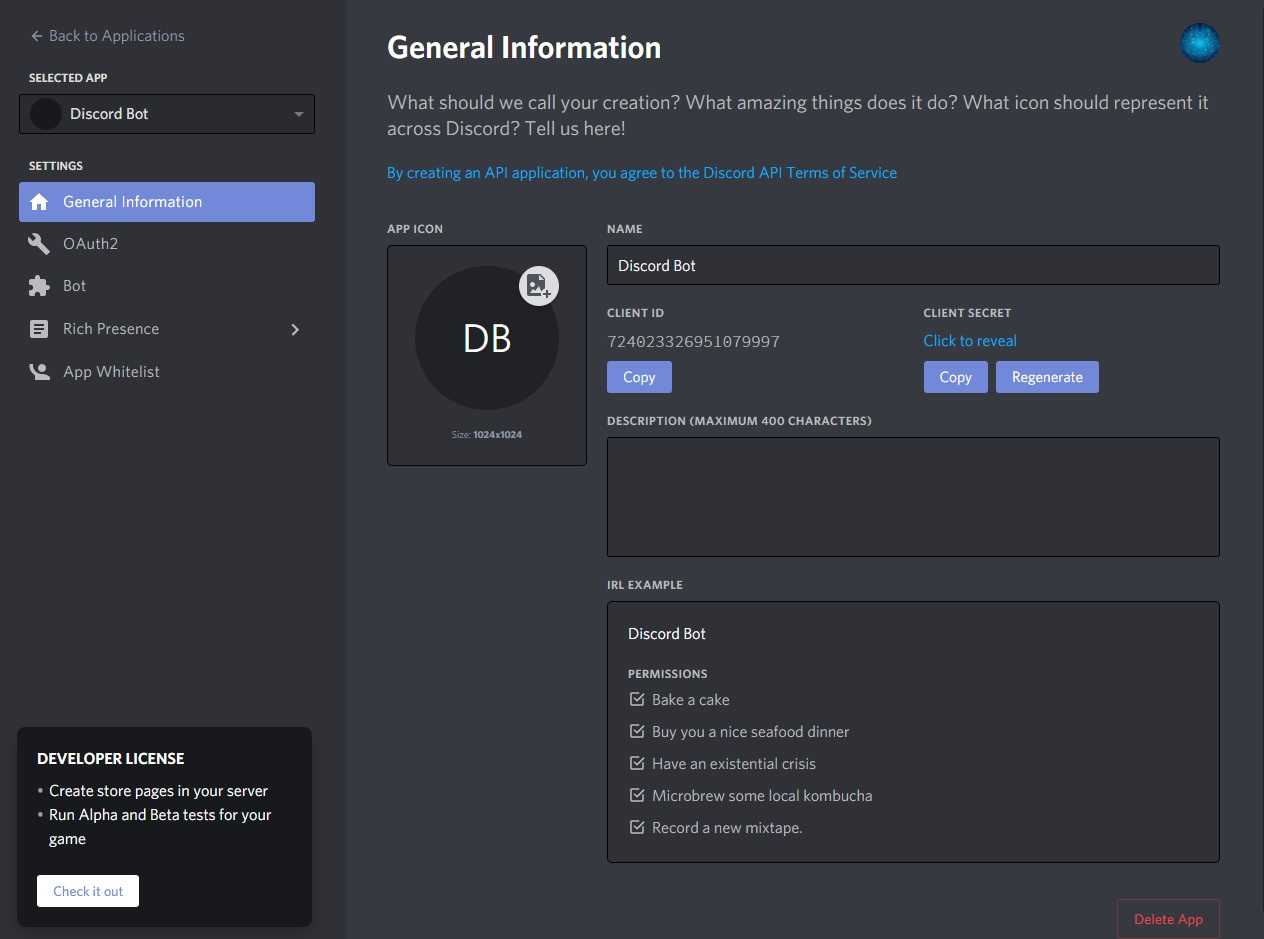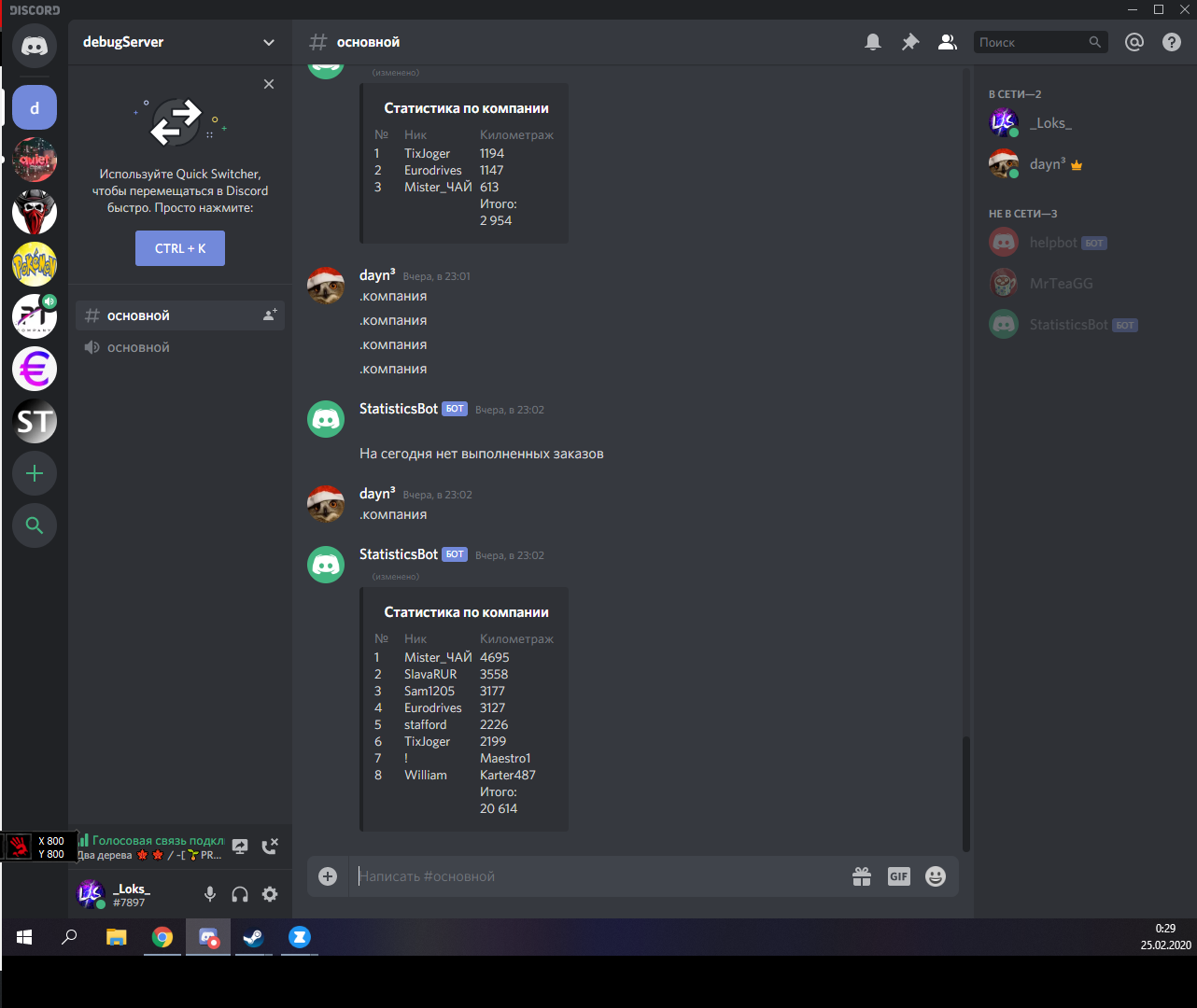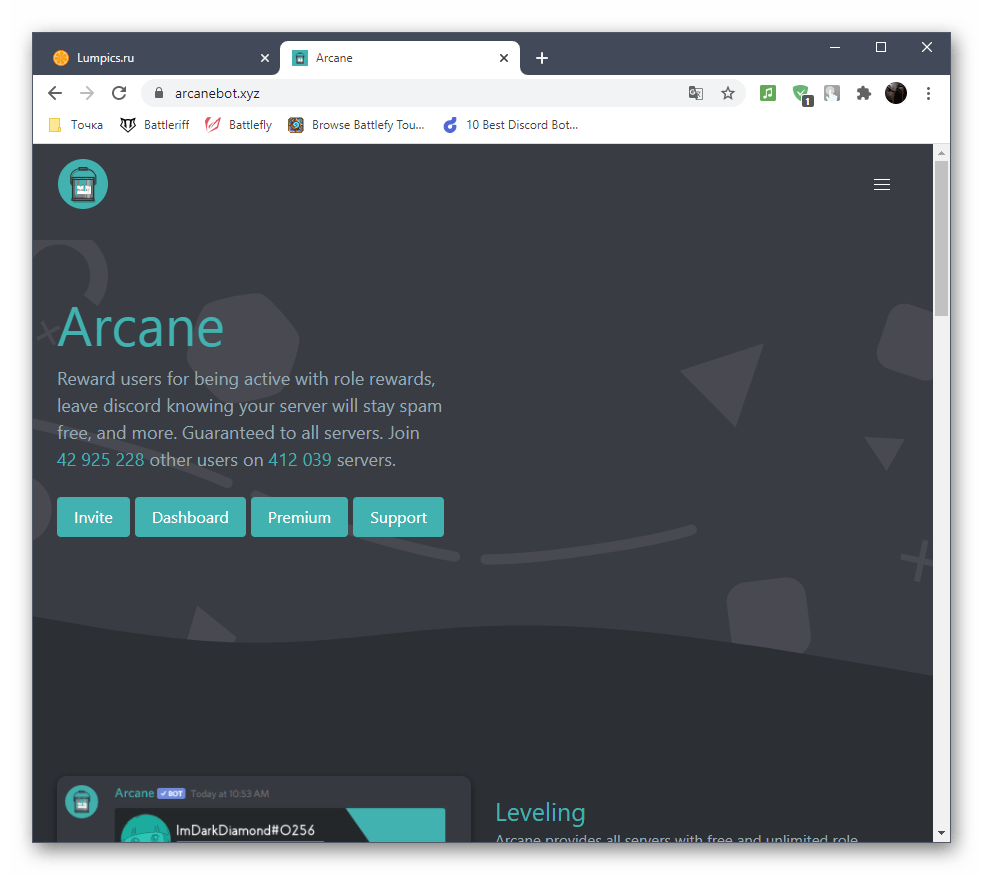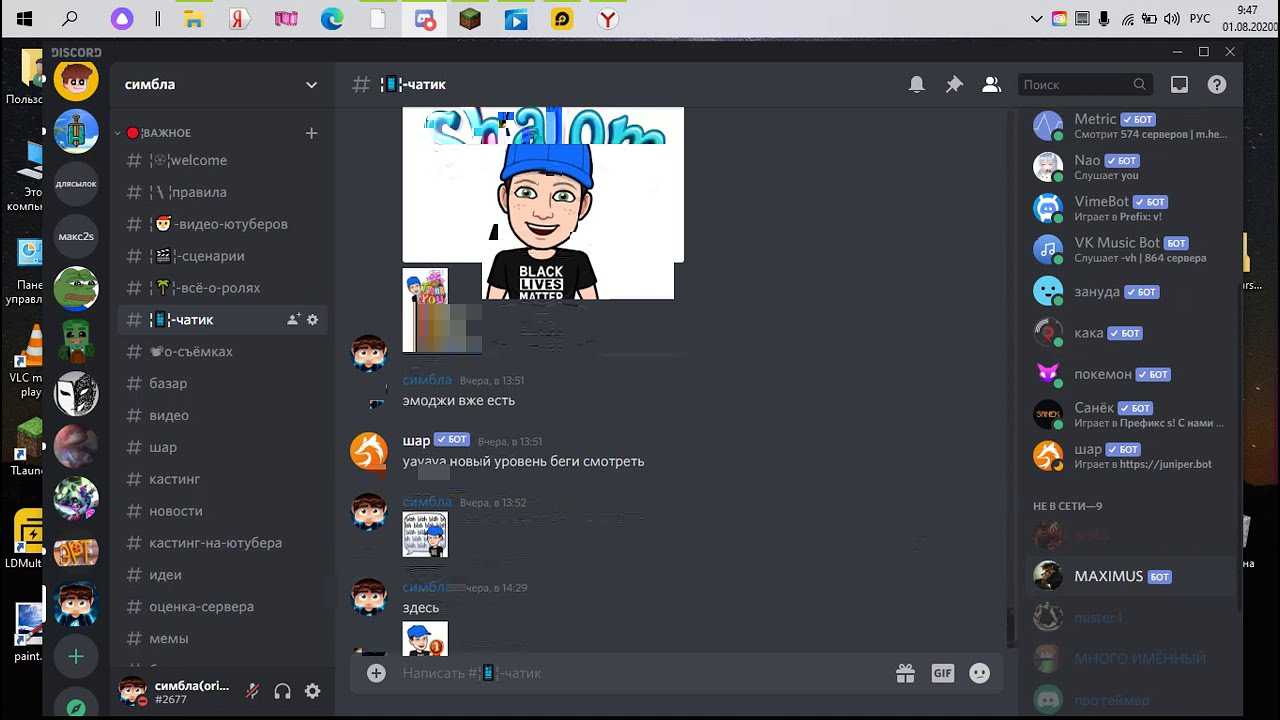Xenon
Завершает список лучших ботов для администрирования в Discord еще один полезный инструмент, который будет актуален для больших серверов с огромным количеством комнат и ежедневным обновлением контента. К сожалению, без такого бота вы не сможете сохранить текущее состояние сервера в своем профиле или в облаке Дискорда. Есть только вариант постоянного клонирования, но это даже не костыль – он не позволяет в полной мере получить резервную копию проекта. Xenon добавляет автоматический настраиваемый бэкап, который обезопасит ваш сервер от взломов или случайного удаления информации.
После добавления Xenon на сервер вы самостоятельно выбираете дату автоматического резервного копирования или запускаете его только тогда, когда это будет нужно именно вам. Соответственно, управление всеми этими процессами осуществляется при помощи встроенных команд. Резервная копия хранит в себе следующие данные:
-
настройки сервера;
-
роли;
-
сообщения;
-
данные участников;
-
список каналов.
Данный бот расширяет возможности и в плане клонирования. Вы можете подключить Xenon на два разных сервера, создать резервную копию одного и перенести ее на второй, обновив тем самым список ролей и настройки, что будет полезно тем юзерам, кто занимается администрированием сразу нескольких проектов.
На сайте разработчиков Xenon вы найдете ссылку на добавление бота и ответы на самые популярные вопросы, которые помогут разобраться в управлении, если вдруг у вас возникнут трудности.
Я постарался сформировать список из самых полезных ботов для администрирования сервера в Discord, рассказав не только о многофункциональных инструментах, но и уделив внимание узконаправленным продуктам. У вас нет никаких ограничений в плане установки сразу нескольких ботов на свой сервер, поэтому используйте их тогда, когда посчитаете нужным
Dyno Bot: автоматическое назначение ролей и рангов
Вы можете включить функцию «Autorole» на панели инструментов в разделе «Настройки модулей» в Dyno.
Вернитесь в панель управления Dyno Bot для вашего сервера:
В разделе «Настройки модулей» нажмите «Автороли» в меню слева.
В главном окне щелкните раскрывающийся список и выберите роль, которую вы хотите добавить для автоматического назначения.
В поле «Задержка (минуты)» выберите время, необходимое новым участникам для получения этой роли.
Это можно сделать сразу, поставив «0» или оставив место пустым.
Щелкните Добавлять кнопку, чтобы поместить роль как автоматически назначенную.
Если вы хорошо разбираетесь в математике, вы можете указать длительность в днях, неделях, месяцах или даже годах, указав соответствующее время в минутах.
Вы можете удалить любую роль, которую вы разместили здесь, в любое время, щелкнув красный значок Удалять кнопку справа от роли в «Списке авторолей».
Теперь убедитесь, что Dyno Bot имеет более высокую роль на вашем сервере, чем автоматически назначенная роль, иначе он не будет работать.
Вернитесь в Discord и сделайте следующее:
Нажмите на свой сервер справа. Затем щелкните значок стрелки вверху и выберите «Настройки сервера».
Нажмите «Роли».
Наведите курсор на бота Dyno и нажмите на значок карандаша.
Нажмите «Разрешения».
Прокрутите вниз до «Администратор». Переключите переключатель, чтобы он стал зеленым.
Роль теперь предоставляется каждому участнику, который достигает установленной цели по времени.
Dyno Bot также предлагает членам вашего сервера возможность установить себе ранги. Ранги похожи на роли, но возможность их присвоения определяется ?классифицировать команда. Они создаются так же, как и роли — владелец сервера создаст их и установит разрешения для каждого на сервере Discord.
Любой, кто считается администратором бота, может определить, какие ранги открыты для публики, добавив их на панели инструментов Dyno Bot. Хотя это и не считается автоматическим, это все же более быстрый способ предоставления определенных разрешений, включая эксклюзивный доступ к вашим членам без необходимости предоставлять их лично.
Если вы заинтересованы в настройке рангов для Dyno Bot:
Вернитесь на панель управления Dyno Bot сервера, для которого вы хотите добавить ранги.
Перейдите на вкладку «Автороли» в разделе «Настройки модуля», как и для ролей.
На этот раз перейдите на вкладку «Присоединяемые ранги», расположенную в верхней части главного окна.
Нажмите раскрывающееся меню «Выбрать роль» и выберите, к какой роли или ролям вы хотите присоединиться.
В разделе «Настройки ранга» вы можете ограничить участников одной ролью. Это поможет ограничить власть, которую могут иметь участники.
Щелкните Добавлять кнопку для каждой выбранной роли.
Ваши участники могут добавить ранг, набрав ?rank где роль должна быть напечатана полностью.
Как дать мут в Дискорде
Дискорд — сервис, который позволяет создавать группы или целые сервера чтобы свободно общаться и находить новых друзей. В одной группе не может быть больше десяти пользователей. Однако количество людей на сервере может доходить и до 250 тысяч, поэтому уследить, что пишут или постят все — невозможно. Чтобы облегчить модераторам жизнь были сделаны специальные боты-помощники, которые банят, мутят, блокируют или вовсе удаляют с сервера людей, нарушающих правила. Одним из таких полезных ботов по праву считается MEE6, который поможет дать временный мут в Дискорде для особо некультурных пользователей.
Настройка бота Телеграм
Конечно же, нет никакой необходимости в том, чтобы писать бота с нуля. Перед тем, как настроить бота в Телеграм, вам нужно найти его. Для этого введите его логин в поиске мессенджера. Для примера возьмем аккаунт поисковика Яндекс @ya.
После этого нужно начать его настройку. Весь рабочий процесс производится с помощью специальных команд, которые вводятся через знак «/».
Для этого напишите в переписке /settings.
Перед вами откроется меню настроек. Здесь вы можете установить город, по которому будет производиться поиск информации, подключить мобильные подписки или открыть дополнительное меню.
В меню появятся дополнительные функции, которые вы также можете наблюдать в поисковой системе Яндекс: Новости, Переводчик, Курсы валют и т.д.
Музыкальные боты
Музыкальные боты представляют собой программу, которая дает возможность проигрывать любые треки на пользовательском сервере в Discord. Сама платформа не имеет возможности трансляции треков, поэтому боты работают по принципу имитации запуска музыки в программе, но выводят ее не с помощью динамика, а микрофона. С его помощью как раз и передаются все треки.
Они работают по такому же принципу, как и обычное радио:
- Трансляция песен из различных плейлистов, которые сгруппированы заранее;
- Регулирование громкости музыки;
- Выдерживают требуемые паузы между треками и многое другое.
Некоторые боты могут даже накладывать различные эффекты на музыку или выводить звук с других источников.
Боты для создания голосования
Discord не имеет возможности создания опросов и голосований, поэтому без подключения специального робота модератору понадобится большое количество времени, чтобы отсортировать все лишние сообщения и комментарии.
Прибегнув к помощи бота, модератор сможет даже не задумываться о сложностях, так как всю работу за него сделает помощник. Некоторые боты могут не только отсортировать и выбрать нужные сообщения, но и сгенерировать таймеры и ограничения, если это запросит администратор чата.
Боты для очистки чата
Если в беседе отправляется нужная информация, важно, чтобы чат был не засорен лишними сообщениями, которые мешают ее увидеть. Бот для чистки спама поможет удалить сообщения, которые не несут никакого смысла, а только засоряют чат
Такие боты чаще всего не отличаются функциональностью, но есть некоторые отдельные помощники, которые могут не просто удалять спам, но и похвастаться другими полезными функциями и свойствами.
Разные боты
Конечно же, существуют и другие разновидности ботов. Какие-то могут создавать мемы, или же мини-игры, чтобы разнообразить скучное общение. Другие же могут переводить автоматически сообщения с русского языка на другой, если в чате находятся игроки из других стран.
Как сделать мут на сервере/канале в Дискорд
Когда люди узнают о функции мута, первый вопрос: “Как замутить человека в Дискорде на сервере?”. Мута как системы Вариантов несколько:
- Бот. Автоматически защищает сервер от нарушения правил, некомпетентного участника. Самый популярный — Mee6, используется большинством администраторов, считается лучшим среди существующих;
- Голосовой мут (убавить звук). Глушит одного/нескольких участников благодаря встроенной функции мессенджера;
- Самостоятельный мут, когда необходимо контролировать каждого участника, блокировать, исключать его самостоятельно.
Мут делается для: одного участника беседы, нескольких. Есть возможность замутить канал в Дискорде для всех, замутить и размутить бота в Дискорде.
Для конкретного человека
Выдать мут в Дискорде конкретному пользователю можно несколькими способами:
- Во время голосового разговора на сервере нажать на ник пользователя правой кнопкой мыши. “Громкость пользователя” выкрутить на минимум. Таким образом его не будет слышно;
- Настроить мут в Дискорде через бота (Mee6, Dyno) прописать команду для мута в Дискорде, например, !mute @никпользователя, время, причина;
- “Заглушить”, перейдя к списку друзей. Правой кнопкой мыши нажать на ник, “Заглушить @никпользователя”, выбрать время мута;
- Дать пользователю значок мута в Дискорде;
- Выдать роль пользователя, получившего мут, прописать боту, настройкам, что люди, получившие роль, не смогут писать в чат. Таким же образом можно замутить всех в Дискорде, но к этому вернёмся в следующем пункте.
Самый базовый способ мута (блокировки) — самостоятельное исключение участника из сервера. Открыть панель сервера, найти участника, нажать правой мышью, “заблокировать @никпользователя”.
Для всех
Стандартных способов мутить весь канал в Дискорде нет, если только нажимать на каждого участника, вручную банить, выгонять. Однако существуют боты, о которых упоминалось ранее.
Боты — созданные программы, выступающие как модераторы. У них есть возможность выдать мут в Дискорде на сервере без участия администратора, если боту дадут права, позволяющие это делать. Чтобы использовать функцию, установить ботов с официальных сайтов, установить их (для установки предусматривается пошаговая инструкция, помогающая неопытным пользователям). После установки, присоединения бота к серверу, нужно настроить его возможности, написав код самостоятельно, воспользовавшись настройками программы, взяв код из форумов, где пользователи делятся своими вариантами.
Выше упоминалось о возможности поставить специальную роль замученным пользователям. Например, назвать её “мут (при желании время мута)”, прописать команду, ограничивающую написание сообщений чату людям, имеющим роль. Этот способ не всегда работает, возможно, из-за неправильно прописанного кода (команды), неправильно установленной роли.
Запуск бота
Создаем Linux-демона — он будет следить, что бот работает. Открываем файл (mlg, если нужно, меняем на своё имя сервиса):
root@box-48639:~# vim /etc/systemd/system/mlg.service
Добавляем в него строки:
Description=Noscope Bot After=syslog.target After=network.target Type=simple User=bot WorkingDirectory=/home/bot/discobot ExecStart=/usr/bin/python3 /home/bot/discobot/bot.py Restart=always WantedBy=multi-user.target
И запускаем демона:
root@box-48639:~# systemctl daemon-reload root@box-48639:~# systemctl enable mlg root@box-48639:~# systemctl start mlg
Проверить, что всё работает, можно так:
root@box-48639:~# systemctl status mlg
● mlg.service - Noscope Bot Loaded: loaded (/etc/systemd/system/mlg.service; enabled; vendor preset: enabled) Active: active (running) since Wed 2021-05-05 16:34:46 MSK; 7s ago Main PID: 307021 (python3) Tasks: 3 (limit: 2344) Memory: 21.4M CGroup: /system.slice/mlg.service └─307021 /usr/bin/python3 /home/bot/discobot/bot.py
Creating a Discord Connection
The first step in implementing your bot user is to create a connection to Discord. With , you do this by creating an instance of :
A is an object that represents a connection to Discord. A handles events, tracks state, and generally interacts with Discord APIs.
Here, you’ve created a and implemented its event handler, which handles the event when the has established a connection to Discord and it has finished preparing the data that Discord has sent, such as login state, guild and channel data, and more.
In other words, will be called (and your message will be printed) once is ready for further action. You’ll learn more about event handlers later in this article.
When you’re working with secrets such as your Discord token, it’s good practice to read it into your program from an environment variable. Using environment variables helps you:
- Avoid putting the secrets into source control
- Use different variables for development and production environments without changing your code
While you could , an easier solution is to save a file on all machines that will be running this code. This is not only easier, since you won’t have to your token every time you clear your shell, but it also protects you from storing your secrets in your shell’s history.
Create a file named in the same directory as :
You’ll need to replace with your bot’s token, which you can get by going back to the Bot page on the Developer Portal and clicking Copy under the TOKEN section:
Looking back at the code, you’ll notice a library called . This library is handy for working with files. loads environment variables from a file into your shell’s environment variables so that you can use them in your code.
Install with :
Finally, runs your using your bot’s token.
Now that you’ve set up both and , you can run your code:
Great! Your has connected to Discord using your bot’s token. In the next section, you’ll build on this by interacting with more Discord APIs.
Команды для Juniper Bot
Список поддерживаемых запросов для бота уже давно перевалил за 60 позиций, но разработчики регулярно добавляют новые, позволяя администраторам серверов добавлять новые.
- «помощь» — вызывает информативное сообщение, состоящее из раздела с командами и подробностями доступных категорий;
- «info» — отображает статистику текущего сервера и, одновременно, JuniperBot;
- «mute» — заглушить выбранного пользователя в чате (никнейм вводится рядом с командой);
- «бан» — блокирует нарушителя порядка. Команда доступна исключительно модераторам и администраторам;
- «kick» — Команда предназначена для ручной очистки списка подсписков и посетителей на сервере. Вводится вместе с никнеймом. После «пинка» блокировки нет;
- «warn» — выдает предупреждение при нарушении правил. Выдается как в автоматическом режиме, так и в ручном, в зависимости от выбранной конфигурации;
- «color» — присваивает цвет пользователю в чате;
- «ранг» — отображает ранг после ввода ника;
- «play» — проигрывает трек, если вызывается плеер;
- «пропустить» — пропустить текущий трек.
Команды добавляются в чат после ввода префикса, предложенного разработчиками бота по умолчанию: «!» (без кавычек). То есть: «!help» или «!info».
Список команд в чате Discord
Основные команды чата Discord не очень продуманы, но они должны помочь вам немного улучшить работу с Discord. Они не требуют использования бота, и если вы хотите увидеть полный список, введите ‘/’ в чат сервера. Оттуда просто нажмите на тот, который вам нужен!
/giphy — ищет на сайте Giphy анимированный GIF.
/me — «Отображает текст с выделением».
/nick — «Меняет ник на этом сервере».
/shrug — Вставляет этот фрагмент ASCII-арта «¯ \ _ (ツ) _ / ¯» в канал.
/spoiler — «Помечает ваше сообщение как спойлер».
/tableflip — Вставляет этот фрагмент ASCII-арта «(╯ ° □ °) ╯︵ ┻━┻» в канал.
/unflip — Вставляет этот фрагмент ASCII-арта «┬─┬ ノ (゜ — ゜ ノ)» в канал.
/tenor — ищет на сайте Tenor анимированный GIF.
/tts — «Воспользуйтесь преобразованием текста в речь для чтения сообщения».
Настройка бота и отключение
Процедура настройки параметров функционирования рассматриваемого бота не вызывают сложностей даже у неопытных пользователей. Исчерпывающая инструкция подразумевает под собой:
- Запуск Дискорда через установленный по умолчанию браузер либо клиентскую программу.
- Авторизация в зарегистрированном аккаунте.
- Переход в раздел внесения пользовательских настроек.
- Выбор из представленного списка категорию имеющихся серверов.
- Далее пользователь выбирает интересующий сервер.
- На следующем этапе осуществляется повторный переход в раздел внесения настроек сервера.
- Из представленного списка активированных ботов выбирается ранее подключений.
- В подкатегорию настроек устанавливаются персональные параметры с последующим сохранением нажатием на одноименную клавишу.
Пользователям не требуется предпринимать дополнительных действий.
Обзор и требования
Мы будем делать все наше кодирование через Repl.it веб-IDE и хостинг нашего бота с Repl.it кроме того, вам не нужно будет устанавливать какое-либо дополнительное программное обеспечение на свой компьютер. Для этого урока вам нужно будет создать учетную запись Discord (если она у вас уже есть, вы можете пропустить это). Инструкции о том, как это сделать, приведены в следующем разделе.
В этом уроке мы рассмотрим:
- Создание приложения и пользователя бота в вашей учетной записи Discord
- Создание сервера на Discord
- Добавление нашего бота на наш сервер Discord
Давайте сначала пройдем через эти шаги администратора, а затем перейдем к самой интересной части кодирования нашего бота.
Создание бота в Discord и получение токена
Вы можете зарегистрироваться на бесплатную учетную запись на странице регистрации Discord и загрузить одно из своих настольных или мобильных приложений с домашней страницы Discord . Вы также можете использовать Discord в браузере.
Как только у вас появится учетная запись, вы захотите создать приложение Discord. Посетите страницу разработчика Discord и нажмите кнопку “Новое приложение”, как показано на рисунке ниже.
Заполните имя своего бота и выберите “Создать”.
Первое, что нужно сделать на следующей странице, – это отметить свой идентификатор клиента, который вам понадобится для добавления бота на сервер. Вы можете вернуться позже и получить его с этой страницы или скопировать его куда-нибудь, где вы можете легко найти его позже.
Вы также можете переименовать приложение и предоставить описание своего бота в этот момент и нажать “Сохранить изменения”.
Теперь вы создали приложение Discord. Следующим шагом является добавление бота в это приложение, поэтому перейдите на вкладку “Бот” с помощью меню слева и нажмите кнопку “Добавить бота”, как указано ниже. Нажмите “Да, сделайте это”, когда Discord спросит, уверены ли вы в том, чтобы оживить нового бота.
Последнее, что нам понадобится от нашего бота, – это Токен. Любой, у кого есть токен бота, может доказать, что он принадлежит ему, поэтому вам нужно быть осторожным, чтобы не поделиться этим с кем-либо. Вы можете получить токен, нажав “Нажмите, чтобы открыть токен”, или скопировать его в буфер обмена, не видя его, нажав “Копировать”.
Обратите внимание на свой токен или скопируйте его в буфер обмена, так как в ближайшее время нам нужно будет добавить его в наш код
Создание сервера Раздора
Если у вас нет сервера Discord для добавления бота, вы можете создать его, либо открыв приложение Discord для рабочего стола, которое вы загрузили ранее, либо вернувшись на домашнюю страницу Discord в вашем браузере. Нажмите значок”+”, обозначенный восклицательным знаком, как показано ниже, чтобы создать сервер.
Нажмите “Создать сервер” на следующем экране, а затем укажите имя сервера. Как только сервер будет запущен и запущен, вы сможете пообщаться с самим собой или пригласить друзей пообщаться с вами. Скоро мы также пригласим нашего бота пообщаться с нами.
Добавление бота Discord на сервер Discord
Наш бот Discord на данном этапе все еще является просто оболочкой, поскольку мы не написали никакого кода, чтобы позволить ему что-либо делать, но давайте все равно добавим его на наш сервер Discord. Чтобы добавить немного на ваш сервер, вам понадобится идентификатор клиента со страницы “Общая информация”, которую мы рассматривали ранее, когда создавали наше приложение Replbot (т. Е. идентификатор клиента, а не секретный токен бота).
Создайте URL-адрес, который выглядит следующим образом, но в конце используйте свой идентификатор клиента вместо моего:
Создайте URL-адрес, который выглядит следующим образом, но в конце используйте свой идентификатор клиента вместо моего:
Перейдите по URL-адресу, созданному в вашем веб-браузере, и вы увидите страницу, похожую на следующую, где вы можете выбрать, на какой сервер добавить своего бота.
Выберите сервер, который мы создали на предыдущем шаге, и нажмите кнопку “авторизовать”. После завершения капчи вы должны получить уведомление о разногласиях в приложении, сообщающее вам, что ваш бот присоединился к вашему серверу.
Теперь мы можем перейти к самой веселой части создания мозга для нашего бота!
Шаг № 7: Загрузите клиент Discord Bot и вставьте токен своего бота.
Последний шаг — загрузить Discord Bot Client и вставить токен (который вы скопировали на предыдущем шаге) для входа в бот.
Направляйтесь к Сайт клиента Discord Bot на Github (выпущено Flam3rboy).
Нажать на «Установщик для Windows» для установки клиента на ваш компьютер (если ваша операционная система Windows).
После того, как вы его установили, откройте клиент.
Внутри клиента вы увидите страницу входа с полем токена.
Вставьте токен что вы скопировали в в поле.
После входа в систему с помощью токена клиенту потребуется некоторое время для загрузки.
После загрузки клиента учетная запись бота будет подключена к вашему серверу Discord, и приложение откроется.
Удаление бота в Discord
Если по каким-то причинам установленный бот вам уже не нужен (надоел, вы нашли новый, с лучшим функционалом), его можно удалить с сервера Discord в любой момент времени. Для этого открываем перечень участников канала, кликаем ПКМ по боту и в появившемся контекстном меню выбираем опцию «Удалить».
Вернуть тоже можно в любой момент, но придётся выполнить процедуру установки заново.
Удаление самого бота не приведёт к исчезновению всех опубликованных дополнением материалов. Если возникнет необходимость избавиться и от них, придётся это делать вручную или использовать специальный бот, специализирующийся на очистке чата.
Процедуру перемещения бота на другой сервер можно реализовать простым, но неудобным способом, удалением на первом сервере и установкой с нуля на втором.
Mee6
Те, кто не знаком с ботами Discord, могут сбить с толку использование Dyno Bot. Неопытному пользователю это может показаться слишком сложным. Если это похоже на вас, позвольте мне представить более легкую альтернативу, Mee6.
Бот Mee6 — действительно классный инструмент для сервера, который хочет расшириться до сообщества. Он предлагает почти столько же, сколько и Dyno Bot (в некотором смысле даже больше), оставаясь при этом более простым в использовании и навигации. Функция ПОВЫШЕНИЯ УРОВНЯ действительно крута, поскольку она добавляет стимул для участников вашего сервера участвовать в подшучивании.
Каждый раз, когда вы отправляете текстовое сообщение по одному из каналов сервера, у вас есть возможность «повысить уровень». Это не обязательно дает какие-либо дополнительные привилегии (без покупки Premium), но, как и в видеоиграх, может быть довольно приятным.
Настройка Mee6
Настроим Mee6:
Направляйтесь к https://mee6.xyz/ и нажмите на Добавить в Дискорд кнопка. Этот процесс идет немного быстрее, если вы уже вошли в Discord, но все, что действительно требуется, — это ваши учетные данные для входа в Discord.
После входа в Discord вы получите всплывающее окно авторизации Mee6 с запросом доступа. Щелкните Разрешить кнопку в правом нижнем углу окна.
Нажмите на логотип сервера, которым вы хотите управлять.
Вы получите еще одно окно авторизации, на этот раз с сервером, уже выбранным в раскрывающемся списке. Просто нажмите на Продолжать кнопку еще раз, чтобы продолжить.
Авторизуйте бота во второй раз. Щелкните поле рядом с «Я не робот», чтобы продолжить.
Добро пожаловать в панель управления Mee6! Именно здесь вы можете вносить изменения в настройки и команды, связанные с вашим ботом Mee6. Mee6 предлагает различные автокоманды, такие как; блокировка пользователей, удаление сообщений и предупреждение пользователя, нарушающего стандарты вашего канала.
Описание
На сайте, где собрана информация о ботах Discord, есть полный список программ-помощников с аналогичными функциями. Однако JuniperBot выделяется из толпы тем, что обладает довольно широким набором функций. К основным возможностям, предоставляемым мастером, относятся:
- Конфигурация внутренних параметров мастера, позволяющая выбрать язык интерфейса, выполняемые действия и префикс. Удобное качество — поддержка верстки на русском языке, что позволяет не искать дополнительные сервисы для перевода.
- Воспроизведение музыкальных композиций. Панель действий позволяет организовать стриминг звука с выбранного ресурса (YouTube, SoundCloud, Spotify, Яндекс.Музыка). Администратор может ограничить количество треков, передать право управления музыкой выбранным участникам, назначить подключение музыки к голосовому разговору в автоматическом режиме.
- Расширенный режим модерации. Администратор может отслеживать количество выданных предупреждений, содержание отправленных сообщений, а также кратковременную или долгосрочную блокировку пользователей.
- Статистический анализ. Инструментарий бота позволяет следить за основными показателями собственного сервера (количество участников, отправленные сообщения, наложенные ограничения). Чтобы использовать опции в полном объеме, вы должны подписаться на Patreon.
- Получайте уведомления о новых видео с YouTube или Twitch. Пользователь может заказать автоматическую отправку ссылок на аудитории прямо в чат.
- Через личный кабинет пользователя администратор может делегировать участникам выполнение определенной роли исходя из активности, а для новых пользователей активировать опцию приветствия.
- В боте есть набор стандартных команд, которые можно расширять и дополнять по желанию пользователя.
- Мастер содержит множество забавных шуток, позволяющих разнообразить общение.
Для доступа к функционалу бота необходимо скачать утилиту с сайта разработчиков (juniper.bot).
Часто задаваемые вопросы
Discord уже содержит так много функций; добавьте к этому ботов и автоназначение ролей, естественно будет больше вопросов. Мы включили больше ответов на эти вопросы ниже.
Могу ли я назначать роли новым участникам?
Абсолютно. Назначение ролей новым участникам часто необходимо для поддержания мира в ваших каналах. Когда новые пользователи присоединяются, вы можете назначать им роли, чтобы они не комментировали слишком много, уменьшая любое возможное раздражение. Просто перейдите на вкладку «Роли», добавьте роль «Новые участники» и нажмите на канал, который вы хотите модерировать.
Могу ли я назначить временную роль?
Когда кому-то нужен временный доступ к разрешениям, вы можете включить разрешения, но после этого вам придется вручную отключить их. Однако только потому, что Discord не предлагает такой возможности, доступны боты. Вы можете добавить этого бота на любой из ваших серверов Discord и назначить пользователям временные роли.
Tatsumaki
Fun — это модное слово, которое лучше всего ассоциируется с ботом Tatsumaki. Он яркий, с множеством интересных функций, которыми могут воспользоваться пользователи вашего сервера, чтобы повысить активность пользователей.
Это бот, который охватывает все основные функции для улучшения модерации и более эффективного использования сервера, а также для того, чтобы дать пользователям веселые и удобные командные игры.
Функции модерации Tatsumaki не требуют настройки. Они готовы к использованию, с командами для управления пользователями (запрет, отключение звука и т.д.), обрезки сообщений, настройки приветственных сообщений и других.
Вы также можете осуществлять поиск на YouTube, искать факты о кошках, играть в различные игры, а также проводить опросы по всему серверу. Существует обширная система уровней с XP, доступная для пользователей в зависимости от их активности.