0×80070057 Error Outlook 2010 | Step-by-Step Solution
This is a quite common error on Outlook 2010 x64.
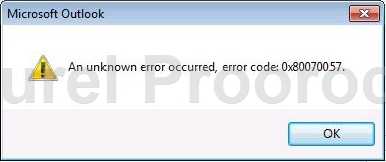
Error Code: An unknown error occurred, error code: 0×80070057 Symptom: It occurs when you try to add a new Exchange account in Outlook 2010 And in most cases because you try to use the AutoAccountSetup to create the new account
Solution
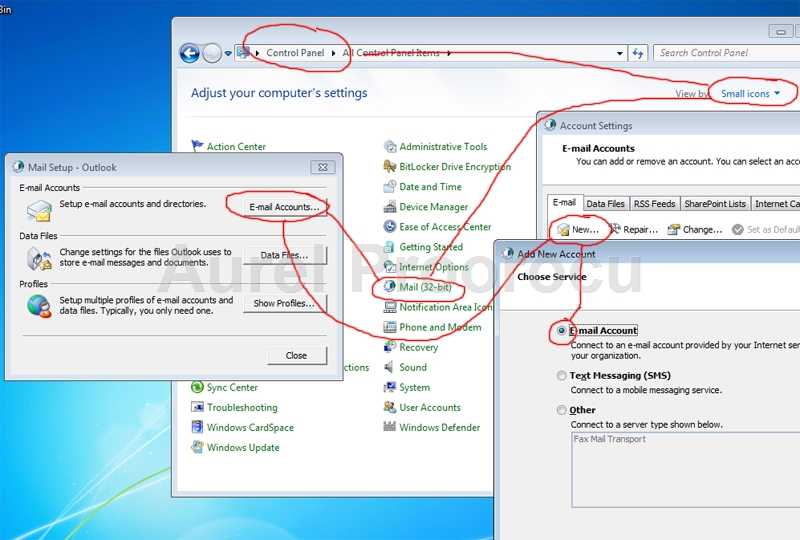
b.Manually configure server settings or additional server typesNEXT
c.Microsoft Exchange or compatible serviceNEXT
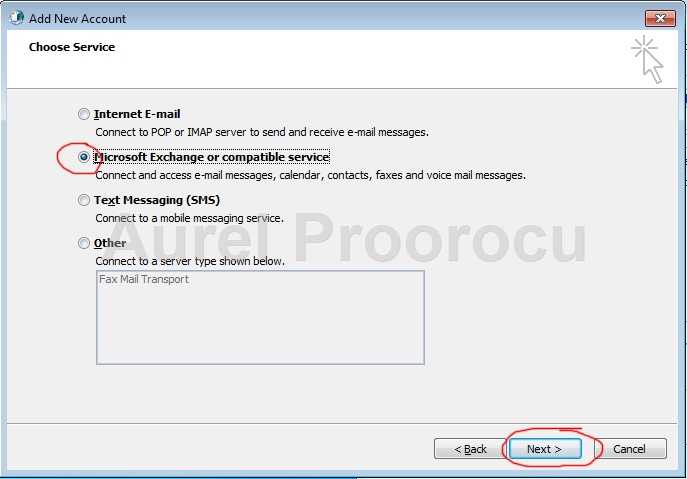
d.exchange serveruser nameCheck NameNEXT
e. Click FINISH and enjoy your new account.
2. Install the hotfix for this error:
2281463 Description of the Outlook 2010 hotfix package (outlook-x-none.msp): August 31, 2010 http://support.microsoft.com/default.aspx?scid=kb;en-US;2281463
More information from Microsoft:
When you click Next in the Auto Account Setup process to connect with your server and finish creating the profile, Outlook 2010 has some new additional code (This code is not found in Outlook 2007) to make sure that you do not add the same Exchange account two times. This new code assumes that Autodiscover succeeds. And, it pessimistically assumes that if Autodiscover fails, you might be trying to add a duplicate Exchange account. Because Autodiscover is expected to fail in almost all configurations that involve an Exchange 2003 mailbox, this new code generates the 0×80070057 error.
In this scenario, you can force a successful Autodiscover connection by using a local Autodiscover.xml file and some registry data. This registry data forces Outlook to use a local Autodiscover.xml file for Autodiscover queries.
The following is an example Autodiscover.xml file:
Workaround
Important This section, method, or task contains steps that tell you how to modify the registry. However, serious problems might occur if you modify the registry incorrectly. Therefore, make sure that you follow these steps carefully. For added protection, back up the registry before you modify it. Then, you can restore the registry if a problem occurs. For more information about how to back up and restore the registry, click the following article number to view the article in the Microsoft Knowledge Base:
322756 How to back up and restore the registry in Windows
To use this workaround, follow these steps:
- Create the Autodiscover.xml file by using the example in the More information section of this article as a template. Make sure that you enter your Exchange Server 2003 server name in the tag.
- Save the file to either a local folder on the hard disk or to a network share that everyone can access.
- On the Outlook client, deploy the following registry data:
DWORD: PreferLocalXML Value: 1
String: the name of your domain
Value: thepath of the Autodiscover.xml file that includes the file name
- Create your Outlook profile by using the Auto Account Setup process.
ENJOY.
And if you encounter any problems feel free to comment / contact me.
Решение ошибки 0x80070057 при архивации данных Windows
Метод №1 Изменение десятичного разделителя
Как мы и говорили, ошибка 0x80070057 возникает всего лишь из-за одного небольшого регионального отличия — десятичного разделителя. Вам стоит только изменить его и проблема во время архивации операционной системы будет решена вмиг. Для изменения десятичного разделителя сделайте следующее:
- откройте Панель управления;
- откройте элемент управления «Часы, язык и регион»;
- далее кликните на вкладку «Форматы»;
- кликните на кнопку «Дополнительные параметры»;
- найдите параметр «Десятичный разделитель» и выставьте в нем значение в виде точки(.);
- сохраните изменения в форматах значений, и перезагрузите свою систему.
Снова попробуйте воспользоваться службой архивации Windows и убедитесь, что ошибка 0x80070057 была исправлена. Обычно, именно отличия в десятичном разделителе и являются причиной, так что к данному моменту вы должны были разрешить проблему. Однако, если ошибка все еще присутствует, то можно попробовать выполнить кое-что с Реестром Windows.
Метод №2 Добавление раздела в Реестр Windows
Ошибку 0x80070057 можно также устранить с помощью создание в Реестре Windows определенного раздела. Давайте посмотрим на то, что вам нужно сделать. Выполните следующие шаги:
- нажмите Windows+R
для вызова утилиты «Выполнить»; - впишите в пустую строчку утилиты regedit.exe
и нажмите Enter; - открыв Редактор Реестра Windows, перейдите в раздел HKEY_LOCAL_MACHINE\SOFTWARE\Policies\Microsoft\System
; - нажмите правой кнопкой мыши на пустое место в правой стороне окна и выберите «Создать→Параметр DWORD».
- дайте этому параметру имя ;
- кликните правой кнопкой мыши на созданный параметр и перейдите в «Изменить»;
- выставьте параметру CopyFileBufferedSynchronousIo
значение 1
; - сохраните изменения в Реестре Windows.
Перезагрузите свою систему, после чего попробуйте воспользоваться архивацией файлов Windows. На этот раз, ошибка 0x80070057 должна быть разрешена. Если у вас не получилось воспользоваться этим методов вследствие каких-то причин — вы можете воспользоваться средством
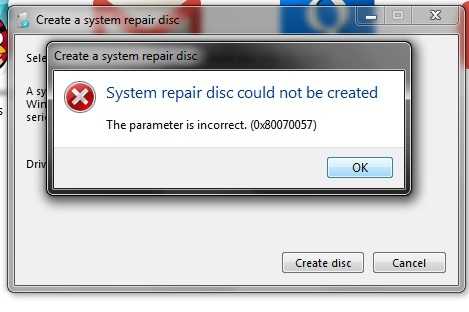
системе Windowsрезервном копировании
Сейчас рассмотрим два способа устранения проблемы
Первый способ
Такая ошибка в системе может возникнуть в случае, когда десятичный разделитель отличается от стандартного. То есть не является точкой «.».
Чтобы самостоятельно изменить настройки десятичного разделителя, следует проделать следующее:
Заходим в «Панель управления» и переходим в «Часы, язык, регион». После чего открываем элемент «Язык и региональные стандарты».
В открытом окне настройки элемента нужно перейти во вкладку «Форматы» и нажать на кнопку «Дополнительные параметры».
Находим строку «Десятичный разделитель». Вносим изменение – ставим «.» точку и нажимаем кнопку «Ок».
После сохранения изменений необходимо , чтобы они вступили в действие.
Второй способ
В случае если первый способ не принес требуемого результата, то необходимо добавить значение раздела реестра:
Заходим в «Пуск».
В поиске прописываем «Regedit.exe» и нажимаем «Enter».
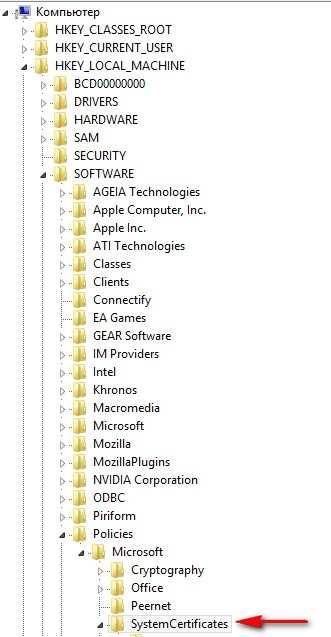
В выпавшем списке выбираем «DWORD».

Правой части программы, в окне появится новый параметр. Вводим его название «CopyFileBufferedSynchronousIo». Нажимаем «Enter».
Теперь нужно задать значение параметру. Для этого кликаем правой кнопкой по параметру и выбираем «Изменить».
Ошибка 0x80070643 и 0x800706d9 Центра обновления Windows 10
Зачастую ошибка 0x80070643 возникает в момент обновления «десятки» до версии 1511, а ошибка 0x800706d9 появляется при неработающем Windows Firewall. В основном, сбой дает обновление KB3122947, загрузка которого была не до конца осуществлена или же с ошибками.
Устранить ошибку 0x80070643 можно посредством ввода в Командную строку (Администратор) следующих команд:
- dism /online /add-package /packagepath:C:WindowsSoftwareDistributionDownloadb0a5da1b24245bc4237166e09bae92dawindows10.0-kb3122947-x86.cab (для 32-битной версии);
- dism /online /add-package /packagepath:C:WindowsSoftwareDistributionDownloadc4a1b8896ce9fbfea96c1ee6890d52a5windows10.0-kb3122947-x64.cab (для 64-битной версии).
Обязательно нужно перезагрузить компьютер.
Ошибка 0x800706d9 устраняется посредством включения брандмауэра (запуск вручную), очищения папок от временных файлов и проверки компьютера на вирусы и вредоносное ПО.
Другие причины сбоя форматирования
При переустановке ОС Windows ошибка «нельзя отформатировать данный диск 0x80070057» может появляться в случае неправильных настроек BIOS. Ваш винчестер может быть подключен к материнской плате 40-пиновым коннектором, который в новых компьютерах уже не используется. В таком случае необходимо задать компьютеру определенные параметры.
- Зайдите в настройки BIOS. Сделать это можно при загрузке системы, зажав на несколько секунд определенную клавишу (определяется по модели материнской плате на официальном сайте производителя). Чаще всего это клавиша DEL или F
- Далее необходимо найти вкладку или раздел «Security» зайти в него и выключить опцию Secure Boot, установив значение для нее «Disabled».
- Отыщите раздел «Advanced». В нем есть параметр «System Configuration» – откройте его.
- В строке «Sata Controller Mode» нужно изменить со значения AHCI на значение Compatibility.
- Нажмите F10 и подтвердите изменения, нажав «Y».
Теперь необходимо снова попытаться произвести установку Windows. Ошибка «0x080070057 нет возможности отформатировать винчестер» должна быть устранена.
Summary
Article Name
Не удалось форматировать диск 0x80070057
Description
При переустановке операционной системы Windows пользователи часто сталкиваются с ошибкой «0x80070057 не удалось форматировать жесткий диск». Это происходит на этапе перераспределения томов и выбора системного для установки ОС. Причиной этому может быть как неполадки с установочным диском, так и неправильная настройка подсистемы BIOS, а также проблемы с оборудованием компьютера.
Author
Publisher Name
Игорь
Publisher Logo
Признаки ошибки 0x80246007
- Появляется сообщение «Ошибка 0x80246007» и окно активной программы вылетает.
- Ваш компьютер часто прекращает работу после отображения ошибки 0x80246007 при запуске определенной программы.
- Отображается “Installation Failure: Windows failed to install the following update with error 0x80246007.”.
- Windows медленно работает и медленно реагирует на ввод с мыши или клавиатуры.
- Компьютер периодически «зависает» на несколько секунд.
Такие сообщения об ошибках 0x80246007 могут появляться в процессе установки программы, когда запущена программа, связанная с AVG Technologies (например, AVG Internet Security), при запуске или завершении работы Windows, или даже при установке операционной системы Windows
Отслеживание момента появления ошибки 0x80246007 является важной информацией при устранении проблемы
Первый метод
Первым делом стоит перейти в “Панель управления”, где нужно найти меню, ответственное за настройку времени, языка и часов. В нем выбираем подменю “Языки, а также региональные стандарты”, затем “Форматы” и “Дополнительные настройки”. Перед вами отобразится новое меню, в котором следует найти строку, где прописан десятичный разделитель. Убедитесь в том, что возле него отсутствуют другие надписи или знаки. В дальнейшем вам нужно прибавить точку в конце, после чего останется перезагрузить компьютер и повторить действия, при которых впервые произошла ошибка. Если она осталась, то воспользуйтесь вторым способом, который мы опишем ниже.
Сбой 0x80070057. Ошибка при установке Windows: причины
Прежде чем решать вопросы по поводу устранения сбоя, необходимо разобраться в причинах его вызывающих. Это может повлиять на принятие дальнейших решений.
Итак, что же является причиной ошибки 0x80070057 на стадии установки операционной системы? Как правило, выполняется она не с жесткого диска, а со съемного носителя, поэтому первыми причинами могут стать повреждения самих носителей и некорректно записанные образы. Кроме того, еще одна проблема может состоять в том, что для установки используется не оригинальный инсталлятор, а какой-то пользовательский репак, в котором некоторые важные инструменты или модули могут попросту отсутствовать.
Не исключен вариант и того, что сам установочный дистрибутив тут и не виноват, но сбои в работе жесткого диска и оперативной памяти дают именно такой эффект.
Как исправить проблему?
Для устранения ошибки предусмотрено сразу несколько способов. Человеку, который не смог в точности определить причину возникновения проблемы, рекомендуется действовать по порядку, начиная с наиболее простого метода.
Устранение неполадок Центра обновлений
Операционная система Виндовс 10 располагает встроенным инструментом устранения неполадок. Специальная программа сама занимается поиском ошибок и предлагает способы их устранения. Поэтому сначала следует обратиться именно к этому инструменту.
Для запуска проверки нужно:
Через меню Пуск открыть раздел «Параметры».
Выбрать пункт «Обновления и безопасность», а затем – «Устранение неполадок».
Нажать кнопку «Запустить средство устранения неполадок».
После выполнения трех простых шагов запускается тест системы. В течение 1-2 минут Windows определит, из-за чего возникла ошибка при обновлении ОС, и, по возможности, устранит неполадки. Пользователю останется перезагрузить компьютер и проверить наличие проблем во время установки апдейта.
Проверка групповых политик
Процессу обновления операционки иногда препятствует неправильная настройка групповых политик. К счастью, такую ошибку может устранить сам пользователь, выполнив несколько действий:
Откройте меню «Выполнить» с помощью комбинации клавиш «Win + R».
Введите запрос gpedit.msc и нажмите кнопку «ОК».
Откройте раздел «Конфигурация компьютера» и перейдите в подраздел «Административные шаблоны».
В открывшемся справа окне кликните по позиции «Компоненты Windows».
В настройке автоматического обновления выставите значение «Не задано», нажмите кнопку «ОК» и примените изменения.
Когда будут отмечены требуемые параметры, установка апдейта пройдет безошибочно. А если эта рекомендация не поможет, просто перейдите к следующему методу устранения неполадок.
Переименовать папку с обновлениями
Возможно, появление ошибки 0x80070057 вызвано тем, что на компьютере пользователя установлено неправильное название папки с обновлениями. Эту проблему можно легко решить:
Зажмите клавиши «Win + R», чтобы открыть меню «Выполнить».
Введите запрос %SystemRoot%.
В открывшейся директории допишите к названию папки «SoftwareDistributon» значение «.old».
Сохраните изменения.
Важно. На всем пути до директории «SoftwareDistributon» должны присутствовать только символы латинского алфавита
Если при попытке переименовать папку появится сообщение о том, что каталог используется другими программами, необходимо прекратить все задействованные процессы через Диспетчер задач. В завершение останется перезагрузить компьютер и попробовать вновь обновить Виндовс.
Резервное копирование и обновление Windows
Также в решении проблемы может помочь резервирование файлов системы через Редактор реестра. Для этого понадобится выполнить следующие действия:
Откройте окно «Выполнить» и введите запрос regedit.
В редакторе укажите путь «HKEY_LOCAL_MACHINE\SOFTWARE\Policies\Microsoft\SystemCertificates».
Кликните ПКМ, нажмите кнопку «Создать» и выберете пункт «Параметр DWORD (32 бита)».
- В качестве имени файла используйте название «CopyFileBufferedSynchronousIo» и не забудьте выставить значение «1».
- Нажмите кнопку «ОК» и сохраните изменения.
В конце останется лишь перезагрузить компьютер и узнать, повлияло ли резервирование файлов на процесс обновления операционной системы. Если проблема не была решена, пробуйте следующий метод.
Целостность системных файлов
Причиной многих проблем, включая появление ошибки 0x80070057 в процессе обновления Windows 10, становится наличие битых системных файлов. Чтобы проверить, так ли это на самом деле, необходимо запустить сканирование компьютера:
Откройте Командную строку.
Введите команду sfc /scannow.
После окончания проверки по порядку вбейте запросы «Dism /Online /Cleanup-Image /ScanHealth», «Dism /Online /Cleanup-Image /CheckHealth» и «Dism /Online /Cleanup-Image /RestoreHealth».
Стоит отметить, что ввод каждой команды должен сопровождаться нажатием клавиши «Enter». В противном случае действия не будут выполнены, и придется повторить операции. По завершению процесса следует проверить наличие ошибок при обновлении системы.
Перерегистрация всех UWP приложений
Исправить ошибку можно при помощи сброса параметров встроенных приложений. Операция выполняется через программу PowerShell (предустановлена на ПК) путем ввода команды Get-AppXPackage | Foreach {Add-AppxPackage -DisableDevelopmentMode -Register «$($_.InstallLocation)\AppXManifest.xml»}.
На заметку. Также рекомендуется сбросить кэш официального магазина Microsoft. Для этого нужно ввести запрос wsreset в меню «Выполнить».
Почему возникает ошибка 0х80070057 и как ее исправить
Restart и чистая загрузка
Начинать поиск проблемы будем с самого простого, поэтому для начала перегрузим наш компьютер. Проблема может исчезнуть, но скорее всего этого не произойдет, поэтому идем дальше.
Заходим в строку поиска и вводим там «msconfig». Во вкладках «Автозагрузка» и «Службы»выберем параметр «Отключить все». Нажмем «Применить». Выполним чистую загрузку системы и попробуем обновиться.

Выставить автоматическое обновление
Если проблема у вас возникла при обновлении Windows в ручном режиме, тогда заходим в«Панель управления — Центр обновлений Windows — Настройка параметров». Выставить нам нужно «Устанавливать обновления автоматически». Если ошибка возникает при этом типе обновлений можно сделать наоборот и выставить ручной режим.

Проверка жесткого диска и системные ошибки
Запустим командную строку, для этого в поиске введем «cmd». Сделать это необходимо с полными правами, для этого на появившейся иконке жмем правой клавишей и выбираем«Запуск от имени администратора».
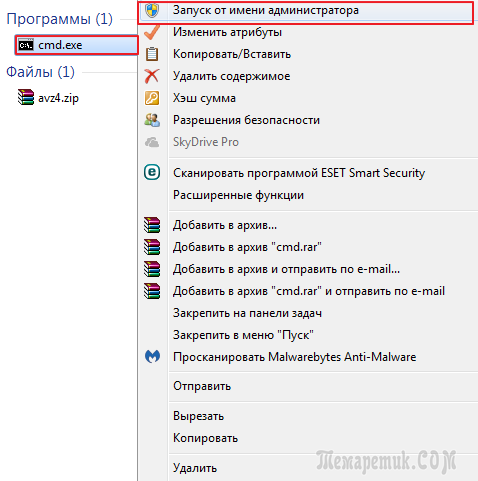
В появившемся окне введем команду «chkdsk /f /r». После проверки, все ошибки будут автоматически исправлены, а на экране вы сможете увидеть отчет. После этого перегружаем систему и проверяем обновления.
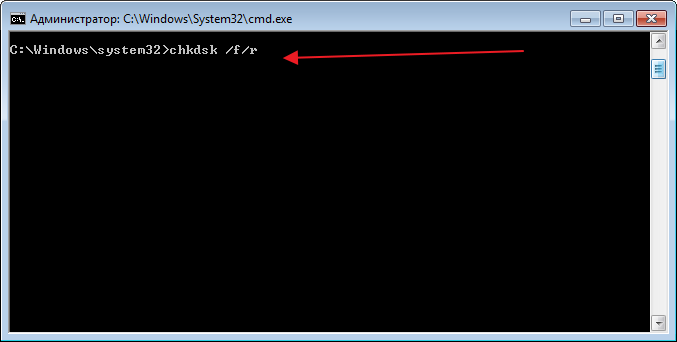
Если проблема осталась, вновь вызовем командную строку и введем в нее «sfc /scannow». Таким образом система будет проверена на ошибки и исправлена в автоматическом режиме.

Можно попробовать восстановить хранилище, которое было повреждено. Для этого наберем «С: \Windows\system 32>Dism/Online/Cleanup-Image/Restore Health» в командной строке.
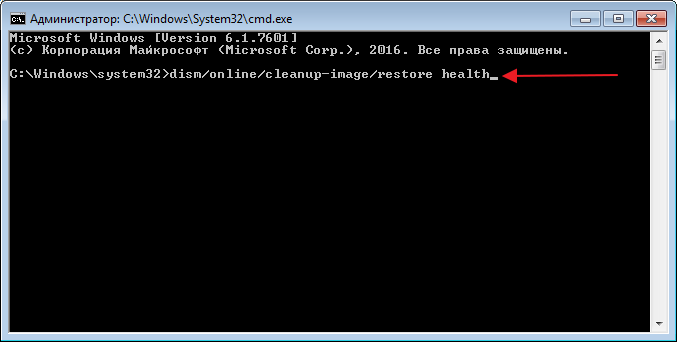
Проверка центра обновлений Виндовс на наличие ошибок
Запустим уже знакомую команду «cmd» и введем команду «net start wuausery» и жмем «Enter».

Теперь напишем «net start bits» и жмем подтверждение (enter).

Последней командой будет «net start cryptsvc» и ввод. После проделанной работы перегрузим компьютер и проверим ошибку.
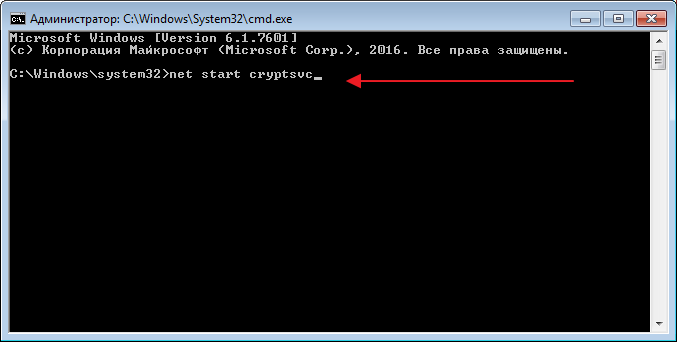
Проверка на вредоносные программы
Подобные проблемы нередко вызывают вирусы. Для начала запустите полную проверку своей системы на угрозы. Сделайте это при помощи установленного защитника.
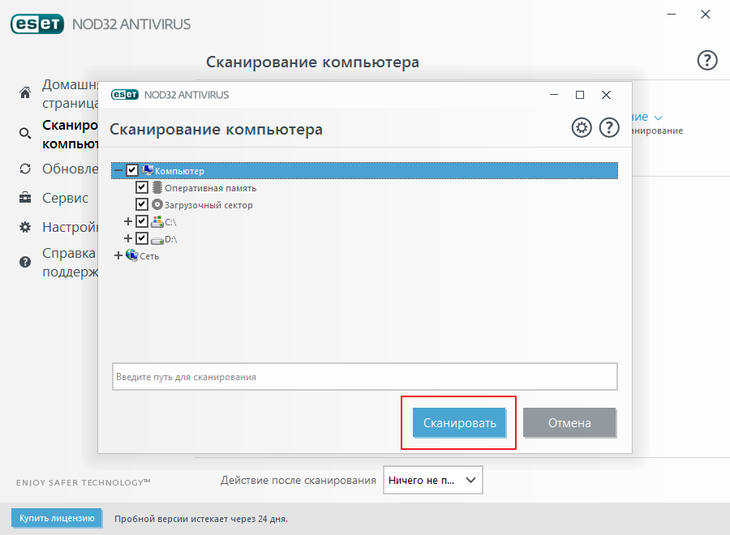
Не удаляя основной антивирус используем одну или все из следующих утилит: Avz, AdwCleaner,Malware.

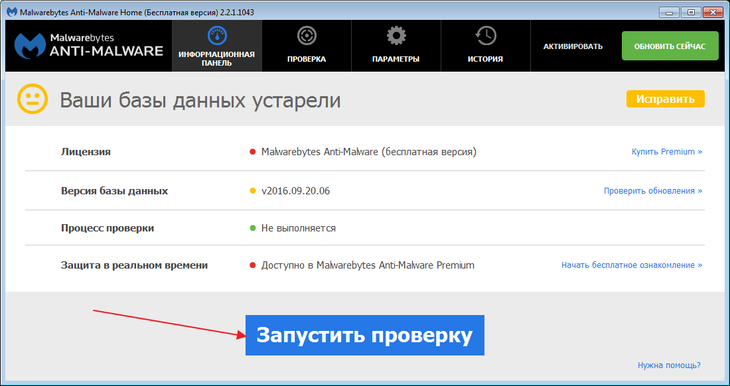 Теперь можем перегрузиться и зайти в «Центр обновлений».
Теперь можем перегрузиться и зайти в «Центр обновлений».
Изменение свойств разделителя
Следующим шагом в решении проблемы будет проверка десятичного разделителя. Заходим в«Панель управления — Языки и региональные стандарты — Форматы — Дополнительные параметры». В поле разделителя вы можете видеть различные символы. Заменяем символ на точку и сохраняем.
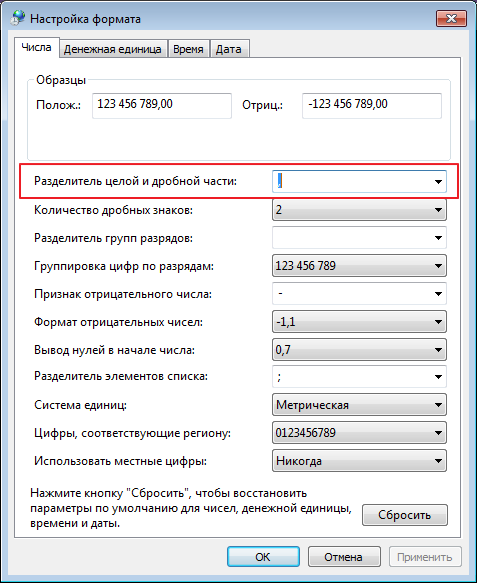
Теперь перегрузимся и проверим осталась ли проблема.
Восстановление системы
Если проблема по прежнему актуальна, тогда заходим в «Панель управления — Восстановление системы — Запуск Восстановления системы». Жмем «Далее» и выбираем до какого состояния необходимо откатить систему и начинаем процесс.
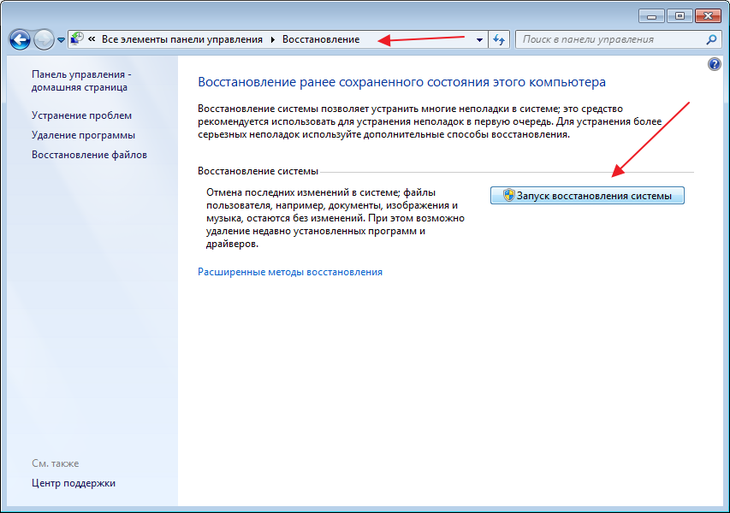
Это самый эффективный способ в решении проблемы, так как зачастую подобную ошибку может вызывать установка различных компонентов.
Я надеюсь, что все ваши усилия все же увенчались успехом, ведь поиск проблем это всегда длительный и сложный процесс, который не всегда приносит желаемый результат. Если ошибка 0х80070057 продолжает вас беспокоить, необходимо обратиться в службу поддержки Microsoft или переустановить систему.
Устранение ошибки 0x80070422 в Windows 7/8/10
Пользователи операционных систем Windows 7/8/10 порой получают сообщение, в котором говорится, что произошла ошибка 0x80070422. Способы решения зависят от причины сбоя.
Наиболее часто эта проблема возникает в следующих ситуациях:
- во время работы брандмауэр;
- во время запуска Windows Defender;
- при обновлении ОС.
Рассмотрим, как исправить ошибку, исходя из вышеперечисленных пунктов.
Причина: брандмауэр
Воспользовавшись сочетанием Windows + R, откройте диалоговое окно и введите в поле Выполнить команду services.msc. Вы увидите окно Службы. Здесь нужно отыскать строку Брандмауэр Windows. Правым щелчком мыши откройте свойства брандмауэра. Вам нужен пункт Тип запуска. Из выпадающего меню выберите Автоматически. Кликните по кнопке Запустить, расположенной ниже, и подтвердите действие нажатием OK.
Перезапустите компьютер и проверьте работу брандмауэра. Для этого найдите его при помощи поиска в меню Пуск или зайдите в Панель управления > Система и безопасность (для Windows 7). Вы увидите списки различных сетей. Убедитесь в том, что защита включена для каждого типа. В противном случае включите защиту сами во всех пунктах.
Иногда отключаются сразу несколько служб. Снова откройте Службы и проверьте следующие службы:
- Центр обновления Windows;
- Удаленный вызова процедур (RPC);
- Службу криптографию;
- Модуль архивации на уровне блоков.
Проверьте, везде ли установлен автоматический тип запуска. Если нет — сделайте это вручную. При необходимости нажмите кнопку Запустить.
Следует помнить, что ошибки могут быть вызваны вредоносным ПО. Если на вашем компьютере нет никаких программ защиты, можете воспользоваться антивирусным сканером, загрузив его с официального сайта Майкрософт.
Выберите файл, соответствующий разрядности вашей оси. Установите продукт, следуя инструкции и запустите сканирование компьютера. Если система по-прежнему выдает код ошибки 0x80070422, придется перейти к другим способам.
Причина: Защитник Windows
Windows Defender — это системный антивирус от Майкрософт.
Как и в предыдущем случае, откройте окно Службы при помощи команды services.msc. Найдите строку Служба Защитника Windows. Правым кликом мыши откройте его свойства и выставите тип запуска — автоматически. Если служба не включилась — нажмите Запустить.
Если после перезагрузки системы проблема не исправилась, переходите к следующему пункту.
Причина: обновление ОС
К неполадке могла привести ошибка установщика во время обновления Windows. Снова откройте Службы, как было описано в предыдущих разделах. Найдите в списке Центр обновления Windows. Правым щелчком откройте Свойства, измените тип запуска на Автоматически. После этой процедуры перезапустите компьютер.
Если вы все время забываете команду services.msc, просто зайдите через Пуск в Панель инструментов> Система безопасности> Администрирование> Службы.
В Windows10 есть вариант воспользоваться клавишами Win + X. Далее найдите пункт меню Управление компьютером> Службы и приложения> Службы. Также не забывайте про строку поиска.
Может случится так, что у вас не будет прав на работу со Службами. На помощь придет командная строка, которую вы найдете в Пуске. Правым щелчком мыши по этому пункту вызовите контекстное меню и выберите Запуск от имени администратора.
В открывшемся окне введите sc config wuauserv start= auto
Строкой ниже пропечатайте вторую команду: sc start wuauserv
Чтобы убедиться в работе службы, введите sc query wuauserv
Если напротив пункта Состояние вы видите RUNNING, можете быть уверены, что сделали все правильно и служба работает.
Откат обновления
Если ничто не исправило ситуацию, возможен более радикальный метод — откатить обновление системы. Рекомендуется закрыть другие программы, сохранить важные файлы на другой раздел винчестера, на внешний носитель или в облачное хранилище.
Зайдите в Панель управления, выберите Восстановление. Здесь в первую очередь кликните на Настройку восстановления системы. Откроется окно с несколькими вкладками. Вам нужна Защита системы, где необходимо выбрать системный диск и кликнуть Настроить. Далее включите защиту и подтвердите действие, нажав ОК.
После этой процедуры вернитесь в раздел Восстановление и обратитесь к пункту Запуск восстановления системы. Вам понадобится выбрать точку восстановления. Нужна последняя, при которой система работала нормально, т.е. до возникновения ошибки 0x80070422. Нажмите Далее, подтвердите выбор точки кнопкой Готово.
В подавляющем большинстве случаев вышеперечисленными способами юзерам удается исправить неполадку своими силами.
Сбой 0x80070057. Ошибка при установке Windows: причины
Прежде чем решать вопросы по поводу устранения сбоя, необходимо разобраться в причинах его вызывающих. Это может повлиять на принятие дальнейших решений.
Итак, что же является причиной ошибки 0x80070057 на стадии установки операционной системы? Как правило, выполняется она не с жесткого диска, а со съемного носителя, поэтому первыми причинами могут стать повреждения самих носителей и некорректно записанные образы. Кроме того, еще одна проблема может состоять в том, что для установки используется не оригинальный инсталлятор, а какой-то пользовательский репак, в котором некоторые важные инструменты или модули могут попросту отсутствовать.
Не исключен вариант и того, что сам установочный дистрибутив тут и не виноват, но сбои в работе жесткого диска и оперативной памяти дают именно такой эффект.




























