Как запустить PowerShell?
В производственной среде предприятия, которую я поддерживаю, я работаю с тремя разными учетными записями пользователей Active Directory. В лабораторной среде в этой книге используются зеркальные экземпляры этих учетных записей. Я вошел на компьютер с Windows 10 в качестве пользователя домена, который не является администратором домена или локальным администратором.
Я запустил консоль PowerShell, щелкнув ярлык Windows PowerShell, как показано на рис. 1-1.
Обратите внимание, что в строке заголовка консоли PowerShell указано «Windows PowerShell», как показано на рис. 1-4
Некоторые команды выполняются нормально, но PowerShell не поддерживает управление доступом пользователей (UAC). Это означает, что оболочка не может запрашивать повышение прав для задач, требующих утверждения администратором.
Выдается следующее сообщение об ошибке.
Решение этой проблемы заключается в запуске PowerShell от имени пользователя домена, который является локальным администратором.
Именно так настроена моя вторая учетная запись пользователя домена. Используя принцип минимальных привилегий, эта учетная запись не должна быть администратором домена или иметь повышенные привилегии в домене.
Закройте PowerShell. Перезапустите консоль PowerShell, только на этот раз щелкните правой кнопкой мыши ярлык Windows PowerShell и выберите пункт Запуск от имени администратора, как показано на рис. 1-5.
Если вы выполнили вход в Windows в качестве обычного пользователя, вам будет предложено ввести учетные данные. Я буду вводить учетные данные учетной записи пользователя, которая является пользователем домена и локальным администратором, как показано на рис. 1-6.
После повторного запуска PowerShell с правами администратора в строке заголовка должно быть указано «Администратор: Windows PowerShell», как показано на рис. 1-7.
Теперь, когда PowerShell работает с повышенными привилегиями локального администратора, управление доступом пользователей больше не будет проблемой в случае запуска на локальном компьютере команды, для выполнения которой обычно требуется запрос на повышение прав. Следует иметь в виду, что любая команда, выполняемая из этого экземпляра консоли PowerShell с повышенными привилегиями, также запускается с повышенными привилегиями.
Чтобы упростить поиск PowerShell и запускать оболочку от имени администратора, рекомендуется закрепить ее на панели задач и настроить автоматический запуск от имени администратора при каждом запуске.
Еще раз выполните поиск PowerShell, только на этот раз щелкните ее правой кнопкой мыши и выберите пункт «Закрепить на панели задач», как показано на рис. 1-8.
Щелкните правой кнопкой мыши ярлык PowerShell, который теперь закреплен на панели задач, и выберите пункт «Свойства», как показано на рис. 1-9.
Щелкните «Дополнительно», как показано в первой части рис. 1-10, установите флажок «Запуск от имени администратора», как показано во второй части рис. 1-10, а затем дважды нажмите кнопку OK, чтобы принять изменения и выйти из обоих диалоговых окон.
Вам больше никогда не придется беспокоиться о поиске PowerShell или о том, запущена ли оболочка от имени администратора или нет.
Запуск PowerShell с повышенными привилегиями для предотвращения проблем, связанных с управлением доступом пользователей, влияет только на команды, выполняемые на локальном компьютере. Он не влияет на команды, предназначенные для запуска на удаленных компьютерах.
Как активировать «Командную строку» в Windows 10
Способы с Windows 10 практически не отличаются от вышеуказанных вариантов, но есть и различия.
Вариант 1. Комбинация клавиш для вызова «Командной строки»
- Используйте на клавиатуре нажатие двух клавиш вместе «Win+X».
Нажимаем «Win+X»
- Выберите и нажмите из списка «Командная строка (администратор)».
Выбираем «Командная строка (администратор)»
Строка запуска «Windows PowerShell (администратор)»
Вариант 2. Запуск через значок поиска от Windows 10
Значок с картинкой в виде лупы расположен рядом с кнопкой «Пуск». Если его нет тогда правым кликом мыши нажмите на панели задач, выберите вариант «Поиск» и установите галочку на «Показать значок поиска».
Устанавливаем галочку на «Показать значок поиска»
- Введите в поисковике «cmd» и нажмите на результат запроса правым кликом мыши для запуска дополнительного окна. Также можно воспользоваться правой колонкой в которой уже будет этот вариант без использования правого клика мышкой по выпавшему запросу.
Вводим в поисковик команду «cmd»
- Используйте строку для запуска с названием «Запуск от имени администратора».
Выбираем «Запуск от имени администратора»
Вариант 3. Запуск «Командной строки» через систему в меню «Пуск»
Откройте меню «Пуск» и нажмите на любой символ, как на картинке ниже. Нажимаем на любой символ
Выберите русскую букву «С». Это упростит поиск блока «Служебные Windows»
Нажимаем на русскую букву «C»
Раскрыв найденную папку «Служебные Windows», обратите внимание на искомый значок «cmd». Раскрываем папку «Служебные Windows»
Кликните по ярлыку правой кнопкой мыши, выберите раздел дополнительно и он откроет вам вариант запуска от имени администратора
Жмите его, чтобы перейти в командную консоль на Windows 10. Производим запуск «Командной строки» от имени администратора
Вариант 4. Запуск «Командной строки» через «Диспетчер задач»
В меню «Диспетчера задач» есть функция отвечающая за создание и запуск команд. Как активировать строку интерпретатора от имени администратора смотрите инструкцию ниже.
- Запустите «Диспетчер задач» с помощью комбинаций клавиш «Ctrl+Shift+Esc».
Нажимаем вместе комбинацию клавиш для запуска «Диспетчера задач»
- Выберите в верхней панели «Файл» и нажмите на «Запустить новую задачу».
Выбираем в верхней панели «Файл» и нажимаем на «Запустить новую задачу»
- В окне «Создание задачи» следует ввести «cmd» и активировать галочку для запуска от лица администратора, после чего нажмите «ОК».
Вводим команду «cmd», активируем галочку и нажимаем «ОК»
Вариант 5. Как открыть «Командную строку» в «Проводнике» Windows 10
Простой и лёгкий способ запуска командной консоли через «Проводник», но не срабатывает с Windows 10 Home.
- Откройте в «Панели задач» папку «Проводник».
- В верхней панели выберите пункт «Файл».
Нажимаем на «Файл»
- После нажатия на него появится строка с вариантом запуска командной строки и чтобы запустить от имени администратора нужно нажать на стрелку и выбрать пункт для запуска строки от администратора.
Выбираем пункт «Открыть командную строку как Администратор»
Вариантов с использованием загрузки «Командной строки» существует ещё много и какой из предоставленных лучше, выбирать вам самим.
Запуск задач в фоновом режиме
Чтобы не смотреть на процесс выполнения задачи командой, её можно открыть в фоновом режиме, а в это время заниматься другими делами. Это действие опять же выполняется с помощью командлетов. Их несколько:
- Start-Job открывает фоновую задачу. Противоположным данному командлету является Stop-Job. Он останавливает фоновую задачу;
- Remove-Job производит удаление фоновой задачи;
- Get-Job отображает список всех запущенных в фоне задач;
- Wait-Job возвращает фоновую задачу обратно в консоль.
Обратите внимание! После написания командлента в Виндовс Повер Шелл идёт сама команда для выполнения действия. Её необходимо прописывать в фигурных скобках
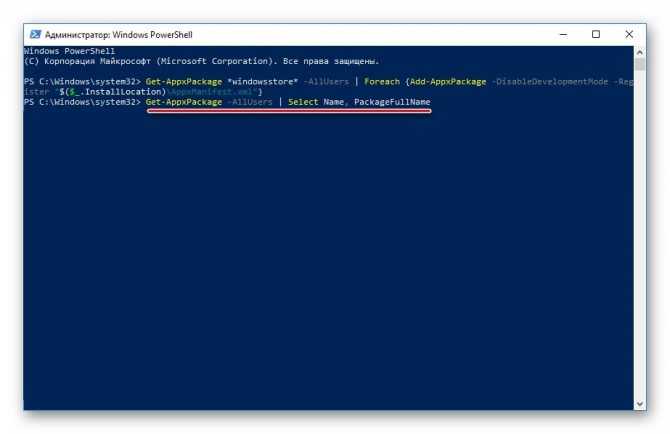
Команда для открытия задач в фоновом режиме в Виндовс Повер Шелл
Работа с фоновыми заданиями
В Windows PowerShell есть возможность запускать задачи в фоновом режиме, для того чтобы, не дожидаясь окончания работы команды (для случаев, когда задача выполняется долго), продолжать работать в текущей сессии. Для работы с фоновыми заданиями в PowerShell есть следующие командлеты:
- Start-Job – запустить фоновую задачу;
- Stop-Job – остановить фоновую задачу
- Get-Job – посмотреть список фоновых задач;
- Receive-Job – посмотреть результат выполнения фоновой задачи;
- Remove-Job – удалить фоновую задачу;
- Wait-Job – перевести фоновую задачу на передний план, для того чтобы дожидаться ее окончания.
Запускаем командную строку с повышенными правами
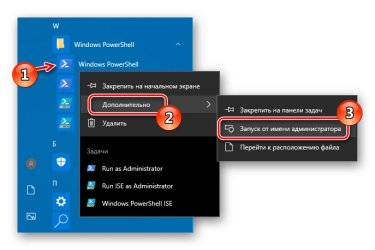
Если Вам уже приходилось, когда либо, самостоятельно, заниматься исправлением различных ошибок в операционной системе, то наверняка Вы уже знакомы с таким инструментом как командная строка.
именно с её помощью можно выполнить огромное количество различных команд, позволяющих исправить множество ошибок и недочетов операционной системы.
Но есть один нюанс, для выполнения команд которые могут вносить изменения в систему, необходимо запускать командную строку с повышенными правами или другими словами запустить её от имени администратора.
Что бы было более понятно, вот пример некоторых из них, «sfc /scannow» или «Chkdsk», которые используются для проверки целостности системных файлов и как раз потребуют от Вас прав администратора.
В изложенном, ниже, материале будет наглядно показано как запускать командную строку от имени администратора, как стандартным способом, так и альтернативными.
Стандартный способ запуска командной строки от имени администратора
Данный способ запуска командной строки от именно админа, я называю стандартным, потому как он уже достаточно распатронен и многие даже о нем уже прекрасно знают, но не упомянуть о нём, в этой статье, я попросту не мог.
Итак, если у Вас установлен Windows 10, то воспользовавшись поиском, на панели задач, вписываем туда «Командная строка».
На появившейся иконке делаем правый клик, и выбираем «Запуск от имени администратора».
Также строку можно найти в «Пуске», раздел «Служебные», или если это Windows 7 то «Стандартные», вызвав контекстное меню ярлыка, запускаем её с повышенными правами.
Самый быстрый запуск командной строки с повышенными правами
Начиная с Windows 8 и заканчивая “десяткой”, в системе появилась крутая штука, позволяющая очень быстро открыть командную строку с правами администратора буквально в два клика.
Наводим курсор на значок меню «Пуск» и делаем по нему правый щелчок мышью, появится меню где находим строчку «Командная строка (администратор)» и нажимаем по ней, после чего запустится необходима среда где можно выполнить необходимые команды.
Если же после нажатия на пуск, вместо командной строки отображается PowerShell, то Вам нужно зайти в «Параметры» — «Персонализация» — «Панель задач» и там переключить ползунок «Заменить командную строку оболочкой PowerShell» в положение «Откл.».
После чего в контекстном меню «Пуска» вместо PowerShell Вы найдёте именно командную строку.
Открываем CMD через диспетчер задач
В случае если Вам не удалось воспользоваться предыдущими двумя способами, есть ещё один вариант запуска строки с правами администратора.
- Открываем диспетчер задач нажав на «Ctrl+Shift+Esc».
- В меню диспетчера задач переходим «Файл» — «Создать новую задачу».
- В появившемся диалоговом окне прописываем команду «cmd» и не забываем поставить галочку напротив параметра «Создать задачу с правами администратора».
После чего командная строка появится на экране с соответствующим уровнем доступа.
«cmd.exe» в системной папке
По сути, командная строка – это обычная программа, имеющая, как и большинство других, свой ярлык расположенный в системной папке Windows. И вот как раз в этом варианте запуска командной строки от имени администратора, предлагаю попробовать воспользоваться именно им.
-
- Открываем «Мой компьютер» и переходим в папку «C:\Windows\System32» и в x64 системах «C:\Windows\SysWOW64».
- Среди множества системных файлов находим ярлык с названием «cmd.exe».
- Вызвав контекстное меню, сделав правый клик по иконке, запускаем строку от имени администратора.
Создать ярлык командной строки
Ещё, как вариант, можно создать ярлык cmd из папки System 32 и отправить его на рабочий стол, присвоив ему статус запуска от имени администратора по умолчанию.
-
- В папке «C:\Windows\System32» находим приложение «cmd.exe».
- Щелкаем по нему и выбираем «Отправить» — «Рабочий стол (ярлык)».
- После чего и мы отправляемся к рабочему столу и открываем свойства ярлыка.
- Переходим к дополнительным свойствам и отмечаем пункт «Запуск от имени администратора».
Таким образом, в дальнейшем при необходимости быстрого запуска командной строки с повышенными правами, Вам достаточно просто воспользоваться созданным ярлыком.
Обычно конечно же хватает первого и второго варианта, но иногда случаются ситуации, которым даже я удивляюсь, и поэтому именно в таких случаях можно попробовать воспользоваться альтернативными вариантами.
Запускаем командную строку с повышенными правами
Как взаимодействовать с Windows PowerShell
Все команды, доступные в командной строке Windows, доступны и могут также использоваться в PowerShell.
Мы можем использовать символы переправления > для отправки вывода в файл или >> для добавления в файл. PowerShell использует псевдонимы для связи команд cmd.exe со своими командлетами. Например, команда cd является псевдонимом для командлета set-location, точно так же, как dir является псевдонимом для командлета get-children.
PowerShell можно использовать для запуска исполняемых команд или для работы непосредственно с реестром Windows без запуска его редактора.
Одна из сильных сторон этой оболочки – её командлеты. Каждый командлет представлен «глаголом», за которым следует тире и существительное.
Чтобы просмотреть полный список всех доступных командлетов, введите get-command. Чтобы получить информацию о конкретном командлете, введите get-help и имя командлета.
Оператор вертикальной черты | , позволяет отправить выходные данные одного командлета другому командлету, который, в свою очередь, будет использовать их в качестве входных данных. Используя его, мы можем подключить все необходимые командлеты, очевидно, при условии, что следующий командлет сможет интерпретировать выходные данные предыдущего.
Как мы объясняли ранее, командлеты возвращают чистые объекты .NET, а не текст. По этой причине командлет, расположенный справа от оператора | , может работать непосредственно со свойствами или методами вывода, созданного предыдущим командлетом.
Запуск PowerShell от имени другого пользователя
Ответственный администратор всегда имеет две учетные записи, первая обладает минимальными правами рядового пользователя, для повседневных задач. Вторая уже имеет нужные административные привилегии, из под которой он выполняет настройки серверов и всего сопутствующего. В операционных системах Windows есть функционал, который позволяет вам находясь в сессии одного пользователя, запустить приложение от имени другого, у которого более расширенные права. Так в сессии обычного пользователя, системный администратор запускает оболочку PowerShell от имени пользователя с другими правами и спокойно управляет, чем хочет.
Чтобы запустить PowerShell от имени другого пользователя вам необходимо зажать кнопку SHIFT, после чего щелкнуть правым кликом мыши по значку PowerShell, из контекстного меню выбрать пункт “Запуск от имени другого пользователя”
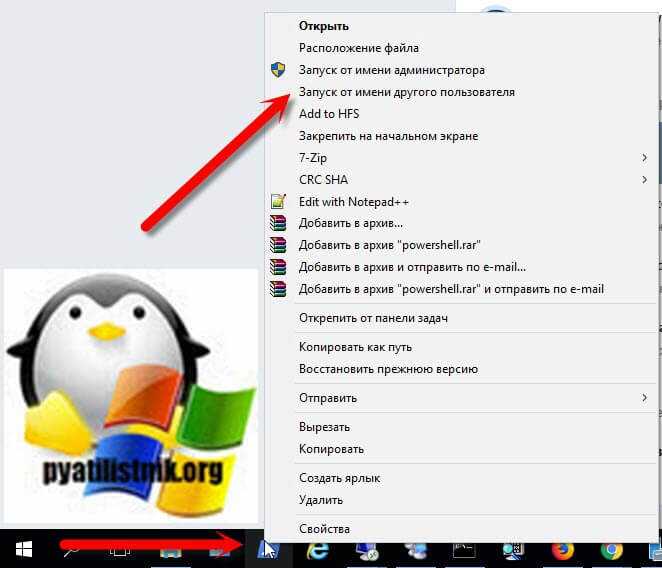
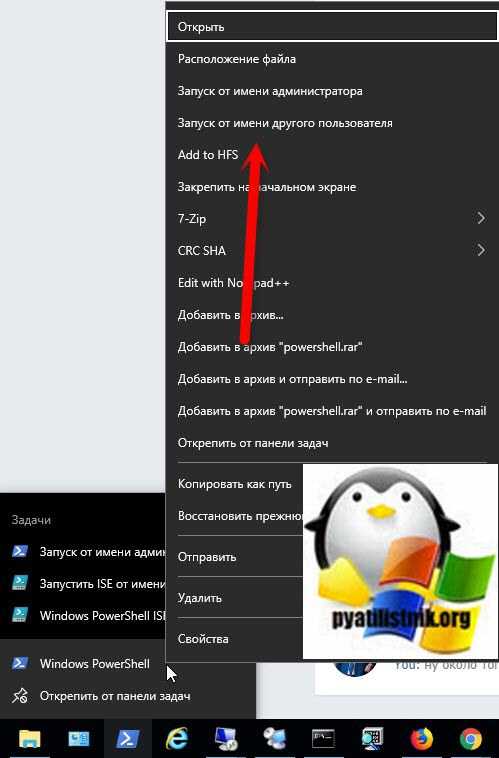
Вводите логин и пароль от нужной вам учетной записи. В результате чего оболочка будет работать в контексте другого пользователя.
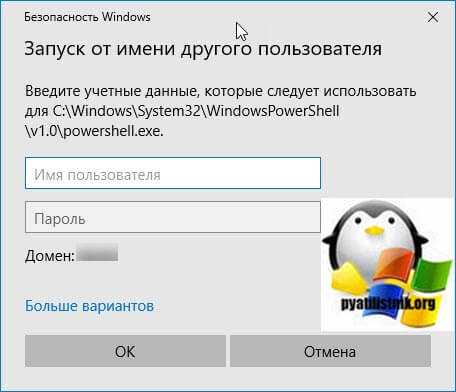
так же вы можете запускать новое окно PowerShell из текущего окна пользователя, но с уже новыми правами, для этого введите команду:
start powershell -credential “”
В окне запроса учетной записи, указываем логин и пароль, от той учетной записи, которая имеет нужные вам права для дальнейшей вашей работы.
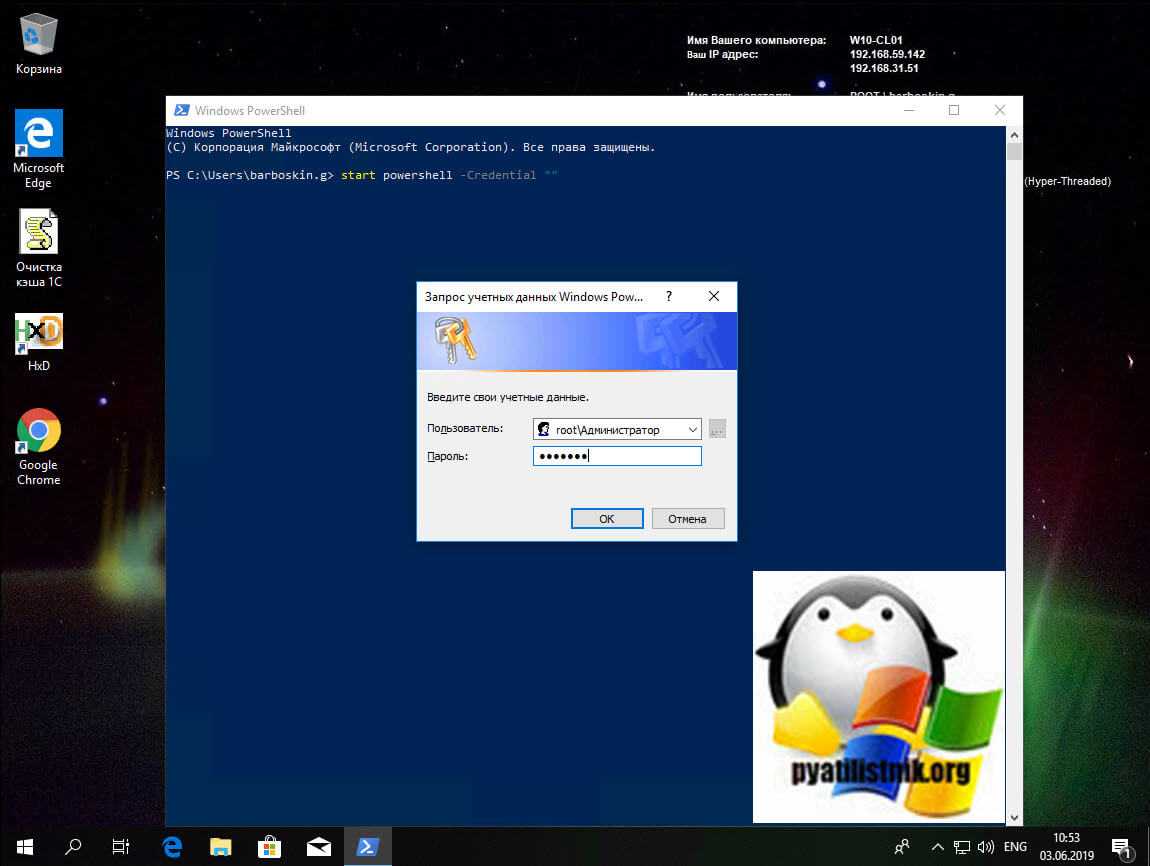
Чтение текстового файла в массив
Одним из наиболее общих форматов хранения текстовых данных является файл, отдельные строки которого рассматриваются как отдельные элементы. Командлет Get-Content используется для чтения всего файла за один шаг, как показано далее:
PS> Get-Content -Path C:\boot.ini timeout=5 default=multi(0)disk(0)rdisk(0)partition(1)\WINDOWS multi(0)disk(0)rdisk(0)partition(1)\WINDOWS=»Microsoft Windows XP Professional» /noexecute=AlwaysOff /fastdetect multi(0)disk(0)rdisk(0)partition(1)\WINDOWS=» Microsoft Windows XP Professional with Data Execution Prevention» /noexecute=optin /fastdetect
Командлет Get-Content сразу рассматривает данные, считанные из файла, как массив с одним элементом на строку содержимого файла. Убедиться в этом можно, проверив свойство Length полученного содержимого:
PS> (Get-Content -Path C:\boot.ini).Length 6
Эта команда наиболее полезна для непосредственного ввода в Windows PowerShell информационных списков. Например, можно хранить в файле C:\temp\domainMembers.txt список имен компьютеров или IP-адресов по одному имени на каждую строку файла. Вы можете использовать командлет Get-Content, чтобы извлечь содержимое файла и поместить его в переменную $Computers:
$Computers = Get-Content -Path C:\temp\DomainMembers.txt
Теперь переменная $Computers представляет собой массив, содержащий в каждом элементе имя компьютера.
Запуск оболочки из ISE
До недавнего времени, я обычно ISE открывал из обычной оболочки PowerShell, а не наоборот, но какого же было мое удивление, что в меня «Файл» я обнаружил пункт «Запустить PowerShell.exe» и есть даже сочетание клавиш Ctrl+Shift+P.
powershell шрифт меняется очень просто перейдите в свойствах на вкладку Шрифт, где вы можете задать размер от 5 до 72.
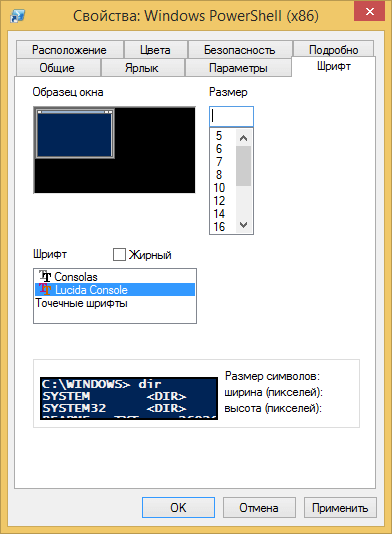
так же в свойства можно попасть из самого окна утилиты, щелкните по значку в левом верхнем углу и выберите свойства
Тут настройки шрифта немного другие, вместе с их изменением, меняется и размер консоли.
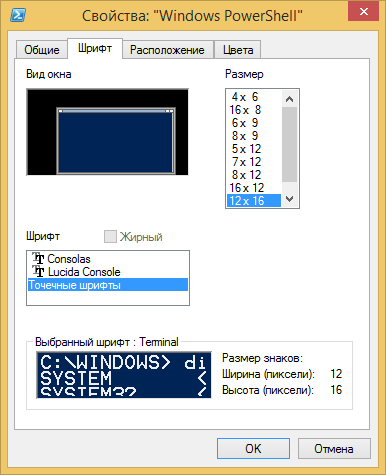
На вкладке Цвета, можете задать цвет шрифта в powershell да и самого окна. Сделав его например черным, как командная строка.
Так же советую, если вы активный консольщик выставить размер буфера не в 50 команд, а хотя бы в 100.
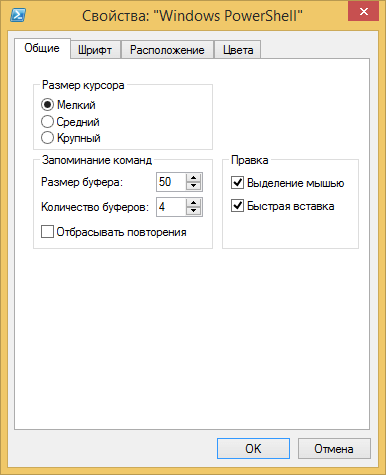
Сложно найти человека, который не ждал бы новую Windows 10. Интерес вызывали не только визуальные, но и функциональные изменения. По задумке разработчиков, встроенные приложения облегчают жизнь пользователей, делают её более комфортной. Проблемы с магазином возможны в разных случаях, но в основном они связаны с обновлением до 10 версии. В ряде случаев отсутствует не только магазин, но и браузер Edge.
Выполнить переустановку можно разными способами. Но все они связаны с утилитой PowerShell
, так как кнопка удаления Магазина Windows 10 в разделе настроек приложений, как правило, не активна. По этой причине данная статья содержит также подробную информацию о запуске и работе в PowerShell Windows 10.
Другие способы открыть PowerShell
Выше перечислены далеко не все способы открытия Windows PowerShell, но, уверен, что их будет вполне достаточно. Если же нет, то:
- Можно найти PowerShell в меню пуск. Для запуска от администратора используйте контекстное меню.
- Можно запустить файл exe в папке C:WindowsSystem32WindowsPowerShell. Для прав администратора, аналогично, используем меню по правому щелчку мышью.
- Если ввести powershell в командной строке, также будет запущен нужный инструмент (но в интерфейсе командной строки). Если при этом командная строка была запущена от имени администратора, то и PowerShell будет работать от имени администратора.
Также, бывает, спрашивают, а что такое PowerShell ISE и PowerShell x86, которые находятся, например, при использовании первого способа. Отвечаю: PowerShell ISE — «Интегрированная среда сценариев PowerShell». По сути, с её помощью можно выполнять все те же команды, но, помимо этого, в ней присутствуют дополнительные возможности, облегчающие работу со скриптами PowerShell (справка, инструменты отладки, цветовая разметка, дополнительные горячие клавиши и т.п.). В свою очередь версии x86 нужны в случае, если вы работаете с 32-битными объектами или с удаленной системой x86.
Товарищи, добрый день. Так как у меня появились несколько идей для написания будущих статей, я решил немного подготовить сайт. В будущем, нам скорее всего понадобится инструмент PowerShell, который уже сейчас превосходит по возможностям стандартную командную строку, но все равно развивается параллельно ей. Подробнее лучше прочитать на википедии, а у нас практические знания, поэтому переходим к инструкции. И снова у нас несколько способов:
- Через меню «Пуск»
- Через командную строку
- Через проводник
- Заменой командной строки в контекстном меню «Пуск» (только современные операционные системы)
Самый популярный способ у нас будет первым, для Windows 10: открываем меню «Пуск» → «Все программы» → ищем каталог «Windows PowerShell» и выбираем файл нужной разрядности. На 32 битных системах будет только 32 битный исполняющий файл.
Если необходим PowerShell с правами администратора, то кликаем правой клавишей мыши по файлу, выбираем «Дополнительно» и жмем «Запуск от имени администратора».
Для Windows 8.x и старше: Открываем меню «Пуск» → открываем раздел «Все программы» → листаем до раздела служебные и открываем Windows PowerShell этот сриншот сделан на 32 битной системе и здесь уже видно, что файл будет только один.
Запуск от имени администратора по тому же сценарию, правой клавишей по файлу и выбираем «Запустить от имени администратора»
Да, для любителей нестандартных путей, тоже способ есть)) Много способов запуска командной строки описаны здесь. Здесь же я опишу способ, который подходит для современных операционных систем. Нажимаем правой клавишей мыши по углу пуск или жмем Win+X, а в открывшемся меню выбираем подходящую командную строку. Если вам необходим PowerShell с правами администратора, то выбираем и командную строку с правами администратора.
В открывшееся окно вводим powershell и жмём Enter. После этого командная строка будет работать полностью как Windows PowerShell.
Открываем проводник и переходим в одну из папок:
a) 64bit PowerShell если стоит 64 битная система или 32bit PowerShell, если стоит 32 битная системаC:WindowsSystem32WindowsPowerShellv1.0
b) 32bit PowerShell на 64 битных системах находится в папке:C:Windowssyswow64Windowspowershellv1.0
Можно просто вставить ссылку в адресную строку.
Если вам нужен PowerShell с обычными правами, просто запускаем выделенный файл. Если же с правами администратора, жмём правой клавишей мыши и выбираем «Запуск от имени администратора».
Удаление всех файлов и папок, содержащихся в папке
Удалить вложенные элементы можно с помощью командлета Remove-Item, однако он потребует подтверждения удаления, если элемент сам что-нибудь содержит. Например, при попытке удаления папки C:\temp\DeleteMe, которая содержит другие элементы, Windows PowerShell предварительно предложит подтвердить удаление этой папки:
Remove-Item -Path C:\temp\DeleteMe Confirm The item at C:\temp\DeleteMe has children and the Recurse parameter was not specified. If you continue, all children will be removed with the item. Are you sure you want to continue? Yes Yes to All No No to All Suspend Help (default is «Y»):
Если подтверждение для каждого вложенного элемента нежелательно, задайте параметр Recurse:
Remove-Item -Path C:\temp\DeleteMe -Recurse
PowerShell ISE
Для того что бы не навредить системе и проверить работоспособность скрипта, разработку, отладку и тестирование удобно проводить в специальной среде. PowerShell ISE дает такую возможность. Интерфейс приложения разделен на 3 части. В верхней части вы можете добавлять код, в нижней части получать вывод команд, а правая часть является своеобразной справкой. В ней вы можете подсмотреть необходимые для процесса командлеты. Более того в этой среде реализованы различные функции, такие как подсветка синтаксиса, конструктор команд и авто заполнение, что существенно облегчает программирование.
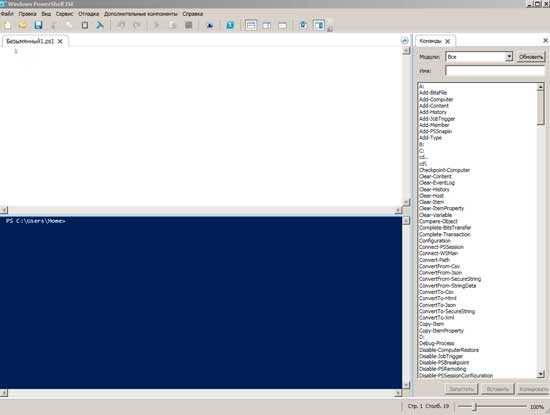
Действия по исправлению ошибок Windows PowerShell перестали работать
- Инициируйте полное сканирование системы.
- Сделайте чистый процесс загрузки.
- Отключите и снова включите Windows PowerShell.
- Создайте новую учетную запись Microsoft.
1. Инициируйте полное сканирование системы
В некоторых ситуациях атака вредоносного ПО может быть причиной того, что Windows PowerShell не работает должным образом. Итак, первое, что нужно сделать, это запустить сканирование безопасности.
Скорее всего, вы заразились Poweliks , вредоносной программой, которая мешает PowerShell. Файл, связанный с этим вирусом: dllhost.exe * 32 или dllhst3g.exe * 32, и его обычно можно остановить из диспетчера задач.
Теперь в этом случае вам нужно использовать антивирусную или антивирусную программу, например Malwarebytes, и сканировать систему Windows 10 на наличие возможных зараженных файлов. Программа безопасности должна автоматически находить и удалять вредоносные программы.
Примечание : рекомендуется запускать сканирование безопасности из безопасного режима, то есть когда сторонние приложения и процессы отключаются платформой Windows 10. Вы можете перейти в безопасный режим:
- Нажмите горячие клавиши Win + R и в поле RUN введите msconfig и нажмите Enter.
- Из окна Конфигурация системы перейдите на вкладку Загрузка .
- В разделе «Загрузка» выберите Безопасная загрузка .
- Сохраните изменения и перезагрузите компьютер.
- Это все.
2. Инициируйте чистую загрузку
Вы можете увидеть, вызывает ли программный конфликт сбой в Windows PowerShell, инициировав чистую загрузку. Таким образом, вы можете запустить систему Windows 10 только с функциями по умолчанию.
Если ошибка Windows PowerShell перестала работать не отображается после выполнения чистой загрузки, это означает, что существует конфликт программного обеспечения, поэтому необходимо удалить программу, которая стоит за этой проблемой.
Вот как вы можете запустить процесс чистой загрузки:
- Нажмите горячие клавиши Win + R на клавиатуре, чтобы запустить окно RUN.
- Там введите msconfig и нажмите Enter.
- В Конфигурация системы перейдите на вкладку Общие.
- С этого момента в разделе Выборочный запуск снимите флажок «Загружать элементы запуска».
- Затем перейдите на вкладку Услуги .
- Установите флажок скрыть все службы Microsoft , а затем нажмите Отключить все .
- Теперь перейдите на вкладку Автозагрузка и нажмите ссылку открыть диспетчер задач .
- Из диспетчера задач отключите все автозагрузки программ.
- Сохраните ваши изменения и закройте эти окна.
- Перезагрузите систему Windows 10.
ТАКЖЕ ПРОЧИТАЙТЕ . Microsoft PowerShell все чаще используется для распространения вредоносного ПО.
3. Отключите и снова включите Windows PowerShell
- Нажмите горячие клавиши Win + X и выберите Панель управления .
- С панели управления перейдите в категорию .
- А из отображаемого списка выберите Удалить – в разделе «Программы».
- На левой панели главного окна нажмите ссылку Включить или отключить функции Windows .
- Прокрутите вниз и найдите запись Windows PowerShell .
- Снимите флажок с PowerShell.
- Сохраните и примените ваши изменения.
- Перезагрузите компьютер с Windows 10.
- После этого повторите шаги, описанные выше, и снова включите функцию Windows PowerShell.
ТАКЖЕ ЧИТАЙТЕ: 10 лучших программ для удаления для пользователей ПК
4. Создайте новую учетную запись Microsoft
Ваша учетная запись может быть повреждена (по разным причинам), и поэтому вы можете получить сообщение об ошибке «Windows PowerShell прекратил работу».
Итак, попробуйте создать новую учетную запись, а затем убедитесь, что проблема все еще возникает или нет.Вот то, что вам нужно следовать:
- Нажмите на значок запуска Windows.
- Выберите Настройки и перейдите в раздел Аккаунты .
- Оттуда выберите Семья и другие пользователи .
- Нажмите Добавить кого-то еще на этот компьютер.
- Просто следуйте инструкциям на экране для возобновления этого процесса.
- Подсказка: не забудьте сделать резервную копию своих данных перед завершением этого процесса – возможно, вам придется импортировать ваши личные файлы и приложение под новой учетной записью.
Надеемся, что сообщение об ошибке «Windows PowerShell перестало работать» исчезло. Если у вас есть вопросы, связанные с решениями для устранения неполадок, описанными выше, свяжитесь с нашей командой.
Вы можете легко связаться с нами, используя поле для комментариев снизу или заполнив контактную форму, доступную на странице О нас.

































