Проверьте ПК антивирусным сканнером
Просканируйте системный раздел компьютера одной из следующих утилит.
Zemana AntiMalware
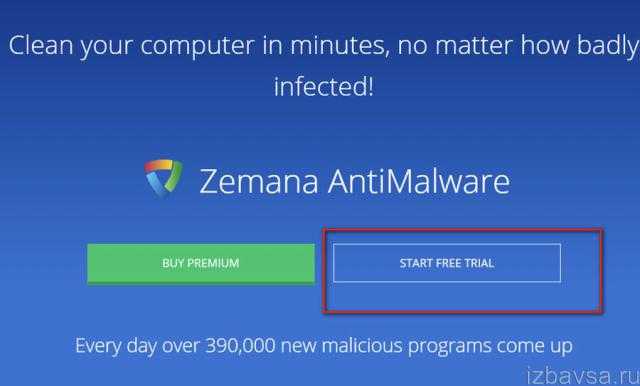
3. В правом нижнем углу установите метод сканирования: «Глубокое сканирование».
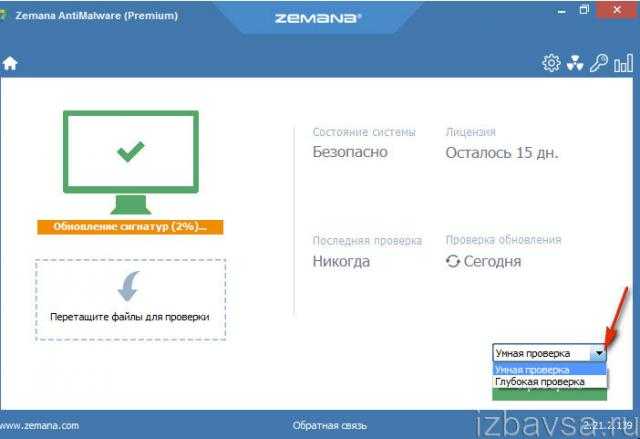
4. Нажмите «Проверить».
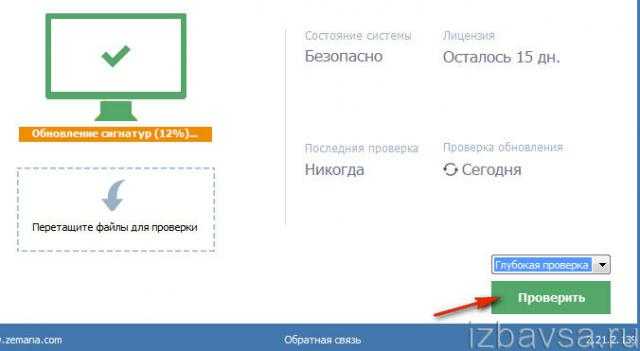
5. После сканирования удалите найденные элементы рекламного ПО.
Malwarebytes Anti-Malware
2. Установите и запустите Anti-Malware.
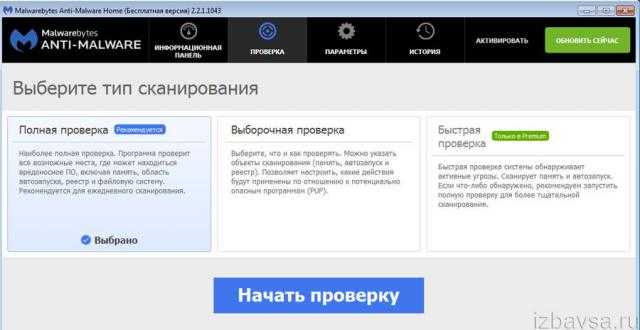
3. Во вкладке «Проверка» щелкните левой кнопкой мыши «Полная проверка» и нажмите «Начать проверку».
4. После сканирования удалите обнаруженное вредоносное ПО.
AdwCleaner
1. Скачайте утилиту с форума Toolslib (https://toolslib.net/downloads/viewdownload/1-adwcleaner/).
2. Запустить на ПК.
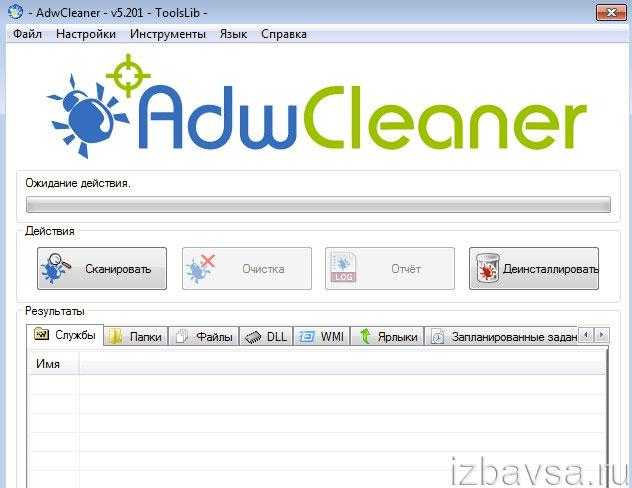
3. Нажмите «Сканировать».
4. После завершения проверки нажмите «Очистить».
Как удалить всплывающие окна в области уведомлений
Хотя технически это не всплывающие окна, реклама в области уведомлений все еще является проблемой, и такой же раздражающей. Если вы видите спам-уведомления в своей области уведомлений, быстрое нажатие переключателя может отключить их навсегда. Эти инструкции будут немного отличаться в зависимости от того, какую версию Android вы используете.
Потяните вниз верхнюю часть экрана, чтобы открыть область уведомлений, затем нажмите и удерживайте соответствующее уведомление. Вы должны увидеть название приложения, ответственного за это. Нажмите значок «i» в кружке, чтобы открыть информацию о приложении.
В любой последней версии Android вы также можете перейти в «Настройки»> «Приложения и уведомления»> «Просмотреть все приложения» и нажать на название приложения, чтобы открыть эти настройки.
Оказавшись там, нажмите Уведомления, чтобы изменить настройки уведомлений для этого приложения. В Android Oreo и более поздних версиях вы можете отключить определенные виды уведомлений. В каждой версии Android вы можете отключить все уведомления для приложения, просто передвинув слайдер.
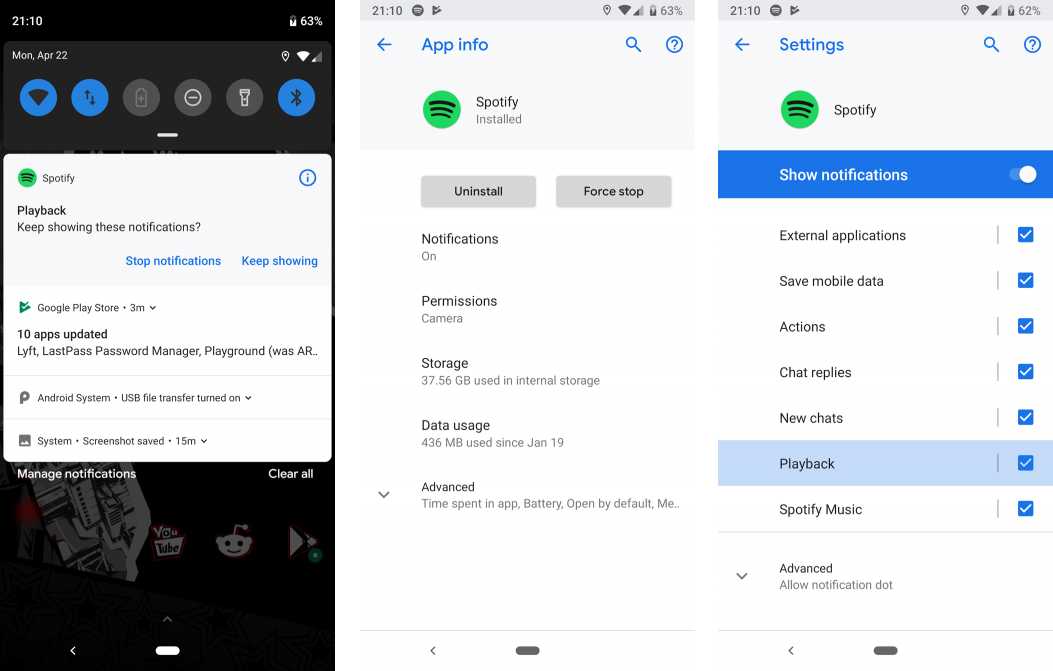
Как отключить уведомления приложений на Андроид
Если вы не хотите скрывать каждое уведомление от приложения, но у вас нет подробных параметров в настройках, вам придется погрузиться в конкретные настройки приложения. Найдите значок шестеренки или трехточечное меню с пунктом «Настройки». Заголовок Уведомления может содержать опцию отключения некоторых видов уведомлений, но не других.
Например, чтобы отключить надоедливые уведомления от трейлера приложения IMDb, нужно нажать значок человека в верхнем правом углу, а затем нажать трехточечное меню, а затем «Настройки». Выберите Настройки уведомлений, и вы можете отключить рекламу трейлера.
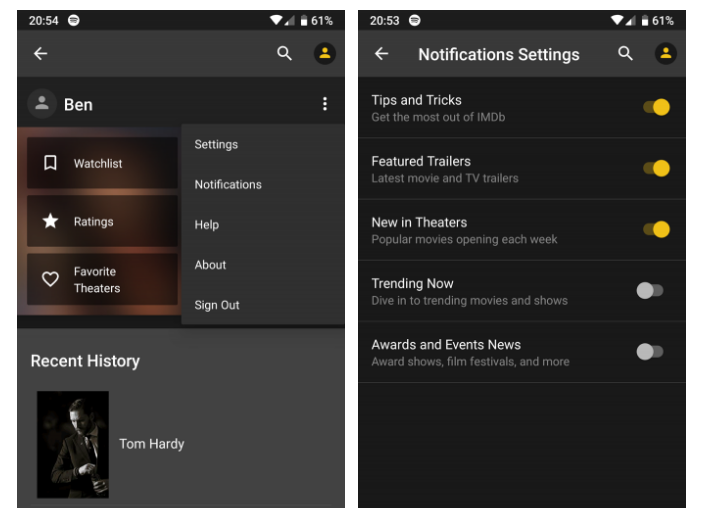
Всплывающая реклама: за и против
Вы узнали, как убрать три основных типа всплывающих окон на Android. Независимо от того, где эти всплывающие окна возникают на вашем устройстве, вы будете знать, как с ними бороться.
Стоит отметить, что реклама позволяет онлайн-издателям и разработчикам приложений предлагать свой контент без первоначальных затрат и при этом зарабатывать деньги. Без рекламы нам пришлось бы платить за многие средства массовой информации, которые мы считаем бесплатными. Поэтому, хотя блокировка всплывающих окон, безусловно, важна, помните, что ненавязчивая реклама является основой Интернета и мобильных приложений.
Так же по этой теме:
Как защитить себя от излучения мобильного телефона?
Купоны Яндекс маркет
Что делать, если у вас украли телефон
Как легко отключить рекламу в музыке «ВКонтакте»?
Как улучшить сигнал Wi-Fi моего телефона?
Как инвестировать деньги
Как проверить, оригинальный ли дисплей у iPhone
Как пополнить счет МТС с банковской карты без комиссии?
Инструкция
В зависимости от браузера способ отключение надоедливых уведомлений меняется. Начнём, пожалуй, с самого популярного приложения.
Как отключить уведомления сайтов в Chrome
- В правом верхнем углу окошка есть три точки — нажимаем их и выбираем пункт «Настройки».
- Откроется новая вкладка с опциями, её нужно прокрутить в самый низ и нажать на «Дополнительные».
- Далее раскроется список тех самых дополнительных настроек. Прокручиваем вниз до блока «Настройки контента».
- Здесь ищем раздел «Уведомления» (пятый сверху) и кликаем на него.
- Тут собрана история всех сайтов, которые пытались подсадить нас на свои уведомление. Напротив каждого сайта есть три точки. Нажимаем их и выбираем «Блокировать».
- Больше вредные сайты не будут беспокоить нас своими уведомлениями. А в случае чего, решение всегда можно изменить из этого же самого меню.
Как отключить уведомления сайтов от в Яндекс.Браузере
Инструкция очень похожая, но есть некоторые различия.
-
- Находим в правом верхнем углу три черточки, нажимаем и выбираем пункт «Настройки».
- В оглавлении слева сразу кликаем на раздел «Сайты». Следом справа находим пункт «Настройки сайтов».
- Наводим курсор мыши на нужный нам сайт и нажимаем на «Запретить».
Теперь все заблокированные сайт будут висеть в соседней вкладке «Запрещена».Почему используется женский род — не спрашивайте, не знаю.
Как отключить уведомления сайтов от в Microsoft EDGE
Тут уже немного другая логика — по версии Microsoft. Однако мы справимся и с этим.
В правом верхнем углу кликаем по трём точкам и выбираем пункт «Параметры».
Открывается подменю, в левой части которого находим раздел «Дополнительно».
Теперь смещаем внимание в правую область и находим кнопку «Управление разрешениями». Подразумевается, что для веб-сайтов.
После этого мы попадаем к списку ресурсов, которым ранее выдали разрешение посылать уведомления
Наводим курсор на нужный сайт и кликаем на появившийся крестик. Готово!
Как отключить уведомления сайтов в Opera
Это удивительно, но Opera решили скопировать свои настройки у браузера Chrome.Подчистую. Отличия лишь в самом начале.
- В левом верхнем углу кликаем по красному значку Opera, а в выпадающем меню нажимаем «Настройки».
- Открывается полотно с параметрами. Пролистываем до конца и нажимаем на «Дополнительно».
- В выпадающем списке первым разделом будет «Конфиденциальность и безопасность». В нём находим пункт «Настройки контента» и заходим в него — всё, как и в Chrome.
- В открывшемся меню ищем раздел «Уведомления» и проваливаемся в него.
- Открывается список сайтов, которым мы дали соответствующие полномочия ранее. Кликаем на три точки напротив нужного веб-ресурса и выбираем пункт «Блокировать». Всё просто!
Как отключить уведомления сайтов в Mozilla Firefox
Самый навороченный браузер оказался весьма прост в плане отключения нотификаций.
- Стандартная ситуация — находим в правом верхнем углу три полоски, кликаем и выбираем «Настройки».
- В левом меню-оглавлении переходим сразу к «Приватности и защите». Далее аккуратно пролистываем до раздела «Разрешения».
- Рядом с «Уведомлениями» есть кнопка «Параметры» — она нам и нужна.
- Напротив каждого сайта находим подменю и выбираем «Блокировать». А после нажимаем на кнопку внизу «Сохранить изменения».
Таким образом мы избавились от уведомлений сайтов, которые злоупотребляют доверием своих посетителей.
Отключение уведомлений в несколько тапов
Если вас начинают раздражать уведомления от какого-то какого-то конкретного приложения, то отключите именно их. На это вам потребуется примерно одна минута времени.
Данный способ работает только в Android 5.0 и более свежих версиях операционки!
Шаг 1. Дождитесь очередного появления уведомления от навязчивой программы или игры. Когда это случится — откройте панель уведомлений.
Шаг 2. Удерживайте палец на полученном уведомлении, пока оно не изменит свой цвет на более темный.
Шаг 3. Нажмите на круглую кнопку с буквой «i».
Шаг 4. Вас перенесет в меню, посвященное получению уведомлений от данного приложения. Здесь вы можете активировать флажок около пункта «Заблокировать». После этого вы больше не будете получать оповещения от данной программы или игры.
Реклама в уведомлениях
Push-уведомления, содержащие рекламу, довольно распространены, но, к счастью, от них обычно легко избавиться. На любом телефоне под управлением Android 5.0 Lollipop или выше просто нажмите на уведомление, чтобы увидеть, из какого приложения оно пришло. В большинстве случаев имя приложения уже отображается в верхней части оповещения, но некоторые приложения скрывают эту деталь.
Возможно, вы захотите удалить такое приложение, но, если вдруг оно вам нужно, то вы можете просто скрыть уведомления. После того, как вы удерживаете уведомление, у вас появится возможность заблокировать будущие оповещения из этого приложения.
VIVALDI
Vivaldi основан на движке Chrome. Это означает, что у вас есть доступ к магазину расширений Chrome, а также ко многим общим настройкам Google Chrome.
![]()
Но, к сожалению, в графическом интерфейсе Vivaldi нет настройки уведомлений. Поэтому нужно прописать в адресной строке специальную команду: «chrome://settings/content». Откроется меню, там выберите раздел «Уведомления». Настройкой по умолчанию будет «Спрашивать перед отправкой (рекомендуется)», которую необходимо изменить на «Блокировать отправку уведомлений». После внесения этого изменения вам больше не будет предлагаться разрешить или заблокировать push-уведомления, а включенные push-уведомления будут автоматически удалены.
Как отключить всплывающие окна в вашем андроид-браузере
Если сайты, которые вы посещаете, регулярно показывают всплывающую рекламу, вы можете отключить её несколькими способами.
Параметры блокировки всплывающих окон Chrome
Поскольку Chrome является браузером в ОС Android по умолчанию, и вы, вероятно, используете его часто, имеет смысл сначала отключить всплывающие окна в нём. Настройка определенных параметров полностью отключит всплывающие окна. Чтобы найти её, откройте Chrome и коснитесь кнопки меню из трех точек. Выберите Настройки, затем перейдите к настройкам сайта.
В этом меню вы увидите список свойств, которые влияют на взаимодействие веб-сайтов с вашим устройством. Нажмите на Всплывающие окна и редиректы и убедитесь, что ползунок установлен в выключенное (серое) положение. Chrome предотвратит всплывающие окна, а также сайты, перенаправляющие вас в места, которые вы не хотите посещать.
Пока вы здесь, вы также можете тапнуть по пункту . Внутри убедитесь, что этот слайдер выключен. Это позволяет Chrome блокировать навязчивую или вводящую в заблуждение рекламу на известных спам-сайтах.
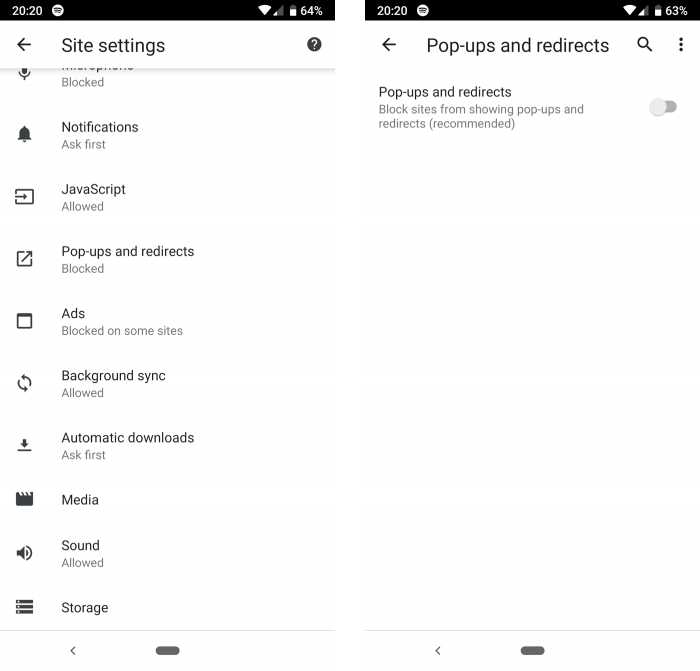
Как отключить всплывающую рекламу на Андроид в Google Chrome
Если по какой-то причине это не решит вашу проблему, вы можете сделать еще один шаг — включить режим сохранения данных Chrome. В то время как его основной целью является сокращение объема мобильных данных, которые вы используете для просмотра веб-сайтов, включение этого пункта также удаляет некоторые ненужные элементы со страниц. Чтобы включить его, выберите «Меню»> «Настройки»> «Хранитель данных» и включите ползунок «Вкл.».
Разумеется, всплывающие окна не являются необходимыми для просмотра содержимого страницы. Включение этого параметра может привести к тому, что некоторые веб-сайты будут выглядеть странно, но вы можете решить, стоит ли это того, чтобы вам было удобнее.
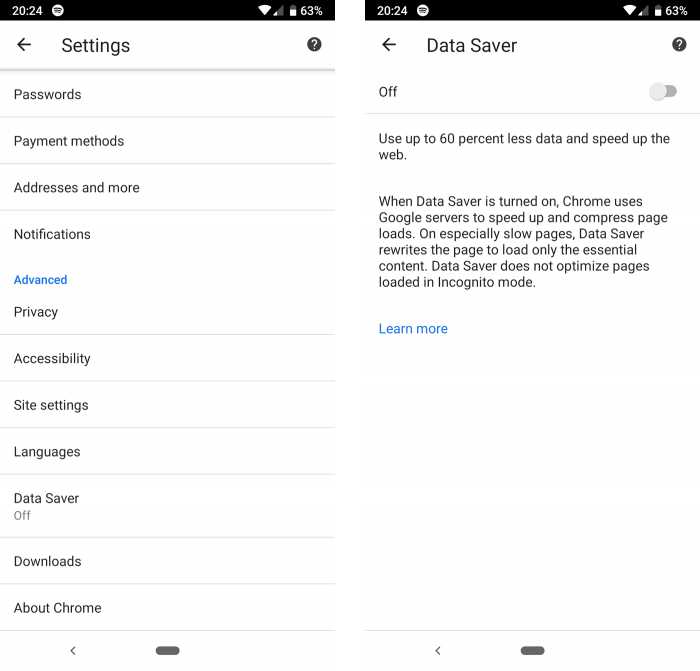
Попробуйте другой браузер для Android
Если вы не можете избавиться от всплывающих окон в Chrome, вы можете использовать другой браузер. В Google Play вы найдете множество приложений, предназначенных для блокировки вредоносных всплывающих окон и предоставления интерфейса, не вызывающего раздражений.
ТОП-7 легких браузеров для Android
- Via Browser
- Monument Browser
- FOSS Browser
- Phoenix Browser
- Hermit
- Lynket Browser
- Opera Mini
Если вы по-прежнему видите всплывающие окна после использования этих настроек и использования других браузеров, вы можете пересмотреть посещаемые вами сайты. Теневые веб-сайты с явным контентом или пиратским материалом часто завешаны навязчивой рекламой, которая легко может обойти блокировку всплывающих окон.
Как убрать всплывающую рекламу (пуш-уведомления) в Яндекс.Браузере
Информационные сайты нередко предлагают пользователю включить уведомления от них на рабочем столе. Их содержание, как правило, носит рекламный характер, поэтому такую функцию часто отключают. В этом материале мы расскажем, как отключить всплывающую рекламу (пуш-уведомления) которая вылазит справа внизу в Яндекс браузере.
Подобные штуки часто появляются в самый неожиданный момент. Самый простой способ избавиться от них – нажимать кнопку «блокировать», как только страница начинает запрашивать разрешение на отправку оповещений.
Если же пуш-уведомления уже включены, реклама появляется и хочется от неё избавиться, то можно начать действовать в двух направлениях: отключить рекламу с одного сайта или же избавиться от неприятных оповещений сразу со всех источников. В обоих случаях нужно выполнить несколько простых шагов, но начнём, пожалуй, с общего отключения.
Отключить все уведомления на 3 часа
- Открываем меню настроек. Для этого вызываем меню справа вверху и нажимаем кнопку «Настройки».
- Выбираем вкладку «Сайты» слева вверху.
- Нажимаем строку «Отключить все уведомления на 3 часа».
Отключение вручную
Чтобы осуществить поставленную задачу, необходимо также выполнить несколько простых шагов.
Через меню браузера
- Открываем меню настроек, где необходимо открыть вкладку «Сайты».
- В графе «Уведомления» выбираем пункт «От прочих сайтов».
- Определяемся с порталом, для которого нужно запретить уведомления, наводим на него курсор и нажимаем «Запретить».
- После этого страница с запрещёнными оповещениями должен появиться в соответствующем списке. Для проверки открываем вкладку «Запрещена» и ищем нужный нам сайт.
- Как видим, у нас всё получилось. В качестве примера, мы заблокировали сообщения от одного из новостных порталов.
Блокировка сайта во время появления рекламы справа внизу
Когда справа внизу вы увидите рекламу ее можно отключить навсегда. Смотрите ниже как это сделать.
- Нажимаем иконку шестерёнки справа вверху.
- Выбираем пункт «Запретить примерсайта.домен отправлять уведомления.
- На этом всё, сайт, приславший пуш, становится объектом группы, для которой этот пуш запрещён. Чтобы проверить это, открываем знакомую вкладку «Запрещена» по адресу: «Сайты/Отправка уведомлений/От прочих сайтов», и пытаемся домен сайта-рекламодателя среди прочих. Наш случай оказался успешным: adsrt.org стал частью указанного списка.
Уведомления от сервисов Яндекса
Другой вопрос – уведомления самого Яндекса. Чтобы избавиться от них, также нужно выполнить несколько простых действий.
- Вновь повторяем прошлые инструкции и останавливаемся после открытия вкладки сайты. Здесь нужно выбрать пункт «От сервисов Яндекса».
- Откроется сайт Яндекс. Здесь следует переключиться на вкладку «В Яндекс.Браузере».
- После этого сделать неактивными галочки напротив тех сервисов, уведомления от которых вы хотите отключить.
- На этом всё, больше отключенные сервисы не будут присылать оповещения.
Отключаем запрос на отправку новых уведомлений
После того, как все возможные оповещения отключены, остаётся лишь один вопрос: как быть с сайтами, которые вновь и вновь будут запрашивать соответствующее разрешение, как случайно не включить какие-нибудь уведомления? На этот случай программисты Яндекса тоже предусмотрели специальную функцию: необходимо отключить возможность запрашивать включение уведомлений.
Для всех сайтов
Для этого открываем излюбленный пункт «Сайты» в меню настроек и делаем активным чекбокс напротив надписи «Не показывать запросы на отправку».
Для одного сайта
Если же уведомления не были разрешены ранее и его нет в списке, а запрет наложить нужно, то действовать нужно по немного иному алгоритму.
- Открываем меню настроек, где необходимо открыть вкладку «Сайты».
- В графе «Уведомления» выбираем пункт «От прочих сайтов».
- Останавливаемся после второго пункта и открываем вкладку «Запрещена».
- После этого нажимаем кнопку «Добавить» справа вверху.
- В появившемся окне вводим адрес сайта, уведомления от которого мы хотим запретить.
- После того, как мы нажмём кнопку «Добавить» в появившемся окне, список с запрещёнными сайтами увеличится ровно на одну позицию – ту самую, которую мы только что добавили.
После этого никакой интернет-портал не сможет запросить разрешение на уведомление, отправить какое-либо оповещение или рекламу.
Как полностью запретить браузерные уведомления
Устали постоянно кликать по кнопке «Нет» в бесконечных предложениях подписаться на уведомления? Большинство браузеров позволяют полностью запретить сайтам предлагать вам подписку. Во-первых, с помощью этой настройки вы навсегда избавитесь от всплывающих предложений подписаться на новости. А во-вторых, обезопасите себя от случайных подписок и от мошеннических сайтов, которые всеми правдами и неправдами вынуждают вас выдать им заветное разрешение.
Как запретить уведомления в Chrome
- Нажмите на значок меню (три точки в правом верхнем углу браузера).
- Выберите Настройки.
- Прокрутите открывшуюся страницу вниз и нажмите Дополнительные.
- Выберите Настройки сайта.
- Откройте раздел Уведомления.
- Деактивируйте переключатель Спрашивать разрешение перед отправкой (рекомендуется). При этом название пункта меню изменится на Заблокировано.
Как запретить уведомления в Firefox
- Нажмите на значок меню (три горизонтальные полоски в правом верхнем углу браузера).
- Выберите Настройки.
- В меню слева нажмите Приватность и защита.
- Прокрутите страницу вниз до раздела Разрешения
- Напротив пункта Уведомления нажмите кнопку Параметры….
- Поставьте флажок Блокировать новые запросы на отправку вам уведомлений.
Как запретить уведомления в браузере Safari
- В меню Safari выберите пункт Настройки.
- Откройте раздел Веб-сайты.
- Кликните Уведомления.
- Снимите галочку с пункта Разрешить веб-сайтам запрашивать разрешение на отправку push‑уведомлений.
Как запретить уведомления в браузере Microsoft Edge
Увы, в браузере Edge нельзя полностью отключить запросы на веб-уведомления. Надеемся, разработчики добавят такую функцию в будущем.
Как запретить уведомления в браузере Opera
- Нажмите на значок настроек в правом верхнем углу экрана.
- Промотайте вниз до пункта Перейти к настройкам браузера выберите его.
- В меню слева нажмите Дополнительно.
- Перейдите на вкладку Безопасность.
- Откройте Настройки сайта.
- Выберите Уведомления.
- Деактивируйте переключатель Спрашивать разрешение перед отправкой (рекомендуется).
Как запретить уведомления в Яндекс.Браузере
- Нажмите на значок меню (три горизонтальные полоски в правом верхнем углу браузера).
- Выберите Настройки.
- В меню слева кликните Сайты.
- В разделе Запросы на отправку уведомлений установите отметку напротив пункта Не показывать запросы на отправку.
Как убрать кнопку «Нажмите, чтобы запустить Adobe Flash Player»
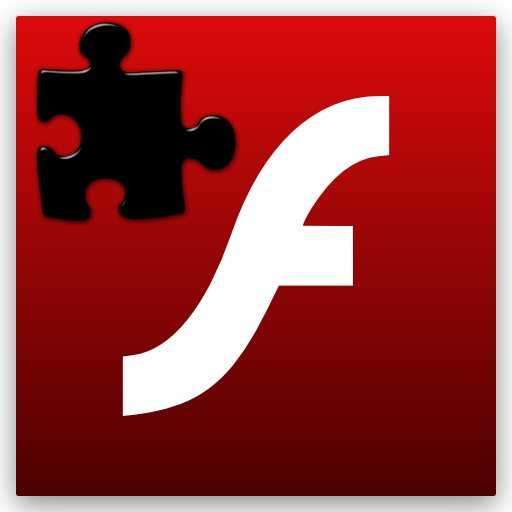
Наверное, многие встречались с проблемой, когда перед просмотром видео вылетает сообщение «Нажмите, чтобы запустить Adobe Flash Player». Многим это не мешает, но все же давайте рассмотрим, как убрать это сообщение, тем более, что сделать это достаточно легко.
Подобное сообщение появляется потому, что в настройках браузера стоит галочка «Запускать плагины по запросу», что с одной стороны экономит трафик, а с другой тратит впустую время пользователя. Мы рассмотрим, как сделать так, чтобы Флеш Плеер запускался автоматически в разных браузерах.
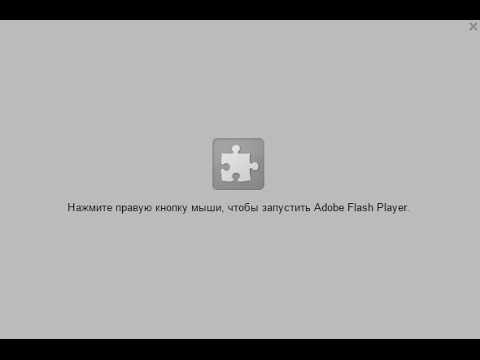
Как убрать сообщение в Google Chrome?
1. Нажимаем кнопку «Настройка и управление Google Chrome» и ищем пункт «Настройки», далее в самом низу нажимаем на пункт «Показать дополнительные настройки». Затем в пункте «Личные данные» нажмите на кнопку «Настройки контента».
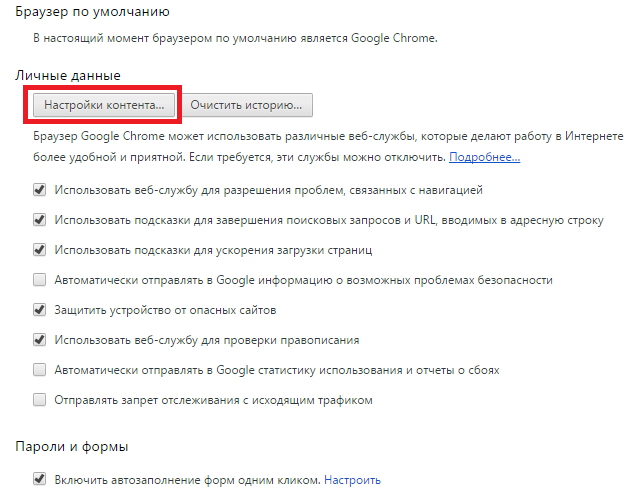
2. В открывшемся окне найдите пункт «Плагины» и нажмите на надпись «Управление отдельными плагинами…».
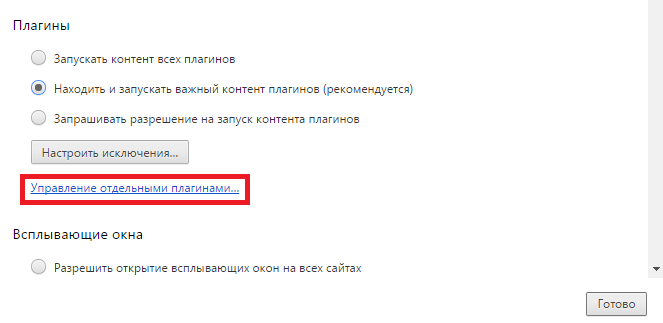
3. Теперь включите плагин Adobe Flash Player, нажав на соответствующий пункт.
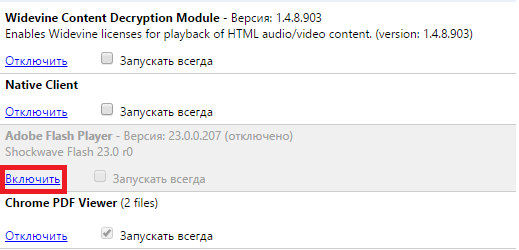
Убираем сообщение в Mozilla Firefox
1. Кликаем по кнопке «Меню», далее переходим на пункт «Дополнения» и переходим во вкладку «Плагины».
2. Далее находим пункт «Shockwave Flash» и выберите пункт «Всегда включать». Таким образом Flash Player будет включаться автоматически.
![]()
Убрать сообщение в Opera
1. С Оперой все немного иначе, но, тем не менее, все так же просто. Часто для того, чтобы такая надпись не появлялась в браузере Opera, необходимо отключить режим Turbo, который мешает браузеру запустить плагин автоматически. Нажмите на меню, которое находится в левом верхнем углу, и уберите галочку напротив режима Turbo.
2. Также проблема может быть не только в режиме Турбо, но и в том, что плагины запускаются только по команде. Поэтому перейдите в настройки браузера и во вкладке «Сайты» найдите меню «Плагины». Там выберите автоматическое включение плагинов.
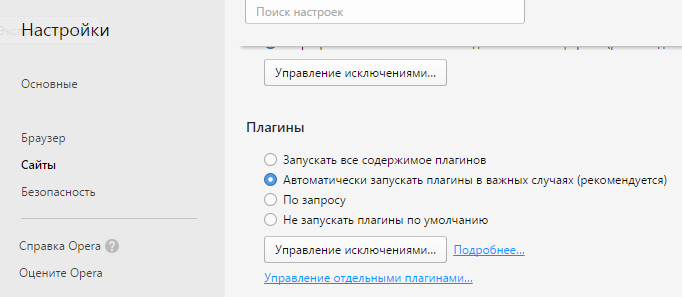
Таким образом мы рассмотрели, как включить автоматический запуск Adobe Flash Player и избавиться от надоедливого сообщения. Аналогично вы можете включить Флэш Плеер и в других браузерах, о которых мы не упомянули. Теперь вы можете спокойно смотреть фильмы и ничто не будет вам мешать.
Опишите, что у вас не получилось. Наши специалисты постараются ответить максимально быстро.
Как отключить пуш-уведомления в браузере, если они вам не нравятся:
- Запустить бразуер Chrome на компьютере, в правом верхнем углу окна нажать на три точки и перейти в «Настройки»;
- В нижней части страницы кликнуть «Дополнительные»;
- В разделе «Конфиденциальность и безопасность» выбрать «Настройки контента»;
- Выбрать «Уведомления»;
- Выбрать подходящий вариант:
1) заблокировать все уведомления — отключить параметр «Спрашивать разрешение перед отправкой».
2) заблокировать уведомления от определенного сайта — рядом с надписью «Блокировать» нажать «Добавить», ввести адрес страницы и снова выбрать «Добавить»;
Для того, чтобы вновь разрешить уведомления от определенного сайта, рядом с надписью «Блокировать» надо нажать «Добавить», ввести адрес страницы и снова выбрать «Добавить».
Скрыть запросы сайтов на отправку уведомлений в Safari можно, выбрав меню Safari > «Настройки» > «Веб-сайты» > «Уведомления». В последнем разделе надо снять флажок «Разрешить веб-сайтам запрашивать разрешение на отправку pushуведомлений». С этого момента Safari не будет спрашивать вас при посещении веб-сайтов, которые могут отправлять уведомления. Подключить уведомления снова при необходимости можно также в настройках браузера.
В «Яндекс-браузере»:
Для создания этого браузера использовался такой же движок, как в Chrome, поэтому алгоритм действий здесь будет почти одинаков. Для того, чтобы отключить уведомления, надо перейти в «Настройки», затем открыть «Дополнительные», найти в них раздел «Личные данные» и кликнуть по кнопке «Настройки содержимого». В пункте «Уведомления» после этого надо выбрать «Не показывать уведомления с сайтов» и нажать «Готово».
В Opera:
Нажать на иконку «Меню» со значком Opera, зайти в «Настройки» и в списке разделов выбрать «Сайты». После этого надо в левой части окна найти пункт «Уведомления» и отметить пункт «Запретить сайтам показывать системные уведомления».
В Mozilla Firefox:
Firefox — исключение из всех браузеров: здесь также можно отключить уведомления, отметив галочкой пункт «Не беспокоить» в настройках содержимого, но блокироваться они будут только до того, как вы перезапустите браузер. Пользователям, желающим раз и навсегда отключить push-уведомления, надо открыть в браузере новую вкладку и ввести в адресной строке ввести команду about:config.
После этого браузер покажет предупреждение о риске изменения настроек — нужно подтвердить, что вы его принимаете. Затем набрать в строке поиска dom.push.enabled. В появившемся окне переключить значение параметра с true на false. Это значит, что о push-уведомлениях можно забыть.
Соцсети
Крупнейшая социальная сеть периодически беспокоит пользователей не только push-уведомлениями, но также регулярно отправляя SMS на мобильный номер.
Чтобы не получать больше сообщений от Facebook следует, открыв приложение, нажать на крайний правый значок «Меню». В самом низу в разделе «Помощь и настройки» откройте «Настройки уведомлений».
В верхней части вы выбираете, с чем связанные уведомления, вы желаете получать, в нижней – какими способами (среди доступных – push, электронное письмо и SMS).
В приложении от социальной сети «ВКонтакте» схожая система настройки оповещений. Чтобы ее открыть, нажмите в нижнем меню на значок колокольчика, затем на шестеренку в верхней части экрана.
Чтобы отключить нежелательные уведомления, перейдите в одну из категорий и выберите значение «Никакие». В самом низу расположен пункт «Дополнительные настройки», где можно изменить стандартный звук сообщений, цвет индикатора и прочие параметры.
Как найти и удалить простейший рекламный вирус
Самая распространенная ситуация — вы скачиваете на телефон одно или несколько приложений, после чего начинает всплывать реклама на телефоне, при разблокировке планшета Android. Лучший способ определить приложение, виновное за показ баннеров на устройстве — использовать бесплатную программку AirPush Detector для Android.
У нее одна функция — вычислить «нарушителя порядка» (детектор умеет определять специальные надстройки) и рассказать об этом вам, чтобы вы удалили вирусное приложение, тем самым ликвидировав угрозу. Причем AirPush Detector работает эффективнее антивируса, не нагружает телефон и не содержит ненужных функций.
Как заблокировать полноэкранные всплывающие окна на Android
Мы выяснили, как предотвратить появление всплывающих окон в вашем браузере. Но как насчет рекламы, которая появляется на вашем телефоне, когда вы используете другие приложения или просто перемещаетесь по домашнему экрану?
Всплывающие окна в определенном приложении
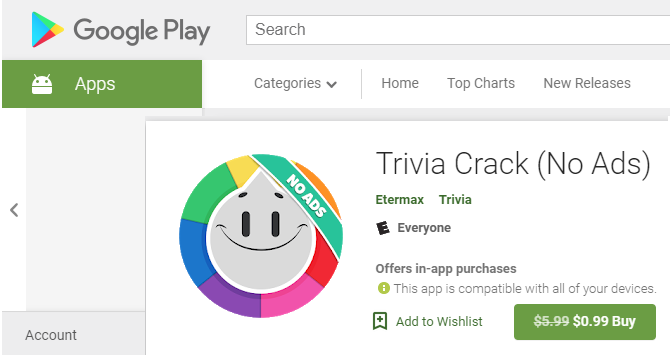
Если вы видите всплывающие окна при использовании определенной игры или приложения, есть вероятность, что текущее приложение и является виновником. В этих случаях вы должны решить, стоит ли использовать приложение, несмотря на рекламу. Реклама помогает разработчикам зарабатывать деньги на бесплатных приложениях, но вы можете не захотеть мириться с навязчивыми всплывающими окнами.
Чтобы остановить всплывающие окна с рекламой внутри приложения, вы можете приобрести Pro-версию или версию приложения без рекламы. Обычно покупку можно совершить прямо в приложении, хотя иногда они являются отдельной загрузкой в Google Play. К сожалению, не каждый разработчик предлагает такую опцию.
Помимо рутирования вашего устройства, единственный способ заблокировать всплывающие окна внутри приложения — это прекратить его использование. Вы можете перевести телефон в режим полета, чтобы отключить рекламу в любом приложении или игре, но это не сработает, если для игры потребуется доступ в Интернет.
Всплывающие окна из неизвестных источников
Всплывающие окна, которые появляются даже при использовании другого приложения, ужасны. С этой проблемой полдела — выяснить, какое приложение для Android отображает всплывающие окна.
Для начала, если всплывающие окна — недавняя проблема, просмотрите все приложения, которые вы только что установили. Возможно, одно из них является вредоносным и вызывает всплывающие окна.
Некоторые категории приложений, такие как очистители системы, коллекции обоев и фонари, часто заполнены рекламой и могут стать вашей головной болью. Проверьте последние установленные приложения, в которых вы не уверены, и посмотрите, жаловались ли другие пользователи на всплывающие окна. Удалите все проблемные приложения и посмотрите, сохраняются ли всплывающие окна.
Если это не решает проблему, следующим шагом является проверка того, какие приложения имеют разрешение на отображение поверх других приложений. Выберите «Настройки»> «Приложения и уведомления»> «Дополнительно»> «Доступ к специальным приложениям»> «Отображать поверх других приложений». Здесь вы увидите все установленные приложения, которым вы дали разрешение отображаться, даже если вы их не используете.
Просмотрите список и проверьте, не выглядит ли что-либо подозрительным. Некоторые приложения имеют законную причину находиться поверх других. Например, ваше приложение для SMS может иметь поле быстрого ответа, или вы можете использовать менеджер паролей, который заполняет другие приложения. Но если вы видите что-то, что не должно иметь разрешения, коснитесь его и установите для параметра Разрешить отображение в других приложениях значение Выкл.
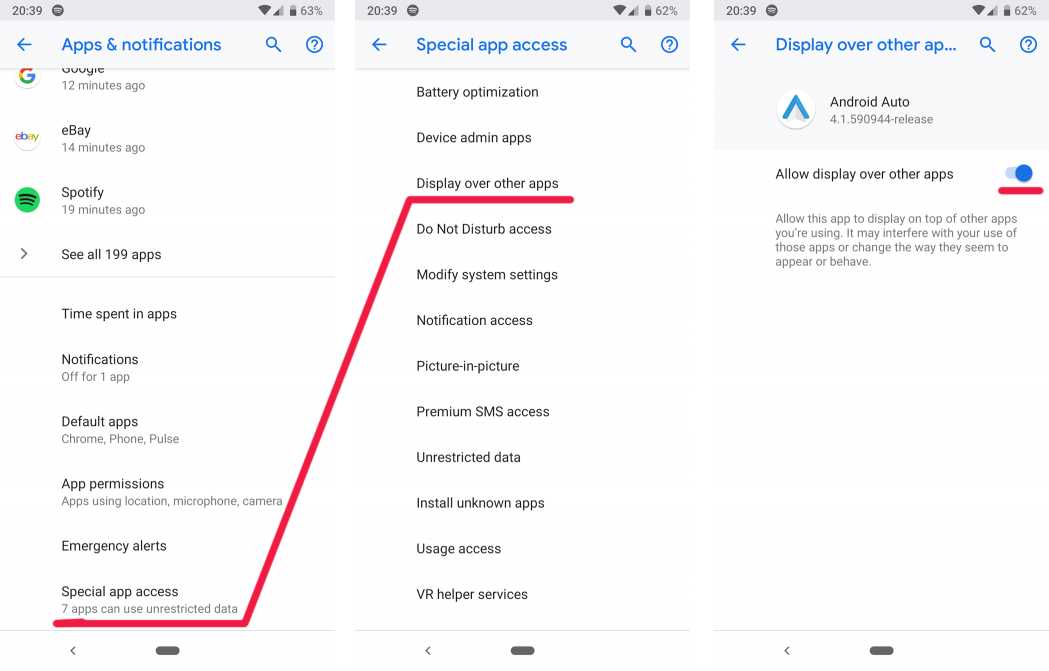
Вот почему так важно быть осторожным с разрешениями для приложений. Если вы не дадите приложению разрешения на что-то опасное, это значительно снизит ваш риск
Сканирование смартфона на наличие вредоносных программ
Если у вас по-прежнему возникают проблемы с всплывающими окнами после удаления теневых приложений и отмены разрешения на отображение поверх других приложений, следует запустить сканирование на наличие вирусов
Это особенно важно, если вы установили приложения не из магазина Google Play. Загрузка приложений из сомнительных источников может легко привести к проблемам
Вам не нужно постоянно устанавливать на телефон антивирусное приложение. Но если вы достигли этой точки и по-прежнему страдаете от всплывающих окон, то стоит установить его просто для запуска сканирования. Malwarebytes для Android является авторитетным выбором; загрузите его и запустите сканирование, чтобы проверить, нет ли заражения. Вам не нужно платить за премиум-сервис, достаточно бесплатной версии.
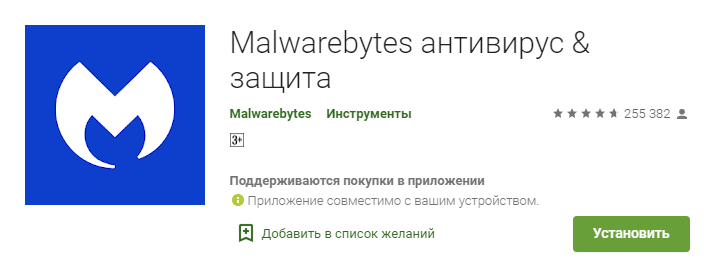
Если Malwarebytes ничего не находит, ваш лучший способ действий, вероятно, — сброс настроек к заводским. Вы уже удалили приложения, которые могут вызвать проблему, проверили разрешения и попробовали сканер антивирусных программ.
Итоги
Есть несколько разновидностей спама в телефоне. Пользователь может отключить рекламные сообщения, если будет придерживаться вышеописанных инструкций. Чтобы больше не получать надоедливые уведомления, рекомендуется соблюдать правила профилактики.
Источники
- https://SetPhone.ru/rukovodstva/kak-otklyuchit-uvedomleniya-na-android/
- https://media.mts.ru/gadgets/196991-kak-otklyuchit-uvedomleniya-na-smartphone/
- https://zen.yandex.ru/media/softbit/kak-zablokirovat-spamuvedomleniia-i-moshennicheskuiu-reklamu-na-android-5d8eff7f4e057700b18dc094
- https://zen.yandex.com/media/soft/kak-otkliuchit-pokaz-uvedomlenii-na-vseh-saitah-5d39b92cb5e99200c48b2547
- https://CompConfig.ru/mobile/otklyuchenie-uvedomlenij-na-android.html
- https://ichip.ru/sovety/kak-zablokirovat-spam-rassylku-na-iphone-i-android-429562
- https://AndroidLime.ru/what-is-spam-in-the-phone-and-how-to-disable-it
- https://zen.yandex.ru/media/thexframe/kak-izbavitsia-ot-telefonnogo-spama-5e370bbeb21da028c5556a11































