Использование функции «Секретная папка» для скрытия важных файлов на Android
Чтобы скрыть какие-то файлы из хранилища Android — как из внутренней памяти, так и с карты памяти с помощью приложения Google Files, выполните следующие действия:
В дальнейшем, если вам потребуется вернуть файлы в исходное расположение, откройте секретную папку, выберите нужные файлы и затем нажмите по «Убрать из секретной папки» в меню — файлы вернутся в то же расположение, откуда были перемещены в скрытое хранилище.
Если вам потребуется изменить ПИН-код для доступа к секретной папке, сделать это можно в настройках приложения Google Files.
Зайдите в Меню — Настройки — Секретная папка — Изменить PIN-код. Укажите текущий и новый ПИН-код для открытия папки.
Самый простой метод — создать папку и спрятать в нем приложение.
Конечно, метод не самый надежный, но достаточно популярный и к нему обращаются многие пользователи. Чтобы создать папку нужно удерживать иконку, пока она не начнет «дрожать», а затем переместить ее на иконку другого приложения. Таким образом, можно объединить несколько приложений и спрятать среди них нужную. Такой папке лучше дать какое-нибудь имя поскучнее, например «работа».
Чтобы удалить папку, необходимо вытащить из нее все приложения.
Кроме того, нужно будет выключить уведомления приложения, чтобы оно случайно не просигналило о своем существовании. Делается это следующим образом:
- Находим в настройках «уведомления»;
- выключаем «допуск уведомлений» с требуемого приложения.
Также нужно убрать приложение из поиска предложений Siri. Так как голосовой помощник выдает предложения, основываясь на ваших повседневных задачах. Если например вы свайпните вниз для появления окна поиска, вам автоматически будут предложены часто используемые программы.
Алгоритм действий такой (в нашем примере ниже мы скрывали instagram):
- Заходим в настройки, далее «Siri и Поиск».
- Находим в списке instagram и нажимаем на него.
- Отключаем все доступные опции.
Как спрятать папку или файл с помощью точки в названии
Как запаролить папку на Андроиде — все способы
Один из самых простых способов сделать папку невидимой – переименовать ее. Но нужно не просто изменить имя – оно может остаться прежним. Достаточно всего лишь поставить точку в начале имени файла. Например, папка «Работа» после переименования будет выглядеть так: «.Работа». Выполнить эту простую процедуру можно с применением файлового менеджера или специальных программ на компьютере.
Дополнительная информация. При переименовании не стоит полностью менять название, поскольку такой файл в дальнейшем будет сложнее найти.
Переименование файла с помощью точки
Создайте личное пространство на вашем смартфоне
Один из самых лучших способов скрыть файлы, фотографии и видео на вашем смартфоне – создать личное пространство. Как правило, это будет означать создание копии вашей ОС, которая защищена другим паролем или отпечатком пальца, отличным от вашего основного. Такой способ весьма полезен для родителей, которые хотят, чтобы их дети использовали свои телефоны, не открывая определенные приложения или не просматривая определенные изображения или видео в своей галерее. Это также полезно, если вам нужно одолжить ваш телефон особо озорному другу, если вас волнует его чрезмерное любопытство. У каждого производителя есть свой способ настройки, но мы покажем вам пример для смартфона Huawei P10.
Итак, ваши действия:
- перейдите в раздел «Настройки», а затем в «Безопасность и конфиденциальность»;
- в этом разделе вы можете найти опцию «Личное пространство»;
- активируйте новое личное пространство и установите пароль (отличный от вашего основного);
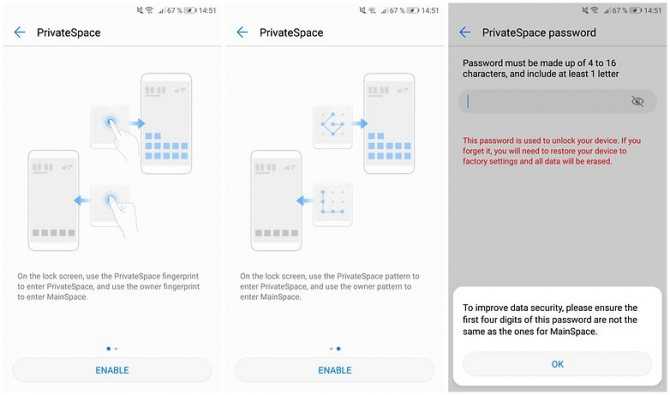
Вы можете создать новое личное пространство в меню настроек.
вы также можете добавить отпечаток пальца для разблокировки личного пространства;
разблокировка основного пространства или вашего личного пространства будет осуществляться разными пальцами;
в итоге вы увидите, что ваше личное пространство похоже на настройку по умолчанию и скрывает все ваши личные фотографии и видео из вашего основного пространства.
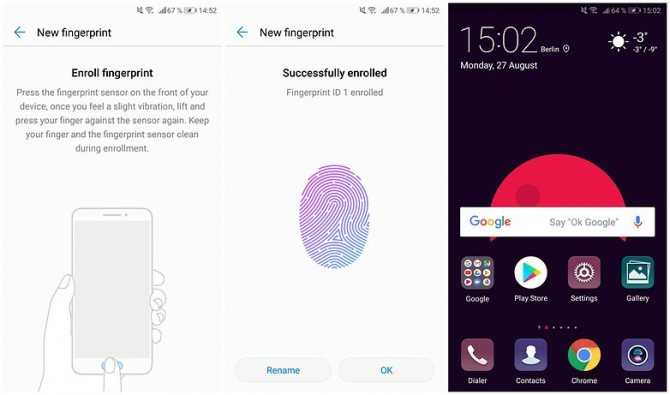
Используйте другой отпечаток пальца для быстрого доступа к вашему личному пространству.
Используйте файловый менеджер, чтобы скрыть фотографии из галереи
Если у вас нет телефона Samsung или LG, не отчаивайтесь. У вас все еще есть доступные варианты, но процесс немного более запутанный.
Вы можете использовать файловый менеджер для выполнения некоторых трюков или использовать сторонние инструменты, которые специализируются на сокрытии контента. Давайте сначала рассмотрим два трюка с файловым менеджером, чтобы скрыть файлы.
Создать новую папку
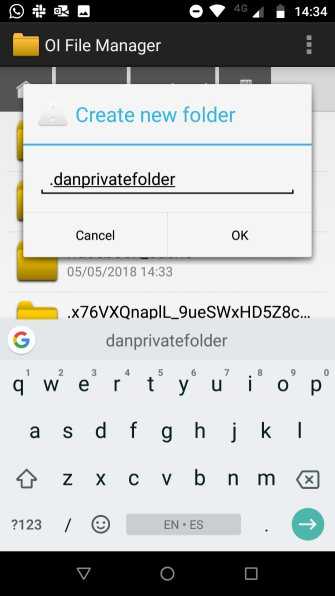
Вам нужно создать новую папку в файловом менеджере, которая начинается с точки (например, .PrivateFiles или же .Secret).
Затем переместите все фотографии, которые вы хотите скрыть, во вновь созданную папку. Способ сделать это варьируется от приложения к приложению, но обычно длинное нажатие на файл, который вы хотите переместить, даст вам возможность.
Все перемещаемые файлы больше не будут отображаться в приложении галереи. Не вдаваясь в подробности, это потому, что любая папка, начинающаяся с точки, не сканируется программным обеспечением телефона.
Создайте файл «.nomedia»
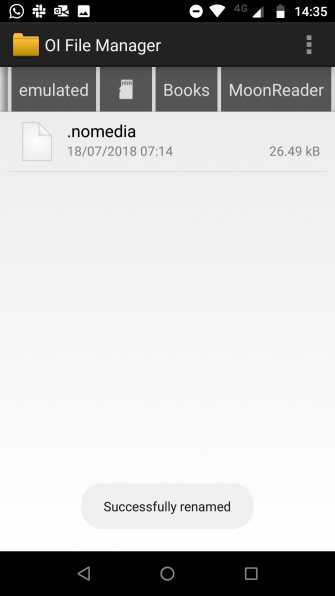
Если у вас есть сотни фотографий, которые вы хотите скрыть, нецелесообразно перемещать их все вручную. Вместо этого проще создать файл .nomedia в папках, которые вы хотите скрыть.
Когда ваш телефон видит файл .nomedia в папке, он не загружает содержимое папки при сканировании вашего каталога.
Для создания файла вам все равно понадобится стороннее приложение для управления файлами. Используйте его, чтобы перейти к папке, которую вы хотите скрыть, и создать новый файл в каталоге с именем .nomedia (убедитесь, что вы указали точку)
Файл не должен иметь никакого содержимого — имя файла является важной частью
Чтобы отменить процесс, просто удалите файл .nomedia .
Предупреждение. Хотя оба эти метода скрывают содержимое из собственной библиотеки фотографий, изображения все равно будут видны в любом файловом менеджере. Они не защищены паролем.
Как прячут информацию
Есть 3 способа, как защитить личные документы:
- Перенести их в защищенное паролем хранилище.
- Создать тайную папку.
- Использовать встроенную в приложение корзину.
Перемещение в защищенную папку
Функция доступна во встроенных в систему и скачанных проводниках. На прошивке Flyme это работает так:
- Откройте «Проводник», проследуйте в место с личным файлом. Удерживайте на нем палец. В дополнительном меню выберите «Еще», а затем «Отправить в Хранилище».
- Вернитесь на главную страницу и тапните по «Хранилище».
- Войдите, используя пароль, дактилоскоп или функцию Face ID.
В MIUI работает похожая система:
- Откройте «Проводник», найдите файл и удерживаете на нем палец. Разверните «Еще», тапните по «Сделать личным».
- Согласитесь с переносом.
- Вернитесь в главное меню и тяните экран вниз.
- Задайте пароль.
- Получите доступ к тайнику.
Альтернативный вариант, как скрыть фото на Андроиде — установить сторонний софт из Google Play, который прячет информацию аналогичным образом. Такая функция есть в:
- File Commander;
- X-plore File Manager;
- Solid Explore File Manager.
Создание скрытой директивы
Скрытую папку или документ на Андроид создают через любой файловый менеджер:
- Удерживайте палец на директиве/файле. В появившемся меню выберите «Переименовать».
- Добавьте перед названием точку и тапните «ОК».
- Документ сразу пропадет. Чтобы получить к нему доступ, разверните дополнительное меню и жмите по «Показывать скрытые файлы».
Спрятанные файлы в галерее
Существует сразу 2 способа как на Андроид скрыть фото в галерее. Первый:
- Зажмите снимок пальцем. Выберите «В альбом».
- В списке тапните по «Скрытый альбом».
- Согласитесь с проведением операции.
- Зайдите в «Альбомы» и потяните вниз.
- Авторизуйтесь.
На смартфонах без защищенной директивы:
- Откройте дополнительное меню. Выберите «Новое/новая папка», создайте директиву.
- Выделите снимок/видео, тапните по «Переместить».
- Укажите путь в новое место.
- Вернитесь на главную страницу, откройте «Еще» и «Управление альбомами». Уберите тумблер рядом с директивой, куда была добавлена фотокарточка.
Второй вариант подразумевает наличие в галерее встроенной корзины. Если она отсутствует или отключена в настройках приложения — не проводите дальнейшие действия:
- Удалите фотографию, видеоролик, изображение.
- Разверните дополнительные функции и выберите «Корзина».
- Здесь снимки и ролики хранятся на протяжении 30 дней, после чего исчезают окончательно. В этот период их можно восстановить в любой момент.
Безопасный способ спрятать информацию — добавить ее в тайник проводника. Остальные варианты уберут документы от чужих глаз, но их легко найти.
Как спрятать файлы и папки в Android без помощи приложений
Есть необходимость скрыть изображения, видео и другие файлы в галерее Android? Это можно сделать без использования специального приложения. Единственное, что потребуется — любой файловый менеджер для Android, который позволяет создавать текстовые файлы и видеть скрытые файлы и папки.
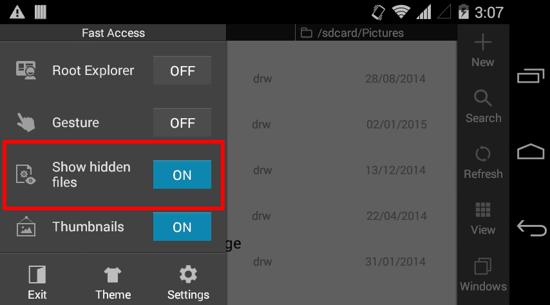
Одно НО: этот способ не защищен каким бы то ни было образом, поэтому любой разбирающийся пользователь может найти скрытые файлы тем же образом, каким вы их спрятали.
Как спрятать файлы и папки в Android?
Чтобы скрыть любую папку в Android, необходимо сначала открыть файловый менеджер и добраться до папки. Как только вы увидите папку, которую хотите скрыть, нужно просто переименовать ее. Различные файловые менеджеры имеют различные способы переименовывания файла или папки — все зависит от менеджера, который вы пользуетесь. Нужно просто изменить имя файла или папки в «.original_name» — добавьте . (точку) перед именем файла или папки и сохраните его. Папка теперь будет показываться как на третьем скриншоте ниже. Теперь потребуется закрыть медиа приложения, которые могут иметь доступ к этой папке или просто перезагрузить устройство, и этот файл будет скрыт от ОС Android!
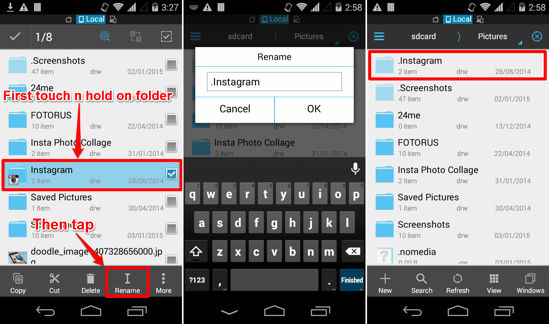
В приведенных выше скриншотах использован менеджер ES File Explorer, но возможно использовать любой другой файловый менеджер, который вам нравится и в котором есть возможность создавать файлы, переименовывать папки и показывать скрытые файлы. Не забудьте отключить опцию Показать скрытые файлы в файловом менеджере, чтобы такие файлы и папки были не видны в диспетчере файлов.
Как скрыть изображения и видео из галереи от медиа сканеров?
Этот вариант отличается от первого. Можно обойти медиа сканеры Android , не скрывая папки! Это позволит сохранить папки видимыми для файловых менеджеров или других подобных приложений, но будет скрывать изображения или видео только из галереи и других медиа приложений.
Чтобы добиться этого, перейдите к папке, которую нужно сделать недоступной для медиа сканера и создайте новый файл под названием «.nomedia». Или же переименуйте любое из существующих изображений или видео в этой папке на «.nomedia».
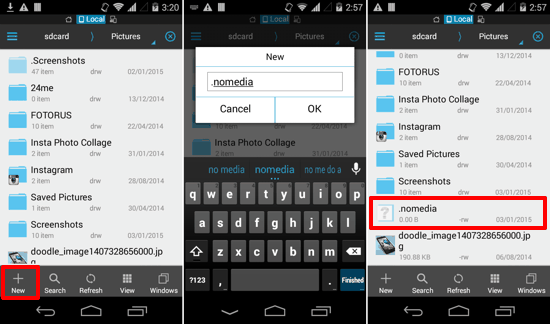
Нажав ‘+’, вы создаете новый файл и называете его «.nomedia». Созданный файл сам был утрачен — это означает, что файл скрыт, и папка не будет распознаваться
Обратите внимание, что папка не будет скрыта, она просто будет исключена из галереи и других медиа приложений
Как это работает?
Всякий раз, когда Android видит, что в папке есть файл nomedia, он предполагает, что папка не имеет какого-либо медиа контента. Это нормальное поведение операционной системы Android. Не имеет значения, какая версия Android установлена, работает везде. Единственное условие, при котором фишка не будет работать, когда приложение сознательно получает доступ к этим файлам. НО Android имеет единый медиа сканер, который используется даже (большинством) сторонними проигрывателями или приложениями для галереи, поэтому они точно не будут в состоянии найти скрытые файлы. Медиа приложения с встроенным диспетчером файлов в состоянии получить доступ к этим скрытым файлы, но они должны уметь выделять скрытые файлы среди других.
Причины скрытия информации
Как восстановить информацию
Приложение Yodot Android Data Recovery используется для поиска скрытых данных на телефоне. Это программное обеспечение тщательно сканирует как внутреннее, так и внешнее хранилище информации, сохраняя восстановленные данные на ПК.
Скрываем файлы на телефоне
С помощью стороннего софта
В стандартной галерее на смартфоне отображены все папки, содержащие фотографии или видео. Это и папка со снимками с камеры, скриншоты, загрузки, фото с Viber и т.д.:
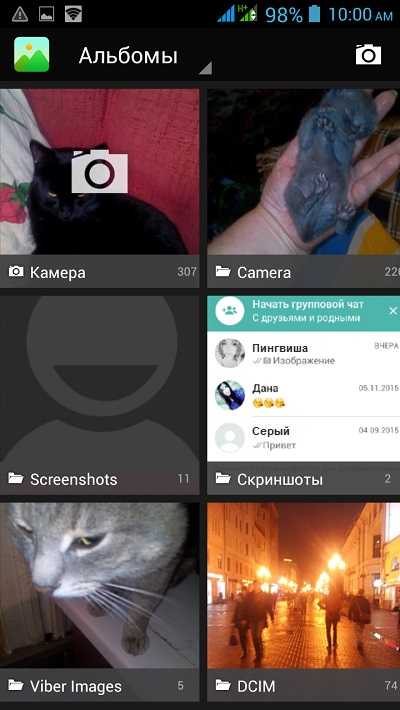
Возможности же изменить в стандартных настройках отображаемые папки попросту не существует. Но ситуация радикально меняется, если установить на смартфон специальную утилиту – альтернативную галерею, например, Quick Pic:
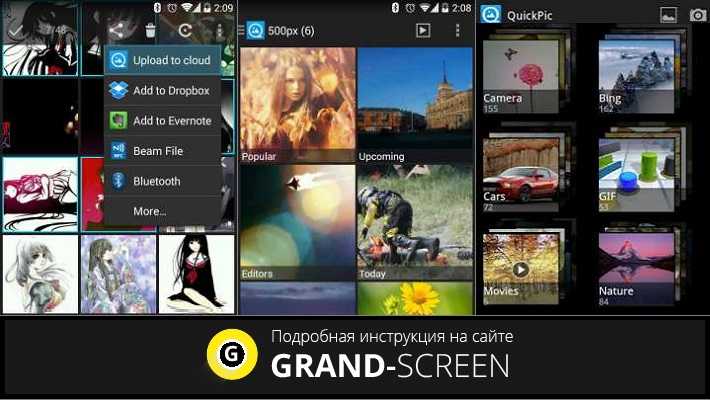
Мощное и в то же время компактное приложение с современным дизайном и эффектами многослойности для управления фотоснимками.
Quick Pic обеспечивает возможность быстрого запуска и просмотра тысяч фотографий. В распоряжении пользователя приятный интерфейс с оптимизацией под большие экраны и поддержкой мульти-тач жестов.
Безусловным плюсом программы можно отметить отсутствие как дополнительных разрешений, так и надоедливой рекламы.
С помощью пароля можно легко скрыть фото и фидеофайлы, исключив их из всех приложений стандартной галереи.
Осталось добавить, что распространяется приложение бесплатно, и, кроме основных функций, поможет в сортировке, переименовании, создании новых папок, пр. А наличие встроенного графического редактора позволит редактировать и устанавливать обои с наилучшим качеством.
С помощью компьютера
В этом случае, на ПК, используя проводник Windows активируем атрибут «Скрытый».
Что нужно для этого сделать: подсоединяем телефон или планшет через USB-кабель к компьютеру (не забываем включить отладку по USB). В накопителе, открываем папку с фото, кликаем правой кнопкой мышки по нужному файлу, выбираем «Свойства», ставим галочку напротив пункта «Скрытый»:
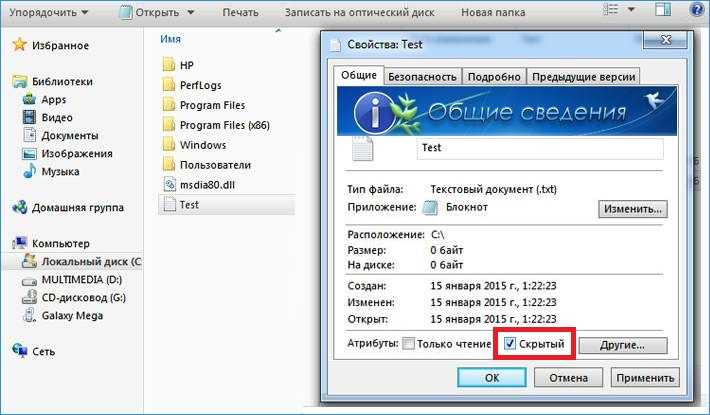
После этой несложной манипуляции, то, что мы скрыли, на компьютере не будет отображаться. А для просмотра этого контента, в свойствах проводника нужно будет выбрать возможность смотреть скрытые файлы. Но вот в галерее Андроида эти файлы по-прежнему будут отображаться.
С помощью файлового менеджера
На мой взгляд, это самый оптимальный способ скрыть на мобильном устройстве информацию, не предназначенную для стороннего просмотра.
Нам понадобится хороший файловый менеджер, к примеру, ES Проводник. По сочетанию качества и предоставляемых им возможностей, это самый оптимальный вариант, но если вы привыкли пользоваться другим, то можете использовать тот, который для вас удобнее.
Данным способом мы сможем скрыть и отдельные фотоснимки, и даже целую папку. Что нужно сделать:
Запускаем ES Проводник, отыскиваем на SD-карте нужную папку или файл, затем нажимаем на название до появления окошка с меню, в котором указаны дополнительные функции. Выбираем пункт «Переименовать», ставим впереди имеющегося названия точку. К примеру, папка галереи находится в DCIM/Camera. Чтобы на Андроиде нам скрыть в галерее альбом, переименовываем её, добавив точку, в «.Camera»:
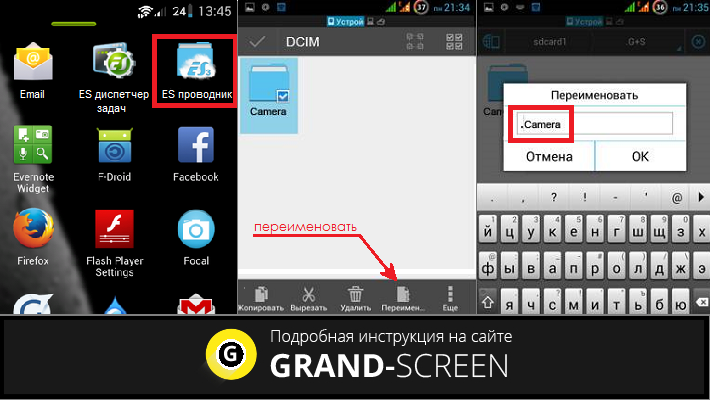
После этой процедуры, нам нужно снова открыть галерею и убедиться, что нужная папка не видна.
Да, скажете вы, отлично, а как теперь увидеть скрытое расположение? Для этого выполняем следующие манипуляции:
Входим в Проводник снова, затем, свайпом с левого края дисплея открываем «Отображать скрытые файлы», находим свою папку (файл) с точкой, перед названием (она будет слегка затемнённая). Теперь просто снова убираем точку, и то, что было скрыто, снова отобразится в галерее.
С помощью специального приложения
На самом деле приложений, предлагающих функцию скрытия приватной информации довольно много. Работают они по одному принципу, поэтому мы, в нашем обзоре, остановимся на «Скрыть фото — сейф KeepSafe».

Утилита надёжно скроет ваши фото и видео в галерее устройства паролем, который нужно будет придумать самостоятельно, после чего весь контент будет перемещён в специальное хранилище. А для просмотра нужно будет всего лишь ввести пароль.
Мы постарались наиболее полно осветить тему «как скрыть фото на Андроиде и другие файлы», но, если вопросы всё-таки остались – мы всегда на связи. Удачи!
Создание скрытой папки
Стандартные средства Андроид позволяют создать скрытый каталог, куда можно поместить личные фото и видео, без дополнительного софта. Кроме того, на Самсунг есть функция скрытой папки, а устройства Xiaomi и Huawei (Honor) позволяют запаролить любой каталог. Однако это не то, что нам нужно, так как в данном случае каталог не скрывается, а информация в нем становится доступной после ввода пароля.
Поэтому мы будем скрывать, а не запароливать директории. Так никто не догадается, что где-то на смартфоне есть секретный каталог. Выполнить скрытие можно как через стандартный диспетчер файлов, так и при помощи стороннего ПО вроде ES Проводник. Эта программа удобна в ситуациях, когда требуется выполнение различных операций с файловой системой устройства.
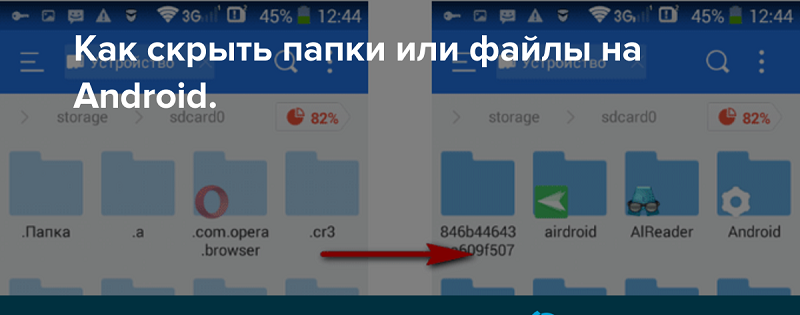
На ее примере рассмотрим, как создается скрытый каталог:
- Установите ES Проводник, используя Play Market.
- Запустите приложение.
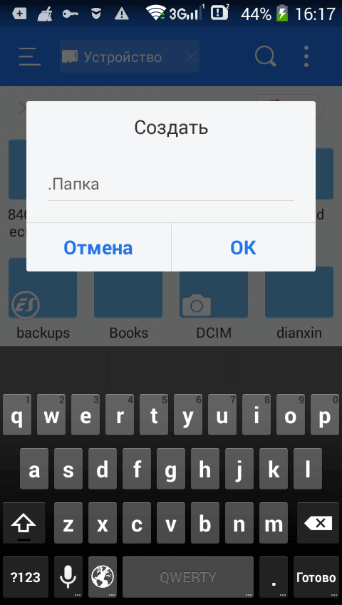
Выберите, где планируется создать каталог (во внутреннем хранилище или на SD-карте).
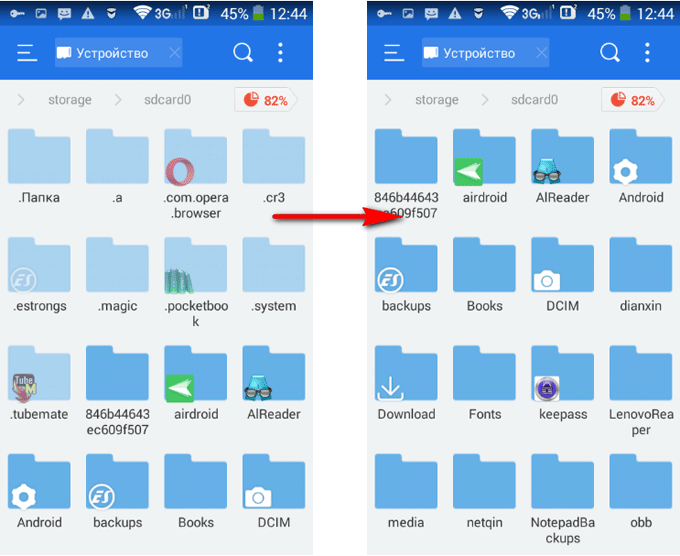
- Нажмите на кнопку в виде трех точек, а затем последовательно нажмите «Создать» и «Папка».
- Присвойте каталогу любое имя, но перед названием поставьте точку. Имя директории должно выглядеть примерно так: «.Фото».
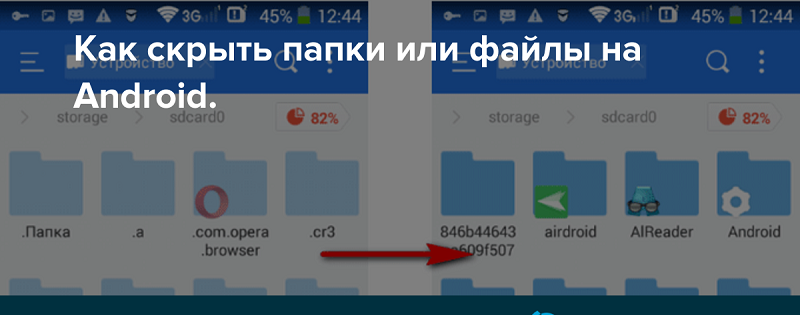
Эта точка перед названием каталога становится средством, позволяющим сделать скрытую директорию через ES Проводник и любой другой диспетчер. По умолчанию она не будет видна никому, но далее мы расскажем, как активировать показ спрятанных элементов. При этом помните, что в зависимости от используемого диспетчера алгоритм действий и названия пунктов меню могут отличаться.
Самый простой способ
Операционная система Android многое унаследовала от Linux. Здесь тоже действует очень простой способ сокрытия папок и файлов. Заключается он в изменении названия. Просто поставьте точку в самом начале. Например, у вас есть файл «Фотография.jpg» — поменяйте название на «.Фотография.jpg». Или же вы имеете дело с папкой «Сочинения» — измените название на «.Сочинения». Сделать это вы можете при помощи любого файлового менеджера или воспользовавшись ПК.
Обратите внимание, сам «Проводник» операционной системы Windows прекрасно видит переименованный файл. Если вы хотите добиться того, чтобы и компьютер его не отображал, то придется дополнительно совершить следующие действия:. Шаг 1
Кликните по файлу или папке правой кнопкой мыши
Шаг 1. Кликните по файлу или папке правой кнопкой мыши.
Шаг 2. В контекстном меню выберите пункт «Свойства».
Шаг 3. Поставьте галочку около пункта «Скрытый» и нажмите кнопку «ОК».
К сожалению, не все смартфоны предоставляют компьютеру возможность изменения свойств файлов, хранящихся в их памяти.
На смартфонах с Android 10 любой документ или папку можно скрыть намного проще. Для этого достаточно открыть проводник, выбрать нужный файл и в появившемся окне нажать «Скрыть». Иногда для появления контекстного меню необходимо тапнуть по кнопке «Еще» или значку в виде трех точек.
Как открыть скрытые элементы без пароля, если они запаролены
Это осуществимо только в 2 случаях:
если файлы были защищены только графическим паролем для всего устройства, и этот пароль удалось обойти;
если файлы находятся в запароленном архиве, но их нельзя открыть, можно только просмотреть.
Чтобы обойти графический пароль:
введите аккаунт Google (храните адрес вашей электронной почты и пароль втайне);
удалите файл gesture.key вручную (не скачивайте и не устанавливайте файловый менеджер Aroma);
удалите файл gesture.key через дополнительного пользователя (не создавайте дополнительный аккаунт с SuperSu и многопользовательским режимом, если в этом нет необходимости);
сбросьте настройки к заводским.
Вы сможете только просмотреть названия и типы файлов в запароленном архиве, но извлечь их или открыть не получится.
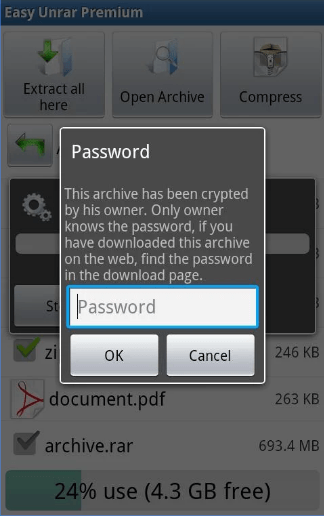 Введите пароль для распаковки архива в приложении Easy Unrar, Unzip & Zip
Введите пароль для распаковки архива в приложении Easy Unrar, Unzip & Zip
Портативные устройства на базе Android не всегда подразумевают их использование одним человеком. Конечно, смартфон — это личный девайс, который мы очень редко передаём в другие руки. Но планшетом могут пользоваться члены семьи и даже друзья. А ещё существуют всяческие мини-компьютеры в виде флешки, которые подключаются к телевизору. Словом, некоторые гаджеты могут использоваться несколькими людьми. Но определённые содержащиеся на них личные файлы не должны видеть посторонние! В таком случае в голове вполне может появиться мысль о том, чтобы скрыть файл или папку. Как это сделать — читайте ниже.
Чаще всего сделать скрытую папку на Андроид хочется в том случае, если доступ к вашему устройству имеют другие люди. В такой папке могут содержаться интимные фотографии, копии каких-то важных документов или что-то ещё, о существовании чего другой человек подозревать не должен.
Другая причины скрытия файлов — это удобство использования «Галереи
». Дело в том, что по умолчанию в ней отображаются абсолютно все медиафайлы, хранящиеся на смартфоне. И если показ видеозаписей чаще всего можно отключить, то с обложками альбомов такой фокус не пройдет. Такие графические файлы придется скрывать вручную.
Третья причина заключается в отправке девайса в сервисный центр для ремонта. В подобных заведениях порой работают люди, которые любят просматривать чужие фотографии. Обычно они делают это от скуки, когда гаджет уже отремонтирован и заняться совершенно нечем. Либо это происходит во время тестирования устройства на предмет его работоспособности. Словом, достаточно создать скрытые папки, чтобы работник сервисного центра ничего не увидел.
Следует заметить, что опытный специалист всё же сможет найти скрытые файлы, если он того захочет. Но для этого придется повозиться. Те же работники сервисных центров точно таким заниматься не станут, не желая тратить столь длительное время. Так что можно сказать, что функция создания скрытых файлов и папок сделана скорее ради удобства пользователя, чем для обеспечения полной конфиденциальности.
Самый надёжный способ скрыть файлы
Такой способ сокрытия данных, в отличие от использования сторонних приложений, на мой взгляд, является более надёжным. Дело в том, что он не предполагает установки на смартфон дополнительного софта и не приводит к появлению на рабочем столе новой пиктограммы. Конечно, часто разработчики пытаются сделать иконку своей программы максимально неприметной, например, имитируя штатное ПО. Однако из-за того что на все смартфоны под управлением Android используют разные оболочки с большим количеством дизайнерских отличий, они делают приложения для безопасного хранения секретных данных белой вороной, повышая вероятность их обнаружения.
Ох уж этот многострадальный Google Pixel 4a! Вроде и аппарат должен быть неплохой, и время для выхода выбрано максимально правильно, но что-то всегда не ладится. Сразу вспоминается зарядка AirPower, о которой весь Интернет гудел больше года и которая в итоге так и не вышла. Мне новый бюджетный Google Pixel интересен, но судя по последней информации, его придется еще немного подождать. Изначально он должен был появится на конференции Google I/O, после ее отмены заговорили про более ранний срок, потом про май, потом про июнь, теперь называются новые сроки. Но сколько же в итоге его можно ждать и появится ли он вообще? Ведь откладывать бесконечно нельзя, есть еще один фактор, который торопит команду создателей.
Несмотря на то что есть обширная категория пользователей, которые считают Android самой функциональной мобильной ОС, если разобраться, то становится ясно, что без вспомогательного ПО и сервисов – это просто сосуд, требующий наполнения. Google понимает это как никто другой и даже сделала данную особенность своей платформы её фишкой. Во-первых, так удобнее обновлять совместимые устройства, а, во-вторых, так можно зарабатывать, продавая доступ к своим службам производителям за деньги. Ну, а почему бы и нет, если сервисы и правда крутые?
Думаю, многие из наших читателей помнят середину нулевых годов, когда телефоны ещё не были такими умными, как сегодня, но при этом могли похвастать по-настоящему выдающейся внешностью. Не сказать, что дизайн, который выбирали производители, всегда был удачным, но, так или иначе, выглядели аппараты тех лет определённо интереснее нынешних. Однако, если подумать, то становится ясно, что сыграть на дизайне устройства, у которого всю фронтальную панель занимает экран, а половину задней – объектив камеры, довольно сложно. Но для Samsung нет ничего невозможного.
1 комментарий Оставить свой
Такое скрытие работает только от полных чайников. Любой сможет обратно отобразить скрытые файлы, не говоря уже о том, что сторонние файловые менеджеры типа Total commander отображают скрытые файлы и папки.
Самые простые способы скрыть папку и файлы доступные на телефоне андроид
Отключение уведомлений, отображаемых на экране блокировки — это самый простой способ убедиться, что активность вашего телефона не вызывает подозрений.
Перейдите в раздел «Звук и уведомления», установите параметр «Не показывать уведомления», когда устройство заблокировано.
Отказавшись от важных и полезных функций, ваша конфиденциальность будет защищена от глаз любознательного или обеспокоенного соседа.
Наши секреты или проступки также могут быть раскрыты на фото в альбоме. По умолчанию все фотографии на андроид доступны через приложение «Галерея», но вы можете защитить выбранные графические файлы от такого легкого доступа.
Самое простое решение заключается в добавлении файла с именем «.nomedia» в каталог с фото.
К сожалению, этот метод может быть ненадежными. Некоторые версии систем и устройств капризно реагируют на такое скрытие, но тем не менее — стоит проверить.
Вышеуказанные способы являются простейшим и не требуют установки дополнительных приложений.
Конечно, их эффективность очень ограничена. Отключение уведомлений в основном только отвлекает бдительность человека, заинтересованного в наших действиях.
Подобные способы также привносят представленные методы ограничения видимости фото каталогов.
В итоге — стоит проанализировать представленные примеры. Ограничение появляющихся уведомлений может также способствовать повышению удобства пользования телефоном.
Упомянутые выше варианты могут оказаться недостаточными для защиты наших секретов. Тогда с помощью приходят внешние приложения.
В дополнение к определенным функциям, такие программы должны иметь соответствующий уровень маскировки. Чем меньше следов такого приложения в системе, тем эффективнее может быть его работа.
Wileyfox Swift 2 Plus
Эта модель сразу привлекает внимание – стильный оригинальный дизайн, корпус из легкого, но прочного сплава алюминия, и отличные характеристики. Аппарат оснащен сканером отпечатков пальцев и модулем NFC
Также в телефоне установлены навигационные модули Glonass, GPS и Assisted GPS. Гаджет имеет 5-дюймовый закругленный по краям 2.5D IPS HD дисплей, который обеспечивает максимально широкие углы обзора – до 178 градусов.
Меня особенно впечатлил Кий. Это очень просто настроить и использовать и имеет множество полезных опций, которые позволяют вам оптимизировать приложение, как вы хотите, чтобы он работал. Если вы получили, вы можете начать с добавления категорий в контент. Вы можете загружать файлы и видеоролики в различные альбомы, причем одна из них генерирует фотографии, которые вы хотите сохранить из других.
Основной набор функций очень похож, хотя макет подчеркивает большее разнообразие контента для вас. Если вы настроили свой уровень безопасности, вы можете добавить изображения, видео, файлы и просто что-то еще, что вы хотите загрузить. Отсюда совершенно понятно, с точки зрения добавления контента. Но, как и в других приложениях, имейте в виду, что загрузка не устраняет ее, откуда вы ее отключили. Вам придется вручную удалить все фотографии, которые вы не хотите видеть из их оригинальной галереи.
Устройство работает на мощном производительном 8-ядерном процессоре Qualcomm Snapdragon 430 MSM8937 (построен на современной 64-битной архитектуре и работает на частоте 1.4 ГГц). Возможность работать с самыми ресурсоемкими приложениями обеспечивается наличием 3 Гб оперативной и 32 Гб встроенной памяти. Аппаратно поддерживается работа с картами microSDXC объемом до 64 ГБ.
Приложение бесплатное, когда оно поддерживается. То, что вы получаете, очень хорошо. Он включает разблокировку отпечатков пальцев, возможность закрыть приложение, встряхивая телефон и быструю фотографию преступника, когда кто-то пытается проникнуть. Это также включает в себя частное облако, возможность скрыть значок и довольно умный режим паники, который предоставляет кнопку для одного приложения другому, в случае быстрого переключения вы чувствуете, что кто-то смотрит через плечо. Интерфейс не такой гладкий, как два других варианта в списке, но набор функций довольно прост, когда вы ищете приложение, очень просто, как классифицировать свой секретный контент.
Стоит отметить высокое качество снимков, которые обеспечивает основной модуль 16-мегапиксельной камеры. Для селфи снимков и проведения видеоконференций предусмотрена 8-мегапиксельная фронтальная камера. Смартфон оснащается Li-pol аккумулятором емкостью в 2700 мАч, реализована технология быстрой зарядки Quick Charge 3.0.
Он также не требует подписки, чтобы сделать красивого производителя разниц в то время, когда практически каждая служба там пытается ладить с каким-то ежемесячным доходом. Как всегда, никакое действие не является абсолютно бессмысленным, поэтому подумайте над тем, чтобы положить копию своего паспорта или других чувствительных материалов по телефону. В основном, это все о создании папки на хранилище устройства и вводе всех файлов, которые вы хотите скрыть
Это делается для изменения имени этой папки: имя может быть любым; важно то, что ему предшествует период
Прочесть больше о данной модели и заказать Wileyfox Swift 2 Plus за 12 990 рублей можно на официальном сайте бренда.
Заключение
Скрыть папку на Андроиде в галерее можно несколькими способами. Самым простым, на наш взгляд, является простое переименование с добавлением точки. Никто лишний не увидит ваши скрытые файлы, а вы сможете просматривать их через проводник. Добавление файла.nomedia таит в себе определённые риски. А программа Keep Safe иногда даёт сбои.
В жизни часто возникают ситуации, когда ваш Android смартфон или планшет берут знакомые или друзья и вам бы не хотелось чтобы они увидели конфедициальную информацию. Как скрыть файлы из галереи или медиа-проигрывателя, а также файлового менеждера в Android читайте в этой статье!
Есть фото или видео которые стыдно показать или есть «секретная информация»? Если вам нужно скрыть эти файлы, то вам необходимо сделать вот что:






























