Сообщить о проблеме воспроизведения видео в компанию Adobe
Отправляя отчет об ошибке или неисправности, вы помогаете компании Adobe работать с производителями драйверов для устранения неполадок. Следуйте инструкциям ниже, чтобы предоставить информацию о драйвере своего видеоадаптера. Также предоставьте четкое и подробное описание проблемы с информацией, необходимой компании Adobe для выяснения причины неполадки.
Настройки JavaScript
Если плеер не показывает фильм, проблема может заключаться в отключенных настройках JavaScript. Чтобы активировать их, необходимо перейти в настройки, в поисковике написать «JavaScript» дождаться результатов.
Перейти в нужный раздел, рядом с пунктом «разрешить» установить галочку.
Вирусные атаки
Если интернет-проводник не воспроизводит фильмы, стоит проверить компьютер на вирусные атаки. Для этого следует воспользоваться имеющимся на ПК антивирусом и просканировать систему. Также отличным помощником будет AdwCleaner – специальная программа очищающая устройство от вредоносных папок и программ.
Нет нужного кодека
Если видео не открывается, попробуйте также обновить ваш медиаплеер, ведь у проигрывателей периодически обновляется список встроенных кодеков. Как это сделать, рассмотрим на примере одного из наиболее популярных плееров – VLC. Чтобы обновить его, запустите плеер, нажмите на кнопку Помощь и выберите опцию Проверить обновления, как показано на рисунке.
Нет драйверов видеокарты
Что делать, если установка кодеков не помогла? Компьютер не воспроизводит видео, но вы уверены, что у вас установлены необходимые кодеки и ваш медиаплеер совместим с форматом ролика? Возможно, причина в устаревших драйверах видеокарты или их отсутствии. Чтобы установить драйверы, вам нужно знать модель видеокарты. Посмотрите, какая видеокарта у вас установлена: в меню Пуск или на панели задач (если у вас компьютер на Windows 10) найдите строку поиска, введите Диспетчер устройств и нажмите Enter.
В открывшемся окне раскройте опцию Видеоадаптеры нажатием на стрелочку слева от соответствующей строки. В списке видеоадаптеров вы увидите модель вашей видеокарты. Если таким способом не удалось узнать модель видеокарты, обратитесь к документации на ваш компьютер или свяжитесь с его производителем.
Вы узнали, какая у вас видеокарта, и теперь сможете без труда найти нужные драйверы на просторах Интернета. Скачайте драйверы с официального сайта производителя, запустите установочный файл и установите драйверы.
Если, несмотря на обновление кодеков и драйверов видеокарты, вам не удалось воспроизвести видео корректно, обратитесь к специалистам по компьютерному обслуживанию.
У проблем с воспроизведением видео на компьютерах и мобильных устройствах есть универсальное решение: нужно преобразовать видео в подходящий формат при помощи Movavi Конвертера Видео. В этой программе можно не только конвертировать медиафайлы, но и редактировать видео перед конвертацией, извлекать звук из видео, сжимать видеофайлы и многое другое.
Movavi Конвертер Видео
Отличный способ перевести мультимедиа в нужный формат!
- Конвертируйте видео, аудио, DVD и изображения
- Изменяйте формат файлов без пережатия и потери качества
- Улучшайте качество, настраивайте звук, обрезайте и сливайте клипы перед конвертацией
- Сохраняйте видео- и аудиоклипы для мобильных устройств
Отключены плагины или компоненты Flash Player
Иногда компьютер не воспроизводит видео в Интернете даже после обновления компонентов флеш-плеера. В таком случае имеет смысл проверить, разрешён ли запуск онлайн-проигрывателя в самом браузере — будь то Opera, Chrome, Internet Explorer или Яндекс.Браузер. На примере Mozilla Firefox процесс будет выглядеть следующим образом:
Вызвать выпадающее меню «Инструменты» и выбрать в нём «Настройки».
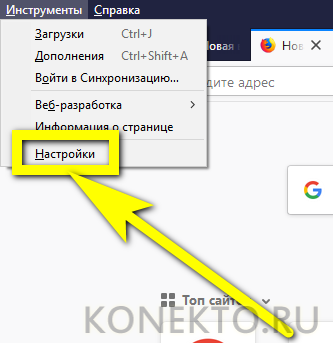
В открывшемся окне перейти по расположенной слева внизу ссылке «Расширения и темы».
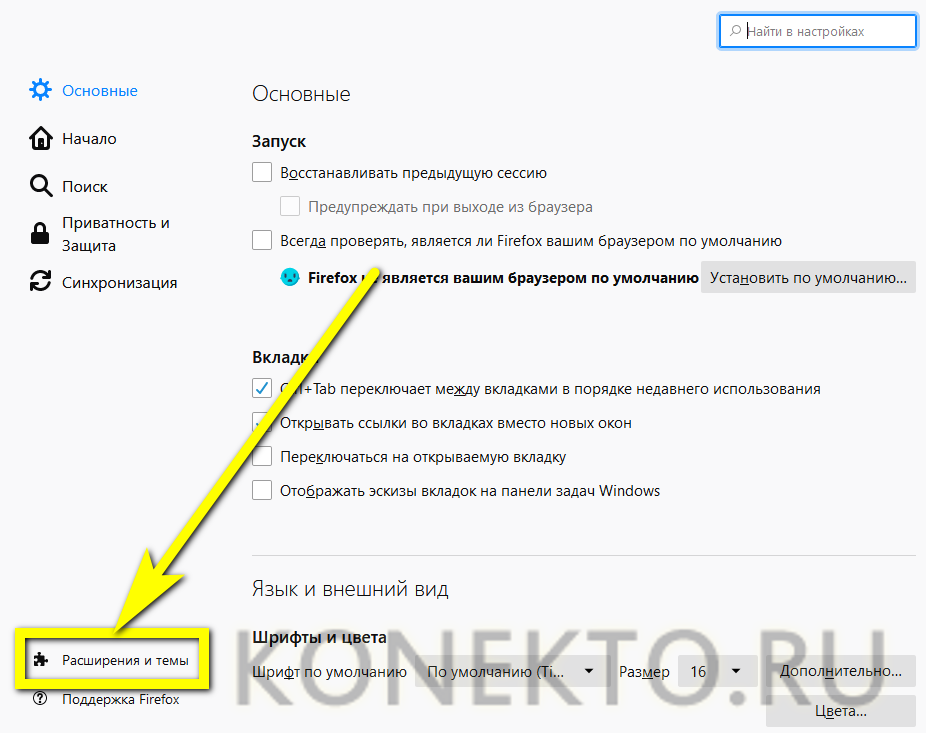
А далее — на вкладку «Плагины». Как можно видеть на примере, компонент Shockwave Flash полностью отключён — именно поэтому браузер не показывает видео из Интернета.
Нажать на заголовок плагина, проверить, установлена ли галочка в чекбоксе «Скрывать опасное и навязчивое содержимое» — иначе, помимо интересующих фильмов, пользователь увидит на экране много лишнего.
И выбрать в нижнем выпадающем окне опцию «Включать по запросу» (рекомендуется в целях обеспечения безопасности) или «Всегда включать» — в этом случае владельцу компьютера не придётся нажимать для просмотра видео никаких дополнительных кнопок.
Теперь не помешает установить (уже в верхнем выпадающем списке) автоматическое обновление плагина — новые данные для компонента могут выходить с иной периодичностью, чем для «основного» Adobe Flash Player.
Что делать, когда не работает видео в Yandex веб-обозревателе
Оперируя перечисленными причинами проблем, можем сформировать методы исправления для каждого случая. Логика проста — устранение причины приводит к восстановлению работоспособности браузера.
Обновляем версию браузера
Является первым способом из списка, так как обновление приносит глобальное улучшение работы, часто исправляет многочисленные конфликты и выполняется в несколько кликов.
Если Yandex браузер не воспроизводит видеоролики, то:
- Открываем меню веб-обозревателя (три полоски справа от кнопки свернуть).
- Наводим курсор на «Дополнительно», а в выпадающем списке нажимаем на пункт «О браузере».
- Автоматически начинается поиск обновлений, если они найдены, разрешаем установить апгрейд браузера.
Инструкция:
- Переходим в Windows в раздел «Программы и компоненты».
- Находим элемент «Yandex», кликаем ПКМ и выбираем «Удалить».
- Соглашаемся с удалением во всплывающих окнах.
- Скачиваем Яндекс.Браузер с официального сайта и устанавливаем его.
Выключаем режим Турбо
Значительно чаще не грузится видео в Yandex browser у тех, кто пользуется Турбо режимом. Его отключение может восстановить работу видеохостингов.
Как завершить использование Турбо:
- Жмём на кнопку меню.
- Кликаем на один из первых пунктов – «Выключить турбо».
Скорее всего неполадка носит временный характер. Через время можем проверить, начал ли Турбо режим работать правильно.
Отключаем аппаратное ускорение
Суть функции в использовании дополнительного оборудования компьютера для обработки онлайн-видео. Однако, в случае неполадки технологии, система не грузит видеоролики в Яндекс Браузере. Отключение должно помочь.
Алгоритм действий:
- Находим проигрыватель на Flash Player. Тестовый образец можем найти здесь.
- Нажимаем ПКМ по анимационному элементу и жмём на «Параметры».
- На первой вкладке снимаем флажок с «Включить аппаратное ускорение».
- Закрываем окно и проверяем, работает ли видео.
Полезно! Бывает другая причина, почему Яндекс браузер не грузит видео, она противоположна описанной только что – выключенное аппаратное ускорение. В данном случае действия аналогичны, только в третьем пункте активируем флажок, а не выключаем его.
Убираем дополнения, блокирующие работу проигрывателя
В Яндекс веб-обозревателе проблемы с видео могут появиться из-за активации встроенного плагина – «Блокировка флеш-данных». После включения расширения любой флеш-контент перестанет отображаться. Помимо предустановленного дополнения, аналогично работают плагины сторонних разработчиков: Flash Block (Plus), StopFlash Flash Blocker, Flash Control и т.п. Когда не запускаются видео в браузере Яндекс по причине конфликта дополнительных модулей с флеш, решением станет отключение блокирующих расширений.
Как выключить аддоны:
- Открываем меню и переходим на страницу «Дополнения».
- Ищем раздел «Безопасность в сети» и, если активно, отключаем дополнение «Блокировка флеш-данных».
- Проверяем графу «Из других источников» на наличие сторонних приложений из списка выше и также отключаем их.
Разрешаем работать Flash Player
Одна из частых причин, почему не загружается видео в Yandex браузере – Flash проигрыватель отключен в настройках.
Как настроить воспроизведение флеш:
Из меню браузера переходим на страницу «Настройки».
Идём в раздел «Сайты» и открываем «Расширенные настройки сайтов».
Ищем графу «Flash» и активируем – «Разрешён только для важного содержимого страницы».
Низкая скорость интернета
Самая распространенная причина, почему браузер тормозит при воспроизведении видео – это слишком маленькая скорость интернет-соединения. В этом случае поможет только смена провайдера или оборудования, но для начала следует проверить, так ли это на самом деле.
Проверка скорости интернета
Попробуйте при воспроизведении видео уменьшить разрешение ролика. Обычно на сайтах в плеерах внизу есть иконка в виде шестеренки, при нажатии на которую можно выбрать качество. Если есть пункт «Авто», то установите его, чтобы воспроизведение подстраивалось под скорость передачи данных. Можно поменять значение, например, с 1080p на 320. Качество картинки будет хуже, но можно проверить, тянет ли интернет видео.
Для проверки сети существуют специальные утилиты. Например, SpeedTest, которая распространяется бесплатно. В главном интерфейсе нужно нажать на кнопку «Начать», и через некоторое время отобразится скорость исходящего и входящего трафика. Если показатели слишком малы, то проблема с браузером возникла из-за низкой скорости соединения.
Сначала проверим работает ли интернет
Логично предположить, что интернет просто не работает. Проверить это довольно просто. Посмотрите на значок скайпа, зелёный ли он, или попробуйте обновить свой антивирус. В общем, проверьте работает ли любое отдельное приложение которое вы себе устанавливали, кроме браузера, которое использует интернет. Это самый простой способ сразу понять что происходит.
Если таких нет, то нужно открыть командную строку и ввести туда команду:
ping 8.8.8.8
Если после её выполнения вы видите четыре сообщения «Ответ от ..», значит доступ к интернету есть. А если сообщения «Превышен интервал ожидания…», то 100% именно здесь проблема. Подробнее об этом и как решать читайте в статье про проблемы с работой интернета и по неполадкам с wifi.
Допустим приложения работают, команда «ping 8.8.8.8» получает ответы, но сайты не открываются. Следующим шагом нужно проверить работает ли DNS. Этот сервис переводит имена сайтов (домены) в IP-адреса. Введите такую команду:
ping mail.ru
Также смотрим что пишет в ответ. Единственно правильный вариант:

Цифры могут быть другие, но главное, чтобы четыре сообщения начинались с «Ответ от ..». Если ответы есть, то с DNS всё в порядке. Если, допустим, не четыре ответа, а меньше (но они есть), то проблема в качестве интернета. Возможно, у вас мобильный инет и качество связи на данный момент оставляет желать лучшего)
Осталось рассмотреть вариант, когда ответов не получили. В принципе, в данный момент можно заходить на сайты, если вы знаете их IP-адрес Ради интереса можете ввести в адресную строку браузера: 94.100.180.200
Должен открыться сайт mail.ru. Но проблему DNS надо решать и об этом дальше.
Решение проблемы с распознаванием имён (DNS)
Два слова о возникновении проблемы. Иногда DNS сервер провайдера глючит, и в этом случае лучше заменить его на более надёжный сервер от Google или CloudFlare. Но по умолчанию, когда происходит подключение к интернету, выставляется DNS-сервер провайдера. Менять или не менять зависит от частоты возникновения проблемы. Также частой причиной являются вирусы, они могут подменять значения на свои.
Для изменения адресов на гугловские, кликаем правой кнопкой на значок сети в углу возле часиков (в виде компьютера или связи Wi-Fi) и выбираем «Центр управления сетями и общим доступом»:

В Windows 7/8.1/10 нужно зайти в «Панель управления -> Сеть и интернет -> Центр управления сетями и общим доступом». Далее кликаем по своему подключению как показано стрелочкой (у вас может называться по-другому):
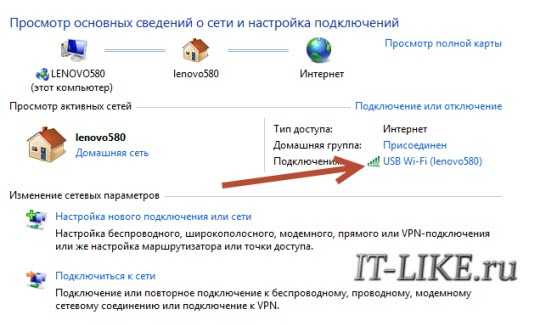
В следующем окошке нажимаем кнопку «Свойства» и далее находим в списке «Протокол интернета версии 4» и заходим в него двойным кликом.
×
Далее переставляем переключатель в положение «Использовать следующие адреса DNS-серверов» и вписываем в поля адреса DNS-серверов Google: 8.8.8.8 и 8.8.4.4
OK-OK-Закрыть Или:
1.1.1.1
1.0.0.1
Это будут новые более быстрые DNS от CloudFlare. Можно не перезагружаться, через минуту новые настройки начнут работать. Если какие-то IP-адреса уже были прописаны, тогда наоборот, пробуем сначала поставить галочку на «Получить адрес DNS-сервера автоматически»:
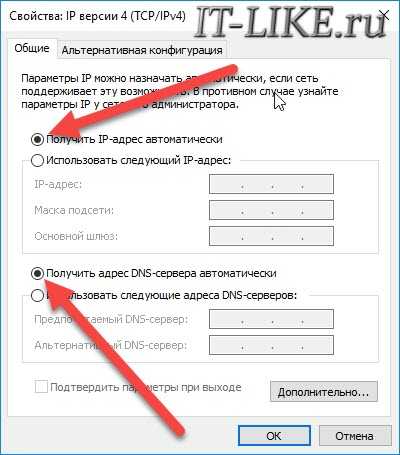
Проверьте открываются ли теперь сайты. Если нет, то введите ещё такое в командной строке, запущенной от имени администратора:
ipconfig /flushdns
Перезагрузитесь и проверяйте.
Если у вас есть роутер, то будет лучше менять параметры прямо в нём. В этом случае нужно зайти в админ-панель роутера и найти настройки сети. На каждом роутере они расположены по разному, здесь универсального совета я не дам, но покажу на примере роутера TP-Link:
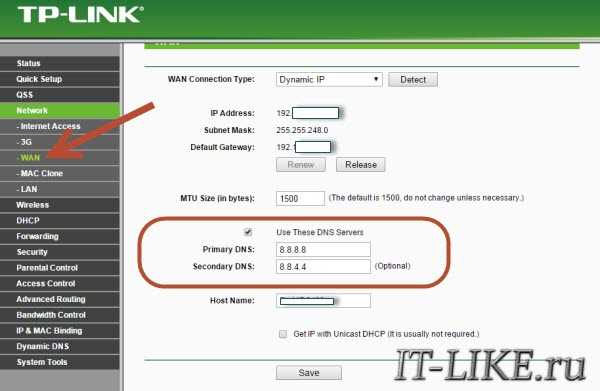
Нужно найти поля, отвечающие за DNS: Primary (основной) и Secondary (резервный) DNS, поставить галочку чтобы использовать их (Use this DNS servers) и вписать туда IP-адреса в точности как на картинке: 8.8.8.8 и 8.8.4.4. Сохранить настройки и перезагрузить роутер.
Неверный файл «hosts», не открываются некоторые сайты
Проблема с распознаванием имён сайтов в IP-адреса может быть не только из-за глючного DNS. Даже, наверное, чаще это происходит из-за испорченного файла «hosts», который расположен в системной папке Windows любых версий. Чтобы справиться с этой проблемой изучите статью про решение проблемы с неоткрывающимся сайтом «ВКонтакте». В принципе, не только этот, а и все остальные советы в статье также помогут, если не работают любые другие сайты.
Причина 1. Проблемы с интернет-соединением
Наиболее простая причина заключается в некачественном интернет-соединении. Очень многие провайдеры часто грешат тем, что в пиковые часы или при плохой погоде скорость доступа существенно уменьшается. Кроме того, даже при высокой скорости может наблюдаться нестабильность соединения, когда оно постоянно обрывается. Обычно звонки в техническую поддержку мало чем помогают. Как убедиться в том, что видео тормозит при просмотре через браузер именно из-за проблемы с интернетом?
- Попробовать скачать какой-то файл; наиболее корректно скорость будет отображаться при скачивании через торрент-трекер, так как тогда скорость скачки не ограничивается пропускной способностью сервера.
- Воспользоваться специальным сервисом для проверки скорости соединения. Наиболее авторитетными и достоверными являются: SpeedTest (www.speedtest.net/ru), 2ip (2ip.ru/speed) и Яндекс.Интернетометр (yandex.ru/internet). Перейдите на один из этих сайтов и нажмите кнопку тестирования. Сервисом соединится с удалённым сервером, будет загружен и выгружен файл на, а также определён пинг. Чем выше скорость интернета, тем лучше. Для полноценного просмотра онлайн-видео высокого качества нужна скорость не менее 5–6 мегабит в секунду. Пинг — это время отклика сервера. Чем меньше значение, тем лучше. Для беспроблемного просмотра лучше, чтобы он был не более 150–200 миллисекунд.
Первым делом, убедитесь, что скорость интернет-соединения достаточная
Если вы обнаружили, что скорость интернета низкая, попробуйте переподключиться к сети, перезагрузить роутер, если вы пользуетесь беспроводной Wi-Fi сетью, либо же обратиться в техническую поддержку провайдера, так как проблема может быть и с его стороны. Что делать, если посмотреть видео очень хочется, но увеличить скорость соединения не получилось?
- Большинство онлайн-площадок предлагают в своих плеерах возможность изменить качество проигрываемого видео. Чем меньше разрешение, тем быстрее оно будет грузиться. В большинстве случаев качество автоматически меняется при ухудшении скорости, но, если автоматически качество не изменилась, выберите его вручную. Оптимальным вариантом без особого ухудшения картинки является 360p или 480p.
- Видео онлайн через браузер проигрывается по принципу загрузки файла во временную память компьютера, откуда он уже непосредственно воспроизводится. При достаточной скорости интернета файл загружается быстрее, чем воспроизводится, при медленной скорости — наоборот. Поэтому, если у вас медленное соединение, подождите, пока файл полностью или хотя бы до половины загрузится.
- Если проблемы наблюдаются длительное время, задумайтесь о смене поставщика услуги. Правда, если вы проживаете в районе или городе с минимальным выбором компаний, этот способ вам не подойдёт.
Проблемы, связанные с настройками браузера, и их решение
Если у вас не воспроизводятся видеоролики, может помочь полная переустановка браузера.
Переустановка браузера
- Закройте свой браузер. Вызовите «Диспетчер задач», нажав Ctrl+Shift+Esc, и убедитесь, что все процессы браузера завершены.
Закройте все процессы вашего браузера
- Запустите панель управления, выберите раздел «Программы и компоненты», а далее «Удаление программ». В списке установленных программ найдите ваш браузер и удалите его.
Находим браузер и удаляем его
- Скачиваем установочный файл с официального сайта, запускаем его и, следуя указаниям установщика, устанавливаем браузер.
Запустите браузер и попробуйте включить видеоролик, с которым были проблемы. Может потребоваться установка необходимых плагинов, тогда появится соответствующее сообщение.
Настройки браузера
Изменение настроек браузера может помочь решить проблему с воспроизведением видеофайлов. Рассмотрим изменение настроек популярных браузеров.
Настройки браузера Opera
- Зайдите в настройки, кликая по логотипу Opera в верхнем левом углу окна браузера.
Кликаем по логотопу Opera в верхнем левом углу браузера и нажимаем на «Настройки»
- В разделе «Сайты» нужно найти блок настроек «JavaScript» и разрешить выполнение JavaScript.
Разрешаем выполнение JavaScript
- В разделе «Сайты» нужно найти блок настроек «Плагины» и выбрать «Запускать всё содержимое плагинов».
Выбираем «Запускать всё содержимое плагинов»
- Закройте браузер и откройте его снова. Попробуйте запустить видеоролик.
Настройки браузера Microsoft Edge
В этом браузере Adobe Flash Player не нужно ставить дополнительно, его можно включить в настройках:
- Откройте настройки браузера.
- Найдите ползунок «Использовать проигрыватель Adobe Flash Player».
- Сдвиньте его вправо.
Сдвиньте ползунок вправо, чтобы включить Adobe Flash Player
- Перезапустите Microsoft Edge.
- Попробуйте включить видеоролик.
Настройки браузера Internet Explorer
- Чтобы войти в настройки браузера, кликните на значок в виде шестерёнки в правом верхнем углу экрана и нажмите на пункт «Свойства браузера».
Rликните на значок в виде шестерёнки в правом верхнем углу экрана и нажмите на пункт «Свойства браузера»
- В разделе «Программы» выберите пункт «Управление надстройками».
В разделе «Программы» выберите пункт «Управление надстройками»
- В списке надстроек, убедитесь, что включены следующие опции:
- элемент управления Active X Shockwave;
- объект Shockwave Flash;
- подключаемый модуль Java (может быть несколько надстроек);
- подключаемый модуль QuickTime (может быть несколько надстроек);
- проигрыватель Windows Media.
Выбираем нужную надстройку (на примере объекта Shockwave Flash) и нажимаем «Включить»
- В разделе «Дополнительно» найдите «Мультимедиа» и поставьте галочки напротив пунктов.
В разделе «Мультимедиа» ставим галочки напротив пунктов
- Перезапустите браузер и попробуйте загрузить ролик.
Настройки браузера Mozilla Firefox
Чтобы убедиться, что плагины включены и разрешены к использованию:
- Откройте в меню пункт «Дополнения».
Откройте в меню пункт «Дополнения»
- Выберите раздел «Плагины». Поставьте напротив всех плагинов, которые могут быть необходимы для воспроизведения видеороликов, настройку «Включать по запросу» или «Включать».
Поставьте напротив плагинов настройку «Включать по запросу» или «Включать»
- Если при попытке воспроизвести видео, вы увидите запрос о разрешении воспроизведения, достаточно кликнуть по нему, и видео воспроизведётся.
Настройки браузера Yandex
Следует убедиться, что браузер обновлён до последней версии:
- Зайдите в меню.
- Выберите пункт «Дополнительно».
- Нажмите «О браузере Yandex».
Обновление браузера может решить проблему с воспроизведением видеороликов
- Браузер будет обновлён автоматически, после чего его необходимо перезапустить.
Затем проделайте следующее:
- Вбейте browser://plugins в адресную строку.
- Откроется список всех плагинов. Среди них найдите Adobe Flash Player.
- Установите ему разрешение на запуск, поставив соответствующую галочку.
Найдите Adobe Flash Player и установите ему разрешение на запуск, поставив соответствующую галочку
Неполадки с Adobe Flash Player
За воспроизведение медиаэлементов веб-страницы отвечает утилита Adobe Flash Player. Девять из десяти случаев неполадок во время воспроизведения видео и происходят из-за проблем с флеш-проигрывателем. Причины могут быть разными:
- вышла новая версия с большими возможностями;
- утилита повреждена из-за работы вируса или другой причины;
- приложение удалено (или не установлено изначально), опять-таки, вирусом или неосторожным поведением пользователя в среде удаления программ.
При возникновении ошибок в работе Adobe Flash Player на экран обычно выводится характерный смайлик
Со всеми вышеперечисленными проблемами можно с успехом бороться одним-единственным методом — переустановкой Adobe Flash Player. Правда, в случае работы вирусов их нужно сначала уничтожить антивирусными программами и только после заниматься восстановлением проигрывателя.
Как переустановить Adobe Flash Player
Adobe Flash Player уже давно перешёл на установку онлайн — процесс запускает небольшое приложение, которое анализирует имеющиеся файлы на компьютере, а затем скачивает и устанавливает недостающие фрагменты программы. Процедура имеет два важных преимущества по сравнению с обычной установкой: экономия трафика в случае, если инсталлирована старая или повреждённая версия программы, и получение актуальной на данный момент версии приложения напрямую с серверов разработчика.
Чтобы переустановить Adobe Flash Player, необходимо проделать следующие шаги:
- Переходим на официальную страницу разработчика, выбираем свою операционную систему и браузер, в который будет интегрироваться плеер, нажимаем «Загрузить»:
- для браузеров на движке Chromium (Opera, Google Chrome, «Яндекс браузер», Otravium и некоторые другие) выбираем пункт PPAPI;
- для Mozilla, Internet Explorer и остальных выбираем NPAPI.
На странице загрузки выбираем операционную систему и тип браузера, после чего нажимаем кнопку «Загрузить»
- Запускаем скачанный файл и ожидаем, когда программа установит плеер на компьютер.
Ожидаем, пока программа скачает и установит все компоненты Adobe Flash Player
- В случае запроса от инсталлятора закрываем браузер и нажимаем кнопку «Продолжить».
Если в процессе установки выводится предупреждающее сообщение, необходимо завершить работу всех открытых на компьютере браузеров
- Открываем обозреватель и вновь пробуем запустить видео.
Очистка истории просмотров
Данные браузера содержат информацию о посещаемых страницах, включая кэш, пароли и прочее, которые используются сайтами для оптимизации загрузки на основе вашей истории. Если возникают неполадки с отображением содержимого сайта, попробуйте очистить историю просмотров.
Обратите внимания, что при очистке будут удалены все данные просмотра, кэш, файлы cookie, пароли и прочее. Поэтому убедитесь, что есть их резервные копии.
Для очистки истории просмотров Google Chrome выполните шаги.
В адресной строке наберите «chrome://settings» и щелкните на Enter. Прокрутите страницу к нижней части, щелкните на «Дополнительные».
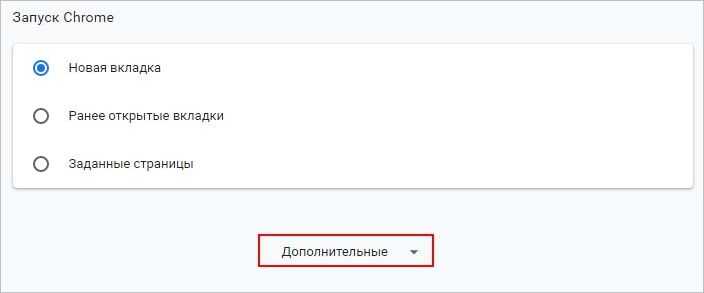
Найдите раздел «Очистить историю».
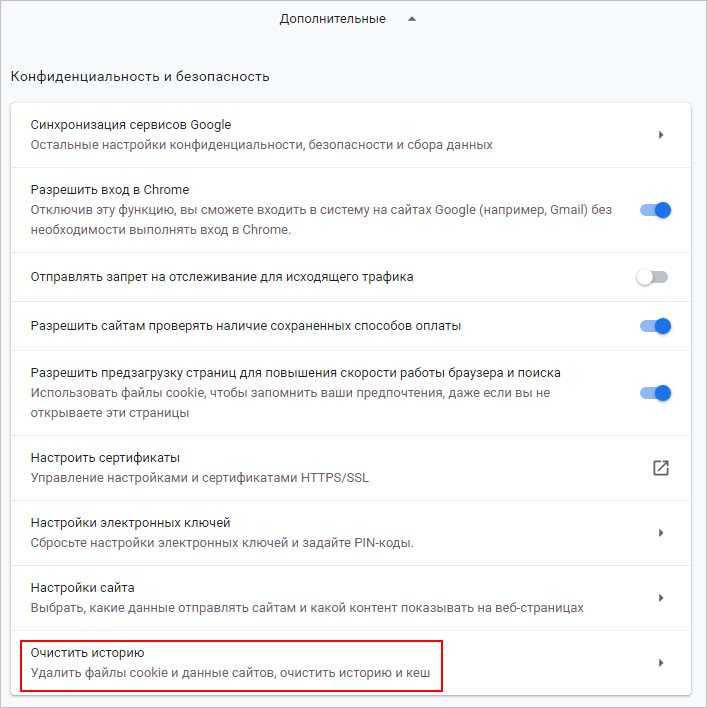
На вкладке «Дополнительные» можно оставить отмеченные данные по умолчанию, а также выберите временный диапазон «Все время». Затем нажмите «Удалить данные».
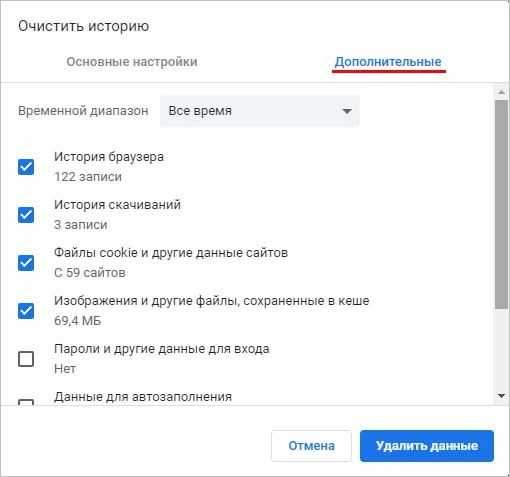
После перезапуска браузера перейдите в YouTube и посмотрите, воспроизводится ли видео.
Частые причины и их решение
Во время воспроизведения видео применяется большое разнообразие инструментов. Каждый из них выполняет какую-то роль. Если хотя бы один из элементов отказывается выполнять свои функции, воспроизведение видеоролика невозможно.
Проблемы с флеш-плеером
Чаще всего неполадки с просмотром видеофайлов связаны с функционированием программного средства Adobe Flash Player. Если версия устарела, необходимо ее обновить. Эта процедура, равно как и установка, одинакова на всех браузерах. Нужно только следовать пошаговому руководству:
Если невозможность просмотра связана с устаревшей версией программы, проведенные мероприятия должны решить проблему. Проверить это можно, повторно запустив видео, которое не удалось посмотреть. Если картинка не отображается, придется находить другие пути выхода из положения.
Неизвестный для ПК формат видео
Во многих случаях воспроизведение невозможно, когда компьютер не поддерживает формат видео. Их на сегодняшний день накопилось достаточно. Для решения вопроса с воспроизведением видео необходимо установить подходящий кодек для Windows. Чтобы не утруждать себя проблемами выбора, можно установить популярную программу K-Lite Mega Codec Pack. Этот бесплатный пакет можно найти в Google. После скачивания пакет следует установить.
Не стоить переживать по поводу английской версии установки. Вместо привычного «Далее» нужно кликать по «Next». Чтобы случайно не установить лишние кодеки, следует процесс инсталляции осуществить по умолчанию. В конце работы следует компьютер перезагрузить, и проверить воспроизведение видеофайла.
Иногда для просмотра приходится поменять проигрыватель на другой, который поддерживает данный файл. При наличии места на ПК хорошо бы скачать новый проигрыватель. Запустить для просмотра фильм можно через загрузки. Нажав правой кнопкой мыши на нужный файл, перейдете в диалоговое окно «Открыть с помощью», где выберете проигрыватель.
Проблемы с кэшем и разрешениями браузера
Кэш применяется для временного хранения информации о посещенных страницах. Его использование ускоряет процесс загрузки страниц при последующем посещении. Если содержание страницы меняется, то информация из кэша становится неактуальной. Поэтому иногда кэш нужно убирать с браузера.
Освобождение браузера от кэшированных и временных файлов дает возможность получить актуальную версию страницы при новом посещении.
Вирусная активность
От вирусов страдают даже несложные механизмы компьютера. Чтобы освободить от вредителей, его необходимо регулярно сканировать. Для этого используются различные приложения. Чаще всего пользователи применяют стандартный сервис «Защитник Windows». Чтобы очистить компьютер, нужно пройти следующие шаги:
- Во вкладке «Защита от вирусов и угроз» найти строку «Запустить новое расширенное сканирование».
- Выбрать «Полное сканирование» и кликнуть по «Выполнить сканирование сейчас».
- Не выключать компьютер и не перезагружать до завершения процесса.
Иногда сканирование длится долго. Чтобы не терять время, целесообразно оставить компьютер в состоянии сканирования на ночь.
Нехватка пропускной способности интернета
Довольно часто встречаются ситуации, когда видеоролик воспроизводится, но происходит это с торможениями и задержками. Такое поведение ноутбука легко объяснимо. Качество картинки снижается из-за плохого интернета. Здесь нужны простые решения:
- перезагрузка роутера;
- отключение лишних программ.
Если сеть не работает, придется обратиться к провайдеру за выяснением причин неполадок.
Устаревшая версия браузера
Во многих случаях причина невозможности просмотра видеороликов связана с версией Adobe Flash Player, которая безнадежно устарела. Выход из положения однозначен. Необходимо обновление версии. Этот процесс идентичен тому, что используется при установке сервера. Поэтому здесь нужно повторить алгоритм действий, рассмотренный выше в пункте «Проблемы с флеш-плеером».






























