Взлом роутера (точки доступа)
Этот метод уже не «серый», а откровенно «черный». Основан на получении пароля при перехвате данных и использовании уязвимостей протоколов Wi-Fi и их реализаций на конкретных роутерах.
Профессионалы работают собственными утилитами, но существует много стандартных программ для «взлома Wi-Fi». Правда, их эффективность – вопрос спорный.
Эффективность метода: все зависит от профессионализма взломщика и защищенности конкретных протоколов
Вряд ли кто-то будет ломать домашний роутер военным софтом, так что стандартных мер предосторожности, как правило, достаточно. Но расслабляться тоже не стоит
Меры предосторожности: регулярно обновляйте прошивку роутера. По возможности скрывайте имя сети, а на своих гаджетах вводите его вручную
Guard Net (серый) Сетевой контроллер
Предназначен для работы в составе сетевых и автономных СКУД. Контроллер со сменной функциональностью, которая определяется загружаемой в него прошивкой. Контроллер способен меняться в зависимости от вашей задачи. USB порт позволяет конфигурировать контроллер путем простого редактирования текстового конфигурационного файла.
Сетевой ip-адрес роутера
Применение: Если раньше для каждого решения вам, необходим был отдельный вид контроллера, то теперь достаточно приобрести Guard Net и установить на него ту прошивку, которая необходима в вашем случае. В случае отсутствия решения для вас, вы всегда можете проконсультироваться для создания прошивки под Вашу конкретную задачу. Толковая и ясная документация, минимальное объединение проводником на клеммах обеспечивают простоту в установке и обслуживании. Наличие трех исполнительных элементов — два реле и полевой транзистор — идеально подойдет для управления электромагнитными и электромеханическими замками, турникетами и шлагбаумами. Также, в отдельных конфигурациях, обеспечивается подключение активатора, требующего подачи напряжения разной полярности для открывания и закрывания. Наличие отдельного входа для пожарного шлейфа повышает пожарную безопасность, так как перевод его в активное состояние обеспечивает разблокировку прохода вне зависимости от наличия связи с компьютером. Наличие второго порта RS-485, реализовано в рамках контроллера, как гальванически развязанный повторитель линии RS-485. Таким образом, длинная сеть может построена, как несколько коротких гальванически развязанных участков. Это значительно повышает помехозащищенность.При этом программой все устройства воспринимаются подключенными к одной линии RS-485.Пример такой сети приведен ниже. При подключении контроллера к компьютеру, рекомендуем использовать программное обеспечение.
Основные особенности:
- 2 порта RS-485 (один гальванически развязан до 1000 вольт)
- Построение гальванически развязанных линий связи
- Быстрое обнаружение повреждённого участка линии связи
- Построение “древовидной” структуры линии связи
- Нет ограничений на общую длину линии связи
- Защита от ошибок при подключении
- Индикация состояния всех подключенных устройств
- Удобный подвод и фиксация шлейфов
- Автономный и сетевой режим работы
- Подключение любых исполнительных устройств
- USB порт для конфигурирования и обновления Firmware
- Бесплатные прошивки: Одна дверь (заводская), Турникет, Шлагбаум, Шлюз
- Выбор ПО
Технические характеристики:
- Количество ключей: два банка по 8168 шт.
- Количество запоминаемых событий: 8192 шт.
- Типы записываемых ключей: простой
- Интерфейс связи со считывателем: Dallas TM (iButton), Wiegand 26
- Тип испольнительного устройства: электромеханический/электромагнитный замок
- Световая и звуковая индикация режимов работы: есть
- Выход: МДП транзистор 1шт.
- Интерфейс связи: RS-485
- Количество RS-485: 2 (1 гальванически развязанный)
- Напряжение питания: 9-16V DC
- Количество считывателей: 1 — 8
- Релейные выходы: 2 (до 25А, тип С)
- Количество расписаний: 8
- Количество доп входов: 2
- Дополнительный выход питания считывателей: да
- Вход пожарной сигнализации: да
- Сетевой режим: да
- Автономный режим: да
- Автономное программирование: да
- Ток потребления: 100мA
- Ток коммутации: 5А
- Рабочая температура: -30°С +40°С
- Габаритные размеры (мм: 150x150x30
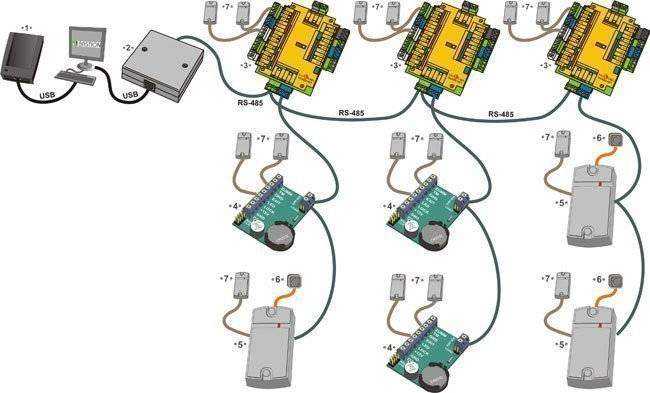
Отключение и блокировка чужого пользователя
Как заблокировать пользователя Wi-Fi, чтобы он больше не смог подключиться к вашему личному маршрутизатору? Если обнаружен сторонний пользователь, который эксплуатирует ваши ресурсы втайне от вас, то для его отключения и блокировки необходимо выполнить следующие действия (приведенные действия могут выполняться как с компьютера, так и с телефона):
- Проверить работоспособность роутера и выполнить подключение.
- Ввести в браузер адрес роутера.
- Указать логин и пароль для входа в настройки (обычно есть на дне роутера).
- Найти раздел, отображающий устройства, которые в настоящее время подключены к вам. В зависимости от модели роутера (ASUS, TP-Link, Ростелеком и т. д) наименования таких разделов могут отличаться.
- Скопировать MAC-адрес интересующего устройства.
- Выбрать чужое устройство и нажать на кнопку отключения его от Интернета (при необходимости вы можете отключить сразу всех. Для этого следует установить флажки напротив каждого устройства и нажать на соответствующую кнопку).
- Перейти в раздел, отвечающий за фильтрацию адресов MAC.
- Скопировать туда MAC-адрес устройства, которое было отключено. После этого устройство будет заблокировано и при попытках подключения к вашему маршрутизатору, оно не сможет добиться успеха.
Кроме приведенного способа, отключить халявщиков маршрутизатора можно при помощи специальной программы (например, SoftPerfect WIFI Guard, Netcut или другие аналогичные программы).
Такая программа выполнит полное сканирование, определит чужие устройства, и предложит вам отключить их от вас.
Минус программы: она отключает чужое устройство, но не выполняет полноценного блокирования (его можно установить лишь на роутере). При отсутствии блокировки пользователь может снова подключиться к вашей сети через некоторое время.
ASUS
Для отключения пользователей в этой модели нужно:
- Авторизоваться в ASUS.
- Нажать на кнопку «Клиенты», после чего отобразится информация о других пользователях.
- Для блокировки: перейти на вкладку фильтрации адресов, указать необходимые, после чего доступ для них будет запрещён.
TP-Link
Для отключения и блокировки «левых» клиентов делают следующее:
- Авторизоваться в TP-Link.
- Выбрать пункт «Беспроводной режим» и перейти к разделу статистики, там можно будет посмотреть MAC-адреса чужих пользователей.
- Для блокировки: перейти в раздел фильтрации MAC-адресов и установить запрет подключения для конкретного адреса.
Ростелеком
Чтобы отключить чужих пользователей в этой модели требуется:
- Авторизоваться в роутере.
- Для просмотра подключенных устройств перейти на вкладку «Список Wi-Fi клиентов» (за более подробной технической информацией нужно перейти на вкладку DHCP).
- Для отключения нежелательных клиентов в списке нужно выделить необходимого клиента и нажать на кнопку разъединения.
- Для блокировки: скопировать MAC-адрес, перейти в раздел фильтрации таких адресов и добавить выделенный. После этого устройство не сможет выполнить подключение.
Доступ к интернету для конкретного перечня устройств
Что такое mac-адрес и как его узнать
Каждому сетевому устройству ещё при изготовлении на заводе присваивается специальный mac-адрес — своеобразный уникальный цифровой отпечаток пальца. Он выглядит как «A4-DB-30-01-D9-43». Вам для дальнейших настроек нужно знать mac-адрес отдельно взятого аппарата, которому вы собираетесь предоставить доступ к Wi-Fi. Как его отыскать?
Windows
Вариант 1. Через «Центр управления сетями»
- Между значками батареи и звука находится иконка интернет-соединения. Клик правой кнопкой мыши — выбираем «Центр управления сетями и общим доступом».
- «Просмотр активных сетей» — строка «Подключения», клик на имени соединения — «Сведения».
- В строчке «Физический адрес» и будет представлен mac-адрес ноутбука.
Вариант 2. Через «Параметры» (для Windows 10)
- Нажимаем «Пуск» — «Параметры» — «Сеть и Интернет» — «Wi-Fi» — «Дополнительные параметры» — «Свойства».
- «Физический адрес» и является mac-адресом ноутбука.
Вариант 3. Через командную строку
- Зажмите Win+R — введите cmd (или Win+X — Командная строка (администратор) на Windows 8.1 и 10).
- Напечатайте команду ipconfig /all.
- В разделе «Адаптер беспроводной локальной сети. Беспроводная сеть» в строке «Физический адрес» содержится требуемая информация.
Android
- «Настройки» — «Беспроводные сети» — «Wi-Fi» — кнопка меню — «Дополнительные функции».
- Требуемые данные находятся в строке MAC-адрес.
iOS
«Настройки» — «Основные» — «Об этом устройстве» — «Адрес Wi-Fi».
После того, как вы обнаружили идентификатор устройства, запишите его или просто запомните. Теперь приступим к следующему этапу — наладим через роутер доступ требуемому оборудованию.
Настройка роутера
Поначалу войдите в веб-интерфейс установок. С помощью браузера пройдите по адресу 192.168.0.1 либо 192.168.1.1. Введите логин и пароль — admin/admin либо admin/parol. Эти комбинации действуют на большинстве устройств. Если доступ отсутствует, проверьте информацию на нижней поверхности роутера либо в инструкции к нему.
Расположение пунктов меню может отличаться в зависимости от фирмы-изготовителя, но базовые принципы применимы для всех устройств.
- В разделе «Настройки Wi-Fi-сети» включите фильтрацию по mac-адресу, потому что изначально она отключена.
- Во вкладке «Фильтрация MAC-адресов» добавьте адреса устройств, которым вы собираетесь предоставить доступ к Wi-Fi.
Теперь воспользоваться Вай-Фай можно только через те аппараты, которым вы забронировали адреса. Злоумышленники не получат доступ к вашим данным.
Открытый доступ
Открытый хотспот — редкое явление, но оно существует. В них пакеты не подвергаются шифровке, любой пользователь может перехватить трафик, применив утилиту Airodump-ng. Перехваченные данные анализируются в Wireshark. ![]() Команда в Airodump-ng для перехвата трафика по каналу 1 в открытой сети.
Команда в Airodump-ng для перехвата трафика по каналу 1 в открытой сети. 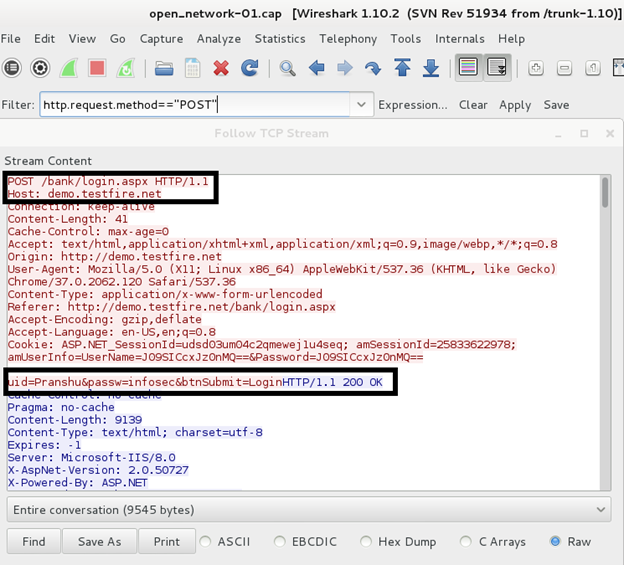 В результате анализа с помощью Wireshark мы перехватили вход пользователя в онлайн-банкинг, где в незашифрованном виде отображается логин и пароль. Сейчас такое маловероятно, потому что сайты, работающие с личными данными используют защищённое соединение (https). Способ защиты: поставьте на роутер сложный WPA-2 ключ. Если вы работаете через открытый вайфай, воспользуйтесь расширением к браузеру HTTPS Everywhere, которое шифрует трафик.
В результате анализа с помощью Wireshark мы перехватили вход пользователя в онлайн-банкинг, где в незашифрованном виде отображается логин и пароль. Сейчас такое маловероятно, потому что сайты, работающие с личными данными используют защищённое соединение (https). Способ защиты: поставьте на роутер сложный WPA-2 ключ. Если вы работаете через открытый вайфай, воспользуйтесь расширением к браузеру HTTPS Everywhere, которое шифрует трафик.
Способы отключения других пользователей
Как подключить планшет к Интернету через Wi-Fi домашнего роутера
После того как удалось установить, какие устройства подключены к маршрутизатору, возникает вопрос, как заблокировать чужого пользователя в Wi-Fi. Для этого можно как воспользоваться веб-интерфейсом маршрутизатора, так и прибегнуть к помощи стороннего программного обеспечения.
Обратите внимание! Наиболее простой и действенный способ блокировки чужого пользователя — это использование веб-интерфейса маршрутизатора. Для каждой модели роутера алгоритм авторизации и блокировки будет несколько отличаться
ASUS
Инструкция по блокировке:
- Ввести IP-адрес роутера в поисковую строку браузера на персональном компьютере.
- Перейти к пункту «Клиенты» и в боковом меню нажать на кнопку «Карта сети».
- Чтобы заблокировать определенное оборудование, требуется перейти в пункт «Фильтрация MAC».
- Ввести необходимые данные, нажать на кнопку «Применить» и «Сохранить». После проделанных действий стороннее оборудование заблокируется, и доступ в сеть будет открыт только доверенным пользователям.
TP-Link
Инструкция для TP LINK:
- Ввести IP маршрутизатора в адресную строку обозревателя.
- Авторизоваться с помощью логина и пароля, указанных на тыльной стороне роутера.
- В боковом меню открыть вкладку «Беспроводные сети».
- Чтобы провести мониторинг подключенных к роутеру устройств, нужно нажать на кнопку «Статистика».
- После этого перейти в раздел «Фильтрация» и выполнить блокировку конкретного MAC-адреса.
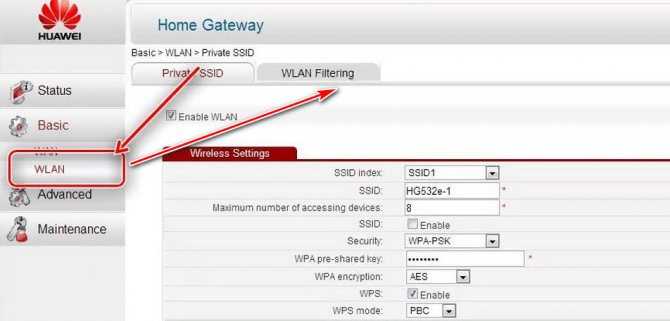
TP-Link
«Ростелеком»
Инструкция для отключения пользователя от роутера «Ростелеком»:
- Ввести IP в адресную строку браузера, который используется на ПК.
- Авторизоваться с помощью логина и ключа доступа.
- В главном меню выбрать «Списки клиентов».
- Чтобы выполнить выключение, необходимо нажать на кнопку «Разъединить» напротив MAC-адреса.
Обратите внимание! Чтобы выполнить полную блокировку оборудования, требуется перейти в раздел «Фильтрация», занести адрес в таблицу и нажать «Применить параметры»
Mikrotik
Инструкция для сетевого маршрутизатора Mikrotik:
- Авторизоваться через веб-интерфейс.
- Открыть главную страницу и выбрать раздел «Wireless».
- Затем требуется перейти во вкладку «Registration», чтобы посмотреть список подключенных клиентов.
- Чтобы узнать MAC-адрес каждого конкретного пользователя, нужно перейти в раздел «ARP list».
- Для блокировки требуется нажать «Copy to Access List», чтобы поместить MAC в черный список.
- Затем нужно заблокировать возможность аутентификации. Открыть «Copy to Access List» и кликнуть два раза по заблокированному оборудованию, а затем снять о.
- Нажать на кнопку «Apply» для применения новых параметров.
Huawei
Инструкция для вай-фай модема Huawei:
- Ввести IP роутера в адресную строку веб-обозревателя.
- Затем открыть вкладки «Basic» и «WLAN».
- В списке выбрать идентификатор клиента, который нужно заблокировать.
- Открыть раздел «WLAN Filtering» и ввести MAC-адрес для блокировки.
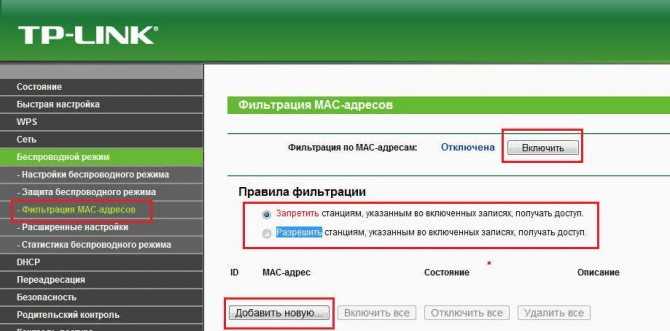
Веб-интерфейс модема Huawei
D-Link
Инструкция для устройств D Link:
- Авторизоваться в веб-интерфейсе клиента.
- Открыть вкладку «Беспроводные сети».
- Перейти в «Режим фильтрации».
- Выбрать режим «Ограничение MAC-адресов».
- Перейти во вкладку «MAC» и выбрать в списке клиента, которого требуется заблокировать.
- Нажать на кнопку «Добавить» и «Применить».
ZTE
Инструкция для модема ZTE:
- Авторизоваться и выбрать вкладку «Network».
- Открыть раздел «WLAN» и перейти в «Access Control List»
- Выбрать нужный MAC-адрес и переместить его в черный список.
- Нажать на кнопку «Save» и «Apple».
Zyxel
Руководство для роутера Zyxel:
- Авторизоваться в веб-интерфейсе с помощью IP маршрутизатора.
- Открыть раздел «Домашняя сеть».
- Нажать на кнопку «Регистрация».
- Открыть «Wi-Fi» и «Доступ».
- Перейти в «Черный список» и ввести MAC-адрес устройства, которое нужно заблокировать.
- Нажать на кнопку «Сохранить».
Как отключить от Wi-Fi постороннего пользователя
Практически в любом общественном месте и в каждом доме сейчас действует Wi-Fi. Используя беспроводной интернет, всегда есть возможность зайти в сеть практически из любого места. Это очень удобно, ведь можно работать, смотреть фильмы, скачивать полезную информацию и быть всегда на связи, используя различные девайсы. Но бывают такие ситуации, когда к интернету, за который вы платите, подключаются посторонние девайсы. Как результат — ухудшается качество связи. И вы задумываетесь о том, как узнать, кто пользуется вашим Wi-Fi и как отключить стороннего пользователя.
Никто из пользователей не хочет делить свою сеть с другими клиентами
Как определить, что кто-то использует вашу сеть? Насторожиться следует, если присутствует хотя бы один из этих признаков:
Постоянно мигает индикатор. Это значит, что идёт передача информации
Стоит обратить внимание, если индикатор мерцает в то время, когда все ваши устройства выключены.
Снизилась скорость обмена данными. Есть несколько причин снижения скорости
Одна из них — это подключение постороннего устройства.
Защищаем Wi-Fi от повторных проблем
Если вы хотите уберечь себя от нежелательных подключений в будущем, обязательно установите надёжный пароль на Wi-Fi-сеть. Взломать роутер очень сложно, поэтому этот ход убережёт вас от 99% попыток подключения сторонних пользователей.
Пароль будет надёжным, если вы будете придерживаться нескольких критериев:
- удлиняйте его. Используйте как минимум 8 букв, желательно больше;
- усложняйте пароль специальными символами и знаками. Можно использовать не все символы, но цифры разрешены любые;
- не используйте пароль, который уже где-то вводили. Придумайте что-то уникальное или хотя бы отличающееся от старого пароля на несколько символов.
Скорость интернета и уровень безопасности падают, если к Wi-Fi-сети, используемой вами, подключены неизвестные устройства. Смените пароль или заблокируйте устройства по MAC-адресам, чтобы отключить их от сети. Чтобы в будущем не сталкиваться с подобной проблемой, смените пароль, установив новую надёжную комбинацию.
Что такое «Помощь с Wi-Fi» в iOS 9 и почему ее стоит отключить
Одной из множества новых функций iOS 9 является «Помощь с Wi-Fi», которая для большинства пользователей — всего лишь еще одна фишка новой ОС. Однако эта опция при обновлении до iOS 9 включается автоматически и может вызывать неудобства в некоторых сценариях использования. Мы разобрались, что она из себя представляет, кому стоит ее отключить и как это сделать.
Что такое «Помощь с Wi-Fi»
Apple как обычно не углубляется в технические подробности и описывает функцию как механизм, который следит за уровнем сигнала Wi-Fi и при его падении до критического переключается на более мощный сигнал сотовой сети (при его наличии) с тем, чтобы пользователь не испытывал неудобств при падении скорости и обрывах.
В реальной жизни заметить работу функции «Помощь с Wi-Fi» можно будет при выходе из зоны покрытия Wi-Fi во время активного использования интернета, например, прослушивания музыки или просмотра видео. Вообще-то iOS и так умеет это делать, правда, далеко не всегда так бесшовно, как нам хотелось бы. Зачастую устройство до последнего сохраняет подключение к беспроводной сети и переключается на сотовую слишком поздно. «Помощь с Wi-Fi» должна изменить такое поведение. По крайней мере, в теории.
Зачем отключать «Помощь с Wi-Fi»
Существуют как минимум две причины: расход мобильного трафика и работа приложений с привязкой к сети. Первой стоит остерегаться владельцам тарифных планов с ограниченным объемом трафика, поскольку в некоторых случаях из-за «Помощи с Wi-Fi» ваш iPhone будет использовать сотовое подключение, даже когда вы будет дома. Обладателям безлимитных тарифных планов также есть смысл задуматься, поскольку чрезмерное использование сотовых данных — это дополнительная нагрузка на аккумулятор.
Вторая причина — приложения, в основном корпоративные, для обеспечения безопасности и функциональности которых требуется подключение к определенной сети. При переключении на сотовые данные такие приложения полностью прекратят работу, тогда как в Wi-Fi-сети они бы просто работали медленнее.
Здесь нет универсального решения. Для большинства пользователей «Помощь с Wi-Fi» станет отличной функцией, но в некоторых случаях, как видите, она может создавать проблемы. Все бы ничего, но эта функция включена по умолчанию, хотя может привести к неприятным последствиям. К счастью, ее легко отключить.
Как отключить «Помощь с Wi-Fi»
Нужный нам тумблер спрятан в разделе настроек сотовой сети: открываем «Настройки» → «Сотовая связь» и листаем в самый низ. Там, в конце списка приложений, будет переключатель «Помощь с Wi-Fi».
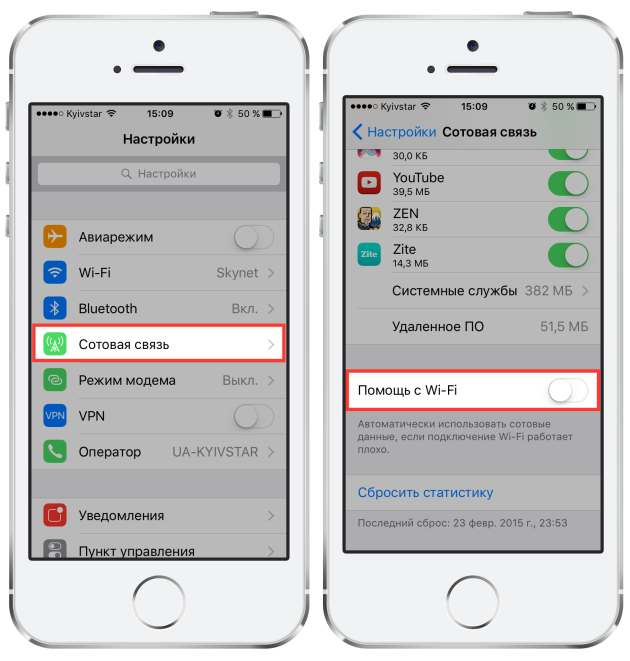
Это все. Настройки вступят в силу сразу же, никаких перезагрузок не требуется.
Приобретая себе устройство для выхода в Интернет, люди хотят, чтобы им пользовались только они сами либо их доверенные лица. Но кто-то чужой всегда беспрепятственно может подключиться к вашей сети, если она недостаточно защищена. Что делать в таких случаях и как отключить пользователя от Wi-Fi роутера? Ниже приведена подробная информация об этом.
Ручной и программный подбор пароля
Программы-менеджеры беспроводных сетей для Андроид и Виндовс
Этот способ отличается от автоматического тем, что требует ручного побора кодов доступа. Хорошо, если известны дни рождения соседей, их номера телефонов или значимые для них даты. Далее подбираются простые числовые комбинации и обязательно проверяются стандартные заводские коды. Так как пароль должен содержать минимум 8 символов, то можно проверить все комбинации с одинаковыми числовыми комбинациями.
Важно! Нет никаких гарантий того, что это сработает эффективнее, чем автоподбор, но попробовать ввести пару десятков популярных комбинаций бывает удобно
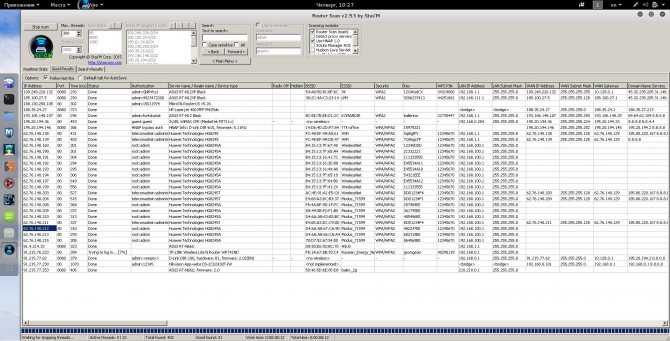
Методы взлома
Беспроводные сети объединяют много технологий. А где много технологий – там и много технологий безопасности. И на дне этой «утки в яйце» всплывают и дыры в системе безопасности. А на каждую возможную дыру есть свой метод атаки. В этом разделе хотелось бы показать все возможные способы, как взломать Wi-Fi и проникнуть в беспроводную сеть. А вот какой из этих вариантов сработает, целиком зависит от конкретной ситуации. К тому же может случиться такое, что сеть полностью защищена и не подлежит взлому в текущий момент времени)
Основные способы взломать чужой Wi-Fi:
- Незащищенные сети.
- Ручной подбор пароля.
- Брутфорс пароля.
- Подбор WPS кода.
- Фишинг.
- Базы паролей.
- Обход фильтров.
- Перехват «рукопожатия» и его расшифровка.
- Взлом роутера и вытаскивание открытого пароля.
Врезка в кабель
Метод, берущий свое начало в сетевой вольнице ранних 2000-х, и во многом там и оставшийся. Сущность его в том, что идущий к абоненту кабель разветвляется на два при помощи специального устройства – сетевого коммутатора, или свитча.
Стоит он от 500 рублей и работает, если не сильно углубляться в теорию, прозрачно для провайдера и роутера абонента.
Для разветвления требуются сам коммутатор, питание для него, немного сетевого кабеля, 4 коннектора RJ-45, специальный инструмент – кримпер, изображен на фото выше – и умение обжимать кабель.
Провод, идущий к абоненту от провайдера, перекусывается, после чего оба конца обжимаются коннекторами и вставляются в порты коммутатора. В третий порт вставляется кабель, идущий к злоумышленнику. Если провайдер не требует аутентификации, злоумышленник тоже может поставить роутер (или подключить компьютер сразу) и пользоваться интернетом абонента.
Эффективность метода: в последнее время малоэффективно, разве что совсем в глухих местах – для подключения практически везде уже требуется аутентификация, просто чаще всего для конечного пользователя она незаметна, т.к. настроена на уровне роутера специалистом провайдера.
А с развитием оптоволоконных линий связи, которые протягивают прямо до квартиры, банального кримпера уже не хватит.
Меры предосторожности: проверяйте щиток с кабелями, старайтесь выбирать провайдеров с аутентификацией при подключении или «оптикой до двери»
6 ответов6
8
Все это означает, что ваш компьютер видит беспроводную трансляцию, которая не представляет SSID. Если вы попытаетесь его использовать, первым делом ваш мастер подключений запросит SSID, который вы бы ввели. Затем он запросит у вас информацию о безопасности, такую как типичные беспроводные соединения. Вы увидите это во многих разных местах. Ничего страшного.
Некоторые используют это, поскольку они думают, что это делает их более безопасными, когда на самом деле это безопасность через неизвестность. У меня есть одно соединение в моем доме для некоторых из моих низших устройств, которые не могут поддерживать более высокие уровни шифрования.
поделиться|источник 3
Новые маршрутизаторы от Verizon и Xfinity имеют “скрытую сеть” как часть новой инициативы по увеличению скорости без установки реальной инфраструктуры. Это новый способ распространения сигнала на труднодоступные места, такие как сельский средний запад, где 1 башни достаточно для подачи целого почтового индекса, отсекая сигнал от маршрутизаторов в окрестностях. Чтобы избавиться от этой “HIdden Network”, вы должны войти в свою учетную запись Verizon или Comcast и отказаться. Вы можете сделать это в своем аккаунте или позвонить в службу поддержки клиентов. Кто-то из службы технической поддержки получит доступ к вашему маршрутизатору, остановит скрытую сеть, и вы увидите небольшое повышение производительности вашего маршрутизатора на 30 МБ.
Вот дополнительная информация о том, что происходит.
http://www.cnet.com/news/comcast-expands-wi-fi-network-with-new-neighborhood-initiative/
поделиться|источник 1
Просто для записи, эта “Скрытая сеть” появляется в моем случае в удаленном месте, где нет другого соседа или вещательного устройства. Похоже, что он имеет полную силу при ходьбе по дому, в то время как сила WiFi явно варьируется. Это, вероятно, показывает, что “Скрытая сеть” происходит от самого ноутбука. Также, как заявили другие, эта “Скрытая сеть” не отображается в списке любых других устройств с поддержкой WiFi, включая iPAD, телефон Android и мобильный телефон Windows 10, которые я использовал для поиска доступных сетей WiFi. Итак, я пришел к выводу, что это не настоящая сеть, а просто мастер, который проведет вас через процесс ввода SSID и т.д. И присоединения к любой скрытой сети, если она действительно существует.
поделиться|источник
Он скрыт в том смысле, что вы не можете найти его среди других сетей, которые вещает ваш маршрутизатор, когда вы ищете его с помощью веб-интерфейса вашего маршрутизатора, поэтому, если вы хотите отключить его, его нельзя отключить с остальными сетями. , Это транслируется. Мой отображается как “” сеть 5G. Похоже, он находится рядом с моей обычной видимой сетью 5G с тем же (или почти одинаковым) MAC-адресом.
Изменить для уточнения: я нахожусь на Verizon FiOS.
поделиться|источник -2
Нажмите на символ интернет-Wi-Fi в правом нижнем углу. Прокрутите список вниз, если вы увидите “Скрытую сеть”, вы вернетесь к началу. Вы будете нажимать на кнопку “ВКЛ” Wi-Fi. Выключи. Подождите 10 секунд, затем включите его. “Скрытая сеть” исчезнет. Ваш вайфай будет работать как надо. Вам придется проверять список время от времени, потому что “Скрытая сеть” будет появляться снова и снова, и вам придется повторить эту процедуру снова.
поделиться|источник -3
Это просто один из ваших соседей, скрывающий марку своего маршрутизатора WiFi, так как для большинства маршрутизаторов информация SSID будет включать марку. Это может помочь в “взломе” вашей сети, так как некоторые производители использовали ограниченные комбинации паролей. Вы можете изменить, как другие видят вашу беспроводную сеть, на любое имя, которое вы выберете.
поделиться|источник
Взлом с телефона
Все методы выше были в основном про использование ПК. Оптимальной средой для взлома по-прежнему остается Kali Linux – там уже все предусмотрено. Крайний вариант – Windows. С телефонами намного сложнее. Пока готовил статью, начитался «соседних изданий» с рекомендациями воткнуть Кали на Эппл, или запуска свободного Aircrack-ng на них прямо в Android или iOS, да бонусом с приправкой странных ключевых слов – короче в жизни так не бывает. Хочешь ломать – ставь Kali, если есть только телефон – классного решения не будет.
В основном все рекомендации из сети на этом поле являются откровенным бредом. Моя рекомендация – введите в Google Play или App store что-то вроде «взлом wi-fi», и вам вывалится целая подборка программ. А там уже смотрите по отзывам и не ставьте всякую фэйковую дрянь. Основные категории софта здесь:
- Подбор пароля WPS по умолчанию.
- Базы точек.
Никакого подбора здесь не будет – для него нужны вычислительные мощности, чего у телефонов (да и у некоторых компьютеров) нет. Так что еще раз – хотите ломать с телефона, ставьте кали на ноутбук/компьютер. На некоторые модели смартфонов Kali устанавливается, но если вы не профи, даже не пытайтесь – бессмысленная затея.
https://youtube.com/watch?v=4-gPpiVd4V8
Ответственность
Многие пишут про ответственность по ряду статей УК РФ: 272, 273, 274. Еще в вузе изучали этот вопрос и как-то тогда это все выглядело подозрительным. Вот названия статей:
- 272 Неправомерный доступ к компьютерной информации
- 273 Создание, использование и распространение вредоносных компьютерных программ
- 274 Нарушение правил эксплуатации средств хранения, обработки или передачи компьютерной информации и информационно-телекоммуникационных сетей
По факту здесь остается только 272. Но давайте посмотрим на нее подробнее:
Обратите внимание – что само использование интернета, если это не причинило никакого ущерба мягко говоря подогнать сюда сложно. Другое дело, если тарифицируется трафик или время, а вы его используете… Но в наше время на вай-фае кругом безлимит
Как бы там не было, я все равно категорически не одобряю любого злодейства в близком окружении – ведь все мы братья, кто если не мы.
Перехват трафика
Это, пожалуй, самый надежный, но вместе с тем и довольно-таки тяжелый способ. Чтобы им воспользоваться, нужно не просто иметь представление о беспроводной сети, но и понимать принцип работы роутера и шифрования паролей.
Изначально сигнал интернета передается по кабелю. Кабель, передающий сигнал подключается к роутеру. А уже роутер распространяет сигнал «по воздуху». Пароль устанавливается в самом роутере и когда мы вводим его со своего устройства, сигнал с паролем передается в маршрутизатор. От роутера поступает ответ с установленным паролем и если пароль введен верно, происходит подключение. Если же нет, подключения не происходит.
Схема перехвата трафика
Так или иначе, а роутер дал нам ответ с установленным на нем паролем. После подключения, он обменивается со всеми подключенными устройствами информацией. Ее называют пакетами данных. При желании и достаточно компьютерной грамотности, эти пакеты данных можно перехватить и, расшифровав их, получить пароль, который был установлен на роутере.
Но как уже говорилось ранее, способ этот достаточно сложный, ведь чтобы его реализовать потребуется высокий уровень знаний в сфере компьютерной техники. Но можно и просто воспользоваться специальной программой CommView, инструкция к которой была описана выше.
Изменение имени (логина) домашней беспроводной сети Wi-Fi
Имя сети (SSID) – это сетевой идентификатор длиной до 32 символов. Он действует как логин для сети Wi-Fi. Имя сети «светится» в открытую. Имя сети видно с любого компьютера, с любого мобильного гаджета, если оказаться в зоне покрытия роутера (маршрутизатора). Это значит, имя Вашей сети видно в соседних квартирах, в общем коридоре на этаже и даже на других этажах и в других квартирах многоквартирного дома.
По имени сети злоумышленник почти со 100% вероятностью сможет определить производителя маршрутизатора (роутера), часть его MAC-адреса (по которому к роутеру можно «достучаться» через Интернет даже вне зоны доступа его Wi-Fi сети) и также часть его пароля. Остальное, что называется, дело техники для опытного хакера, чтобы получить доступ к Вашей домашней сети.
Изменить сетевой идентификатор можно в любое время. И лучше сделать это как можно скорее, если используется назначенное имя по умолчанию. После входа в админку маршрутизатора (роутера) ищите меню «Беспроводная сеть». И в поле «SSID» задайте новое имя сети. Новое имя не нужно делать сложным, как новый пароль.
Но новое имя НЕ должно быть таким, чтобы по нему можно было бы «вычислить» производителя маршрутизатора (роутера), а также его местоположение. Проще говоря, в новом имени НЕ указывайте имя производителя роутера (например, ZyXEL) и не указывайте свой адрес (например, «app 125»). Используйте абстрактные имена, не связанные с техникой и ее местоположением, чтобы затруднить злоумышленникам работу по взлому устройства.
Заключение
По сравнению с 2000-ми сетевые технологии стали гораздо надежнее и безопаснее. Тем не менее, описанные выше способы обойти защиту и воспользоваться чужим интернетом все равно остаются актуальными.
Так что как минимум элементарные меры предосторожности соблюдать все-таки стоит. Повторим их еще разок:
Повторим их еще разок:
● используйте сложные пароли
● регулярно меняйте пароли
● не «светите» точку доступа без необходимости
● регулярно обновляйте прошивку
● воздержитесь от использования «упрощающих» жизнь технологий с сомнительной безопасностью
-
Этот пост написан читателем в разделе Тусовка, где каждый может разместить статью. Начните по этой ссылке. Лучшие посты появятся на iPhones.ru.
P.S. Обязательно прочитайте инструкцию, она поможет.
iPhones.ru
Недавно мне довелось проводить себе интернет в новой квартире. С целью обезопасить свою точку доступа я решил вспомнить методы «самостоятельного подключения» к чужому домашнему интернету эпохи моих студенческих лет и золотого века журнала Хакер, и прикинуть, работают ли какие-то из них до сих пор. Ниже вы узнаете о пяти самых распространённых способов попользоваться интернетом соседа…
Рассказать
































