Как получить полный доступ к файлам и папкам
Сначала инструкция о том, как получить полный доступ к папкам и файлам. В следующей главе будет объяснение для любознательных.
Открываем папку, где находится проблемный файл или папка. Чтобы получить полный доступ к их содержимому, нужно настроить доступ к файлам:
1. Нажимаем правой кнопкой мыши по заблокированному файлу (или папке) без доступа — Свойства — выбираем вкладку Безопасность:
2. Нажимаем кнопку Дополнительно — выбираем вкладку Владелец:
3. Нажимаем кнопку Изменить и выбираем имя вашего пользователя (в моем случае это Dima, у вас будет другое), также ставим галку на Заменить владельца подконтейнеров и объектов:
4. Если появится окно с текстом «Вы не имеете разрешение на чтение содержимого папки. Хотите заменить разрешения для этой папки так, чтобы иметь права полного доступа?», отвечаем Да:
5. После смены владельца папки появится окно с текстом «Вы только что стали владельцем этого объекта. Нужно закрыть и вновь открыть окно свойств этого объекта, чтобы видеть или изменять разрешения». Нажимаем OK, затем снова нажимаем OK (в окне Дополнительные параметры безопасности).
6. В окне Свойства — Безопасность снова нажимаем Дополнительно, только теперь смотрим первую вкладку открывшегося окна — Разрешения. Надо нажать кнопку Изменить разрешения:
7. Нажмите кнопку Добавить:
(Если вы работаете со свойствами папки, а не файла, отметьте галкой пункт «Заменить все разрешения дочернего объекта на разрешения, наследуемые от этого объекта». )
8. В открывшемся окне «Выбор: пользователи или группы» вам потребуется ввести имя вашего пользователя (можете посмотреть его в меню «Пуск» — имя будет самой верхней строчкой), нажать кнопку Проверить имена, затем OK:
Если вам нужно, чтобы папка (или файл) открывалась без ограничений абсолютно всеми пользователями, т.е. не только вашим, то снова нажмите Добавить и введите имя «Все» без кавычек («All» в англоязычной версии Windows), затем нажмите Проверить имена и OK.
9. На вкладке Разрешения по очереди нажимайте два раза по строчкам с именами пользователей и ставьте галку на пункт «Полный доступ»:
Это автоматически поставит галки на пунктах ниже.
10. Затем нажимайте ОК, в следующем окне отвечайте на предупреждение Да, снова ОК, чтобы закрыть все окна.
Готово! Полный доступ к файлам и папкам получен! Можете спокойно их открывать, изменять и производить другие действия с ними.
Вывод: нужно сделать два шага: стать «владельцем» файла или папки (п. 3), затем назначить себе права доступа (п. 6). Во многих инструкциях о том, как получить полный доступ к файлам и папкам, упоминают только первый шаг, забывая о втором. Это не совсем правильно, потому что настройки безопасности файла/папки могут быть разные, надо привести их в нормальный вид, а не только стать «владельцем».
Стенография или как скрыть папку с файлами в графическом файле
Данный метод основан на скрытии одного типа файла в другом. В примере это будет архив, который будет скрыт в графическом файле.
После объединения графический файл всё так же будет отображаться в системе, но при открытии его через архиватор, вы получите доступ к заархивированным файлам.
Для создания такой файла следуйте инструкции:
1) Для скрытия нужной папки её необходимо предварительно заархивировать, выбрав формат архива rar или zip. Ко всему прочему архиву можно задать пароль, что дополнительно защитит ваши данные.
В данном примере мы назовём архив hide-files.rar
2) Получившийся архив и графический файл с расширением jpg (в данном примере это будет файл foto.jpg) необходимо разместить в одной папке, которая в свою очередь должна находиться ближе к корню жёсткого диска и не иметь пробелов. В примере это будет папка C:\join
3) Откройте командную строку, для этого нажмите комбинацию клавиш Win + R и в открывшемся окне введите cmd и нажмите OK.
4) В открывшемся окне командной строки перейдите к папке с объединяемыми файлами, для этого введите команду:
cd с:\join\
А после:
COPY /B foto.jpg + hide-files.rar final-foto.jpg
В результате создастся графический файл с именем final-foto.jpg, который для неосведомлённого пользователя будет являться обычным графическим файлом.
Если же расширение этого файла поменять с jpg на rar или просто открыть архиватором, то вы увидите ваши заархивированные файлы.
Если объединение файлов с помощью командной строки у вас вызывает сложности, то вы можете воспользоваться бесплатной, работающей без установки и поддерживающей русский язык утилитой File Joiner.
Программа представляет удобный графический интерфейс для объединения файлов, не забывайте только в пути для сохранения выходного файла указывать желаемое расширение файла, так как по умолчанию результирующий файл создаётся вообще без оного.
С помощью программ
Для тех, кого описанные выше способы не устроили, из-за того, что знающий человек с ними быстро разберется, предлагаю использовать сторонние утилиты. В Интернете их можно найти много, причем как платные, так и полностью бесплатные. Они на отлично справятся с поставленной задачей и сумеют спрятать любую конфиденциальную информацию.
Anvide Seal Folder
Давайте кратко расскажу принцип ее работы. В главном окне нажимаем плюсик для добавления папки. Потом через небольшое окно выбирайте нужную и жмите на зеленую галочку.
После этого она отобразится у вас в списке «Открытые…» . Кнопка «Закрыть доступ» , которая имеет вид закрытого замочка, позволит ее скрыть.
Вам будет предложено ввести пароль и небольшую подсказку. Она пригодится в том случае, если вы его введете неверно.
У вас появится еще один список «Закрытые…» . При этом сама папка из своей прежней директории на компьютере пропадет.
Чтобы вновь получить к ней доступ нужно нажать на открытый замочек и ввести пароль.
DeEgger Embedder
Данная утилита используется в стеганографии. Она позволит под видом файла с расширением BMP, PNG, JPG, AVI или MP3 скрыть тот, что нужен вам. Работать DeEgger Embedder может только с файлами (картинки, документы, установщики программ и прочее), а вот к папкам ее применить не удастся.
Скачивайте DeEgger Embedder (по приведенной ссылке можете скачать с Яндекс Диска версию, которая была использована в статье) устанавливайте на свой ПК и запускайте.
Сначала нужно выбрать файл под видом которого хотим что-то спрятать. Для этого нажмите на папку напротив строки «Select a host file» .
Дальше находите нужный объект и жмите «Открыть» . У меня это будет картинка в формате *.jpg .
Затем жмем на папку в строке «Select the file to embed» и выбираем то, что нужно скрыть.
В примере, я под видом картинки спрячу книгу в формате *.rtf . Чтобы программа заработала. Жмите «Combine» .
Появится окошко, в котором нужно выбрать директорию для сохранения создаваемого файла, дать ему имя и указать формат.
После того, как программа закончит, в указанном месте на диске, вы обнаружите новый объект. В моем случае – это обычная картинка. Визуально она не отличается от исходника и просто так заметить разницу невозможно.
Для извлечения важной информации из объекта, нажмите «Extract»
Найдите тот объект, в который вы внедряли данные, и открывайте его.
Потом укажите, куда извлечь спрятанный файл, какое дать ему название и расширение.
Программа DeEgger Embedder закончит свою работу, а вы получите назад свою конфиденциальную информацию.
Какой из описанных способов выбрать, зависит от ваших целей. Если это домашний компьютер, и никто не гонится за вашими секретами, то подойдут и первые два. Чтобы попробовать что-то интересное, воспользуйтесь приведенными программами. Удачи вам, в скрытии своих личных файлов.
А также смотрим видео по теме:
Здравствуйте уважаемые читатели. Сегодня начинаем цикл статей посвященных ограничению доступа к информации на операционной системе Windows.Из сегодняшней публикации вы узнаете, как ограничить доступ к папкам и файлам средствами самой Windows, а про специальные программы занимающиеся тем же, мы поговорим в следующих статьях я писал здесь.Начнем с врожденных талантов детища MicroSoft.
1. Запуск только одного UWP-приложения
Учётные записи со статусом стандартного пользователя можно максимально ограничить, позволив с них запуск только одного UWP-приложения. Делается это в приложении «Параметры» из учётки администратора.
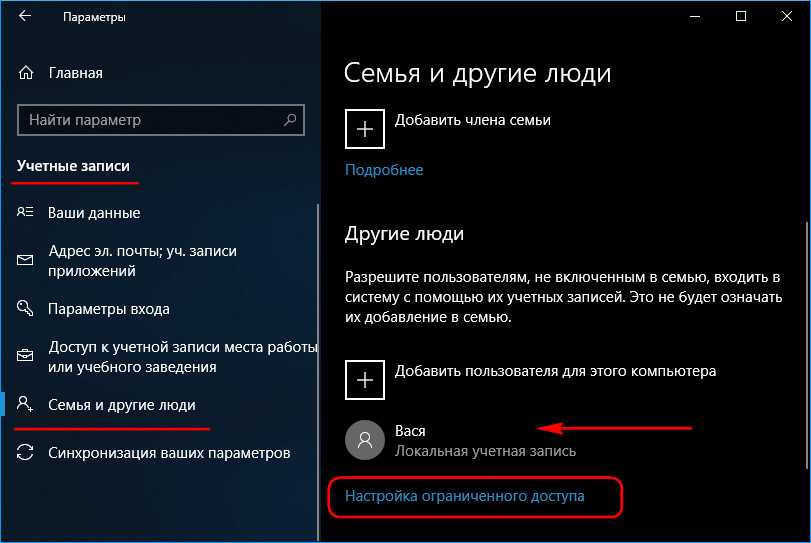
Единственным доступным приложением при таком раскладе может быть любое UWP-приложение – хоть штатное, хоть установленное в Microsoft Store, но только не браузер Edge. Тем не менее если пользователю нужно дать ограниченную среду для веб-сёрфинга, в Microsoft Store можно установить сторонний UWP-браузер.
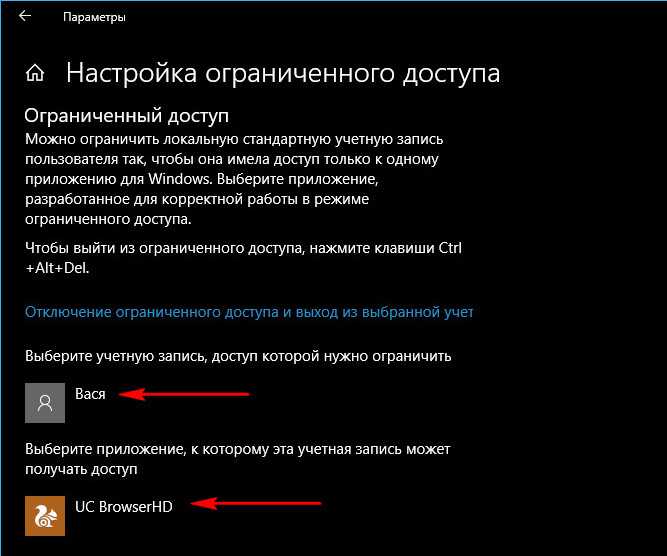
Такая ограниченная учётная запись будет работать по принципу терминала. Выйти из неё можно нажатием Ctrl+Alt+Del.
Более гибко настроить ограничения для отдельных пользователей можно с помощью функционала редакций Windows 10, начиная с Pro.
Как шестью способами получить права администратора в Windows 10
Выпущенная недавно новая операционная система Windows 10 обладает повышенной защитой, которая обеспечивает безопасность ОС и устраняет множество угроз. Чтобы максимально защитить систему, разработчики отключили расширенные права, благодаря которым стороннее программное обеспечение имеет больше доступа к ресурсам системы. Например, самостоятельно скомпилированная программа для чтения какой-нибудь базы данных, не подписанная никаким сертификатом, будет запускаться с ограниченными правами доступа. Чтобы включить полный доступ в учетной записи администратора системы мы опишем различные способы, при которых админ получает расширенные права для управления системой.
Дискретное разграничение прав доступа
Для того, что бы настроить правила безопасности для папок нужно воспользоваться вкладкой «Безопасность». В Windows XP эта вкладка отключена по умолчанию. Для ее активации нужно зайти в свойства папки (Меню «Сервис» -> «Свойства папки» -> «Вид») и снять флажок «Использовать простой общий доступ к файлам».
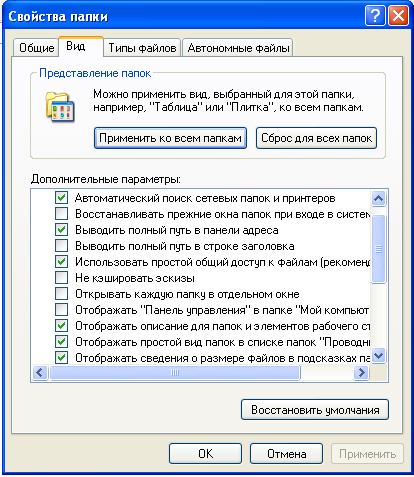
Основные права доступа к папкам
В файловой системе NTFS в Windows XP существует шесть стандартных разрешений:
- Полный доступ;
- Изменить;
- Чтение и выполнение;
- Список содержимого папки;
- Чтение;
- Запись.

В Windows 10 нет стандартного разрешения «Список содержимого папки».
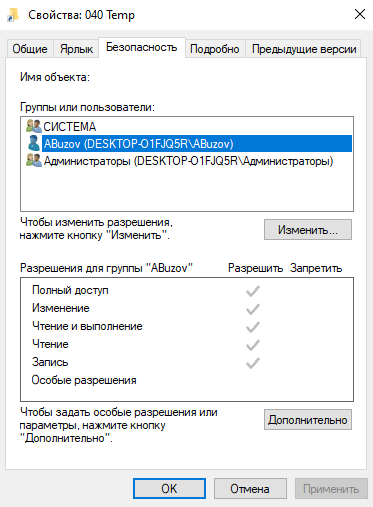
Эти разрешения могут предоставляться пользователю (или группе пользователей) для доступа к папкам и файлам. При этом право «Полный доступ» включат в себя все перечисленные права, и позволяет ими управлять.
Права доступа назначаются пользователю для каждого объекта (папки и файла). Для назначения прав нужно открыть меню «Свойства» и выбрать вкладку «Безопасность». После этого выбрать необходимо пользователя, которому будут назначаться разрешения.

Отройте вкладку «Безопасность» в свойствах папки «Список содержимого папки». У меня есть пользователь user, вы можете добавить своего. Для того, что бы изменить право на объект нужно выбрать пользователя и указать ему разрешение, в данном случае «Список содержимого папки». Затем нажмите «Применить» и «ОК».
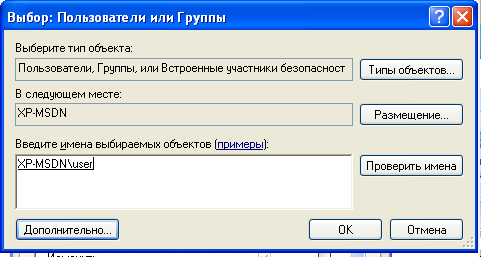 Выбор пользователя
Выбор пользователя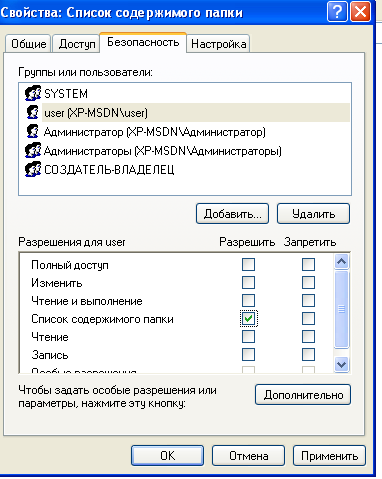 Список содержимого
Список содержимого
По аналогии установите права для соответствующих папок.
После установки прав доступа проверьте их. Для этого войдите в операционную систему под пользователем, для которого устанавливали права, в моем случае это user.
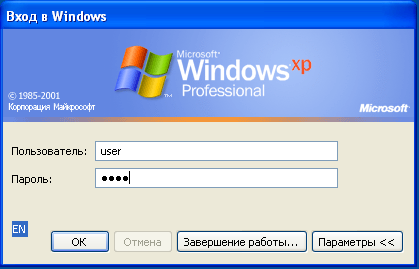
«Список содержимого папки» — предоставляет возможность просмотра файлов и папок в текущем каталоге. То есть вы можете посмотреть, что есть в папке, но запустить и открыть ничего не получиться.
«Чтение» — предоставляет возможность открывать в папке все файлы, кроме исполняемых файлов (например, с расширением .exe).
«Чтение и выполнение» — предоставляет возможность открывать в данном каталоге все файлы.
«Запись» — предоставляет возможность добавления файлов в папку без права на доступ к вложенным в него объектам, в том числе на просмотр содержимого каталога.
«Изменить» — предоставляет возможность открывать и создавать (изменять) файлы в папке.
«Полный доступ» — предоставляет все возможности для работы с папкой и вложенными файлами, включая изменение разрешений.
Откройте каждую папку и проверьте, что разрешения выполняются.
 Содержимое папки «Список содержимого»
Содержимое папки «Список содержимого»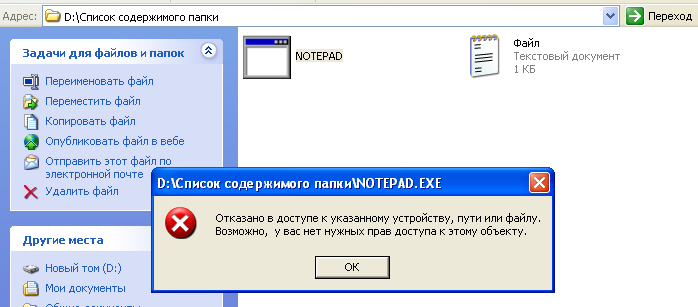 Ошибка запуска исполняемого файла
Ошибка запуска исполняемого файла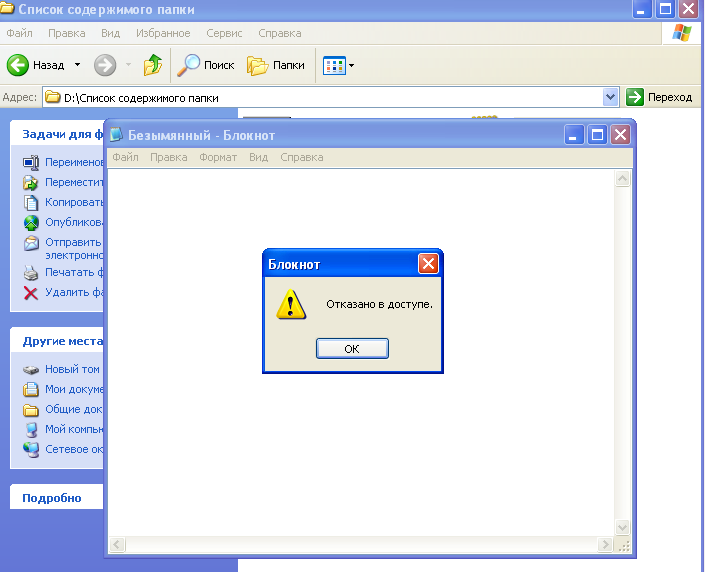 Ошибка текстового файла
Ошибка текстового файла
Элементы разрешений на доступ
Каждое разрешение состоит из нескольких элементов, которые позволяют более гибко настраивать систему безопасности. Войдите в операционную систему под учетной записью администратора.
Просмотреть элементы разрешений на доступ можно, нажав на кнопку «Дополнительно» во вкладке «Безопасность» и выбрав любой элемент разрешений.
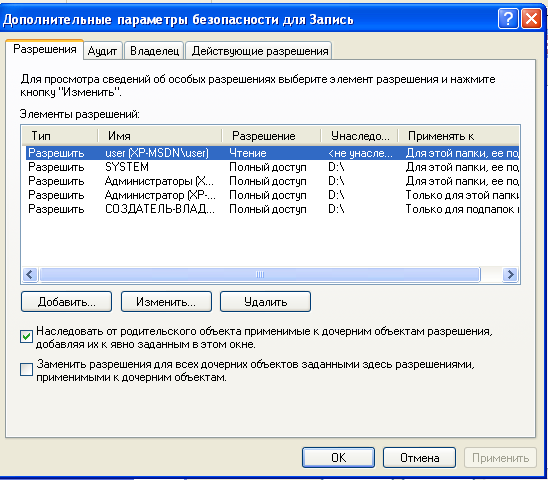
Поэкспериментируйте с элементами и проверьте, как они работаю.
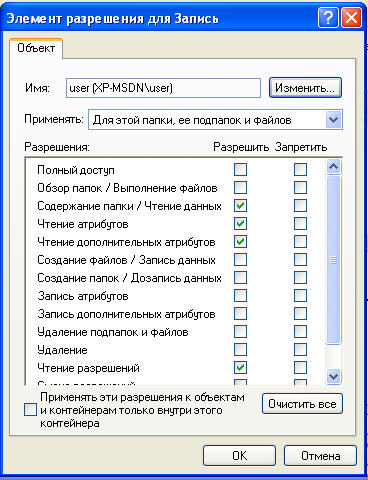 Элементы разрешений на доступ для записи
Элементы разрешений на доступ для записи
Владелец файла
В файловой системе NTFS у каждого файла есть свой владелец. Владельцем файла является пользователь операционной системы. Он может управлять разрешениями на доступ к объекту независимо от установленных разрешений.
Узнать, какой пользователь является владельцем файла или папки можно на закладке «Владелец» в дополнительных параметрах безопасности.
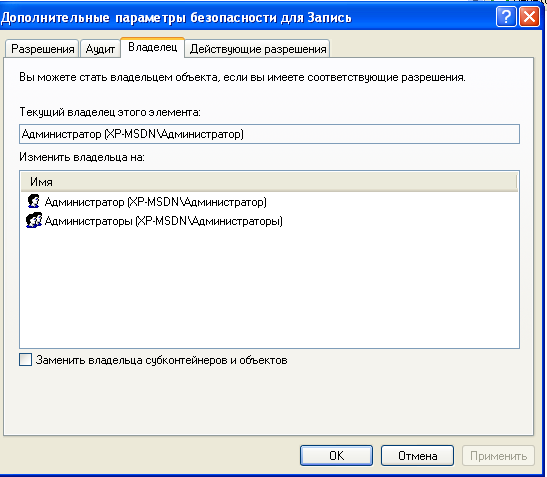
Наследование прав доступа
В файловой системе NTFS поддерживается наследование разрешений. Если вы устанавливаете разрешение на папку, то оно наследуется для всех вложенных файлов и папок.
При любых изменениях разрешений на родительскую папку они меняются в дочерних (вложенных) файлах и каталогах.
Для изменения унаследованных разрешений нужно открыть вкладку «Разрешения» в дополнительных параметрах безопасности. Там же можно отключить наследование разрешений.
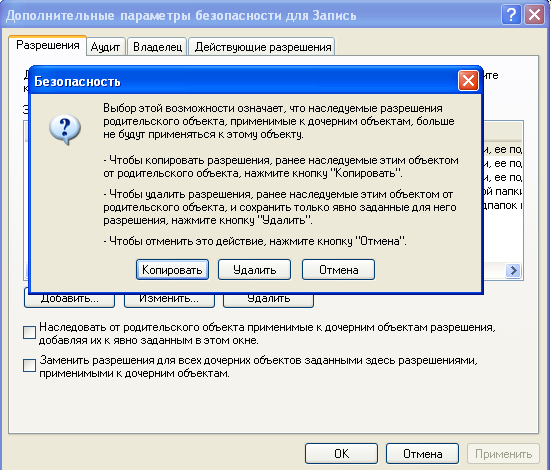
Запреты
Кроме установки разрешений в файловых системах можно устанавливать запреты. Например, вы можете разрешить чтение и выполнение, но запретить запись. Таким образом, пользователь для которого установлен запрет и разрешения сможет запустить исполняемый файл или прочитать текстовый, но не сможет отредактировать и сохранить текстовый файл.
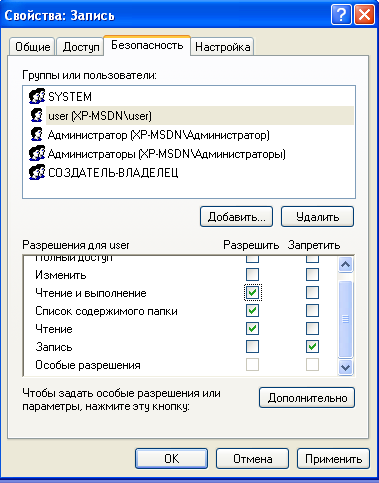 Запреты на объекты в файловой системе NTFS
Запреты на объекты в файловой системе NTFS
В дополнительных параметрах безопасности можно посмотреть действующие разрешения и для конкретного пользователя.
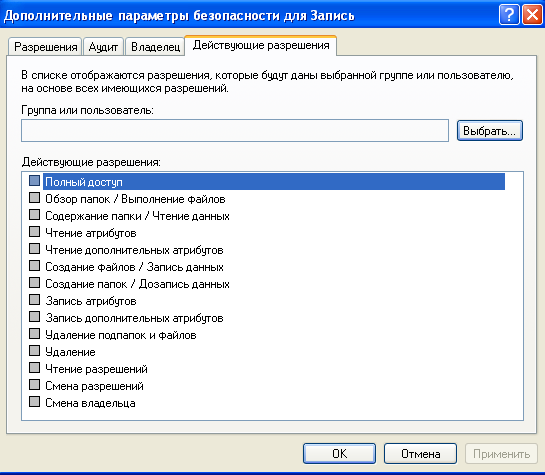
Как заблокировать папку
Спрятать свою информацию можно и без программ из интернета. Все необходимое есть в операционной системе. Для этого выполните следующие действия:
- Сделайте правый клик мыши на любой папке и выберите пункт «Свойства».
- В открывшемся окне перейдите на вкладку «Безопасность».
- Нажмите на «Изменить».
- У вас отобразится список пользователей и групп на вашем компьютере. Укажите нужную учетную запись. Например, «Тест пользователь».
- Сразу после этого ниже отобразится список прав, которые у него есть для этой директории. Расставьте галочки на своё усмотрение и завершите действие кнопкой «ОК».
Если вы уберете все галочки в графе «Разрешить», то в дальнейшем если «Тест пользователь» захочет открыть этот каталог, у него выйдет следующее сообщение.
Без прав администратора данный человек не сможет добраться до содержимого этой папки.
Пример 2. Предоставление персонального доступа пользователям к своим подпапкам в папке.
Данная ситуация тоже распространена на практике. Например, у вас есть папка для новых сканированных документов. В этой папке для каждого пользователя создана своя отдельная подпапка. После сканирования документ забирается пользователем из свой подпапки. Задача назначить права так, чтобы каждый пользователь видел содержимое только своей подпапки и не мог получить доступ в подпапку коллеги.
Для данного примера я немного перефразирую задание. Предположим у нас есть общая папка «ФОТО», в которой для каждого пользователя есть подпапка. Необходимо настроить права так, чтобы пользователь имел в своей подпапке все права, а подпапки других пользователей были бы ему недоступны.
Для такой настройки я полностью повторяю все действия из первого примера. В результате повторения у меня получаются права для всей группы «Коллегам для чтения» на чтение ко всем подпапкам. Но моя задача сделать видимой пользователю только «свою» подпапку. Поэтому, в окне базовых прав я нажимаю кнопку «Дополнительно»
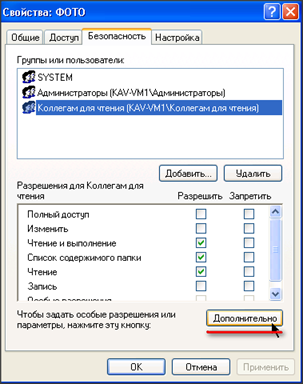
и перехожу в окно особых прав, в котором выделяю группу «Коллегам для чтения» и нажимаю кнопку «Изменить»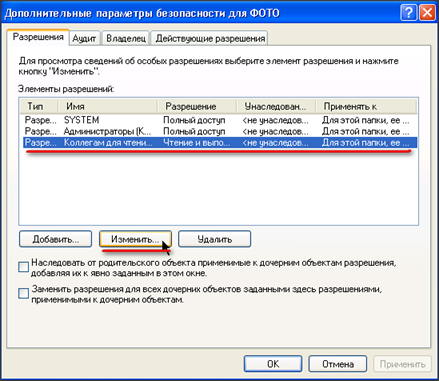
В открывшемся окне я меняю правила наследования, вместо значения «Для этой папки, ее подпапок и файлов» в поле «Применять:» я выбираю значение «Только для этой папки».
Это самый ключевой момент этого примера. Значение «Только для этой папки» приводит к тому, что права чтения для группы «Коллегам для чтения» распространяются только на корень папки «ФОТО», но не на подпапки. Таким образом, каждый пользователь сможет добраться к своей папке, но заглянуть в соседнюю не сможет, права на просмотр подпапок у него нет. Если же не дать такое право группе совсем, то пользователи вообще не смогут попасть в свои подпапки. Файловая система не пропустит их даже в папку «ФОТО».
В итоге, пользователи смогут заходить в папку «ФОТО» но дальше в подпапки зайти не смогут!
В окне особых прав нажимаем «ОК» и выходим в предыдущее окно, теперь в столбце «Применять к» напротив группы «Коллегам для чтения» стоит значение «Только для этой папки».
Нажимаем во всех окнах «ОК» и выходим.
Все. Теперь остается настроить персональные права на каждую подпапку. Сделать это придется для каждой подпапки, права-то персональные для каждого пользователя.
Все нужные действия вы уже делали в первом примере, повторим пройденное
На подпапке «Пользователь1» нажимаю правой клавишей мышки, выбираю пункт меню «Свойства», перехожу на закладку «Безопасность». Нажимаю кнопку «Добавить»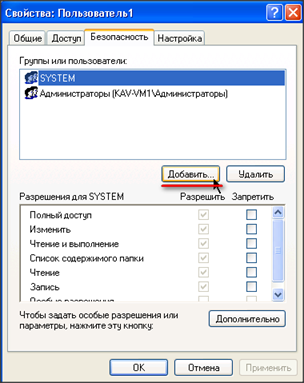
и в стандартном окне выбора выбираю доменного пользователя с именем «Пользователь1».
Остается установить галочку для разрешающего права «Изменить». При этом галочка для разрешающего права «Запись» установится автоматически.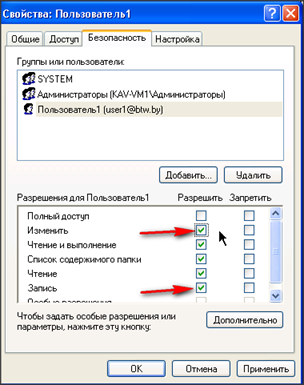
Нажимаем «ОК». Выходим. Остается повторить аналогичные действия для всех подпапок.
Настройка параметров общего доступа в Windows 10
Нам нужно открыть окно «Дополнительные параметры общего доступа». Это можно сделать через «Центр управления сетями и общим доступом», или в параметрах, в разделе «Сеть и Интернет» – «Параметры общего доступа».
Для профиля «Частная (текущий профиль)» нам нужно установить такие настройки:
- Включить сетевое обнаружение – если сетевое обнаружение включено, то наш компьютер будет видеть другие компьютеры в сети, и будет виден другим компьютерам.
- Включить общий доступ к файлам и принтерам – после включения все папки и принтеры к которым разрешен общий доступ будут доступны другим устройствам в этой локальной сети. По умолчанию это стандартные общие папки (Общая музыка, Общие документы, Общие видеозаписи и т. д.). Дальше в статье я покажу, как открыть общий доступ к любой папке на вашем компьютере.
Так же меняем следующие настройки для профиля «Все сети»:
- Включить общий доступ, чтобы сетевые пользователи могли читать и записывать файлы в общих папках.
- Отключить общий доступ с парольной защитой. Что касается общего доступа с парольной защитой или без, то разница в том, нужно ли вводить пароль при доступе к общей папке на данном компьютере. В домашней сети, как правило, пароль не нужен. Но если есть необходимость, вы можете оставить парольную защиту. Тогда на других компьютерах будет появляться запрос имени пользователя и пароля (пользователя удаленного компьютера).
Обязательно нажимаем на кнопку «Сохранить изменения»!
Все! Настройка локальной сети в Windows 10 завершена.
Доступ к общим папкам с другого компьютера в локальной сети
После настройки общего доступа мы можем получить доступ к общим папкам с других компьютеров, которые находятся в одной сети (подключены через один роутер или свитч).
На других компьютерах желательно выполнить такие же настройки общего доступа, как я показывал выше. Если вы это сделаете, то в проводнике на вкладке «Сеть» сразу появится компьютер из сетевого окружения. В противном случае сетевое обнаружение придется включать с самом проводнике (скриншоты ниже).
Можно сразу перейти в проводник, на вкладку «Сеть». Если сетевое обнаружение на этом компьютере отключено, то вы увидите сообщение: «Сетевое обнаружение отключено. Сетевые компьютеры и устройства не видны».
Нажимаем «OK» и сверху появится желтая полоска, где можно «Включить сетевое обнаружение и общий доступ к файлам».
А если сети, к которой вы подключены присвоен статус «Общедоступные», то появится еще одно окно. Выберите следующий пункт: «Нет, сделать сеть, к которой подключен этот компьютер, частной».
После этого на вкладке «Сеть» в проводнике сразу появляться «Компьютеры». Наш компьютер так же будет отображаться вместе с другими компьютерами из локальной сети.
Все готово!
Если не удается получить доступ к общей папке на другом компьютере, то нужно проверить, разрешен ли общий доступ к файлам и папкам в настройках файервола (антивируса) для частной сети на компьютере, на котором мы открывали общий доступ к этим папкам. Можно на время (для проверки) остановить работу файервола (антивируса). Так же на эту тему у нас есть отдельная, подробная статья: не отображаются общие папки, сетевые компьютеры, флешки, диски на вкладке «Сеть» проводника Windows.
Мы только что настроили локальную сеть между двумя компьютерами на Windows 10. С обеих компьютеров есть доступ друг к другу по сети (в моем случае по Wi-Fi, через роутер). По умолчанию доступ открыт только к отдельным общим папкам. Для обмена файлами между компьютерами можно использовать эти папки (копировать в них файлы, просматривать, удалять), либо же вручную открыть общий доступ к другим папкам, которые находятся на жестком диске компьютера. Дальше я более подробно покажу, как расшарить папку в Windows 10.
Использование архиваторов
Это альтернативный метод хранения редко используемой информации. На сегодняшний день такие программы есть на компьютере практически у всех. Рассмотрим самые популярные из них.
WinRar
Купить приложение можно на его официальном сайте.
Для архивации необходимой информации сделайте правый клик мыши на нужную папку.
После этого выберите пункты «WinRAR – «Добавить в архив…».
В открывшемся окне вы можете указать:
- имя файла;
- его расположение;
- формат;
- и многое другое.
Самое главное, нужно кликнуть на кнопку «Установить пароль».
Сразу после нажатия вам предложат два раза ввести нужный пароль. Затем нажмите на кнопку «ОК».
В дальнейшем при открытии этого файла всегда будет выходить следующее окошко.
Без знания ключа безопасности даже вы не сможете увидеть хранящиеся там данные.
7Zip
Для вызова этой программы также сначала нужно сделать правый клик мыши.
Затем выберите пункты «7-Zip – «Добавить к архиву…».
Как активировать Windows 10
У этого архиватора принцип действия такой же. Только пароль вы будете вводить в таком окне:
Открываем папку на компьютере получателя
После того как все вышеописанные действия по настройке доступа были выполнены, останется сделать одно: перейдите в проводнике к нужной папке, выделите её, в верхнем участке окна выберите вкладку «Поделиться» и используйте функцию «Отправить». Нажав на зелёную стрелочку, вы увидите список пользователей, которым вы ранее выдали доступ к папке, — выберите одного или нескольких из них.
Нажимаем на стрелочку «Поделиться»
Пользователь, у которого есть доступ к отправленной папке, сможет зайти в проводник и увидеть новую папку с её содержимым. Возможно, для работы с папкой ему придётся одноразово ввести установленный вами пароль. В зависимости от того, какой уровень доступа вы ему выдали, он сможет или только просматривать общие элементы, или сможет их редактировать.
Общая папка появилась в проводнике
Открыв доступ к папке, вы можете поделиться её содержимым с остальными учётными записями, имеющимися на компьютере, или пользователями, находящимися с вами в одной локальной сети. Каждому участнику можно выдать определённый уровень доступа, разрешив или запретив изменение содержимого папки. Также на общую папку можно установить пароль для увеличения уровня безопасности.
Для того, чтобы организовать обмен данными между несколькими компьютерами, входящими в состав одной локальной сети, необходимо настроить общий доступ к дискам (папкам) на каждом ПК.
Способы ограничения возможностей пользователя в Windows 10
Если вы являетесь владельцем компьютера, но им пользуются и другие люди, обязательно настройте ограничения для других учетных записей Windows. Сделать это можно несколькими способами, каждый из которых подразумевает определенное количество запретов
Обратите внимание, что ограничения выставляются только через аккаунт с правами администратора. Другие пользователи не могут вносить подобного рода изменения

Запуск только одного UWP-приложения
Допустим, на вашем компьютере уже созданы учетные записи для всех членов семьи. Но вы очень беспокоитесь о том, что кто-то из них может внести совершенно ненужные изменения в работу тех или иных программ. В таком случае предлагается ограничить права пользователей, позволив им пользоваться только одним приложением:
Откройте «Параметры» через меню «Пуск».
Перейдите в раздел «Учетные записи», а затем – «Семья и другие люди».
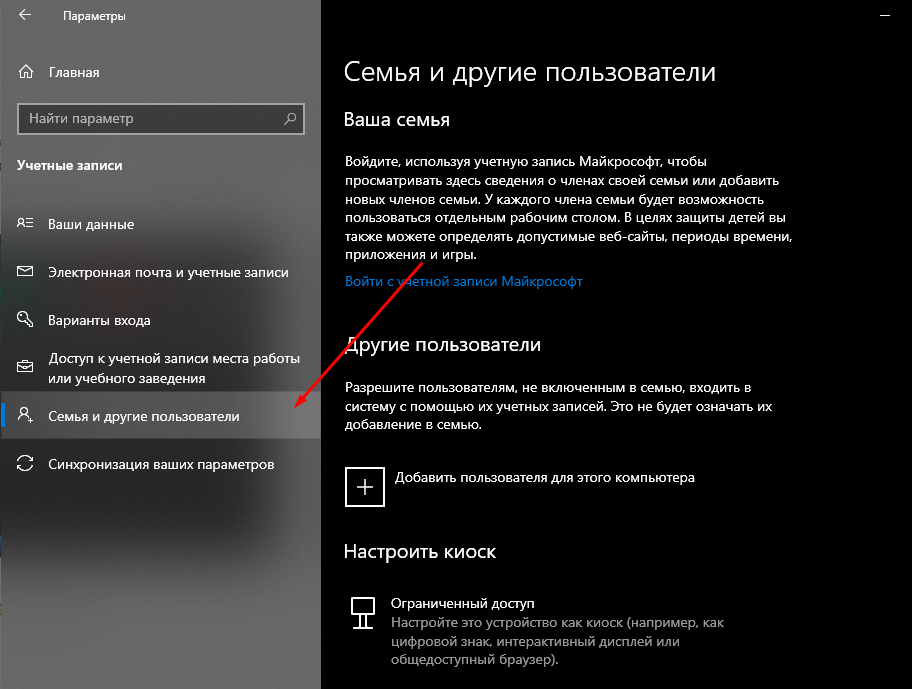
Пролистайте страницу вниз, чтобы ознакомиться с учетными записями, которые входят в группу «Другие люди».
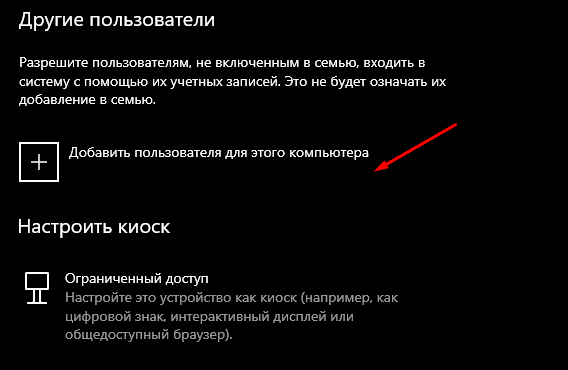
- Кликните по надписи «Настройка ограниченного доступа».
- Выберите интересующий аккаунт.
- Укажите приложение, которым может воспользоваться этот человек.

Такой запрет будет очень полезен для гостевой учетной записи, например, когда к вам в гости пришел человек, желающий проверить с компьютера сообщения в своих соцсетях через браузер.
Режим гостя
Привычный режим использования ПК, знакомый еще по Windows 7. Он предполагает широкий круг ограничений вплоть до невозможности запуска установленных программ:
- Откройте окно «Выполнить».
- Введите запрос «lusrmgr.msc» и нажмите на кнопку «ОК».
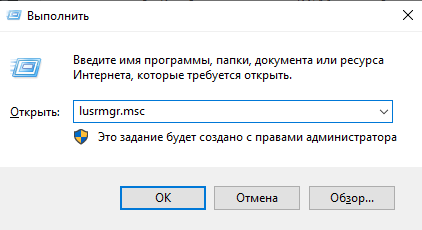
Раскройте папку «Пользователи».
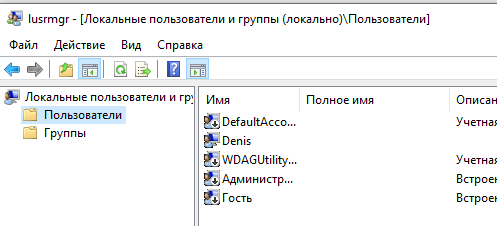
- Выберите гостевую УЗ.
- В ее настройках снимите все галочки и сохраните изменения.
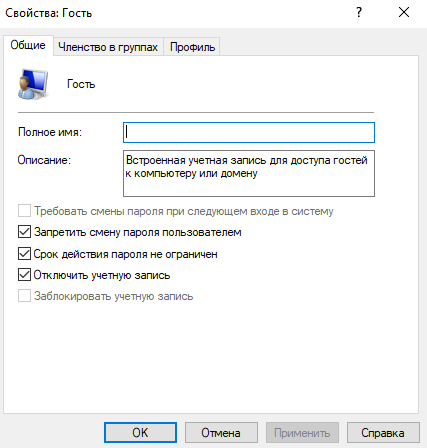
Откройте редактор групповых политик, обработав команду «gpedit.msc» в окне «Выполнить».
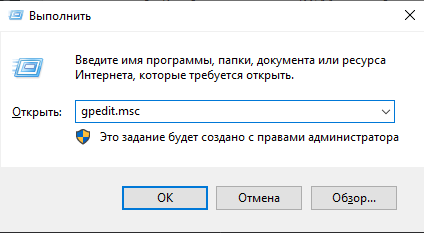
Перейдите по пути Конфигурация Windows\Параметры безопасности\Локальные политики\Параметры назначения прав пользователя.
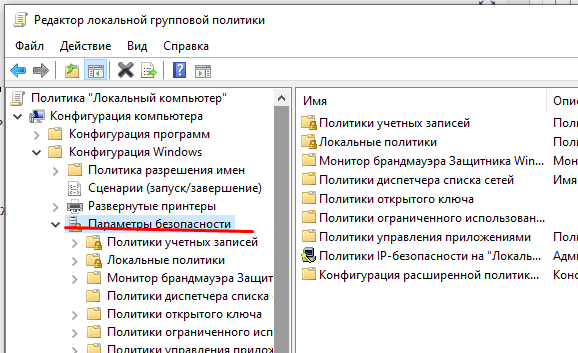
- Двойным кликом ЛКМ откройте настройки параметра «Запретить локальный вход».
- Удалите гостя.
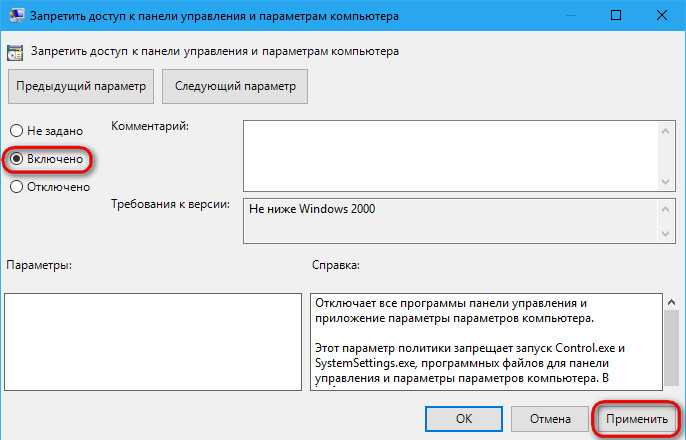
Важно. Редактор групповых политик доступен только в Windows 10 Pro, Enterprise или Education
Указанные изменения позволят гостю входить в операционную систему, но при этом ограничат его действия. Возможно, это именно то, что требуется в вашей ситуации.
Особенный гость
Также в настройках утилиты «Локальные пользователи и группы», вызываемой по запросу «lusrmgr.msc», есть возможность изменения имени аккаунта «Гость», а также снятие определенных ограничений. Двойным кликом ЛКМ откройте настройки пользователя «Гость». При необходимости присвойте ему другое имя, а затем поставьте галочки напротив разрешенных действий.
Запрет панели управления
Если вы хотите, чтобы гость не смог получить доступ к панели управления, сделайте следующее:
Запустите редактор групповых политик.
Перейдите по пути Конфигурация пользователя\Административные шаблоны\Панель управления.
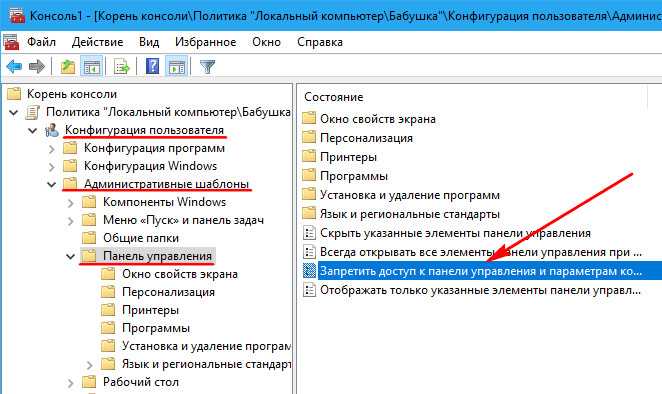
- Откройте настройки параметра «Запретить доступ к панели управления».
- Установите значение «Включено».
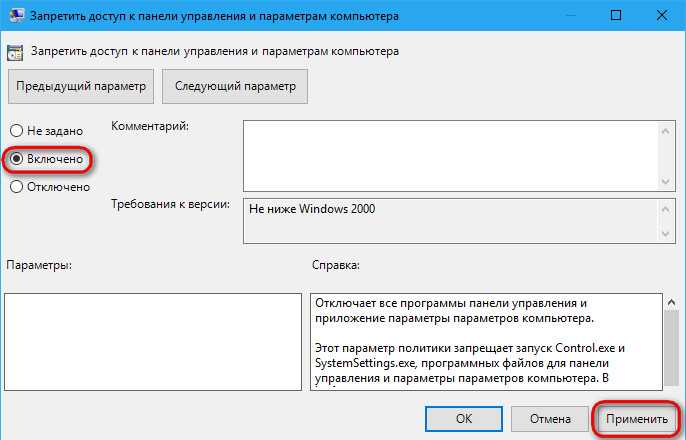
Теперь пользователь с гостевой учетной записью не сможет вносить изменения в настройки компьютера.
Запуск только UWP-приложений
Еще один тип запретов для гостя – разрешение запуска только стандартных программ:
- Запустите редактор групповых политик.
- Откройте административные шаблоны «Система».
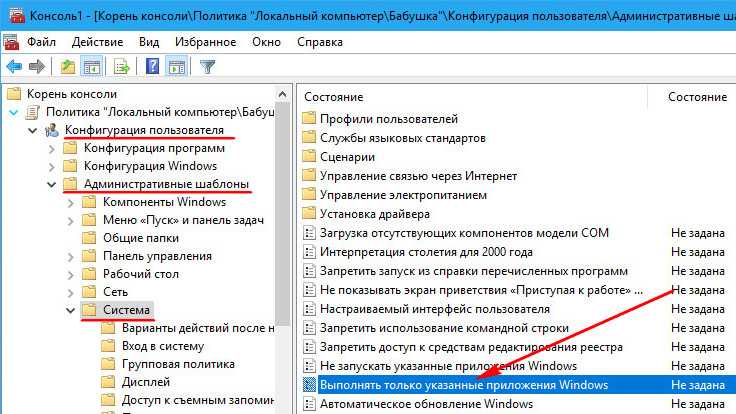
- Дважды кликните ЛКМ по параметру «Выполнять только указанные приложения Windows».
- Отметьте пункт «Включено».
- Нажмите на кнопку «Применить».
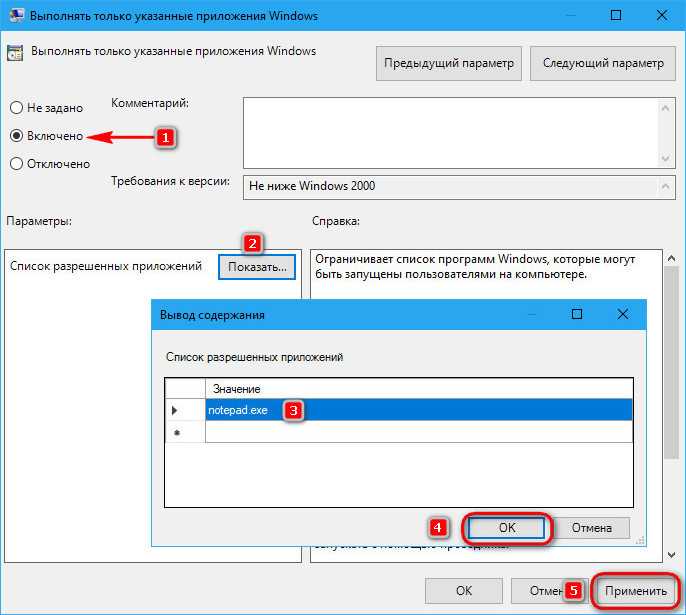
С подобными настройками владелец гостевого параметра не сможет запускать сторонние приложения, установленные на компьютере.
Запуск только отдельных программ
Не покидая настройки рассмотренного выше параметра, вы можете добавить дополнительные программы в список. Для этого нажмите на кнопку «Список разрешенных приложений» и добавьте недостающий софт для своего гостя.
Заключение
Самый лучший способ – это создать виртуальный зашифрованный диск. Поскольку:
- никто кроме вас не сможет его открыть;
- вам не нужно покупать дополнительное ПО;
- данные на самом деле шифруются, а не просто скрываются;
- все данные хранятся в одном файле, который можно носить с собой на флешке;
- возможность создавать образ расширяемого объема.
Если же скрываемой информацией вы не планируете пользоваться длительное время, то тогда лучше её заархивировать. Таким образом вы сможете сэкономить пространство на вашем компьютере и установить ключ безопасности.
Не используйте очень простые пароли (12345, ваш день рождения и т. п.), которые легко подобрать. Но при этом не стоит слишком «мудрить», так как очень сложный вы сможете забыть. Можно ли будет представить, что произойдёт с вами, если вы потеряете всю очень важную для вас информацию, по причине забытого пароля…




















![Как ограничить доступ к папкам и файлам на компьютере [windows]](http://tophallclub.ru/wp-content/uploads/4/8/5/485ab01f2d05982dcc801a16f3a5ff69.jpeg)












