Рабочая группа
Рабочая группа должна быть одинаковой на всех устройствах. Как правило, так и есть. Но желательно проверить. Для этого откройте свойства компьютера «Система» и перейдите в «Дополнительные параметры системы».
Там будет указана «Рабочая группа». Чтобы изменить ее, нужно нажать на кнопку «Изменить».
Еще раз: имя рабочей группы должно быть одинаковым на всех компьютерах.
Если у вас проблема с доступом к сетевому накопителю (к флешке через маршрутизатор), то в настройках общего доступа на том же роутере ASUS так же указана рабочая группа. Можете посмотреть на скриншоте выше в статье. Она должна быть такой же, как на компьютере.
Выбор статического IP-адреса
Первый шаг к настройке сети – это установка постоянного (статического) IP-адреса для каждого компьютера, который будет подключен к ней. В принципе, большая часть приложений и приборов работает с динамическим адресом, но гарантии стабильного коннекта не будет. Тем более выбор «статики» занимает всего пару минут.
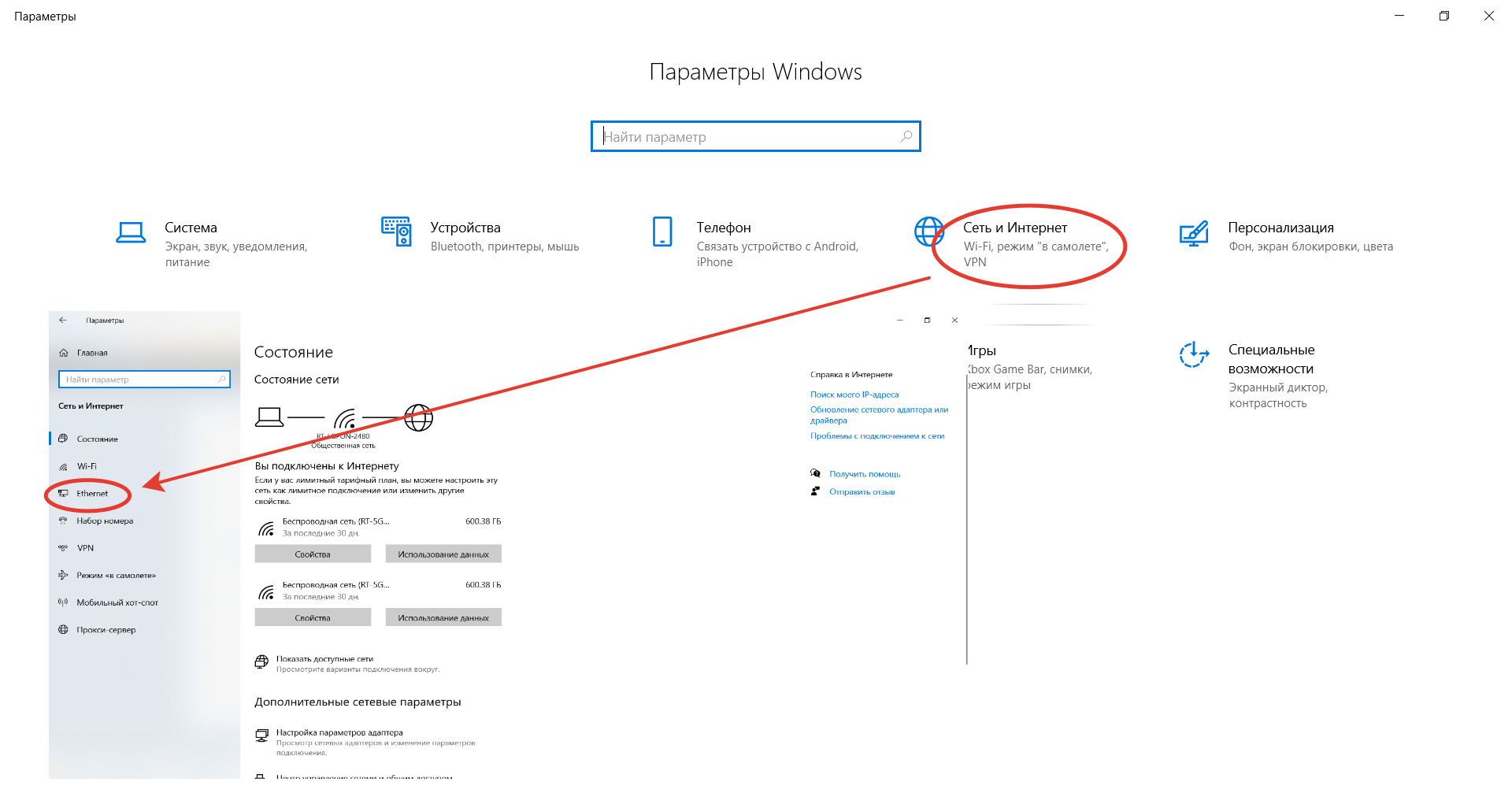
Последовательность действий:
- Через встроенный поиск найти и открыть утилиту «Параметры».
- Выбрать пункт «Сеть и Интернет», зайти в раздел Ethernet или Wi-Fi.
- Щелкнуть на названии текущего сетевого подключения.
- Прокрутить окно вниз до раздела «Параметры IP».
- Изменить значение с «Автоматически (DHCP)» на вручную.
- Включить режим IPv4 или IPv6 в зависимости от задачи.
- Внести IP-адрес, длину префикса подсети и шлюз.
Здесь же возможно указание DNS-сервера (предпочтительного и дополнительного). После нажатия кнопки «Сохранить» рекомендуется перезагрузить компьютер. В качестве IP-адреса выбирается одно значение из диапазона 192.168.0.1-192.168.255.255. Главное, чтобы каждое устройство приобрело уникальный адрес (начиная с роутера, который часто «висит» на 192.168.0.1 или 192.168.1.1).
В поле «Длина префикса подсети» нужно ввести значение 24, а в качестве DNS-адреса служебного хоста или общедоступного сервера от Google – 8.8.8.8 и 8.8.8.4. То же указывается при выборе IPv6, хотя «устаревший» протокол IPv4 остается практически стандартом де-факто. Его гарантированно поддерживает оборудование, приобретенное даже лет 5-10 назад.
Windows 10 не видит компьютеры в сети и общие папки. Почему и что делать?
Самая популярная проблема при настройке локальной сети – когда компьютер не видит другие компьютеры, общие папки, сетевые накопители и т. д. Эта проблема чаще всего решается настройкой общего доступа и отключением антивируса (брандмауэра), но не всегда. В этой статье я хочу рассказать о нескольких решениях данной проблемы в Windows 10, которые я уже не раз применял на практике. Если у вас компьютер с установленной Windows 10 не видит компьютеры и папки в локальной сети, то первым делом нужно проверить, включена ли поддержка SMB1, так как после одного из обновлений этот протокол отключили. Как бы для безопасности. И это основная причина, по которой на вкладке «Сеть» в проводнике а не появляются сетевые устройства. Как правило, это более старые устройства, которые используют этот самый протокол SMB1, который в десятке отключен.
Открываем мы значит вкладку «Сеть» в проводнике Windows 10, где должны отображаться все сетевые устройства. Но видим там в лучшем случае свой Wi-Fi роутер, свой компьютер и может еще какие-то устройства мультимедиа. Другие компьютеры в локальной сети и сетевые папки не отображаются. А с других компьютеров они обычно видны и можно на них зайти. В том числе на этот компьютер с установленной Windows 10.
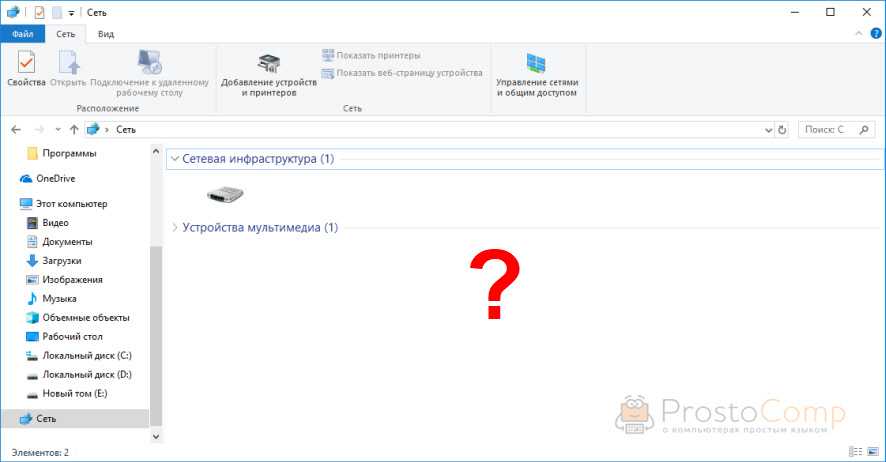
Как правило, все компьютеры подключены через один маршрутизтор. И многие почему-то думают, что локальная сеть не работает именно из-за настроек маршрутизатора. Но по своему опыту могу сказать, что это не так. Если на маршрутизаторе вы не настраивали какие-то особые функции и ничего не отключали, то все подключенные к нему устройства автоматически находятся в одной локальной сети.
Отдельно хочу рассказать об общем доступе к USB-накопителям через роутер. Если вы подключили к роутеру в USB-порт флешку, или внешний жесткий диск и Windows 10 не видит сетевой накопитель на вкладке «Сеть», то проблема так же может быть в отключенном протоколе SMB1. Так как роутер использует этот протокол для общего доступа к накопителю (сетевой папке).
Проверка параметров общего доступа в Windows 10
Возможно, конечно, на вашем компьютере отключен, или неправильно настроен общий доступ. Из-за чего Windows 10 не может обнаружить другие компьютеры и накопители в локальной сети. Сейчас покажу, как проверить эти настройки.
Открываем меню «Пуск» (или нажав на кнопку поиска) и пишем «общего доступа». Открываем «Управление расширенными параметрами общего доступа».
Или можно открыть это окно в параметрах «Сеть и Интернет» – «Параметры общего доступа».
Дальше для текущего профиля (скорее всего это будет частная сеть) установите переключатель возле «Включить сетевое обнаружение» и «Включить общий доступ к файлам и принтерам». А так же поставьте галочку возле «Включить автоматическую настройку на сетевых устройствах».
Нажмите на кнопку «Сохранить изменения».
Если это не поможет – попробуйте установить такие настройки для вкладки «Все сети».
Но не рекомендую составлять такие настройки, особенно если вы часто подключаетесь к общественным Wi-Fi сетям.
Еще несколько решений:
- Убедитесь, что ваш компьютер и другие компьютеры с которыми вы хотите настроить локальную сеть подключены через один роутер.
- Отключите антивирус (встроенный в нем брандмауэр) и защитник Windows. Если это не решит проблему – включите обратно.
- Если ваш компьютер с Windows 10 (который не видит общие папки и компьютеры в локальной сети) подключен к роутеру по Wi-Fi, то присвойте этой беспроводной сети статус частной (домашней).
- Убедитесь, что на других компьютерах в локальной сети правильно заданы настройки общего доступа. Или на роутере настроен общий доступ к подключенному USB-накопителю.
Буду рад видеть ваши комментарии с другими решениями и вопросами по теме данной статьи!
Привет! Для тех кто не в теме, начну из далека. На компьютерах и ноутбуках с установленной Windows в проводнике есть отдельная вкладка «Сеть». На этой вкладке отображаются устройства из сетевого окружения. То есть, открыв вкладку «Сеть» мы там можем наблюдать компьютеры, сетевые хранилища (NAS), устройства мультимедиа (DLNA), флешки и внешние диски, которые подключены к роутеру и к которым настроен общий доступ. Проще говоря, те устройства, которые подключены через один роутер (находятся в одной сети) и на которых включена функция сетевого обнаружения (устройства, которые могут быть обнаружены в локальной сети). Там так же может отображаться наш маршрутизатор (раздел «Сетевая инфраструктура») и другие устройства.
Сейчас поясню что и как, и почему я вообще решил написать эту статью. У меня роутер ASUS, к которому я подключил USB флешку, и настроил общий доступ к этой флешке для всех устройств в сети. И что вы думаете, в разделе «Сеть» на всех компьютерах появился этот сетевой накопитель (он там отображается как «Компьютер»), а на моем компьютере он не отображался. То есть, мой компьютер не видел ни флешку подключенную к роутеру, ни другие компьютеры в этой сети. Зато отображался DLNA-сервер запущен на том же роутере. Но это ничего не меняет, так как мне нужен обычный сетевой доступ к накопителю.
Так же я не мог получить доступ к флешке, когда набирал ее адрес //192.168.1.1 в проводнике. Сразу этот адрес открывался через браузере. И мне не удалось подключить этот накопитель как сетевой диск. Его просто не было в списке доступных устройств в сетевом окружении.
Такая проблема, когда Windows 7, Windows 8, или Windows 10 не видит сетевые устройства – не редкость. Это не обязательно должна быть флешка, или внешний HDD, который вы подключили к своему маршрутизатору, как в моем случае. Чаще всего настраивают общий доступ между компьютерами в локальной сети. И точно так же сталкиваются с проблемой, когда компьютеры подключены к одной сети (к одному роутеру), настройки общего доступа выставлены правильно, а на вкладке «Сеть» пусто. Или отображается только маршрутизатор и ваш компьютер.
Так как причин и соответственно решений может быть много, то я наверное начну с самых простых (которые мне не помогли) и в конце этой статьи поделюсь решением, которое помогло в моем случае. В итоге мой ноутбук все таки увидел все устройства в сети. В том числе сетевой накопитель и другой компьютер, который так же подключен к этой сети.
Но это не значит, что у вас такой же случай. Поэтому, советую проверить все настройки по порядку.
Что делать, если общая папка недоступна в Windows 10?
- Проверьте наличие настроек общего доступа к папкам на вашем компьютере .
- Включить обнаружение сети
- Проверьте учетные данные вашего компьютера
- Включить все сетевые службы
- Запустите средство устранения неполадок с общей папкой
1. Проверьте наличие настроек общего доступа к папкам на вашем ПК
Если вы не можете получить доступ к общей папке в Windows 10, первое, что нужно сделать, – это проверить вашу систему, чтобы убедиться, что настройки общего доступа к файлам доступны. Обычно эта настройка встроена в Windows; таким образом, это обычно присутствует.
Чтобы выполнить эту проверку, следуйте инструкциям ниже:
- Откройте меню «Пуск» и нажмите Настройки .
- Выберите Сеть и Интернет .
- В разделе Сеть и Интернет выберите Центр управления сетями и общим доступом .
- Теперь нажмите Изменить настройки адаптера .
- Найдите свое сетевое подключение, нажмите на него правой кнопкой мыши и выберите Свойства .
- Перейдите в область Это соединение использует следующие элементы , а затем найдите Общий доступ к файлам и принтерам для сетей Microsoft .
- Если опция доступна, просто установите флажок рядом с ней; в противном случае продолжайте.
- Нажмите Установить.
- После этого нажмите ОК .
- Выйдите из окна и перезагрузите компьютер.
Если проблема не устранена, вы можете попробовать следующее исправление.
2. Включить обнаружение сети
В случае, если у вас Windows 10 не удается получить доступ к общей папке , рекомендуется проверить, обнаруживается ли сеть вашего компьютера другими компьютерами. Чтобы настроить обнаружение сети в Windows 10, выполните следующие простые действия:
- Откройте Настройки приложения .
- Выберите Сеть и Интернет .
- На левой панели выберите Wi-Fi или Ethernet (в зависимости от типа подключения).
- В меню Связанные настройки нажмите Изменить дополнительные параметры общего доступа .
- В разделе Дополнительные параметры проверьте, включен ли параметр Сделать этот компьютер доступным для обнаружения (Вкл.). Если он не включен (Выкл.), Просто включите его, переключив кнопку на Вкл.
- Затем нажмите Сохранить изменения .
Если проблема не устраняется после обнаружения вашего ПК, очевидно, есть еще один фактор в игре. Таким образом, вы можете попробовать следующее решение.
3. Проверьте учетные данные вашего ПК
Если вы не можете получить доступ к общей папке на вашем компьютере, возможно, у вас есть проблемы с учетными данными. Однако это можно исправить, выполнив следующие действия:
- Откройте меню «Пуск» и найдите панель управления .
- Выберите Панель управления .
- Перейдите на страницу Аккаунты пользователей и нажмите на нее.
- В разделе Аккаунты пользователей найдите и выберите Диспетчер учетных данных .
- Найдите и нажмите Учетные данные Windows .
- Выберите Добавить учетные данные Windows .
- Добавьте другие важные данные, такие как имя пользователя администратора, пароль и IP-адрес хост-компьютера.
- Сохраните изменения, нажав ОК .
Если проблема не устраняется после запуска, попробуйте следующее решение.
4.Включить все сетевые сервисы
Если вы не можете получить доступ к общей папке на вашем ПК, убедитесь, что вы включили все соответствующие сетевые службы на вашем ПК. Ниже приведен список соответствующих служб, которые должны быть включены и запущены автоматически, чтобы общий доступ к файлам работал:
- IPv6
- Обнаружение SSDP
- Публикация
- Поставщик обнаружения функций
- DNS-клиент
- Группа одноранговых сетей
- Хост
- Результат обнаружения функции
- Хост устройства UPnP
- Поставщик домашней группы
- Слушатель домашней группы.
Если проблема не устранена, вы можете попробовать следующее решение.
5. Запустите средство устранения неполадок с общей папкой
В Windows 10 имеется специальное средство устранения неполадок, специально разработанное для устранения таких ошибок, как эта. Если вы по-прежнему не можете получить доступ к общим папкам, может помочь запуск средства устранения неполадок. Вы можете сделать это, выполнив следующие действия:
- Перейдите в Настройки . Найдите и нажмите Обновление и безопасность .
- Выберите Устранение неполадок> Общие папки .
- Следуйте инструкциям на экране, чтобы завершить процесс.
- Выйдите из программы и перезагрузите компьютер.
Итак, вот несколько решений, которые могут помочь вам исправить Windows 10, не имеющую доступа к общей папке. Не стесняйтесь сообщить нам в разделе комментариев, если эти решения помогли вам решить проблему.
Как отключить поддержку по протоколу SMBv1 в windows 7, 8, 10?
SMBv1 является устаревшим протоколом, который подвергается атакам вирусов вымогателей, например, WannaCry. Рассмотрим, как отключить протокол SMBv1 в windows и полностью его заблокировать.
Зачем нужна поддержка SMBv1 в windows
SMBv1 это устаревший протокол обмена файлами, которому уже приблизительно 30 лет. В связи с чем может быть использоваться различными видами вирусов, как калитка, предоставляющая доступ к нашему компьютеру. Нашумевшим подтверждением этому является вирус вымогатель WannaCry, который заразил десятки тысяч операционных систем, зашифровал на них файлы и требовал оплату за расшифровку данных.
Проблемы можно было избежать, если бы протокол был выключен на компьютере. И все-таки, стоит его отключить. Несмотря на то, что Майкрософт выпустил патчи для устранения уязвимости даже для старых систем, неизвестно что через некоторое время не появится еще одна итерация вируса WannaCry, который использует дырявый протокол SMBv1 иным образом. Рассмотрим, как полностью отключить протокол в windows XP, 7, 8, 8.1 и 10?
Выключение SMBv1 в windows 7, Server 2008, Server 2008 R2
Откройте меню Пуск, а затем с помощью поисковой системы найдите программу PowerShell. В списке результатов поиска кликните на нее правой кнопкой мыши и выберите «запуск от имени администратора».
В окне PowerShell введите следующую команду для отключения SMBv1:
Set-ItemProperty -Path «HKLM:\SYSTEM\CurrentControlSet\Services\LanmanServer\Parameters» SMB2 -Type DWORD -Value 0 -Force
После выполнения команды перезапустите windows. Таким образом можно блокировать проникновение вирусов полностью отключив поддержку smbv1.
Выключение SMBv1 в windows 8 и выше
Зайдите в Панель управления, а затем в «Программы – Удаление Программ». Откроется список программ, установленных в системе. В левом меню кликните на кнопку «Включение или отключение компонентов windows».
Отобразится окно, в котором у нас появляется возможность управлять отдельными функциями windows. Здесь нужно найти SMBv1 и отключить его.

Поддержка общего доступа к файлам SMB1.0/CIFS
По умолчанию напротив этой записи установлен флажок, это означает, что функция активирована. Снимите его и нажмите на ОК, чтобы ее отключить.
Появится индикатор хода выключения функции. Затем нажмите на кнопку «Перезагрузка», чтобы завершить отключение через перезапуск компьютера. После перезагрузки протокол будет полностью отключен.
Дополнительная блокировка портов с помощью Брандмауэра
Если хотите обезопасить себя еще больше хорошей идеей является блокирование портов, которые использует SMBv1. Это 445 TCP и 137-139 UDP. Их можно легко отключить с помощью встроенного в систему Брандмауэра.
С помощью системного поиска в меню Пуск найдите инструмент «Брандмауэр windows». В окне брандмауэра кликните правой кнопкой мыши на поле «Правила для входящих подключений» и выберите пункт «Новое правило».
Здесь укажите тип «Port» и нажмите «Далее». В следующем шаге нужно указать тип. Выберите «TCP», а затем в поле «Определенные локальные порты» введите 445.
Нажмите на кнопку «Далее». В следующем окне нужно выбрать действие с указанным портом. Установите флажок «Блокировать подключение».
Нажмите «Далее» и все остальные настройки оставьте без изменений. На последнем шаге введите название для созданного правила – например, «Блокировка 445» и нажмите «Готово».
Созданное правило будет блокировать порт 445. Теперь создайте правило для блокировки UDP-портов в диапазоне 137-139. Все сделайте точно также только тип укажите UDP, а поле «Определенные локальные порты» введите 137-139.
Таким образом, созданы два правила, которые блокируют соединение по портам и тем самым вирусные атаки, проникающие через этот протокол.
Отключение SMB1 и SMB2
Если в вашей сети остались только устройства с поддержкой SMB v3 (Windows 8.1/Windows Server 2012 R2 и выше, см. таблицу версий SMB в Windows), вы можете исправить ошибку 0x80070035, отключив SMB1 и SMB2. Дело в том, что ваш компьютер может пытаться использовать протокол SMB 2.0 для доступа к сетевым папкам, которые разрешают только SMB 3.0 подключения (возможно с шифрованием трафика).
Сначала отключите протокол SMB 1 через Панель управления или командами:
sc.exe config lanmanworkstation depend= bowser/mrxsmb20/nsi sc.exe config mrxsmb10 start= disabled Dism /online /Disable-Feature /FeatureName:"SMB1Protocol"
Затем отключите протокол SMB2.0 в консоли PowerShell:
reg.exe add "HKLM\SYSTEM\CurrentControlSet\services\LanmanServer\Parameters" /v "SMB2" /t REG_DWORD /d "0" /f sc.exe config lanmanworkstation depend= bowser/mrxsmb10/nsi sc.exe config mrxsmb20 start= disabled Set-SmbServerConfiguration –EnableSMB2Protocol $true
Вы можете проверить, что протоколы SMB 1 и SMB 2 отключены, выполнив команду PowerShell:
Get-SmbServerConfiguration | select "*enablesmb*"
Как определить состояние, включить и отключить протоколы SMB на сервере SMB
Для Windows 8 и Windows Server 2012
В Windows 8 и Windows Server 2012 появился новый командлет Windows PowerShell Set-смбсерверконфигуратион . Командлет позволяет включать или отключать протоколы SMBv1, SMB и SMBv3 на серверном компоненте.
Примечание
При включении или отключении протоколов SMB в Windows 8 или Windows Server 2012 также включается или отключается SMBv3. Это происходит из-за того, что эти протоколы используют один и тот же стек.
После запуска командлета Set-смбсерверконфигуратион перезагружать компьютер не требуется.
SMBv1 на SMB Server
-
Автоматическое
Get-SmbServerConfiguration | Select EnableSMB1Protocol
-
Включен
Set-SmbServerConfiguration -EnableSMB1Protocol $false
-
Включите параметр
Set-SmbServerConfiguration -EnableSMB1Protocol $true
Дополнительные сведения см. в статье хранилище сервера в корпорации Майкрософт.
SMB V2/V3 на SMB-сервере
-
Автоматическое
Get-SmbServerConfiguration | Select EnableSMB2Protocol
-
Включен
Set-SmbServerConfiguration -EnableSMB2Protocol $false
-
Включите параметр
Set-SmbServerConfiguration -EnableSMB2Protocol $true
Для Windows 7, Windows Server 2008 R2, Windows Vista и Windows Server 2008
Чтобы включить или отключить протоколы SMB на сервере SMB под управлением Windows 7, Windows Server 2008 R2, Windows Vista или Windows Server 2008, используйте Windows PowerShell или редактор реестра.
Методы PowerShell
Примечание
Для этого метода требуется PowerShell 2,0 или более поздней версии PowerShell.
SMBv1 на SMB Server
Автоматическое
Get-Item HKLM:SYSTEMCurrentControlSetServicesLanmanServerParameters | ForEach-Object {Get-ItemProperty $_.pspath}
Конфигурация по умолчанию — включено (раздел реестра не создается), поэтому значение SMB1 не будет возвращено.
Включен
Set-ItemProperty -Path “HKLM:SYSTEMCurrentControlSetServicesLanmanServerParameters” SMB1 -Type DWORD -Value 0 -Force
Включите параметр
Set-ItemProperty -Path “HKLM:SYSTEMCurrentControlSetServicesLanmanServerParameters” SMB1 -Type DWORD -Value 1 -Force
Примечание . После внесения этих изменений необходимо перезагрузить компьютер.Дополнительные сведения см. в статье хранилище сервера в корпорации Майкрософт.
2.0/V3 на SMB-сервере
Автоматическое
Get-ItemProperty HKLM:SYSTEMCurrentControlSetServicesLanmanServerParameters | ForEach-Object {Get-ItemProperty $_.pspath}
Включен
Set-ItemProperty -Path “HKLM:SYSTEMCurrentControlSetServicesLanmanServerParameters” SMB2 -Type DWORD -Value 0 -Force
Включите параметр
Set-ItemProperty -Path “HKLM:SYSTEMCurrentControlSetServicesLanmanServerParameters” SMB2 -Type DWORD -Value 1 -Force
Примечание
После внесения этих изменений необходимо перезагрузить компьютер.
Редактор реестра
Чтобы включить или отключить SMBv1 на сервере SMB, настройте следующий раздел реестра:
HKEY_LOCAL_MACHINESYSTEMCurrentControlSetServicesLanmanServerParameters
Registry entry: SMB1REG_DWORD: 0 = DisabledREG_DWORD: 1 = EnabledDefault: 1 = Enabled (No registry key is created)
Чтобы включить или отключить протокол SMB 2.0 на сервере SMB, настройте следующий раздел реестра:
HKEY_LOCAL_MACHINESYSTEMCurrentControlSetServicesLanmanServerParameters
Registry entry: SMB2REG_DWORD: 0 = DisabledREG_DWORD: 1 = EnabledDefault: 1 = Enabled (No registry key is created)
Примечание
После внесения этих изменений необходимо перезагрузить компьютер.
Проблема с доступом к общей сетевой папке по SMB1 в Windows 10 (мое решение)
Вернемся конкретно к моей проблеме. Все что я описал выше, проверил и перепроверил уже по 10 раз. Пару раз сделал сброс сетевых настроек, но Windows 10 так и не видела другие компьютеры в сети и что самое главное – в проводнике так и не появлялась общая папка в виде флеши подключенной к роутеру. А на других устройствах в сети все определялось без проблем. В том числе мой ноутбук.
Где-то я прочитал, что можно попробовать открыть общую папку через окно «Выполнить». Нажал сочетание клавиш Win + R, ввел адрес сетевой папки //192.168.1.1 (он же адрес роутера).
Доступ к накопителю я не получил, но появилась интересная ошибка:
Вот она:
Это уже интересно. Хоть что-то.
SMB (Server Message Block) – сетевой протокол, который отвечает за общий доступ к файлам, принтерам и другим сетевым устройствам.
Начал искать. И оказывается, что в Windows 10 отказались от протокола SMB1. Из-за безопасности. А установленный на моем роутере пакет программ Samba походу работает по протоколу SMB1. Поэтому Windows 10 его не видит. Но другие компьютеры, которые так же работают на Windows 10 у меня так же не отображались на вкладке «Сеть».
Так как обновить протокол к SMB2 в настройках роутера я не мог, то решил что нужно как-то включить поддержку SMB1 в Windows 10. И как оказалось, это без проблем можно сделать. В итоге, после подключения компонента «Клиент SMB 1.0/CIFS» у меня все заработало. Система увидела общие папки на компьютерах в сети и сетевую папку настроенную на самом роутере.
Как включить SMB1 в Windows 10?
Через поиск найдите и откройте старую «Панель управления».
Переключитесь на «Мелкие значки» и откройте «Программы и компоненты».
Открываем «Включение или отключение компонентов Windows». Находим пункт «Поддержка общего доступа к файлам SMB 1.0/CIFS». Открываем его и ставим галочку возле «Клиент SMB 1.0/CIFS». Нажимаем Ok.
Если компьютер выдаст запрос на перезагрузку, то перезагрузите его. Если окна с предложением не будет, то выполните перезагрузку вручную.
После перезагрузки, на вкладке «Сеть» – «Компьютер» должны появится все доступные устройства в вашей сети.
340
Скорее всего дело в том, что в рамках постепенного отключения старых небезопасных версий протокола SMB помимо полного отключения SMB1, по умолчанию стала блокировать также доступ под гостевой учетной записью на удаленный сервер по протоколу SMBv2.
При попытке такого подключения как раз и появляется такая ошибка. А в журнале клиента SMB (Microsoft-Windows-SMBClient) при этом фиксируется: Rejected an insecure guest logon.
Именно по этому при доступе к SMBv2 сетевым папкам под гостевой учетной (в большинстве случаев на NAS включают именно гостевой доступ) или к шарам на старых версия ОС (согласно опубликованной ранее таблице поддерживаемых версий SMB в различных версиях Windows, SMB 2.0 используется в Windows Server 2008 и Windows Vista SP1, а SMB 2.1 в Windows Server 2008 R2 и Windows 7).
Чтобы включить доступ под гостевой учетной записью, нужно с помощью редактора групповых политик (gpedit.msc) в разделе:
Конфигурация компьютера ->Административные шаблоны -> Сеть->Рабочая станция Lanman включить политику Включить
небезопасные гостевые входы.
Либо создать следующий ключ реестра:
HKLMSYSTEMCurrentControlSetServicesLanmanWorkstationParameters “AllowInsecureGuestAuth”=dword:1
Если данное решение не помогло, возможно ваш NAS (или другое удаленное устройство, которое предоставляет доступ к сетевым папкам по SMB), поддерживают только SMBv1. Попробуйте включить этот протокол на клиенте (Windows Features -> SMB 1.0/CIFS File Sharing Support -> SMB 1.0/CIFS Client).
Однако, вы должны понимать, что использование данного обходного решения не рекомендовано, т.к. подвергает вашу систему опасности.
- https://prostocomp.net/sistema/windows-10-ne-vidit-kompyutery-v-seti-i-obshhie-papki-pochemu-i-chto-delat.html
- https://help-wifi.com/reshenie-problem-i-oshibok/ne-otobrazhayutsya-obshhie-papki-setevye-kompyutery-fleshki-diski-na-vkladke-set-provodnika-windows/
- http://it-chainik.ru/ne-otkryvayutsya-obshhie-setevye-smb-papki-v-windows-10/































