Проводник в Windows 10
После использования многочисленных файловых исследователей было обнаружено, что Windows Explorer (Проводник) по умолчанию, вероятно, является лучшим для большинства людей.
Сконфигурируйте панель быстрого доступа (левая панель проводника) и включите ваши 10-15 используемых папок. Удалите «Рабочий стол» из панели быстрого доступа (я рекомендую никогда не сохранять что-либо на рабочем столе) и все остальные папки по умолчанию. Первой в списке должна быть папка Загрузки.
Быстрый доступ — очень мощная функция Windows 10!
Запомните эти три сочетания клавиш для Проводника Windows:
- Ctrl + Shift + N, чтобы создать новую пустую папку.
- F2 для переименования файлов/папок.
- Alt> V> HF (после нажатия клавиши Alt + V сначала нажмите H, а затем F, чтобы скрыть/показать расширения файлов. Этот функционал активирует панель подсказок Windows 10).
Панель ленты Windows 10 позволяет использовать тысячи подсказок, которые сэкономят вам массу времени.
Установить Загрузки как открывающую папку по умолчанию: по умолчанию каждый раз, когда вы открываете Проводник Windows, он приводит вас к папке Быстрый доступ, которую эксперты находят бесполезной. Желательно, чтобы при открытии Проводника вы сразу попадали в папку «Загрузки». Для этого вам необходимо вручную отредактировать реестр Windows. Нажмите клавишу Windows + S (Win + S) и впишите внизу в поле команду «regedit» (без кавычек), после чего в левом верхнем углу вы увидите приложение Редактор реестра, который необходимо открыть. Далее в редакторе реестра пройдите по следующему маршруту (пути):
Установите «Значение данных» на 3, чтобы папка «Загрузки» была открыта по умолчанию при открытии проводника. Значения для папок по умолчанию:
1. Быстрый доступ
2. Мой компьютер
3. Загрузки (желаемое значение)
Редактирование реестра для установки в проводнике папки Загрузки по умолчанию
Установить представление сведений по умолчанию: в проводнике Windows предусмотрено несколько параметров просмотра: очень большие, большие и средние значки, представление списка, сведения и т. д.
Большие, огромные значки менее удобны
Вид отображение в виде таблицы предоставляет вам
более подробную информацию о каждом файле в папке «Загрузка»
Просмотр сведений о содержимом папки позволяет быстро получить доступ ко всем соответствующим файлам/сведениям о папке: имя, дата, тип и размер. Вы можете добавить к виду отображения дополнительные поля, такие как автор, дата создания и т. д. (для этого щелкните правой кнопкой мыши на заголовке столбца), но указанных четырех полей должно быть достаточно.
Кроме того, вы можете быстро отсортировать файлы по любому из упомянутых файлов, щелкнув заголовок столбца. Чтобы изменить представление (вид) файлов в проводнике, просто откройте Проводник Windows> Вид> Сведения (также щелкните правой кнопкой мыши в любом месте Проводника Windows> Вид> Подробно). Я не нашел другого варианта использования для всех других видов, кроме больших значков, если вы используете планшет Windows.
Шаг четвертый: выявляем неисправности
Один из важных моментов, которые не стоит упускать из вида, — это изучение логов системы. В них можно разглядеть самые разные проблемы софта и железа. В идеале критичных сообщений в логе быть не должно, но в реальной жизни это редкость. В общем, периодически заглядывай в лог, и ты увидишь, если что-то пошло не так.
К примеру, когда диск начинает активно сыпаться, в журнале можно увидеть ошибки DISK. Если такое случится, значит, беда близко и нужно принимать меры. Еще не забудь глянуть информацию SMART на предмет переназначенных секторов. Использовать для этого можно, к примеру, утилиту HDDScan.
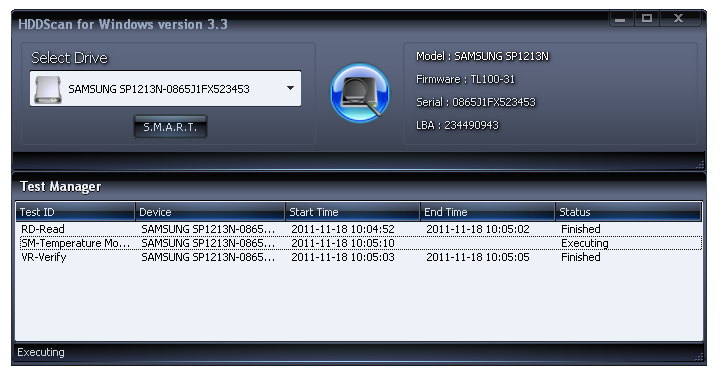 HDDScan
HDDScan
Если результаты настораживают или же ты просто хочешь провести более тщательную проверку, то тебе в этом поможет MHDD (о тонкостях работы с ним читай в статье «Низкоуровневый ремонт. Чиним жесткий диск с MHDD»).
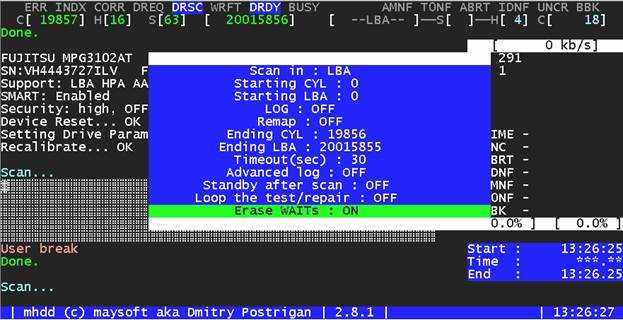 MHDD
MHDD
Если помнишь, при постановке задачи было указано, что компьютер время от времени самопроизвольно выключается. По логам можно понять, что вызвало эти выключения, а отловить сбойный процесс помогут мини-дампы системы.
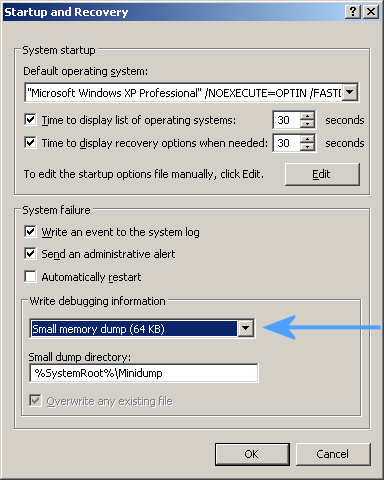 Настройка дампов памяти
Настройка дампов памяти
Расшифровать дамп тебе поможет скрипт kdfe.cmd, который можно скачать из интернета (например, здесь). Как вариант — можешь воспользоваться его онлайновой версией.
Вопрос-ответ
Что делать с новым ноутбуком?
После покупки ноутбука просто включите его и начните работать — обычно лэптопы продаются с уровнем заряда 60-70%. Затем откалибруйте батарею: полностью зарядите аккумулятор (на это уйдёт примерно четыре часа), отключите заряженный компьютер от сети и работайте на нем до полного выключения; затем повторите процедуру еще раз. Необязательно выполнять калибровку при полном запуске — можно и позже, в течение двух-трех месяцев. Программы для автокалибровки указаны выше.
Можно ли пользоваться ноутбуком, постоянно включенным в сеть?
Конечно, нет. Постоянно подключенный к сети ноут может существенно уменьшить емкость батареи или довести до ее перегрева.
В каких случаях нужно вынимать АКБ?
Если ноутбук все время стоит на одном месте и никуда не перемещается, будет удобнее извлечь батарею и подключить зарядное устройство. Это нужно делать при зарядке примерно в 60-70%, а затем раз в месяц заставить компьютер поработать в режиме глубокой зарядки — разрядить до 2-3% и зарядить до 60-80%.
Можно ли выбрасывать мертвый АКБ?
АКБ перестанет заряжаться
Если применения не найдется — все равно не выбрасывайте «батарейку» в мусор. Их принимают на пунктах приема аккумуляторов или в отдельных специальных ящиках.
Как лучше заряжать ноутбук — выключенным или включенным?
Главное — соблюдать режим зарядки, то есть выполнять схему 20–80%: меньше 20% — заряжай, больше 80% — отключай от сети.
Блок питания и корпус
Наш геймерский ПК будет часто находиться под нагрузкой, поэтому важно выбрать надежный блок питания. Покупать что-то на 400 ватт не стоит, этой мощности хоть и хватит для нас, но лучше иметь что-то с запасом, если, например, вы захотите поменять свою видеокарту на более производительную
Оптимальным вариантом будет 500 ваттный БП. Хорошим и недорогим решением станет FSP Group ATX-500PNR 500W – компания давно хорошо себя зарекомендовала на рынке.

Что касается корпуса, то здесь “полет фантазии” очень велик, моделей на рынке представлено великое множество, от дешевых и до очень дорогих. Выбирайте варианты из качественных материалов, чтобы ничего не скрипело и чтобы на передней панели были ЮСБ и аудио выходы. Мы остановили свой взор на Zalman ZM-T4 Black, недорогой, качественный и довольно стильный корпус, имеет большое количество положительных отзывов.

Итоги
Вот мы и собрали компьютер за 30 тысяч рублей, хотя, скорее всего, мы чуть выбились из бюджета на несколько тысяч. Если денег не хватает, то можно пойти на “хитрость” и сэкономить, например, на корпусе и жестком диске (взять БУ у проверенного человека). Также неплохо можно сэкономить, если взять БУ видеокарту, только тщательно проверяйте при покупке, требуйте пару дней на тесты, если под нагрузкой будут наблюдаться артефакты на экране, выключения компьютера и прочие “аномалии”, то возвращайте ее продавцу.
Надеемся, наши рекомендации пригодятся вам и вы соберете производительный ПК, который будет радовать вас долгое время!
Шаг 1. Выбираем тип устройства
Они бывают четырёх видов:
- моноблоки,
- планшеты,
- стационарные компьютеры (ПК),
- ноутбуки.
Рассмотрим всё по порядку и разберёмся, какой компьютер лучше подходит для учёбы.
Моноблок

Моноблок Apple iMac
Это системный блок и монитор в одном корпусе. Такие устройства занимают меньше места, чем стационарные компьютеры, и выглядят очень стильно. Современные моноблоки оснащены сенсорным экраном, что удобно для рисования и привычно детям, знакомым со смартфонами и планшетами.
Однако при всех достоинствах это не самый подходящий вариант для учёбы: во-первых, они быстро устаревают, а обновить их «железо» просто так не удастся. Во-вторых, моноблок — вещь весьма недешёвая. Есть более-менее бюджетные модели, но они сильно уступают ноутбукам за ту же цену.
Планшет

Планшет Samsung Galaxy Tab
Очень компактное, лёгкое и относительно недорогое устройство. Когда-то планшеты годились только для примитивных игр и интернет-сёрфинга, а теперь могут дать фору многим компьютерам. Тысячи приложений для iOS и Android позволяют решать самые разные задачи, в том числе и учебные.
И всё же выбирать планшет в качестве основного девайса для учёбы не стоит. Прежде всего из-за отсутствия клавиатуры: печатать длинные рефераты по стеклу неудобно.
<<Форма демодоступа>>
Если мобильность устройства принципиально важна — присмотритесь к ультрабукам. Это своеобразный гибрид планшета и ноутбука, который может работать как с клавиатурой, так и без неё. Правда, стоят они откровенно дорого.

Ультрабук Microsoft Surface Go
С моноблоками и планшетами всё более-менее однозначно. Но споры о том, что лучше для учёбы: ноутбук или компьютер, не утихнут, наверное, никогда. Коротко расскажем о плюсах и минусах этих устройств.
Ноутбук

Ноутбук Lenovo IdeaPad
Плюсы:
- Мобильность. Ноутбук можно брать с собой в школу и куда угодно ещё.
- Работа от батареи. Необязательно иметь розетку под боком.
- Компактность. Для лэптопа не нужен специальный стол и место под ним.
- Программное обеспечение уже установлено.
Минусы:
- Хрупкость. Если пролить чай на клавиатуру ПК, пострадает только клавиатура. Для ноутбука последствия почти наверняка будут фатальными.
- Маленький экран. Бывают ноутбуки с большой диагональю, но носить такие тяжело и неудобно — а значит, он будет стоять дома, как обычный компьютер.
- Сложность модернизации и ремонта. В старые модели можно было без труда вставить новый модуль оперативной памяти или поменять аккумулятор. Теперь, чтобы произвести апгрейд, помимо специальных знаний нужны паяльник и доля отваги.
Часто говорят, что работать за ноутбуком не так удобно, как за стационарным компьютером. Но здесь всё решает грамотная организация рабочего места. Достаточно купить удобную мышь и компьютерное кресло и проследить, чтобы высота стола соответствовала росту школьника.
При выборе ноутбука важно обратить внимание на экран — он должен иметь хороший угол обзора (178°) и не бликовать. Можно купить в пару к ноутбуку большой монитор для работы с изображениями и видео. А ещё советуем выбрать ноутбук для учёбы в металлическом корпусе — он прочнее.
А ещё советуем выбрать ноутбук для учёбы в металлическом корпусе — он прочнее.
Стационарный компьютер

Персональный компьютер Dell
Плюсы:
- Удобство модернизации и ремонта. Можно почти бесконечно улучшать характеристики машины и адаптировать её под меняющиеся нужды.
- Эргономичность. Можно выбрать большой монитор, удобную клавиатуру и мышь.
- Цена. ПК примерно на 10% дешевле ноутбуков с аналогичными параметрами.
- Надёжность. В отличие от ноутбука, стационарный компьютер сложно уронить, раздавить, а тем более, потерять.
Минусы:
- Не мобильный.
- Занимает много места.
Как на большом предприятии организовать единый справочник Номенклатура в 1С
Очень часто при получении отчетности по конкретной номенклатуре заинтересованное лицо задает много вопросов, ответы на которые неочевидны. По какой причине одна и та же номенклатура продублирована в справочнике или отличается незначительно по написанию? Какую номенклатуру выбрать в роли аналитики? Какую номенклатуру выбрать при создании новых документов?… Очевидно, что при выборе некорректной позиции из справочника номенклатур в 1С пользователь получит некорректные данные, что приводит к потере полноценного контроля над ситуацией (например, состоянием складских запасов).
Советы для пользователей ПК
- Если ПК постоянно находится в активной работе, то рекомендуется чаще выполнять его перезагрузку. Перед этим необходимо закрыть все программы и окна.
- Ни в коем случае нельзя допускать, чтобы ПК перегревался. При высокой температуре устройства вентилятор процессора будет работать еще быстрее. Из-за этого производительность процессора будет снижена, дабы предотвратить его поломку. В таком случае лэптоп нужно чаще выключать или ставить в режим «Сна», а также регулярно проветривать помещение. Ни в коем случае нельзя уничтожать файлы незнакомого формата. Они могут оказаться системными и их удаление может навредить работе устройства.
- Перед тем как начать работать с ПК следует избавить от статического электричества, прикоснувшись к какой-либо металлической поверхности. Статический разряд с рук может отрицательно сказаться на функционировании комплектующих.
- Загружать файлы на лэптоп следует только из надежных и проверенных источников, а именно с сайтов производителей. Пиратские версии могут содержать вредоносные коды.
- Не следует устанавливать программы, которые якобы могут ускорить работу ПК. Они, наоборот, загружают оперативную память и тормозят работу системы.
- Перед тем как открыть корпус системного блока, стоит отключить питание и отсоединить внешнее оборудование. Это может предотвратить удар током. При этом комплектующее останется в сохранности.
- Придерживаясь этих несложных рекомендаций можно в значительной степени повысить производительность ПК. При этом все действия можно выполнить самостоятельно в самые короткие сроки.
Подводя итоги
Ознакомившись с содержимым этой статьи, вам стали известны первоначальные данные о том, как можно бесплатно ускорить производительность своего компьютера
Важно также отметить, что не нужно забывать и о многих сохраняемых на компьютере файлах с сопровождающей этот процесс фразой «А может быть когда-то еще пригодится». Помните, оставлять на ПК нужно только действительно необходимые файлы, тем более что сегодня практически любая информация доступна в интернете
Если же после выполнения приведенных выше действий скорость компьютера по-прежнему оставляет желать лучшего, следует обратить внимание и на более сложные способы увеличения его производительности, причем как программные, так и аппаратные
Как прокачать ноутбук: используем внешние видеокарты

Внешние видеокарты могут иметь различную конструкцию. В большинстве случаев речь идет о небольшом корпусе, похожем на NAS. У него есть кабель питания и все необходимые интерфейсы — в том числе по меньшей мере один слот PCI Express для графической карты. Но довольно часто корпус может использоваться и в качестве док-станции. В этом случае на внешней стороне можно найти несколько USB-интерфейсов и Ethernet-порт. В принципе, такой аппарат является почти полноценным мини-ПК. Подключенный к нему ноутбук принимает участие в гейминге только своими процессором и жестким диском.
Полноценная производительность благодаря Thunderbolt 3
Почти все производители внешних жестких дисков (может, перепутали — графических карт, все-таки?) используют для передачи данных Thunderbolt 3. На это есть две веских причины: во-первых, скорость передачи данных получается более, чем достаточной. Несжатое 4К-изображение в TrueColor (3840 х 2160 х 24 бит = 23,73 Мбайт) при 60 кадрах в секунду требует скорости всего 1,4 Гбайт/с. Thunderbolt 3 может достигать отметки в 5 Гбайт/с при едва заметной латентности.
Соответственно, можно и весь интернет-трафик пропускать через данное устройство. Одновременно с этим Thunderbolt 3 может подзаряжать аккумулятор вашего лэптопа. Недостатком в данном случае является то, что мобильные устройства с интерфейсом Thunderbolt 3 все еще довольно дорогие. Одно из самых дешевых, которое нам удалось найти — это Acer Switch 12, который стоит почти 50 тыс. руб.
Один для всего
Если вы хотите приобрести себе внешнюю графическую карту, то нашей рекомендацией будет следующее: возьмите так называемый «All-inclusive-Box». У него должно быть достаточное количество USB-портов и по меньшей мере Ethernet-разъем. Корпус должен предлагать достаточно места, чтобы ваш выбор не был ограничен исключительно мини-вариантами графических карт топового уровня. Например, Nvidia Geforce GTX 1080 Ti нуждается в большом пространстве, причем не только по длине, но и по ширине.
Кроме того, соответствующим должен быть и блок питания: компоненты мощностью от 400 до 500 Вт не будут протестовать против даже самой мощной карты, но если их показатели будут на уровне 500 или даже 600 Вт, то работать они будут гораздо эффективнее. Удобство переноски, небольшие размеры и вес являются приятными дополнительными характеристиками, но вовсе не обязательными. Ведь весь смысл в том и заключается, что легкий ноутбук путешествует с вами сам по себе, а лишь дома с помощью ожидающей его «станции» превращается в игровой ПК.
Сравнение внешних графических карт
|
Интерфейс |
Thunderbolt 3 |
Thunderbolt 3 |
|
Блок питания |
600 Вт |
450 Вт |
|
Порты |
4 x USB 3.0, Ethernet |
3 x USB 3.0, 1 x USB 3.0 с Quick Charge |
|
Размеры |
28 x 16 x 46 см |
16 x 10 x 21 см |
|
Вес |
5,1 кг |
2,4 кг |
| Дополнительно в комплекте |
— |
Сумка |
| Дата выхода |
вышла |
вышла |
|
Цена |
около 39 тыс. руб. |
около 48 тыс. руб. |
Какую модель вы должны купить?
В настоящее время пока еще не существует внешней графической карты, которую мы могли бы порекомендовать безо всяких оговорок. Alienware Amplifier предлагает лучшее соотношение цены и качества, однако работает только с ноутбуками Alienware. А они сами по себе, как правило, уже имеют достаточно хороший игровой базис. Asus ROG Station XG 2 обладает щедрыми размерами и хорошо оснащен, но и стоит дорого.
Подводя итог, Gigabyte Gaming Box, пожалуй, является лучшим за свои деньги — если у вас еще нет графической карты. В остальном интересным может казаться и Omen HP Accelerator, который должен появиться в августе 2017 года. Примерно за 21 тыс. руб. вы получите хорошо оснащенный баребон, в котором можно будет разместить даже жесткий диск или SSD-накопитель. Так вы сможете отселить игровую библиотеку с рабочего ноутбука.
Другие настройки Windows 10
Измените фон на темно-серый: щелкните правой кнопкой мыши на рабочем столе> Персонализация. Нажмите вкладку Фон. Во вкладке Фон выберите Сплошной цвет; в качестве цвета установите «серый темный», который очень удобен для большинства задач на ПК. Нет фотографий или ярких цветов — серый — идеальный баланс между яркостью и плотностью.
Удалите все значки на рабочем столе, кроме корзины. Отныне вы не должны больше хранить файлы на рабочем столе. Рабочий стол, как правило, полон папок, файлов, приложений и т. д., и он довольно быстро захламляет главный экран Windows, что запутывает вас. Мы рекомендуем всегда напрямую использовать функции быстрого доступа в Проводнике (см. ниже: «Проводник / Windows Explorer»).
Активируйте темную тему: щелкните правой кнопкой мыши Рабочий стол> Персонализация> Цвета>. Выберите на вкладке Выбор цвета: темный. Это очень личное, но, если вы хотите сфокусироваться на задачах и не отвлекать свое внимание, рекомендуется использовать темную тему. Обновление масштаба и макета: это очень личное, но для ноутбуков, как правило, следует использовать как минимум масштаб в 150%
Для настройки щелкните правой кнопкой мыши на рабочем столе> Параметры экрана> Дисплей>, настроив масштаб во вкладке Масштаб и разметка
Обновление масштаба и макета: это очень личное, но для ноутбуков, как правило, следует использовать как минимум масштаб в 150%. Для настройки щелкните правой кнопкой мыши на рабочем столе> Параметры экрана> Дисплей>, настроив масштаб во вкладке Масштаб и разметка.
Вы можете получить доступ почти ко всем функциям панели управления, используя клавишу Windows и просто набрав, что вы ищете. Иногда это не совсем работает, поэтому мы покажем вам все подробней дальше.
Центр уведомлений и действий
- Отключить все уведомления. Выберите «Настройки»> «Система»> «Уведомления и действия»>. На вкладке Уведомления отключите функцию Получать уведомления от других приложений и отправителей. Напомним, что для того, чтобы открыть Настройки, нажмите клавишу Win + I (Win + Ш).
- Центр уведомлений можно также более детально настроить, но, так как вы будете редко его использовать, вы можете оставить его как есть.
- Для быстрого доступа к Центру уведомлений нажмите клавиши: Win + A.
Активировать Windows Hello: это биометрическая функция безопасности Windows. Если вы этого еще не сделали, перейдите в «Настройки»> «Учетные записи»> «Варианты входа» и настройте Windows Hello. Это работает только на новых ноутбуках и может не работать на вашем корпоративном компьютере, но во всех остальных случаях это отличная функция, которая экономит вам драгоценные секунды при каждом входе в систему.
Активируйте историю буфера обмена: Пуск> Настройки> Система> Буфер обмена — и включите историю буфера обмена. Используйте сочетание клавиш Windows (Win) + V для доступа к истории скопированных элементов. Очень полезный инструмент! Особенно когда у вас слетает какой-нибудь текст в Word, который вы ранее копировали в буфер обмена. С помощью функции буфера обмена вы сможете восстановить ранее скопированный текст.
Включите шифрование: Настройки> Обновление и безопасность> Шифрование устройства. Эта функция зашифрует ваш жесткий диск в случае потери компьютера, ваши данные — в безопасности. Я считаю это абсолютно обязательным, если вы используете ноутбук, хотя доступно не для всех компьютеров. Если вы используете корпоративный ПК, у вас, вероятно, будет другое предустановленное программное обеспечение для шифрования с аналогичными функциями.
Увеличьте чувствительность мыши. Это должно основываться на ваших личных предпочтениях, но мы считаем, что наиболее эффективно мышь работает, если параметр чувствительности установлен на 6 и более. Для того чтобы настроить параметры чувствительности мыши, выберите «Настройки»> «Устройства»> «Мышь»> «Дополнительные параметры мыши»> «Параметры указателя»> «Движение».
Увеличьте чувствительность мыши.
Если вы используете ноутбук, настройте трекпад. Настройки> Устройства> Сенсорная панель:
- Скорость курсора: обычно шесть и более.
- Активируйте жесты тремя и четырьмя пальцами.
Также для ноутбуков отключите клавишу Fn: для этого просто нажмите клавишу Fn и больше ее не нажимайте. Это позволяет использовать функциональные клавиши без необходимости нажимать клавишу Fn. Чтобы увеличить/уменьшить яркость или звук, вам нужно нажать клавишу fn, но вы сможете использовать функциональные клавиши Windows, что необходимо для повышения производительности!
Как прокачать ноутбук | IESERVICE.RU — Советы, знания, решения.
На сегодняшний день популярность ноутбуков возрастает постоянно. Они удобные, не громоздкие и их можно взять с собой в любое место. Моделей ноутбуков есть много. Одни лучше, другие имеют характеристики немножко хуже. Но ноутбук можно прокачать, то есть провести ряд процедур, которые улучшат его работу.
Вам понадобится
Ноутбук, отвертка тонкая
Инструкция
1
Перед тем как приступать к прокачке ноутбука, обратите внимание на то, какие именно у вас должны быть разъемы на деталях, объемы памяти на диске, чтобы избежать ошибок. Можете добавить оперативную память
Переверните вверх дном ваш ноутбук. Вы увидите крышки, которые закручены. Любой аппаратный узел можно в принципе заменить, кроме видеокарты и материнской платы. Откройте ту крышку, которая хранит под собой оперативную память. Она обозначена с помощью знака «чип».
2
Откройте крышку отверткой. Вам надо поставить планку памяти. Зажимы отжимайте с разных сторон отверткой, но можно и пальцами. Вы заметите, что планку можно достать
Осторожно руками достаньте её и поставьте другую. Можете просто засунуть вторую оперативную память в соседнее гнездо, которое будет пустым
Так вы заменили память оперативную. Закройте крышку назад. Теперь включите ваш ноутбук и зайдите в BIOS. Для этого нажмите клавишу «F2» на клавиатуре. Сохраните увиденные на мониторе настройки и выйдите из BIOS.
3
Теперь можете приступить к замене жесткого диска. Он расположен тоже под крышечкой, которую вам надо будет открыть. Значок, указывающий на то, что там хранится жесткий диск, представлен в виде бочки. На крышке вы еще заметите решетку, которая предохраняет ваш ноутбук от перегревания. Откройте крышку. Вы увидите, что жесткий диск установлен на специальных креплениях. Чтобы его достать, потяните за него рукой. Крепления переверните и увидите там диск. Открутите имеющиеся четыре болта. Диск освободится. Далее вытяните его и вставите другой, который приготовили. Возвращайте крепления назад на свое место. Закройте крышечку и включите ноутбук. Снова зайдите в BIOS. Напротив слова Hard Disk отобразится тот диск, который вы установили. Это говорит о том, что все сделано правильно. Так быстро вы прокачали свой ноутбук. Теперь он стал более мощным и его характеристики улучшены.
В итоге. Буду продолжать?
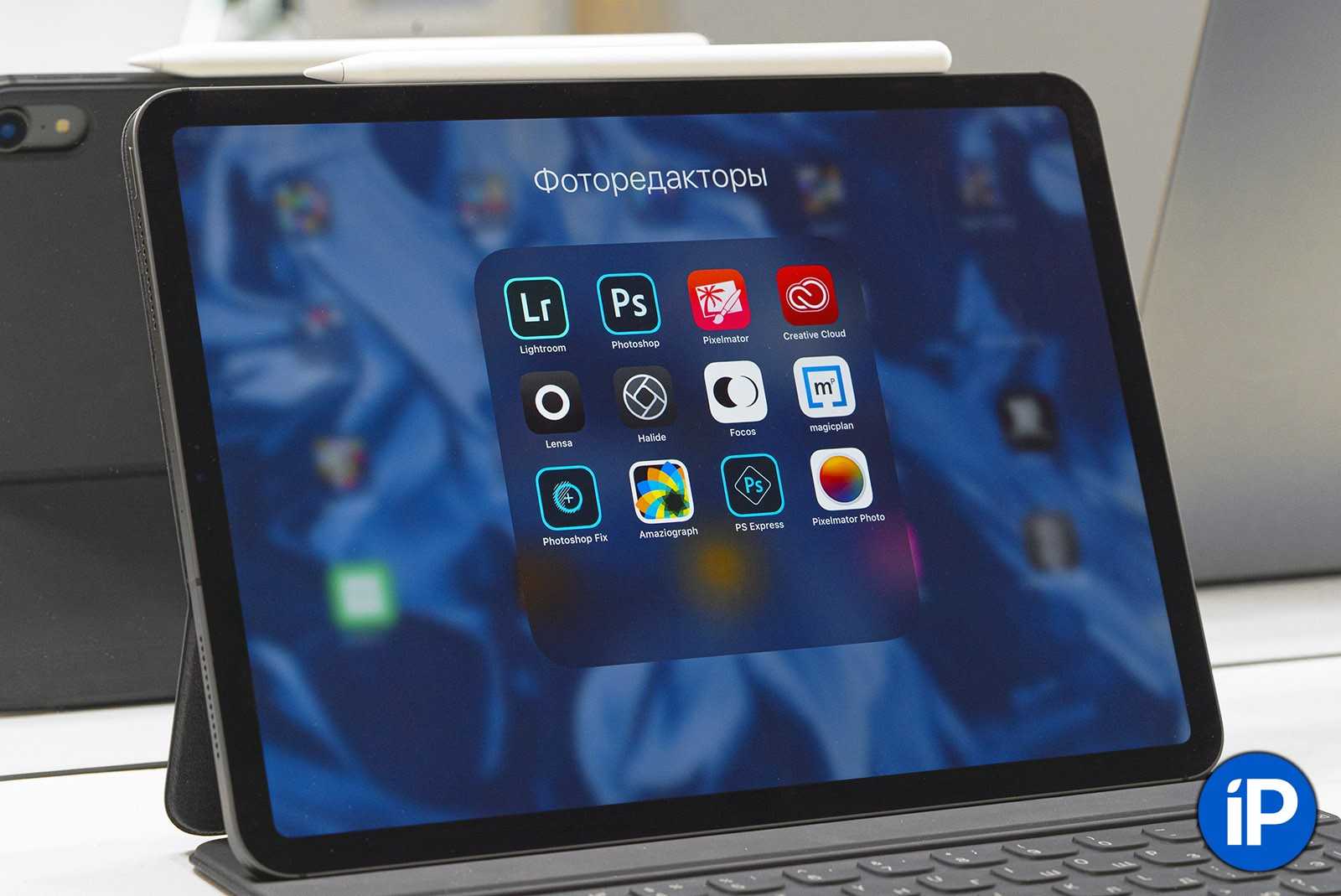
Идея перейти с ноутбука на iPad Pro начиналась как персональный челлендж. А в итоге открыла мне глаза.
Я научился новому. Решил немало мелких проблем, автоматизировал часть типичных задач. Перестал носить с собой ноутбук, в конце-концов.
И главное, я окончательно перестал смотреть на iPad, как на развлекательную вещь. Даже сейчас не раскрыл весь потенциал Pro-модели. Поэтому как-то стыдно вспоминать, что год назад вопрошал, кому может пригодиться такая супер-мощная, но якобы «простая» штука.
Написав всё это, временно пересяду за 16-дюймовый MacBook Pro. Новая статья про него уже достаточно заждалась в Заметках. Но теперь мне не нужно носить его с собой каждый день, чтобы работать и развлекаться на 100%. Потому что для всего этого у меня есть iPad Pro.
Купить iPad Pro сегодня можно от 63 990 руб.
iPhones.ru
Большие впечатления, большой текст.
Рассказать


































