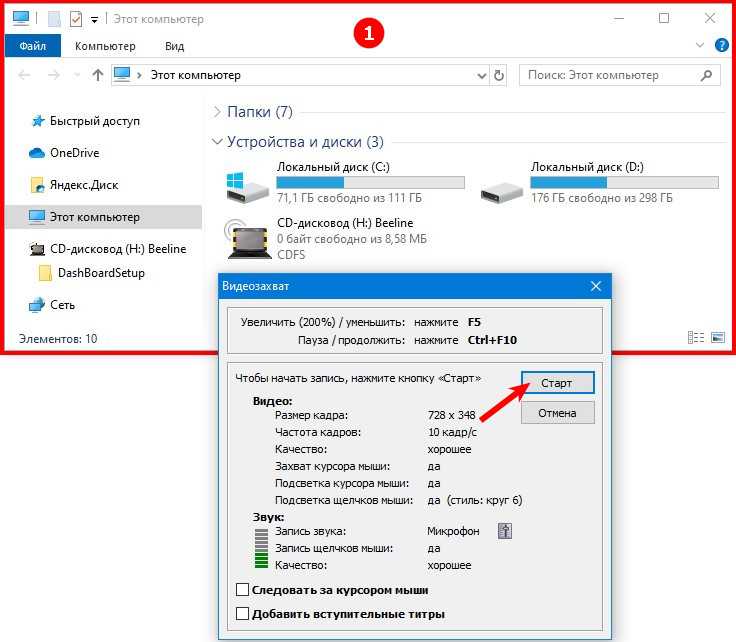Free Screen Recorder
Free Screen Recorder – маленькая бесплатная утилита для захвата видео с монитора. Распространяется бесплатно. Русского языка нет, хоть возможность выбрать русифицированный клиент для загрузки имеется, но после запуска программа почему-то на испанском или бразильском (это не ошибка, я пробовал несколько раз на разных компьютерах). Но при выборе английского языка разобраться в интерфейсе сможет даже новичок.
Интерфейс
- Выбор режима захвата экрана (полный экран, выделенная область, наложение картинки с вебкамеры).
- Продолжительность записи (15 минут максимум).
- Точная настройка записываемой области.
- Настройка чувствительности микрофона.
- Включение или отключение записи звука компьютера.
- Вызов окна дополнительны настроек.
- Перемещение выделенной области.
- Ручная настройка области записи.
Функционал
- Видеозахват всего экрана, выбранного окна или выделенной области.
- Добавление изображения с вебкамеры.
- Создание скриншотов (работает только при нажатии горячей клавиши, которая задается в настройках).
- Выбор источника звука.
Экранная Студия
Открывает наш ТОП программа, в которой функция захвата экрана сочетается с мощным видеоредактором. Все работает настолько просто, что ролики для YouTube или образовательных платформ получаются даже у тех, кто никогда ранее этим не занимался.
В видео для дистанционного обучения и геймплеев важно установить со зрителем визуальный контакт, поэтому в Экранную Студию добавлена функция захвата с вебкамеры. Все записи сразу загружаются в редактор, где их можно поправить — обрезать запинки, сделать картинку ярче, кадрировать или добавить текст поверх изображения
Чтобы фрагменты экранных видео и кадры с вебки сменяли друг друга плавно, в коллекции программы хранятся 30+ эффектных переходов.
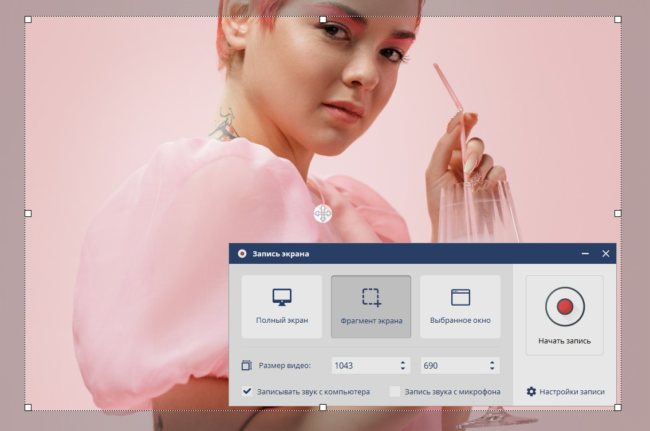
Преимущества программы:
- простое управление и хорошо структурированное меню;
- выбор области захвата: весь экран, отдельный фрагмент или вкладка браузера;
- возможность разбить видео на части и обрезать каждую отдельно;
- встроенная библиотека из 200+ мелодий cо свободной лицензией;
- стабильная работа даже на маломощных компьютерах;
- автоматическая и ручная цветокоррекция;
- удаление черных полос из видео;
- сохранение готового ролика в любой популярный формат.
oCam Screen Recorder
Сайт программы: ocam-screen-recorder.ru
oCam Screen Recorder – это бесплатный аналог известных платных программ Bandicam и Fraps. Все три заточены под игры, позволяют записывать видео и в среде Windows, и в среде 3D, могут отображать FPS. Бесплатная oCam Screen Recorder немногим более функциональна, чем Bandicam и Fraps, несёт меньшую нагрузку на ресурсы компьютера, но она ужасно запачкана рекламой.
У программы простейший интерфейс, есть все необходимые возможности для создания эффектных скринкастов, в частности, игровых и обучающих:
- разные области съёмки экрана (3D, весь экран в среде Windows, отдельные области экрана или окна программ);
- эффекты мыши;
- подсветка;
- счётчик FPS;
- поддержка записи нескольких экранов;
- вставка видео с веб-камеры;
- возможность отдельно записывать аудио и делать скриншоты, в том числе в среде 3D.
Программа поддерживает множество кодеков видео и форматов вывода видеофайлов, в частности: MP4, MKV, AVI, M4V, WMV, FLV. Также отснятое на экране можно оформить в GIF-анимацию.
Работать с oCam Screen Recorder очень просто. Для записи экрана кликаем кнопку «Размер» и выбираем область съёмки.
Дале кликаем кнопку «Кодеки», выбираем кодек и формат видео. Если надо, кликаем кнопку «Звук», и настраиваем захват звука. Запускаем запись.
Когда надо, запись останавливаем.
Для записи игрового видео в среде 3D переключаемся на вкладку «Запись игры». И именно в этой вкладке выбираем кодек и формат видео, а потом стартуем запись.
oCam Screen Recorder – очень хорошая программа и по своим возможностям, и в плане их реализации, она оптимальна для любого уровня пользователя. В ней нет лишнего, и есть всё нужное для скринкастинга. Единственный её недостаток – обилие встроенной в интерфейс рекламы. Плюс к этому, при установке программы нужно быть внимательным, чтобы вовремя убрать галочки установки «программ-попутчиков».
Часть 1. Free Screen Recorder No Watermark — Бесплатная онлайн-запись экрана
Во-первых, мы хотели бы рекомендовать популярные Бесплатный онлайн рекордер экрана чтобы вы могли захватывать все, что отображается на вашем компьютере. Он совместим с любым часто используемым браузером, включая Chrome, Safari, IE, Firefox и другие. Этот бесплатный онлайн-рекордер экрана позволяет снимать любую часть экрана вашего ПК с Windows 10/8/7 и Mac.
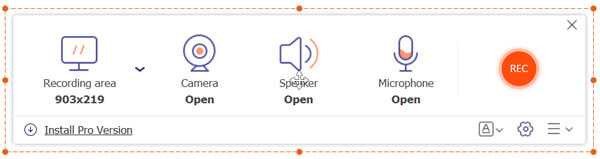
Этот бесплатный экранный рекордер без водяных знаков может плавно записывать HD-видео. Кроме того, он может захватывать звук с системной звуковой карты и микрофона. Одна вещь, о которой вам следует подумать, это то, что она позволяет экспортировать вашу запись только в виде файла WMV.
Профессиональный рекордер экрана, который вам может быть интересен:
Если вы хотите записать видео на Mac с более высоким разрешением или вывести свою запись в каком-либо популярном формате, таком как MP4, MOV, AVI или FLV, вы можете обратиться к мощному устройству записи видео и аудио ниже. Он может захватывать любые действия на вашем компьютере с высоким разрешением, даже до 4K.
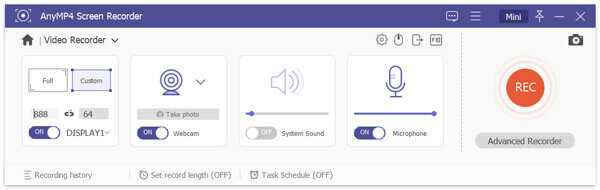
- 1. Записывайте видео и аудио на ПК с Windows 10/8/7 и Mac с высоким качеством.
- 2. Поддержка записи видео 4K UHD с разрешением до 3840 x 2160 без водяных знаков.
- 3. Захват экрана со всем экраном или выбранной областью без каких-либо ограничений по размеру файла или времени.
- 4. Захватывайте онлайн-видео в реальном времени, 2D / 3D игровой процесс, веб-камеру, видео / аудио чаты, музыку и многое другое.
- 5. Передовая технология аппаратного ускорения и мощные функции редактирования записи.
OBS Studio
Абсолютно бесплатная утилита на русском языке для скринкастинга и стриминга в играх. Это одно из самых скоростных приложений за счёт уникального алгоритма сжатия пакетного видео. По каналу связи передаётся лишь изменяющаяся часть изображения. Это даёт небольшой программке возможность обогнать по скоростным характеристикам ПО с поддержкой мощных графических ускорителей.
В настройках утилиты предлагается выбор различных потоков (mp4, flv, ogg, amr и др). Это даёт возможность оптимизации существующего канала связи, максимум согласования. В результате удаётся достигнуть замечательного качества картинки без расширения канала связи и увеличения нагрузки на систему. Также есть возможность размещения источников видео на разные слои.
- согласованная работа на любом онлайн сервисе;
- большие скоростные характеристики;
- имеются большие возможности для хромакея;
- видео можно отражать, вращать, выбирать правильное положение снятых на смартфон сцен;
- наличие несколько входов видео, которые можно совместить;
- много фильтров для коррекции изображения;
- бесплатное ПО.
- необходимо ознакомительное изучение интерфейса программы;
- нужны знания о параметрах изображения для правильных настроек.
Скачать OBS Studio с официального сайта
Fraps
Программное обеспечение предназначено в первую очередь для геймеров, так как показывает FPS и работает в приложениях, основанных на технологиях OpenGL и Direct3D. В Fraps можно снять открытое окно ПО, оформить скрины и вычислить производительность компьютера.
Вы можете загрузить рекордер бесплатно, однако пакет ограничивает время скринкастинга. Также на видеоряд помещается водяной знак. Для доступа ко всем опциям необходимо приобрести версию за 37 долларов.
Преимущества:
- устанавливает частоту кадров;
- тестирует производительность ПК.
Недостатки:
- неудобный интерфейс на английском;
- в базовом пакете записывается контент до 30 секунд;
- нельзя корректировать видео.
Как сделать запись экрана на Windows 10 с помощью Fraps? Выполните несколько действий:
1. Перейдите в раздел «Movies». Укажите папку для сохранения медиа. Установите горячую клавишу или оставьте ее по умолчанию. Затем выберите количество кадров в секунду, источники звука и отображение мыши.
2. Зажмите горячую клавишу. Для окончания съемки снова нажмите на кнопку. Файл будет помещен в заданную папку.
Запись экрана windows 11, 10 встроенная программа
В оригинальной версии Windows 11 и Windows 10 последних версий встроено приложение Xbox Gsme Bar для записи видео и игр с экрана и не только. Запускается утилита сочетанием клавиш Win + G, которое можно изменить в настройках. Путь к ним — «Параметры» → «Игры»→ «Xbox Gsme Bar». Там же имеется ссылка на дополнительные сведения об этой программе. Выключается — «ESC».
Запись происходящих действий встроенным в ОС приложением осуществляется на всю область экрана. Результаты сохраняются готовым видеофайлом, формата mp4 в папку «Клипы», которая создаётся в «Видео». Первый запуск программы предложит настройки для захвата видео (частота кадров, разрешение и др.). К тому же имеется меню выбора микрофона и установка уровня сигнала с него, также системных звуков и громкости записываемого приложения.
Если утилита отказывается делать захват экрана при активации опции в виде шарика, то необходимо поставить галочку перед записью «Включить игровые функции для этого приложения…».
- оперативно запускается;
- бесплатное пользование;
- хорошо согласуется с приложениями Microsoft;
- имеется удобная сеть Xbox.
- запись видео возможна только на весь экран;
- некоторые приложения не онлайн магазина Microsoft может отказаться записывать.
Платные программы для трансляции видео с экрана
Бесплатные варианты рассмотрели, переходим к платным. Если функционала предыдущих вариантов недостаточно – возможно, вам подойдет одна из следующих программ.
Fraps
Самая известная программа для записи игрового процесса. Является верным помощником для любого геймера.
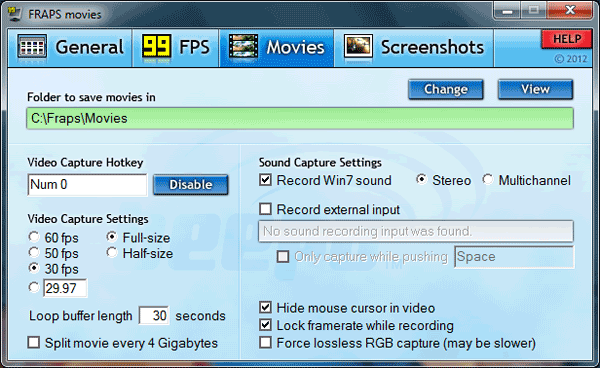
Основные достоинства:
- интерфейс на русском языке (хотя есть и англ. версия);
- запись с частотой до 60 FPS;
- потрясающее качество;
- запись аудио из игры;
- создание скринов.
Кстати, Fraps частенько используют для тестирования производительности компьютера. Ведь при запуске программы она показывает количество кадров в секунду. И если не нажимать кнопку начала записи, можно просто смотреть, насколько хорошо ваш ПК или ноутбук тянет игру.
Также стоит отметить два жирных минуса. Первый – Fraps сильно нагружает систему во время записи. И старенький ноутбук или компьютер может тормозить. Второй минус – большой размер конечных файлов. При записи в хорошем качестве за 1 минуту «набирается» около 1 Гб.
Еще один нюанс – Fraps записывает только видео из игр. Заснять действия на рабочем столе или в браузере не получится (данный софт для этого не предназначен).
Софт платный, но есть пробный период. Правда, с жесткими ограничениями – съемка не более 30 секунд (затем прерывается) плюс нанесение фирменного водяного знака. Найти бесплатный аналог можно тут fraps.com/download.php.
Bandicam
Еще одна классная программа для захвата видео с экрана монитора. В отличие от Фрапса записывает видео из игр и на раб. столе. Имеет удобный интерфейс на русском языке.
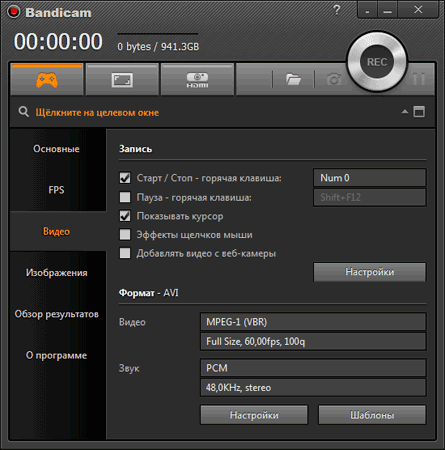
Кстати, у Bandicam имеется специальная рамочка – с ее помощью можно настроить рабочую область. Например, если вы снимаете урок по работе в браузере, можно «спрятать» открытые вкладки и панель задач.

Другие особенности Bandicam:
- наличие портативной версии;
- создание скриншотов в формате jpg, bmp, png;
- множество шаблонов для выбора оптимального формата.
Софт платный, но есть и бесплатный вариант. Причем он имеет полный функционал. Разница заключается лишь в том, что у бесплатного аналога на видео красуется фирменный водяной знак. В остальном никаких отличий нет. Поэтому, если водяная марка вас не смущает, можете свободно пользоваться этим софтом (ссылка для сайт разработчиков www.bandicam.com/ru/).
Movavi Screen Capture
Программа умеет записывать рабочий стол (для создания уроков) и игровой процесс с любых игр (до 60 FPS). Также с ее помощью можно сохранять видео, которое смотрите в режиме онлайн – например, вебинары. Причем в том же формате, в котором идет трансляция – 720p или 1080p.
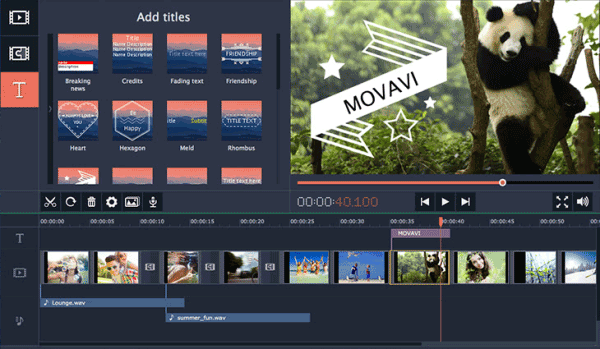
Другие плюсы:
- сохранение файлов в удобном формате;
- мгновенная публикация в соцсетях, на Vimeo или Ютубе;
- множество предустановок для сохранения в оптимальном для смартфонов или планшетов формате;
- русский интерфейс.
Также данный софт имеет встроенный редактор, позволяющий добавлять спецэффекты, свои титры, музыку, наносить водяной знак.
Ashampoo Snap 10
Последняя версия выпущена в мае 2017 года. Имеет удобный интерфейс на русском языке, поэтому разобраться в ней несложно.
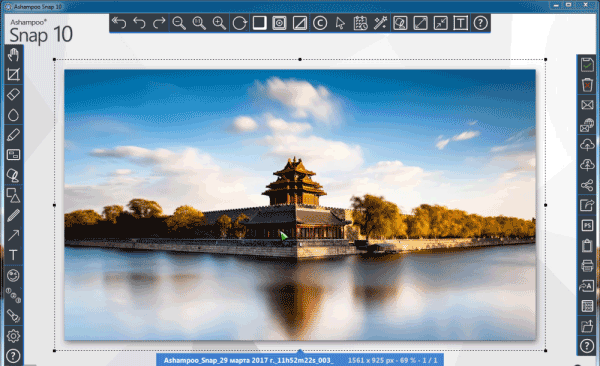
Основные особенности:
- поддержка Windows 10, 8, 7;
- моментальный захват всех открытых окон на раб. столе;
- возможность записи по таймеру;
- новые функции автоматизации (распознавание текста, автонумерация шагов, автоостановка записи, если ничего не происходит);
- встроенный редактор, позволяющий отредактировать видео в режиме реального времени;
- нанесение своего водяного знака для защиты видеофайла от кражи;
- создание скриншотов и коллажей;
- работа одновременно с несколькими экранами;
- захват изображения из Сети (с сохранением ссылки-источника – если захотите поделиться ею с другими пользователями);
- автоматическая загрузка фото/видео в облако Google Drive или DropBox (с предварительной оптимизацией).
По сравнению со своим предшественником Snap 10 стала умнее, гибче, удобнее. И в первую очередь – для создания видеоуроков (поскольку избавляет пользователя от монотонной ручной работы). Софт платный, но есть ознакомительная версия.
Game Bar в Windows 10
Если вы используете Windows 10 – самую актуальную версию системы от Microsoft, то вам за скринкастером далеко ходить и не нужно, он есть в этой операционной системе. Правда, для работы с ним придётся подружиться с его особенностями.
В составе Windows 10 присутствует Game Bar — игровая панель с виджетами различных функций, её компания Microsoft создавала для геймеров. Игровая панель позволяет:
- стримить игры;
- делать скриншоты;
- записывать видео в среде 3D игр.
Скринкастер в составе Game Bar работает не только в среде 3D, но также в обычной среде Windows 10 при условии, что на экране монитора открыто какое-то программное окно, в полный экран или не в полный – не важно. Лишь бы на экране не был активен рабочий стол или системный проводник, при их активности скринкастер Game Bar видео писать не захочет
Чтобы воспользоваться скринкастером Game Bar, запускаем панель клавишами Win+G. Можем настроить звучание в виджете аудионастроек. И жмём кнопку записи видео.
Запись стартует, и у нас на экране появляется небольшая плавающая панель скринкастера, где мы можем включать/отключать микрофон и при необходимости остановить запись.
Запись экрана сама остановится, если мы переключимся на рабочий стол. Доступ к записанному видео можем получить с помощью той же Game Bar.
В формате коллекции игровой панели записанные видео можем переименовывать и удалять.
Видео записывается в формат MP4, работу скринкастера можно настроить в системных параметрах Windows 10. Отдельные нюансы записи настраиваются по пути «Игры > Клипы». А по пути «Игры > Xbox Game Bar» можем задать горячие клавиши для старта/остановки записи и включения/отключения микрофона.
У скринкастера Game Bar много плюсов: это системная функция, современная, простая, нетребовательная к ресурсам компьютера. Минусов можно отметить три. Первый — это остановка записи при активации рабочего стола, но во время записи можно просто переключаться между окнами или при остановке тут же стартовать запись по новой, а потом склеить ролики. Причём в самой же Windows 10 есть простенький видеоредактор. Второй минус – невозможность выбора для записи областей экрана. Третий – такой примечательной функции нет в Windows 7 и 8.1.
Screencast-O-Matic
Преимущества:
- коллекция стоковой музыки с открытой лицензией;
- автоматическая генерация субтитров;
- загрузка сценария для чтения текста в момент съемки.
Недостатки:
- инструменты рисования и масштабирования доступны только в про-подписке;
- бесплатная версия позволит записать до 15 минут;
- в базовом пакете нельзя подключиться к системному аудио.
Для видеозахвата следуйте алгоритму:
1. Откройте софт и настройте размер черной рамки. Переместите ее в любое место и подберите разрешение видеодорожки в поле «Size». Наведите на значок микрофона и включите звукозапись голоса.
2. Тапните на «Rec». Поставить скринкастинг на паузу можно сочетанием Ctrl+P. Для остановки процесса наведите на «Done».
3. Выберите профиль сохранения. При экспорте в качестве видеофайла укажите медиаформат и название.
Fraps
Старый добрый Fraps. Изначально утилита предназначалась для вывода FPS (кадров в секунду) в играх. В последствии была добавлена функция записи видео с экрана и создание скриншотов. Работает на собственном кодеке, который обеспечивает низкую нагрузку на видеокарту (устанавливается вместе с программой). Это очень удобно, если вы хотите записать игровой процесс на слабой видеокарте.
Базовая версия распространяется бесплатно, ограничения для незарегистрированных пользователей – это запись видео в 30 FPS и скриншоты только в BMP формате. Стоимость лицензии на 1 компьютер составляет 37$ (примерно 2500 рублей). Русского языка нет, но энтузиасты выпустили несколько русификаторов (не рекомендую устанавливать с неизвестных источников).
Интерфейс
- Панель настройки режимов работы (отображение FPS, захват экрана, скриншот).
- Настройка области хранения записанных роликов.
- Выбор горячей клавиши для старта и остановки записи.
- Настройка качества.
- Дополнительные настройки отображения курсора и FPS.
- Настройка звука.
Функционал
- Видеозахват с активного экрана.
- Создание скриншотов.
- Скрытие или отображения курсора во время записи.
- Выбор качества записи (полное разрешение или половина, количество FPS записи)
- Разбивка видео на ролики по 4 Гб.
Онлайн-сервисы
Нет желания возиться с установкой? Хорошие новости: запись экрана со звуком на Windows 10 можно сделать через интернет. Вам не придется переживать о качестве результата – представленные ниже платформы справятся со съемкой без проблем.
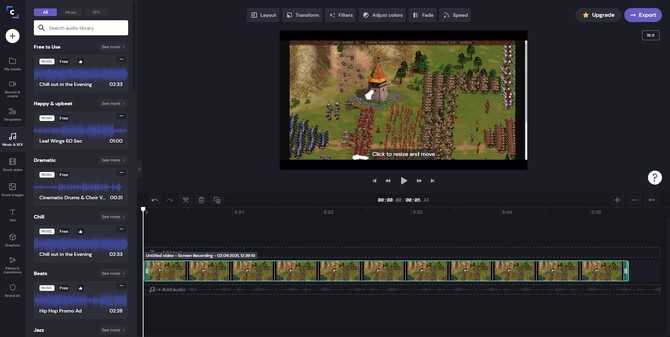 Clipchamp
Clipchamp
Русский язык: Нет
Лицензия: Условно-бесплатная, от $9.00/месяц
Скринрекордер с продвинутыми опциями. В их число входит многослойный монтаж видео со множеством шаблонов. Особенностью Clipchamp является совместный режим работы: вы можете поделиться ссылкой со своими коллегами и творить сообща. Перед этим придется пройти стандартную процедуру регистрации или авторизоваться через соцсети.
Возможности:
- запись веб-камеры, области экрана или окна браузера;
- добавление озвучки и фоновой музыки;
- размещение текста, стикеров, гифок и прочих графических элементов;
- наложение фильтров;
- профессиональная цветокоррекция.
- Плюсы
- можно создавать презентации и слайд-шоу;
- крупная библиотека медиафайлов;
- готовые пресеты для YouTube, TikTok, Instagram и т.д.
- Минусы
- потребляет много ресурсов;
- продвинутые функции заблокированы до оплаты пакета.
Как сделать запись:
1. На главной странице сервиса найдите опцию «Записать видео с экрана или камеры».
2. Создайте аккаунт при помощи Microsoft или Google.
3. В пункте «Начните записи» подберите подходящий вариант.
4. Нажмите красную кнопку для старта.
5. Появится панель настроек. Выделите иконку монитора и щелкните «Поделиться».
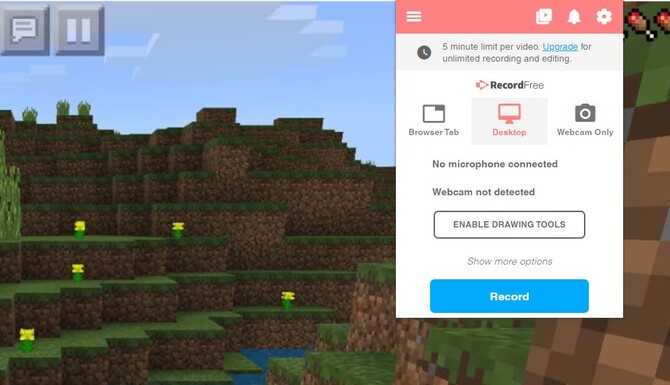 Screencastify
Screencastify
Русский язык: Нет
Лицензия: Условно-бесплатная, $29/год
Чтобы приступить к использованию Screencastify, необходимо скачать расширение для браузера – это бесплатно. При сохранении ролики будут автоматически загружаться в Google Drive. Перед этим вы сможете их обработать: при условии, что оформили подписку.
Возможности:
- запись рабочего стола, вкладок браузера вместе с веб-камерой;
- захват звука с микрофона;
- обрезка лишних фрагментов;
- создание текстовых комментариев.
- Плюсы
- не требует установки ПО;
- интеграция с YouTube.
- Минусы
- водяной знак можно убрать только после покупки лицензии;
- ограничение по времени в демо-режиме – не более 10 минут.
Как сделать запись:
1. На главной странице отыщите иконку скачивания плагина.
2. Установите дополнение из магазина расширений вашего браузера.
3. В адресной строке веб-обозревателя появится плагин. Кликните и войдите через аккаунт Google.
4. Снова щелкните по значку и выберите, что именно нужно записать: монитор или веб-камеру.
5. Используйте Record для старта.
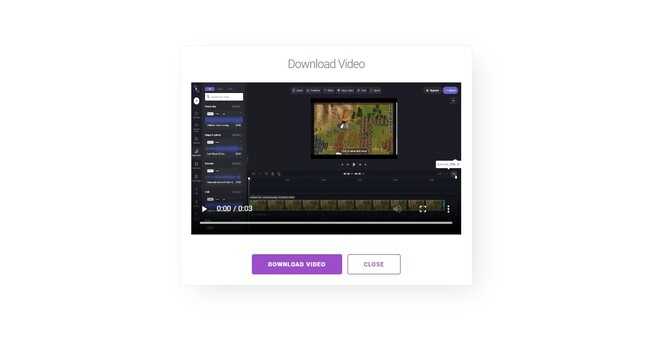 RecordScreen
RecordScreen
Русский язык: Нет
Лицензия: Бесплатная
Если вы ищите средство для сохранения роликов и трансляций из интернета, воспользуйтесь RecordScreen. Так как эта платформа предназначена только для записи контента, инструменты для редактирования здесь отсутствуют. Клип можно экспортировать на компьютер в формате WebM.
Возможности:
- съемка окон и вкладок браузера;
- захват видео с веб-камеры.
- Плюсы
- осваивается за считанные секунды;
- нет лимита по длительности.
- Минусы
- нельзя выбрать формат файла.
Как сделать запись:
1. Перейдите на сайт и откройте рекордер кнопкой Record.
2. Выберите режим съемки: с веб-камерой или без. Нажмите Start Recording.
3. Разрешите доступ к микрофону и рабочему столу компьютера.
Ezvid
Еще один бесплатный инструмент – программа Ezvid, скачать которую можно на официальном сайте. Прокрутите страницу до конца и кликните по иконке «Download».
Преимущество программы – наличие функции видеоредактора. Пользователь может редактировать ролики, обрезая их, создавая комбинации из нескольких видео и т.д. К сожалению, программа не русифицирована. Но интерфейс довольно-таки понятный, справиться с ним можно и без особых знаний английского языка.
Создать запись рабочего стола можно, кликнув по соответствующей иконке. Также поддверживается запись игрового контента (иконка с изображением джойстика левее).
На рабочем столе появляется маленькая панель с кнопками Start, Pause и Draw.
Кнопка Draw открывает инструмент с возможностью дополнить экран графическими изображениями.
Просмотреть записанное видео можно прямо в интерфейсе программы, нажав иконку Play.
В целом, очень приятная в управлении и достойная по возможностям программа. Радует наличие встроенного редактора видео и аудио.
Почему не работает запись с экрана
Независимо от того, использует ли человек встроенные или сторонние инструменты видеозаписи, в процессе он может столкнуться с различными проблемами. Например, стандартный инструмент Windows предотвращает регистрацию определенных программ. Поэтому рекомендуется установить флажок «Включить функции игры для этого приложения», который появится во всплывающем окне.
Также отдельные сторонние программные модули не позволяют запускать видеозапись. Как правило, это связано с работой аналогичного программного обеспечения на компьютере, так как ранее именно он получал разрешения на ремонт экрана. Проблема решается удалением ненужных программ.
Источник изображения: it-tehnik.ru
OBS Studio
Достаточно функциональная и, главное, бесплатная утилита. Позволяет записывать видеоролики и сразу загружать их на различные стриминговые сервисы, включая Twitch и YouTube. Дает возможность записывать действия пользователя и игровой процесс, одновременно вести несколько трансляций и сохранять ролики в высоком качестве и в форматах MP4 или FLV.
Программа поддерживает аппаратное ускорение для уменьшения времени конвертирования, но нормально работает и на современном офисном ПК.
Среди недостатков приложения – невозможность запуска на компьютерах с Windows XP и появление черных полос на изображении при записи видео в полноэкранном режиме. Зато она запустится на ПК, работающих на Windows 7 и выше, а также на MacOS от 10.0 и на современных версиях Linux. Пользоваться возможностями OBS Studio можно совершенно бесплатно и без каких-либо ограничений.
Nvidia ShadowPlay

При помощи ShadowPlay от Nvidia также можно записывать игровые видео. Для повышения производительности программа вместо центрального процессора использует видеопроцессор последних видеокарт Nvidia GeForce
Обратите внимание, что для работы ShadowPlay необходима видеокарта Geforce GTX 600 или лучше. Приложение может записывать видео в разрешении 4K со скоростью 130 Мб/с
При желании можно настроить Shadowplay на стриминг игры в ваш аккаунт Twitch.
У программы есть два варианта записи: автоматический, сохраняющий последние 20 минут вашей игры, и ручной, позволяющий произвольно запускать и останавливать запись. Вот как это работает:
- Скачайте Nvidia ShadowPlay с geforce.cоm и запустите ее на своем ПК.
- Задайте желаемое качество изображения и звука.
- Выберите режим.
- Запустите игру и начните запись.
ShadowPlay подойдет тем, кому нужно великолепное качество и не помешают большие файлы.
Запись видео с экрана Windows 10
Игровой режим
В последних обновлениях операционной системы был кардинально доработан игровой режим. Ещё с первых версий системы в пользователей была возможность записать видео игрового процесса с экрана. Перед переходом к записи видео нужно включить игровой режим в Windows 10.
Перейдите в Параметры > Игры, после чего в разделе Игровой режим перетяните ползунок Режим игры в положение Включено, а в разделе Меню игры значение пункта Записывайте игровые клипы, делайте снимки экрана и транслируйте их с помощью меню игры также установите на Включено.
Важно! Игровые функции недоступны для рабочего стола или проводника Windows. После запуска любое приложения или игры на весь экран появляется возможность записи видео
Если же говорить о прямой трансляции, то есть возможность включения трансляции не только игры, но и рабочего стола.
Теперь собственно и можно перейти к записи видео с экрана компьютера под управлением Windows 10. Пользователю достаточно запустить любую игру или даже браузер, после чего нажать комбинацию клавиш Win+G. В открывшемся поверх приложения интерфейсе игрового режима нажмите кнопку Начать запись. Дополнительно начать запись видео с экрана можно воспользовавшись сочетанием клавиш Win+Alt+R.
Все сохранённые клипы располагаются по пути: C: Пользователи Имя_пользователя Видео Клипы. Посмотреть все записанные моменты можно прямо в интерфейсе игрового режима. Достаточно нажать Win+R, и выбрать пункт Показать все записи. После чего уже собственно можно перейти к выбору лучшего видеоредактора для Windows 10.
Настройки Radeon
Обладатели видеокарт от красных имеют возможность записывать видео с экрана рабочего стола без необходимости установки дополнительных программ. В обновлённых настройках Radeon появилось много новых возможностей. Пользователю достаточно один раз зайти в приложение настроек Radeon и указать нужные параметры, дополнительно ознакомившись со списком необходимых горячих клавиш.
В контекстном меню рабочего стола выберите Настройки Radeon, и перейдите в раздел Relive. Дальше значение пункта Запись видео с рабочего стола измените на Включено. При необходимости настройте другие параметры записи рабочего стола, начиная от кадровой часты и включительно к скорости передачи звука.
Для начала записи достаточно нажать сочетание клавиш Ctrl+Shift+R. Завершение записи экрана происходит после повторного нажатия вышеуказанных клавиш. Все сохранённые клипы можно найти по пути: C: Пользователи Имя_пользователя Видео Radeon ReLive.
Geforce Experience
Дополнительно к так званому приложению нового поколения панели управления NVIDIA пользователям зачастую нужно выполнять установку Geforce Experience. Так как не только пользователи, но и сами возможности Панели управления NVIDIA ждут масштабного обновления, поскольку давно себя исчерпали. Надеемся копания всё же станет на правильный путь и не только изменит интерфейс давно устаревшей панели, но и расширит функциональность.
Непосредственно в игре (или же даже на рабочем столе) для открытия меню нужно нажать сочетание Alt+Z. Дальше достаточно нажать кнопку Запись, или же воспользоваться комбинацией клавиш Alt+F9. Для остановки записи повторно нажимаем используемое сочетание клавиш, которые включают запись. По умолчанию все клипы сохраняются в папке с названием игры по пути: C: Пользователи Имя_пользователя Видео.
Заключение
На сегодняшний день можно обойтись без сторонних программ для записи видео с экрана компьютера и воспользоваться встроенным игровым режимом, позволяющим записать видео с экрана. А также стоит отметить возможность записи экрана с рабочего стола с помощью настроек Radeon или же дополнения Geforce Experience.
Видеозапись экрана компьютера обычно требуется в двух случаях:
- запись рабочего стола для создания видео-инструкций по использованию программ, решению проблем с операционной системой и т.д.;
- запись игрового контента (такой функцией пользуются так называемые лейтсплейщики – игроки, которые выкладывают на каналы ютуба записи проходимых игр).
Существует ряд бесплатных и платных программ, а также встроенный инструмент Windows 10. Платные программы имеют более расширенный функционал. Каждая утилита обычно годится для конкретной цели: либо записи рабочего стола, где нет потребности в большом fps, либо более мощный софт для создания игрового видео.
Плюсы и минусы сторонних утилит
Может показаться, что использование стороннего ПО для фиксации экрана – идеальный способ, решающий любые проблемы стандартной игровой панели
И действительно, утилиты расширяют возможности Windows 10, но они тоже имеют определенные недостатки, которые нужно принять во внимание перед скачиванием
Плюсы:
- наличие большого количества дополнительных опций;
- возможность регулировки области записи;
- наглядная информация о видеофайле, включая его размер и разрешение;
- быстрый доступ к редактору для постобработки;
- утилиты работают без ограничений, позволяя фиксировать действия в любых приложениях и меню.
Минусы:
- необходимость в самостоятельном скачивании и установке дополнительного дистрибутива;
- зачастую подобные программы работают на платной основе;
- занимают определенное пространство на жестком диске;
- иногда работают без поддержки русского языка.
Не стоит переносить выделенные преимущества и недостатки на все утилиты целиком. Некоторые программы лишены минусов и имеют исключительно достоинства, однако существует и обратная ситуация, когда определенное приложение работает даже хуже встроенных средств Windows 10. Чтобы выбрать оптимальный софт, рекомендуется ознакомиться со списком популярных утилит, которые можно загрузить через интернет.
Xbox Game Bar
Xbox Game Bar – встроенная в операционную систему Windows софт, позволяющий заснять изображения экрана со звуком или сделать скриншоты. Отснятый материал тут же сохраняется в выбранную папку. Для пользователей Windows этот способ удобен тем, что ПО уже есть в операционной системе и не требует никаких дополнительных установок. Главный недостаток состоит в том, что как и у большинства других встроенных утилит, функционал этого приложения обладает только базовыми функциями и не имеет возможности редактирования.
Скачать софт можно с официального сайта Майкрософт.
Как пользоваться Xbox Game Bar
• Нажмите Win + G для запуска
• Настройте область захвата и звук
• Для начала и окончания записи используйте сочетание клавиш Win + Alt + R
• Задайте папку для сохранения файла
OBS Studio
Приложение подходит для видеозаписи игрового процесса, вкладок в браузере, онлайн-трансляций и т.д. Также OBS Studio поможет в проведении стримов на Twitch и YouTube. В ПО можно точно настроить параметры, использовать аудиомикшер, накладывать фильтры и применять хромакей. Рекордер распространяется свободно для Виндовс, Мак и Линукс.
Преимущества:
- применяет маску и хромакей к видеоряду;
- проводит онлайн-трансляции;
- захватывает несколько источников одновременно.
Недостатки:
- не подходит новичкам;
- нельзя редактировать видеоклипы после окончания съемки;
- ПО требовательно к системным ресурсам.
Для начала скринкаста выполните несколько шагов:
1. Запустите OBS. В нижней части интерфейса кликните на «Настройки». Здесь можно скорректировать параметры видеозахвата: формат, битрейт, кодек и т.д.
2. Щелкните по значку «+» рядом с надписью «Сцены». Выберите «Захват экрана» и подтвердите действие.
3. Нажмите на кнопку «Начать запись». Сверните окно, а для остановки снова откройте ПО и примените функцию «Стоп».
Популярные платные утилиты
Как и говорилось ранее, большая часть программ имеют платную версию, которая отличается большим функционалом и отсутствием каких-либо ограничений. Подобные утилиты рекомендуется использовать людям, которые уже имеют опыт в создании собственных видео. Следует отметить, что платные приложения, вопреки распространенному мнению, далеко не всегда лучше бесплатных. По этой причине нужно отдавать предпочтение только наиболее известным программам, таким как:
- Camtasia Studio. Так же как и OBS, является одной из самых часто используемых программ. Имеет привычный и удобный интерфейс, позволяет создавать качественные видеоролики в кратчайшие сроки. Присутствует редактор, основными функциями которого являются накладывание звуков и музыки, обрезка, добавление титров. Программа дает возможность сразу опубликовать видео. Главные минусы – отсутствие русского языка (во многих версиях присутствует частично) и высокая стоимость. Пробный период составляет 30 суток. Для начала записи требуется нажать на красную кнопку в верхней левой части окна. После этого откроются настройки.
- FlashBack. Имеет огромное количество функций, одной из которых является запись с нескольких мониторов одновременно. Имеет легкий для восприятия интерфейс, а также поддерживает русский язык. Среди минусов в первую очередь пользователи отмечают короткий пробный период (он составляет всего 10 дней).
- Snagit. Изначально предназначена для создания скриншотов, но позже стала применяться и для создания видео. Преимущество программы в том, что она позволяет добиться нужного результата за минимальные сроки. В дополнение утилита имеет уникальные функции и отлично подходит даже для начинающих.
- Movavi Screen Recorder. Обладает всем стандартным набором функций. Программа полностью на русском языке. Выделяется наличием большого количества настроек. Кроме того, видео можно сразу опубликовать через приложение, что позволяет сэкономить время. Есть бесплатная версия с терпимыми ограничениями.
- FastStone Capture. Существует платная и бесплатная версии. Используется не только для создания видео, но и скриншотов. Утилита имеет очень простой интерфейс, не занимает много места и не требует большого количества ресурсов для своей работы. Также в ней есть небольшой редактор.