Лаги в играх
Проблема больших задержек, вызывающих так называемые лаги при воспроизведении игры, – неприятный момент для геймера. Что сделать для минимизации этого эффекта? Первым шагом может быть разделение диапазонов домашнего Wi-Fi на диапазоны «для всего» и «специально для игр», как описано выше. Использование функции MU-MIMO также поможет уменьшить задержки, когда домашняя сеть сильно загружена. Если это невозможно или мало помогает, все равно нужно использовать функцию QoS (при условии, что роутер ею оснащен).
Новые маршрутизаторы, оснащенные мобильными приложениями, имеют более понятный интерфейс настройки QoS, но и в старых можно найти такую функцию – обычно для этого требуется определить, какой IP-адрес должен иметь приоритет в локальной сети. Здесь, конечно, мы даем адрес ПК / телефона, на котором будет запускаться игра.
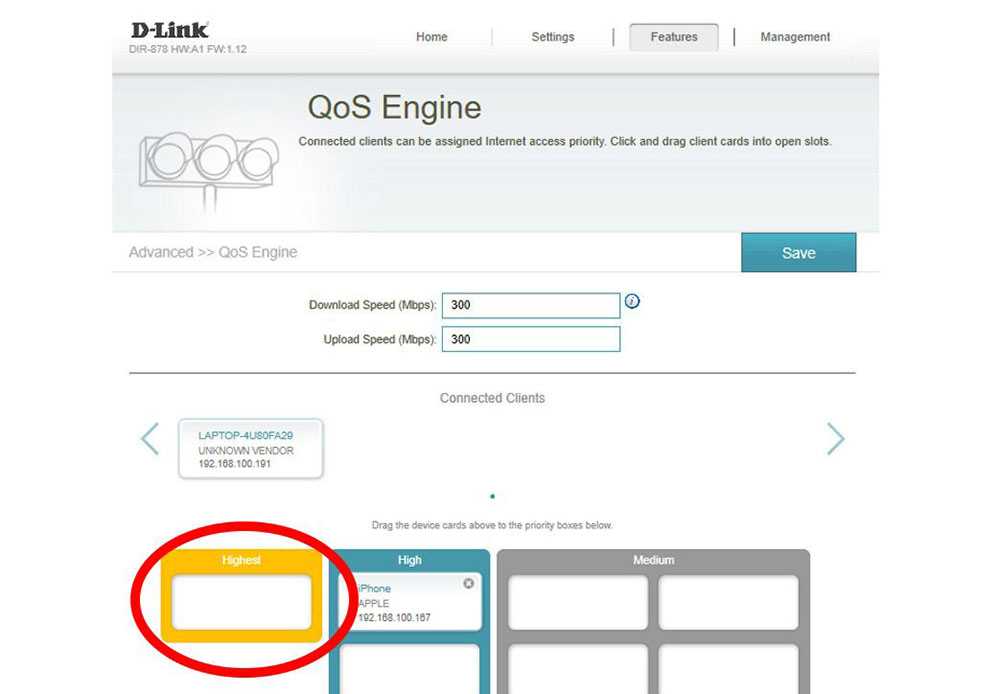
Если у роутера нет функции QoS или его конфигурация мало что дает, то все же есть возможность улучшить дальность, купив более мощный адаптер, желательно с внешними мощными антеннами.
Также имейте в виду, что иногда проблема с задержкой игры может быть вызвана причинами, не зависящими от нас, такими как перегрузка игровых серверов или сбой на стороне провайдера.
Последний вариант – подумать о замене роутера на устройство с возможностью подключения внешних антенн MU-MIMO.
Расположение роутера в помещении
Можно ли как-то увеличить скорость Wi-Fi? В идеале роутер должен располагаться в центре помещения без внутренних стен и перегородок на одинаковом удалении от принимающих сигнал устройств, что, конечно же, невозможно в реальных условиях многоквартирных домов. Если вы разместите маршрутизатор в дальней комнате, не удивляйтесь, что интернет стал медленным.
Устанавливать роутер следует в центральной комнате или коридоре, при этом устройство не должно находиться вблизи приборов, генерирующих электромагнитное излучение – компьютеров, микроволновых печей, современных телевизоров и т.п. Для определения оптимальной точки размещения модема вы также можете воспользоваться специальными программами, например, Wi-Fi Analyzer или InSSider.
Влияние роутера на скорость
Первое устройство, которое режет скорость интернета – это роутер. И дело может быть не только в настройках. Каждая мелочь влияет на вай фай соединение. Причём, влияние мелочи может быть как незначительным, так и очень сильным. Рассмотрим конкретнее, почему скорость понижается.
Первым фактором является сам роутер. Дело не столько в его конфигурации, сколько в модели. Например, если указано, что это 54мбит/с роутер, то раздавать 100 Мбит/с он никак не сможет.
Проблема может быть и на стороне провайдера. Надлежит выполнить тест скорости, приходящей по кабелю. Для этого последний переключается из роутера в ноутбук или компьютер. После этого выполняется контрольный тест! Чаще всего подобный тест просят сделать сотрудники провайдера, чтобы определить, почему возникают проблемы.
Для решения вопросов с роутером будет ознакомиться с тем, как зайти в настройки роутера – смотрите видео об этом.
Дополнительные факторы, влияющие на скорость через роутер
Как известно, wi-fi — это технология передачи данных по радиоканалам. Поэтому работа других устройств может оказывать сильное влияние и создавать помехи.
- Прежде всего бытовые приборы, а также другие сети wi-fi, находящиеся вокруг вас и работающие в том же частотном диапазоне. Сейчас в природе существует два диапазона — 2,4 и 5 ГГц (гигагерц). Беспроводные сети стандарта 802.11b/g работают в диапазоне 2.4 ГГц, сети стандарта 802.11a — 5 ГГц, а сети стандарта 802.11n — могут работать в обоих.
- 5ГГц (GHz) — стандарт относительно новый, поэтому если использовать его, то больше шансов на то, что он не будет загружен другими устройствами.
Если вы приобретете роутер, который поддерживает частоту 5GHz и последний стандарт с передачей данных до 300 мб/c, но при этом на компьютере будет установлен адаптер, поддерживающий только 2.4 GHz и скорость до 54 мб/c, то работать эта связка будет именно по максимальным характеристикам адаптера. Как говорится, скорость эскадры равна скорости самого медленного корабля. Плюс учитывайте также, что эти значения максимальные в идеальных уcловиях — в реальности все будет медленнее.
- Наконец, еще несколько источников помех — Bluetooth, печи СВЧ и радионяни. Они работают также на частоте 2.4 ГГц, поэтому одновременно пользоваться голубозубой гарнитурой, греть суп и подключаться к wifi не рекомендуется.
Медленный Wi-Fi. Как вы решаете эту проблему?
Понятно, что обрывающийся сигнал, неуловимый в другом конце квартиры и просто идущий вразрез с заявленными характеристиками может взбесить кого угодно. В летнее же время очень заметно, как роутеру тяжело. И самым частым инструментом в борьбе с напастью является простая перезагрузка устройства путём нажатия на кнопку «выкл/вкл». А если проблема продолжается, да ещё и с каким-то конкретным сайтом. Вот тут-то ваш роутер не причём…
Я же вам предложу ещё один вариант решения проблемы. Просто пробуйте время от времени.
Итак, как только проблема замечена, набираем WIN + R
— cmd
. В консоли набираем команду
Ipconfig /all
Ищем адрес шлюза по умолчанию (у большинства из нас в локальной сети он одинаков, но всё-таки). Искомая строка — Основной шлюз
:
и вводим следующую команду на отображение качества сигнала с роутера на ваш компьютер или ноутбук в формате
ping -t адрес_основного_шлюза
По истечение некоторого времени прервите процесс клавишами Ctrl + C
. Проверим время. Мой заменьжевался лишь на первом пакете, остальные в пределах нормы. Если у вас время разительно отличается от моего в сторону увеличения, да ещё сопровождается потерей пакетов, у вас действительно проблемы со связью. Вводим
Netsh int tcp dump
и изучаем строку параметров. Если есть хотя бы одно отличие в приведённых настройках в длинной строке информации, используйте ту же команду, но с флагом на сброс (reset
). Она ниже на том же фото:
рисунок кликабелен
Можно не делать общий сброс параметров, а отметить лишь нужный командой
Netsh int tcp set global autotuninglevel=normal
И никаких тебе больше disabled
или restricted
. Окно на приём протокола TCP — ключевой в нашем случае параметр, влияющий на скорость обмена данными.
Проверьте наличие ожидающих обновлений Windows.
Если у вас низкая скорость локальной сети, вам следует проверить, есть ли обновление Windows, готовое к загрузке. Для этого откройте меню «Настройки», нажав Windows+ iна клавиатуре.
После появления окна настроек выберите «Обновление Windows» на левой панели, а затем нажмите кнопку «Проверить наличие обновлений».
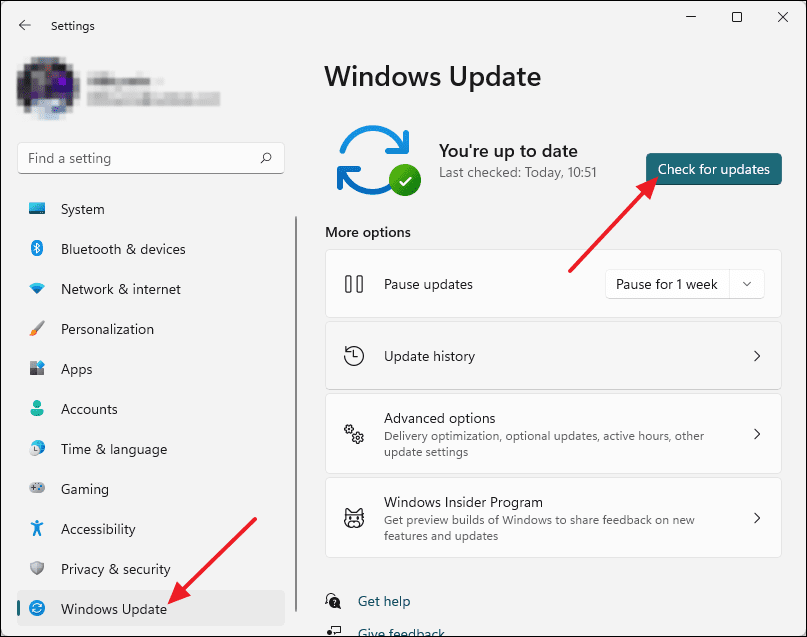
Теперь окна автоматически начнут искать ожидающие обновления.
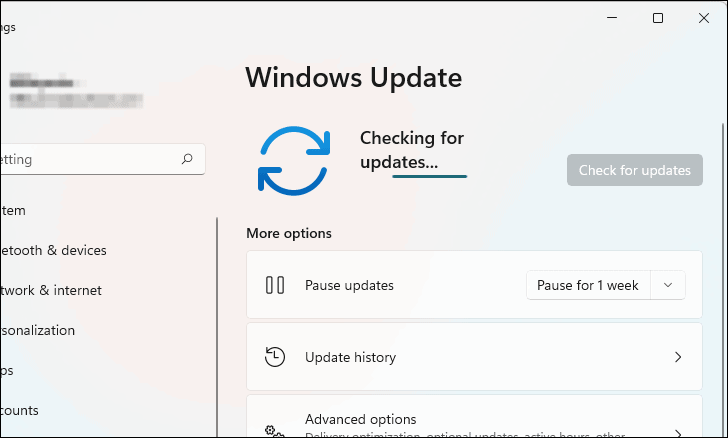
Если есть обновление, оно будет загружено и установлено автоматически. После его установки скорость вашей локальной сети будет нормальной. Не забудьте перезагрузить устройство, чтобы завершить установку обновления.
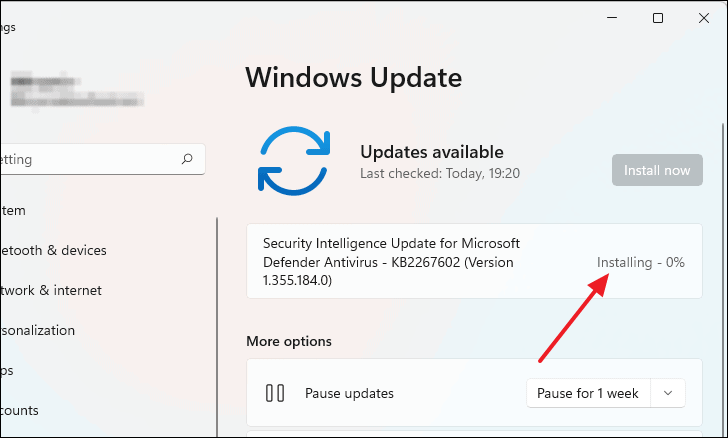
Скорости и настройки сетевого адаптера
Каждое из ваших устройств в сети имеет адаптер сетевого интерфейса. Это адаптер Ethernet или адаптер WiFi. Сами адаптеры поддерживают определенный набор стандартов. Например, ваша новейшая игрушка может поддерживать Wi-Fi 6, но остальная часть вашей сети состоит из устройств WiFi 4 и 5. Точно так же адаптеры Ethernet, которые поддерживают 10 Гбит / с, 1 Гбит / с, 100 Мбит / с и даже меньше на старом оборудовании, могут быть смешаны вместе.
В этих случаях наименьший общий знаменатель будет ограничивать скорость передачи данных, вызывая общую медленную работу сети. Но бывают ситуации, когда сам адаптер может быть неправильно настроен. Ваша карта Ethernet может быть настроена на работу со скоростью 100 Мбит / с, когда она действительно способна обеспечить более высокую скорость передачи.
Отключение и повторное подключение к сети
Вам нужно убедиться, что у вас есть надежное соединение с сетью. Один из способов исправить медленное соединение — переподключиться к нему.
Для отключения и повторного подключения к сети Wi-Fi выполните следующие действия:
Щелкните значок Wi-Fi в правом нижнем углу панели задач.
Нажмите кнопку со стрелкой рядом с кнопкой Wi-Fi, чтобы открыть Управление соединениями Wi-Fi.
Затем найдите сеть, к которой подключено ваше устройство, и нажмите кнопку «Отключить».
После отключения нажмите кнопку «Подключиться», чтобы снова подключиться к сети
Обратите внимание, что вам может потребоваться снова ввести пароль Wi-Fi, чтобы защитить соединение.
Вы также можете попробовать отключить Wi-Fi и снова включить его. Щелкните правой кнопкой мыши значок Wi-Fi на панели задач и выберите Параметры сети и Интернета.
Когда откроется раздел «Сеть и Интернет», выключите переключатель Wi-Fi и снова включите его через несколько секунд.
После выключения и повторного включения опции Wi-Fi вам потребуется повторно подключиться к сети.
Также стоит отметить, что вы можете переподключить сетевой кабель, подключенный к вашему ПК, если вы подключены к нему.
Как измеряется скорость WiFi?
Не путайте их с другой величиной измерения скорости — килоБАЙТами и мегаБАЙТами в секунду — это не скорость интернета, а скорость передачи данных программой. Чаще всего она отображается в таких утилитах, как клиенты ftp или torrent. Он обозначаются очень похоже, но буква «Б» («B») здесь большая: КБайт/с, КБ/с, KB/s, KBp, МБайт/с, МБ/с, МB/s или МBps. Соотношение у них следующее:
Соответственно, если в ftp клиенте отображается скорость передачи данных 5 мегабайт в секунду, то умножаем это число на 8 и получаем скорость интернета в 40 мегабит в секунду.
Теперь давайте определимся, что мы понимаем под понятием «скорость роутера». На самом деле есть две характеристики:
- Скорость работы с интернетом, то есть с порта WAN на порт LAN.
- Скорость работы между двумя устройствами внутри одной локальной сети, то есть WLAN-WLAN
Далее будем изучать именно эти две разных скорости на роутере.
Как узнать скорость wifi роутера при работе с интернетом (WAN или 4G) через Спидтест?
Для измерения скорости интернета по wifi не обязательно запускать программы и производить математические операции. Существуют онлайн сервисы, которые помогут это сделать автоматически как для кабельного подключения через порт WAN, так и через 4G. Мы воспользуемся самым популярным сайтом СпидТест (SpeedTest.net)
Жмем на кнопку «Begin Test» и ждем, пока система протестирует. Вот результат:
Получается, что у меня входящая скорость 33, 56 Мбит/с, а входящего — 49, 49 Мбит/с. Это замерилась именно скорость wifi соединения с интернетом, а не скорость соединения wifi роутера по кабелю. Теперь отключаемся от wifi, подключаем ПК к роутеру по кабелю и производим те же самые замеры. Если же получилось, что скорость по кабелю выше, чем скорость wifi соединения, то читаем статью дальше.
Иногда случается и такое, что скорость интернета при прямом подключении компьютера по кабелю выше, чем через роутер. Если это ваш случай, то обязательно прочитайте нашу статью про то, как влияет маршрутизатор на кабельное соединение с интернетом.
Проверяем, действительно ли скорость интернета по WiFi ниже, чем по кабелю
Теория-теорией, а давайте на практике оценим, насколько отличаются скоростные показания по приему-отдаче данный при различных типах подключения. Для этого измерим реальную скорость интернета через соединение по wifi.
Подключаем компьютер к интернету напрямую по кабелю провайдера. Этот замер сделаем для того, чтобы определить скорость в чистом виде, которую нам дает поставщик услуг на ПК.
Теперь вставим в цепочку звено в виде маршрутизатора, при этом оставив кабельное подключение к нему компьютера — кабель провайдера подключен к роутеру. Компьютер подключен к роутеру патчкордом.
Теперь уберем кабель и подключим ПК по WiFi с помощью адаптера, который имеет такие же заявленные производителем скоростные характеристики, как и роутер — до 300 Мбит/с Кабель провайдера подключен к роутеру, компьютер соединяем с ним по wifi.
- Как мы видим, самая высокая скорость получается, когда кабель подключен напрямую к компьютеру — 41 Мбит/с на прием.
- Чуть меньше — когда интернет идет по кабелю, но при посредничестве роутера — 33 Мбит/c на прием
- И еще меньше — по wifi: 26 Мбит/с
Из этого можно сделать вывод — роутер действительно режет скорость по объективным причинам, в которых сейчас разберемся.
Почему медленный Интернет?
Причин низкой скорости соединения может быть множество. Физические преграды, такие как стены и полы, влияют на беспроводной сигнал. Скорость зависит и от расстояния между компьютером и точкой доступа, и от количества устройств, использующих сеть Wi-Fi. Даже самые незначительные вещи, такие как регулировка высоты маршрутизатора, могут повлиять на его производительность.

Следует обратить внимание на несколько моментов
Слишком много операций одновременно
Очень часто Интернет тормозит из-за того, что в браузере открыто слишком много вкладок. В этом случае возникает значительная нагрузка на сеть, что приводит к снижению скорости соединения.
Эта проблема может появиться, когда Интернет используется одновременно для нескольких действий, требующих большого количества сетевых ресурсов, таких как просмотр фильма, онлайн-трансляция или скачивание больших файлов.
Внезапное падение скорости может быть связано с загружаемыми в данный момент обновлениями операционной системы.
Кто-то посторонний подключается к сети
Снижение скорости может быть вызвано подключением к Wi-Fi недобросовестного соседа. Прежде всего, нужно установить надежный пароль. Также можно ограничить радиус действия роутера в его настройках.
Неправильное расположение роутера
Распространенной причиной является размещение маршрутизатора близко к полу или стенам, в закрытом шкафу, его ограждение. В таких случаях мощность сигнала значительно падает.
Интернет может тормозить различное электронное оборудование, расположенное рядом с роутером, в т.ч. мультимедийный проигрыватель, фотоаппарат, приставка, микроволновая печь, телевизор, радио.
Неправильная конфигурация роутера
Даже если купить последнюю модель роутера, это не гарантирует бесперебойный Интернет-прием. Рекомендуется авторизироваться в панели администрирования. Здесь можно изменить частоту по умолчанию на диапазон 5 ГГц. Однако, если маршрутизатор работает только на частоте 2,4 ГГц, то помехи могут быть вызваны перекрытием каналов.
Затем можно выбрать другой из них – канал №1 имеет наибольший диапазон, а каналы 6 и 11 чаще всего перегружены. Кроме того, не стоит забывать регулярно обновлять прошивку. Если устройство старое и часто выходит из строя, то стоит подумать о его замене.
Перегрузка системы ПК
Необходимо проверить, не была ли система перегружена на этом компьютере. Перегрузка связана с чрезмерным использованием его ресурсов – например, места на жестком диске или оперативной памяти. В этом случае следует удалить с диска ненужные файлы, неиспользуемые приложения и отключить те, которые работают в фоновом режиме или запускаются автоматически после запуска ПК.
Нет кабельного подключения к сети
В квартире Интернет будет быстрым, если подключиться к нему напрямую с помощью кабеля. При использовании Wi-Fi сложнее получить максимальную скорость, предоставляемую провайдером.
Проблема с веб-браузером
Следует убедиться, что тормозит не сам браузер. Можно попробовать обновиться до последней версии, удалить историю просмотров, кэшированные данные, сохраненные файлы cookie. Возможно, поможет отключение расширений, которые установлены и не используются.
Наличие вируса в системе
Все устройства подвержены заражению вредоносными программами, такими как вирусы, трояны, шпионское и рекламное ПО. Это замедляет работу компьютера, что затрудняет эффективное использование Интернета. Чтобы убедиться, что на ПК нет нежелательных программ, просканируйте его с помощью антивируса.

Почему на ноутбуке скорость интернета по Wi-Fi меньше, чем на телефоне
Если по какой-то причине скорость интернет-соединения на вашем ПК меньше, чем на смартфоне, притом что оба они работают от общего сетевого оборудования, то прежде всего стоит проверить эти данные в цифрах.
Как проверить скорость интернета на ноутбуке, планшете и смартфоне
В сети можно найти немало ресурсов для проверки входящей и исходящей скорости интернета на любых устройствах. Чаще всего пользователи проверяют ее для того, чтобы убедиться, не обманул ли их поставщик услуг
При этом неважно, каким именно образом происходит подключение к сети – через кабель, модем или Wi-Fi
Популярным сервисом для проверки скорости является сайт speedtest.net. Вы можете перейти по безопасной ссылке и узнать скорость загрузки. Для запуска тестирования нажмите на кнопку GO.
В процессе тестирования можно наблюдать за проверкой ping, скоростью загрузки и передачей. После окончания анализа становится доступной информация о внешнем IP-адресе и названии поставщика услуг.
Для загрузки зайдите в Google Play или App Store, введите в поиске “Speedtest” и скачайте приложение. Для всех пользователей оно бесплатно, но присутствует реклама. Приложение удобно тем, что сохраняет историю проверок.
Возможные причины
Технология беспроводных сетей Wi-Fi по-прежнему очень востребована. К ее основным характеристикам относятся зона покрытия, а также скорость и качество соединения.
Необходимо сделать выбор в пользу одного преимущества, которое будет важно для вас: максимальное покрытие или быстрая и стабильная связь. Каждый роутер снижает качество фактически передаваемой скорости
Хотя, если брать более продвинутый маршрутизатор, то передача данных будет качественней и быстрей.
Возможные причины, влияющие на скорость беспроводной передачи данных:
- Wi-Fi-роутер, а именно стандарты сети, которые он поддерживает, характеристики и мощность.
- Программное обеспечение. Частое явление, когда с перепрошивкой роутера или драйверов адаптера наблюдается увеличение скорости.
- Помехи от ближайших Wi-Fi-сетей и бытовой техники.
- Удаленность устройства от сетевого оборудования.
- Количество подключенных гаджетов создают нагрузку на сетевой адаптер, из-за чего падает скорость передачи данных.
Мало кто знает, что если поставщик услуг работает с динамическим или статическим типом соединения, то передача данных через Wi-Fi будет быстрей, чем при соединениях PPPoE, L2TP и PPTP. При этом грамотная настройка защиты и выбор режима работы сети помогут максимально увеличить скорость.
Можно ли настроить максимальную скорость на роутере
Сегодня большинство современных провайдеров гарантирует скорость соответствующую тарифу. Однако при подключении к маршрутизатору по беспроводной сети получаем неважные результаты. Фактически скорость падает вплоть до 10 мбит из 100. Если маршрутизатор дорогой, можно ожидать поднятие скорости до 60 мбит. Не все зависит от Wi-Fi роутера, на скорость влияют разные факторы.
| СКОРОСТЬ Мбит/сек. | ЗАГРУЗКА | ВЫГРУЗКА |
|---|---|---|
| 0,5-2 | очень низкий показатель. Может быть на некачественных или плохих ADSL-линиях. Может быть загрузится страница. Короче — это отстой ! | Не стоит этого делать, можно разбить гаджет или ещё что нибудь. |
| 3 — 9 | Очень, очень всё печально. Скорее это ADSL линия, просмотр страниц и видео — не более | Можно закинуть в сеть файлы небольшого размера |
| 10 — 30 | Средняя температура по больничке, рабочая скорость для офиса просмотр HD | Выгружать фото, видео |
| 30 — 60 | Отличная скорость открытия и серфинга сайтов, просмотр видео в Full HD. | Выгрузка мультимедиа файлов больших размеров без зависаний и задержек. |
| 60-100 и выше | Скоростной интернет: игры, видео, общение. Всё, что угодно | Всё очень быстро, всё хорошоооо |
Стоит упомянуть об информации, указанной позади на коробке от оборудования. Многие абоненты считают, что если в характеристиках указана максимальная скорость 150-300 мбит, значит такую скорость и должно выдавать. Правда, в обычных домашних условиях нереально достичь таких показателей. Но дальше мы обсудим: как настроить роутер на максимальную скорость; как настроить роутер на 300 мбит.
Насколько быстрее проводное подключение?
Ethernet быстрее Wi-Fi, и с этим ничего не поделать. Однако реальная
разница меньше, чем можно подумать. Wi-Fi существенно ускорился за
последние несколько лет благодаря новым стандартам — 802.11ac и 802.11n,
обеспечивающими предельные скорости 866.7 Мб/с и 150 Мб/с,
соответственно. Указанная предельная скорость делится между всеми
устройствами в сети, и, вероятно, вы к ним даже не приблизитесь. Но
Wi-Fi стал гораздо быстрей, чем ранее.
Хотя проводное соединение Ethernet теоретически может обеспечивать до 10 Гб/с
при наличии кабеля 6 категории. Конкретная максимальная скорость кабеля
Ethernet зависит от его типа, а также от сетевой карты которая принимает сигнал. Общеупотребительный кабель категории 5e
поддерживает скорость до 1 Гб/с.
Но настоящей проблемой является интернет-соединение — это самая
медленная часть системы. Скорей всего, интернет-подключение вовсе не
превосходит скорость соединения Wi-Fi, поэтому один переход на Ethernet
не повысит скорость.
Скорости локальных соединений между устройствами в сети имеют значение.
Например, если нужна максимально быстрая передача файлов между
компьютерами и прочими устройствами в пределах локальной сети квартиры,
стоит использовать Ethernet вместо Wi-Fi с кабелями категории 6, а не
5e и довольно дорогие сетевые карты. С этим не связано интернет-соединение, так что все зависит от того,
какую максимальную скорость способно обеспечить оборудование локальной
сети. Но это следует учитывать лишь при необходимости систематической
быстрой передачи больших объемов данных между компьютерами.
Произведите две проверки скорости интернет-соединения – одну для Wi-Fi и
одну для Ethernet. Разница не будет заметна. Если вас интересует
локальная передача файлов, попробуйте передать крупный файл между двумя
компьютерами, когда они соединены через Ethernet, когда через Wi-Fi. В
данном случае различие будет заметно.
Влияние роутера на скорость
Как повысить скорость Wi-Fi на ноутбуке через роутер? Влияет ли маршрутизатор на скорость интернета и каким образом? Об этом подробнее далее.
В роутере, также как и компьютере, мобильном телефоне или ноутбуке, установлен процессор или микропрограмма, которая управляет всеми процессами. Это главная микросхема, которая занимается обработкой команд. Благодаря оперативной памяти здесь хранится временная информация. Наименование процессора, стандарт, емкость оперативной памяти, модель радиомодуля беспроводной сети непосредственно влияют на скорость и качество интернета.
Прошивка роутера также может оказывать влияние на скорость работы в сети. А еще протоколы подключения, используемые провайдером.
Месторасположение роутера имеет важное значение
Выбор оптимального места расположения роутера
Постоянную бесперебойную работу сети обеспечивает правильное месторасположение точки доступа. Когда отражается всего один-два столбика на значке «вай-фай», можно переместить маршрутизатор в другое место.
Для ускорения подачи и приема сигнала, чтобы исключить вероятность воздействия внешних факторов, стоит расположить роутер в месте, где поблизости нет других объектов. Отсутствие препятствий на пути поможет усиливать сигнал.
Особое внимание стоит обратить на металлические или электрические препятствия, потому что именно вода и металл являются поглотителями Wi-Fi, забирающими часть энергии на себя
Мощность сигнала роутера
Разбираясь в вопросе, как ускорить вай-фай на ноутбуке, следует знать: мощность маршрутизатора оказывает непосредственное влияние на скорость работы Wi-Fi.
И технология здесь очень интересна: чем выше мощность, тем ниже скорость, потому что при высокой мощности происходит снижение плотности, а соответственно и падение скорости. Ускорять работу роутера можно посредством снижения передаточной мощности.
Каждая стена ослабляет сигнал
Ошибки в настройках маршрутизатора
При появлении сложностей с сетью, в первую очередь настраивают именно роутер или маршрутизатор. После этого настраивают и другие устройства. При медленной скорости все беспроводные устройства «подгоняют» под роутер. Для настройки самого маршрутизатора стоит обратиться за помощью к специалисту.
Могут быть следующие сложности:
- не горят индикаторы интернета;
- нет раздачи Wi-Fi, или же сеть есть, а интернета нет;
- невысокая скорость работы в сети;
- подключение периодически прерывается;
- не сохраняются настройки адаптера.
Использование правильных стандартов сети
Внести необходимые настройки в сетевые стандарты можно следующим образом:
- Заходят «Панель управления» — «Сеть и Интернет».
- Открывают «Центр управления сетями и общим доступом».
- Выбирают «Изменение параметров адаптера».
- Заходят в «Свойства беспроводного маршрутизатора» — «Настроить».
- Переходят на вкладку «Дополнительно».
После установки правильных настроек скорость должна увеличиться автоматически.
Прошивка роутера
Часто требуется перепрошивать роутер из-за неточностей и ошибок в заводских настройках. Бывает и так, что программа вообще неработоспособна.
Процедура перепрошивки проста. На большинстве современных моделей встроена опция автоматического обновления ПО. Чтобы самостоятельно провести данную процедуру, скачивают файл микропрограммы с сайта и в разделе «Обновление ПО» указывают путь к файлу для прошивки.
Программное обеспечение маршрутизатора можно обновить
Пересечение частот с соседской сетью
Одной из причин снижения скорости работы интернета может быть влияние посторонних сигналов, например, от роутера соседей (в многоквартирных домах). Потребуется просто поменять диапазон частот или канал.
Для решения данной проблемы устанавливают софт для Windows InSSIDer, для Android WiFi Analyzer. Выбирают подходящий канал и устанавливают его в «беспроводной сети». Как правило, уже заранее выбрано значение «Auto»: при включении роутер самостоятельно определит свободный канал.
Влияние на Wi-Fi со стороны провайдера
Провайдер оказывает непосредственное влияние на скорость работы вай-фай. Она не может увеличиваться из-за установленного им лимита (даже при самом высокотехнологичном и современном оборудовании).
Выбор радиоканала
Низкая скорость интернета по Wi-Fi вполне может быть обусловлена перегрузкой каналов, причем сталкиваться с этой проблемой чаще всего приходится жителям многоквартирных домов. Большинство роутеров работает на частоте 2.4 ГГц, используя при этом диапазон каналов от 1 до 13. Если в доме много сетей, они начинают буквально глушить друг друга. Есть два основных решения этой проблемы. Вы можете определить с помощью программы Acrylic Wi-Fi Home самый чистый канал и задействовать его в настройках маршрутизатора. Более радикальный вариант предполагает приобретение роутера, работающего на частоте 5 ГГц и, соответственно, обладающего большим диапазоном каналов.
Влияние стороннего маршрутизатора
В многоквартирных домах причиной медленного интернета становится перегрузка канала беспроводной сети. Это особенно актуально для роутеров, работающих с частотой 2,4 GHz. Вышеуказанный диапазон использует 13 каналов, 3 из которых считаются непересекающимися: 1, 6, 11. На самом деле, пересечения наблюдаются, особенно если соседский маршрутизатор установлен совсем близко, но меньше, чем на остальных частотах.
Если есть возможность переключиться на 5 GHz, помех станет заметно меньше, причиной тому:
- 33 канала, 19 независимых, наиболее надежным считаются 36, 40, 44, 48;
- меньшее количество устройств, настроенных на тот же диапазон;
- сигнал хуже проходит через естественные препятствия, включая стены.
Проверить загрузку каналов, чтобы выбрать самый свободный, помогут специальные утилиты:
- WifiInfoView.
- Vistumbler.
- WiFi Analyzer.
- NetStumbler.
Программы предназначены для Windows. MacOS оснащен встроенным инструментом беспроводной диагностики, который запускается через контекстное меню иконки WiFi в трее. Пользователям Ubuntu доступна утилита LinSSID.
Насколько меньше задержка Ethernet (пинг)?
Качество соединения зависит не только от полосы пропускания. Задержка
также важна. Сетевые игроки именуют ее «пингом». Если вы заинтересованы в
максимальном сокращении задержки — скажем, если требуется мгновенная
реакция в сетевой игре — лучше предпочесть проводное подключение
Ethernet. Для потокового видео разница в задержке несущественна.
Итак, в случае Wi-Fi имеет место более длительная задержка, когда
сигналы перемещаются туда-обратно между устройством Wi-Fi и беспроводным
маршрутизатором. При проводном соединении Ethernet задержка (пинг) короче.
Команда ping поможет проверить это. Пропингуйте IP адрес маршрутизатора
при подключении по Wi-Fi и при подключении через Ethernet. Сравнение
результатов покажет, какую задержку привносит Wi-Fi. Сделать это можно вызвав командную строку — CMD и прописав там к примеру, ping ya.ru -l 1024 -n 1024.






























