Нажмите на клавиши уменьшения или увеличения звука
Многие из пользователей знают, что для принудительной перезагрузки или выключения смартфона на базе Android обычно используется нажатие клавиши включения, а также клавиши уменьшения или увеличения звука. Здесь же мы вам советуем нажать сначала на клавишу уменьшения звука и POWER одновременно на 10-20 секунд для включения смартфона.
Если не помогло, сделайте то же самое, только вместо клавиши уменьшения звука нажмите на клавишу увеличения звука и POWER на те же 10-20 секунд.
В этом случае смартфон может включиться в одном из режимов, обычно это режим Recovery. Уже хорошо, потому что это говорит о том, что проблема точно не в кнопке питания.
Как? Ответ ниже.
Настройки через BIOS (Power ON function)
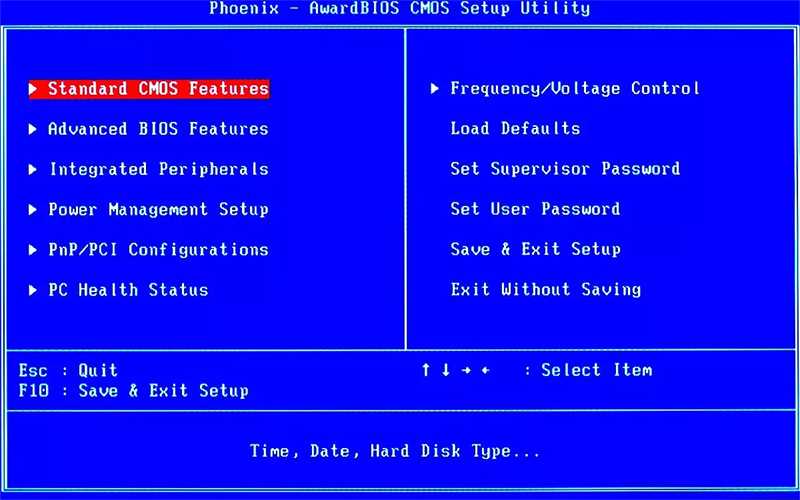
Задача, как включить ноутбук без кнопки включения, решается различными методами. Замыкание контактов на материнке – эффективное решение, но пользоваться им каждый раз, когда требуется начать работу (если нет возможности отнести устройство в сервисный центр на ремонт) неудобно. Поэтому, если удалось запустить лэптоп, стоит перепрограммировать его на включение не от кнопки питания, а на комбинацию других клавиш. Сделать это можно через BIOS.
При запуске через замыкание контакта переход в меню осуществляется нажатием сочетания клавиш – в разных моделях комбинации могут отличаться:
- Если требуется запустить BIOS в ноутбуке ASUS, нужно нажать «F2», но на некоторых моделях может потребоваться кнопка «Del» или «F9».
- На лэптопах от Acer используют «F2». Клавишу требуется нажать несколько раз или однократно, и потом долго удерживать. Если на ноутбуке Acer стоит Windows 7, с клавиатуры выйти в BIOS не получится. Это можно сделать через «Boot Menu»,, используя кнопку «Esc», а потом с помощью стрелочек выбрав нужный пункт в открывшемся меню.
- С клавиатуры Леново для выхода в BIOS нажимают сочетание клавиш «Fn+F1», в некоторых моделях – «Del» или «F1».
- На ноутбуках Samsung используют кнопки «F2», «F8», «F12» или «Del» или их сочетание с клавишей «Fn».
- На Sony применяют стандартные комбинации. А в серии Vaio лэптопы часто оснащены специальной клавишей «Assist».
- С клавиатуры HP нажимают «F10» или «Esc». На моделях старых серий также могут быть задействованы клавиши «Del» или «F1», «F8», «F10».
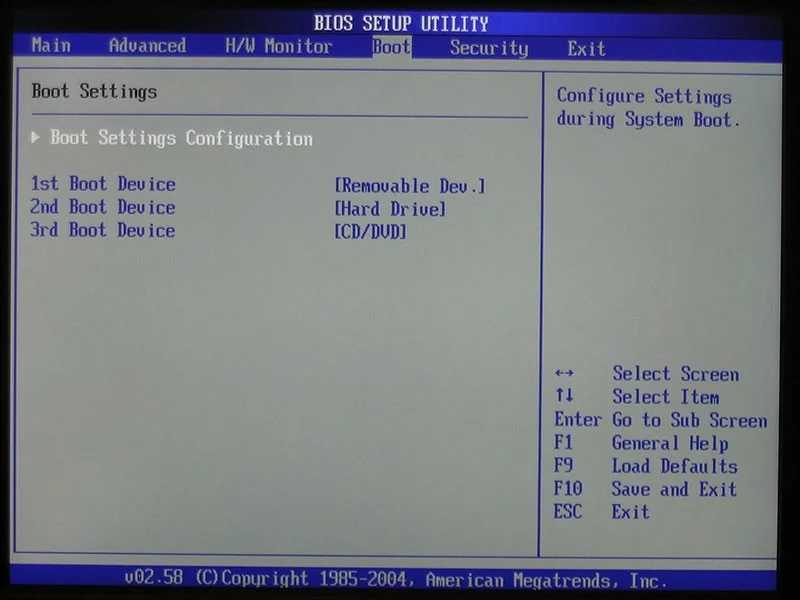
При включении через аппаратную кнопку заходят в «Boot Menu», выбирают с помощью стрелок строчку «BIOS Setup». После этого приступают к прописыванию нового сценария включения. Действуют следующим образом:
- Выбирают пункт «Power management», и переходят к опции настроек включения («Power on»).
- Чтобы задать, какие кнопки нажимать для включения, выбирают строчки «Any key» или «Hot key». Первая задает запуск с использованием одной клавиши, а вторая задействуют комбинацию нескольких.
- Для подтверждения действий нажимают «F10».
Устройство автоматически перезагрузится. После этого для включения ноутбука будет достаточно нажать заданную кнопку или комбинацию клавиш.
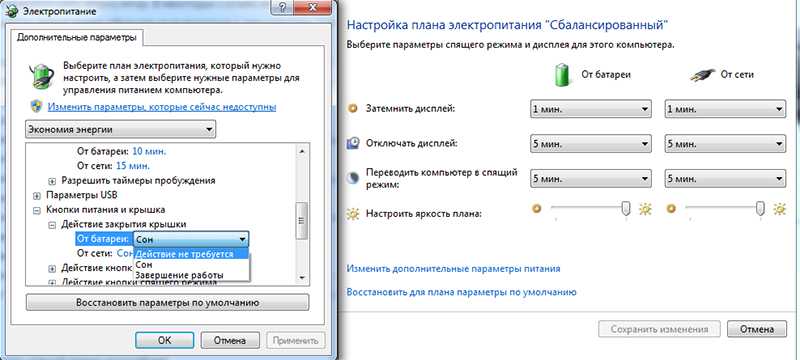
Еще один способ, который может пригодиться, если пользователь не решается вносить изменения в BIOS – не выключать ПК, а просто отправлять его в спящий режим. В этом случае для включения ноутбука будет достаточно нажать на любую клавишу или подвинуть мышку, чтобы запустить лэптоп в работу. Этот метод поможет, если удалось однократно включить компьютер. Действуют следующим образом:
- Через меню «Пуск» заходят в «Панель управления».
- Выбирают раздел «Питание».
- Находят пункт «Настройка режима сна».
- Задают время перехода при работе от сети и от аккумулятора.
- Сохраняют изменения.
- Выходят из раздела «Питание» и в «Панели управления» находят опцию «Диспетчер устройств».
- Нажимают на строчку «Клавиатура», кликнув правой кнопкой мыши, разворачивают окно «Свойства».
- Выбирают «Управление питанием».
- Ставят галочку напротив строки «Разрешить выводить из режима сна».
Теперь, если пользователь не использует мышь или клавиатуру в течение заданного времени, ноутбук будет просто «засыпать». А когда потребуется возобновить работу, достаточно будет нажать любую кнопку на клавиатуре.
Кнопка питания может выйти из строя, но это не означает, что без ремонта работать на ПК не получится. Если нет возможности сразу сдать ноутбук в сервисный центр, запустить его не сложно, воспользовавшись одним из описанных способов.
Как настраивать Биос для загрузки ОС с другого носителя
Как правило, настройка меню Биос на компьютерном устройстве нужна, чаще всего, для корректной установки операционной системы с конкретного носителя – флешки или диска. Хотя в последнее время в качестве установочного дистрибутива для установки Windows седьмой или восьмой версии все чаще используют USB-накопитель. Итак, чтобы ваш девайс начал загружаться с другого устройства, нам в обязательном порядке нужно будет внести некоторые коррективы в системе Биос. Нужно отметить, что осуществить эту миссию вовсе не трудно, и при желании это может сделать каждый обладатель ноутбука Самсунг, независимо от его уровня компьютерной осведомленности.
Ноутбук Samsung не запускается из-за проблем с видеокартой
Данный вариант поломки тоже встречается довольно часто. Единственное, что видит пользователь в таком случае – это чёрный экран, который не выдаёт никаких изображений. Хотя компьютер при этом может работать в штатном режиме. Проще говоря, устройство вроде запускается, но вот ничего другого пользователь сделать не может.
Вот несколько основных признаков того, что не хочет работать именно видеокарта:

- Нет сигнала на мониторе компьютера;
- Монитор работает, но на нём есть вертикальное или горизонтальное искажение;
- Если надо установить драйвера, на мониторе появляется пресловутый «синий экран»;
- Кроме этого, если с экраном пока все в относительном порядке, может загореться сообщение об ошибке;
- Может появиться звуковой сигнал. Он действительно сильный, потому пользователь с лёгкостью его узнает.
Если видите нечто подобное на своём ноутбуке Samsung, надо срочно обратиться за помощью к профессионалам. Замена видеокарты, конечно, дорогое удовольствие, но в данном случае без этого будет трудно обойтись. Хотя во многих случаях данная деталь подлежит ремонту. Самому пробовать отремонтировать ноутбук нежелательно, иначе придётся выбросить его на свалку. А после профессионального ремонта в большинстве случаев все отлично запускается.
Как включать компьютер с помощью клавиатуры
Базовая система BIOS, установленная на любой материнской плате, определяет количество источников, информация с которых может быть воспринята для загрузки компьютера. Чаще всего выставлен один источник – подключенная в необходимый разъем на материнской плате кнопка включения. Чтобы добавить в качестве нового источника подачи сигнала клавиатуру, и включать с ее помощью компьютер, необходимо сделать следующее:
- Сразу после включения компьютера жмите на кнопку Del до тех пор, пока не будет запущен интерфейс BIOS;
- Далее необходимо действовать различными путями, в зависимости от того, какая вариация BIOS у вас установлена.
Если у вас AMI BIOS:
- Перейдите в верхней части графического интерфейса на вкладку Power;
- Далее выберите пункт APM Configuration;
- В нем будет опция Power on by PS/2 Keyboard, которая и отвечает за включение компьютера с помощью клавиатуры. Смените в ней параметр Disable на комбинацию клавиш, с помощью которых вы планируете включать компьютер: Crtl+Esc, пробел или кнопка включения (если такая имеется на клавиатуре).
Если у вас AWARD BIOS:
- Выберите в базовой системе пункт Power Management Setup;
- Далее в нем найдите опцию Power on by Keyboard, и в ней сменит значение Disable на желаемую комбинацию клавиш, по нажатию которой компьютер будет включаться.
- После того как необходимые настройки будут выставлены, сохраните установленные параметры BIOS и перезагрузите компьютер.
С этого момента вы сможете включать компьютер из полностью выключенного состояния по нажатию установленной комбинации клавиш на клавиатуре.
А как включить экран блокировки без нажатия кнопки питания на смартфоне samsung?
Теперь, чтобы активировать выключенный экран телефона, достаточно дважды нажать на его сенсорный экран.
Включение дисплея заблокированного смартфона с помощью двойного нажатия позволяет быстро активировать экран блокировки, посмотреть на текущее время или на вновь поступившие уведомления, либо запустить Камеру для съёмки с экрана блокировки.
Этим «жестом» можно воспользоваться при разблокировке телефона «распознаванием лица» (фейсконтроль, от англ. face «лицо» и control «проверка»), где для активации этой функции при заблокированном экране нужно дважды нажать на тачскрин и развернуть фронтальную камеру телефона в сторону вашего лица, и после чего ваш гаджет будет разблокирован.
Но чтобы этот «жест» заработал необходимо в Настройках смартфона внести небольшое изменение.
2 варианта включения при неисправной кнопке
Существует два основных варианта для запуска гаджета при вышедшей из строя кнопке питания на ноутбуке. Выбор зависит от квалификации пользователя и от конструкции компьютера.
Запуск через меню загрузки
Некоторые производители предусматривают дополнительную кнопку для продвинутых пользователей. Она находится не в общем доступе, ее место расположения еще надо поискать. Но владельцам ноутов Samsung, Dell и еще некоторых изготовителей можно не беспокоиться. Эти производители не предусматривают подобного сервиса. Остальные могут поискать дополнительную кнопку на торцевых частях корпуса – под клавиатурой или на боковых сторонах. Иногда ее располагают и сверху.
Открытое местонахождение системной кнопки на одной из моделей компьютера.
Считается, что подобное устройство есть у ноутов производства:
- ASUS;
- Sony;
- HP;
- моделей других производителей.
На самом деле — не факт. Даже у перечисленных изготовителей подобная кнопка может отсутствовать, и лучше всего изучить инструкцию к конкретной модели. Но если производитель предусмотрел подобный сервис – это хороший вариант. Кнопку скрытой конструкции надо нажать с помощью любого тонкого предмета – зубочистки, скрепки, заточенной спички и т.п.
Системная кнопка скрытого исполнения, расположенная на передней панели гаджета.
На дисплее возникнет меню из нескольких подпунктов. Выбором пункта Normal Startup, включается питание ноутбука. Этим способом можно пользоваться бесконечно, до физического износа системной кнопки. Надо лишь помнить, что эта клавиша работает при выключенном компьютере, но при этом он должен быть включен в сеть или его аккумуляторы должны быть исправны или заряжены.
Меню системной кнопки.
Рекомендуем: Как проверить состояние аккумулятора на ноутбуке
Замыкание контактов на плате
Этот способ годится для пользователей, имеющих опыт ремонта или хотя бы разборки ноутбуков. Задача кнопки – при нажатии замкнуть контакты и подать плюс питания на соответствующий вход материнской платы. Подключается кнопка к плате шлейфом, который одной стороной подключается к кнопке, другой стороной подключается к блоку штырьков основной платы ноутбука.
Если не пугает задача частичной разборки гаджета, надо снять соответствующую панель, на которой расположена клавиша включения.
Пластиковая панель с клавишей включения питания.
Конструкция ноутов меняется от производителя к производителю и от модели к модели, поэтому пошаговую инструкцию привести невозможно. Также невозможно привести общую схему подключения и расположения блока штырьков – задача становится творческой. Ее решение облегчается возможностью визуально отследить, куда идет проводной шлейф, а усложняется плотной компоновкой элементов ноутбука (в отличие от стационарного ПК).
Запуск Toshiba Satellite A665-12K.
Запуск HP Pavilion dv6-3123er.
После решения проблемы доступа к обратной стороне кнопки питания можно провести окончательную диагностику – замкнуть контакты шлейфа пинцетом или отверткой. Если начнется процесс загрузки, значит источник неисправности однозначно кнопка. В случае если эстетическая сторона проблемы не имеет значения, можно не собирать панель обратно, а в дальнейшем запускать компьютер таким способом. Для удобства также можно вывести шлейф наружу и каждый раз замыкать его контакты токопроводящим предметом.
Этот метод ремонта приведет к снятию гарантии. Если ноут находится на гарантийном обслуживании, лучше отнести его в мастерскую.
Настройка Windows 8-10, если комбинации клавиш не срабатывают
На Windows 8-10 меню Boot может не включиться при нажатии на клавиши или использовании комбинаций. Всё дело в том, что процесс входа в Boot и BIOS немного другое. Для этого следует:
- Включить ноутбук и дать ему загрузить операционную систему;
- Далее нужно нажать на сочетание клавиш Win + S;
- Затем ввести в поиске «Панель управления» и кликнуть на появившийся вариант;
- Найти вкладку «Электропитание»;
- Открыв данный раздел, следует нажать на «Действие кнопок питания» в левой части экрана;
- В открывшемся окне необходимо снять отметку напротив надписи Включить быстрый запуск (рекомендуется);
- Может быть такое, что данный пункт будет заблокирован системой, тогда необходимо нажать на «Изменение параметров, которые сейчас недоступны и повторите попытку»;
- Сделав изменения, нажать на кнопку «Сохранить изменения»;
- Перезагрузить компьютер и вновь попробовать перейти в настройки Boot Menu.
Вход в Boot Menu при переустановке операционной системы считается обязательным этапом, так как позволяет настроить приоритеты носителей. Лучше заранее разобраться, как перейти в данное меню на Lenovo и не допустить ошибок при загрузке ОС.
Список клавиш для входа в Boot Menu
Для Вашего удобства ниже приведен скриншот, на котором указаны клавиши для запуска Boot Menu для популярных ноутбуков и ПК. Например, для компьютеров, работающих на мат. плате MSI – это кнопка F11. А запуск Бут Меню на ноутбуках Sony VAIO осуществляется с помощью F12. В общем, разберетесь сами – таблица простая и понятная.
Также для удобства написаны кнопки для входа в BIOS. Если по какой-то причине у Вас не получится открыть Boot Menu, всегда можно изменить приоритет загрузки устройств стандартным способом – через БИОС.
Boot Menu – это меню, позволяющее выбрать устройство, которое система будет обрабатывать в первую очередь. Данная функция активно используется для замены операционных систем и для проведения диагностик, вроде оперативной памяти с MemTest.
Подобная функция является крайне удобной, так как предназначена для одноразового запуска оборудования, как основного носителя. Эта же самая функция необходима при установке Windows, так как не требует смены приоритетов .
После выполнения действий, необходимых для входа в меню, будут отображены все девайсы, которые подключены в текущий момент времени в компьютеру, и с которым потенциально вероятен запуск программы.
К сожалению нет одного знаменателя в вопросе входа в описываемое меню, так как жесткого стандарта в этой отрасли пока что не существует. Тем не менее, существует зависимость производителя и действий, необходимых для запуска Boot Menu, которая и будет детально рассмотрена в статье.
Запуск ноутбука без кнопки включения
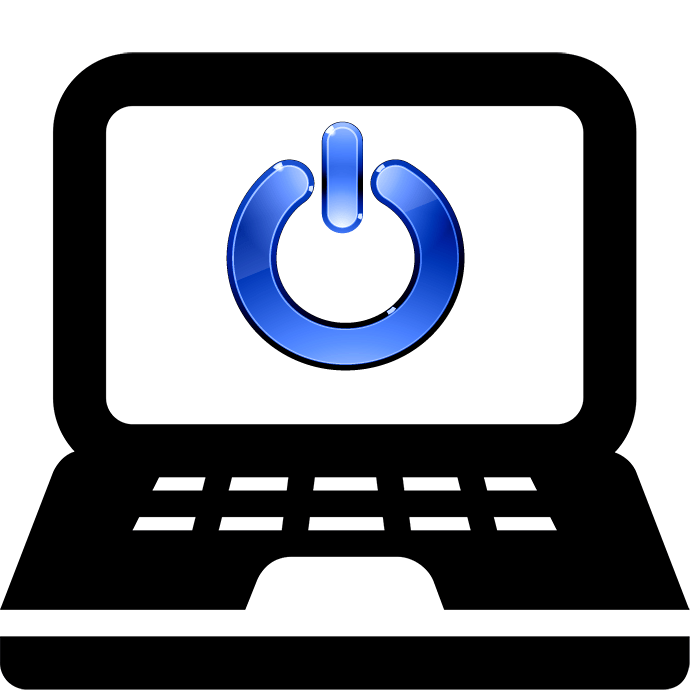
Поломка кнопки включения на ноутбуке является частой проблемой у многих пользователей. Такая ситуация приводит к невозможности запуска устройства. Правильнее всего будет починить кнопку, однако не всегда есть возможность выполнить это вручную или сразу же отнести на ремонт в сервисный центр. Запустить устройство можно и без данной кнопки, а выполняется это двумя простыми способами.
Запускаем ноутбук без кнопки включения
Мы не рекомендуем разбирать переносной компьютер и пытаться починить кнопку, если вы раньше никогда не работали с подобным оборудованием. Неправильные действия могут привести к поломке остальных комплектующих. Лучше воспользуйтесь услугами профессионалов или же включите ноутбук без кнопки.Иногда ломается только верхняя часть кнопки, при этом переключатель остается исправным. Для запуска устройства вам потребуется лишь нажать на переключатель любым удобным предметом.
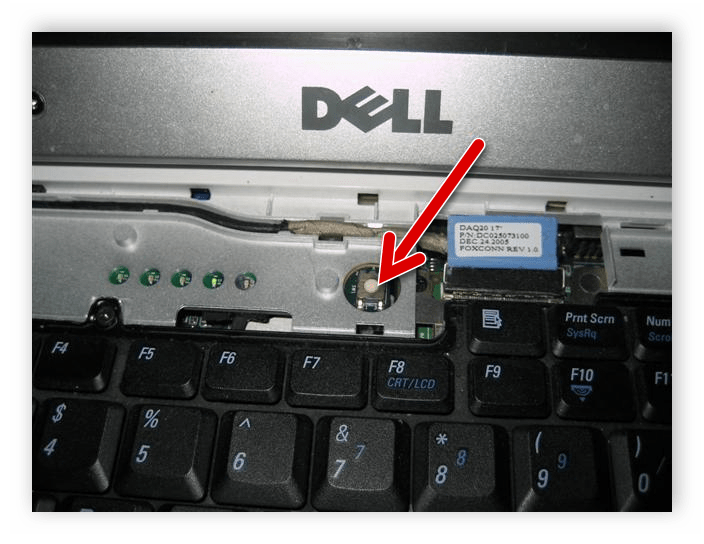
Способ 1: Boot Menu
Практически все современные переносные ПК оборудованы специальной кнопкой, позволяющей выполнить запуск специального меню. Чаще всего она расположена где-то сбоку корпуса или вверху возле дисплея и нажимается пальцем или иголкой. Включить ноутбук с ее помощью можно следующим образом:
- Внимательно изучите корпус устройства или найдите описание в инструкции, чтобы найти нужную кнопку.

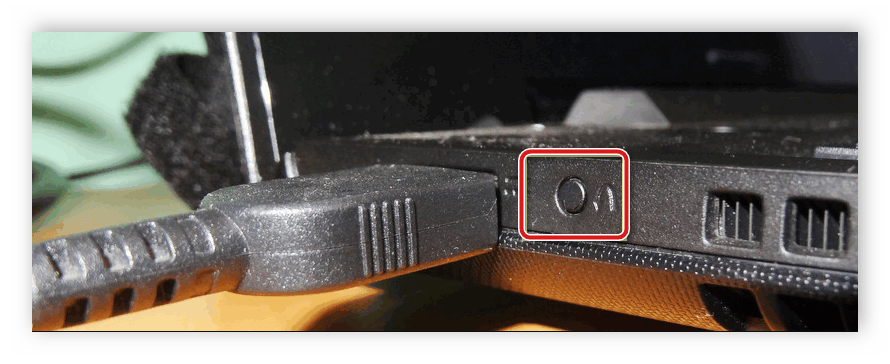
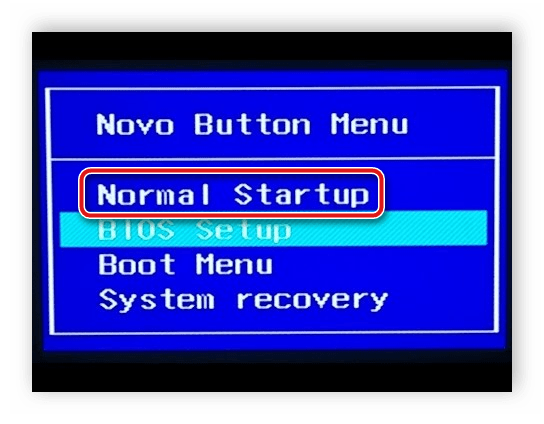
Через некоторое время операционная система будет успешно загружена. Конечно, пользоваться этой кнопкой можно постоянно, однако это не всегда удобно и вызывает некоторые затруднения. Поэтому лучше через BIOS выставить определенные параметры. Подробнее о них читайте ниже.
Способ 2: Power ON function
Лучше заранее позаботиться о том, как включить ноутбук, если сломается кнопка запуска. Кроме этого данный метод будет полезен тем, кто выполняет старт системы через Boot Menu. Вам нужно лишь задать определенные параметры, и можно будет включать ноутбук с клавиатуры. Следуйте инструкции:
- Выполните вход в BIOS через Boot Menu или любым другим удобным способом.
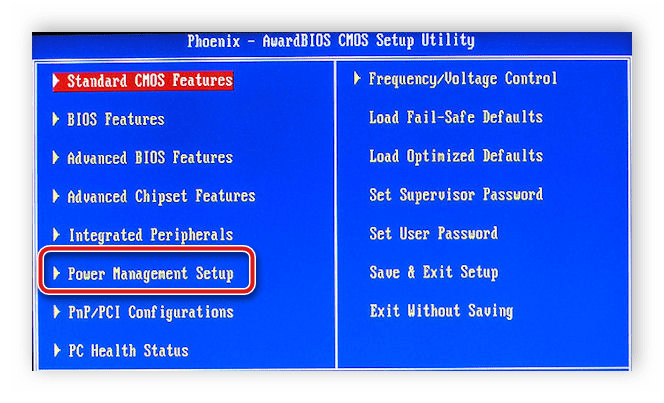
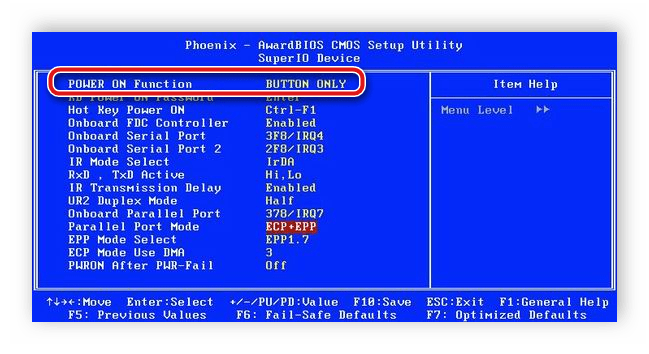
Благодаря изменению данного параметра запуск ноутбука теперь можно производить, нажав абсолютно любую клавишу на клавиатуре. После починки кнопки Power вы можете снова вернуть обратные настройки таким же способом, если эта конфигурация вас не устраивает.
Сегодня мы разобрали два варианта, благодаря которым осуществляется включение мобильного компьютера без соответствующей кнопки. Такие методы позволяют не разбирать устройство для ручной починки и не нести его в срочном порядке в сервисный центр для ремонта.
Мы рады, что смогли помочь Вам в решении проблемы.
Помимо этой статьи, на сайте еще 12390 инструкций. Добавьте сайт Lumpics.ru в закладки (CTRL+D) и мы точно еще пригодимся вам.
Опишите, что у вас не получилось. Наши специалисты постараются ответить максимально быстро.
Как включить ноутбук без кнопки, не вскрывая корпус
Заклинивание кнопки при попадании внутрь инородных тел
Достаточно редкая ситуация: обычно кнопки включения плотно прилегают к корпусу. Но любая диагностика проводится от простых вариантов к более сложным, поэтому в первую очередь проверяем ход кнопки: не ощущается ли при ее нажатии каких-либо препятствий. Если обнаружится, что кнопке мешает, к примеру, крошка, извлекаем ее тонкой иголкой.
Если сломалась верхняя часть кнопки включения
Механическая кнопка состоит из двух элементов – электрического контакта и пластикового «толкателя». Вторая часть видна на корпусе и многие именно ее воспринимают полноценной кнопкой. И когда, по каким-то причинам толкатель выламывается из корпуса, приходят к выводу, что кнопка полностью пришла в негодность.
На самом деле отламывается только та часть, которая нужна для удобства использования, а сами контакты, замыкающие цепь для включения ноутбука, остаются рабочими. В отверстии, которое образовалось на месте толкателя, будет виднеться контактная часть кнопки. Нажимаем на нее чем-то тонким, и ноутбук включится.
Включаем ноутбук через кнопку Boot Menu
С высокой долей вероятности можно быстро запустить ноутбук с неисправной кнопкой включения, если вы обладатель устройства от одного из этих производителей:
- Asus;
- Acer;
- Lenovo;
- HP;
- Sony.
У большинства моделей ноутбуков этих брендов есть дополнительная кнопка, включающая ноутбук, но, вместо запуска операционной системы выводит меню загрузки, в котором предлагается выбрать, с какого жесткого диска или другого устройства считать данные для старта ОС. Из этого меню можно попасть в BIOS или просто продолжить загрузку по умолчанию.
Есть ли такая кнопка вообще, и где именно она расположена, можно узнать в инструкции к устройству. Впрочем, она хорошо видна и при простом визуальном осмотре.
Далее, при запуске ноутбука отобразится примерно следующая таблица, где нужно выбрать запуск с жесткого диска (Hard Drive).
В таблице может быть указана модель ЖД (Samsung, WDM, Hitachi и прочие).
Запустить ноутбук без кнопки
Ноутбук без существенных причин лучше не разбирать или же доверить это дело профессионалу. Поэтому, для запуска ноутбука понадобится другой принцип действия. Разработчики встраивают в корпус различные вспомогательные механизмы в случае неисправностей. Это относится и к клавише включения. Пользователю осталось только найти ее. Она может иметь вид обычной клавиши. В некоторых случаях, чтобы ее нажать понадобится тонкий предмет, иголка или булавка.
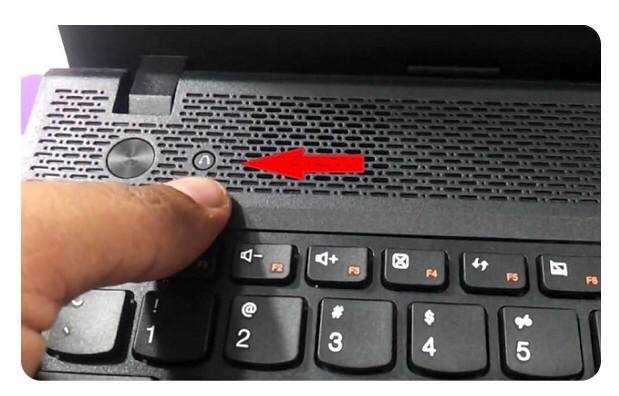
После нажатия, ноутбук включится. Пользователь может перейти в БИОС и задать параметры включения через клавиатуру или мышь. Или же всегда пользоваться этой маленькой экстренной кнопочкой.
В случае отсутствия подобной функции в ноутбуке, придется переходить к ремонту, поскольку возможности замкнуть контакты для запуска ноутбука без кнопки включения нет. Кнопка включения на ноутбуке выходит из строя по разным причинам. К ним можно отнести следующие:
- поломка самой кнопки;
- неисправности в шлейфе;
- проблемы с блоком питания.
Часто можно столкнуться с такой ситуацией, когда ноутбук не включается. Первым делом пользователь начнет искать неисправность внутри устройства. Однако стоит проверить заряжена ли батарея. Одной из самых распространенных причин неработающей комплектующей, является незаряженный ноутбук. В таком случае его стоит подсоединить к сети и проверить работоспособность.
Проблемы со шлейфом кнопки или блоком питания лучше не исправлять самостоятельно. Если есть возможность, стоит отнести устройство специалистам. Однако когда пользователь не раз сталкивался с ремонтом техники, можно попробовать исправить проблему самостоятельно. Это относится исключительно к шлейфу, который тянется от блока питания к кнопке.

Для начала следует разобрать лэптоп и отсоединить шлейф от кнопки включения. Следующим шагом будет проверка комплектующей на наличие повреждений. Шлейф может быть деформирован или со стертым медным напылением. В таком случае его следует заменить.
Что такое ОЗУ и для чего используется
Для быстрого решения проблемы, можно отрезать часть неисправного шлейфа. После этого необходимо следовать инструкции:
- Снять изоляцию не более чем на 1 см от края шлейфа.
- Замкнуть медные контакты.
- Приклеить уплотнитель и подсоединить шлейф.
После выполнения всех действий, ноутбук снова начнет включаться через предназначенную для этого кнопку. Если же замена шлейфа не помогла решить проблему или пользователь не обнаружил на нем повреждений, значит проблема более серьезная. Тогда, лучше обратиться к мастерам. Они произведут качественный ремонт, чтобы устройство снова запускалось без ошибок.
Ремонтируем шлейф
Часто причиной невозможности включения ноутбука является не кнопка, а непосредственно шлейф, имеющий те или иные повреждения. Он легко может быть выведен из строя при чистке лэптопа от пыли – иногда достаточно небольшого перегиба, и шлейф ломается. Обычно это происходит там, где он вставляется в разъем кнопки или платы.
В этих случаях оставшейся длины обычно хватает для соединения элементов, а значит конец шлейфа можно просто зачистить с одной из сторон и использовать дальше.
Для этого понадобятся:
- скальпель или очень острый нож,
- суперклей.
Далее опишем, как восстановить шлейф, если он переломился рядом с кнопкой питания, вследствие чего последняя не работает:
- Отсоедините шлейф от клавиши включения и отрежьте надломанный конец.
- От края примерно на полсантиметра или сантиметр острым ножом или скальпелем аккуратно снимите слой изоляции. Для этого не надавливая инструментом просто проведите несколько раз по этому участку, пока вся изоляция не будет счищена.
- Снимите уплотнитель с отломанной части шлейфа и приклейте суперклеем на защищенный от изоляции участок, естественно, с обратной стороны.
После высыхания останется лишь вставить подготовленный конец проводника в разъем кнопки. Ноутбук после восстановления шлейфа должен будет запуститься от кнопки как обычно. Если этого не произошло, придется искать данные комплектующие в продаже или пользоваться ноутбуком так, как это было описано ранее, никогда не выключая его полностью.
Альтернативные методы включения ноутбука
Для начала убедитесь, сломана заветная кнопка полностью или пострадала только верхняя часть. Если сам переключатель исправен, а проблема в кусочке пластика сверху, попробуйте нажать на кнопку карандашом или другим предметом. Не включается? Тогда переходим к иным вариантам:
Использование Boot Menu
Если кнопка включения не реагирует на нажатие, можно обратиться к загрузочному меню. Внимательно осмотрите ноутбук на предмет аппаратной кнопки. Обычно эта круглая впадинка присутствует в таких моделях:
- Sony,
- Lenovo,
- Asus,
- Acer,
- HP.
Ищите её возле клавиши включения. Также посмотрите под клавиатурой и с боков на корпусе.
 @forumscdn.lenovo.com
@forumscdn.lenovo.com
В крайнем случае загляните в инструкцию по эксплуатации, чтобы узнать её расположение.
Если у вас лэптоп от Samsung, Dell или DEXP, можете не терять времени даром. Эти модели подобным приспособлением не оснащены.
- Одноразово нажмите Boot Menu с помощью булавки, иголки или зубочистки.
- В появившемся синем окне выберите режим Normal startup.
- Щёлкните на Enter.
Дождитесь загрузки операционной системы. Можете работать. Но в ближайшее время всё же отнесите свой девайс в ремонт.
С помощью клавиш
Чтобы в следующий раз не мучиться с Boot Menu, можете через него зайти в BIOS и задать для включения ноутбука любую клавишу. Для этого:
- Загрузив БИОС, войдите в раздел Power Management Setup или «Power» (в различных моделях по-разному).
- Щёлкните на Power on Function (настройки питания) или Power On by PS2 KB/MS.
- Выберите Any Key (одна клавиша для включения). Выбрав Hot Key, можете задать любую комбинацию кнопок.
- Нажмите F10, подтвердив изменения Enter.
- Перезагрузите ноутбук для сохранения настроек.
Теперь, чтобы включить компактный компьютер, вам достаточно будет воспользоваться одной или двумя кнопками клавиатуры, которые вы задали в BIOS.
Перевод в спящий режим
На время поломки, чтобы не мучиться каждый раз с включением, можете просто не выключать ноутбук. Переведите его в спящий режим, пока не используете. А когда понадобится, нажмёте любую клавишу или пошевелите мышкой, и система тут же «проснётся».
Действуйте в такой последовательности:
- Откройте поочерёдно «Пуск» >, «Панель управления» >, «Электропитание».
- В левом столбике выберите «Настройка перехода в спящий режим».
- Напротив строки «Переводить компьютер в спящий режим» задайте два раза время, к примеру, 5 мин. при работе от батареи и от сети.
- Щёлкните на «Сохранить изменения».
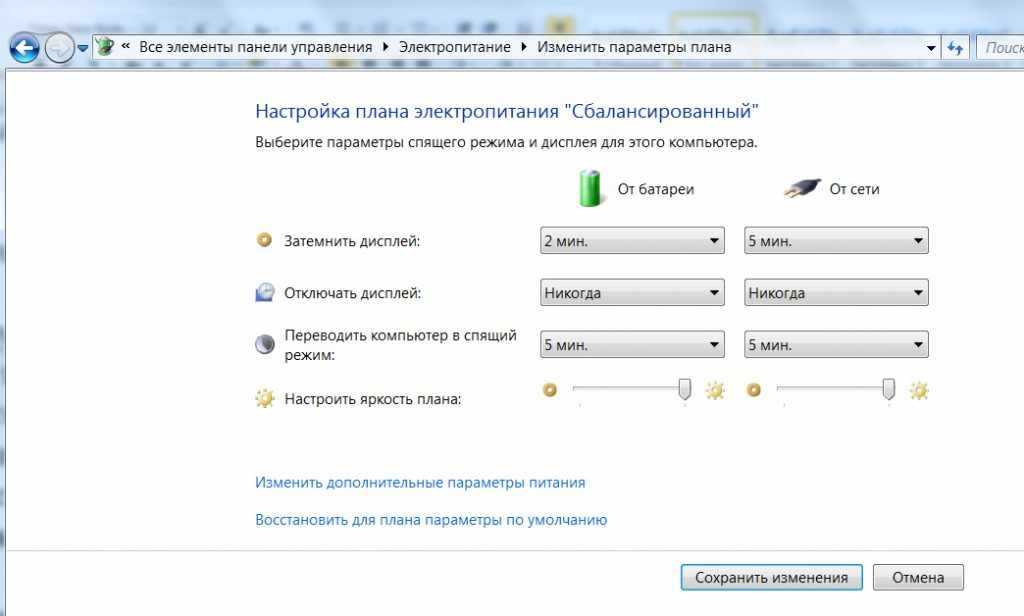 @business-notebooks.ru
@business-notebooks.ru
Теперь придётся настроить условия выхода из спящего режима.
- Нажмите поочерёдно «Пуск» >, «Панель управления» >, «Диспетчер устройств».
- ПКМ щёлкните на слово «Клавиатура», выбрав «Свойства».
- Перейдите в меню «Управление электропитанием».
- Поставьте галочку напротив «Разрешить этому устройству выводить компьютер из ждущего режима».
Теперь вернуть ноутбук к работе из сна вы сможете, нажав на любую кнопку клавиатуры. Примерно таким же образом можно настроить вывод из состояния сна при помощи мыши.
Замыкание контактов
Если аппаратная кнопка входа в систему напрочь отсутствует на вашем устройстве, можно попробовать замкнуть контакты. Для этого придётся произвести частичную разборку.
Суть ваших действий будет заключаться в следующем: нужно отсоединить поломанную кнопку и соединить контакты PWR и Ground в обход неё.
 @i.ytimg.com
@i.ytimg.com
Как разобрать именно ваш лэптоп, смотрите в документации. Ведь модели очень сильно отличаются между собой. Обычно достаточно снять защитную крышку возле клавиатуры, поддев её чем-то тонким, и вы получите доступ к заветной кнопке. Попробуйте замкнуть контакты с помощью отвёртки на самой плате. А можете, отключив шлейф от материнской платы, сделать это же именно там.
Есть и третий вариант: выведите шлейф из корпуса наружу. Когда в следующий раз понадобится поработать, замкнёте контакты.
Не спешите корёжить ноут. Вначале убедитесь, что проблема невключения действительно находится в поломанной кнопке. Ведь лэптоп может не работать и по другим причинам. К примеру:
- села батарея аккумулятора,
- повредился кабель питания,
- поломался адаптер питания,
- полетел процессор,
- неисправна материнская плата и т. д.
Только отбросив все другие варианты и убедившись в неисправности клавиши включения, приступайте к замыканию контактов.
Итак, теперь вы знаете, как действовать в случае чрезвычайной ситуации с включением ноутбука. Прежде всего воспользуйтесь аппаратной кнопкой, а при её отсутствии снимите панель и замкните контакты. Но после этого как можно скорее отнесите умного помощника в сервис и отремонтируйте.
3 способа, которыми можно без кнопки включения включить ноутбук и режим сна
Любой, даже самый лучший ноутбук не застрахован от самой частой проблемы, с которой сталкиваются пользователи – поломки клавиши включения. Конечно, при возникновении этой проблемы следует обратиться для ремонта в техническую службу. Если такой возможности пока нет или требуется срочный запуск компьютера, возникает вопрос – как можно включить ноутбук без работающей кнопки включения? Существует несколько методов запустить лэптоп другим способом.
Аппаратная кнопка для запуска Boot Menu
Большинство ноутбуков оснащены аварийной кнопкой включения, которая вводит ПК в Boot Menu. Основные модели, оборудованные подобной функцией, – Lenovo, Sony, Acer, Asus, HP.
Чтобы воспользоваться этим вариантом, осмотрите свой компьютер на наличие подобной кнопки. Основные места, где она может располагаться – рядом с клавишей Power или сбоку от клавиатуры. На вид – как небольшая впадина круглой формы.
После того, как нужная клавиша будет найдена, выполните следующие инструкции:
- Аппаратная кнопка может быть спрятана глубоко в панель, поэтому с помощью нажатия пальцев ее активировать не получится. Для активации нужно надавить на нее острым предметом (иголкой, зубочисткой, булавкой).
- На экране загорится синий экран, найдите команду «Normal stantup» и нажмите на нее.
Подтвердите действие нажатием клавиши Enter. Далее начнется привычная загрузка Windows.
С помощью такого несложного способа можно включить ноутбук и продолжать работу. Однако, если ваш компьютер марок Dell, DEXP или Samsung, поиски аппаратной кнопки не увенчаются успехом. На этих моделях она не предусмотрена.
Power ON в BIOS
С помощью меню БИОС можно назначить определенную комбинацию клавиш для запуска ноутбука
После этой процедуры работоспособность основной Power становится не особо важной
Для выполнения данной операции следуйте инструкции:
- Выполните вход в BIOS (нажмите клавишу F2 после запуска ноутбука).
- После загрузки системы отыщите команду «Power Management» в продолжении «Setup» или «Power», в зависимости от модели.
В открывшемся меню выберите команду «Power on function» (это настройки питания системы) или «Power On by PS2 KB/MS».
- Далее нажмите пункт «Any Key», после «Hot Key» – теперь можете задать желаемое сочетание на клавиатуре, с помощью которого будете производить запуск Windows.
- Для подтверждения настроек щелкните F10 -> Enter.
Сделайте перезагрузку ноутбука. Теперь для включения системы нужно просто нажимать на выбранную комбинацию.
Способ для профессионалов – непосредственно с материнской платы
Следующий способ подходит тем, кто хотя бы на базовом уровне разбирается в устройстве ПК. Этот вариант заключается в замыкании контактов, которое приводит к активации Windows.
Для того чтобы понять, как вскрыть материнскую плату, загляните в инструкцию вашего ноутбука.
Обычно достаточно поддеть плоским предметом защитную крышку рядом с кнопкой Power, это делается достаточно легко. Далее нужно замкнуть контакты с помощью отвертки.
Если починка кнопки Power откладывается на некоторый срок, можно вывести шлейф запуска из корпуса ноутбука наружу. Это позволит замыкать контакты тогда, когда захочется, не вскрывая каждый раз защитный корпус.
Совет: если ваш ноутбук находится на гарантии, не используйте этот способ.
Перед применением вышеперечисленных способов убедитесь в том, что причина отсутствия реакции Power именно в кнопке запуска. Неисправность может быть в другом:
- Если у ноутбука полностью разряжена батарея, то ни один способ не поможет. Следует зарядить устройство.
- Возможной проблемой может быть неисправность блока питания или кабеля.
- Поломка или повреждение материнской платы.
Спящий режим
Также можно просто не выключать лэптоп, а оставлять его режиме «сна». Для установки этого режима, следуйте инструкции:
- Пройдите по цепочке: Пуск -> Панель управления -> Электропитание.
- Слева выберите пункт «Настройки перехода в спящий режим».
- Теперь нужно задать время сна при работе от сети и от батареи. Напротив строчки «Перевод компьютера в спящий режим» установите нужное время.
Сохраните новые настройки.
Чтобы Windows смог выйти из сна, проведите следующие шаги:
- Пройдите по цепочке: Пуск -> Панель управления -> Диспетчер устройств.
- Щелкните по значку «Клавиатура» ПКМ, выберите «Свойства».
- Перейдите в раздел «Управление электропитанием».
- Поставьте согласие рядом с пунктом «Разрешить этому устройству выводить компьютер из ждущего режима».
- Примените настройки.
С новыми установками ноутбук будет уходить в сон после определенного времени. Из этого режима вывести компьютер поможет нажатие любой клавиши на клавиатуре.
Почему ноутбук не включается после спящего режима
Теперь мы обсуди, почему ноутбук не включается после спящего режима. Изначальные настройки устройства заданы таким образом, чтобы после определенного периода ожидания компьютер самостоятельно активировал спящий режим. Если вручную закрыть крышку ноутбука, он также зачастую перейдет в режим сна. При этом в отдельных случаях ноутбук может не вернуться к работе после спящего режима.
Возможные причины такой неполадки:
- сломана материнская плата;
- драйверы работают неправильно;
- аккумулятор вышел из строя;
- батарея разрежена
Исключением является поломка материнской платы. Если она вышла из строя предстоит обратиться в сервисный центр за помощью. Одной из наиболее распространенных причин невозврата из сна, можно назвать истощение аккумулятора. Если заряд батареи критически низок, а ноутбук перешел в спящий режим, вернуть его к жизни может подключение зарядного устройства.
Ноутбук снова заработает, когда батарея зарядится до определенного уровня. Если аккумулятор заряжен, а спящий режим не желает уходить, перезапускаем компьютер. Для этого на протяжении пяти секунд удерживаем Power. Если проблема вызвана сбоем, который возник в тот момент, когда ноутбук попытался проснуться, перезагрузка исправит положение. Остаточный заряд также может вызвать проблемы с выходом из спящего режима.
Алгоритм его сброса нам уже знаком: отсоединяем ноутбук от питания, достаем аккумулятор, полминуты удерживаем кнопку Power. Спустя недолгое время, возвращаем аккумулятор на место и включаем ноутбук.
Итоги
BIOS и аппаратные элементы являются причиной отказа ноутбука работать, если при попытке запуска слышны разнообразные звуки, включая те, которых раньше не было. Когда компьютер делает попытку запуска, но на определенном этапе загрузки системы происходит неудача, проблема кроется в жестком диске либо утери части системных файлов. Инвертор матрицы и лампа подсветки – это два элемента ноутбука выходи из строя которых привет к тому, что мы не увидим загрузку операционной системы на экране, даже если она произойдет. Вышедшие из строя части придется поменять, а операционную систему переустановить. Если отыскать точную причину выхода ноутбука из строя, его удастся вернуть к жизни с наименьшими потерями.

































