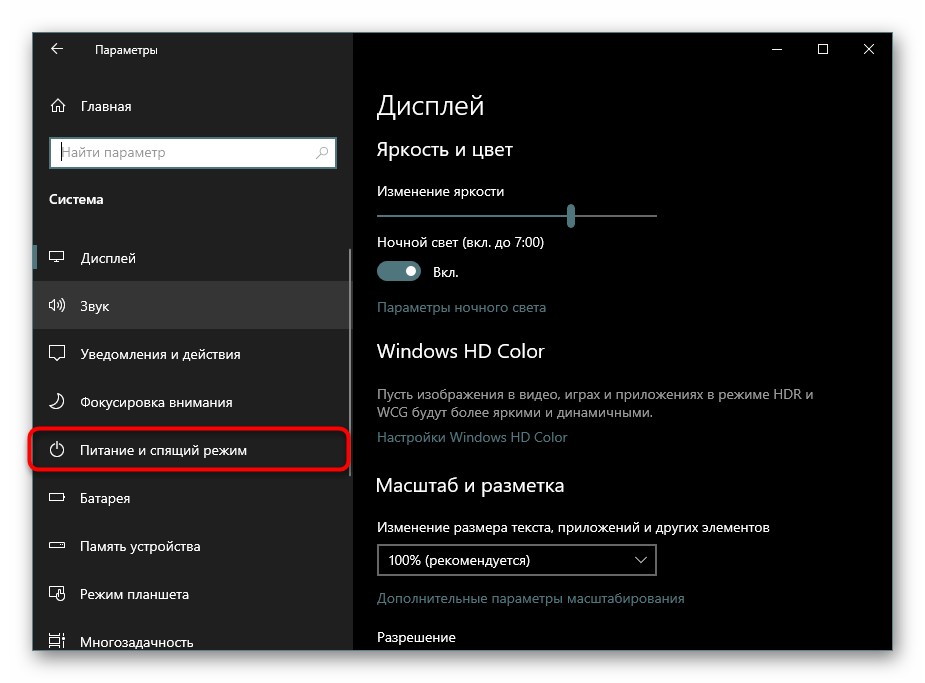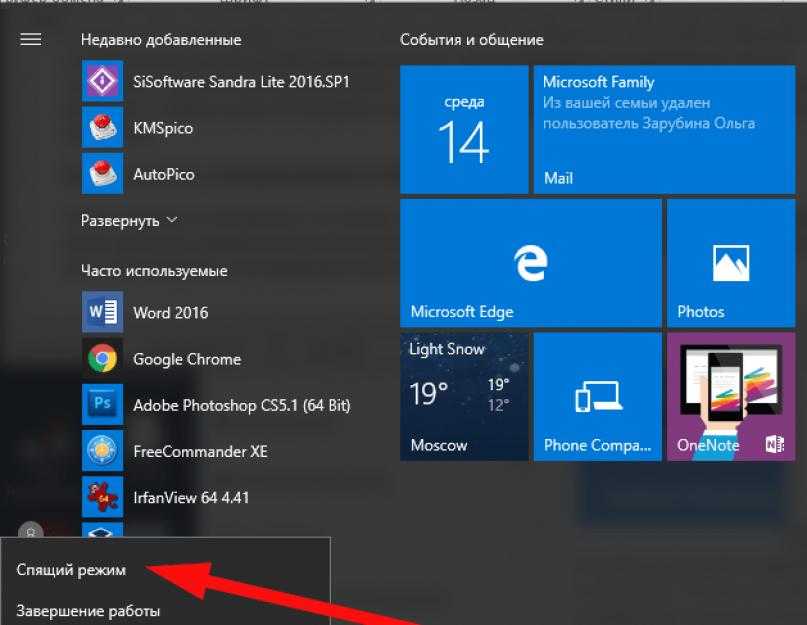Как включать компьютер с помощью клавиатуры
Базовая система BIOS, установленная на любой материнской плате, определяет количество источников, информация с которых может быть воспринята для загрузки компьютера. Чаще всего выставлен один источник – подключенная в необходимый разъем на материнской плате кнопка включения. Чтобы добавить в качестве нового источника подачи сигнала клавиатуру, и включать с ее помощью компьютер, необходимо сделать следующее:
- Сразу после включения компьютера жмите на кнопку Del до тех пор, пока не будет запущен интерфейс BIOS;
- Далее необходимо действовать различными путями, в зависимости от того, какая вариация BIOS у вас установлена.
Если у вас AMI BIOS:
- Перейдите в верхней части графического интерфейса на вкладку Power;
- Далее выберите пункт APM Configuration;
- В нем будет опция Power on by PS/2 Keyboard, которая и отвечает за включение компьютера с помощью клавиатуры. Смените в ней параметр Disable на комбинацию клавиш, с помощью которых вы планируете включать компьютер: Crtl+Esc, пробел или кнопка включения (если такая имеется на клавиатуре).
Если у вас AWARD BIOS:
- Выберите в базовой системе пункт Power Management Setup;
- Далее в нем найдите опцию Power on by Keyboard, и в ней сменит значение Disable на желаемую комбинацию клавиш, по нажатию которой компьютер будет включаться.
- После того как необходимые настройки будут выставлены, сохраните установленные параметры BIOS и перезагрузите компьютер.
С этого момента вы сможете включать компьютер из полностью выключенного состояния по нажатию установленной комбинации клавиш на клавиатуре.
Гибридный спящий режим
Это своего рода совмещение обычного спящего режима и гибернации. Рабочая сессия при переходе компьютера в состояние «Сон» сохраняется не только в оперативной памяти, но и на жесткий диск. Если сбоев в подаче питания не произошло, компьютер при выходе из сна использует данные оперативной памяти, если же электричество отключалось, данные подгружаются с жесткого диска. То есть в любом случае вы продолжите работу с того места, на котором закончили.
Активировать гибридный спящий режим можно в окне дополнительных параметров электропитания. Разворачиваем ветку «Сон» и выбираем параметр «Разрешить гибридный спящий режим». Задаем ему значение «Вкл» и сохраняем настройки.
Это все, что мы хотели рассказать о спящем режиме Windows 7/10. Надеемся, что приведенная информация будет для вас полезной.
Виртуальная или экранная клавиатура
Как вывести на экран виртуальную клавиатуру.
В завершении своей заметки о возможностях клавиатуры
хочу предложить вам “вишенку на тортик”, а именно, показать как же пользоваться этой виртуальной или экранной клавиатурой
Необходимость в ней возникает, если как я писала ранее, на вашем
компьютере перестают работать кнопки частично или полностью. Есть известные два
способа вывести экранную клавиатуру.
Как в рекламе про слабительные: долгий и неудобный, и простой,
и быстрый.
Для первого способа наведите курсор мышки на
кнопку ПУСК, в нижнем левом углу монитора. В раскрывшемся меню
найдите папку под названием СЛУЖЕБНЫЕ, далее выбираем папку СПЕЦИАЛЬНЫЕ
ВОЗМОЖНОСТИ. В этой папке есть ЭКРАННАЯ КЛАВИАТУРА.
Второй метод, как и обещала более
простой.
Способ установки экранной клавиатуры.
Для
этого вы также, как и в первом случае нажимаете кнопку ПУСК. А далее в
поисковой строке вбиваете слово ЭКРАННАЯ КЛАВИАТУРА. Переходите в
раздел включения данной опции и все!
Кстати,
о вишенке! С помощью экранной клавиатуры можно легко вставлять в текст
смайлики, так любимые нашим прекрасным полом
Смайлики на виртуальной клавиатуре.
Хотите выиграть новенький ноутбук?
Сейчас идет розыгрыш
ноутбуков “Lenovo” стоимостью до 50 000 руб.
Проводятся такие
конкурсы регулярно, розыгрыш ноутбуков 1 числа каждого месяца. Выбор
победителя будет транслироваться на YouTube в прямом эфире через
«Hangouts”.
Спросите, откуда такая
щедрость? Отвечаю! На подарки нашим читателям сбрасываемся мы сами, начинающие
блогеры, ученики социального проекта «Одна
семья». Узнать
об этом проекте все нюансы можно здесь!
Участвуйте в розыгрыше,
ничего сложного–только репост в соцсетях статьи на которой вы в данный момент
находитесь. Такой «социальный замок» есть на моем сайте после каждой
статьи, так что вы ограничены только количеством статей. Счетчик репостов обнуляется ежемесячно после очередного розыгрыша. И
можно начинать гонку за ноутбуком заново. Чем больше репостов вы сделаете, тем
реальнее выигрыш. Присоединяйтесь и да пребудет с вами удача!
Ваша Марина.
Вот,
собственно, и все, что я хотела сегодня рассказать. Буду рада, если чем-то
помогла вам в освоении возможностей клавиатуры.
Как включать компьютер с помощью клавиатуры?
Кнопка включения на компьютере не всегда расположена удобно, и некоторым пользователям приходится прикладывать дополнительные усилия, чтобы включить системный блок. В такой ситуации владельцы PC чаще всего стараются отказаться от полного отключения компьютера, оставляя его постоянно работать в режиме гибернации или сна. Проблема в том, что в данных режимах компьютер продолжает расходовать энергию, при этом некоторые его компоненты до конца не отключаются, а на жестком диске и в оперативной памяти резервируется дополнительное место для быстрого пробуждения компьютера. Специалисты рекомендуют отключать настольный компьютер, как минимум, на 1 час через каждые 24 часа, чтобы компоненты полностью охладились. Соблюдать их рекомендации довольно просто, даже если системный блок размещен неудобно – далеко под столом, в шкафу или завален другими вещами. Включать компьютер можно с клавиатуры, даже если он полностью выключен, но сперва необходимо установить верные параметры в BIOS.
Включение системного блока компьютера через BIOS
Чтобы сделать настройки
нам нужно войти в BIOS, а для этого перезагружаем компьютер и на стадии начала
загрузки жмем кнопку Delete или F2.
Внимание! В открытом окне неопытному пользователю лучше не проводить эксперименты. Некоторые действия могут привести к неправильной работе всей системы.
- Если у вас BIOS
Phoenix.
Входим в BIOS,
открываем вкладку Power и выбираем APM Configuration.
Откроется список
выбора, в котором можно выбрать включение компьютера с клавиатуры, выбираем
пункт: Power On by PS/2 Keyboard, в котором вы можете выбрать с
помощью каких кнопок вы будете включать компьютер:
Space Bar — включить пробелом.
Ctrl-Esc — включить сочетанием двух клавиш.
Power Key — включить специальной клавишей, которая есть в
расширенной версии клавиатур.
В завершении сохраните настройки
нажатием клавиши F10, и подтвердите действие клавишей Enter.
- Если у вашего
компьютера BIOS Award.
Аналогично входим в Bios,
выбираем пункт из списка меню Power Management Setup, в
открывшемся окне выбираем пункт Power on by Keyboard и в
выпадающем списке — один из пунктов:
-
Power on by Keyboard Password: включаем компьютер по паролю. Для включения вводим пароль и нажимаем
Enter. -
Any KEY: включаем компьютер любой клавишей клавиатуры (главное его потом не
забыть).
Далее все так же, как и
в первом варианте:
Для сохранения изменений следует нажать на F10. Команда может быть другой, в зависимости от версии системы. Также, можно выйти через меню, выбрав пункт «Save Exit».
3 способа перевода компьютера в спящий режим
Вариант 1: с помощью спец. утилиты
Пожалуй, этот вариант наиболее простой, быстрый, многофункциональный и удобный! Речь идет о такой утилите, как ???? Volume 2 (которую я уже как-то рекомендовал в заметке о настройке звука).
Во-первых, после установки, она аккуратно “поселяется” в трее и позволяет 1-2 щелчками мышки менять активные аудио-устройства, настраивать их громкость, и пр.
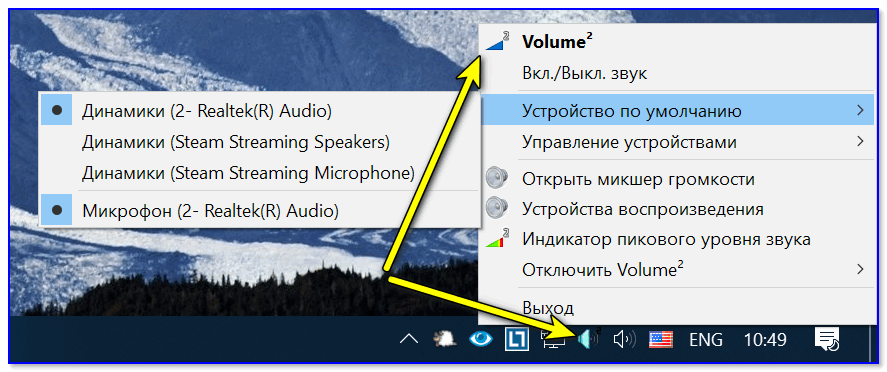
Приложение Volume 2
А во-вторых, в ее настройках есть раздел с “горячими клавишами”, на которые можно “повесить” практически всё, что угодно: спящий режим, выключение, перезагрузку, открытие дисковода, изменение яркости, громкости, и т.д. и т.п. (скрины ниже ????).

Настройка горячих клавиш

Сочетание клавиш на всё подряд!
Разумеется, сочетания клавиш (заданные в Volume 2) – работают во всех приложениях и играх, где бы вы их не нажали!
Вариант 2: с помощью спец. ярлыка (работает по «горячему» сочетанию)
1) Первым делом нужно создать ярлык — для этого достаточно кликнуть в любом свободном месте окна правой мышки (ПКМ) и выбрать оное… (в своем примере я его создам на рабочем столе).
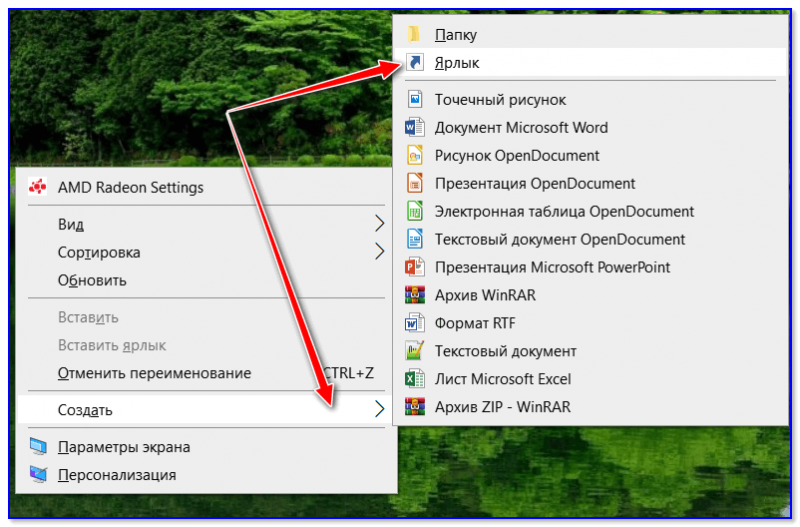
Создать ярлык
2) В строку расположения объекта скопируйте следующее:
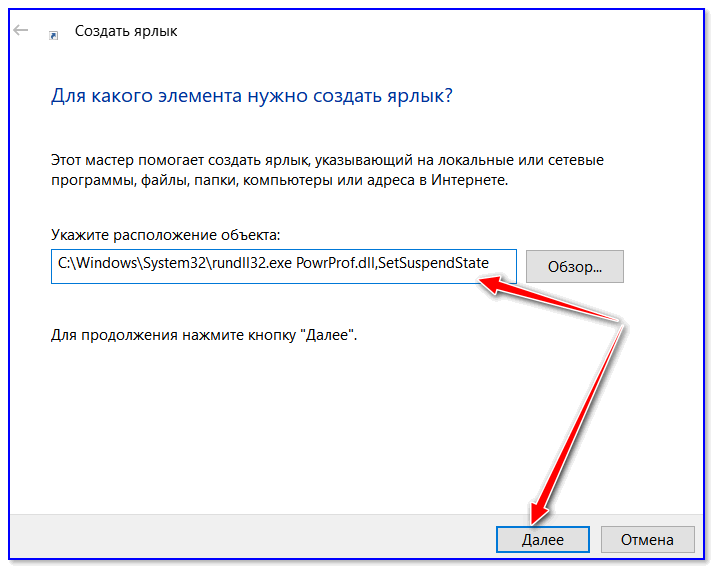
Путь
3) Далее нужно дать имя ярлыку – может быть любым, но порекомендовал бы назвать так, чтобы потом его не перепутать с остальными…
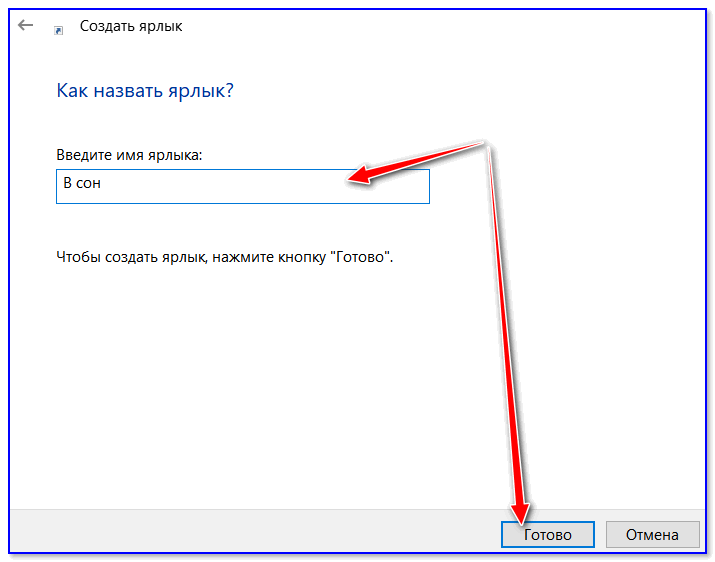
Название
4) После, требуется открыть свойства этого ярлыка (достаточно нажать по нему ПКМ…).
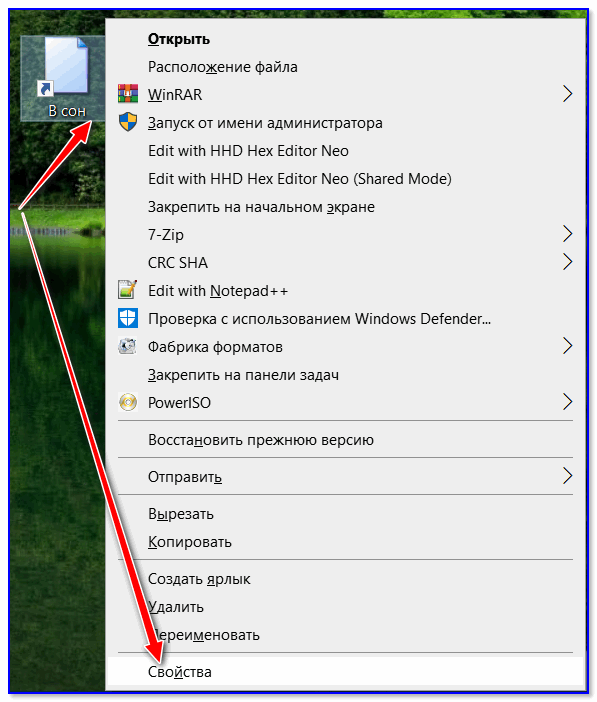
Свойства ярлыка
5) Во вкладке “Ярлык”: переведите курсор на строку “Быстрый вызов” (нажмите по ней ЛКМ), и задайте нужное сочетание клавиш. В своем примере я указал Ctrl+Alt+Z. Далее сохраните изменения.
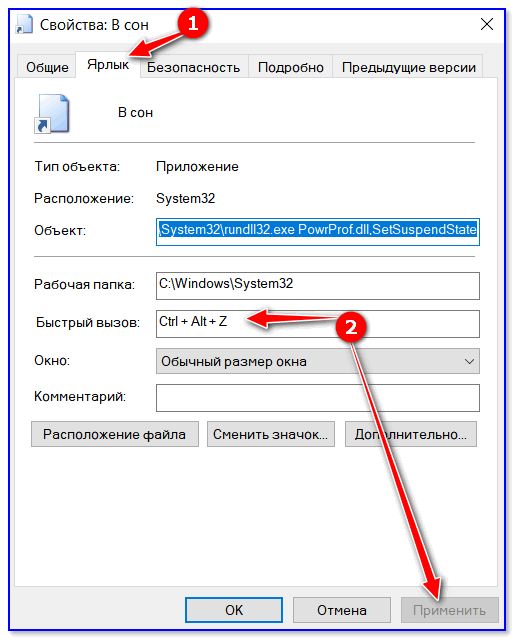
Быстрый вызов – указываем сочетание клавиш
Всё!
Теперь нажав на Ctrl+Alt+Z – компьютер/ноутбук тут же уходит в сон (практически моментально). Удобно?!
6) Кстати, если вы хотите, чтобы после режима сна Windows запросила пароль — установите его во вкладке управления учетными записями (для вызова – нажмите Win+R, и используйте команду Netplwiz). См. скриншот ниже.
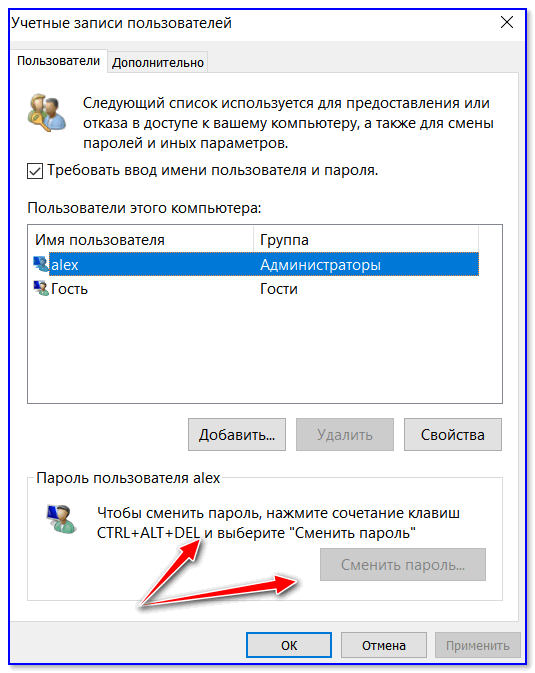
Сменить пароль
Вариант 3: кнопку питания (Power) меняем на режим сна (Sleep)
По умолчанию, кнопка питания (или Power) служит для выключения компьютера (лишь в некоторых ноутбуках она переводит устройство в сон).
Разумеется, путем нехитрых настроек можно сделать так, чтобы любой ПК/ноутбук по этой кнопке переходил в режим сна. Собственно, ниже пару скринов о том, как это делается…
1) Сначала нужно ???? открыть панель управления и перейти во вкладку “Оборудование и звук / Электропитание”.
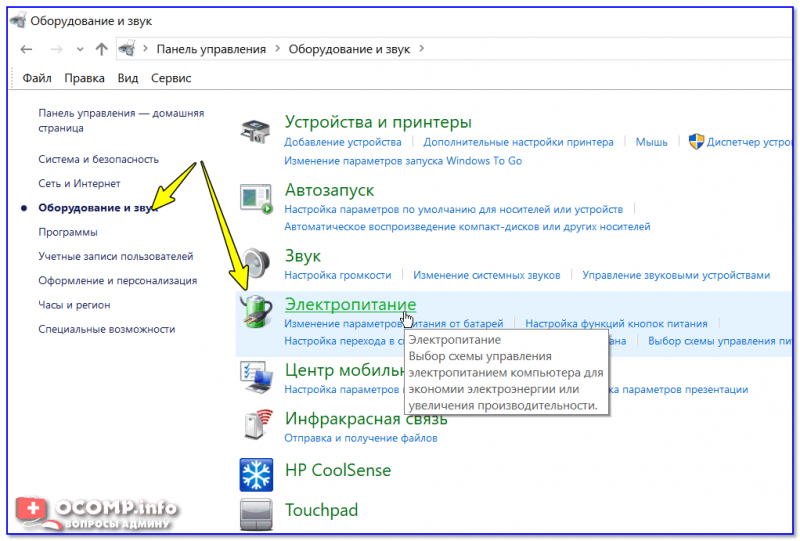
Оборудование и звук – Электропитание
2) Далее открыть вкладку “Действия кнопок питания” (в меню слева).
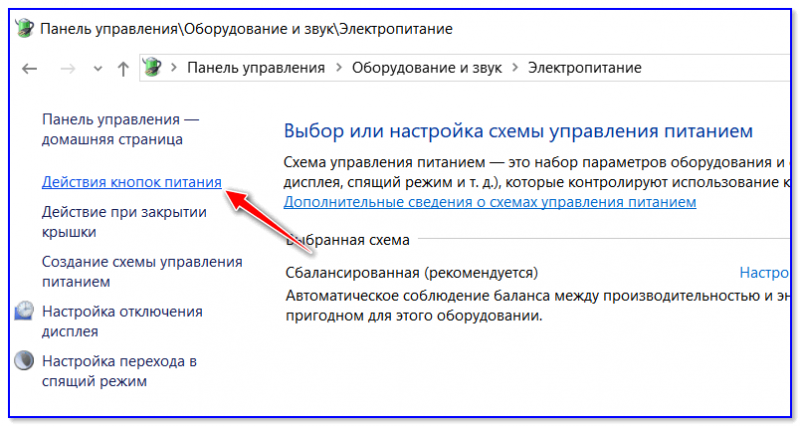
Действия кнопок питания
3) После указать, какое действие должно быть выполнено при нажатии кнопки питания (в нашем случае “Сон”, см. пример на скриншоте ниже).
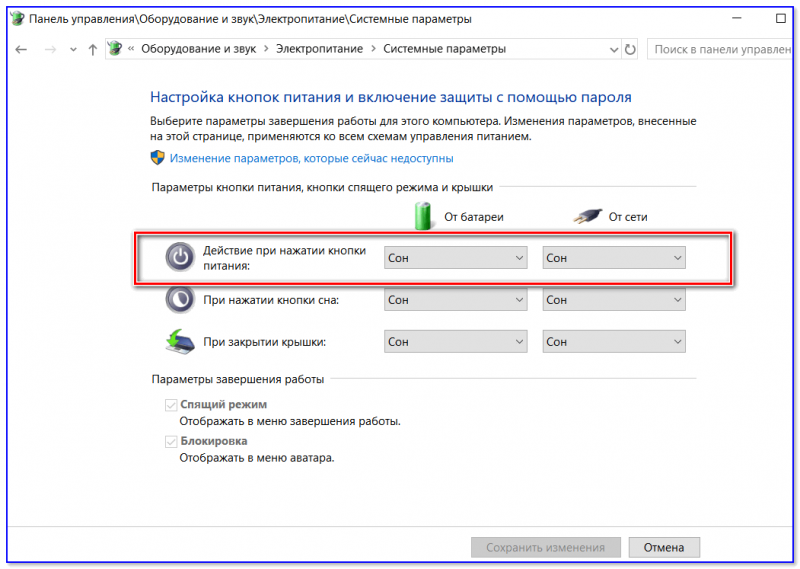
Действие при нажатии кнопки питания
Осталось только сохранить настройки и проверить…
PS
На некоторых ПК/ноутбука есть “одна” проблема: устройство самостоятельно может выходить из режима сна. Разумеется, это ни есть хорошо…
Чтобы устранить сей “дефект”, рекомендую ознакомиться с одной моей прошлой заметкой.
На этом сегодня всё… Дополнения по теме – будут кстати!
Удачи!
????
Первая публикация: 11.10.2019
Корректировка: 29.03.2020
Как отключить автоматический выход из режима сна
Как уже было отмечено, влиять на то, что Windows 10 включается сама по себе, могут устройства компьютера, включая сетевые карты, и таймеры, заданные в планировщике заданий (причем некоторые из них создаются в процессе работы — например, после автоматической загрузки очередных обновлений). Отдельно включать ваш ноутбук или компьютер может и автоматическое обслуживание системы. Разберем отключение данной возможности для каждого из пунктов.
Запрет устройствам будить компьютер
Для того, чтобы получить список устройств из-за которых просыпается Windows 10, вы можете следующим образом:
- Запустите командную строку от имени администратора (сделать это можно из меню правого клика по кнопке «Пуск»).
- Введите команду powercfg -devicequery wake_armed
Вы увидите список устройств в том виде, в котором они обозначены в диспетчере устройств.
Чтобы отключить их возможность будить систему, зайдите в диспетчер устройств, найдите нужное устройство, кликните по нему правой кнопкой мыши и выберите пункт «Свойства».
На вкладке «Электропитание» отключите пункт «Разрешить этому устройству выводить компьютер из ждущего режима» и примените настройки.
Затем повторите то же самое для остальных устройств (однако, возможно, вы не захотите отключать возможность включать компьютер нажатием клавиш на клавиатуре).
Как отключить таймеры пробуждения
Чтобы посмотреть, активны ли в системе какие-либо таймеры пробуждения, вы можете запустить командную строку от имени администратора и использовать команду: powercfg -waketimers
В результате ее выполнения будет отображен список заданий в планировщике заданий, которые могут включить компьютер при необходимости.
Есть две возможности отключения таймеров пробуждения — отключить их только для конкретного задания или же полностью для всех текущих и последующих заданий.
Для того, чтобы отключить возможность выхода из режима сна при выполнении конкретной задачи:
- Откройте планировщик заданий Windows 10 (можно найти через поиск в панели задач).
- Найдите указанную в отчете powercfg задачу (путь к ней там также указывается, NT TASK в пути соответствует разделу «Библиотека планировщика заданий»).
- Зайдите в свойства этого задания и на вкладке «Условия» снимите отметку «Пробуждать компьютер для выполнения задачи», после чего сохраните изменения.
Обратите внимание на второе задание с именем Reboot в отчете powercfg на скриншоте — это автоматически создаваемое Windows 10 задание после получения очередных обновлений. Ручное отключение выхода из режима сна, как это было описано, для него может не сработать, но способы есть, см
Как отключить автоматическую перезагрузку Windows 10.
Дополнительная информация: получить список всех заданий планировщика, которые могут пробуждать компьютер можно с помощью команды PowerShell:
Если требуется полностью отключить таймеры пробуждения, то сделать это можно с помощью следующих шагов:
- Зайдите в Панель управления — Электропитание и откройте настройки текущей схемы электропитания.
- Нажмите «Изменить дополнительные параметры питания».
- В разделе «Сон» отключите таймеры пробуждения и примените сделанные настройки.
После этого задания из планировщика не смогут выводить систему из сна.
Отключение выхода из сна для автоматического обслуживания Windows 10
По умолчанию Windows 10 ежедневно проводит автоматическое обслуживание системы, причем может для этого включать её. Если ваш компьютер или ноутбук просыпается ночью, скорее всего, дело именно в этом.
Чтобы запретить вывод из сна в этом случае:
- Зайдите в панель управления, и откройте пункт «Центр безопасности и обслуживания».
- Раскройте пункт «Обслуживание» и нажмите «Изменить параметры обслуживания».
- Снимите отметку «Разрешать задаче обслуживания пробуждать мой компьютер в запланированное время» и примените настройки.
Возможно, вместо отключения пробуждения для автоматического обслуживания, разумнее будет изменить время запуска задачи (что можно сделать в том же окне), поскольку сама функция полезна и включает в себя автоматическую дефрагментацию (для HDD, на SSD не выполняется), проверку на вредоносное ПО, обновления и другие задачи.
Дополнительно: в некоторых случаях в решении проблемы может помочь отключение «быстрого запуска». Подробнее об этом в отдельной инструкции Быстрый запуск Windows 10.
Как отключить автоматический выход из режима сна
Как уже было отмечено, влиять на то, что Windows 10 включается сама по себе, могут устройства компьютера, включая сетевые карты, и таймеры, заданные в планировщике заданий (причем некоторые из них создаются в процессе работы — например, после автоматической загрузки очередных обновлений). Отдельно включать ваш ноутбук или компьютер может и автоматическое обслуживание системы. Разберем отключение данной возможности для каждого из пунктов.
Запрет устройствам будить компьютер
Для того, чтобы получить список устройств из-за которых просыпается Windows 10, вы можете следующим образом:
- Запустите командную строку от имени администратора (сделать это можно из меню правого клика по кнопке «Пуск»).
-
Введите команду
powercfg -devicequery wake_armed
Вы увидите список устройств в том виде, в котором они обозначены в диспетчере устройств.
Чтобы отключить их возможность будить систему, зайдите в диспетчер устройств, найдите нужное устройство, кликните по нему правой кнопкой мыши и выберите пункт «Свойства».
На вкладке «Электропитание» отключите пункт «Разрешить этому устройству выводить компьютер из ждущего режима» и примените настройки.
Затем повторите то же самое для остальных устройств (однако, возможно, вы не захотите отключать возможность включать компьютер нажатием клавиш на клавиатуре).
Как отключить таймеры пробуждения
Чтобы посмотреть, активны ли в системе какие-либо таймеры пробуждения, вы можете запустить командную строку от имени администратора и использовать команду:
powercfg -waketimers
В результате ее выполнения будет отображен список заданий в планировщике заданий, которые могут включить компьютер при необходимости.
Есть две возможности отключения таймеров пробуждения — отключить их только для конкретного задания или же полностью для всех текущих и последующих заданий.
Для того, чтобы отключить возможность выхода из режима сна при выполнении конкретной задачи:
- Откройте планировщик заданий Windows 10 (можно найти через поиск в панели задач).
-
Найдите указанную в отчете
powercfg
задачу (путь к ней там также указывается, NT TASK в пути соответствует разделу «Библиотека планировщика заданий»).
- Зайдите в свойства этого задания и на вкладке «Условия» снимите отметку «Пробуждать компьютер для выполнения задачи», после чего сохраните изменения.
Обратите внимание на второе задание с именем Reboot в отчете powercfg на скриншоте — это автоматически создаваемое Windows 10 задание после получения очередных обновлений. Ручное отключение выхода из режима сна, как это было описано, для него может не сработать, но способы есть, см.
Как отключить автоматическую перезагрузку Windows 10
.. Если требуется полностью отключить таймеры пробуждения, то сделать это можно с помощью следующих шагов:
Если требуется полностью отключить таймеры пробуждения, то сделать это можно с помощью следующих шагов:
- Зайдите в Панель управления — Электропитание и откройте настройки текущей схемы электропитания.
- Нажмите «Изменить дополнительные параметры питания».
- В разделе «Сон» отключите таймеры пробуждения и примените сделанные настройки.
После этого задания из планировщика не смогут выводить систему из сна.
Отключение выхода из сна для автоматического обслуживания Windows 10
По умолчанию Windows 10 ежедневно проводит автоматическое обслуживание системы, причем может для этого включать её. Если ваш компьютер или ноутбук просыпается ночью, скорее всего, дело именно в этом.
Чтобы запретить вывод из сна в этом случае:
- Зайдите в панель управления, и откройте пункт «Центр безопасности и обслуживания».
- Раскройте пункт «Обслуживание» и нажмите «Изменить параметры обслуживания».
- Снимите отметку «Разрешать задаче обслуживания пробуждать мой компьютер в запланированное время» и примените настройки.
Возможно, вместо отключения пробуждения для автоматического обслуживания, разумнее будет изменить время запуска задачи (что можно сделать в том же окне), поскольку сама функция полезна и включает в себя автоматическую дефрагментацию (для HDD, на SSD не выполняется), проверку на вредоносное ПО, обновления и другие задачи.
Дополнительно: в некоторых случаях в решении проблемы может помочь отключение «быстрого запуска». Подробнее об этом в отдельной инструкции
Быстрый запуск Windows 10
.
источник-
remontka
Как настроить спящий режим в Windows 10?
Спящий режим очень пригодится владельцам ноутбуков, поскольку для них энергопотребление наиболее критично. При включении ноутбука тратится гораздо больше времени, чем если его поставить в спящий режим.
Давайте теперь поподробнее разберемся, как настроить питание и спящий режим в Windows 10 на своем персональном компьютере или ноутбуке. Это можно сделать различными способами, давайте рассмотрим самый простой — при помощи стандартного интерфейса .
Чтобы изменить режим питания, мы должны попасть в интерфейс настроек Windows 10. Для этого можно проделать путь «Пуск» -> «Параметры» либо же нажать сочетание клавиш Win+I. В открывшемся окне выбираем нажимаем «Система» -> «Питание и спящий режим».
Находим пункт «Сон» и выставляем нужную нам конфигурацию, тут все просто и интуитивно понятно, например я всегда ставлю отключать экран, при питании от батареи — 10 минут, а от сети 30 минут, эта простая функция позволяет продлевать срок службы монитора (экрана).
Если посмотреть ниже, можно заметить пункт Сопутствующие параметры > «Дополнительные параметры питания».
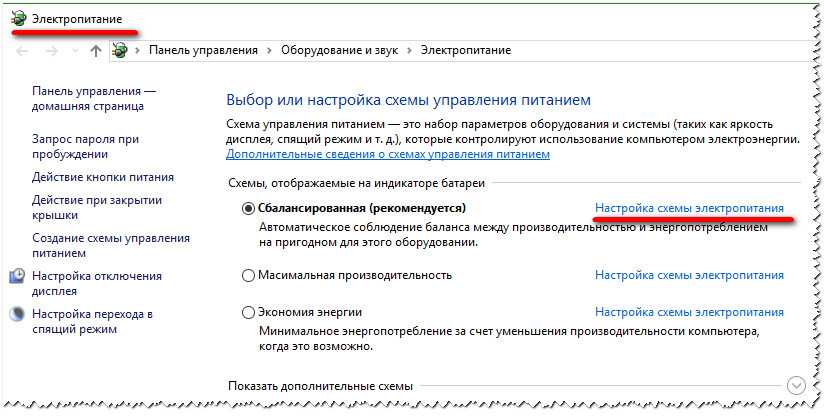
Что это такое? Нажав на эту строку, появится окно, которое отвечает за более подробные настройки различных режимов питания, где учитываются такие параметры, как яркость монитора, время затемнения, отключения экрана и перехода в спящий режим (если у вас ноутбук, можно выставить два типа времени — одно для питания от сети, другое для питания от батареи).
Для этого нужно нажать на выделенную синим строку «Настройка схемы электропитания». Нажав попадем в следующее окошко:
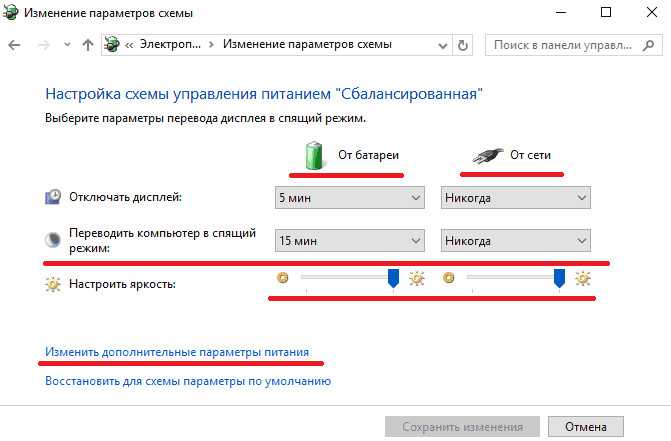
Если у вас пытливый ум, можно настроить режим питания еще более подробно. Для этого в окне «Настройка схемы электропитания» нужно выбрать пункт «Изменить дополнительные параметры электропитания».
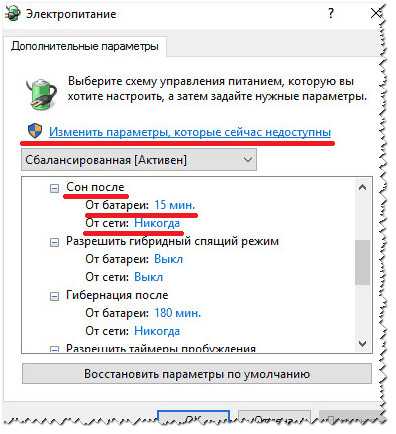
В открывшемся окне можно самым подробным образом изменить настройки параметров электропитания для текущей схемы.
Например, вам нужно отключить спящий режим в Windows 10
. Для этого нужно найти пункт «Сон после», и выставить значение «Никогда»
Обратите внимание, что некоторые параметры могут быть недоступны в случае, если вы зашли на компьютер без прав администратора
Иногда случаются проблемы с переходом в спящий режим. Самая частая проблема — спящий режим отключен, но компьютер все равно спустя какое-то время отключает экран. Как быть? Для этого нужно зайти в параметры экранной заставки и отключить скринсейвер.
Для этого, нужно в нажать значек лупа и написать слово «Заставки», выберите пункт —Включение или отключение экранной заставки.
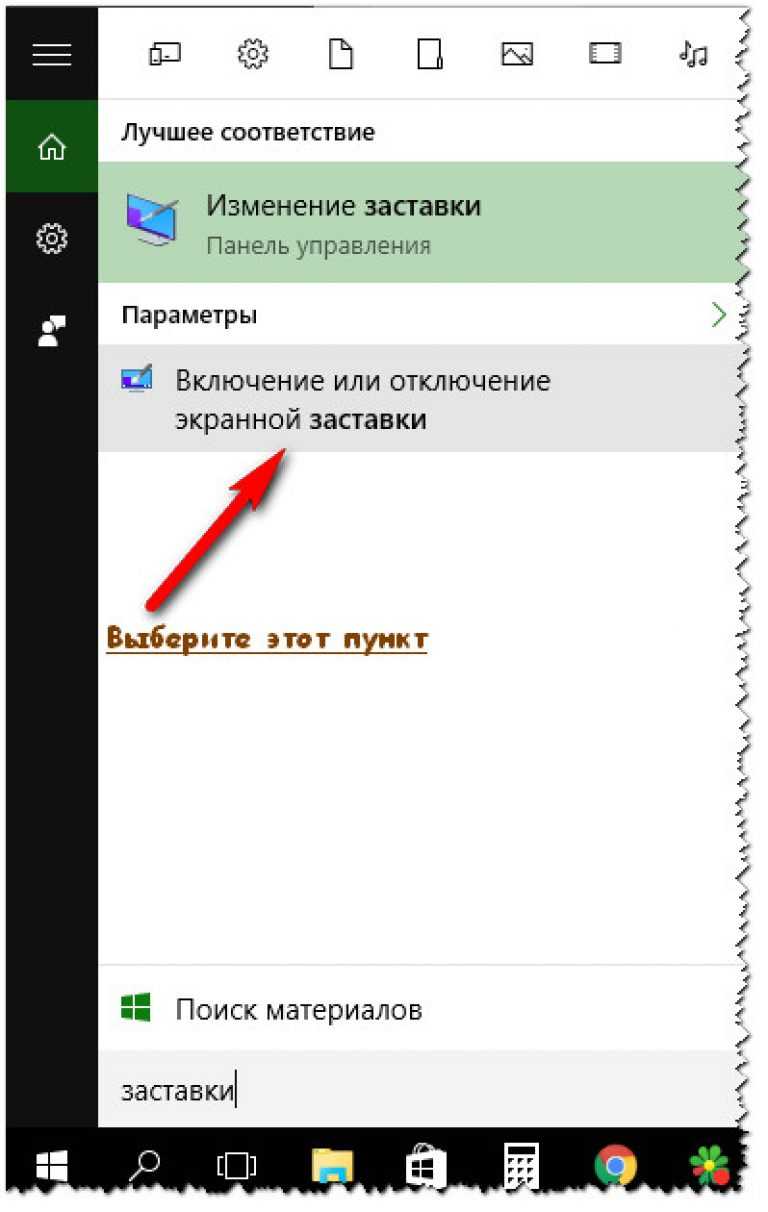
В следующем окошке в пункте — Заставка, важно выбрать пункт — «НЕТ». Вот теперь Ваш компьютер или ноутбук не будет уходить в спящий режим — беспричинно… Вот теперь Ваш компьютер или ноутбук не будет уходить в спящий режим — беспричинно…
Вот теперь Ваш компьютер или ноутбук не будет уходить в спящий режим — беспричинно…
Цель данного материала — познакомить читателя с питанием и со спящим режимом Windows 10. Текст сопровожден скриншотами, чтобы даже самый неопытный пользователь ПК мог самостоятельно настроить свой компьютер, надеюсь у Вас получилось разобраться.
При работе за компьютером у любого пользователя рано или поздно возникает необходимость сделать перерыв. При краткосрочной паузе не имеет смысла полностью выключать компьютер, так как последующая загрузка займет немало времени и к тому же придется заново открывать все используемые приложения. Вот почему в Windows 7/10 предусмотрена такая полезная функция, как «Спящий режим», или режим «Сна». Также существует еще одно похожее на «Сон» состояние, называемое . Его в рамках данной статьи мы рассматривать не будем.
Подготовка сетевого маршрутизатора или межсетевого экрана
Прежде чем вы начнете использовать инструмент удаленного пробуждения для удаленного пробуждения ПК с Windows 10, вам необходимо убедиться, что ваш сетевой маршрутизатор правильно настроен, чтобы позволить вам получить доступ к вашему ПК, включая настройку соответствующих правил брандмауэра.
Программы для Windows, мобильные приложения, игры — ВСЁ БЕСПЛАТНО, в нашем закрытом телеграмм канале — Подписывайтесь:)
Например, большинство домашних сетевых маршрутизаторов имеют встроенную поддержку Wake-on-LAN. Возможно, вам потребуется обратиться к руководству пользователя для получения дополнительной информации о том, как это настроить, в том числе о том, как пересылать волшебный пакет (специальный пакет данных, отправляемый для включения вашего ПК) на MAC-адрес вашего ПК.
Вы можете получить доступ к меню домашних настроек для большинства домашних маршрутизаторов, набрав http://192.168.0.1 или http://192.168.1.1 в своем веб-браузере. Для входа вам потребуются имя пользователя и пароль администратора, которые (если вы не меняли их) должны быть напечатаны на самом маршрутизаторе или в прилагаемом руководстве пользователя.
Назначение «Quick Boot»/«Fast Boot» в BIOS
Из названия этого параметра уже становится ясно, что он связан с ускорением загрузки компьютера. Но за счет чего достигается сокращение времени старта ПК?
Параметр «Quick Boot» или «Fast Boot» делает загрузку более быстрой за счет пропуска POST-экрана. POST (Power-On Self-Test) представляет собой самотестирование аппаратной части ПК, запускаемое при включении.
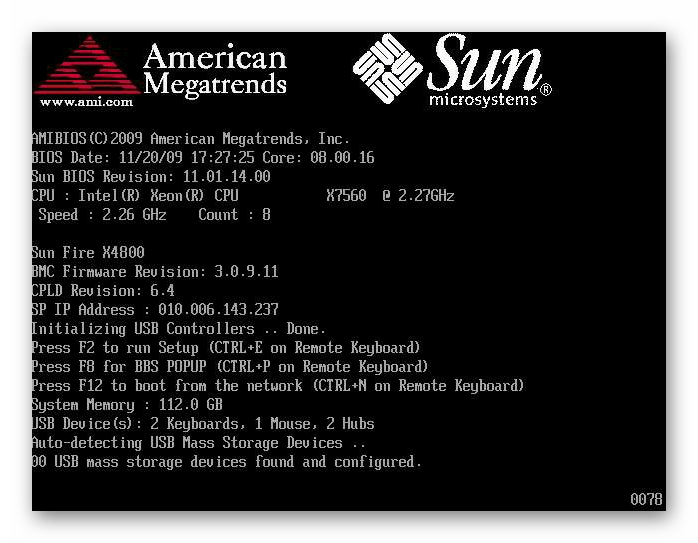
За раз проводится более полутора десятков тестов, и в случае каких-либо неполадок соответствующее уведомление выводится на экран. При отключении POST некоторые BIOS уменьшают количество проводимых тестов, а какие-то и вовсе отключают самотестирование.
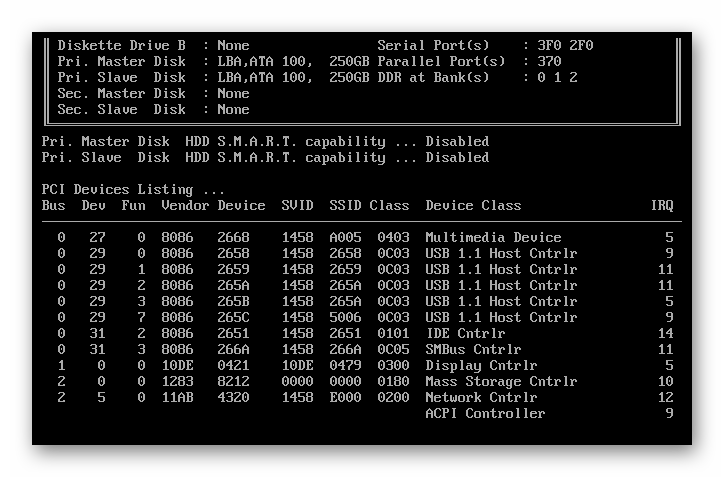
Гибернация и сон: в чем разница
В операционной системе Windows имеется два основных спящих режима:
- Спящий режим.
- Гибернация.
Есть еще «Гибридный спящий режим», используемый, в основном, на стационарных ПК. При гибридном спящем режиме, на жестком диске компьютера, через определенный промежуток времени, сохраняется копия данных из оперативной памяти. В случае отключения компьютера от питания, после перезагрузки, на компьютере восстановятся данные из оперативной памяти.
Гибридный спящий режим запускает компьютер медленнее, чем режимы сна и гибернации, но зато он надежнее. На компьютере одновременно может работать только один из вариантов спящего режима: Гибридный спящий режим или режим Гибернации.
При спящем режиме, данные о текущей работе сохраняются в оперативной памяти, компьютер в это время потребляет минимальное количество электроэнергии. Система быстро выходит из режима сна. Но ПК все равно включен. Если, на ноутбуке закончится заряд батареи, он выключится, а данные, хранящиеся в оперативной памяти, будут потеряны.
При гибернации, система делает «снимок» содержимого оперативной памяти на жестком диске. Компьютер полностью выключается. После включения, компьютер извлекает данные из файла гибернации на жестком диске, в состоянии на момент выключения компьютера.
Если гибернация включена на ПК, то в меню «Пуск», в меню завершения работы, среди прочих пунктов для выбора режима отключения компьютера: «Выход», «Спящий режим», «Завершение работы», «Перезагрузка», имеется пункт «Гибернация».
Если гибернация отключена, ее легко включить с помощью нескольких способов, инструкции о которых вы найдете в этой статье. В зависимости от выполняющихся задач, имеется несколько способов включения гибернации:
- Немедленное включение режима гибернации, после выключения компьютера.
- Вход в режим гибернации при простое компьютера, через определенный заданный промежуток времени.
- Включение гибернации, если на ПК удален файл hiberfil.sys.
Режим гибернации Windows создает на ПК файл гибернации «hiberfil.sys», который занимает место на жестком диске, равное объему оперативной памяти (ОЗУ), установленной на компьютере. Если, на жестком диске недостаточно места, гибернация не будет работать. После удаления файла «hiberfil.sys», на ноутбуке освободится место, равное объему оперативной памяти.