Жесты вместо кнопок на Samsung Galaxy S 10
Вы можете использовать жесты вместо кнопок для навигации по телефону, если это проще, или если вы просто хотите убрать кнопки с экрана для менее загроможденного вида.
В меню «Настройки» найдите и выберите «Панель навигации» . Нажмите «Панель навигации» и выберите «Жесты на весь экран» . Включите подсказки Gesture для получения справки о том, где проводить, и включите кнопку Показать, чтобы скрыть клавиатуру, чтобы включить кнопки в режиме портрета.
Нажмите Дополнительные параметры внизу, чтобы изменить направление, в котором вы хотите провести. Включите параметр Разрешить жесты на клавиатуре и измените чувствительность, если вы хотите использовать эту функцию.
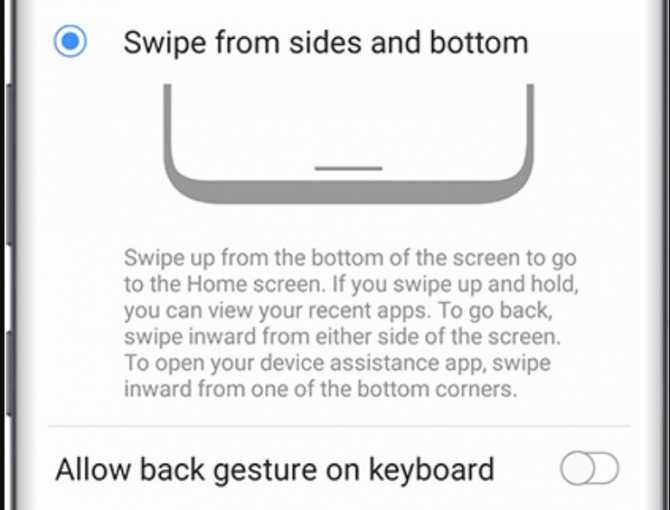
Как вернуть значки на главный экран телефона
Все методы, позволяющие вернуть пропавшие иконки, будут простыми для любого, даже самого неопытного пользователя смартфона
Внимательно читайте информацию по каждому из способов, чтобы не пропустить чего-то важного
Способ 1: перенос приложения во внутреннюю память
Перед тем, как перейти к инструкции отметим, что данный способ подходит не для всех телефонов. Поэтому если ваше устройство не поддерживает перенос программ на SD-карту, переходите к следующему методу. А для всех остальных было составлено подробное руководство:
- Переходим в настройки.
- Заходим во вкладку «Приложения».
- Открываем страницу с программой, иконка которой была потеряна.
- Нажимаем по пункту «Хранилище», а далее выбираем «Изменить».
Нажимаем по пункту «Хранилище»
- В открывшемся окне устанавливаем вариант «Карта памяти».
Выбираем вариант «Карта памяти»
В конце возвращаемся на рабочий стол и проверяем наличие значка программы.
Способ 2: поиск иконки в общем меню
На некоторых телефонах имеется общее меню со всеми установленными приложениями. Для перехода в него обычно используется кнопка в форме круга с восьмью точками. Отметим, что на смартфонах Xiaomi и многих других устройствах подобного раздела нет, поэтому не тратьте время и переходите к следующему методу. Как обычно, ознакомиться с инструкцией вы можете ниже:
- Открываем меню со всеми программами.
Открываем меню со всеми программами
- Внимательно анализируем каждую из страниц на наличие пропавшей иконки. Для удобства можно воспользоваться поисковой строкой, если таковая имеется.
- После нахождения значка удерживаем его и перемещаем на главный экран.
Не забудьте убедиться в том, что иконка закрепилась на рабочем столе.
Способ 3: поиск значка в папках
Некоторые пользователи создают на главном экране телефона тематические папки, в которые помещают приложения по определённым критериям. Возможно, что пропавшая иконка случайно попала туда. Проверить это поможет данная инструкция:
- Открываем папку, кликнув по ней.
- Просматриваем помещённые в неё иконки.
- При нахождении потерянного значка удерживаем его и передвигаем на главный экран.
Ищем значок в папках
Всё, на этом инструкция заканчивается.
Способ 4: перезагрузка телефона
Если исчезновение иконки вызвал системный сбой, то в большинстве случаев проблема решается после перезагрузки устройства. Удержите кнопку питания, а затем из предложенных вариантов выберите «Перезагрузка».
Нажимаем «перезагрузка»
Дождитесь включения смартфона и убедитесь в появлении значка.
Информация о прошивке и версии ядра
Зачастую, перед началом работ по перепрошивке или установке дополнительного софта и драйверов, требуется узнать текущие параметры телефона. Так, например, версия ядра находится здесь: «Настройки-о телефоне-версия Android»
PS: По поводу упомянутой автономности хочу сказать, что телефон с одним вацапом продержался после покупки 3 дня. В это время были просмотры фильмов и прослушивание музыки около 4 часов. Тест субъективный.
- https://mifan.ru/smartfony-xiaomi/pomenyat-mestami-knopki/
- https://mi-check.ru/kak-pomenyat-mestami-knopki-navigacii-xiaomi/
- https://xiaomido.ru/nastrojki/knopki-navigatsii-na-syaomi
- https://faqpda.ru/xiaomi/xiaomi-mi-a2/kak-pomenyat-sensornye-knopki-mestami
- https://zulkinoks.ru/pro-telefony/xiaomi-mi-a2-lite-nastroyka-telefona.html
Как убрать кнопки навигации на Android
Часто пользователи интересуются вопросом, как скрыть кнопки навигации на андроид. Некоторые больше предпочитают управление жестами. Сделать это можно таким способом:
- Включить или разблокировать свой гаджет.
- Перейти в его главное меню и найти там «Настройки».
- Найти раздел параметров «Система» и подраздел «Системная навигация».
- Войти в конфигурацию «Навигационные кнопки», где осуществлялась настройка кнопок в предыдущем разделе.
- Перевести ползунок пункта «Скрыть навигационные клавиши» в состояние «Активно».
Как расплачиваться телефоном вместо карты для андроид — настройка NFC
Есть и другой способ, основанный на использовании сторонних программ. Одна из самых популярных — GMD Full Screen Immersive Mode . Представляет собой утилиту, которая не только скрывает панель навигации операционной системы, но и работает с аналогичными настройками в пользовательских приложениях.
Обратите внимание! Основное ее преимущество заключается в том, что для работы не требуются рут-права, а сама система при этом нисколько не теряет в производительности. Достаточно войти в нее и добавить программу в автозагрузку
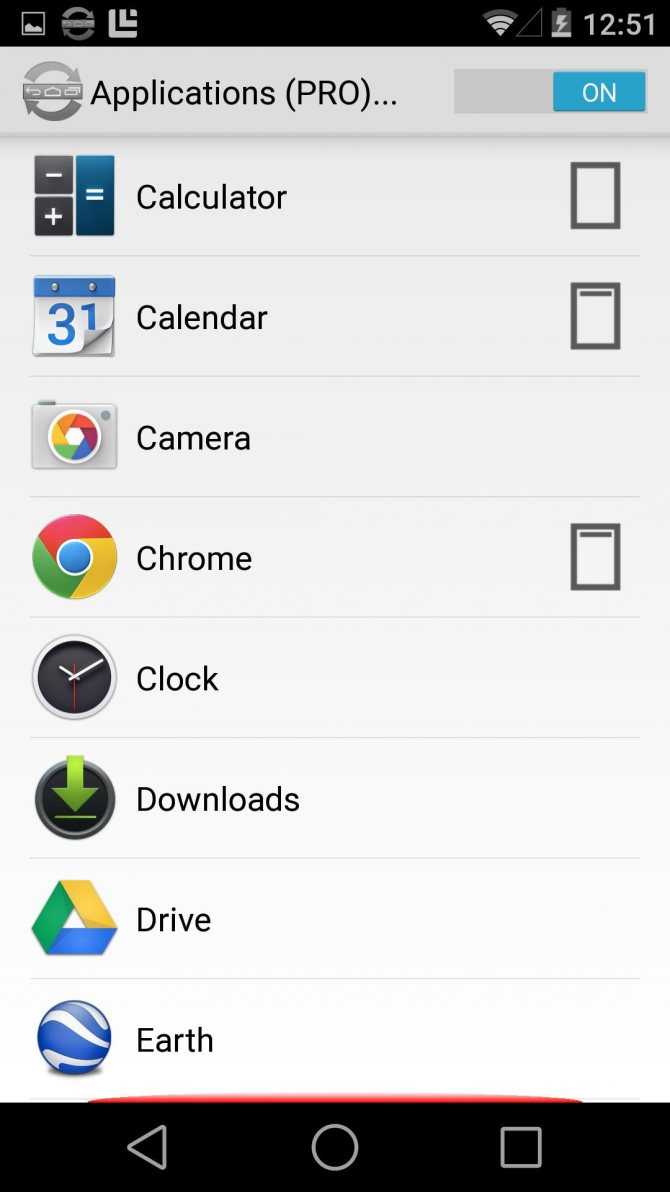
Убрать нижнюю панель на андроид можно с помощью GMD Full Screen Immersive Mode
Почему пропали ярлыки на Андроиде – как вернуть
Ярлыки могут пропадать с рабочих столов телефонов по нескольким причинам:
- программа была перенесена на карту памяти;
- ярлык был случайно удален;
- значок попал на другой рабочий стол или в папку;
- произошел системный сбой.
При перемещении с памяти телефона на встроенную могут пропасть ярлыки приложений, которые были скачаны и установлены самостоятельно. Стандартные, внедренные в android, после такого переноса останутся на своих местах. Чаще всего они исчезают или попадают на другие рабочие столы после случайного долгого тапа. Есть у системы андроид функция, которая способствует «пропаже»: при «наведении» одного значка на другой они автоматически группируются в папку. Похожая ситуация может произойти, если вы пользуетесь лаунчером.
Лаунчер – специальная утилита, созданная, чтобы менять внешний вид кнопок и иконок. Если он установлен, при долгом нажатии ярлыки часто меняются местами, после чего их сложно найти. Это иногда происходит и после установки нового пакета или изменения размеров сетки.
Преимущество лаунчеров в том, что их можно использовать и для восстановления удаленных приложений: достаточно найти в меню нужное и перенести на экран.
Если у вас есть лаунчер и вы недавно им пользовались для обновления дизайна экранов:
- Поищите иконку по надписи, возможно, она изменила внешний вид или попала на другой экран.
- Проверьте, не появились ли новые папки.
Далее, чтобы вернуть стандартные иконки на андроиде, исключите вероятность системного сбоя. Они происходят редко, но на всякий случай перезагрузите устройство. Для этого зажмите кнопку питания до появления меню и выберите строку «Перезагрузка». Если иконка не появилась и после этого, ее придется искать и возвращать на привычное место «вручную».
Как включить проценты заряда на индикаторе батареи?
В моём экземпляре всё просто. Заходим в настройки. Включаем отображение уровня заряда батареи в строке состояния. Дело сделано!
Если у вас не так, следуйте инструкции:
- Сдвиньте шторку уведомлений, чтобы видеть шестеренку, которая обозначает настройки.
- Нажмите и удерживайте её. Отпустите шестеренку спустя пару секунд после того, как она начнёт вращаться.
- Всплывающее окошко уведомит вас о том, что «Функция System UI Tuner была добавлена в меню настроек». Шаги 2-3 не всегда получаются с первого раза.
- В самом низу меню настроек откройте новый пункт «System UI Tuner».
- Включите параметр «Показывать уровень заряда батареи в процентах».
Интро
Сразу оговорюсь: я большой поклонник идеи экранных клавиш навигации. Всех этих домиков, стрелочек и квадратиков, нарисованных прямо в нижней части экрана. Да, они отнимают какое-то там пространство (которое, впрочем, в большинстве случаев не особо и нужно), да, возможно они портят внешний вид приложений, но, черт возьми, они динамические.
Экранные кнопки навигации поворачиваются вместе с экраном, исчезают, когда они не нужны, меняют цвет и органично встраиваются в интерфейс домашнего экрана. Если отбросить саму идею бесполезности существования сразу трех кнопок (в конце концов, яблочники обходятся одной и не чувствуют себя обездоленными) и довольно-таки удобные системы навигации вроде PIE или «пузыря навигации MIUI», то экранные кнопки — это лучшее, что было придумано до сих пор.
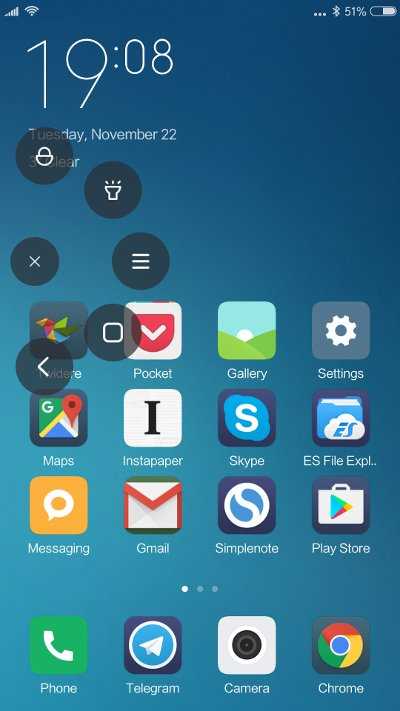 Удобное круговое меню навигации в MIUI
Удобное круговое меню навигации в MIUI
Другие статьи в выпуске:
Xakep #215. Второй фактор
- Содержание выпуска
- Подписка на «Хакер»-60%
Так вот. Почему-то мою замечательную, прекраснейшую идею о том, что лучше наэкранных кнопок нет ничего, не разделяют ну очень многие производители смартфонов. И даже не просто не разделяют, а не разделяют совершенно чудовищным способом, заставляя пользоваться смартфоном с сенсорными кнопками (ААА!), снабженными динамической подсветкой (ААА-2!) и кнопкой «Назад» с правой стороны экрана (ААА-3: решающий удар).
Ситуация неприемлемая до крайности, а учитывая, что добрый разработчик прошивки не предусмотрел никаких настроек для активации экранных клавиш и настроек для управления сенсорными кнопками, пришлось обойтись своими силами. Было два варианта дальнейших действий:
- привести сенсорные кнопки к нужному состоянию, а именно отключить подсветку и перенести клавишу «Назад» на левую сторону (пусть она выглядит как «квадрат», так даже интересней);
- отключить сенсорные кнопки полностью и активировать наэкранные кнопки.
Сторонние инструменты я не люблю, поэтому решение сделать все своими руками пришло само собой.
Как скрыть кнопки навигации на Андроид?
При необходимости пользователь может за один раз убрать показатели состояния. Это поможет получить отображение ПО на дисплей. Для осуществления данной операции следует ввести код SYSTEM_UI_FLAG_FULLSCREEN.
После активации исчезнет расположенная сверху полоска. Пропадет название утилиты. Оно передвинется вверх. Если потребуется его убрать, стоит добавить две дополнительные строки кода – ActionBaractionBar = getActionBar() и actionBar.hide().
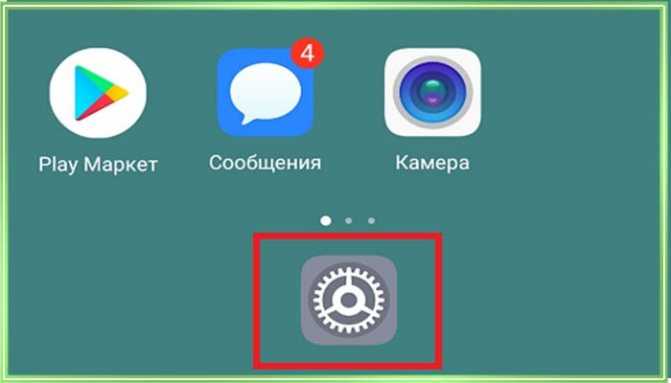
Пользователям предоставляется возможность объединить флаги. За счет этого получится скрыть одновременно панель управления и строку функционирования смартфона
Несмотря на удобство и универсальность метода, важно помнить, что нажатие на дисплей вернет панель. Строка будет отражаться снова
При активации кнопки Домой человек вернется в утилиту. При этом будет видно строку состояния.
Часть 2. Элементы навигации
2.1. Навигация с помощью кнопок
Откроем макет первого фрагмента («fragment_fragment1.xml»). Удалим ненужный текстовый виджет, изменим тип макета с «FrameLayout» на линейный вертикальный и добавим три кнопки с идентификаторами «button2», «button3», «button4» и соответствующими названиями «Фрагмент 2», «Фрагмент 3», «Фрагмент 4».
2.2. Боковое меню (drawer)
2.2.1. Ресурсный файл меню
В каталоге «res/menu» создадим ресурсный файл меню «drawer_menu.xml». Добавим в него пункты меню, каждый из которых представляет собой тег «item» с параметрами «id» (должен соответствовать таковому в навигационном графе «routes.xml», «title» (заголовок, он может быть другим), «icon» (мы используем одну и ту же картинку для всех пунктов, но, конечно же, они могут быть разными) и др. Наше меню будет выглядеть так:
2.2.2. Шаблон DrawerLayout и виджет NavigationView в макете активности
Откроем файл макета активности «activity_main.xml». После первого тега (xml version…) добавим начало тега «DrawerLayout».
2.2.3. Подключение бокового меню в классе активности
Откроем файл «MainActivity.kt» и в методе «onCreate» получим ссылку на «navController» (в активности это выглядит чуть сложнее, чем было во фрагментах).
2.3. Кнопка и название фрагмента на панели инструментов
Существующий по умолчанию ActionBar, как рекомендует официальное руководство, заменим на Toolbar. Чтобы отключить существующий ActionBar, в файле «res/values/styles.xml» найдём строку
и заменим «DarkActionBar» на «NoActionBar».
Кнопка «вверх» в android’е почему-то обозначается стрелкой «влево»:
2.4. Нижнее меню (Bottom Navigation)
Иногда бывает необходимо акцентировать внимание пользователя на определённых действиях, и эффективно сделать это помогает нижнее меню. Добавим его в третий фрагмент
Сначала создадим ресурсный файл меню «bottom_nav_menu.xml» с парой ссылок. Затем откроем макет фрагмента №3 (файл «fragment_fragment3.xml») и перетащим на него виджет «BottomNavigationView», попутно согласившись с предложением IDE добавить в dependencies библиотеку «com.android.support:design».
2.5. Всплывающее меню (Overflow Menu)
Ещё один вид меню — всплывающее меню, которое выводится при клике по кнопке (трём вертикально расположенным точкам) в правом верхнем углу экрана.
Samsung Galaxy S Duos La Fleur GT-S7562 Chiс White
добрый вечер!случайно удалила значок вызовов,подскажите пожалуйста как его можно восстановить.а то не вызовов и не контактов нет,нет могу найти.
Ответы 18
В меню приложений – приложение Телефон . И вынести иконку на раб стол долгим нажатием.
у меня даже в меню нет этого значка,что делать
у меня в меню нет его
помогите пожалуйста а то не могу звонить ни кому(((((((((
этот значок есть только в диспечере приложений,а именно сведенья о приложении.или принудительно остановить или отключить(а откл не нажимается)я не могу его ни как включить.есть ли другой способ
Так если удалили нажмите на плюсик в кружке на том месте где удалили и выберете в списке приложение телефон
у меня нет такого плюсика в кружке)))))))))))))
этот значок есть только в диспечере приложений больше нет ни где
Попробуйте долгое нажатие на пустом месте экрана
тоже ни чего,((((((((((((что же мне делать
ну если данные на телефоне не жалко можете сделать сброс настроек но все данные с телефона удалятся http://mcgrp.ru/article/3405-hard-reset-sbros-nastroek-k-zavodskim-parametram-na-ustroystvah-android
После перезагрузки телелфона уделенные системные приложения должны возвращаться в меню приложений. Номеронабиратель системное приложение.
Сделайте сброс к заводским парметрам через настройки. http://mcgrp.ru/files/viewer/83427/137#navigate_bar и все должно вернуться к заводскому состоянию.
а как?подскажите пожалуйста
Чтобы сделать hard reset выполните следующее. Выключаем телефон. Затем одновременно зажимаем кнопку громкости вверх, кнопку Домой (большая центральная кнопка) и кнопку Включения. Как только телефон запустится отпускаем кнопки. Еще вариант — после запуска отпустиь кнопку включения, после появления recovery меню отпустить остальные.Recovery меню — экран с надписями белым шрифтом внизу и красным вверху (само меню). В нем с помощью кнопок громкости листаем до пункта wipe data/factory reset и жмем кнопку Домой. В следующем меню также листаем до пункта Yes — delete all user data и жмем Домой. Через несколько секунд появится еще одно меню в котором аналогично выбираем пункт reboot system now. Через несколько минут телефон загрузится.
“>
Пропала кнопка вызова на андроид: как вернуть, настроить и поменять
Расскажем как вернуть кнопку вызова на андроид…
Если пропала кнопка вызова на андроид после обновления какого-либо приложения нужно провести диагностику устройства. Данный глюк может проявляться по-разному: это может быть исчезновение одной или нескольких иконок с рабочего стола, иногда — уведомления о некорректности ссылки при нажатии на иконку.
Чтобы вернуть кнопку вызова на андроид обратно нужно зайти в «Настройки» и найти приложение «Телефон». Затем тапаем по нему и перетягиваем иконку на рабочий стол
Если кнопка вызова есть, но она не отвечает, первым делом необходимо удвалить с экрана проблемную иконку. Для этого тапаем по иконке и удерживаем палец пока не появится надпись «Удалить». Некоторыми лаунчерами предусмотрена возможность выполнять удаление иконки совместно со всеми данными приложения. В нашем случае нужно удалить не всю программу, а только иконку. После удаления кнопки вызова необходимо снова добавить её на рабочий стол, как было описано выше.
Если описанные выше способ не помог решить проблему пропала кнопка вызова на андроид и вернуть кнопку вызова на рабочий экран не удалось нужно очистить кэш мобильныого устройства. Для этого отключаем смартфон, а затем удерживаем кнопку увеличения громкости и кнопку питания.
В результате появится логотип Android — он означает, что активировано меню восстановления системных настроек смартфона. Управлять пунктами меню можно при помощи кнопки изменения громкости — в списке следует найти строку Wipe cache partition (Clear Cache) и активировать её. Скорее всего проблема пропала кнопка вызова на андроид, таким образом, будет решена.
Чтобы вернуть кнопку вызова необходимо использовать функцию Clear Cache, но только в том случае если она не совмещена с Factory Reset. В противном случае можно потерять все данные устройства.
Специально для Вас: Яндекс. Такси VS RuTaxi — кто быстрей, где дешевле, у кого качество?
После выбора пункта Wipe cache partition или Clear Cache запустится очистка кэша. После завершения операции необходимо перезагрузить мобильное устройство. Длительность перезагрузки после очистки кэш-памяти может значительно увеличиться. Теперь все иконки должны быть на месте.
Вопрос пропала кнопка вызова на андроид можно считать закрытым…
Скрыть панель навигации с помощью сторонних приложений
Вы можете использовать приложение Power Toggles, чтобы включить режим погружения на своем устройстве, который по существу скрывает строку состояния и панель навигации, тем самым предоставляя вам больше места на экране. Для этого выполните следующие действия:
- Перейдите в Play Store и загрузите Power Toggles отсюда. Это бесплатно и работает с некорневыми устройствами.
- Затем нажмите и удерживайте кнопку на главном экране, перейдите в раздел «Виджеты», выберите « Переключатели питания» и перетащите «Виджет панели 4 × 1» на рабочий стол.
- Теперь вам нужно настроить виджет. Нажмите на кнопку «Добавить переключатель» и прокрутите вниз до раздела «Дисплей» . Оказавшись там, вы найдете переключатель «Режим погружения» . Просто нажмите на него, чтобы добавить его в виджет.
- Нажмите Готово, чтобы выйти из меню редактирования виджета. Теперь на рабочем столе просто нажмите значок режима погружения, чтобы переключаться между режимом погружения на вашем устройстве.
- Вот и все. Теперь вы можете использовать этот переключатель, чтобы включить или отключить режим погружения на вашем устройстве.
Другим вариантом для достижения этих результатов является использование приложения GMD Full Screen Immersive Mode (бесплатно, с покупками в приложении). В то время как Power Toggles скрывает как строку состояния, так и панель навигации, это приложение дает вам возможность скрыть одну из них или обе . Вы можете использовать это приложение с помощью простого переключателя в панели уведомлений.
Способ №1. GMD Full Screen Immersive Mode
Этот способ самый простой, т.к. не требует наличия Root-прав, но при этом он требует наличия Android не ниже версии 4.4, и в целом работает не всегда корректно. Однако, его стоит попробовать прежде чем браться за более серьезные инструменты – возможно он вас полностью удовлетворит.
- Скачайте и установите приложение GMD Full Screen Immersive Mode
- Запустив приложение перейдите в раздел “General” и поставьте галку на пункте “Start on Boot”, что бы приложение запускалось вместе с загрузкой Android
- В этом же разделе поставьте галку в пункте “Notification”, что бы кнопки приложения отображались в панели уведомлений
- Раздел Trigger можете на первых парах оставить по умолчанию, изменить его можно в любой момент.
- Теперь, запустив любое из приложений, смахните шторку уведомлений и нажав на одну из иконок GMD Immersive выберите что вы хотите скрыть: нижнюю панель или нижнюю вместе в верхней.
- Что бы выйти из полноэкранного режима, смахните триггер внизу экрана свайпом вверх.
К существенным минусам этого приложения можно отнести невозможность вызова клавиатуры в полноэкранном режиме, а так же некорректную работу в некоторых приложениях. К примеру, TapTalk в полноэкранном режиме у меня вообще не реагировал на нажатия экрана, однако в большинстве игр GMD Immersive показал себя хорошо.
Способ №2. Xposed + Ultimate Dynamic Navbar
Этот способ является самым удобным, надежным и гибконастраиваемым, однако требует наличия Root и задействует сразу два различных приложения. Внимательно следуйте инструкции и у вас все получиться.
Первым нам понадобиться приложение Ultimate Dynamic Navbar
- Скачайте и установите приложение Ultimate Dynamic Navbar
- Запустите его и перейдите в настройки
- Поставьте верхний переключатель в положение “Вкл” и поставьте галку на пункте “Автозапуск при включении”
- Остальные настройки можете настроить на свой вкус позднее.
Как видите у нас появилась “плавающая” панель навигации, однако стандартная фиксированная панель никуда не исчезла, что бы скрыть её, нам понадобиться нструмент Xposed Framework. Что это такое я более подробно расскажу в одной из следующих статей.
- Скачайте Xposed installer и запустите его
- Перейдите в раздел “Фреймфорк” и выберите “Установить/Обновить”
- Перезагрузите устройство и запустите Xposed installer ещё раз. В разделе “Фреймфорк” теперь должна отображаться текущая версия приложения
- Теперь перейдите в раздел “Модули” и отметьте галкой модуль Ultimate Dynamic Navbar
- Теперь перезагрузите ваш смартфон – старая панель должна исчезнуть, а вместо неё появиться новая плавающая панель навигации, которую можно вызвать дернув за треугольный триггер снизу экрана.
Исправление кнопки возврата в Android
Изначально на передней панели телефонов Android были аппаратные кнопки, в том числе специальная кнопка возврата. Современные телефоны Android, как правило, полностью экранные, поэтому эти кнопки обычно существуют в виде виртуального программного обеспечения, расположенного на нижнем краю экрана. В некоторых полноэкранных приложениях, таких как игры или потоковое видео, виртуальные кнопки могут исчезнуть, но их можно будет отобразить с помощью смахивания.
В общем, это лучшее решение, чем старые физические кнопки. Но, к сожалению, это означает, что иногда программный сбой оставляет вас без этих важных элементов управления. Если это произойдет, вот несколько уловок, которые вы можете попробовать.
Программы для Windows, мобильные приложения, игры — ВСЁ БЕСПЛАТНО, в нашем закрытом телеграмм канале — Подписывайтесь:)
Перезагрузите устройство
Даже телефоны Android с аппаратной кнопкой возврата не всегда выдерживали самые серьезные программные ошибки. Хорошая новость заключается в том, что большинство ошибок программного обеспечения устраняются путем перезагрузки телефона, поэтому начните с этого.
Проверить наличие обновлений системы
Если перезагрузка телефона не работает, проверьте, есть ли ожидающие обновления. Если ошибка вызывает проблемы с кнопкой «Назад», обновление могло ее исправить.
Очистка раздела системного кэша
Раздел системного кеша является частью хранилища вашего Android, где система хранит файлы обновлений и другие данные служебного кеша. Большинство современных телефонов Android даже не имеют этого раздела, и обычно он не является виновником подобных проблем. Однако в некоторых случаях повреждение раздела кэша может вызвать странное поведение системы.
Очистить раздел кеша несложно и ничего не повредит, поэтому, если у вас нет вариантов, стоит попробовать. Дать точные инструкции невозможно, потому что на каждом телефоне Android есть разные шаги в зависимости от марки и версии Android. Вам нужно будет посмотреть, как каждый шаг работает на вашем телефоне, но общие шаги следующие:
- Выключите трубку.
- Загрузитесь в режим восстановления.
- Ищите опцию «стереть кеш» или что-то подобное.
Будьте очень осторожны, чтобы случайно не сбросить настройки телефона к заводским настройкам! Для получения более подробной информации ознакомьтесь с разделом «Как загрузиться и использовать режим восстановления на Android».
Используйте стороннее приложение кнопки возврата
Это не столько исправление, сколько пластырь, но если кажется, что ваша кнопка возврата снова не работает, вы можете подумать об использовании стороннего приложения для имитации кнопки возврата. Если у вас есть телефон с физической кнопкой возврата, которая перестала работать, это отличный способ продолжать использовать устройство, пока вы не отремонтируете его или не замените.
Некоторые из этих простых приложений есть в Play Store, но некоторые стоит упомянуть поименно.
Кнопка возврата (без рута) кажется наиболее популярным, и, как следует из названия, вам не нужно «рутировать» телефон, чтобы приложение работало. Даже если у вас есть работающая кнопка возврата, универсальность, предлагаемая этим приложением, может быть полезна.
Кнопка «Назад» в любом месте еще один популярный вариант. Он создает плавающую кнопку возврата, которую вы можете перемещать куда угодно. Приложение также предлагает несколько вариантов настройки внешнего вида и предлагает пользовательские настройки жестов для кнопки. К сожалению, это приложение поддерживает рекламу, поэтому сначала попробуйте кнопку «Назад» (без рута).
Заводские настройки вашего телефона
Мы знаем, что только что сказали, что вы должны быть осторожны, чтобы не сбросить настройки телефона Android до заводских. Тем не менее, если ничего не помогает, это может быть ваш единственный выход.
Как и в случае с режимом восстановления, у каждой марки и версии телефона Android есть свой метод доступа к параметру восстановления заводских настроек. Вам не нужно делать это из режима восстановления, если ваш телефон не загружается. Вы можете сделать это в настройках, но точное местоположение отличается.
На современных телефонах Android вы можете просто выполнить поиск по запросу «сброс к заводским настройкам» с помощью функции глобального поиска. На наших Samsung Galaxy S21 Ультра, мы нашли параметр в разделе «Настройки»> «Общее управление»> «Сброс», но ваши результаты, скорее всего, будут отличаться.
Проверить Как выполнить полный сброс зависшего iPhone или Android-устройства для получения дополнительной помощи.


































