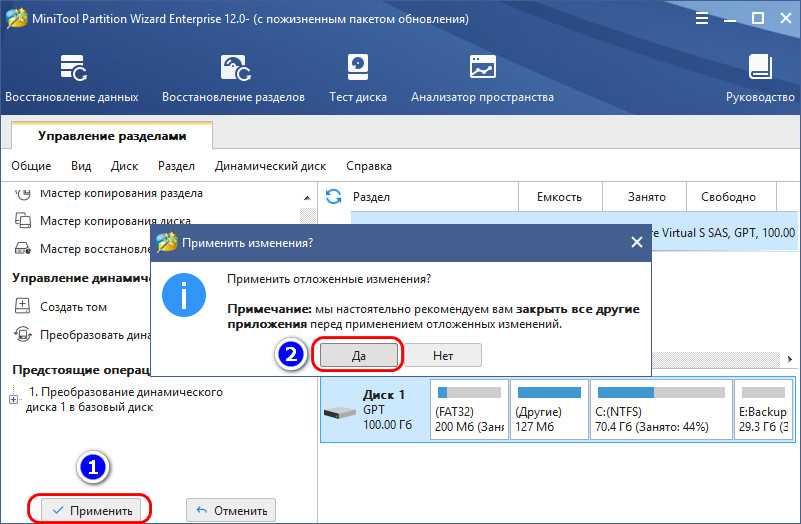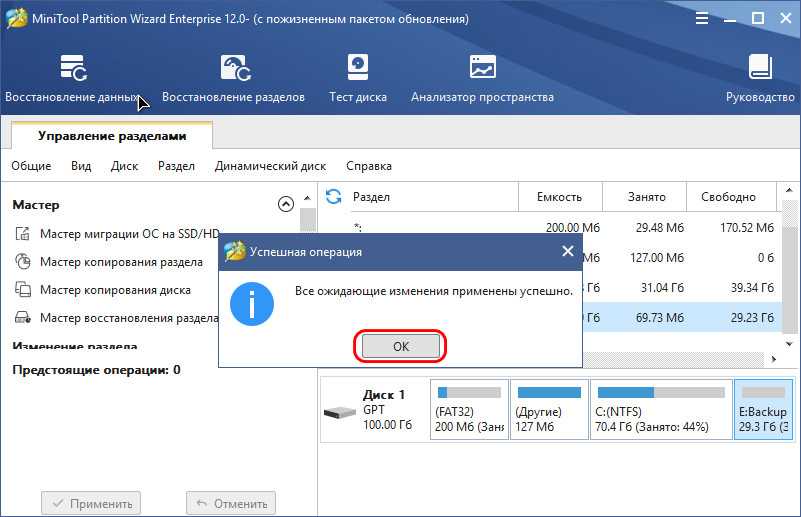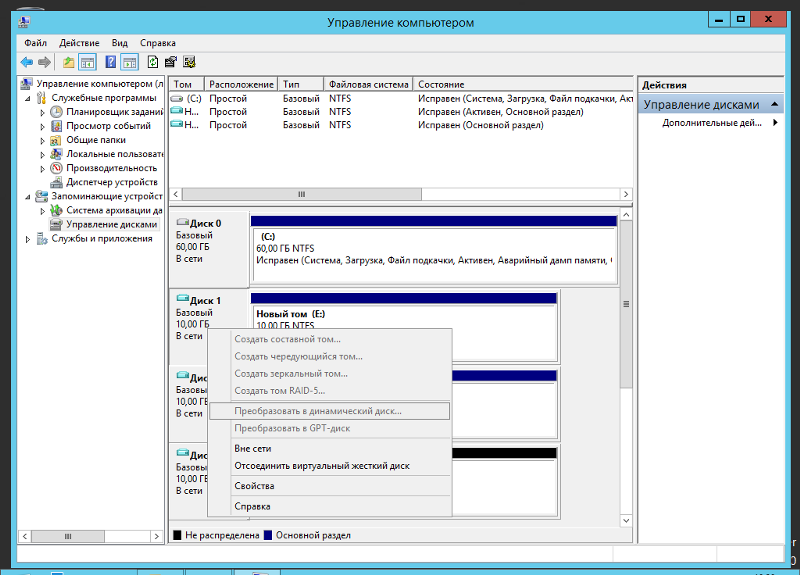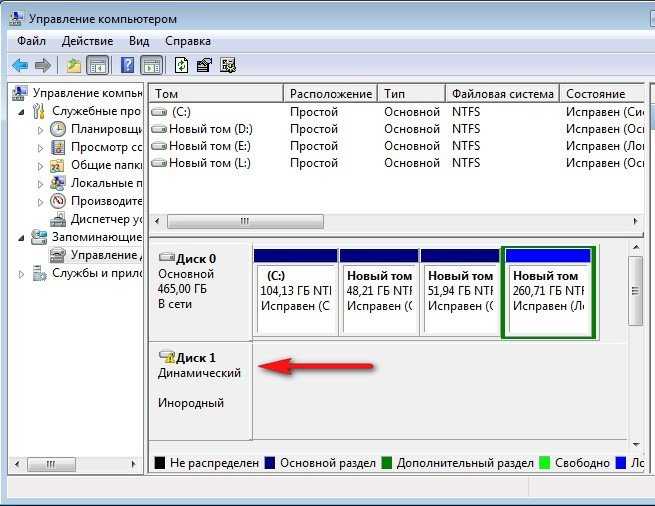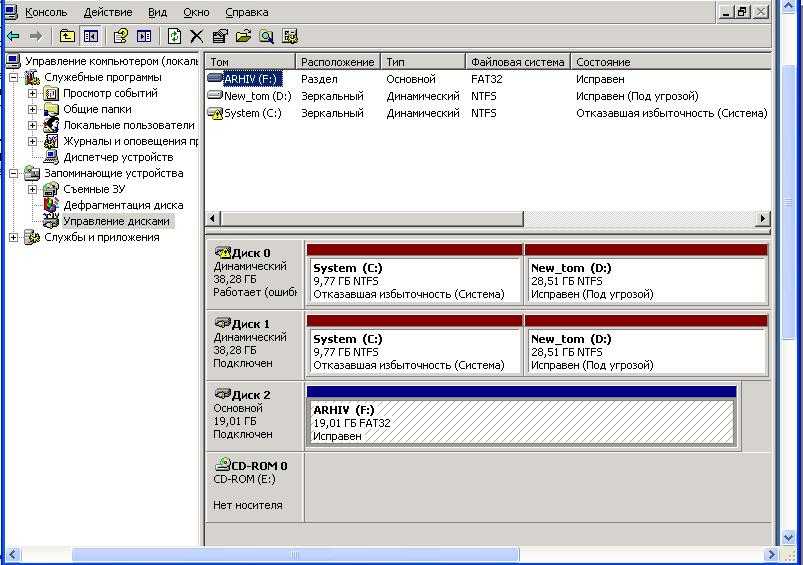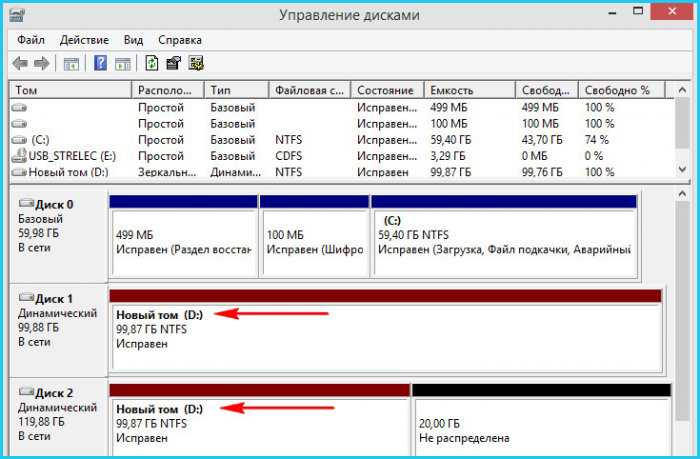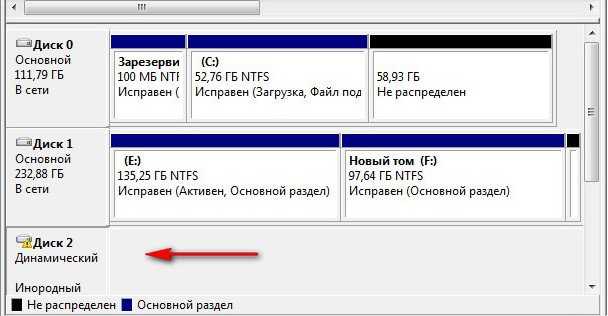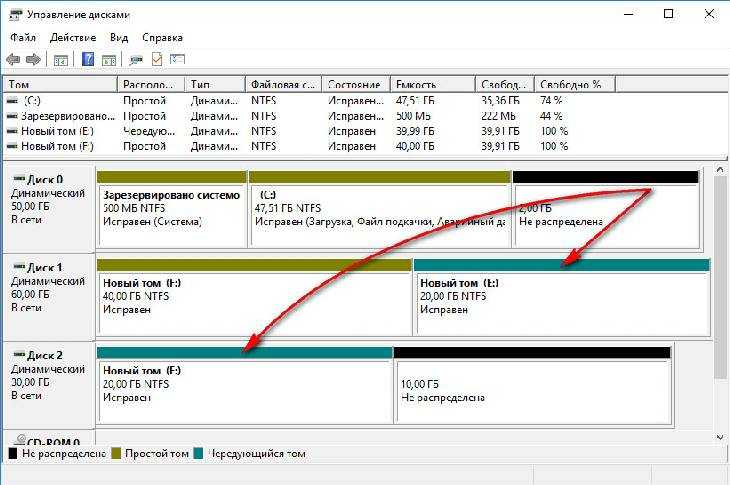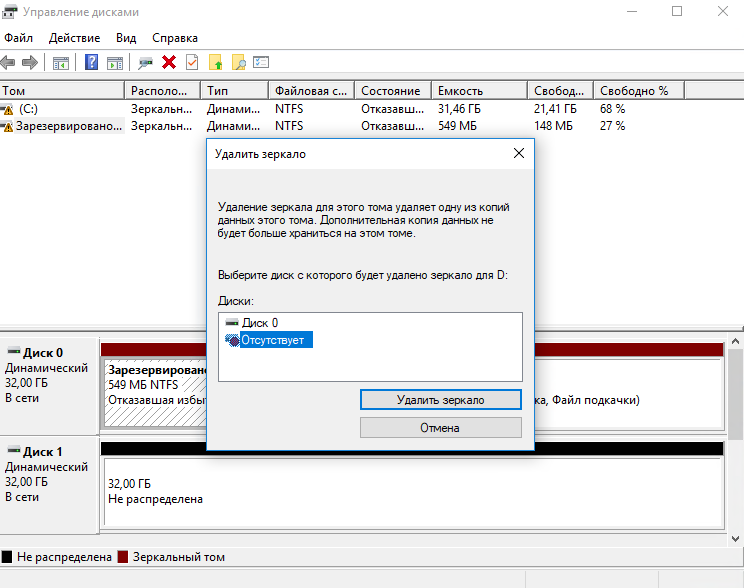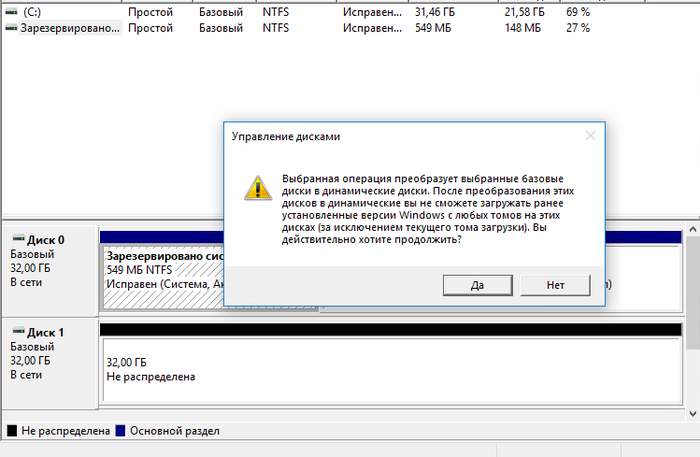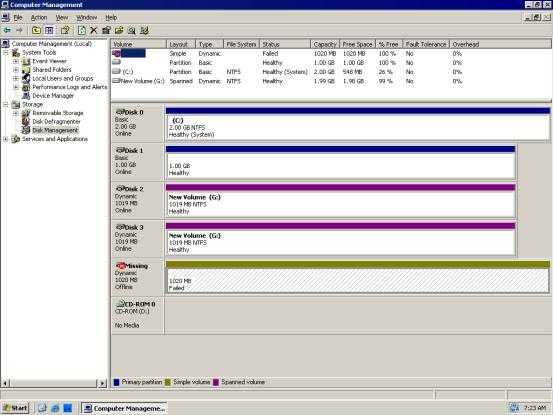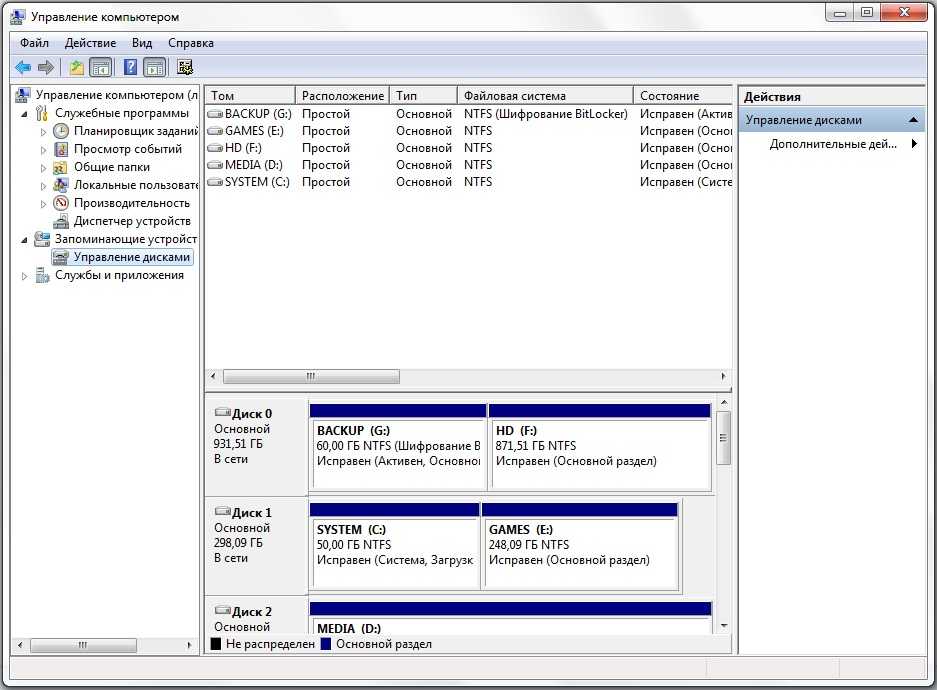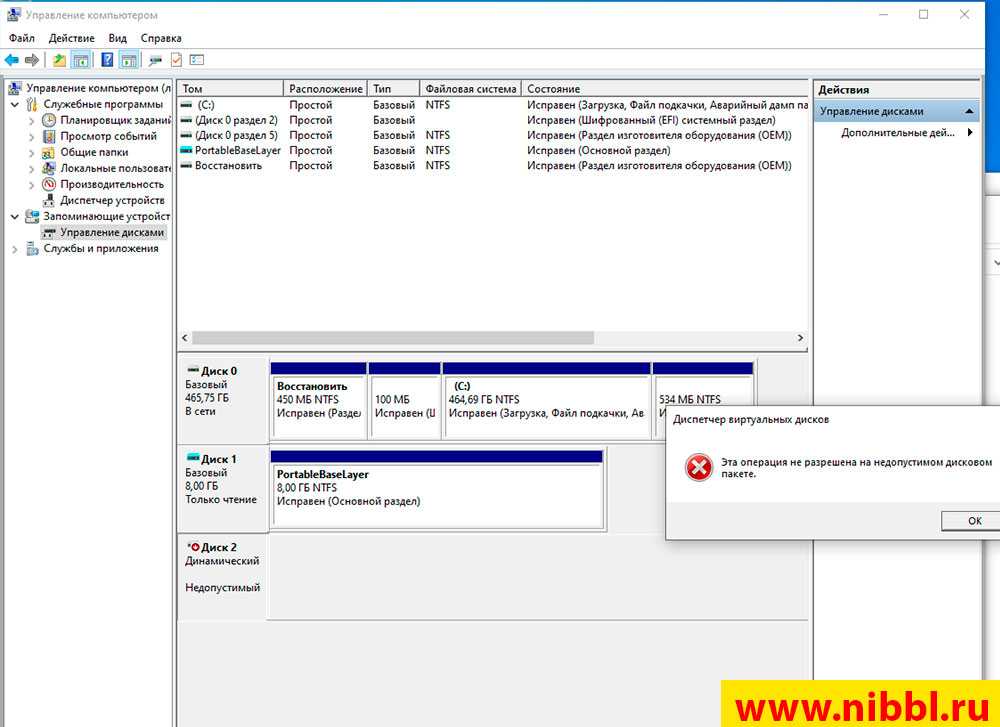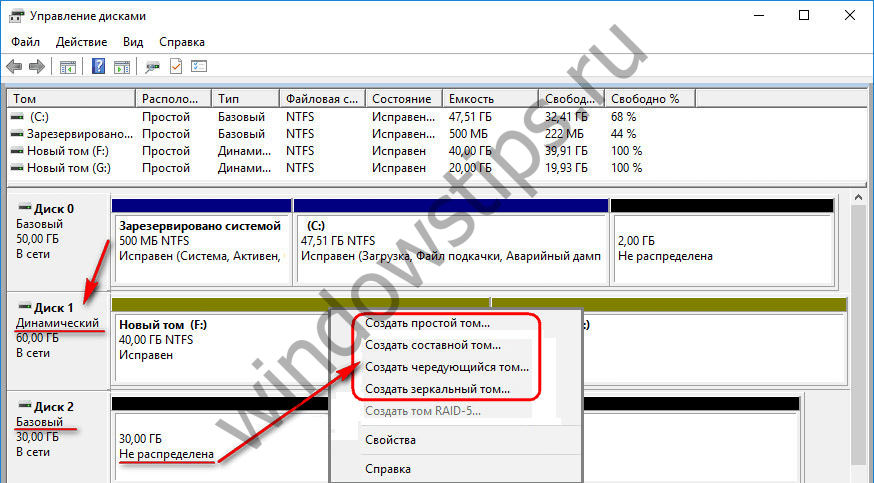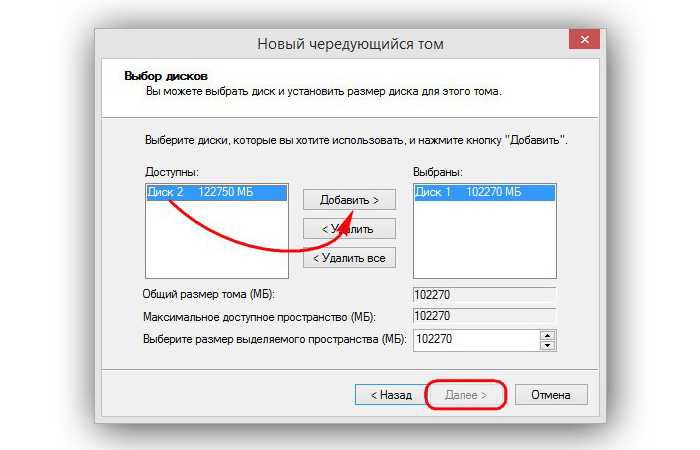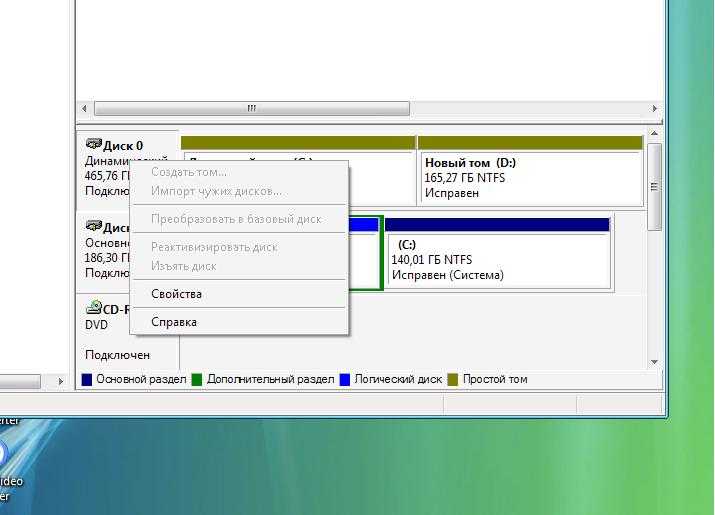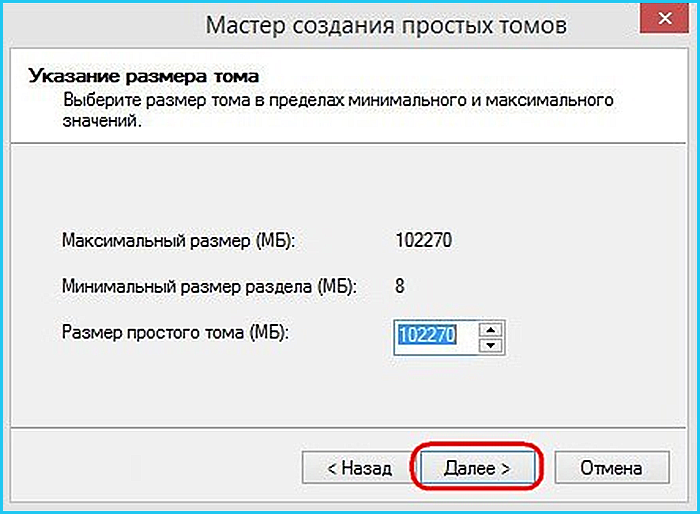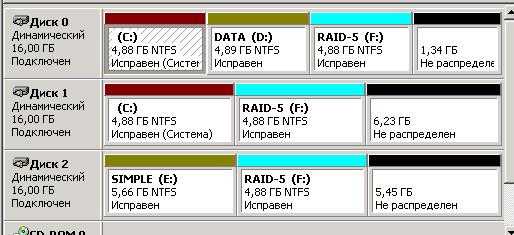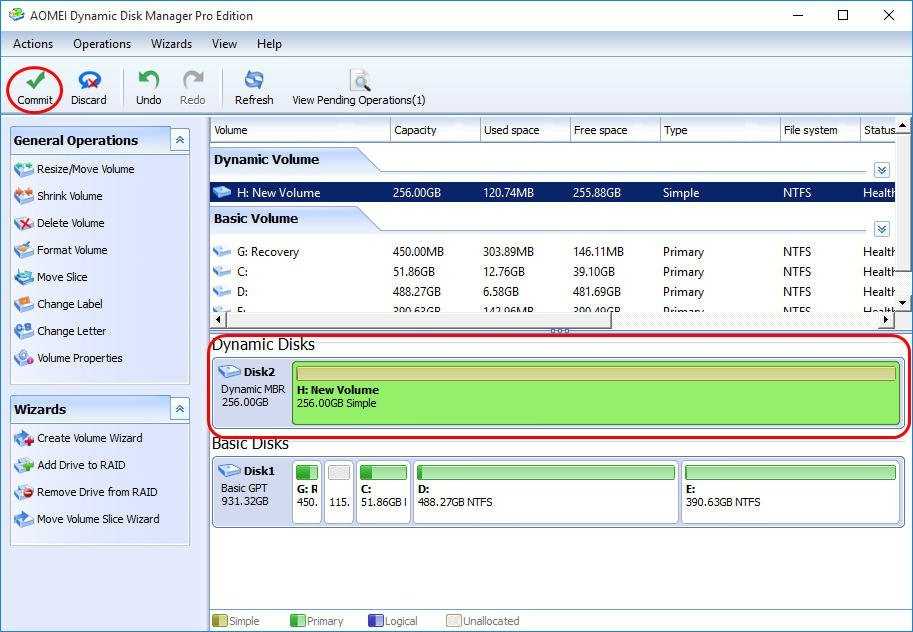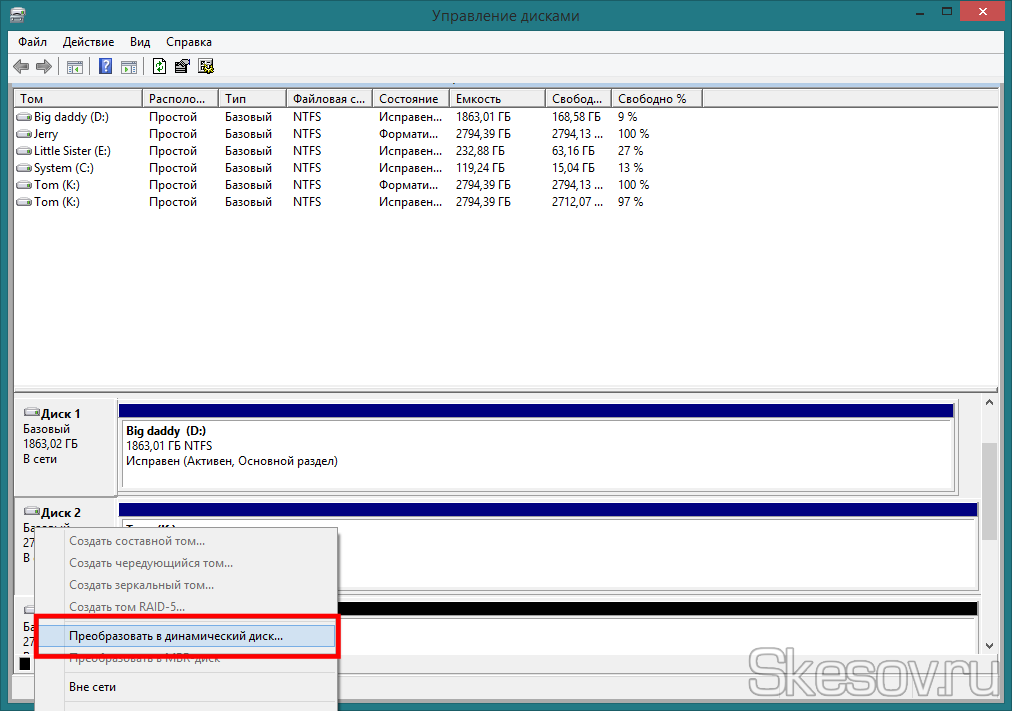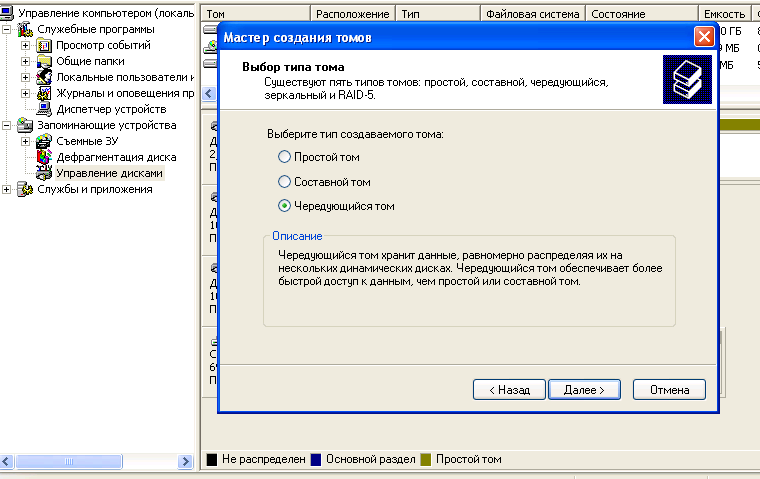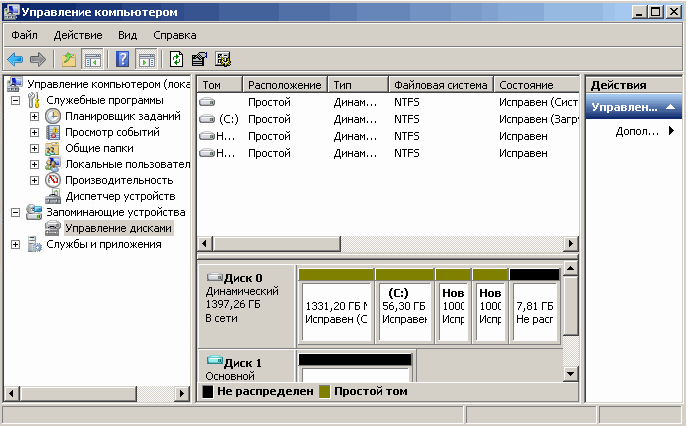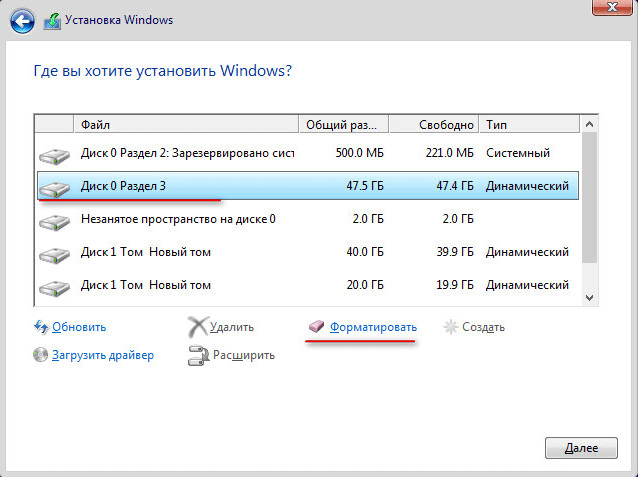См. такжеSee Also
—>
Для тех из вас, кто не знаком с этой концепцией, базовый диск используется для основных логических дисков и разделов и служит типом диска хранения, наиболее часто используемого в операционной системе Windows.
Базовый диск предоставляет простое решение для хранения и позволяет создавать и удалять первичные и расширенные разделы, создавать и удалять логические диски в расширенном разделе, а также возможность форматировать раздел и помечать его как активный.
Динамический диск предоставит функции, которые невозможны на базовом диске. Они позволяют разбивать различные типы томов, такие как составные, чередующиеся, зеркальные и RAID-5. Эти диски имеют тенденцию предлагать большую гибкость для управления томами. После выпуска Windows 10 динамические диски устарели и, как правило, больше не рекомендуются для использования.
Одной из основных причин того, что динамический диск больше не считается полезным, является внедрение новой технологии Storage Spaces, которая может помочь защитить ваши данные от сбоев дисков. Давняя проблема с динамическими дисками заключается в неизбежности их неисправности, что приводит к сбоям дисков и необходимости возврата к базовому диску.
Отличительной особенностью обоих дисков является то, что они взаимозаменяемы, то есть вы можете конвертировать один в другой и наоборот. Пути, которыми это возможно, двояки; с помощью инструмента управления дисками или командной строки.
Существуют сторонние инструменты, которые вы можете использовать для оптимизации всего процесса. Вы можете найти один, если вы предпочитаете, хотя мы не можем лично рекомендовать любой.
Процесс потребует некоторой компьютерной компетентности, но относительно прост даже для новичка. Мы попытаемся упростить оба метода преобразования и помочь вам в том, как преобразовать динамический диск, неисправный или каким-либо другим образом, в базовый диск.
Прежде чем начать, важно создать резервную копию всех томов, расположенных на динамическом диске. Оба процесса преобразования полностью уничтожат все данные во время передачи
Конвертирование разделов средствами ОС
Виндовс 10 позволяет преобразовать MBR-раздел в GPT и при помощи стандартного инструмента «Управление дисками».
Вызвать его можно посредством выполнения команды «diskmgmt.msc» или контекстного меню «Пуска».
Выделяем каждый диск винчестера и удаляем его при помощи контекстного меню.
Через контекстное меню винчестера вызываем команду «Преобразовать в GPT диск».
Заметьте, что активной она станет после удаления всех томов, и в том случае, если работающая Windows не находится на носителе, таблицу которого хотите преобразовать.
Команда «Преобразовать в GPT диск»
Конвертирование займет десяток-второй секунд, если диск не имеет повреждённых секторов. После этого становится доступной разбивка диска и установка Виндовс 10 на его активный раздел.
Сравнительные показатели
Отличительной чертой между двумя видами памяти является способы хранения материалов. По стандартной технологии, данные находятся в реестре уязвимом и недостаточно надежном. При динамической настройке сведения привязаны к конкретному хранилищу, которое позволяет управлять устройством, изменять конфигурацию, не перезагружая систему. Для этого предмета характерны все свойства обычного программного RAID.
Если сравнивать параметры аппаратного RAID-массива с программным, можно заметить положительные черты:
- Независимое состояние по отношению к ОС.
- Высокую производительность, хорошую систему диагностики.
- Быструю замену дисков.
Доводы против преобразования основных накопителей в динамические:
- Происходит необратимая операция.
- Отсутствует возможность обновлений, переустановок других версий Windows.
- Не все установки поддерживаются, требуется обеспечение от другого производителя.
- Если нарушается дисковый том, восстановление происходит труднее и дороже.
- Проблемы с кластерами и теневой копией, необходимы продуманные ходы, чтобы не совершать ошибок.
- Серьезный сервер оснащен аппаратным контролером, менее значимому маршрутизатору не нужны динамические диски.
Основным отличительным параметром между двумя объектами служит поддержка операции по нескольким загрузкам. У динамических дисков имеются ограничения в подобной конфигурации. Для стандартного инструмента выбирают компьютерную ОС. Динамический винчестер не использует загрузчиков, поэтому выбор невозможен между ОС. Когда основной объект преобразовывают, данные не исчезают, создают тома с охватом нескольких конфигураций, но с выполнением резервного копирования. Обратная операция требует удаления всех томов.
Как базовый, так и динамический диски — это склады для материалов. С их помощью управляют жестким диском. Для базового хранения используют разделы, а при динамическом — тома, с расширяющей функцией даже после создания объекта. Всего жесткий накопитель, основанный GPT сохраняет 127 пунктов.
Oпиcaниe проблемы установки
Рядовой пользователь может понять, что ему необходимо изменить конвертацию диска при установке Windows новее 7 версии. Зачастую проблема заключается в отсутствии на компьютере UEFI (вместо него стоит устаревший BIOS), который необходим для новой версии ОС. С проблемой пользователь сталкивается во время перехода на экран разделения дисков, натыкаясь на сообщение, мешающее дальнейшему процессу. Сообщение предупреждает, что используется диск GPT, вместо необходимого MBR. В этой ситуации все, что вам доступно, это кнопка «OK» и меню взаимодействия с существующими дисками. Кнопка «Далее» в этой ситуации будет вам недоступна. Может случиться также противоположная ситуация, при которой установка потребует от вас не GPT, а MBR. Как бы то ни было, мы расскажем вам о процессе изменения типа жесткого диска, и в дальнейшем любой из вас будет в состоянии сам переделать диски Windows 7 в оба направления, как из GPT в MBR так и в обратную сторону.
Создание томов динамического диска
Когда вы ознакомились с процессом форматирования типов, пришло время разобраться с созданием томов, чтобы раскрыть тему более подробно. В следующей части будут приведены инструкции по реализации данных возможностей.
Простой том
Создание простого тома – это базовая операция, которая осуществима как на динамическом диске, так и на основном. Если говорить о динамическом диске, то создание простого тома нужно для того, чтобы распределить туда остатки дискового пространства, не вошедшие в RAID-массив. Чтобы осуществить эту операцию, проделайте следующие шаги:
-
Зайдите в служебную программу «Управление дисками» (ранее этот процесс уже был описан), выделите нераспределённый диск правым кликом и выберите «Создать простой том…».
Выделяем нераспределённый диск и выбираем «Создать простой том…»
-
После этого откроется стартовое окно специальной программы-мастера. Нажмите «Далее», чтобы продолжить.
Нажимаем «Далее»
-
Выберите размер тома и нажмите на «Далее».
Выбираем размер тома и нажимаем на «Далее»
-
Укажите букву диска и кликните на «Далее».
Указываем букву диска и кликаем «Далее»
-
Задайте файловую систему (лучше всего NTFS), поставьте галочку возле параметра быстрого форматирования и вновь нажмите «Далее».
Задаём файловую систему, оставляем галочку возле параметра быстрого форматирования и нажимаем «Далее»
-
Дождитесь окончания процесса и выберите «Готово».
Выбираем «Готово»
Составной том
Составной том нужен для того, чтобы объединить несколько SSD-дисков в один раздел. Инструкция по реализации данной возможности приведена ниже:
-
В уже знакомой вам утилите выберите правым кликом нужный диск и нажмите на «Создать составной том…».
Выбираем правым кликом нужный диск и нажимаем на «Создать составной том…»
-
В блоке «Доступны» будут указаны SSD-диски, которые можно объединить с выбранным. Выберите диск и нажмите «Далее».
Выбираем диск и нажимаем «Далее»
- Следующие шаги такие же, как и в предыдущем случае (нужно просто постоянно нажимать «Далее»). После завершения процесса два диска объединятся и получат суммарный объём памяти.
Чередующийся том
Чередующийся том – это массив двух дисков, целью создания которого служит повышение быстродействия при обработке данных (ибо будет использоваться суммарная производительность объединённых дисков). Процесс его создания аналогичный:
-
В «Управлении дисками» выберите нужный диск, откройте правым кликом контекстное меню и выберите «Создать чередующийся том…».
В «Управлении дисками» выбираем нужный диск, открываем правым кликом контекстное меню и выбираем «Создать чередующийся том…»
-
Добавьте диск для объединения и нажмите «Далее».
Добавляем диск для объединения и нажимаем «Далее»
-
После этого вас, как и в прошлых случаях, ждёт лишь поочерёдное нажатие заветной кнопки «Далее». По завершении процесса диски в меню окрасятся бирюзовым цветом. Так как в данном примере были объединены диски разных объёмов, оставшаяся часть того диска, чей объём больше, будет не распределена. Поэтому лучше создавать чередующийся том из равных по объёму дисков.
По завершении процесса диски в меню окрасятся бирюзовым цветом
Зеркальный том
Зеркальный том – это массив дисков, который создаётся для того, чтобы предотвратить потерю данных, если один из них сломается. Его суть состоит в том, что все данные одновременно записываются на два диска, а одновременная поломка двух дисков маловероятна. Процесс создания данного тома такой же простой, как и вышеописанных томов:
-
Выберите правым кликом диск и щёлкните на «Создать зеркальный том…».
Выбираем правым кликом диск и щёлкаем на «Создать зеркальный том…»
-
Объедините диски и нажмите «Далее».
Добавляем диск для объединения и нажимаем «Далее»
-
Пройдите стандартную процедуру мастера создания, состоящую из нажатий на «Далее». После этого диски будут отображены красным цветом.
После прохождения стандартной процедуры диски будут отображены красным цветом
Итак, теперь вам известно, что такое динамический диск, зачем он нужен и какие возможности открывает. Возможностей много, а процесс преобразования несложный. Самое главное – не забывать переносить данные перед данным процессом, чтобы исключить возможность их потери.
Старый-добрый BIOS
Основные принципы функционирования BIOS (базовой системы ввода-вывода) для персональных компьютеров были определены еще в конце 70х годов прошлого века. На протяжении довольно большого промежутка времени, прошедшего с той поры, компьютерная отрасль интенсивно развивалась, это приводило к тому, что на определенных этапах возможностей BIOS было недостаточно, поскольку выпускаемые производителями устройства имели на борту новые технологии, часто не совместимые с текущими версиями BIOS. Что бы уйти от подобных проблем, разработчикам приходилось порой довольно существенно модифицировать код BIOS, однако целый ряд ограничений так и остался неизменным до настоящего времени. И, если первоначально архитектура BIOS была достаточно простой, то по прошествии времени она неминуемо усложнялась, адаптируясь под все новые и новые технологии, поэтому, к определенному моменту она стала напоминать нагромождение различного рода устаревшего и плохо взаимодействующего между собой кода. Ограничения, которые и по сей день можно встретить в коде BIOS, объясняются необходимостью сохранять совместимость с базовыми функциями, необходимыми для функционирования старого ПО. Всё это привело к тому, что BIOS, по сути, стал самым устаревшим компонентом современных ПК. На данный момент BIOS мало удовлетворяет требованиям новейшего оборудования и имеет следующие недостатки:
- 16-битный код, реальный режим. BIOS написан на языке ассемблера и функционирует на 16-битном коде в реальном режиме (real mode) процессора со свойственными ему ограничениями, самое существенное из которых — ограничение адресного пространства памяти объемом 1 Мегабайт.
- Отсутствие доступа к 64-битному железу. BIOS не способна напрямую взаимодействовать с 64-битным оборудованием, доминирующим на рынке в настоящее время.
- Отсутствие единого стандарта. Для BIOS отсутствует единая спецификация — каждый производитель предлагает собственный вариации реализации.
- Сложность разработки. Проблема заключается в том, что практически для каждой очередной модели системной платы производителем разрабатывается собственная версия BIOS, в которой реализуются уникальные технические особенности данного устройства: взаимодействие с модулями чипсета, периферийного оборудования и прч. Разработку BIOS можно разделить на два этапа. На первом этапе создается базовая версия микропрограммы, в которой реализуются те функции, которые не зависят от специфики оборудования. Разработчики подобного кода хорошо известны, это такие компании как American Megatrends (AMIBIOS), Phoenix Technologies (+ приобретенная ею легендарная Award Software (AwardBIOS)) и некоторые другие. На втором этапе к разработке BIOS подключаются программисты производителя материнской платы. Тут уже базовая сборка модифицируется под специфику каждой конкретной модели платы, учитываются ее особенности. После выхода системной платы на рынок, работа над прошивкой продолжается, регулярно выпускаются обновления, в которых исправляются ошибки, добавляется поддержка нового оборудования (например, процессоров) и, иногда даже расширяются функциональные возможности прошивки.
Все эти, а так же некоторые другие, недостатки традиционной модели BIOS и привели к тому, что коалиция производителей аппаратуры и ПО начала работать над созданием спецификации UEFI. Начиная, по собственным наблюдениям, где-то с 2010 года, спецификация UEFI начала массово внедряться во все вновь выпускаемые материнские платы ведущих производителей, поэтому на данный момент найти новый компьютер с традиционным BIOS практически невозможно. Однако, сильно огорчаться из-за этого не стоит, поскольку многие производители в своих системных платах сохраняют совместимость с функционалом традиционных BIOS. К примеру, очень важным моментом является поддержка традиционного режима загрузки при помощи MBR. С этой целью был разработан UEFI-модуль режима эмуляции BIOS, который носит название Compatibility Support Module (CSM). Правда, я так полагаю, со временем все меньше и меньше производителей будут поддерживать в своих прошивках данный режим.
Тип тома
Базовый диск может создавать только два стиля разделов, разделов MBR и GPT. Основная загрузочная запись (MBR) — это обычно используемый макет диска, который использует стандартную таблицу разделов BIOS. GPT (таблица разделов GUID) — это разновидность таблицы разделов, которая использует Unified Extensible Firmware Interface (UEFI). На жестком диске на основе GPT может храниться до 128 разделов. С другой стороны, динамический диск содержит простые тома, натянутые тома, чередующиеся тома, зеркальные тома и тома RAID-5. Динамический том содержится в динамическом диске и является логическим томом, похожим на логический диск на базовом диске.
Стоит ли переходить на динамический диск?
Конечно, кроме вас на этот вопрос никто не ответит, и решать в конечном итоге только вам. Но чтобы вам было проще принять решение, мы перечислим достоинства и недостатки динамического диска в сравнении с базовым.
| Достоинства | Недостатки |
| Множество инструментов для работы с данным форматом диска (больше, чем для базового). Поддерживается также операционной системой Linux | Высокая нагрузка на процессор (более 20%) за счёт вычисления контрольных сумм во время записи данных |
| Более высокая надёжность. Случаев потери данных и ошибок драйверов у динамических дисков значительно меньше, чем у базовых. Плюс возможность создания зеркальных томов, которая практически сводит эту вероятность к нулю | На динамический диск нельзя установить ОС Windows (можно только на его зеркало) |
| Блоки диска, которые не заняты файлами, исключаются из процесса. Этому способствует технология ресинхронизации «зеркала» |
Как видите, преимуществ и недостатков примерно поровну. Поэтому принимайте решения исходя из собственных целей.
Дополнительные рекомендацииAdditional considerations
- Перед преобразованием диска из динамического в базовый необходимо удалить с него все тома и данные.The disk must not contain any volumes or data before you can change it back to a basic disk.Чтобы сохранить данные, создайте их резервную копию или переместите их на другой том, прежде чем преобразовать диск из динамического в базовый.If you want to keep your data, back it up or move it to another volume before you convert the disk to a basic disk.
- После преобразования динамического диска в базовый на нем можно создавать только разделы и логические диски.Once you change a dynamic disk back to a basic disk, you can create only partitions and logical drives on that disk.
Преобразование динамического диска в базовый
Базовый или основной тип диска используется со стародавних времён, содержит Основные разделы, использующиеся при загрузке операционной системы и прекрасно понимается загрузчиком. Динамический диск использует тома вместо разделов и самое главное: на динамический диск невозможно установить дополнительно операционную систему, к тому же некоторые типы динамических дисков поддерживаются только определёнными версиями Windows. Хотя Microsoft приводит множество доводов что бы использовать динамические диски, есть столько же причин их не использовать. Вернёмся к нашей проблеме. Хорошо заметно, что у Артёма Диск №2 определяется в Управлении дисками как Динамический инородный , такое бывает и выход из этой ситуации есть.
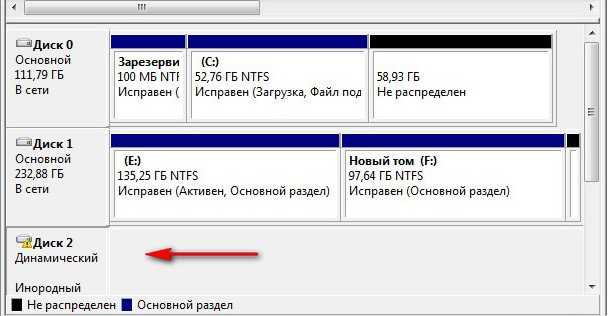
Можно произвести преобразование динамического диска в базовый или основной без средств сторонних разработчиков, но вам придётся сначала скопировать все ваши данные с динамического диска в безопасное место, затем преобразовать диск в Основной и вернуть данные на место. Данный способ абсолютно безопасный, но долгий, приведён он в конце статьи, кто хочет может сразу перейти к нему.
Отступление: читайте нашу новую статью Как преобразовать динамический диск в базовый или основной, с помощью программы Acronis Disk Director 11, признаться она немного попроще приведённого ниже варианта.
Лично я всегда использую другой способ, он очень быстрый и ничего копировать не нужно, но связан с риском. Если вы что-то сделаете не так, то вы потеряете свои файлы и их придётся восстанавливать, что не каждый сумеет. Воспользуемся бесплатной утилитой TestDisk, скачиваем её на официальном сайте. Для Windows 32-bit одна версия, ну а для Windows 64-bit другая, если вы её уже скачали, разархивируем и запускаем утилиту.
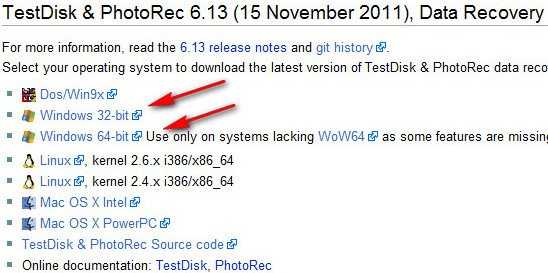
Ну а мы с вами воспользуемся утилитой TestDisk.
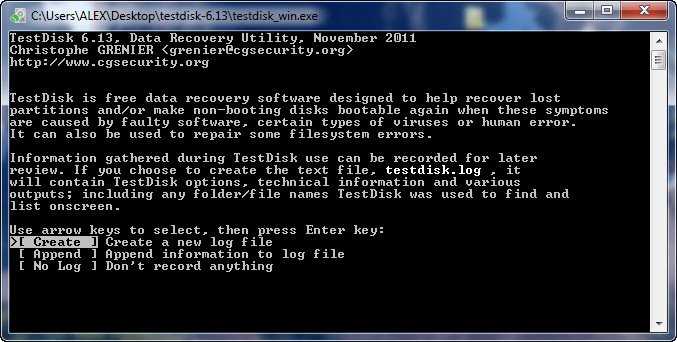
В появившемся списке дисков выделяем нужный хард и нажимаем Proceed
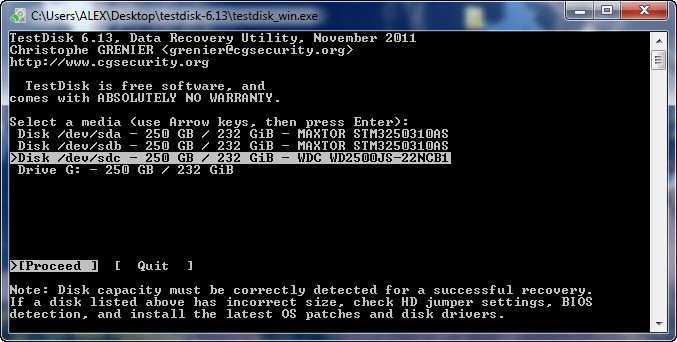
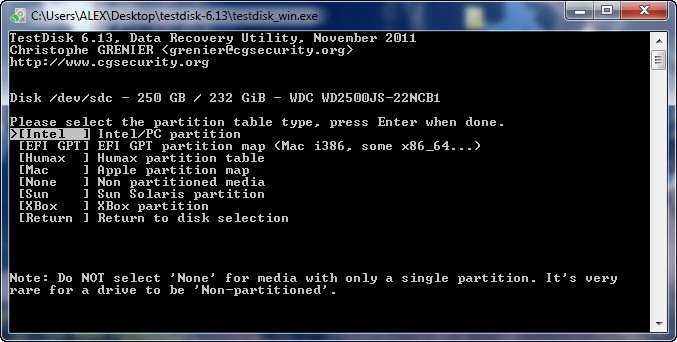
Нажимаем Analyse и определяем файловую систему диска.
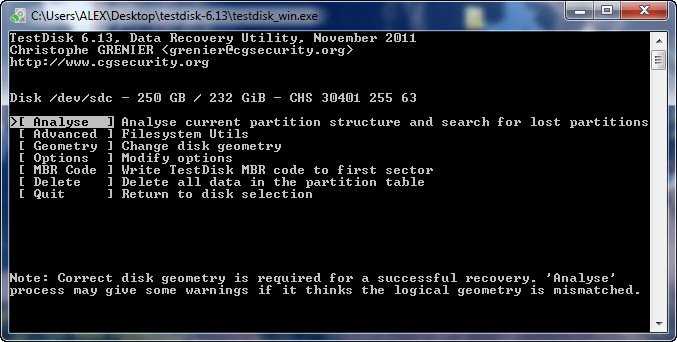
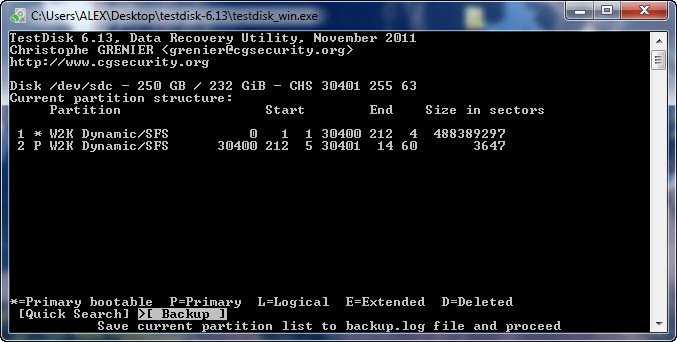
Вводим Y соглашаясь преобразовать Динамический диск в базовый .
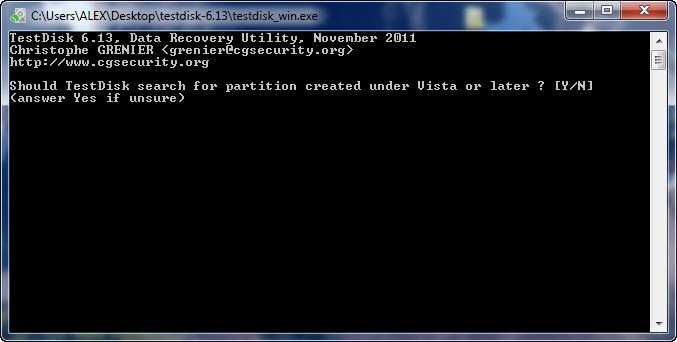
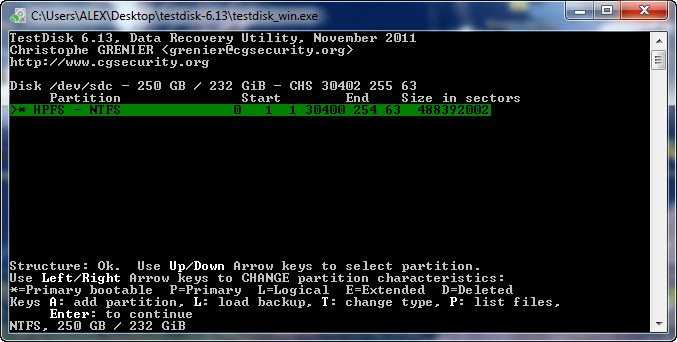
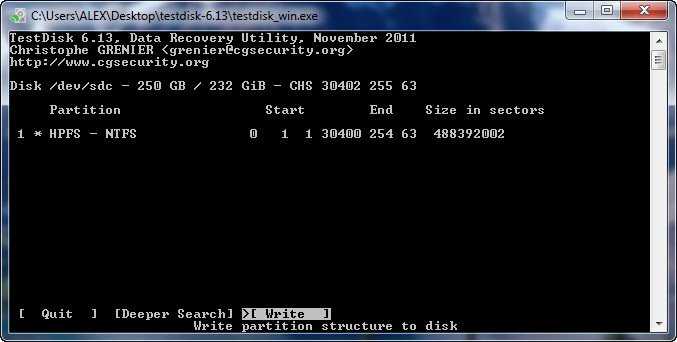
Вводим Y , раскладка должна быть естественно английская
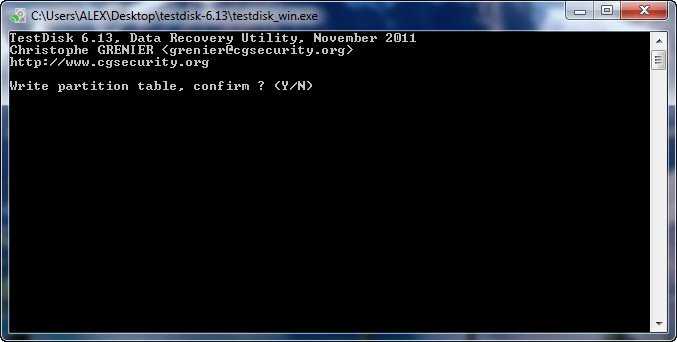
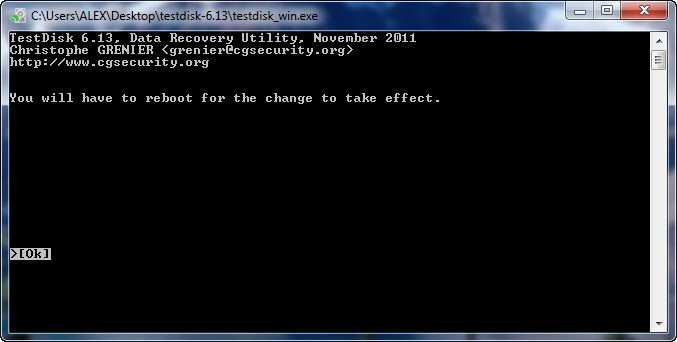
После перезагрузки изменения вступят в силу.
Второй вариант преобразования динамического диска в основной , абсолютно безопасный для ваших данных, так как мы их предварительно скопируем в безопасное место, например на другой винчестер. Динамический диск перед преобразованием в основной будет форматироваться и все данные с него удалятся. Щёлкаем правой мышью на свободном пространстве динамического диска и выбираем в меню Удалить том.
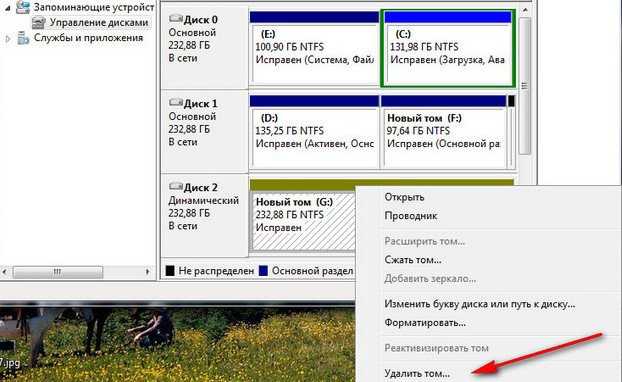
Образуется нераспределённое пространство, опять кликаем правой мышью и выбираем Создать том и вот пожалуйста создаётся основной диск.
Способ преобразования 2 — Командная строка
Если вы более знакомы с командной строкой, эта может быть проще для вас. Тем не менее, он требует еще одного дополнительного шага по сравнению с инструментом управления дисками. Независимо от этого, конечным результатом по-прежнему будет базовый диск, преобразованный из динамического диска.
- Начните с запуска командной строки. Вы можете сделать это, набрав cmd в поиске на панели задач и запустив результат от имени администратора.
- Находясь в окне командной строки, выполните следующую команду:
- Откроется список всех доступных дисков, которые можно найти на вашем компьютере.
- В списке будет отображаться следующая информация для каждой записи: номер диска, состояние, размер, текущий объем доступного пространства, а также Dyn (динамический DNS) и Gpt (таблица разделов GUID).
- Аннотируйте номер диска, который вы хотите конвертировать, так как мы будем использовать его на следующем шаге.
- Находясь в DISKPART, введите номер выбранного диска в следующую команду:
- Вы должны получить аналогичное подтверждающее сообщение, указывающее, что диск был выбран.
- Теперь вам нужно предварительно просмотреть и удалить каждый том, расположенный на диске, по одному.
- Введите detail disk #, где # — фактический номер выбранного диска.
- Теперь тип выберите том # .
- Затем удалите том #.
- После удаления каждого тома вы можете преобразовать динамический диск в базовый, набрав команду convert basic.
Основы динамического использования командной строки
Выполните вышеуказанные шаги до части, которую вы получите список доступных дисков в DISKPART. В этом процессе вам не нужно ничего удалять. Просто выполните команду convert dynamic, и диск сделает это.
Единственный раз, когда вы должны получить предупреждение, это когда вы пытаетесь преобразовать системный диск. В этом случае вам будет выдана ошибка службы виртуальных дисков, в которой говорится, что недостаточно места.
- https://kompkimi.ru/windows-8/preobrazovanie-bazovogo-diska-v-dinamicheskij-disk
- https://docs.microsoft.com/ru-ru/windows-server/storage/disk-management/change-a-dynamic-disk-back-to-a-basic-disk
- https://ip-calculator.ru/blog/ask/kak-konvertirovat-dinamicheskij-disk-v-bazovyj-disk/
Проблемы с установкой
Если установка «десятки» на жёсткий диск прекратилась появлением ошибки о том, что инсталляция Windows 10 в системе UEFI на MBR-разделы невозможна, для продолжения необходимо преобразовать GPT в MBR. С проблемой сталкивается большинство пользователей, которые не выполнили преобразование до начала инсталляции ОС.
Делается это при помощи набора команд, выполненных через командную строку.
Чтобы конвертировать диск, необходимо перезагрузить компьютер, и в программе инсталляции, когда появится кнопка «Установка», кликнуть «Восстановление системы».
Имейте в виду, что выполнение инструкций, приведенных в следующем шаге, очистит ваш жесткий диск от всей информации и преобразует таблицы его разделов в новый стандарт GPT с невозможностью восстановить что-либо хранящиеся на винчестере до конвертирования.
- После открытия командной сроки последовательно вводим в нее следующую цепочку системных команд:
- diskpart – запуск утилиты для работы с разделами;
- list disk – визуализация списка томов с целью выбрать будущий системный диск для преобразования;
- select disk X – выбор нужного тома;
- clean – очистка активного раздела под номером Х;
- convert mbr – конвертирование mbr-раздела;
- create partition primary size xxxxxxx – создаем новый раздел заданного в байтах объема;
При вводе размера тома учитывайте, что 1 Гб = 1024 мегабайтам, поэтому для получения диска объемом 50 Гб его размер необходимо два раза умножить на 1024.
- active – делаем его активным;
- format fs=ntfs quick – выполняем быстрое форматирование в ntfs;
- assign – диск будет носить буквенную метку первой свободной буквы английского алфавита, начиная с «d»;
- exit – выход из командной строки Windows 10.
Жмите «Обновить» для повторного получения свежей информации про диск и его разделы.
Если установка Windows 10 на раздел GPT не осуществилась, и появилось знакомое окно, дополнительно необходимо выполнение нескольких условий:
- должна осуществляться установка 64-х битной системы;
- компьютер нужно включать в режиме U
Скорее всего установка «десятки» невозможна из-за второго фактора.
- Для ее решения необходимо зайти в UEFI, что осуществляется, в основном, клавишами F2 (для ноутбука) или Del (для ПК).
- Находим и активируем (устанавливаем значение как «Enable») функцию загрузки UEFI.
Обычно, она располагается в разделе BIOS Features или же BIOS Setup.
Переключаем режим функционирования SATA в AHCI вместо режима IDE. Чаще всего изменение этой опции не требуется, но проверить на всякий случай следует.
Сохраняем новые настройки.
В различных версиях UEFI варианты настроек могут располагаться в разных разделах и даже носить разные названия.
После этого установка Windows 10 на раздел с новым стандартом размещения файловых таблиц осуществляется, как обычная установка «десятки».
Смотрите видео:
Заключение
Подводя итог можно сказать что динамические диски это не только программная реализация RAID-массива, а и дополнительные возможности для управления томами в Windows. C ее помощью можно более гибко настраивать и редактировать разделы. Например, если есть на диске не размеченное пространство, то можно расширить любой из простых томов, а не только примыкающие к нему разделы.
Следует так же заметить что динамические диски не поддерживаются на ноутбуках и нетбуках. Для поддержки на настольных компьютерах необходимы продвинутые версии Windows (максимальная и корпоративная или серверная ОС). Сие так же ограничивает распространение использование динамических дисков в массах.
В статье описан самый безопасный способ преобразования динамического диска в основной. Путем удаления всех разделов на нем. Эту же операцию можно на свой страх и риск сделать с помощью утилиты Acronis Disk Director. В любом случае безопаснее сделать резервную копию или выполнить архивацию данных на внешний жесткий диск или хотя бы другой физический накопитель.
Сейчас организацию RAID-массивов поддерживают практически все современные материнские платы. При этом снимается нагрузка с процессора. Это ставит под вопрос использование технологии динамических дисков. И по моему в Windows 8 уже эту технологию заменили новой — Storage Pool о которой нужно так же написать.