Genymotion
Genymotion Desktop может имитировать любые аппаратные особенности операционной системы Android, что позволяет тестировать абсолютно все приложения для самых различных мобильных устройств. Причем одну и ту же функцию мобильного приложения можно тестировать сразу для нескольких моделей гаджетов:
- Имитация размера экрана.
- Объем используемой памяти.
- Работа и отображение камеры.
- Выставление кнопок на мультитаче.
- Имитация активности пользователя по заданным параметрам или случайным образом.
![]()
Виртуальная студия для андроид Genymotion Desktop оснащена большим выбором виджетов и датчиков, которыми можно как угодно манипулировать, имитируя любую реальную ситуацию или заданный сценарий: местоположение пальцев на экране, отправка смс, снятие трубки вызова, проверка работы сети, скорость загрузки и т.д.
Будет полезным
Ускорить разработку любого приложения для мобильных устройств поможет широкий набор полезных инструментов: Pixel perfect, GApps, JavaAPI, командная строка, клонирование, аварийный сброс и другие.
Особенности функций Genymotion Desktop:
- Позволяет протестировать уровень заряда виртуального устройства при выполнении различных действий.
- Возможность подключения стационарной видеокамеры, как камеры мобильного устройства в виртуальной среде.
- Эмуляция работы приложения на любом мобильном гаджете.
- Переадресация событий датчика гироскопа или мультитача на любое физическое устройство, подключенное к стационарному ПК.
- Использование реальных функций GPS, что дает возможность тестирования приложения в онлайн-режиме.
- Тестирование Wi-Fi, 4G, 3G, Edge и даже эмуляция потери сигнала при спуске в метро.
- Возможность установки скорости отклика на входящие звонки и смс.
- Отображение окна приложения на экране компьютера в реальном размере.
YouWave
YouWave – отличный «облегченный» эмулятор Android для ПК с Windows, в котором есть почти все возможности эмуляции вышеперечисленных программ. Более опытные программисты приложений для андроид называют YouWave – «эмулятор для младших классов», что в принципе соответствует действительности. Если вы не знаете, как же играть в мобильные игры на компьютере, то данная программа идеально подходит для таких целей.
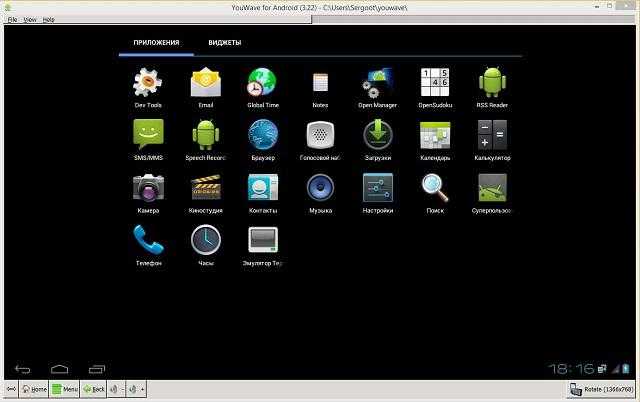
Особенностью YouWave является возможность запуска на любой версии Windows, а не только на 7 и 10. Бесплатный эмулятор работает на версии Ice Cream Sandwich и позволяет загружать огромное количество мобильных приложений из всех доступных магазинов.
Как скачать и установить BlueStacks на Windows 7 и 10
Шаг 1. Переходим на страницу загрузки официального сайта https://www. bluestacks. com/download. html и нажимаем на большую кнопку “СКАЧАТЬ”. После этого начнётся скачивание программы. Дожидаемся окончания загрузки.
Скачивать BlueStacks с других сайтов, например, с торрентов не рекомендуется, так Вы рискуете загрузить устаревшую версию или нестабильную сборку. Либо вообще подцепить вирус.
Шаг 2. Запускаем скачанный файл. Нажимаем кнопку “ПРОДОЛЖИТЬ” и дожидаемся окончания установки. Если у Вас уже установлен эмулятор BlueStacks, то перед началом установки программа предложит сделать бекап всех Ваших данных.
Шаг 3. Видим экран приветствия, на котором можно изменить языковые настройки. Жмём кнопку “НАЧАТЬ”. Дожидаемся проверки Вашего компьютера и его настроек на соответствие требованиям программы.
Шаг 4. Важный шаг – ввести свой логин (телефон или адрес почты GooglePlay) и пароль, который Вы используете на другом своём устройстве. Так Вы сохраните весь достигнутый прогресс в играх, которые поддерживают синхронизацию данных. В противном случае Вам придётся начинать всё сначала.
Если Вы забыли логин или пароль, то можно их восстановить. Для этого необходимо ввести информацию о Вашем аккаунте, которую Вы помните: привязанный номер телефона или дополнительный адрес электронной почты. Также в интерфейсе BlueStacks Вы сможете создать новый аккаунт Google Play.
Шаг 5. После входа в Google Play Вы попадаете на стандартный экран BlueStacks. Открыв Google Play Market Вы сможете скачать любую доступную игру или приложение.
Важный совет: используйте Tenorshare Phone Mirror для зеркалирования вашего смартфона без эмулятора
Некоторые из вышеупомянутых эмуляторов Android просты в использовании, но другие могут быть громоздкими. Эти эмуляторы также имеют множество недостатков.
Tenorshare Phone Mirror App — это значительно меньшее по размеру, более портативное и более удобное решение для эмуляторов Android. Хотя он и не играет роли эмулятора Android, его размер в 1.7 МБ впечатляет.
USB-кабель и эта фантастическая утилита — все, что вам нужно для зеркалирования любого телефона на ПК. Играйте в игры для Android или социальные приложения на широкоэкранном экране без задержек с помощью Tenorshare Phone Mirror. Вы можете воспользоваться их бесплатной пробной версией. При этом вы можете решить, соответствует ли этот инструмент вашим точным требованиям.
Получите зеркало телефона Tenorshare
Как установить Windows 10 на «Андроид»-телефон: что следует учесть в первую очередь?
Теперь посмотрим, как поставить десятую версию Windows на смартфон или планшет с ОС Android на борту и можно ли вообще это сделать.
Тут следует учесть несколько основных моментов. Во-первых, можно использовать какой-нибудь эмулятор «десятки». Нет, конечно, это не будет полноценная Windows 10, но если требуется только использование интерфейса «Винды», это оптимальный вариант.
Во-вторых, «десятку» в ее полноценном виде можно поставить, полностью перепрошив девайс. Вот тут начинаются самые большие сложности. Если версии 7 и 8 на Android-устройства еще хоть как-то можно поставить, то с Windows 10 все не так просто. Связано это с тем, что не все процессорные чипы смартфонов или планшетов на Android поддерживают продукт Microsoft. Поддерживают установку «Винды» только процессоры с архитектурой ARM и i386, причем первые не рассчитаны на седьмую версию. Вторые работают с «семеркой» и выше.
К тому же «десятка» займет в памяти устройства намного больше места, чем существующий «Андроид», так что на дешевых гаджетах установка новой системы абсолютно нецелесообразна. Кроме того, новая ОС может «убить» старую систему, причем без возможности восстановления, а если и установится, может достаточно сильно тормозить.
Установка Windows вместо Android
С современным программным и аппаратным обеспечением, установка Windows на планшет Android возможна без участия специалиста. Но к Андроид-устройству, которое планируется оснастить операционной системой от Microsoft, выдвигается несколько требований:
- чипсет на архитектуре i386/ARM, либо процессоры, произведенные Transmeta, VIA, IDT, AMD (это кроссплатформенные чипсеты);
- минимум четырехъядерный процессор с предельной частотой работы от 2.8 ГГц;
- предзагрузчик не Android Recovery, а UEFI;
- объем оперативной памяти от 2 ГБ.
Как видно, слабый планшетный компьютер для этой ОС не подойдет. Безусловно, есть модели на Уиндоус со слабой технической начинкой, но главное отличие в том, что планируется ставить систему именно вместо Android, а не просто покупать аппарат с уже оптимизированной и установленной ОС.
Также чтобы установить Виндовс на планшет, понадобится внешний накопитель с уже готовым образом операционной системы на нем, и USB-HUB. Помимо этого, пригодится клавиатура и мышь с подключением к планшетнику через тот же хаб.
Пошаговый процесс инсталляции:
- Подключить к планшетнику USB-HUB, к которому подсоединен загрузочный накопитель, клавиатура и мышь.
- Перезагрузить аппарат, и во время его включения нажимать на кнопку F2 (Del/F4/F7/F12).
- Отобразится базовая система ввода, в которой нужно открыть накопитель с установочным файлом ОС. Выбор осуществляется стрелками на клавиатуре (справа снизу), а подтверждение клавишей Enter.
- Откроется программа установки. Кликнуть на полную установку.
- Установщик запросит место для ОС. Необходимо выбрать директорию C, предварительно удалив и отформатировав ее содержимое здесь же.
Для опытных пользователей рекомендуется разделить всю имеющуюся память на 2 виртуальных диска, создав второй. - Нажать на “Далее”, и сделать это еще 2-3 раза, на этот раз ничего не меняя и не настраивая.
Пройдет несколько минут, прежде чем закончится процесс установки.
Когда инсталляция завершится, планшетный компьютер запустится с Виндоус. Осталось лишь создать учетную запись пользователя и пользоваться новой системой.
Обзор свободного эмулятора Bochs: другие настройки и возможности
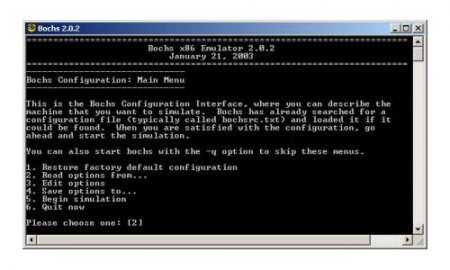
Синхронизация по времени — это очень важная часть Bochs. В других решениях, например VirtualBox, её настройку берет на себя сам эмулятор/виртуализатор, а в Bochs придется повозиться, подлаживая именно под ваш компьютер.
Но сначала настроим эмулируемый процессор. Ниже я затрону параметр cpu, который влияет на синхронизацию, а для тонкой настройки модели процессора и его возможностей используйте другой параметр — cpuid.
Кстати, по тому же самому принципу работает и программное обеспечение, под управлением которого находятся многие современные видеодомофоны (https://irkeydomofon.ru/videodomofoni/)!
В этом режиме Bochs, по моим наблюдениям выдает максимум IPS (эмулируемые инструкции процессора) и позволяет работать с гостевой (установленной в эмулятор) системой на приличной скорости, но с чудовищными ошибками, связанными с отсчетом времени.
Пример из жизни: в эмулятор установлена Windows XP; задача — сменить разрешение экрана. Напомню, что при этом появляется диалоговое окно с 15-секундным таймером и кнопками «Да» и «Нет», позволяющими применить новое разрешение или отменить (по умолчанию выбрана кнопка отмены). Так вот, без временной синхронизации эти 15 секунд в эмуляторе пробегают намного быстрее — так быстро, что не успеваешь нажать на кнопку «Да». Более того, глючит даже двойной щелчок мыши, поскольку он тоже «завязан» на время.
А при синхронизации падает скорость работы. Вариант синхронизации с системой-хозяином (той, в которой запущен эмулятор):
В документации на сайте Bochs приведены устаревшие сведения по настройке эмуляции оперативной памяти. Вместо параметра megs теперь следует использовать:
Что тут значат host и guest? Host — это количество памяти (в мегабайтах), резервируемой у системы-хозяина под эмуляцию памяти внутри Bochs; guest — сколько памяти эмулируется, т.е. доступно для гостевой системы.
Для полноценной работы эмулируемой видеокарты в режиме VBE надо указать путь к файлу образа прошивки видеокарты, распространяющийся под LGPL. Например:
Источник
Koplayer – его сильные и слабые стороны
Пытаясь соперничать с более мощными конкурентами, эмулятор Android Koplayer предлагает целый ряд популярных функций, но не обладает должной стабильностью.
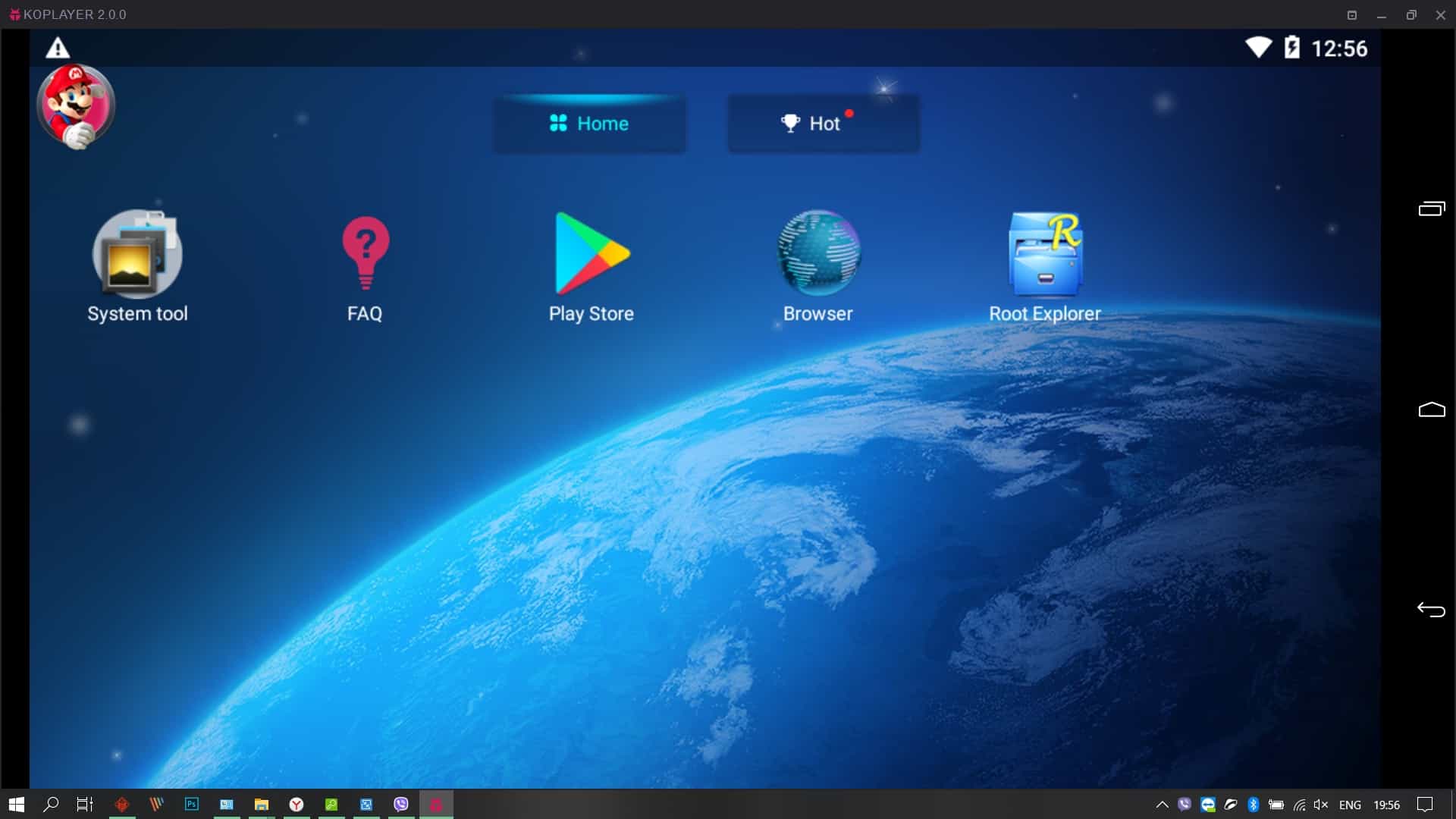
К ее преимуществам отнесу:
- удобную настройку Root;
- поддержку аппаратного ускорения, позволяющую запускать требовательные 3D-игры;
- отсутствие необходимости в ручных настройках после установки;
- запись видео прямо с экрана Koplayer;
- наличие русского языка;
- и гибкую настройку управления через клавиатуру, мышь или геймпад.
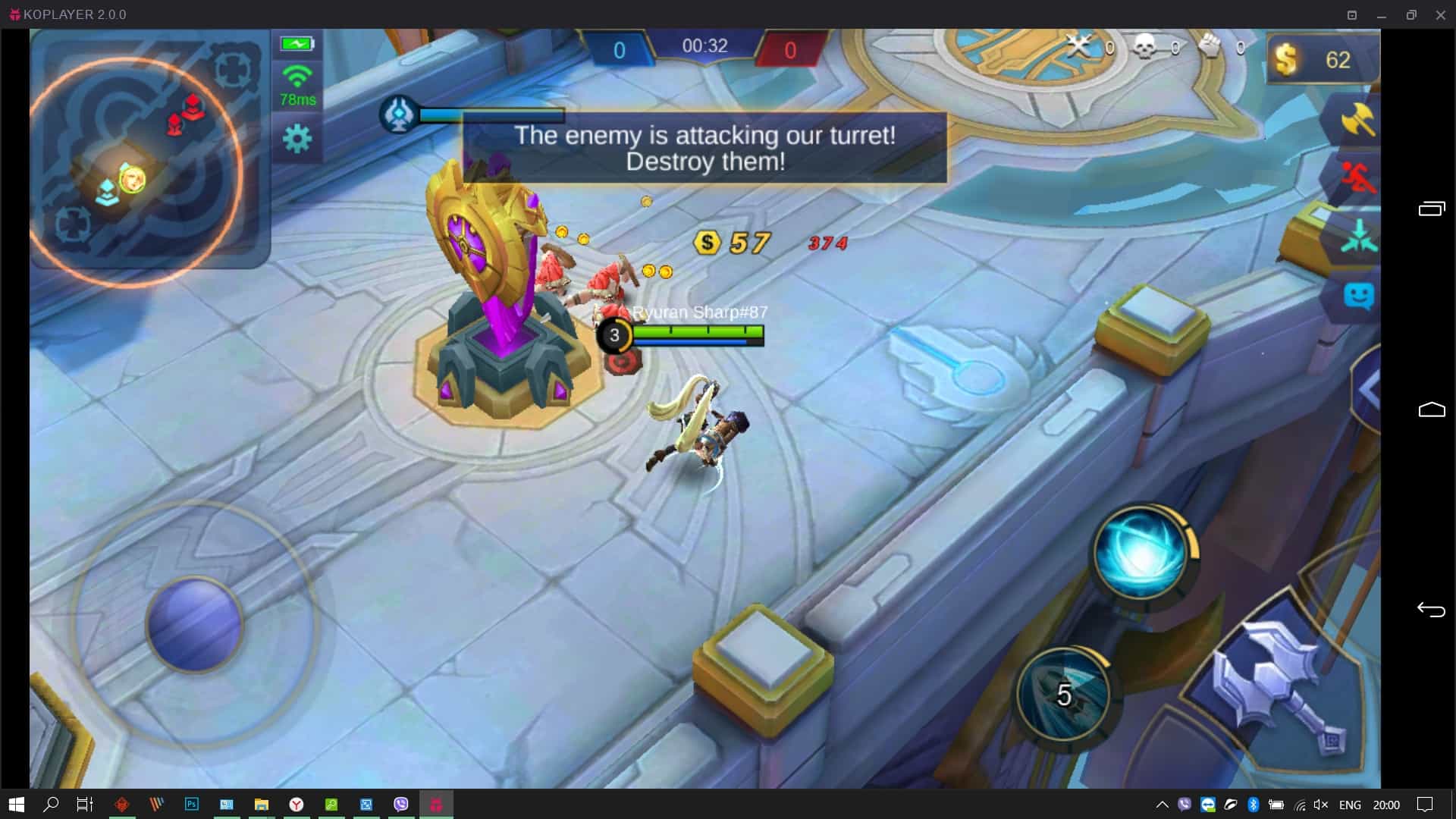
Koplayer регулярно получает обновления внося улучшения, но от этого страдает стабильность. Устанавливая новый патч пользователям стоит готовиться к возможным ошибкам. Программа бесплатна несмотря на поддержку множества крупных игровых новинок, в том числе многопользовательских.
Сервис временно недоступен.
Процесс прошивки
Сам процесс прошивки состоит из следующих этапов:
Получение Рут-прав на ваш девайс. Осуществляется это с помощью специальных приложений (Root Genius, iRoot, Framaroot и др.).
Загрузка софта для осуществления прошивки. Каждая марка телефона или планшетного ПК имеет свою собственную программу. Например, для телефонов HTC такой утилитой является Custom.
Отформатируйте SD-карту в файловую систему FAT32. Предпочтительно использовать 10 класс карты памяти. На флэш-накопителе создайте раздел «andboot», а затем поместите туда файлы «andrоidinstall.tar» и «andrоidupdate.tar» из прошивки.
Подсоедините к ПК ваше устройство
Внимание! Карта памяти должна быть заранее извлечена. Переместите программу Custom и файл .nbh в любую папку ПК.
Включите утилиту Custom RUU, а затем выполняйте инструкции, всплывающие на экране
Последнее действие – щелкнуть на клавишу с надписью «Обновить» или Update и дождаться завершения процесса. Ваш телефон будет автоматически перезагружен, но не сможет включиться самостоятельно. В этот момент вставьте заранее подготовленную SD-карту в разъем устройства.
Одновременно нажмите на кнопку снижения громкости и выключения девайса. На экране должно появиться уведомление: «Hold down Volume Up or DPad center to launch installer». Зажмите центральную клавишу джойстика или кнопку повышения громкости.
Вы попали в режим установки новой ОС. Выберите пункт «Sys on NAND/Data on NAND». Затем щелкаете на «Install system». Ждем окончания установки. Если сборка включала файл обновления, то также выберете «Install Update», а затем попросту возвратитесь в основное меню. Нажмите «Fix Permissions».
Перезагрузите устройство в «мягком» режиме. Первое включение может занять довольно длительное время (от 5 до 20 минут).
На этом процесс перепрошивки считается завершенным. В случае, если телефон выдает ошибку или не работают какие-либо службы (Bluetooth, Wi-Fi, связь), вы всегда сможете вернуться к первоначальной версии благодаря заранее созданному бэкап-файлу.
Основным недостатком использования устройств с операционной системой Windows Phone является довольно ограниченный набор мобильных приложений. Если разнообразные игры и утилиты, доступные для Андроид-смартфонов, давно завоевали признание пользователей, то предлагаемый владельцам устройств с плиточной ОС ассортимент по-прежнему вызывает множество нареканий.
В связи с подобной ситуацией у многих возникает вопрос, как установить Андроид на устройства с Windows Phone, чтобы получить доступ к более широким возможностям. В настоящее время доступны два способа достижения этой цели:
- перепрошивка устройства для изначальной загрузки ОС Андроид;
- использование специальных инструментов, позволяющих устанавливать и запускать Андроид-приложения непосредственно в среде Windows.
Создание загрузочной флешки
Для одного из способов понадобится загрузочная флешка, поэтому далее будет информация о том, как ее сделать.
Через Windows Media Creation Tool
Windows Media Creation Tool – это простой бесплатный инструмент Microsoft для самостоятельного создания установочных носителей. Программа сама загружает файлы ОС с серверов Microsoft через интернет, а затем позволяет сохранить их в ISO-файл, который позже можно записать на флешку, тем самым создав установочный носитель.
Запустите Media Creation Tool и примите условия лицензии.
- Программа начнет подготовку компонентов установщика системы.
- Теперь кликните «Создать установочный носитель».
Выберите из списка системную архитектуру (32-или 64-бит) и нажмите «Далее». Большинство современных процессоров поддерживают обе версии системы, но для планшета лучше выбрать 32-битную.
Подключите к компьютеру пустую флешку емкостью не менее 8 ГБ, а затем выберите ее в программе.
Приложение начнет загрузку из интернета установочных файлов ОС. В зависимости от скорости соединения и флешки, процесс длится от нескольких десятков минут до нескольких часов.
После завершения работы программы можно извлечь готовую флешку из порта USB и с помощью нее начать установку Винды на планшете.
Через Windows ISO Downloader и Rufus
Windows ISO Downloader – это неофициальная бесплатная программа, которая позволяет загружать образ исходных установочных дисков Windows и Office с серверов Microsoft.
В отличие от Media Creation Tool, описанного выше, программа позволяет загрузить файл ISO установочной версии ОС, содержащей конкретное обновление. Загруженный ISO затем можно записать на флешку с помощью популярной программы Rufus.
Запустите Windows ISO Downloader, нажмите на него и установите флажок Windows 10.
Выберите нужную версию Винды и подтвердите выбор (чем новее версия, тем меньше обновлений планшет будет загружать после установки ОС).
Теперь выберите из списка нужный язык.
Затем вы можете выбрать архитектуру системы – каждый из них имеет отдельный установочный носитель. Как было сказано – для планшетов рекомендуется 32-битная.
Нажмите на «Сохранить», выберите место на диске, где программа разместит загружаемый файл ISO.
Начнется загрузка файла, содержащего образ установочного диска Windows 10.
После окончания загрузки запустите программу Rufus, подключите пустую флешку к USB-порту, нажмите на значок и наведите на диск загруженный файл ISO.
Теперь нажмите на «Пуск», чтобы начать создание установочного носителя Windows 10 на USB. Перед запуском программа выдаст предупреждение об удалении всех существующих данных с флешки.
- Время создания установочного носителя зависит от скорости флешки и может занять от нескольких до десятков минут.
- После завершения процесса создания установки Rufus будет отображать информацию о готовности.
Сравнение BlueStacks 4 и Nox App Player
Существуют эмуляторы анроид, которые позволяют осуществлять процесс запуска современных и увлекательных игр и приложений (Android формата) на персональном компьютере. Среди самых актуальных версий BlueStacks 4 и NoxAppPlayer. Для выбора следует сравнить определенные характеристики.
Интерфейс
Установка BlueStacks 4 ничем не отличается от установки любой другой программы в системе Windows. Следует запустить инсталлятор и следовать предоставленным указаниям по установке. Нужно отметить удобный интерфейс. В процессе работы с программой не возникнет никаких сложностей или же проблем, так как все является интуитивно понятным. Что касается NoxAppPlayer то установка данного обеспечения также не отличается особыми сложностями, но интерфейс проработан не слишком тщательно, что нередко вызывает определенные вопросы и влечет за собой необходимость углубленного изучения программы в целом.
Возможности
Обе программы предоставляют поддержку Android 7, а также самых популярных игр. Android N позволяет запускать на персональном компьютере практически все популярные мобильные игры, при этом вы получаете невероятно качественную графику. В дополнение ко всему Nougat (BlueStacks 4) формирует возможность получить улучшенный графический движок, что добавляет возможность использования клавиатуры и мыши в процессе игры. Именно это делает игры невероятно привлекательными и более удобными (чем варианты игры на планшете или же смартфоне).
Обе программы имеют русскоязычную версию. Но тут нужно сказать о преимуществах BlueStacks. Интерфейс программы позволяет быстро найти вариант установки русского языка. Все описания являются понятными и четкими.
Исходя из всего изложенного выше становится понятно, что BlueStacks 4 по определенным параметрам все же превосходит NoxAppPlayer. В дополнение к этому нужно отметить еще ряд преимуществ, которые не могут не заинтересовать требовательных и взыскательных игроманов:
- Hyper-G Graphics обеспечивает фантастическую графику, что делает игры поистине уникальными, яркими, нестандартными и впечатляющими;
- Ресурсами можно управлять посредством специального – искусственного интеллекта, что обеспечивает невероятно быстрый отклик;
- Компания сотрудничает с многочисленными игровыми разработчиками, что позволяет получать лучшее в одной программе;
- Есть функция мульзадачности, что позволяет играть в несколько приложений с различных аккаунтов;
- Есть возможность зарабатывать BlueStacksPoint, посредством игры. Каждое полученное очко позволяет получить преимущества приобретения игровой мыши, нового ПК или же набора карт для завершения разнообразных квестов. Есть также масса иных ценных призов.
Какой эмулятор Андроид выбрать для слабого ПК?
Сейчас существует несколько крупных проектов в этой сфере. Так, пользователи наиболее часто останавливают свой выбор на следующих программах:
- Bluestacks – один из наиболее очевидных вариантов. Впрочем, он же наиболее часто и является объектом жалоб на подтормаживания. С выходом пятой версии проблема должна была решиться, но проблемы все равно остаются.
- Nox – еще один популярный эмулятор. Сделан в Китае и долгое время является главным конкурентом Bluestacks. Вполне неплохая программа, если у вас хороший ПК.
- Memu – еще один неплохой эмулятор, мало чем отличающийся от своего конкурента и собрата.
- LDPlayer – достаточно новый для нашего рынка эмулятор, который является западной версией китайской программы Momo. О нем мы и поговорим в этой статье более подробно.
При работе над данным сайтом мы запустили буквально сотни различных приложений на не самом сильном компьютере
Поэтому можем с уверенностью сказать, что если вы хотите скачать эмулятор Андроид для слабых ПК, то вам стоит обратить внимание на LDPlayer. Эмулятор работает на удивление плавно, для многих игр тут уже есть готовые настройки управления, но самое главное – тут практически не случается вылетов, а подтормаживаний существенно меньше, чем в других случаях(исходя из нашего опыта)
Можно ли установить Windows на телефон под управлением Android
Энтузиасты нашли способ, как инсталлировать ОС от Microsoft на устройства под управлением OS от Google. Есть 2 метода:
- Установить Виндовс вместо Андроид — фактически, изменить прошивку.
- Воспользоваться эмулятором.
Первый вариант не стоит рассматривать по следующим причинам:
- устройство для перепрошивки должно работать с ядрами архитектуры i386 (чипсеты от Intel);
- после установки система может работать нестабильно, из-за отсутствия драйверов, написанных под девайс;
- в случае неудачной прошивки, аппарат превратится в “кирпич”, который не удастся восстановить.
Второй вариант проще, но требует мощное устройство для эмуляции операционной системы, HDD, видеокарты и ЦП.
Koplayer
Koplayer — еще один бесплатный эмулятор, позволяющий легко запустить Android игры и приложения на компьютере или ноутбуке с Windows. Так же, как и предыдущие варианты, Koplayer работает достаточно быстро на относительно слабых системах, имеет схожие настройки, включая назначение количества оперативной памяти для эмулятора. Ну а самое интересное, что есть в данной программе — очень удобная настройка клавиатуры для кажой игры отдельно, причем для клавиш можно назначить жесты по экрану Android, действия акселлерометра, нажатия на отдельные области экрана.
Подробнее про использование Koplayer, а также о том, где скачать эмулятор в отдельной статье — Эмулятор Android для Windows Koplayer.
BlueStacks 4 для Windows 7 и 10 и его отличие от BlueStacks 3
BlueStacks 4 по определенным параметрам превосходит предыдущую версию (BlueStacks 3). Повысилась производительность (в шесть-восемь раз), новая версия стала более понятной – интуитивно, что позволяет получить перспективы экономии времени. Очень важным считается то, что версия требует минимальных затратов ресурса процессора и оперативной памяти.
Основные отличия и преимущества:
- Главный экран программы минималистический и простой, без лишних данных и вкладок;
- Есть возможность использовать центр приложений BlueStacksWorld;
- Разработано нижнее меню, в которое интегрированы все необходимые сервисы. Панель выглядит удобно и лаконично;
- Посредством меню формируется легкий и быстрый доступ ко всем возможностям.
Новое игровое управление
Непременно отметим новый редактор по настройкам управления. Он оснащен инновационным интерфейсом, посредством которого можно создавать уникальные схемы управления, а также можно просто сделать акцент на применение уже существующих систем. Точное управление обеспечивает возможность создания более умелого и быстрого игрового процесса.
Соответственно, версия BlueStacks 3 имеет ряд недостатков, которые полностью были устранены в новой версии. Посредством BlueStacks 4 игровые преимущества стали еще более яркими, а система управления стала простой и интуитивно понятной, что существенно сэкономит расход времени потенциального игромана.
BlueStacks
BlueStacks — одна из наиболее популярных программ для запуска Android игр в Windows, при этом, она на русском языке. В играх BlueStacks показывает несколько лучшую производительность, чем большинство других эмуляторов. На настоящий момент времени, Bluestacks 3 использует Android Nougat в качестве ОС.
После установки, вам потребуется обязательно ввести данные учетной записи Google (или создать новую учетную запись) для использования Play Маркет и уже после этого вы окажетесь на главном экране эмулятора, где можно скачивать игры, запускать их и выполнять другие действия.
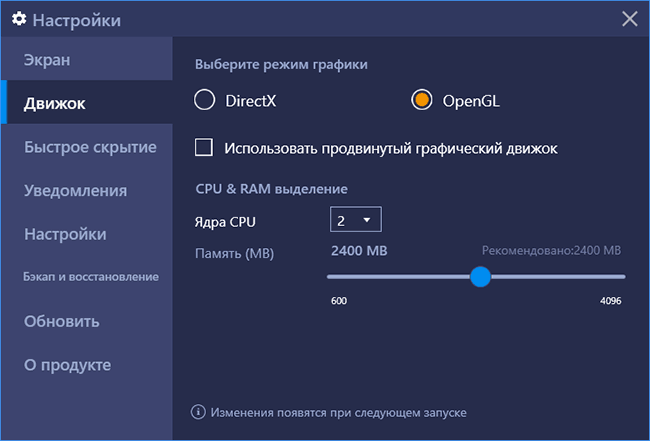
При проверке (а тестировал я на одной из игр Asphalt), Bluestacks 3 без проблем запускает и позволяет играть в игру, но, по ощущениям, работает раза в полтора медленнее чем та же игра в эмуляторах Nox App Player или Droid4x (рассмотрен далее).
Скачать BlueStacks можно с официального сайта https://www.bluestacks.com/ru/index.html, поддерживается не только Windows (XP, 7 , 8 и Windows 10), но и Mac OS X.
MEmu
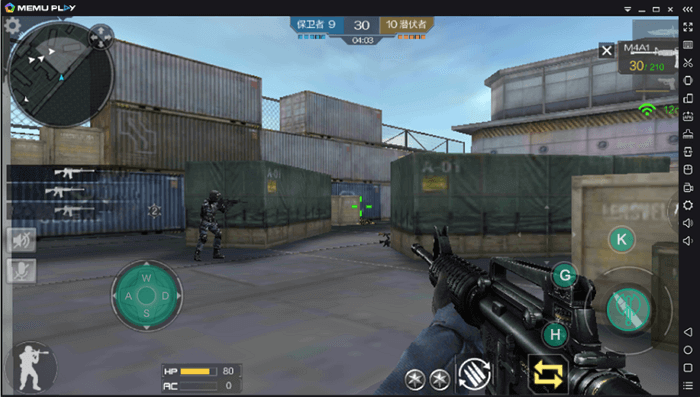
MEmu поставляется с предустановленным Jellybean 4.2, а для обновления до Lollipop необходимо загрузить дополнительные пакеты. MEmu совместим с компьютерами на базе процессоров Intel, Nvidia и, в отличие от Remix OS Player, совместим с микросхемами от AMD. MEmu полностью совместим с Windows 7, 8 и 10.
К сожалению, когда вы запустите программу в первый раз, то вас встретит древняя версия Android четырехлетней давности с меню управления в боковой панели. В MEmu уже загружен Google Play Store, поэтому вы можете просматривать и загружать приложения и игры.
Кроме того, он ассоциируется с APK-файлами в Windows, поэтому вы можете просто открыть файл APK из любого места на жестком диске, и он автоматически запустится в MEmu. Если вы найдёте классное приложение для Android, то можете через MEmu сразу же отправить его на телефон через USB-кабель.
Программа поддерживает раскладку клавиатуры, поэтому вы можете назначать определенные клавиши для имитации касания в определенных областях экрана. Помимо этого, поддерживается полноэкранный режим, есть утилиты для создания скриншотов, записи экрана, а также некоторые другие функции. Кроме того, он имеет интересный инструмент «записи операций», с помощью которого вы сможете записывать определенные действия в приложениях и воспроизводить их в любое время, тем самым автоматизируя задачи «на лету».
В целом, MEmu — отличный выбор. Единственный его минус в том, что он поставляется с действительно старой версией Android. Вы можете обновить до версии Lollipop, но и ей по крайней мере уже 2 года.
Краткое заключение
Как правильно выбрать нужный эмулятор? Прежде всего, стоит определиться, для чего он нужен. Обычным пользователям подойдет любой из самых популярных: Blue Stacks, Nox Player, Andy или Memu. Они отличаются доступностью и простотой — разобраться сможет даже новичок, а также стабильностью работы. Китайский Windroy отличается низкими требованиями к железу компьютера, а его собрат Droid4X прекрасно подойдет самым требовательным геймерам. Среди утилит, которые подойдут профессиональным разработчикам необходимо выделить Genymotion и Leapdroid
При этом последний вариант позволит настроить работу программы под свои требования и привлечет внимание опытных и продвинутых тестеров приложений для Android
Итоги тестирования и мои мысли
В настоящее время существует очень много эмуляторов андроид, практически на любой вкус и цвет. Распределил я их исходя из своего субъективного мнения и необязательно оно единственное верное — возможно что для вас, наличие некоторых функций окажется решающим и тогда фаворитом данного обзора будет не Nox App Player или Andy, а возможно Bluestacks — он единственный кто из коробки может стримить в Twitch, а цена в 2 бакса, в общем то, скорее символическая и не сильно бьет по карману современного геймера.
Мудрый Гик → Лучшие мобильные игры → ТОП эмуляторов андроид для ПК на Windows 7 и 10
Рейтинг эмуляторов android для компьютеров на Windows составлен на основе объективной и независимой оценки популярности ресурсов сервиса SimilarWeb. Именно количество людей со всего мира, которые ежемесячно пользуется ресурсами этих программ наиболее объективно отражают их популярность. Кликнув по ссылкам в рейтинге Вы перейдете на официальные сайты программ и сможете сами скачать нужный эмулятор и установить его
Внимание, сайт Мудрый Гик постоянно обновляется, заходите к нам почаще
Заключение
В этом списке мы рассмотрели лучшие варианты программного обеспечения эмуляторов андроид для слабых ПК под ОС Windows.
Стоит отметить, что уровень эффективности каждой программы, из представленных выше, гарантирует стабильную работу любого приложения для мобильных устройств вне зависимости от конфигурации стационарного ПК
В первую очередь стоит обратить внимание на программы NoxPlayer и BlueStacks. Но, если они покажутся сложными для вас, не расстраивайтесь, а просто запустите YouWave или KoPlayer, которые отличаются весьма простым интерфейсом
Однако первые программы обладают большим набором полезных функций именно при создании и тестировании приложений для мобильных устройств. Другие больше заточены под игры.
Список программ для слабых ПК, позволяющий эмулировать среду ОС андроид, довольно большой, и уместить их в одной статье просто не представляется возможным. Надеемся, данная публикация стала полезной для вас и помогла подобрать необходимый эмулятор.
















![Эмулятор android на пк для слабых компьютеров – 7 лучших [2020]](http://tophallclub.ru/wp-content/uploads/1/1/7/1176f361da1366eef84be3f27e1a7f02.png)













![Подробная #инструкция по установке ос android на пк: [пошаговое видео] 2019](http://tophallclub.ru/wp-content/uploads/1/a/6/1a6a5504bac5dde64a40e74ac9d9af27.png)

