Какие сервисы вообще есть на Huawei Mate 30 Pro?
Вместо Google Mobile Services, которые недоступны для opensource-версий Android, китайцы запустили собственные Huawei Mobile Services. С сервисом интегрировано уже более 40 000 приложений.
Компанией разработан собственный браузер, видео и музыкальный плееры, просмотрщик файлов, персональный ассистент пользователя и другие приложения.
Все это запустили одновременно с анонсом новых смартфонов для пользователей по всему миру без региональных ограничений.
Запущено два стриминговых сервиса HUAWEI Music и HUAWEI Video. В первом на момент запуска заявлено несколько миллионов музыкальных библиотек, популярных песен и каналов с аудиокнигами. На старте работать будет в 70 странах.
Видеосервис HUAWEI Video заполняется контентом от Sony, Disney, Youku, Mango TV, HUACE FILM&TV и других правообладателей. Сейчас доступ появился у пользователей в Китае, Испании и Италии. Географию HUAWEI Video планируют активно расширять.
Эксклюзивно для китайских пользователей доступен HUAWEI Reader (своеобразный аналог Apple News+). Сервис представляет доступ к более чем миллиону книг и изданий разных жанров и направлений. Разработчики намерены выйти на мировой рынок и стать международной цифровой платформой для чтения.
Удаление
Чтобы произвести полное удаление Сервисов, нужны root-права. Получить их можно разными способами, на некоторых кастомных прошивках они есть по умолчанию. Благодаря root-доступу можно выводить из системы даже встроенные программы, удаляя их прямо из каталогов, в которые они установлены. Давайте посмотрим, как удалить встроенные Сервисы Google Play на Андроид, и какие вообще приложения можно убрать:
- Запустите Root Explorer или другой менеджер, который подходит для работы с файловой системой Android.
- Откройте каталог /system/app. Внутри вы увидите встроенные программы.
- Аналогичный список приложений с некоторыми добавлениями будет в каталоге /system/priv-app.
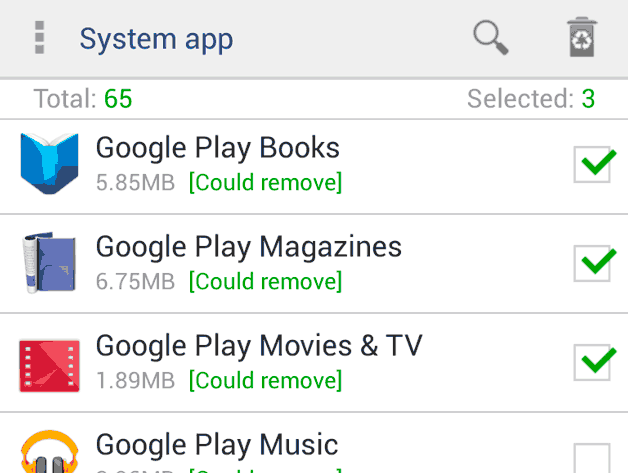
Если удалить эти файлы, а также фреймворки в каталоге /system/framework и библиотеки в /system/lib, то на Андроид не останется встроенного софта, а вопрос «сервисы Google, можно ли их удалить?» наконец-то получит положительный ответ. Как восстановить удаленные программы? Есть только 1 способ – необходимо скачать Google Сервисы.
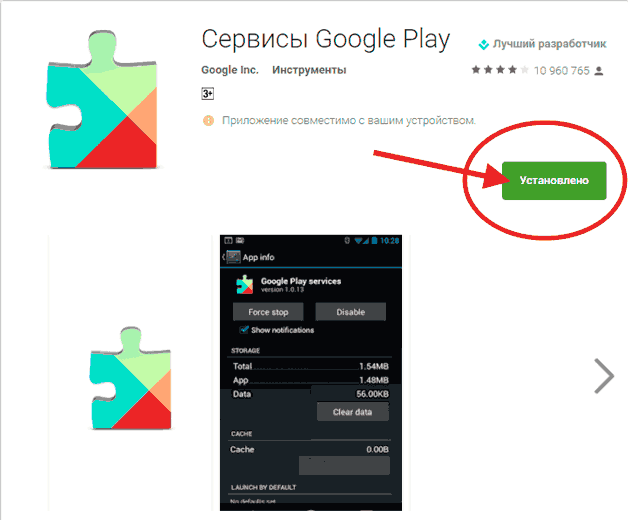
Кстати, состав программ отличается в зависимости от версии Андроида. Чтобы не удалить случайно что-нибудь не то, найдите Google Apps подходящей версии и посмотрите его состав, прежде чем заниматься чисткой файловой системы.
Что делать, если root-прав нет? Можно ли удалить сервисы без них? Нет, возможно только остановка встроенных программ, но убрать их поможет только доступ к файловой системе. Поэтому пользователю приходится выбирать: делать Андроид рутованным или мириться дальше с встроенными приложениями, не имея возможность удалить Сервисы.
Пожаловаться на контент
Системные настройки телефона, если сервисы Google Play все время закрывается
Несмотря на то, что в современных смартфонах время и дата устанавливается автоматически при помощи сети Wi-Fi или мобильных данных, иногда изменения вручную этих данных может помочь устранить ошибки. В частности, если появляется на экране — сервисы Google Play почему то всё время закрывается в мобильном телефоне Самсунг.
Попробуйте установить заведомо неправильную дату и установить другой часовой пояс:
- Снова откройте настройки на своём устройстве;
- Выберите пункт «Общие настройки»;
- Затем нажмите на пункт «Дата и время»;
- На следующем экране вы можете не найти ручных настроек даты и времени. Для их появления нужно передвинуть ползунок в неактивное положение в параметре «Автоопределение времени»;
- Теперь вы можете изменить их.
Попробуйте изменить часовой пояс, указать вчерашнюю дату или прошлый год. В случае, если эффекта никакого не будет, вернитесь в эти настройки и снова установите регулятор на автоматическое определение. И спустя какое-то время оно будет синхронизировано по сети с ближайшим сервером в вашем или ближайшем городе.
Какие сервисы Гугл можно удалить
Удаление навсегда стереть данные программы с мобильного устройства пользователя. Поэтому перед началом процесса нужно знать, точно ли не требуется программа для работы гаджета. Список приложений от Google, которые можно устранить без последствий для телефона, следующий:
- книги;
- календарь и карты;
- фильмы и музыка;
- браузеры;
- новости и погода;
- почта;
- встроенные мессенджеры компании;
- клавиатура и игры.
Организация встраивает огромный перечень приложений, которые просто не нужны пользователю на протяжении всего времени, пока он использует гаджет. Если на телефоне есть другие сервисы от фирмы, которые также не используются, можно удалить и их.
Отключение сервисов Google Play по личным причинам
Если же вы относитесь ко второй категории пользователей, то вы, скорее всего, нашли альтернативу компонентам великого поисковика или даже взяли на вооружение какую-то кастомную прошивку. Также вы продумали, каким приложением можно делать резервные копии контактов, документов, аккаунтов и других важных данных (например: Titanium Backup, Root explorer и др.).
В таких случаях удаление сервисов связно с нежеланием пользователя отправлять информацию о себе и своих данных на сервера Google. Компания постоянно собирает данные о местоположении гаджетов, ваши контакты и хранит все это на своих серверах. Кому-то это может показаться неправильным, тогда ваш выбор – кастомные прошивки и сторонние разработчики приложений, а также получение прав суперпользователя (root – права) и альтернативные магазины приложений Amazon App Store, F-droid и др.
Для тех, кто может обновиться до последней версии операционной системы, все намного проще, так как в последних версиях разработчики оптимизировали работу приложений и минимизировали при этом энергопотребление. Но если у вас нет возможности обновиться, ваше устройство не поддерживает новую версию android, вам следует посмотреть в сторону прав «суперпользователя» и приложений которые работают с ними. Воспользуйтесь другими магазинами приложений для закачки необходимого ПО.
Для экономии энергии в вашем устройстве отключите ненужные фоновые операции: синхронизацию, резервное копирование, прослушивание микрофона для «Ок, Гугл!», позиционирование и др.
5. Google Фото
Если вы регулярно делаете фотографии, ваша библиотека Google Фото может содержать как ваше лицо, так и лица ваших друзей и семьи.
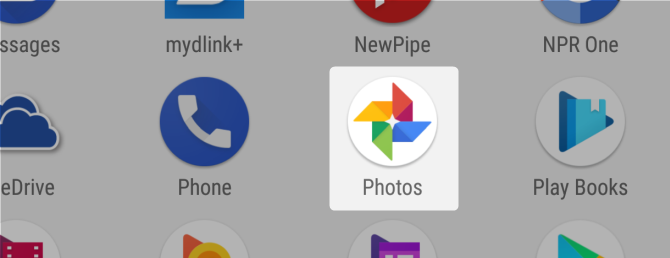
Могу ли я ограничить, сколько данных он разделяет?
Если вы включили загрузку фотографий, Google уже проиндексировал (проанализировал и, возможно, идентифицировал) лицо каждого, которое показывалось на ваших фотографиях, включая незнакомых людей, которые наткнулись на фотографию.
Вы можете отключить распознавание лиц, открыв приложение Google Photo и нажав на значок меню (три горизонтальные полосы). Затем выберите Настройки . В меню «Настройки» нажмите на ползунок для группировки лиц .
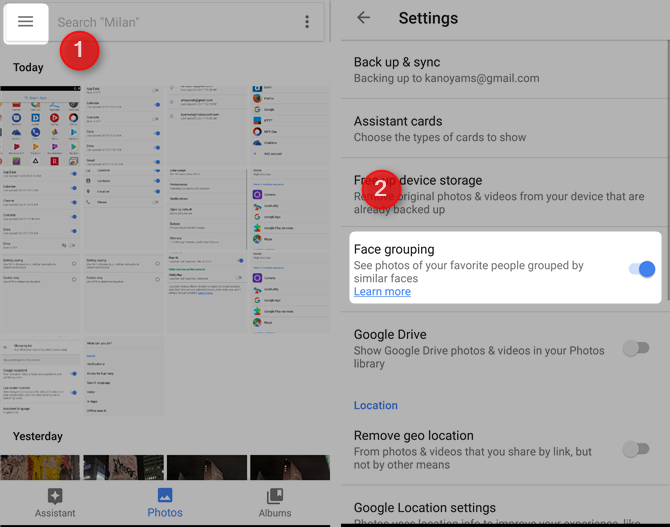
Тем не менее, политика хранения данных Google относительно ваших уже загруженных фотографий остается неоднозначной. Вы можете удалить их все, но Google все равно может сохранить вашу информацию в своих базах данных.
Как уменьшить разрядку батареи в Google Фото?
Вы можете настроить приложение для фотографий, чтобы загружать изображения только при подключенном к источнику питания. Вы также можете запретить загрузку видео и фотографий через сотовую связь. Предотвращение загрузки фотографий при питании от батареи или сотовых данных может обеспечить серьезное улучшение качества батареи для спускающих насекомых.
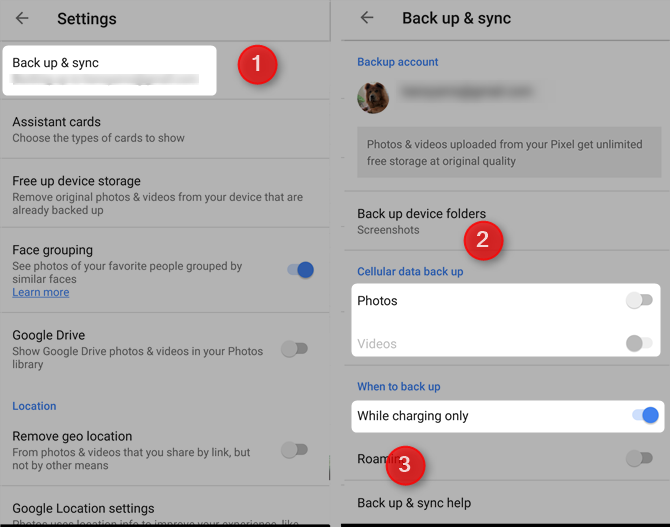
Чтобы отключить загрузку от аккумулятора, запустите приложение «Фото» и коснитесь значка меню (три горизонтальные полосы). Затем выберите « Настройки» > « Резервное копирование и синхронизация» и прокрутите вниз. Нажмите на ползунок для « Во время зарядки» , « Видео» и « Фотографии» (которые находятся под заголовком « Сотовые данные» ).
Где посмотреть разрешения для уже установленных Android-приложений
Если вы давно пользуетесь смартфоном, но ранее не задумывались о том, на что и каким программам дали права, просмотреть разрешения и отменить их можно в любой момент. Для этого войдите в «Настройки», найдите в них «Приложения» и перейдите в «Разрешения приложений».
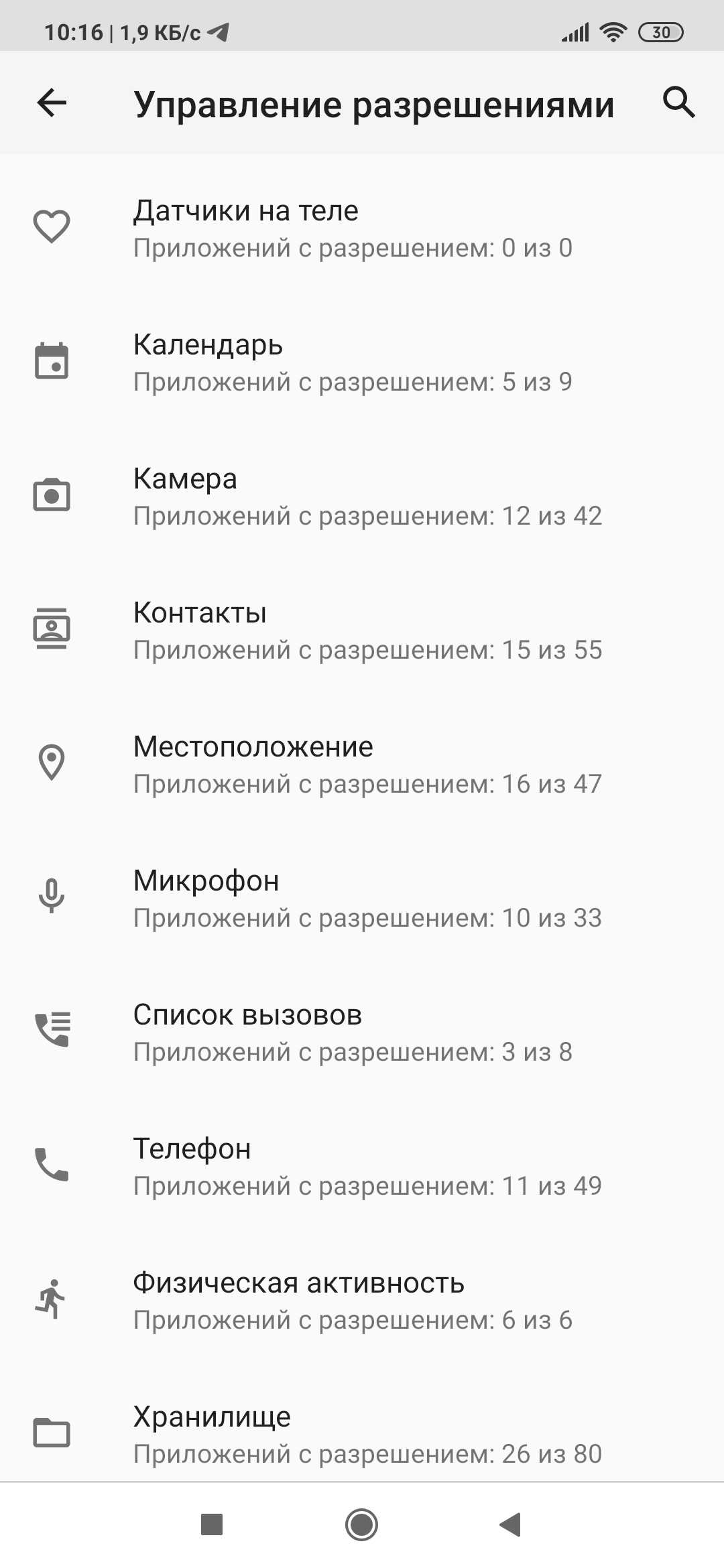
Вы увидите список разрешений и узнаете, для каких приложений они одобрены. Например, в пункте «Камера» перечислены все приложения, которые имеют к ней доступ.
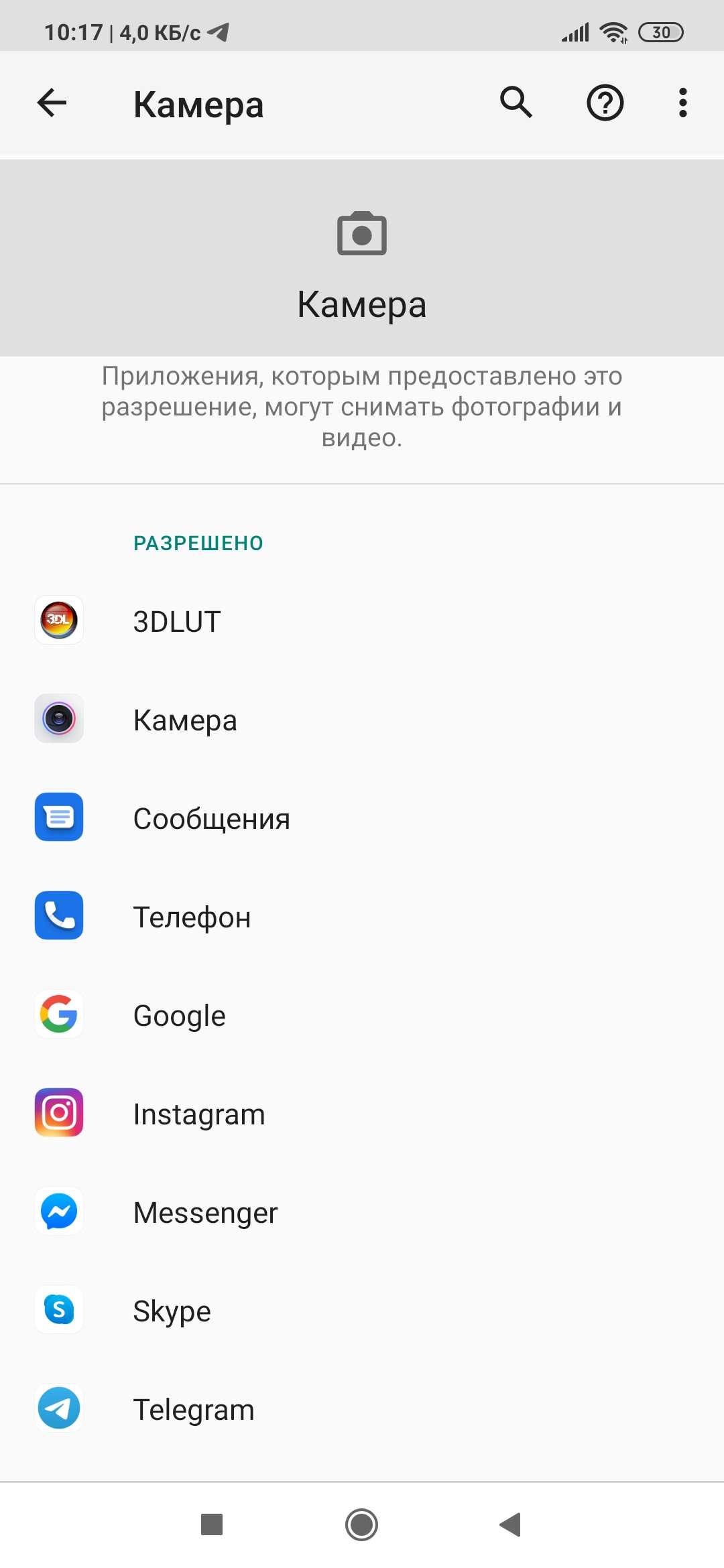
Открывайте приложение, если хотите изменить статус его разрешений по каждому отдельному компоненту:
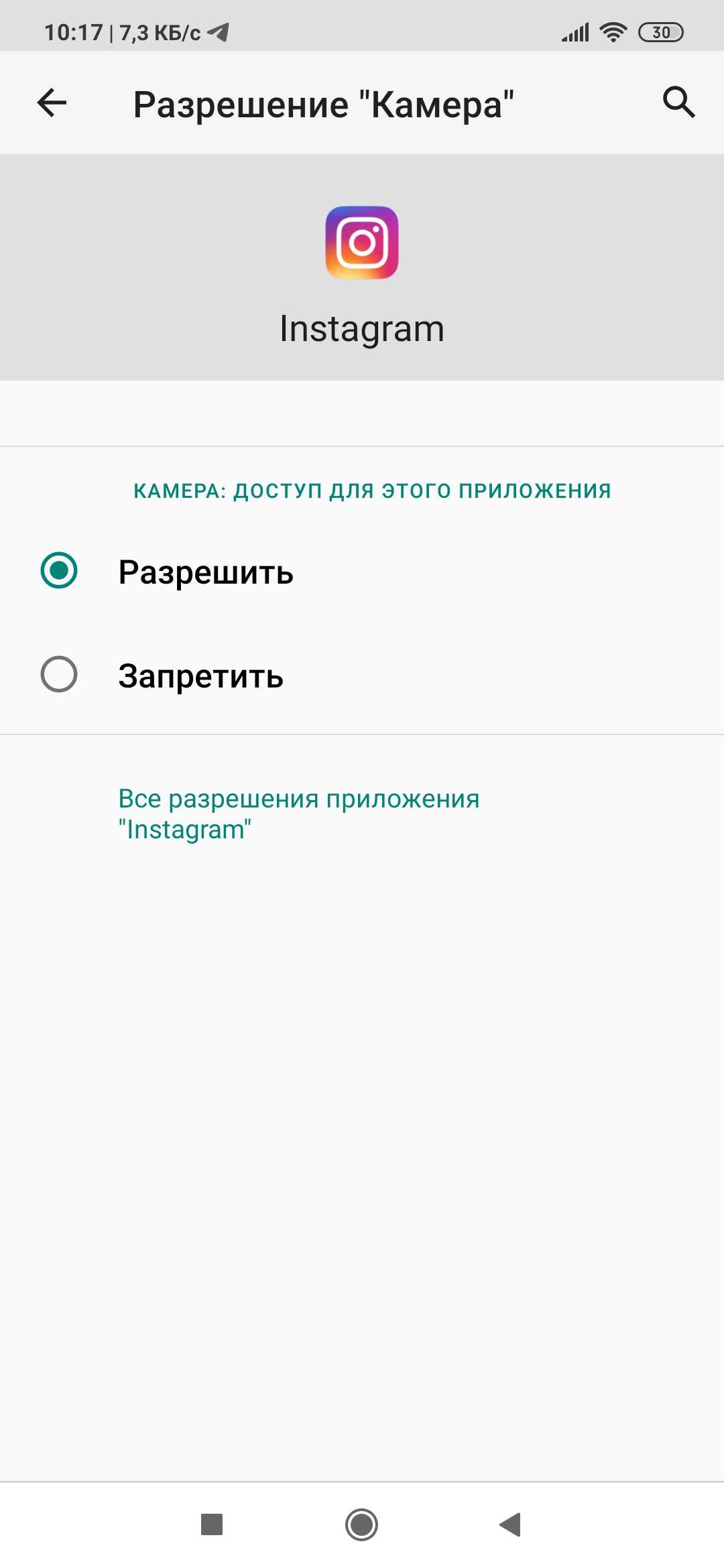
В любой момент разрешение можно отозвать — ровно до тех пор, пока оно не понадобится снова. В некоторых случаях программа без разрешения не запустится, в других могут перестать работать отдельные функции. Скажем, картографическое приложение без доступа к вашему местоположению сможет показать вам карту, но подсказать, где вы и как вам добраться до нужного места — нет.
Некоторые сомнительные приложения будут обнаруживаться на вашем Android-смартфоне автоматически, если вы воспользуетесь хотя бы бесплатной антивирусной программой.
Проблемы и способы их решения
«Плей Маркет» не предлагает сменить страну
Это случается, если вы забыли включить VPN. Помимо Windscribe существуют другие неплохие сервисы, доступные недорого или бесплатно:
- ProtonVPN;
- PrivadoVPN;
- Atlas VPN;
- Browsec;
- VPN Free;
- VPN by CyberGhost;
- Bitdefender VPN.
Если VPN включён, но проблема актуальна, очистите кэш и данные приложения Google Play в настройках девайса. Откройте параметры, после чего перейдите в раздел «Приложения», найдите «Плей Маркет» и кликните «Память». Там и потребуется нажать кнопку «Очистить данные», что позволит продолжить – следом понадобится привязать способ платежа, как описывалось в тексте.
После изменения страны в «Гугле» её нельзя сменить ещё раз
Данная проблема затрагивалась ранее в статье. Она связана с ограничением: Google даёт менять страну в настройках не чаще, чем раз в 1 год. В реальной жизни люди редко переезжают сильно чаще, чем указано здесь, поэтому и в «Гугле» изменять информацию удастся нечасто.
В этом случае есть 3 решения ситуации. Первый – использование другого аккаунта, который удастся создать буквально за 1 минуту. Второй – просто подождать, пока ограничения не исчезнут, а в это время пользоваться VPN и картами той страны, что указана. И, конечно же, можно обратиться в службу поддержки Google.
После пользования Market Unlocker перестали работать некоторые приложения
Вероятнее всего, проблема заключается в наличии root-прав. Исправить её получится только удалением рута с устройства, но в данном случае и Market Unlocker перестанет функционировать. В статье уже приводилась ссылка на другой материал, посвящённый снятию прав суперпользователя. При их наличии на телефоне перестаёт работать масса приложений, и речь идёт о, в первую очередь, банках, электронных кошельках. Это связано с безопасностью: после рутирования гаджета он становится сильно уязвим как к вирусам, так и к действиям злоумышленников, в чьих руках способен оказаться телефон.
Менее частый сценарий – приложение, которое вы пытаетесь запустить, не работает в регионе, выставленном вами посредством утилиты. В таком случае нужно изменить страну в списке, желательно вместе с прокси – не исключено, что какая-то мера защиты срабатывает на несоответствие региона в настройках и IP.
Американские компании и правительство, прекращая или приостанавливая работу в России, сильно подводят пользователей из этой страны. В Сети даже начали появляться реестры, владельцы и простые пользователи которых заносят информацию о подобных фирмах. Ожидая каких-либо решительных действий, корпорации не добиваются ничего большего, кроме потери денег и доверия. Впрочем, эта статья – не политическая, и на этом моменте завершается.
Помните, что кроме ограничений со стороны «Гугла» возможны блокировки Роскомнадзором, и для их обхода достаточно пользоваться VPN. Список таких сервисов, бесплатных и недорогих, приводился выше. Для их использования достаточно загрузить софт из любого источника и выбрать страну для подмены.
Поделиться ссылкой:
Переустановка приложения
Как исправить ошибку, если очистка кэша встроенных программ и повторное добавление аккаунта Гугл не помогли? Есть еще 1 проверенный способ, который заключается в переустановке приложения. Метод одинаково хорошо работает на всех устройствах, будь то флагман от Samsung или китайский бюджетный смартфон.
Переустановка подразумевает, что сначала вы удаляете встроенные программы. Однако сделать это не получится: можно только стереть и установить заново обновления Сервисов Google. Это позволит получить актуальную версию приложения без ошибок. Чтобы получить возможность стирать обновления, необходимо отключить функцию «Администратора устройства».
- Откройте раздел «Безопасность» в настройках.
- Пролистните экран до пункта «Администраторы устройства». Нажмите на него, чтобы открыть дополнительные настройки.
- Уберите отметку с пункта «Удаленное управление». Появится окошко, в котором поясняется, какие операции станут недоступными в результате деактивации функции. Нажмите «Отключить».
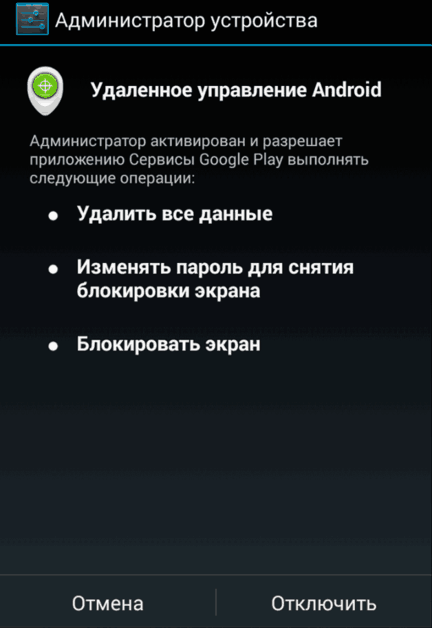
После деактивации «Администратора» вы сможете вручную удалять и устанавливать обновления Сервисов Гугл. Выполнив задачу, можно заново включить «Администратора», так как это достаточно полезная функция Android.
Чтобы удалить обновления приложения:
- Откройте «Приложения» в настройках. Перейдите на вкладку «Все».
- Выберите Сервисы Гугл.
- Кнопка «Удалить обновления будет активной». Нажмите на нее и дождитесь завершения операции.
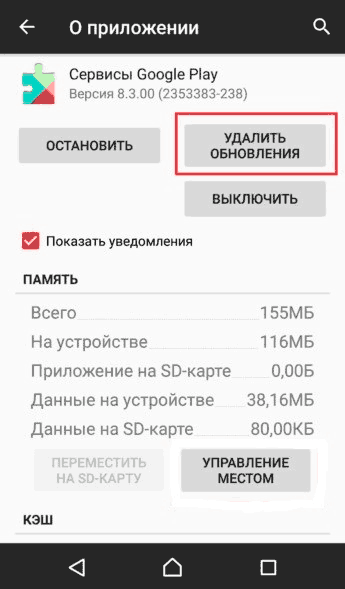
Ежедневно многие пользователи Android устройств сталкиваются с рядом проблем. Чаще всего они связаны с работоспособностью тех или иных служб, процессов или приложений. «Приложение Google остановлено»
— ошибка, которая может появиться на каждом смартфоне.
Решить появившуюся неприятность можно многими способами. Про все методы устранения этой ошибки и пойдет речь в данной статье.
В общем, существует несколько способов, благодаря которым можно наладить работоспособность приложения и убрать всплывающий экран с этой ошибкой непосредственно во время использования программы. Все методы представляют собой стандартные процедуры по оптимизации настроек устройства. Таким образом, те пользователи, которые уже встречались с различными ошибками подобного рода, скорее всего, уже знают алгоритм действий.
Первое, что стоит сделать при появлении ошибок приложения — перезагрузка вашего устройства, так как всегда существует шанс того, что в системе смартфона могли произойти некоторые сбои и неполадки, что чаще всего и приводит к некорректной работе приложения.
Способ 2: Очистка кэша
Чистка кэша приложения — обычное дело, если речь идет о нестабильной работе конкретных программ. Очистка кэша часто помогает исправить системные ошибки и способна ускорить работу устройства в целом. Для того чтобы очистить кэш, необходимо:
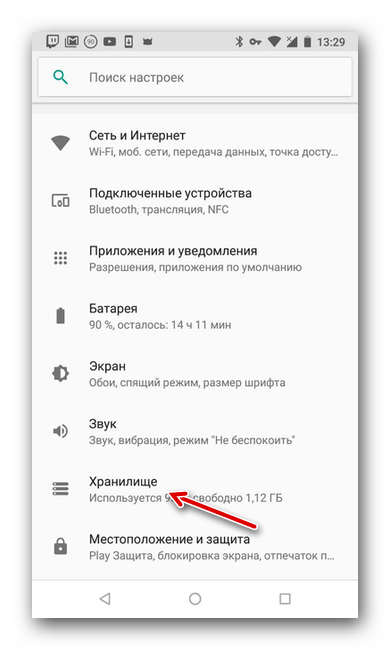
Способ 3: Обновление приложений
Для нормальной работы сервисов Google необходимо следить за выходом новых версий тех или них приложений. Несвоевременное обновление или удаление ключевых элементов Google могут привести к нестабильному процессу пользования программами. Для автообновления приложений Google Play до последней версии необходимо сделать следующее:
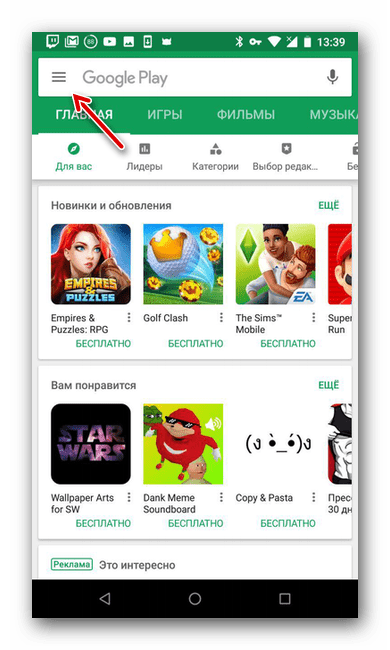
Способ 4: Сброс параметров
Существует возможность сбросить параметры приложений, что, вероятно, поможет исправить возникшую ошибку. Сделать это можно, если:
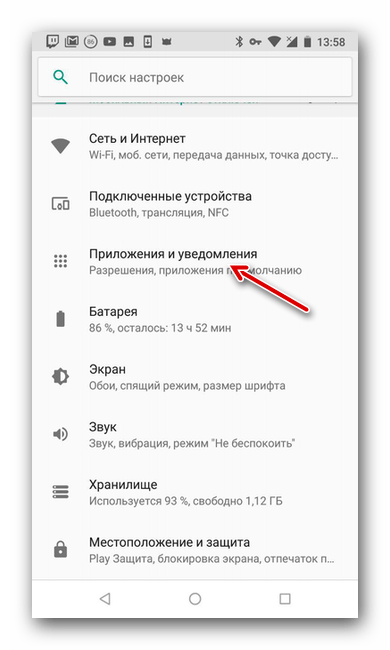
Способ 5: Удаление аккаунта
Один из способов решения ошибки — удаление учетной записи Google и последующее добавление ее на устройство. Для удаления аккаунта необходимо:
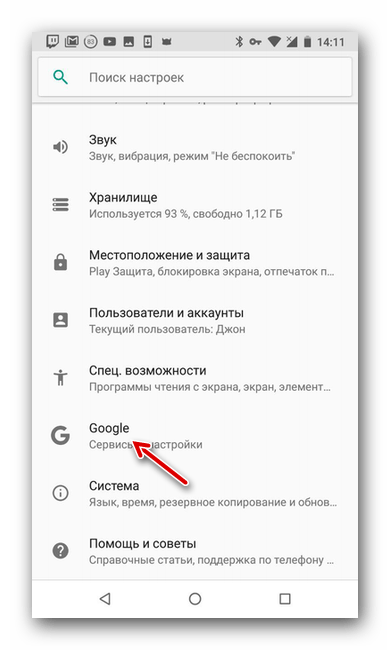
В последующем удаленную учетную запись можно всегда добавить заново. Сделать это можно через настройки устройства.
Большое количество пользователей сталкивается со сбоями в работе приложения «Сервисы Google Play». При этом на экране появляется сообщение: «Приложение «Сервисы Google Play» остановлено» или «В приложении «Сервисы Google Play» произошел сбой».
«Сервисы Google Play»- это системное приложение, которое имеет множество функций, от обновления приложений в Play Market до синхронизации всех сервисов Google на устройстве. Другими словами, без сервисов Google Play нормальная работа устройства невозможна.
Если приложение «Сервисы Google Play» не обновлено до последней версии или в его работе произошел сбой вы не сможете обновить приложения в Play Market.
Несмотря на свою важность, часто в работе «Сервисов Google Play», по разным причинам, происходят ошибки. С помощью способов, приведённых ниже вы можете попробовать от них избавиться.
«Тяжелый» контент
Очень часто пользователи смартфонов сталкиваются с проблемой быстрой разрядки своего устройства. И первым делом все спешат в сервисный центр с желанием заменить батарею, но это может оказаться пустой тратой денег. Ведь причиной быстрого расхода энергии могут являться «тяжелые» приложения, которые занимают много места на диске, а также работают в фоновом режиме.

В качестве примера можно взять всемирно известный клиент Facebook. Его размер порой превышает несколько сотен мегабайт, а это внушительный показатель даже для устройств с большим внутренним хранилищем. Помимо большого объема, программа пожирает много памяти ОЗУ, а также вызывает быструю разрядку аккумулятора телефона или планшета.
С целью снизить расход заряда батареи программные разработчики даже выпустили упрощенную версию приложения под названием Facebook Lite. Она поставляется в бесплатном режиме и занимает совсем немного места в корневом хранилище. Поэтому пользователю Android лучше «снести» официальный клиент, заменив его упрощенной версией.

В числе ресурсоемких программ находится и Instagram. Инструмент вынужден работать с большим количеством изображений, картинок и видеофайлов, поэтому он не только разряжает батарею, но и быстрее исчерпывает интернет-трафик. Кстати, расход сетевых ресурсов у Instagram намного выше, чем у YouTube. Но в отличие от предыдущего приложения, здесь нет хороших аналогов, занимающих мало места на диске. Поэтому владельцам бюджетных Андроид-смартфонов с ограниченными техническими параметрами лучше отказаться от использования этой социальной сети или обойтись версией для браузера.
Мессенджер WhatsApp тоже «пожирает» внушительное количество системной памяти. Но такая проблема присутствует и у остальных мессенджеров, включая Viber, Telegram, Facebook и другие. Конечно же, отказываться от общения с близкими и друзьями путем удаления программы нецелесообразно, но если есть возможность установить менее затратный инструмент — лучше рассмотреть именно такой вариант.
Как ограничить рекламному приложению доступ на телефоне
Управление правами доступа осуществляется через раздел Безопасность → Администраторы в настройках Андроид-устройства. Здесь можно вручную ограничить действия приложения в системе, удалить ненужные права доступа и отключить агрессивный показ рекламы.
В первую очередь, советуем убрать права доступа для приложений, которые программка AirPush Detector определила как рекламные. В некоторых случаях это поможет избавиться от рекламы на телефоне. Подобный метод ограничения может привести к нежелательному эффекту: например, android-приложение больше не будет работать.
Впрочем, не всегда стандартный механизм управления правами доступа помогает ограничить доступ вредоносным рекламным приложениям и вирусам. На помощь приходит инструментарий App Ops. Системная надстройка над Android позволит вам избирательно отключить лишние права доступа на устройстве. Начиная с версии Андроид 4.4.2 приложению App Ops нужен root-доступ (напомним, что для этого пригодится соответствующая программа Kingo Root).
Примечание. Если получить рут-доступ проблематично, попробуйте Advanced Permission Manager (Расширенный Менеджер Разрешений). Для его работы на телефоне (планшете) не требуется root-доступ.
Как удалить сервисы Гугл из Андроида
Удаление программы можно провести несколькими методами. Для уничтожения некоторых программ потребуется получить права суперпользователя. Варианты удаления делятся на следующие виды:
- стандартными средствами;
- через программы;
- файловый менеджер;
- удаление через компьютер.
Удалить можно стандартными или встроенными инструментами, которые есть на телефоне. Для этого необходимо сделать следующее:
-
в настройках перейти во вкладку «Устройство», открыть «Приложения»;
- часть приложений Google можно удалить без прав суперпользователя, к ним относятся игры, музыка, фильмы, книги;
- выбрав одну из утилит можно увидеть надпись «Удалить», нажать на нее и подтвердить действие;
- если удалить программу нельзя просто из каталога, потребуется воспользоваться root-правами;
- после их получения нужно перейти в программу и удалить ее либо из списка всех приложений, либо при входе в меню самой программы.
Получить права суперпользователя можно различными способами, как с помощью системных команд, так и используя приложение. Чаще всего применяется программа Root Explorer для тонких настроек системы.
Для гаджета на Android существует много программ, которые позволяют быстро провести очистку файлов и удалить часть софта. Многие из них требуют расширенных полномочий, нужно утвердительно отвечать на это уведомление. Чтобы удалить сервисы Google с помощью программ нужно:
- загрузить на устройство нужное приложение, чаще всего используется Titanium Backup;
- после установки следует зайти в утилиту и перейти в «Резервные копии» с перечнем всех приложений;
- выбрать один из сервисов Google;
- появится окно, в котором следует нажать на кнопку «Заморозка», это остановить софт;
- далее кликается надпись «Удалить», программа будет деинсталлирована с устройства.
Способ считается действенным, так как здесь представлены сразу все опции для удаления. С помощью Titanium Backup можно убрать из приложений любой из сервисов компании.
Удалить сервис Google также можно, скачав файловый менеджер, у которого уже будет поддержка ROOT-прав. Таким функционалом обладает ES Проводник. После его загрузки необходимо проделать следующие действия:
- открыть скачанное приложение, развернуть меню и нажать на пункт «ROOT-проводник»;
- предоставить права суперпользователя и поставить галочку напротив надписи «Показывать скрытые файлы»;
- перегрузить программу;
- зайти в нее снова, выбрать раздел «Локальное хранилище», папка «Устройство», перейти в «System»;
- открыть директорию «App» либо «Priv-app», файлы для удаления будут в одной из них;
- выбрать одну из папок, которая имеет название одного из сервисов Google на английском, например, Google Play Игры — com.google.android.play.games и так далее;
- зажать требуемую директорию на несколько секунд, появится окно с опциями, выбрать «Удалить»;
- вернуться в корневой каталог и нажать на надпись «Data»;
- в этой директории будет папка с таким же названием «Data», из нее также нужно удалить тот же элемент, который был деинсталлирован ранее.
Последний вариант включает в себя использование персонального компьютера. К нему подключается смартфон по USB-кабелю, и происходит удаление ненужного софта. Перед операцией нужно подготовить технику. Для этого необходимо:
- на телефоне включить функцию «Отладка по USB», ее можно найти в пункте «Для разработчиков»;
- на ПК следует загрузить драйвера ADB для корректного выполнения процесса;
- также на компьютер устанавливается программа Debloater.
Порядок выполнения процедуры выглядит следующим образом:
- программа открывается на ПК, смартфон подключается по USB;
- в приложении появятся пункты «Synced» и «Device Connected»;
- нажать кнопку «Read Device Package»;
- через некоторое время появится список программ на телефоне, которые можно удалить;
- выбрать требуемые элементы, поставив напротив галочку, нажать клавишу «Apply»;
- появится окно с результатами.
Могут потребоваться root-права. Их можно дать при подключении гаджета к компьютеру. На устройстве в специальном овне потребуется нажать клавишу «Разрешить» после чего расширенные полномочия будут даны.
Приложение «Сервисы Google Play» остановлено. Как исправить?
В видео ниже показано выполнение описанных способов.
Смотрите это видео на YouTube
Способ 1: установка правильной даты и времени.
Не правильно установленная дата и время может вызвать сбои в работе «Сервисов Google Play». Для настройки актуального времени нужно:
1) зайти в «Настройки» в раздел «Дата и время»;
2) отключить функцию «Автоопределение времени» (она также может называться «Часовой пояс сети»);
3) установить правильную дату и время, а также выбрать ваш часовой пояс;
4) после настройки времени перезагрузите устройство.
Способ 2: включение разрешений для «Сервисов Google Play».
Разрешения дают право приложению выполнять те или иные функции на устройстве. Если какое-либо приложение не получило необходимое разрешение, это может вызвать ошибки. Для того, чтобы включить разрешения для «Сервисов Google Play» нужно:
1) зайти в «Настройки» и нажать «Диспетчер приложений»;
2) в списке приложений необходимо выбрать «Сервисы Google Play» и перейти в раздел «Разрешения»;
3) для того, чтобы избавиться от ошибки все разрешения нужно включить.
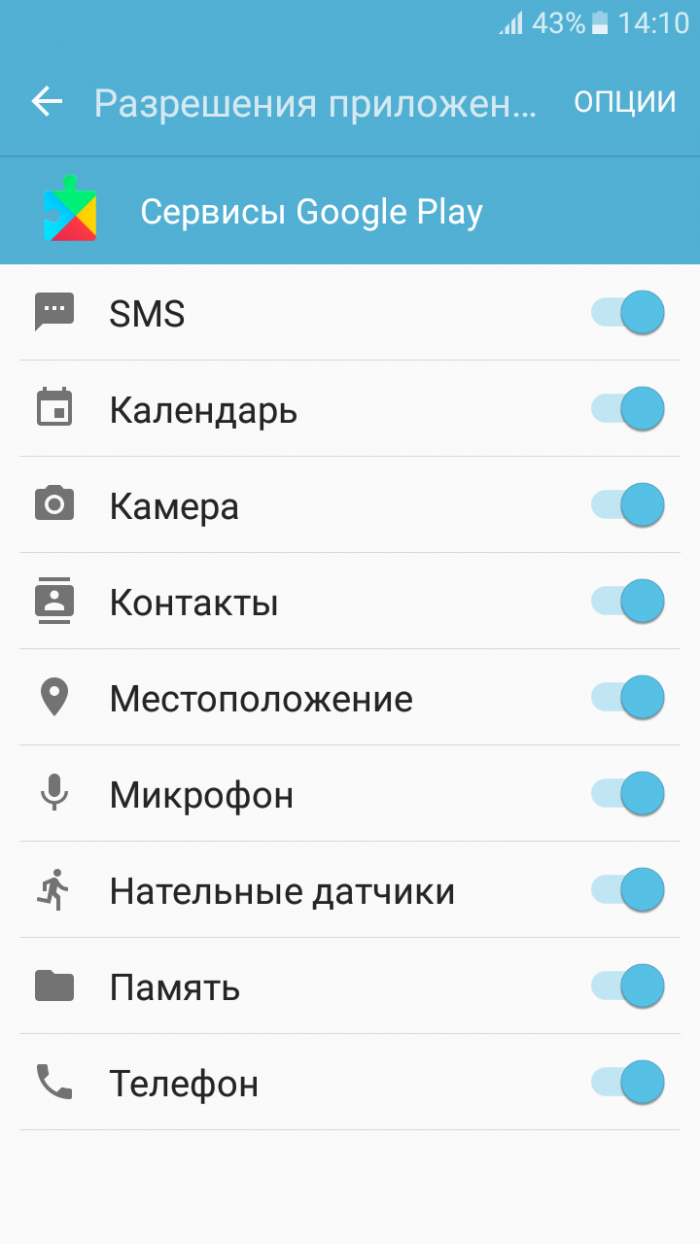
Способ 3: очистка кэша и удаление обновлений «Сервисов Google Play».
Информация в кэше, тоже может стать причиной появления ошибок в работе приложения «Сервисы Google Play». Для очистки кэша и удаления обновлений:
1) зайдите в «Настройки», перейдите в «Диспетчер приложений» и выберите вкладку «Все»;
2) найдите в списке «Сервисы Google Play» и перейдя в раздел «Память» нажмите «Очистить кэш»;
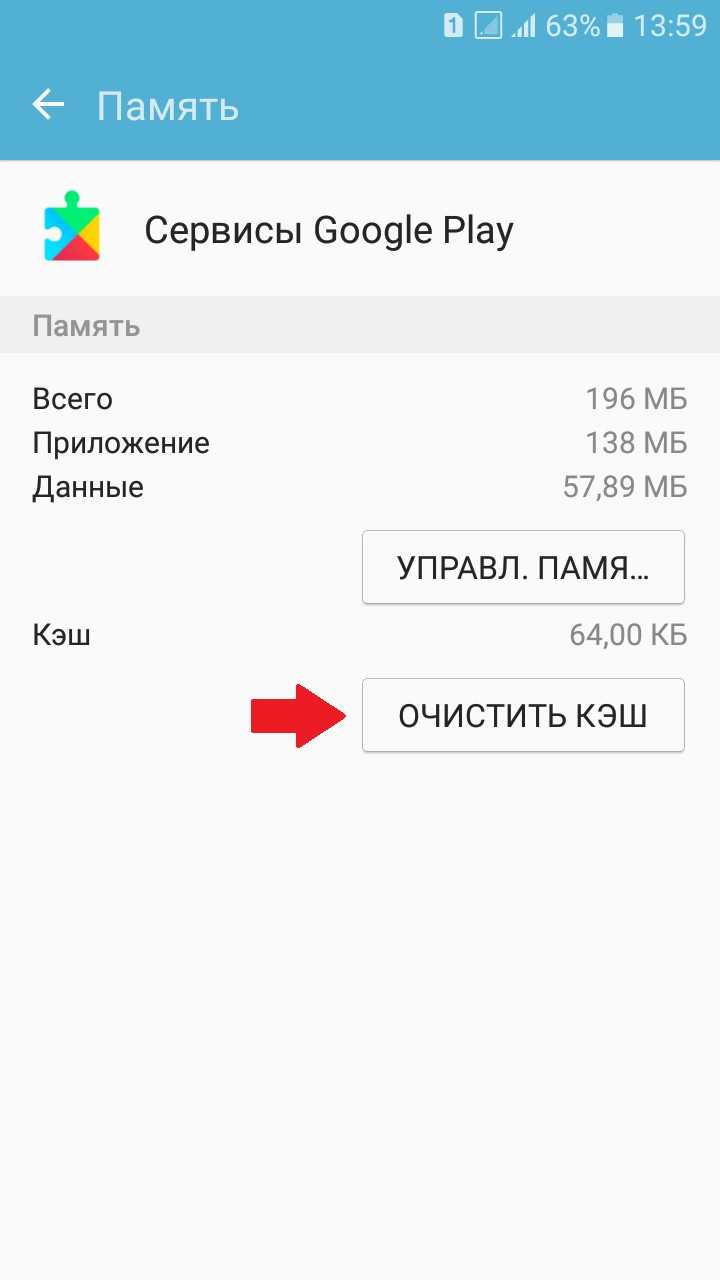
3) для удаления обновлений вернитесь на один шаг назад, нажмите кнопку «Остановить» и подтвердите действие, а затем перейдя в «Опции» выберите «Удалить обновления».
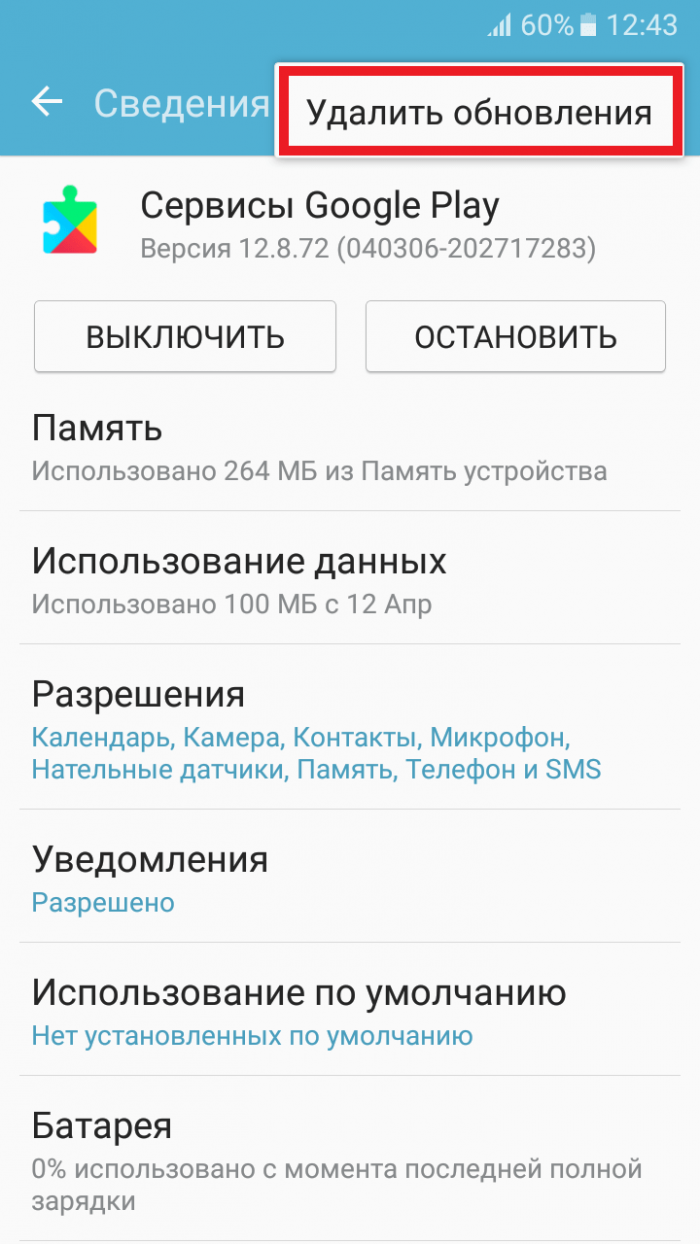
Если на вашем устройстве кнопки «Остановить» и/или «Удалить обновления» не активны перейдите в раздел «Администраторы устройства» и отключите функцию «Найти устройство», связанную с «Сервисами Google Play». Для этого нужно:
1) зайти в «Настройки»;
2) выбрать пункт «Экран блокировки и защита» или «Безопасность»;
3) нажать «Другие параметры безопасности», а затем «Администраторы устройства»;
4) теперь нужно нажать на выключатель напротив функции «Найти устройство» и подтвердить действие.
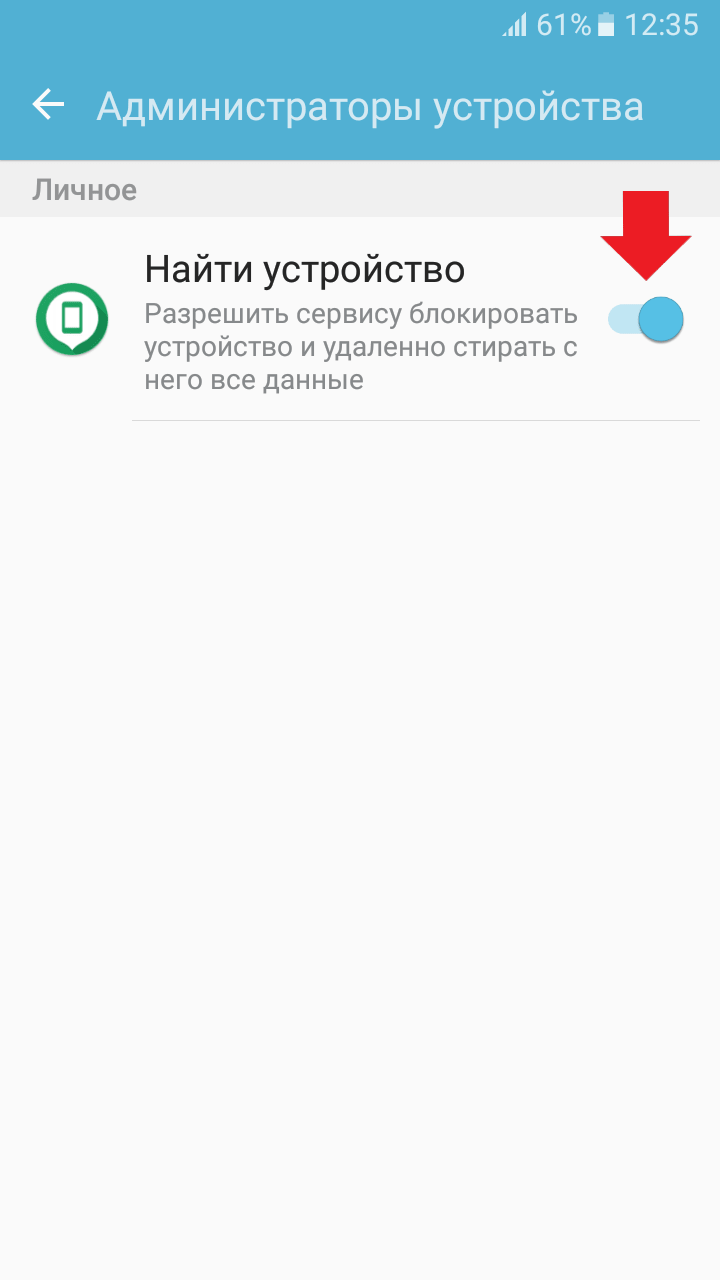
После удаления обновлений приложения «Сервисы Google Play» система предложит вам (в панели уведомлений) обновить его версию до актуальной, что и нужно сделать.
Способ 4: очистка кэша приложения «Google Services Framework».
Дополнительно также можно очистить кэш приложения «Google Services Framework». Для этого:
1) зайдите в «Настройки», перейдите в «Диспетчер приложений» и выберите вкладку «Все»;
2) перейдите в «Опции» и включите функцию «Показать системные приложения» (если необходимо);
3) выберите из списка «Google Services Framework»;
4) перейдите в раздел «Память» и нажмите «Очистить кэш».
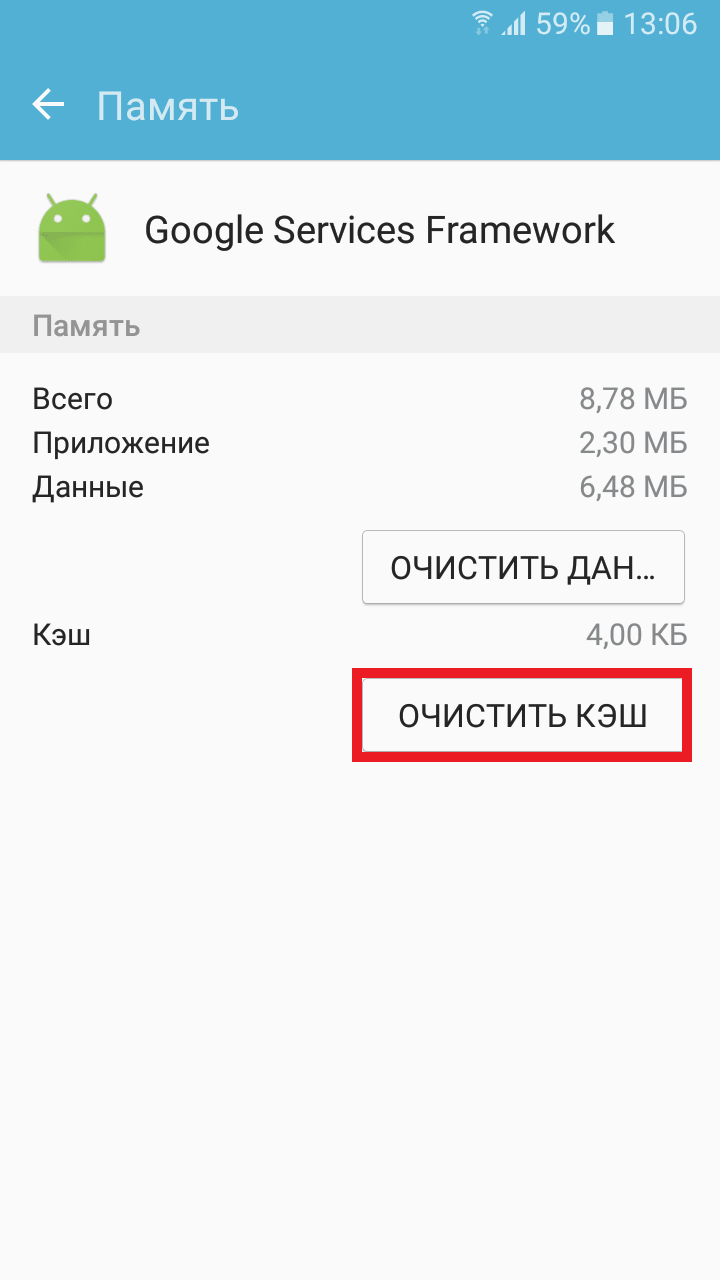
Способ 5: загрузка и установка приложения «Сервисы Google Play» со сторонних сайтов.
Ещё один эффективный способ избавиться от ошибки, заключается в загрузке и установке приложения «Сервисы Google Play» со сторонних сайтов через браузер. Всё что вам нужно сделать— это открыть браузер и ввести соответствующий запрос в поисковую строку. Скачать приложения можно с любого сайта, которому вы доверяете. Используйте для этих целей известный сайт
При скачивании приложения обратите внимание на поддерживаемую версию Android (она должна совпадать с той, которая установлена на вашем устройстве), а также на отсутствие вирусов в приложении
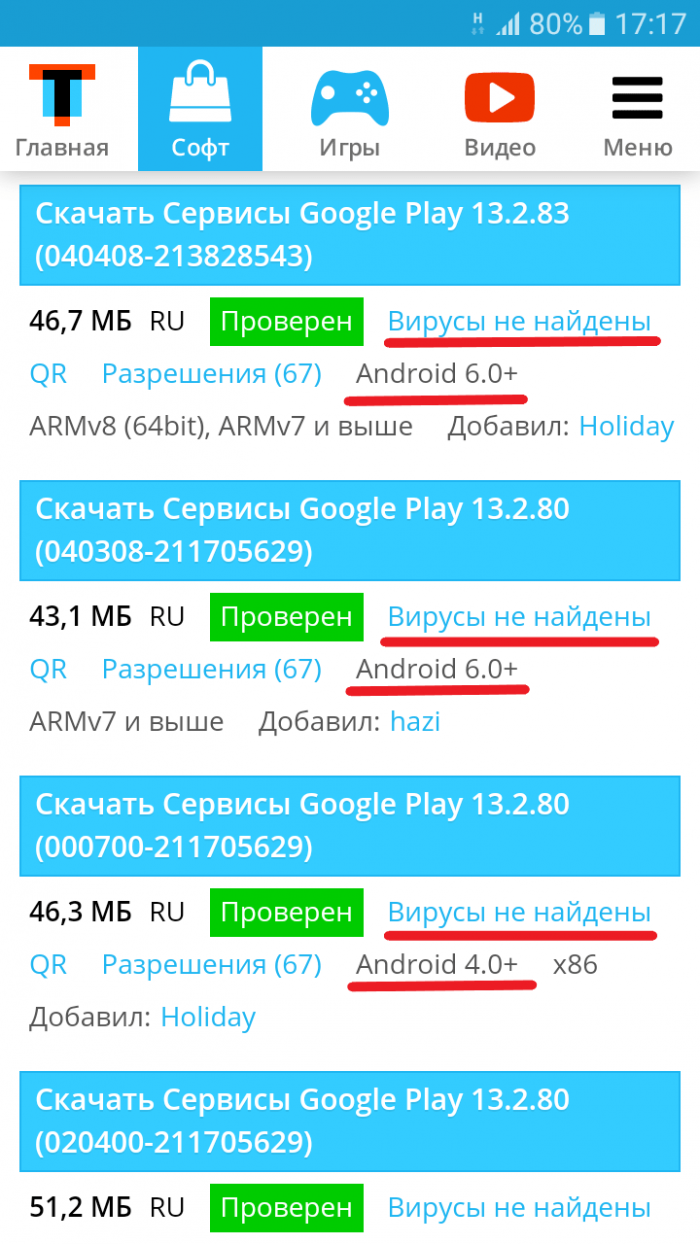
Способ 6: сброс устройства до заводских настроек.
Если не один из предыдущих способов не сработал возможно вам поможет сброс до заводских настроек. Однако помните, что при выполнении сброса до заводских настроек все данные на вашем устройстве будут удалены. Для выполнения сброса:
1) зайдите в «Настройки» и перейдите в раздел «Архивация и сброс».
2) в пункте «Сброс» нажмите «Сброс данных» (название пунктов может отличатся) и подтвердите действие.
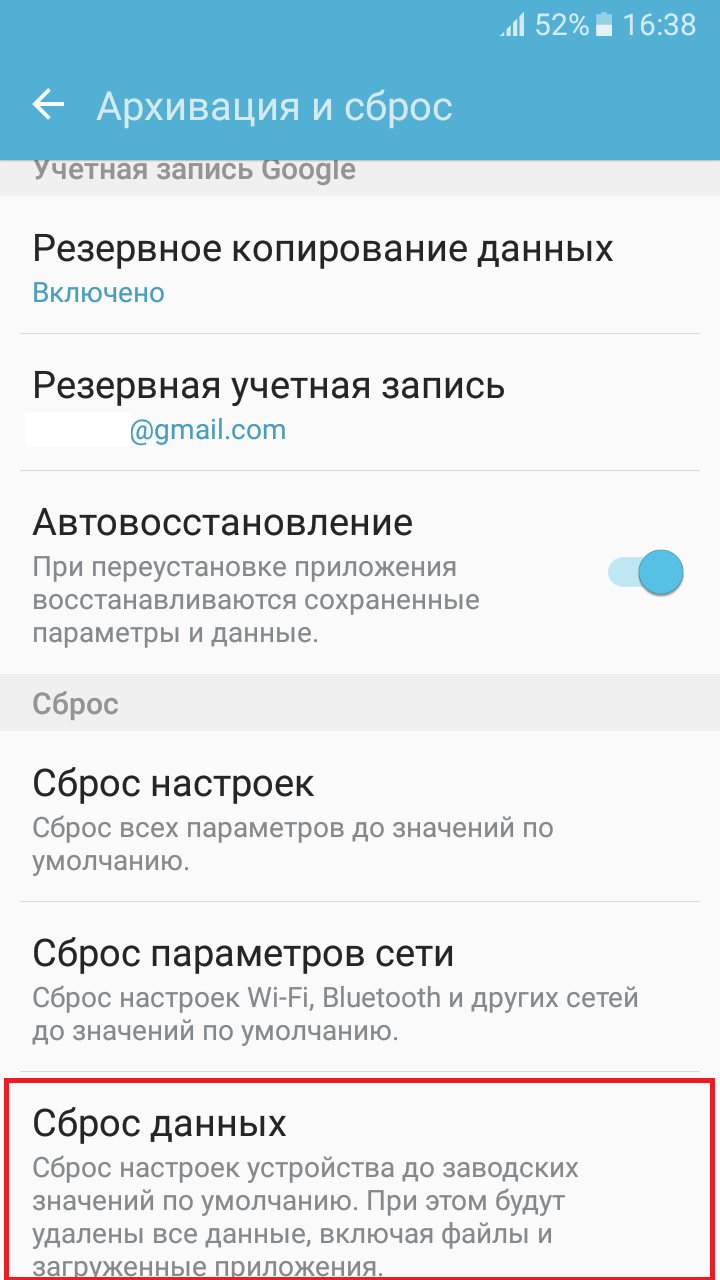
После выполнения описанных выше способов ошибка с сообщением: «Приложение «Сервисы Google Play» остановлено» не должна больше вас беспокоить.
Исправление и настройка системного файла hosts
Если вы определили, что именно Freedom является причиной сбоев, то нужно в этом случае правильно настроить работу файла hosts, для этих действий вам потребуются root-права.
Как правило, файл hosts с неправильным содержимым, которое прописывает Freedom, выглядит вот так:
А должен содержать следующую информацию:
Для удаления всего мусора из файла hosts необходимо проделать следующие шаги:
- Напоминаем, что на устройстве должны быть получены права суперпользователя (ROOT).
- Используя какой-то файловый менеджер, на нашем примере это ES Проводник, необходимо перейти в корень системы Андроид.
В появившемся окне открыть папку «etc».
Именно в ней расположен нужный нам файл.
Откройте его в текстовом редакторе и удалите весь мусор, оставив содержимое, которое представлено выше на скриншоте с правильным содержимым.
Опять ничего не получилось? Тогда переходим к другому действию.
Как удалить устройство из Google Play
Итак, добавление девайса к сервису освоено, но для того, чтобы быть продвинутым юзером, необходимо также научиться удалять его. Эта операция будет весьма кстати, если пользователь не намерен больше применять устройство для скачивания приложений. Выполнить эту задачу можно двумя способами – скрыть устройство в списке, чтобы его просто не было видно, а второй – удалить его с Google Play.
В первом случае придётся выполнить следующие действия:
- запустить на домашнем компьютере Google Play;
- открываем меню настроек, кликая по иконке в виде шестерёнки, находящейся в правом верхнем углу;
- выбираем пункт меню «Устройства»;
- снимаем галочки напротив тех устройств, которые не должны отображаться в меню.
Что касается удаления гаджета из Google Play, то здесь следует действовать по иному принципу:
- заходим в учётную запись Google;
- выбираем раздел «Безопасность и вход»;
- напротив выбранных устройств нажимаем кнопку «Закрыть доступ».
Теперь вы умеете подключать и удалять устройство в Google Play. Этот сервис откроет перед вами практически безграничные возможности при использовании своего гаджета: вы сможете скачивать программы, книги и фильмы и использовать их на всех устройствах под управлением Android, не тратя время на копирование файлов. Значительная часть контента платная, но любители могут найти и бесплатный контент. Поэтому освоение этого полезного сервиса не стоит откладывать в долгий ящик, а лучше заняться данным вопросом прямо сейчас.
Назад Далее

































