Почему Маркет не хочет обновляться
Причины, по которым магазин контента не обновляется, могут быть связаны сетевым подключением телефона или планшета, самим магазином, операционной системой или влиянием других приложений, в том числе вредоносных. А конкретно:
- С настройками автообновлений программ в Андроид. По умолчанию автоматическая проверка обновлений ПО, установленного из Маркета, а также самого Маркета, проводится только при подключении к сети Wi-Fi. Если вы постоянно выходите в интернет другими способами, автообновление приостанавливается.
- С блокировкой приложений и сервисов Google на уровне провайдера, сети или устройства. Причиной первого может быть временная техническая ситуация у поставщика интернет-услуг или цензура, как, например, происходило весной 2018 года, когда Роскомнадзор пытался заблокировать мессенджер Телеграм, прихватив за одно компанию Google и другие непричастные ресурсы. Сюда же относятся территориальные ограничения, в частности, на Крымском полуострове и в КНР. Причинами блокировки обновлений Маркета на устройствах пользователя могут быть неправильная настройка сетевого подключения и файервола, записи в файле hosts или работа вредоносных программ.
- С отсутствием лицензии на использование Play Market и сервисов Google у производителя телефона. Пока это коснулось только владельцев аппаратов Хуавей. Даже если пользователю удается установить Маркет на такой девайс, далеко не факт, что он будет обновляться.
- С использованием некоторых кастомных прошивок или взломанного Маркета.
- С тем, что на телефоне установлена старая неподдерживаемая версия Андроид. Так, поддержка Android 2.3.7 и более ранних выпусков официально прекращена 27.09.2021.
- С блокировкой, отключением или удалением аккаунта пользователем или сервисом. Иногда – с ошибками, связанными с аккаунтом в сообществе бренда телефона, например, Самсунг.
- С пользовательским запретом на обновление Маркета на смартфонах и планшетах с root.
- С неправильной датой и временем на устройстве.
- C недостатком свободного места в памяти.
- С ошибками в самом Гугл Плэй, возникшими спонтанно или вызванными работой других приложений.
- С повреждением или блокировкой некоторых функций системы и системного ПО вредоносными программами.
- С удалением, перемещением или сбоями в работе связанных приложений – Play Services и Google Services Framework.
Что такое Сервисы Google Play
Сервисы Google Play — это системное приложение OS Android, которое отвечает за:
- Доступ учетной записи пользователя Андроид-устройства к контенту магазина Play Маркет, связь аккаунта и скачанных программ (библиотека «Мои приложения и игры» тоже находится в его ведении), ручную установку и автоматическое обновление контента, активацию платных программ, передачу на сервер и загрузку данных сетевых приложений и игр (например, статистики) на устройство .
- Синхронизацию пользовательских данных владельца девайса и его учетной записи Google. Благодаря Сервисам контент пользователя (пароли, контакты, почта и прочее) сохраняется не только локально, но и централизованно на серверах Гугла.
- Резервное копирование системы.
- Получение и отправку почты через встроенный клиент GMail, геолокацию, загрузку и отображение карт Google maps, навигацию по картам, запуск сетевых приложений, например, YouTube, VK, Instagram и т. п.
- Push-уведомления различных приложений и служб (которые открываются в «шторке» устройства).
Очистить кеш и данные приложения Google Play
Если описанные выше шаги не помогли, пришло время попробовать что-то другое. Очистка кэша приложения в магазине Google Play Store часто решает множество проблем, включая проблемы с загрузкой. Вот как вы можете это сделать. (Примечание. В зависимости от версии Android и пользовательского интерфейса шаги могут отличаться, но незначительно.)
- Перейдите в Настройки , затем Приложения .
- Найдите Google Play Store и коснитесь его.
- Под кнопками «Отключить», «Удалить обновления» и «Принудительно остановить» вы увидите уведомления приложения и другие параметры. Нажмите на хранение .
- Убедитесь, что Google Play закрыт, а затем нажмите кнопку Очистить кэш» .
- Если вы не хотите повторять шаги, вы также можете очистить данные.
Наконец, вы должны перезагрузить устройство. Как только ваш смартфон или планшет перезагрузится, загрузка больше не будет отложена.
В приложении “Сервисы Google Play” произошла ошибка — как исправить
Ответ на вопрос о том, как избавиться от ошибки в «Сервисы Google Play», состоит в выполнении следующих действий:
- Перезагрузите ваше устройство, этот совет-клише часто оказывается достаточно эффективным;
- Проверьте качество своего интернет-соединения, и убедитесь, что оно находится на стабильном уровне;
-
Обновите приложение «Сервисы Гугл Плей» до самой свежей версии. Старая версия приложения может вызывать конфликты функционала и описываемую мной ошибку, потому зайдите вот сюда и установите самую свежую версию приложения;
- Если вышеописанное не помогло исправить ошибку сервисов Гугл Плей, то удалите все установленные обновления для данного приложения, одно из них может работать некорректно и вызывать рассматриваемую проблему. Зайдите в «Настройки» вашего мобильного аппарата, перейдите в «Приложения», выберите там вкладку «Все» справа, найдите там приложение «Сервисы Google Play» и тапните на него. Зайдя в его опции, нажмите на кнопку «Удалить обновления», а затем перегрузите ваш девайс;
- Очистите cache приложения ««Сервисы Google Play», а также приложения «Google Services Framework». Вновь зайдите поочерёдно в опции данных приложений как описано сверху, сначала нажмите на кнопку «Остановить», а затем и на «Очистить кэш»;
- Удалите свой аккаунт Гугл на устройстве, а потом создайте его вновь. Зайдите в настройки, найдите там свой аккаунт Google (у меня он находится в подменю «Учётные записи), зайдите в него, выберите вашу учётную запись и удалите её. Перезагрузите ваше устройство, вновь идите в «Настройки», а потом и в «Учётные записи», выберите «Добавить учётную запись», затем нажмите на «Google», а потом и на «Или создайте новый аккаунт».
При этом учтите, что игровой прогресс, связанный со старым аккаунтом в Гугл, скорее всего будет утрачен;
- Выполните сброс телефона к заводским настройкам. К примеру, у меня для этого нужно зайти в «Настройки», перейти в «Резервное копирование» и нажать на «Сброс данных». При этом учтите, что пользовательские данные на устройстве вследствие этого будут утеряны;
- Если у вас кастомная (пользовательская) прошивка, то не мешало бы найти оригинальную и установить её на ваше устройство, вполне возможно, что рассматриваемая дисфункция вызвана именно модифицированной прошивкой вашего устройства.
При этом, если вы встретили ошибку под каким-либо порядковым номером, связанной с работой других системных приложений Андроид, поищите по номеру особенности её решения. В большинстве же случаев будут эффективными те советы, о которым я написал чуть выше.
Удаление обновлений
Иногда ошибка проверки обновлений в Play Market возникает из-за некорректной версии магазина – это не зависит от пользователей, может случиться с каждым.
Войдите в настройки устройства и откройте раздел «Приложения»;
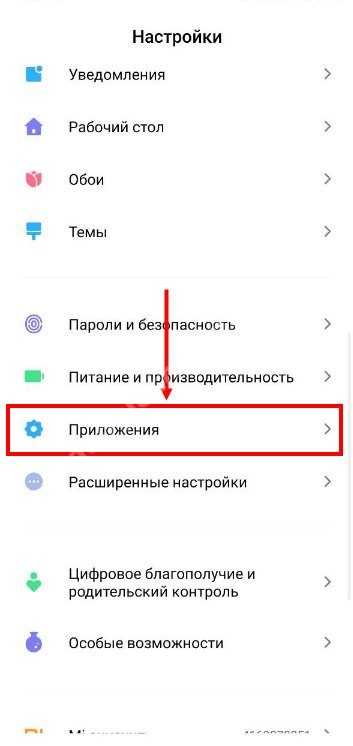
Найдите иконку разработчика и нажмите на название;
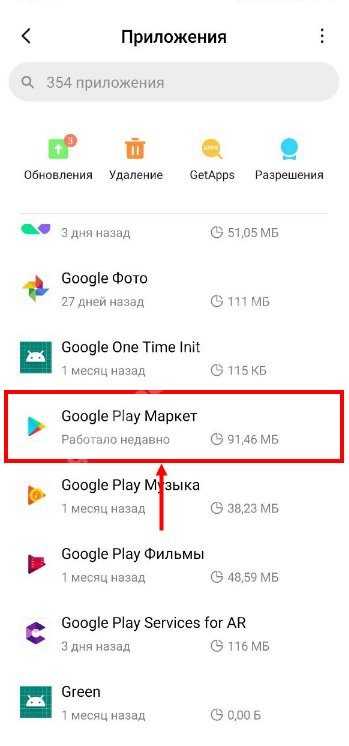
- Кликните по трем точкам, чтобы перейти к дополнительному меню;
- Выберите пункт «Удалить последнюю версию»;
- Следуйте инструкциям на экране – через несколько секунд вы сможете откатиться к предыдущему выпуску магазина программ.
- Либо вы просто можете попробовать удалить обновления.
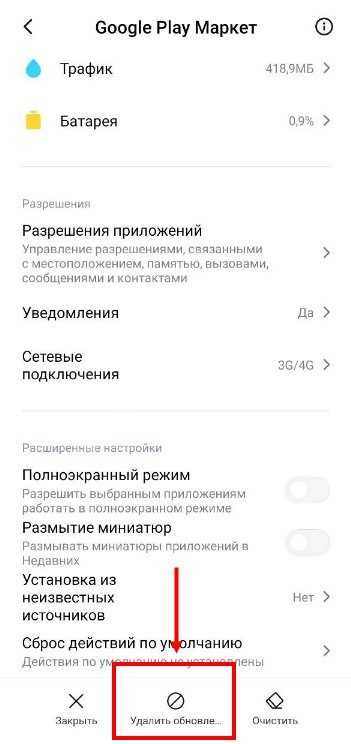
Это самый действенный метод, помогающий большинству пользователей восстановить работоспособность сервиса Play Market.
Почему Сервисы Google Play вылетают с ошибками
Расположение в системе Сервисов Google Play определяет производитель устройства. На одних девайсах они хранятся в системных каталогах /system/app или /system/priv-app, на других — в папке пользовательских приложений /data/app. Однако многие юзеры (счастливые обладатели рутированных устройств) переносят все доступные программы из папки /data/app на съемную SD-карту, в том числе и Сервисы. А им для полноценной работы необходимо находиться во внутренней памяти телефона или планшета. Это и становится одной из самых частых предпосылок ошибки.
Прочие возможные причины сбоя запуска Сервисов Google Play:
- Удаление приложения с последующей повторной установкой неподходящей версии. Некоторые пользователи, начитавшись советов на форумах, удаляют сервисы Гугл в надежде снизить расход батареи, а когда сталкиваются с проблемами в работе других программ, пытаются вернуть его на место. И получают сообщения об ошибках.
- Изменение отдельных настроек системы, например, даты и времени.
- Удаление, перемещение или повреждение связанных приложений — Play Маркет и Google Services Framework. Изменение прав доступа этих приложений.
- Системные неполадки или программный конфликт.
- Вирусное заражение и его последствия (записи в файле hosts).
Важно знать, что Сервисы Гугл Плэй выпускаются в разных версиях. Каждая из них предназначена для группы гаджетов с определенным разрешением экрана (точнее, плотностью пикселей), архитектурой процессора и поколением Андроида
Чтобы узнать, какая версия установлена на вашем телефоне или планшете, запустите его настройки, откройте раздел «Приложения», найдите Сервисы Google Play и зайдите в их свойства. Версия указана во второй строке сверху. Самое важное значение для поиска файла на просторах сети имеют 3 цифры в скобках, которые отделены от остальной группы дефисом. В моем примере это 240.
Как обновить сервисы Гугл Плей на телефоне андроид
Как поменять страну в Гугл Плей — пошаговая инструкция
Это можно сделать несколькими способами, каждый из которых будет рассмотрен далее.
Обновление сервисов Google через Play Market
Через Плей Маркет:
- Зайти в магазин приложений и перейти в его настройки.
- Кликнуть по строке «Обновления» и нажать на кнопку возле параметра «Carrier Servise».
- Подождать до конца скачивания и установки обновления.
Обратите внимание! Данную процедуру можно выполнить через настройки телефона
Установка APK-файла
Большинству пользователей Андроид известно о том, что эта операционная система поддерживает установку приложений из сторонних источников. Все что для этого требуется – отыскать на просторах интернета исполняемый файл, скачать его на устройство, запустить и инсталлировать, предварительно предоставив необходимые разрешения. Ознакомиться с тем, как этот метод работает, можно в отдельной статье на нашем сайте, мы же кратко рассмотрим один из возможных примеров.
Существует довольно много сайтов, на которых можно скачать АПК-файлы, и самым известным из них является APKMirror. Есть также специализированные веб-ресурсы, позволяющие «извлечь» исполняемый файл приложения прямо из Play Маркета. Ссылка на один из них дана ниже, о нем и расскажем.
- Запустите на своем смартфоне Плей Маркет и перейдите в нем на страницу приложения, которое требуется обновить. Для этого можно воспользоваться поиском или пройти по пути «Меню» — «Мои приложения и игры» — «Установленные».
Оказавшись на странице с описанием, пролистайте ее вниз до кнопки «Поделиться». Нажмите ее.
В появившемся окне найдите пункт «Копировать» или («Скопировать ссылку») и выберите его. Ссылка на приложение будет скопирована в буфер обмена.
Теперь, используя мобильный браузер, переходите по приведенной выше ссылке на страницу веб-сервиса, предоставляющего возможность скачивания АПК. Вставьте скопированный URL-адрес (долгий тап – выбор пункта «Вставить») в поисковую строку и нажмите по кнопке «Generate Download Link».
Возможно, потребуется подождать некоторое время (до 3 минут), пока веб-сервис сгенерирует ссылку для загрузки APK-файла. После ее создания нажмите по зеленой кнопке «Click here to download».
В браузере появится окно с предупреждением о том, что скачиваемый файл может навредить вашему устройству. В нем просто нажмите «ОК», после чего начнется процесс загрузки.
По его завершению нажмите «Открыть» в появившемся уведомлении, или перейдите в «Загрузки» смартфона, или откройте эту папку из шторки, где будет «висеть» уведомление. Запустите скачанный файл, тапнув по нему.
Если ранее вы не устанавливали приложения со сторонних источников, потребуется дать разрешение на выполнение этой процедуры.
В зависимости от версии Андроид, это можно будет сделать во всплывающем окне или в «Настройках» в разделе «Безопасность» или «Конфиденциальность и безопасность». В любом из случаев, перейти к необходимым параметрам вы сможете прямо из окна установки.
Предоставив разрешение на инсталляцию, нажмите кнопку «Установить» и дождитесь завершения процесса.
Новая версия приложения будет установлена поверх старой, следовательно, таким образом мы его принудительно обновили.
Такой подход к решению проблемы апдейта приложений в Play Market нельзя назвать самым удобным и простым. Зато в тех редких случаях, когда установить обновление никак иначе не получается, этот метод явно будет полезен и эффективен.
Сторонние источники
Этот метод часто применяется на смартфонах мейзу. Выполняется в следующей последовательности:
- Скачать сервисы Гугл с другого сайта в Интернете.
- Разрешить установку приложений из сторонних источников. Это можно сделать, перейдя во вкладку «Безопасность» в параметрах девайса.
- Найти в загрузках скачанный файл и установить его.
- По окончании установки пользователь должен проверить, работают ли функции, которые раньше были не доступны.
Обновление сервисов Google через Play Market
Трудностей данный способ не вызывает, так как все необходимые действия выполняются очень просто. У вас уже, скорее всего, Гугл Плей установлен – найти его можно в меню приложений или на рабочем столе.
Для начала скачивания приложений и установки/обновления сервисов, необходимо авторизоваться под Гугл аккаунтом. Пользователь может воспользоваться уже имеющимся профилем или создать новый.
Во время первого использования девайса система вас перенесет сама на страницу для активации профиля или создания нового. Если этого не произошло, а вы не знаете, как именно войти, выполняйте следующие шаги:
- Заходим в настройки девайса, находим раздел «Аккаунты».
Нужна помощь?
Не знаешь как решить проблему в работе своего гаджета и нужен совет специалиста? На вопросы отвечает Алексей, мастер по ремонту смартфонов и планшетов в сервисном центре.
Выбираем «Добавить аккаунт».
Указываем в списке необходимый сервис. В данной ситуации – «Google».
Будет выполнена проверка вашего гаджета. Затем остается только заполнить информацию в профиле.
После выполнения входа появляется возможность использовать все вышеописанные опции и выполнять адпейт сервисных программ. Из магазина приложений обновления бывают таких видов:
- Автоматические, которые проводятся самим Плей Маркет и системой.
- Пользовательские, совершаемые лично вами.
В первом варианте, если напротив опции «автообновление» поставить галочку в настройках Маркета, будут скачиваться и устанавливаться новые версии установленных программ системой автоматически. Зачастую процесс обновления осуществляется непосредственно во время подключения быстрого интернет соединения – Wi-Fi или до момента, пока пользователь не перейдет в магазин.
Для активации опции автообновления необходимо перейти в Плей Маркет и выполнить пошагово инструкцию:
- В главном меню Плей Маркета открываем боковую вкладку при помощи свайпа вправо. Заходим в меню «Настройки».
Отобразится окно, где сначала откроются общие настройки. Там находим раздел «Автообновление».
Необходимо настроить функцию, изменять значение на «Только через Wi-Fi» или «Всегда».
К функции «Всегда» следует относиться осторожно, так как при подключении в следующий раз к мобильному интернету, Гугл Плей начнет скачивать для приложений ресурсоемкие обновления. Подобное автоматическое скачивание приводит к исчерпанию лимита, превышению трафика и к лишним тратам
Подобное автоматическое скачивание приводит к исчерпанию лимита, превышению трафика и к лишним тратам.
Когда опция автообновления настроена, система после подключения к Wi-Fi будет обновлять существующее программное обеспечение, включая Google Play Services и сервисные приложения. Если вы не хотите загружать все имеющиеся обновления, то можете дать команду Плей Маркету самостоятельно загрузить новую версию Гугл. Для этого осуществляем установку вручную:
- В поиске Плей Маркета вводим «Сервисы Google».
На странице приложения нажимаем на «Обновить».
Если данной опции нет, а отображаются только варианты «Открыть» и «Удалить», значит вы уже имеете последнюю версию сервисного программного обеспечения. Обновление в данном случае не требуется.
Найти вручную сервисы в новых версиях Андроид нельзя – это решение разработчиков. Если нужное ПО вы найти не можете, то используйте иные способы или скачайте в магазине для этого специальные утилиты.
Система оповестит вас при наличии новых версий в статус-баре соответствующим уведомлением. Если нажать на него, то вы автоматически перейдете на страницу с загрузкой, где можно выполнить обновление.
Ошибка при получении данных с сервера в Плей Маркет
СКАЧАТЬ ⤓
Многие пользователи столкнулись с проблемой ошибки при получении данных с сервера в Плей Маркет. Сервис выводит оповещение в виде кода RH-01 во время установки или обновления софта для Андроида. Особенно часто, данная неисправность появляется у владельцев смартфонов с кастомной прошивкой. Несмотря на то, что магазин указывает на сбой в работе сервера, причина связана с неправильными настройками девайса. Существует три способа её решения. Возможно один из них поможет справиться с ошибкой.
Способ 1: Устранение ошибки RH-01 с помощью проверки даты и времени
Как правило, сбой обновлений возникает из-за несоответствия даты и времени с параметрами лицензии приложений. Чтобы выставить правильные показатели, необходимо выполнить следующие действия:
- шаг: Зайдите в «Настройки» устройства.
- шаг: Откройте раздел «Дата и время».
- шаг: Установите реальные параметры в разделах «Установить дату» и «Установить время».
Возможная причина расхождения времени кроется в неправильном выборе часового пояса. Также может повлиять опция «Значения заданные сетью». Если на телефоне включён режим автоопределения, то выключите функцию «Автоматически» и задайте параметры вручную. Если данное решение не помогло, попробуйте воспользоваться следующими рекомендациями.
Способ 2: Перезагрузка устройства
Очень часто, самым распространённым способом решения любых ошибок может стать банальная перезагрузка девайса. Попробуйте выключить устройство и снова включить. После этого зайдите в магазин Плей Маркет и попытайтесь загрузить приложение. Если ошибка RH-01 опять появляется, то перейдите к следующему методу.
Способ 3: Что делать для решения проблемы? Поможет очистка данных Гугл Плей!
Это, пожалуй, самый действенный метод для исправления практически всех существующих ошибок. Нужно очистить данные и кэш приложения Google Play Store, а также удалить обновление. Для этого, сделайте следующее:
- шаг: Откройте «Настройки».
- шаг: Зайдите в раздел «Приложения».
- шаг: Далее в «Управление приложениями».
- шаг: Откройте Гугл Плей Маркет.
- шаг: Нажмите поочерёдно кнопки «Очистить кэш», «Удаление данных» и «Удалить обновления».
- шаг: Перезагрузите устройство и войдите в настройки своего аккаунта в Google Play.
- шаг: Зайдите в «Автообновление приложений».
- шаг: Выставьте параметры «Всегда» (может взиматься плата за лимитный трафик) или «Только через WiFi».
Способы исправления ошибки проверки обновлений
Исправить ошибку можно с помощью одного из следующих способов:
Способ №1: очистить временные файлы и кеш
Кеш обеспечивает сохранность полезных программ из Play Market и файлов для быстрого доступа. Однако постепенно кеш забивается, в результате чего затормаживается работа смартфона и возникают различные ошибки. Чаще всего проблемы с кешем наблюдаются на Android-устройствах, на которых установлено большое количество игр и приложений. Для очистки нужно выполнить действия в следующем порядке:
- Зайти в раздел настроек.
- Перейти в меню «Все приложения» (находится в разделе «Приложения»).
- Пролистать открывшийся список вручную или отыскать через поисковую строку «Play Market» и кликнуть по иконке приложения.
- Открыть «Данные» (или «Хранилище») и нажать на клавишу «Очистка кеша».
- Перезагрузить устройство и зайти в Play Market для того, чтобы убедиться в устранении проблемы.
Способ №2: стереть (очистить) данные
Если очистка кеша не помогла решить проблему, нужно сделать очистку данных в Play Market. Для этого необходимо авторизоваться в своем аккаунте с помощью почтового ящика и пароля и выполнить такие действия:
- Вернуться в раздел настроек.
- Зайти в меню «Системные приложения» (или «Все приложения»).
- Отыскать в списке приложение «Play Market» и запустить его.
- Пролистать перечень и найти клавишу «Хранилище». На смартфонах Xiaomi есть опция «Очистить все» или «Удаление данных».
- Удалить данные, нажав на соответствующую клавишу.
Способ №3: удалить обновления
Если предыдущие способы не привели к положительным результатам, стоит удалить обновления:
- Открыть раздел настроек.
- Зайти в меню «Все приложения».
- В разделе настроек Play Market кликнуть по иконке меню и нажать клавишу «Удаление обновлений».
Остается перезагрузить Android-устройство и запустить магазин приложений Google. Прибегать к данному способу рекомендуется только в крайних случаях.
Измените или создайте новый аккаунт Google
Одним из других методов, которые могут помочь вам избежать «ошибки загрузки», является удаление или переключение учетной записи Google, связанной с Play Store. Вот как это сделать:
- Перейдите в Настройки и прокрутите вниз, пока не найдете учетные записи и синхронизацию . Нажмите на это.
- Найдите свой аккаунт Google в списке.
- Нажмите на нее и выберите Удалить учетную запись .
- Перезагрузите ваше устройство.
- Как только он вернется, перейдите в раздел «Аккаунты и синхронизация» и прокрутите вниз.
- Вы должны увидеть опцию Добавить аккаунт . Нажмите на нее и повторно добавьте свою старую учетную запись или добавьте новую.
- Повторите попытку загрузки.
Решение 10. Удалите некоторые из приложений с устройства
Вы можете не обновить приложения в Google Play Store если некоторые из приложений вашего телефона препятствуют работе модулей обновления Play Store (например, поврежденная установка приложения или приложение стало несовместимым с вашим устройством). В этом случае удаление некоторых приложений с вашего устройства может решить проблему.
Удаление проблемных приложений
- Запустите Google Play Store и откройте его меню .
- Теперь откройте Мои приложения и Игры и перейдите на вкладку Установлено .
- Затем выберите Reviews , а затем удалите приложения (на вкладке «Непроверенные» или «Опубликованные»), которые не являются важными или важными для вас (некоторые пользователи сообщили, что удаление Alexa , OnePlus Notes или AdClear ).
- Теперь проверьте, решена ли проблема с обновлениями.
Удалите приложения, которые Давно не обновлялись.
- Если проблема не исчезнет, перейдите к Установлено на вкладке Мои приложения и игры в Play Маркете (как описано выше).
- Теперь измените сортировку ‘ Это устройство от ‘до Последнее обновление , а затем прокрутите список до конца .
- Затем удалите несколько приложений , которые не обновлялись для длительного обновления, и проверьте, проблема решена.
Удалите несовместимые приложения
- Если проблема все еще существует , затем откройте все установленные приложения одно за другим (вы можете попробовать стороннее приложение 3 rd , такое как Обновить список программного обеспечения или Список моих приложений, и экспортировать список приложений с гиперссылками на их страницу Play Store в виде HTML. Затем вы можете использовать этот HTML-код в браузере Chrome вашего телефона, чтобы проверить приложения одно за другим) в Play Store и проверить, показывает ли приложение Open, Update, Enable, No Более длительная совместимость с устройством.
- Если отображается Включить , включите приложение. Если отображается Больше не совместимо с устройством , удалите приложение, а затем проверьте, решена ли проблема с обновлениями.
Удалите приложения, которые были удалены из Play Store
- Если проблема не исчезнет, тогда запустите Настройки вашего телефона и откройте Приложения .
- Теперь откройте установленное приложение одно за другим и нажмите Сведения о приложении , чтобы открыть страницу приложения в Play Store. Теперь проверьте, удалено ли приложение из Play Store (в приложениях системы может не отображаться опция «Сведения о приложении»). В таком случае удалите приложение со своего телефона и проверьте, решает ли оно проблему с обновлениями.
Автообновление приложений в Google Play Market: почему приложения не обновляются
Если владельца смартфона с Android волнует не зависание обновлений, а полное их отсутствие, то надо проверить автообновление в Play Market. Для этого найти в меню приложения Play Market настройки.
Открыть «Автообновление приложений».
Если там стоит «Никогда», то потребуется отметить другой пункт.
Если выбрать автообновление только через Wi-Fi, то приложение не будет лишний раз тратить обычный мобильный трафик. При необходимости это всегда можно изменить вручную.
Исправление ошибок обновления
Сначала нужно узнать, не происходит ли ошибка из-за устаревания версии сервисов Google Play. Для этого:
- Открываем настройки телефона и переходим в “Приложения”.
- Нажимаем на “Сервисы Google Play”.
- В самом низу есть строка “О приложении в магазине”. Жмем на нее.
- Система перенаправит нас на карточку программы в Play Маркет. И если вы видите активную кнопку “Обновить”, значит версия, установленная на смартфоне устарела, но обновление по какой-то причине не было выполнено автоматически. Нажмите на эту кнопку и дождитесь завершения скачивания и установки свежего ПО.
Если кнопки “Обновить” нет, переходим к следующим инструкциям.
Проверка операционной системы
Первое, на что советуем обратить внимание при возникновении ошибки проверки обновлений в Google Play – наличие новых версий операционной системы Андроид. Названия пунктов меню могут отличаться в зависимости от марки/модели смартфона!
- Откройте настройки;
- Найдите раздел «О системе» и войдите в него;
- Посмотрите, есть ли кнопка установки новой версии;
- При необходимости нажмите и дождитесь автоматической инсталляции. Стоит отметить, что на разных телефонах ход действий слегка отличаются.
Заполненная очередь обновлений в Google Play Market
Часто возникает такая проблема: Play Market раздражает тем, что постоянно выполняет обновления всех программ, в том числе и маловажных. Например, нужно обновить мобильный банк или скачать новое приложение, но Play Market упорно обновляет мессенджеры, Youtube и все остальное.
Следует зайти в настройки Google Play и нажать «Мои приложения и игры». Там может быть чисто.
А может открыться целый список обновлений, ждущих своей очереди.
Лишние следует закрыть, нажав на крестик справа. Если крестика и надписи «Ожидание скачивания» нет, то значит, проблема не в этом.
Заполненный лишними данными кэш
Порой Google Play зависает во время обновления приложений. Значок загрузки мигает, но ничего больше не происходит. Самый простой способ решения проблемы — чистка кэша от «мусора».
Для этого в настройках найти пункт «Приложения» и открыть Google Play Market. Если не находится такой раздел, то наверху выбрать вкладку «Все приложения».
Открыть «Память» и нажать «Очистить кэш». Проделать то же самое с разделом «Сервисы Google Play».
Версии Android бывают разными, поэтому названия и расположение кнопок могут отличаться от представленных на фото. Несмотря на это, определить соответствие несложно.
Отключить оптимизацию батареи.
В дополнение к вышеуказанным требованиям не должно быть никаких ограничений или ограничений на батарею, используемую Play Store. Для этого вам нужно будет отключить функцию оптимизации использования батареи.
Вот шаги:
Шаг 1: Откройте «Настройки» на телефоне и выберите «Приложения и уведомления» или «Приложения».
Шаг 2: Нажмите на Google Play Store в разделе «Все приложения».
Шаг 3: Нажмите на батарею. Вы увидите опцию Оптимизация батареи или Оптимизация использования батареи. Если он говорит «Оптимизация использования батареи», нажмите на него.
Шаг 4: Нажмите на раскрывающееся поле Не оптимизировано вверху и выберите Все.
Шаг 5: Ищите Google Play Store. Включите переключатель рядом с ним, если он доступен. Либо нажмите на него и выберите Не оптимизировать.
Устаревшая версия Андроид. Что делать
Если при обновлении приложения смартфон говорит, что вы используете старую версию операционной системы Android, сделать, скорее всего, уже ничего не получится. Однако подобные ситуации на практике встречаются очень редко. В основном это касается телефонов с Android 4 и ниже.
Какими все-таки крутыми были когда-то смартфоны.
В любом случае, что в Google Play, что на сторонних площадках, вроде APK Mirror, обычно всегда указывается версия операционки, которая необходима для адекватной работы софта. С ней вы можете ознакомиться в аннотации.
Как проверить версию Андроид
Если вы хотите узнать, какая версия Android установлена на вашем смартфоне, сделать это можно буквально в два клика:
- Разблокируйте смартфон.
- Откройте Настройки.
- Прокрутите вниз и нажмите Система затем Обновление системы.
- Ознакомьтесь с версией операционной системы в пунктах Версия Android и Обновление системы безопасности Android.
Проверьте систему на наличие обновлений.
Способ 1 – Использование Play Market
Первый и самый простой способ установки обновлений для стандартных сервисов – это использование магазина приложений. Значок магазина находится в главном меню телефона. Для начала скачивания программ вам достаточно только авторизоваться под своей учетной записью в Google – можно использовать уже существующий профиль или создать новый аккаунт.
Обновления из Плей Маркет бывают двух видов:
- Автоматические;
- Пользовательские.
В первом случае система автоматически скачивает и устанавливает апдейты для всех программ гаджета или только для выбранного списка приложений Начало скачивания новых компонентов начинается в тот момент, когда телефон подключается к быстрому соединению с интернетом (через модем или маршрутизатор Wi-Fi). Второй вариант – пользователь сам запускает процесс апдейта для нужной ему программы.
Чтобы настроить автоматическое обновление, зайдите в магазин приложений и следуйте инструкции:
1С помощью флипа слева-направо откройте вкладку главного меню;2Кликните на поле «Настройки»;
Рис.3 – главное меню магазина
3В открывшемся окне найдите раздел общих параметров и в нем выберите пункт «Автообновления»;
Рис.4 – окно настроек магазина
Рис.5 – выбор параметра
Готово. Теперь сразу после подключения гаджета к скоростному соединению с глобальной сетью, начнется скачивание апдейтов для сервисов Гугл и остального выбранного пользователем ПО.
Если вы не хотите автоматически скачивать какой-либо контент из интернета (это может замедлять работу устройства), можно вручную запустить инсталляцию новой версии программы:
Рис.6 – апдейт программы
Проверить наименование последней версии программы, историю версий и узнать об исправленных ошибках и новых возможностях сборки вы сможете с помощью текстового поля под скриншотами программы на её страничке в магазине.
О выходе обновлений вы будете извещены такой вкладкой в статус-баре:
Рис.7 – список доступных апдейтов
Просто кликните на появившееся уведомление, чтобы попасть на страницу сервисов в Гугл Плей. Выполните обновление вручную, как это было описано выше.
Секретные коды для Андроид — как управлять собственным гаджетом при помощи
Самые лучшие программы для ПК: ТОП-10 маст-хэв приложений
Google (гугл) контакты: как добавить, перенести, импортировать и удалить контакты
Джемайл (Gmail) электронная почта как настроить: возможности и особенности
Этот вариант апдейта нужно использовать в том случае, если на вашем гаджете по каким-либо причинам перестал работать стандартный магазин программ. Решить проблему с работой сервисов вы сможете с помощью их установки из обычного файла APK.
Обратите внимание на источник, из которого загружается установочный файл. Для подтверждения его безопасности советуем просканировать файл антивирусным ПО перед его запуском в операционной системе
Загрузить подходящий установщик вы можете по прямой ссылке http://apkandro.ru/apk/com.google.android.gms-9.0.82%20(036-121907432).apk.
Инсталлировать программу будет невозможно, если на смартфоне или планшете запрещена установка из непроверенных источников. Чтобы разрешить работу этой опции, зайдите в настройки девайса. Затем откройте вкладку и поставьте галочку напротив указанного на рисунке ниже пункта:
Рис.8 – разрешение установки из непроверенных источников
Теперь можно запускать файл APK. Подтвердите свое соглашение с политикой использования ПО от разработчика и дождитесь завершения установки программы. В главном меню телефона появится значок сервисов от Гугл.
Заключение
В этой статье мы рассмотрели все возможные причины, по которым приложения в Play Маркете могут не обновляться, а также предоставили действенные решения для борьбы с проблемой даже в тех случаях, когда она якобы не устраняется. Надеемся, этот материал оказался полезным, и теперь вы, как и полагается, пользуетесь актуальными версиями приложений на своем Android-устройстве.
- https://GamesQa.ru/smartfony/oshibka-proverki-obnovlenij-google-play-16843/
- https://dsi777.ru/smartfony/android/116-google-play-ne-obnovljaet-prilozhenija.html
- https://lumpics.ru/do-not-update-apps-in-play-market/
- https://googlechro-me.ru/play-market-oshibka-proverki-obnovlenij/
- https://mirinfo.ru/android/ne-obnovlyayutsya-servisy-gugl-pley.html
- https://playmarket-free.ru/oshibka-pri-poluchenii-dannyx-s-servera-v-plej-market/
- https://yandex.ru/q/question/kak_nastroit_plei_market_esli_obnovlenie_bfddde66/?answer_id=f4287698-a4bb-44bc-abfd-04a814de0352&w_origin=question_control

































