Как включить звук клавиш на Huawei и Honor
Последовательность практически идентична с другими гаджетами на платформе Андроид, все проходит в пункте «Настройки». Как сделать:
- переходим по пути — «Система» — персонализация уведомлений о прикосновениях;
- выбираем тип используемой KeyBoard, это может быть стандартная или установленная через дополнительную утилиту;
- раздел «Ввод» — раздел, который отвечает за сигналы;
- перемещая ползунок регулируем интенсивность.
Android 2.1 — Если я открываю почту Gmail и хочу набрать текст, я просто не могу отключить звуки клавиатуры. Как я могу выключить его? (не уведомление и т. д. все звуки, только звуки клавиатуры.)
На главном экране нажмите Menu -> Settings -> Language and Input (или Language and Keyboard на старых устройствах Android). Здесь выберите клавиатуру, которую вы используете. На следующей странице настроек вы должны увидеть что-то вроде swype Audio feedback или Sound on keypress flexT9. Вы можете изменить Vibrate on keypress там тоже, если хотите.
Перейдите в «Настройки»> «Язык и клавиатура»> «Клавиатура Android» и убедитесь, что «Звук при нажатии клавиш» снят.
Зайдите в: Настройки -> Звук и дисплей -> Громкость системы
и установите его на 0 . это все, что вы не услышите другой звук при наборе
Следуй этим шагам:
Это для планшета Acer android: Подойдите к клавиатуре, нажмите и удерживайте клавишу со значком микрофона, после чего должно появиться меню параметров ввода, после чего вы получите доступ к настройкам клавиатуры Android . снимите флажок ввода текста и нажмите Вы идете . просто.
По крайней мере, на Samsung Galaxy S2 это можно сделать следующим образом:
Перейдите в « Настройки» → «Язык» → «Клавиатура» → «Клавиатура Samsung», нажмите кнопку настройки рядом с клавиатурой Samsung → Дополнительно, убедитесь, что «нажатие клавиши» и «вибрация» ОБА ВЫКЛЮЧЕНЫ.
Это для samsung galaxy mega, зайдите в настройки, затем мое устройство, затем язык и ввод, затем найдите «клавиатуры и методы ввода». Просто над «swipe tap» находится «клавиатура samsung», а справа от нее находится нажатие значка настройки. Нажмите значок, затем снимите флажок «Звук клавиатуры»
На Gigaset QC830 в настройках выберите «Язык и ввод»> кнопку настройки «Google Keyboard» (справа)> снимите флажок «Звук при нажатии клавиши»
Если телефон был обновлен . Перейдите в меню настроек оттуда, нажмите на язык и вводы, затем нажмите здесь на клавиатуре Android (AOSP), затем нажмите на настройку . И вы можете отключить вибрацию или звук.
Чтобы решить проблему с голосовой клавиатурой, просто откройте клавиатуру и, когда она откроется, нажимайте клавишу громкости, пока она не достигнет минимума, и на этом все
Перейдите в Меню ›Настройки› Язык и ввод ›Android Keyboared (AOSP)› Дополнительно ›Нажмите громкость звука, измените значение на ноль, затем нажмите Ok — проблема решена.
Когда вы идете туда, он также может быть уже на нуле, но это может быть по умолчанию; так что вы должны нажать ОК, это обязательно.
Активация звука клавиатуры при нажатии Num Lock, Caps Lock в компьютере
Популярная операционная система Windows позволяет настраивать звуковое оповещение при нажатии специальных кнопок-замков:
- Клавиша Caps Lock при активации позволяет писать весь текст в верхнем регистре. Повторяет функцию при зажатой клавише SHIFT;
- Num Lock активирует/деактивирует специальный цифровой блок справа, который есть практически на всех классических клавиатурах;
- Scroll Lock — функция этой клавиши в активном режиме заключается в передвижении экрана, а не курсора. Когда вы её нажимаете и передвигаете курсор в документе или браузере, то двигается не стрелка курсора, а экран. Но она может иметь и другие назначения, в зависимости от ОС.
Чтобы настроить звук нажатия этих кнопок на клавиатуре, вам нужно:
- Открыть панель управления. В Windows XP и 7 она находится в меню «Пуск». В остальных версиях ОС сделайте следующее: нажмите вместе WIN+R и введите «control». Нажмите клавишу ввода или «Ок»;
- Выберите пункт «Специальные возможности»;
- В следующем разделе нажмите «Изменение параметров клавиатуры»;
- Найдите раздел с включением звука клавиш Lock и поставьте галочку на пункте «Включить озвучивание…».
Теперь попробуйте нажать на одну из клавиш, название которых заканчивается на «Lock». И вы услышите звуковое сопровождение. Обычно — это два разных звука: для активации и для деактивации.
Для большинства ноутбуков инструкция для включения будет такой же. Но на клавиатуре лэптопа есть специальные клавиши «Fn». Они позволяют настраивать разные параметры, не прибегая к панели управления в операционной системе. Например, можно увеличить или уменьшить звук из колонок или наушников при помощи Fn+стрелка вправо/влево. Или вовсе выключить звук на выводящее устройство при помощи Fn и кнопки с перечеркнутым динамиком.
Как отключить, включить панель рукописного ввода в Windows 10.
Windows 10 позволяет отключить и включить панель рукописного ввода. Это новая функция, которую можно открыть с сенсорной клавиатурой и набирать текст пальцами или стилусом (пером). На самом деле, нажав на значок панель ввода рукописного текста на ОСК превращает его в текстовый редактор. Когда ты набираешь алфавит или символы, здесь он точно распознает и преобразует его в корректной форме. Если вы хотите включить или выключить эту панель, Windows 10 в настройках приложения включает в себя такую возможность. Кроме того, вы можете сделать то же самое с простым твиком реестра. Давайте перейдем к настройке.
1. В настройках приложения
Шаг 1: Откройте настройки приложения с помощью клавиши Windows и I. Нажмите на устройства в категории настройка присутствующая на этой странице.
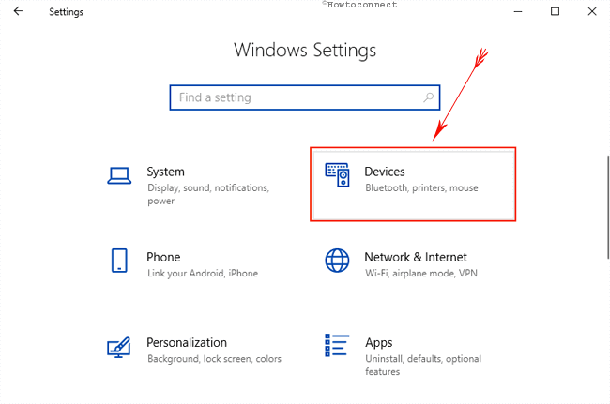
Шаг 2: Выберите перо и рукописный ввод Windows в левой панели. Быстро перейдите к разделу панель рукописного ввода и установите флажок в диалоговом поле которое включает связывающий контроль в поддерживаемых приложениях. Для отключения снимите флажок.
В настоящее время эта функция будет доступна для всех текстовых полей в xaml. Вы не можете использовать то же самое для Кортаны, адресной строки для Microsoft Edge, записей для календаря и отправке сообщений по электронной почте. Но, технический состав корпорации Microsoft усиленно пытается повсеместно внедрить эту функцию в будущих обновлениях.
Но у вас есть и другой способ, чтобы насладиться этой функцией.
Как включить панель рукописного ввода на Windows 10 с помощью редактора реестра
С небольшой правкой реестра, мы можем легко реализовать эту прекрасную возможность. Вот шаги, чтобы так сделать:
Шаг 1: перейдите в поле поиска рядом с кнопкой Пуск и введите команду regedit здесь.
Шаг 2: нажмите кнопку Ввод с клавиатуры, это будет вызывать окно редактора реестра на экране.
Шаг 3: перейдите к следующему пути в левой панели:
Шаг 4: после достижения целевого ключа, найдите параметр типа DWORD EnableEmbeddedInkControl. Сделайте двойной щелчок и введите значение 0 для выключения и 1 для включения панели рукописного ввода в Windows 10. Выберите ОК.
Примечание
С появлением Windows 10 сборки 17074, Microsoft внесла революционные изменения в особенности для устройств с сенсорными экранами. Теперь вы можете отключить включить панель рукописного ввода на Windows 10. Эта возможность для пользователей, которым не нравится иметь это в сенсорных устройствах. Microsoft участвует в принятии вещей пользователями проще и в будущем, вы увидите текстовое поле на классической панели рукописного ввода только прикосновением пера. До этих пор следите за этим способом и пользуйтесь с удовольствием.
Как отключить вибрацию на клавиатуре Android
С нежелательной вибрацией зачастую сталкиваются пользователи смартфонов.
Чтобы избавиться от подобной привычки на платформе Android:
- Шаг 1. Перейти в пусковое меню и открыть вкладку «Язык и ввод»
- Шаг 2. Чтобы избавиться от клавиатуры, необходимо перейти к виртуальной клавиатуре
Шаг 3. Далее должен открыть полный список уже имеющихся клавиатур
Шаг 4. Как только будет выбран соответствующий вариант, нужно зайти в раздел настроек
Шаг 5. В настройках можно убрать галочку с вибрации.
Способ отличается тем, что нет необходимости задействовать дополнительные программы и утилиты.
Как запустить от имени администратора любую программу: Все способы
Восстанавливаем заводские настройки на ноутбуке: Пошаговое руководство
Как установить пароль на компьютер Windows —
Метод №4: используйте стороннюю программу регулировки громкости.
Есть несколько внешних приложений, которые могут еще больше упростить включение / отключение звука. Вот пара из них.
Вариант 4.1: EarTrumpet
Как утилита Windows 10 EarTrumpet функционально аналогична встроенным параметрам регулировки громкости, но имеет компактный и подвижный интерфейс. Он доступен в Microsoft Store.
Скачать: EarTrumpet
При первом запуске EarTrumpet на панели задач станет доступным новый значок громкости.
Просто щелкните по нему, чтобы открыть регулятор громкости для всех других приложений. Здесь сдвиньте ползунки, чтобы отрегулировать громкость или совсем отключить звук.
Если вы щелкните правой кнопкой мыши значок громкости Ear Trumpet и выберите Volume Mixer, вы получите то же окно, но плавающее.
Вариант 4.2: NirSoft
SoundVolumeView от NirSoft — это программа, созданная, чтобы помочь вам контролировать громкость всех ваших открытых приложений (а также системные звуки) из одного окна. Он также позволяет создавать ярлыки для различных действий регулятора громкости, чтобы вы могли быстро выполнять определенные действия с самого рабочего стола.
Скачать: SoundVolumeView
Программа не требует установки. Просто разархивируйте файл и дважды щелкните SoundVolumeView.exe, чтобы открыть программу. Щелкните приложение правой кнопкой мыши, чтобы просмотреть его параметры регулировки громкости. Нажмите «Без звука», чтобы отключить звук, или выберите один из множества других параметров управления.
SoundVolumeView от NirSoft также позволяет вам устанавливать звуковые профили. Такая конфигурация и сохранение уровней громкости приложений для различных сценариев может оказаться весьма кстати. Например, вы можете создавать игровые, рабочие профили и профили фильмов или профиль для других целей.
Для этого установите громкость для различных приложений, выберите Файл и нажмите на Сохранить звуковой профиль.
Хотя унаследованных вариантов управления звуком Windows немного, они позволяют с легкостью отключать / включать звук в приложениях. Но если вы ищете больше, чем просто параметры регулировки громкости, вам придется прибегнуть к внешнему приложению.
СВЯЗАННЫЕ С
Программы для Windows, мобильные приложения, игры — ВСЁ БЕСПЛАТНО, в нашем закрытом телеграмм канале — Подписывайтесь:)
Как отключить звук клавиатуры на планшете?
Поставленная задача – отключить клавиатуру на планшете – будет нами рассмотрена на примере клавиатуры Андроид.
Чтобы выполнить обозначенное действие, необходимо зайти в опцию «Настройки», где в разделе «Личные данные» выбрать пункт меню «Язык и ввод». Последующее нажатие на появившуюся опцию «Клавиатура…» переводит нас к конечной цели нашей процедуры – опции «Звук клавиш». Данная опция должна быть деактивирована: простым нажатием на надпись снимается «галочка».
Будет целесообразным, если пользователь произведет отключение и режима подачи звуковых сигналов при нажатии на экран гаджета. Для этого по указанной методике деактивируется опция, отвечающая за данную функцию.
Звук клавиатуры и нажатия на экран отключен. Выходим из режима настроек в главное окно планшета и проверяем результат осуществленной процедуры.
Ответы на популярные вопросы
На некоторых смартфонах он может иметь другое название. Например, «Аудио». От имени раздела суть инструкции не меняется. Производитель «Самсунг» устанавливает на смартфоны свою уникальную прошивку, в которой название и расположение вкладок может отличаться от приведенных в инструкции. Однако сам процесс отключения вибрации аналогичный.
Таким образом, после прочтения данной статьи вопросов о том, как самостоятельно отключить звук клавиатуры на Андроиде остаться не должно. Следуйте инструкциям и у вас обязательно всё получится!
Каждый пользователь мобильного аппарата привык настраивать его в соответствии с собственными предпочтениями. Многих также интересует то, как убрать звук с клавиатуры .
Как правило, способ выключения зависит от того, каким устройством мы пользуемся. Это связано с тем, что щелчки клавиатуры телефона относятся к стандартным настройкам, хотя в целом алгоритм не слишком отличается.
Убираем звук на клавиатуре телефонов в зависимости от платформы
Если мы пользуемся устройством на базе iOS, его настройка кардинально отличается от настройки всех других смартфонов. Тем не менее, разобраться будет всё же несложно.
Заходим в настройки на главной странице и ищем там опцию под названием «Звуки», а в ней пункт, отвечающий за щелчки клавиатуры. Устанавливаем неактивное положение и дожидаемся, пока цвет переключателя станет серым.
Менее известной является такая платформа, как Bada. Первым устройством, работающим под управлением данной системы, стал Wave от компании Samsung. На торце этого телефона имеется кнопка регулировки громкости, обозначенная стрелкой. Дожидаемся, пока на экране отобразится слайдер, и устанавливаем его в нулевое положение.
Если наше устройство работает на базе Windows Mobile, мы открываем его настройки через «Пуск». В некоторых моделях телефонов данный пункт по запуску главного меню может называться иначе, однако принцип работы у него всё тот же.
Переходим в личные настройки и выбираем пункт «Клавиатура» в меню настроек телефона. Отмечаем строку выключения.
Убираем звук на клавиатуре телефонов различных производителей
Для этого нам потребуется поискать инструкцию к нашему сотовому аппарату. Обычно найти её можно в комплекте поставки. Если таковая отсутствует, ищем её электронный вариант в Интернете.
Вначале удостоверимся том, что клавиатура нашего устройства разблокирована. Для разблокировки используем особую клавишу, или же сочетание нескольких клавиш. Комбинации отличаются в зависимости от моделей телефонов.
Если мы пользуемся телефоном Samsung, заходим в настройки через главное меню. Находим там пункт «Профили». Выбираем обычный профиль и подтверждаем изменения. Также ищем пункт, отвечающий за изменение звуков клавиатуры. Отключаем звук.
Пользователям LG предлагается запросить главное меню и перейти в «Профили». В пункте «Общий» выбираем команду настройки и отключаем звуки клавиатуры, установив громкость в нулевое положение.
В телефоне Nokia в настройках пункт «Профили» обычно обозначается как «Сигналы». Выбираем нулевую позицию громкости.
Владельцы Philips также интересуются тем, как убрать звук с клавиатуры. Для этого им нужно войти в настройки основного меню и выбрать пункт громкости. Там же устанавливаем беззвучный режим.
Если отключить звук клавиатуры у нас так и не получилось, рекомендуется обратиться в любую точку продажи мобильной техники.
Отключить звук клавиатуры на планшете или смартфоне Леново можно буквально несколькими шагами. Однако неопытный пользователь может долго просматривать разделы настроек и не найти нужного пункта. Мы решили создать полезную инструкцию, которая поможет решить данный вопрос. Итак, необходимо:
- Зайти в настройки и выбрать пункт «Личные данные» —> «Язык и ввод».
- Выбрать значок настроек, расположенный с правой стороны от пункта «Клавиатура Google/Android».
- Снять галочку в пункте «Звук клавиш».
Зайти в раздел настроек «Звук» и снять галочку в пункте «Звук нажатия на экран».
Примечание! В приложениях звук все равно останется, для того чтобы отключить его можно воспользоваться качелькой громкости.
После выполнения всех шагов звук клавиатуры на планшете будет отключен.
Аудиослужба
Еще одна возможная причина отсутствия звукового сопровождения на ноутбуке — это незапущенная аудиослужба. Для ее запуска выполняем следующие манипуляции:
- Заходим в «Пуск».
- Открываем «Панель управления».
- Затем нужно развернуть «Администрирование».
- Переходим на вкладку «Службы».
- Находим «Windows Audio» и запускаем ее.
После этого в правом нижнем углу экрана появится пиктограмма в виде белого динамика. При желании можно дальше реализовать усиление звука на ноутбуке. Для этого заходим в микшер по ранее изложенной методике и открываем расширенные настройки. На вкладке устанавливаем флажок напротив надписи «Эквалайзер». Совершаем однократный клик по кнопке с тремя точками. Все ползунки в новом окне устанавливаем на максимум, сохраняем изменения. Но это имеет смысл делать в тех случаях, когда динамики на вашем мобильном компьютере тихие.
Отключение встроенной клавиатуры навсегда
Полное отключение необходимо выполнять при замене старого, или подключении нового устройство ввода. Но перед началом процедуры необходимо скопировать значение идентификатора клавиатуры. Для этого откройте диспетчер устройств, затем выберите «Клавиатура» и нажмите правой кнопке мыши по ее названию. Из открывшегося списка перейдите в раздел «Свойства».
Заходим в свойства
Здесь переходим во вкладку «Сведения». Далее выбираем пункт «ИД оборудования» и выделяем содержимое начальной строки. Затем кликаем «Копировать».
Копируем ИД оборудования
После этого кликаем Win + R и в поисковой строке набираем «gpedit.msc». Далее нажимаем по кнопке «Ок». Теперь переходим в раздел «Конфигурация компьютера», затем «Административные шаблоны». Среди шаблонов выбираем «Система».
Пункт Система
После заходим во вкладку «Установка устройства» и кликаем по пункту «Ограничение на установку устройств». Из списка нужно нажать по вкладке «Запретить установку устройств с указанными кодами».
Запретить установку устройств с указанными кодами
Теперь нажимаем ПКМ и выбираем «Изменить». После поставьте точку в пункте «Включить» и выберите «Показать».
Выберите пункты Включить и Показать
Далее в открывшееся поле вводим скопированный ранее идентификатор.
Вставляем ИД и нажимаем ОК
В завершении нажимаем «Ок» и проверяем работу клавиатуры.
Действие 2. Физическое подключение аудиовыхода
До начала проверки настроек и состояния звуковой платы, убедитесь в правильном подключении колонок (или наушников) и что они (колонки) включены. На аудио карте разъем для подключения колонок обычно отмечен зеленым цветом.
Если на компьютере не одна звуковая карта, убедитесь, что колонки соединены с разъемом именно рабочей карты (которая и используется системой). Проверьте, не отошел ли провод, соединяющий колонки и системный блок.
Если есть возможность, проверьте колонки на другом компьютере или соедините другое звуковое устройство с аудиовыходом и проверьте звук.
Также можно проверить, не нажата ли случайно кнопка «отключить/включить» звук на клавиатуре. На клавиатуре некоторых компьютеров эта кнопка есть.
Нет звука на планшете
Если на планшете попросту нет звука, то прежде всего необходимо нажать качельку громкости и определить текущий уровень громкости. Если звук был отключен, то нужно воспользоваться клавишей прибавления громкости.
Слетели кодеки
Если звук не воспроизводится только при просмотре видео, то необходимо установить пакет кодеков. Найти их можно в магазине приложений Google Play. Ниже представлена ссылка на VLC Player (в него уже встроены кодеки).
Вышел из строя динамик
Если Вы обновили кодеки, увеличили громкость, а звука по-прежнему нет, то возможно проблема заключается в том, что сломался динамик. В этом случае необходимо отнести гаджет в сервисный центр.
Был завершен звуковой процесс
Если на девайсе установлены какие-либо приложения для ускорения, то вполне может случиться так, что процесс, отвечающий за звук, был отключен. Необходимо перезагрузить планшет, а если это не помогло, то придется сделать Hard Reset (не забудьте предварительно сохранить все данные на съемном носителе).
Отключить звук на планшете Lenovo достаточно просто. Для этого нужно потратить всего несколько минут.
Всем привет! Эта статья для тех, кто на своем Андроид устройстве хочет включить, или наоборот, выключить звук и вибрацию при нажатии на экран и клавиатуру.
Действительно, для кого-то это очень удобно, получать обратную связь от своего гаджета. А для многих все это только лишний шум и жужжание Приступим. Начнем со звуков и вибрации при нажатии на экран. Заходим в настройки, выбираем пункт “Звуки и уведомления”. У вас он может называться как-то по-другому, в зависимости от модели и версии Android.
В разделе “Система” вы можете отрегулировать громкость или выключить звук вообще.
Идем дальше — отключаем (или наоборот, включаем) звук и вибрацию клавиш. Снова идем в настройки и находим тут меню “Язык и ввод”. Входим в него. Выбираем ту клавиатуру, которая у вас установлена по умолчанию в данный момент. В моем случае это клавиатура Google.
Заходим в ее настройки. Как вы видите, здесь есть возможность включить или отключить виброотклик и звук клавиш. Выбирайте то, что вам нужно и пользуйтесь дальше так, как вам удобно
Вибрация на современных смартфонах применяется во многих случаях, требующих привлечь внимание пользователя. Например, при входящих вызовах, смс-сообщениях, для подтверждения активации клавиш и т.д
Однако, виброотклик (а именно так называется эта функция) может не просто не нравиться владельцу мобильного устройства, а порою быть неуместным или даже вызывать раздражение.
Поэтому понятно желание человека, тем более недавно ставшего владельцем аппарата с OS Android, настроить свой гаджет, что называется, «под себя» и узнать, как отключить вибрацию клавиш на Андроид-смартфоне.
Сразу хочется оговориться, что эта процедура очень простая и не требует установки сторонних приложений, рут-прав и прочих действий с системными файлами.
Как временно выключить оповещение клавиш в iPhone
Об этом способе отключения и включения звукового оповещения на мобильной клавиатуре в iPhone возможно знают многие. Но нужно огласить его и для остальных владельцев смартфонов. Вы можете выключить все звуки своего устройства вместе при помощи специальной кнопки «Mute». Найти её можно сбоку, возле клавиш для регулирования. Когда вы её активируете, в панели уведомлений появится красный перечеркнутый значок. При этом будут выключены другие звуки устройства, например, входящие звонки, СМС и другие уведомления. Не забудьте включить кнопку снова, чтобы не пропустить важных сообщений.
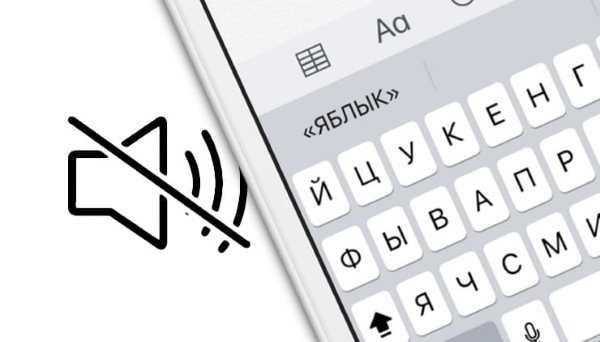
Отключение звука нажатия кнопок клавиатуры в мобильных устройствах
Как временно выключить оповещение клавиш в iPhone
Об этом способе отключения и включения звукового оповещения на мобильной клавиатуре в iPhone возможно знают многие. Но нужно огласить его и для остальных владельцев смартфонов. Вы можете выключить все звуки своего устройства вместе при помощи специальной кнопки «Mute». Найти её можно сбоку, возле клавиш для регулирования. Когда вы её активируете, в панели уведомлений появится красный перечеркнутый значок. При этом будут выключены другие звуки устройства, например, входящие звонки, СМС и другие уведомления. Не забудьте включить кнопку снова, чтобы не пропустить важных сообщений.
Отключение звука нажатия кнопок клавиатуры в мобильных устройствах
Как включить звук клавиатуры на планшете?
Однако не стоит забывать, что иногда пользователя планшета может заботить обратный процесс: бывает необходимо, наоборот, включить звук клавиатуры на планшете. Вполне закономерное желание человека, надеющегося немного поразвлечься с помощью своего гаджета.
Выполнение такой задачи имеет ту же самую последовательность, что и при отключении аудиосопровождения: «Настройки» — «Личные данные» — «Язык и ввод» — «Клавиатура…» — «Звук клавиш». Выставление «галочки» в конечной опции приведет к тому, что звук клавиш на планшете при нажатии на них снова будет активирован.
Но помните! Аккумулятор Вашего гаджета начинает тратить ресурсы для звукового сопровождения каждого нажатия на виртуальную клавиатуру.
По умолчанию в OS Android включено вибро при вводе текста на клавиатуре, а также выставлен звук нажатия клавиш. Многих пользователей гаджетов, а особенно тех кто находится рядом с ними такая ситуация не устраивает, поэтому они предпочитают отключить обе функции.
Вибро при вводе текста и звук нажатия клавиш выключаются в одном подпункте меню. Для этого нужно перейти в Настройки, и найти пункт меню «Язык и ввод». После этого нужно открыть настройки используемой клавиатуры (обычно она указана в пункте «Текущая клавиатура» или «По умолчанию»).
В настройках для включения/выключения вибрации предназначен подпункт «Вибрация при нажатии», а для регулирования громкости звука — «Звук при нажатии».
Если вы не хотите отключать звук и вибро надолго, то можно поставить режим «Без звука», в котором останется только вибро, или режим «Не беспокоить», в котором все сигналы гаджета будут приглушены.
На мой взгляд, тактильная обратная связь от клавиатуры с сенсорным экраном крайне важна, но мне не нравятся звуки, когда я нажимаю клавиши. Возможно, вы не похожи на меня — возможно, звуки — это ваша вещь, но вибрация раздражает. Или, может быть, вам не нравятся оба (вы бунтуете!). Хорошей новостью является то, что вы не только включаете или отключаете обе эти функции в клавиатуре Google, но также можете настраивать каждую из них. Вот как.
Как и во всем остальном, путешествие по параметрам звука и вибрации начинается в меню настроек клавиатуры. Это трудная задача, но если вы решите принять эту миссию, нажмите и удерживайте кнопку слева от пробела. Там нет пути назад сейчас.
После того, как вы отпустите клавишу, появится всплывающее окно с двумя вариантами: Языки красной таблетки или Синей таблетки и настройки Google Keyboard. Нажмите последний.
В меню «Настройки» все, на что вы когда-либо надеялись и о чем мечтали, можно найти в разделе «Настройки». И под «всем, на что вы когда-либо надеялись и мечтали», я имею в виду настройки вибрации и звука.
Варианты звука находятся примерно в трех четвертях пути вниз по меню. Он начинается с простого переключения — эта опция по умолчанию отключена, поэтому, если вы хотите звуки, переместите слайд.
После того, как «Звук при нажатии клавиш» будет включен, опция, расположенная ниже, позволит вам настроить громкость звука. Он установлен на «Системное значение по умолчанию», но вы можете использовать ползунок, чтобы настроить громкость до желаемого уровня.
Настройки вибрации работают по сути одинаково. «Вибрация при нажатии клавиш» включена по умолчанию, поэтому, если вам не нравится этот вид физической обратной связи, вы можете отключить его с помощью ползунка.
Здесь также есть несколько других небольших настроек: «Всплывающее окно при нажатии клавиш», которое показывает увеличенную версию клавиши по мере ее ввода — вы знаете, чтобы визуально определить свою точность; «Клавиша голосового ввода», где вы можете включить/отключить кнопку микрофона на клавиатуре; и «Задержка долгого нажатия», где вы можете лично определить, что для вас означает «длительное нажатие». Я никогда не менял эту функцию. Мне не нужно так много контролировать свою собственную жизнь.
Новейшая версия Google Keyboard заняла одну или две страницы из списка самых популярных клавиатур сторонних производителей, что делает эту клавиатуру еще лучше, чем раньше. Существует множество параметров настройки, так что вы можете набирать, как вы хотите печатать (даже это можно назвать «плохо»), что, на наш взгляд, довольно изящно.
Как отключить режим пера в Windows 10?
Справа дважды щелкните параметр Разрешить Windows Ink Workspace. Активируйте опцию Включено. В разделе «Параметры» выберите «Выключено» в раскрывающемся меню.
Как закрыть перо виндовс?
Способ 1: с помощью редактора групповой политики
Нажмите клавиши + R на клавиатуре, введите команду gpedit. msc в открывшемся окошке «Выполнить» и нажмите Enter, чтобы запустить редактор групповой политики. Теперь откройте параметры политики «Разрешить Windows Ink Workspace» двойным кликом левой кнопки мыши.
Как убрать рукописный ввод на Windows 10?
Отключить рукописный ввод
- Нажмите кнопку «Пуск» и откройте «Панель управления».
- Откройте элемент «Язык и региональные стандарты».
- Перейдите на вкладку «Языки» и нажмите кнопку «Подробнее».
- Нажмите кнопку «Языковая панель».
- Установите флажок «Выключить дополнительные текстовые службы».
- Нажмите кнопку «ОК».
Как убрать рукописный ввод Wacom?
Отключить рукописный ввод можно: Панель управления — администрирование — службы — служба сенсорной клавиатуры и панели рукописного ввода — ПКМ — свойства — остановить — тип запуска: отключено.
Как подключить перо к ноутбуку?
Примечание: Чтобы связать перо с компьютером, нажмите кнопку пуск > Параметры > устройства > Bluetooth & другие устройства . Удерживайте нажатой кнопку ярлыка на пере в течение семи секунд, чтобы включить режим связывания, затем выберите перо в списке устройств и нажмите Связать.
Как включить Windows Ink?
Чтобы открыть Windows Ink Workspace, нажмите значок Windows Ink Workspace на панели задач. Если значок отсутствует на панели задач, щелкните правой кнопкой мыши пустую область на панели задач, чтобы открыть меню Панели задач, и выберите пункт Показать кнопку Windows Ink Workspace.
Как отключить оптимизацию во весь экран?
Вот как вы можете отключить полноэкранные оптимизации:
- Щелкните правой кнопкой мыши по файлу .exe вашей игры> перейдите в Свойства
- Перейти к варианту совместимости
- Установите флажок ‘ Отключить полноэкранные оптимизации hit>, нажав Применить.
Как убрать панель рукописного ввода?
Пуск – Панель управления – Система и безопасность – Администрирование – Службы – Tablet PC Input Service (либо “Служба ввода планшетного ПК”, либо “Служба сенсорной клавиатуры и панель рукописного ввода”) два клика, выбрать “Тип запуска: Отключена” и остановить.
Как включить рукописный ввод Windows 10?
Панель рукописного ввода в Windows 10 объединена с сенсорной клавиатурой. Чтобы её открыть, пожалуйста попробуйте вызвать сенсорную клавиатуру, нажать на значок в её левом верхнем углу и выбрать в открывшейся панели значок с карандашом. После этого сенсорная клавиатура должна измениться на панель рукописного ввода.
Как включить рукописный ввод?
Как включить или отключить функцию рукописного ввода
- Откройте Настройки поиска на своем устройстве.
- Перейдите в раздел Рукописный ввод. Чтобы активировать функцию, нажмите Включить. Чтобы деактивировать ее, выберите Отключить.
- Внизу страницы нажмите Сохранить.
Как выйти из режима пера?
Справа дважды щелкните параметр Разрешить Windows Ink Workspace. Активируйте опцию Включено. В разделе «Параметры» выберите «Выключено» в раскрывающемся меню. Нажмите Применить и ОК.
Как подключить стилус к ноутбуку HP?
В ОС Windows выполните поиск и откройте Параметры, затем выберите Устройства. Выберите Добавление Bluetooth или другого устройства, затем выберите Bluetooth. Выберите HP Tilt Pen. Нажмите Готово, чтобы завершить сопряжение стилуса HP Tilt Pen с компьютером.





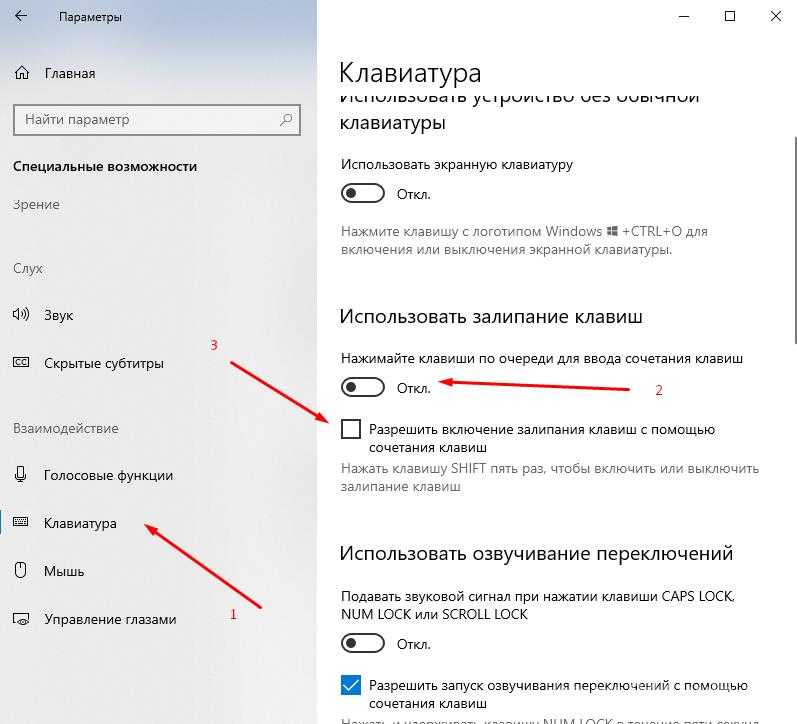

![Как исправить звуковой сигнал клавиатуры при наборе [быстрое руководство]](http://tophallclub.ru/wp-content/uploads/a/2/a/a2aa27b72eecc026b05f344f63d410f4.png)

























