Автоматическая настройка
Этот способ гораздо легче предыдущего, но для него необходимо наличие Sim-карты и мобильной сети Интернет.
Если присутствуют оба фактора, показатели выставляются автоматически после включения устройства.
Вам лишь нужно подтвердить, правильно ли выставлены показатели в начале запуска смартфона.
Чтобы время выставилось автоматически, вам понадобится зайди в настройки (способы перехода в этот пункт описаны выше) и поставить галочку на Автоопределение.
Зачастую после активного значения автоопределения времени закрывается доступ к изменению данных настроек вручную.
Поэтому какой выбрать способ — автоматический или ручной — выбирать вам.
Добавление рисунков
Теперь обсудим, как поставить время в истории Инстаграм, нарисовав его вручную кистями. Этот способ предоставляет настоящий простор для фантазии инстаграмера. Пользователь покажет собственную оригинальность, нарисовав на фотографии или видеоролике что-то своими руками. Начать творчество можно, выбрав необходимый размер инструментов и цвет.
Сейчас в социальной сети продумано четыре вида кистей для рисования:
- Стандартная кисть, привычная многим. Встречается в каждом редакторе фотографий, помогает быстро нарисовать нужные детали.
- Более прозрачные маркеры. Линии, нарисованные такими маркерами отличаются тем, что похожи на полосы, оставляемые на бумаги настоящим выделителем.
- Неоновая кисточка. При рисовании этим средством получается белая полоса, по краям которой переливаются полупрозрачные градиенты выбранных оттенков.
- Радужная кисточка. Настраивается пользователем самостоятельно. Выглядит как градиент из семи цветов радуги.
Диаметр кисти и ластика изменяется, поэтому блогеры могут нарисовать даже самые сложные изображения на смартфоне. В палитре с необходимыми цветами и оттенками пользователи выберут подходящие для себя. Используя кисти, инстаграмеры не просто рисуют, но и указывают дату и время. Любые слова, символы, числа на календаре отображаются во временных публикациях, стоит только захотеть. Теперь поговорим о стандартном способе, как настроить время в Инстаграмме.
Убираем и добавляем дату фотографии с помощью Photoshop
Как известно, Photoshop – самая «продвинутая» утилита для работы с изображениями. Её возможности практически безграничны, а набор инструментов позволяет проводить всевозможные манипуляции.
Убираем дату на простом фоне
Проще всего удалить дату с той части фотографии, на которой не располагается никаких значимых элементов. Простым фоном считаются однородные поверхности, на которых не будут заметны небольшие погрешности. Работать с таким фоном можно с помощью «Заплатки». Вызвать этот инструмент можно кнопкой «J» или же найти его в 7-ой группе панели инструментов. Алгоритм действий таков:
- Выделяем дату «Заплаткой», обрисовывая её по контуру.
- Нажимаем на выделенную область левой кнопкой мыши и перемещаем её в бок. Приложение замещает фрагмент надписи соседним фоном.
- Отпускаем кнопку мыши. Программа сама поместит соседний фон вместо надписи и размоет границы так, чтобы коррекция не была заметна.
- Нажимаем «Ctrl+D» чтобы убрать область выделения.
- Наслаждаемся результатом.
Проставить даты на фото можно также при помощи соответствующего элемента на панели инструментов.
Убираем дату на сложном фоне
Удалить надписи с фона, на котором находятся значимые фрагменты, гораздо сложнее. Зачастую восстановить фон под датой бывает уж очень трудно, и делать это нужно кропотливо, по частям. Прежде всего, вам понадобится немного усидчивости и смекалки. Заменять элементы на сложном фоне нужно по частям, клонируя подходящие по композиции с нужных участков. Сделать это можно несколькими способами.
Способ 1.
- Увеличиваем фотографию так, чтоб можно было рассмотреть каждый элемент.
- Выбираем инструмент «Прямоугольная область» и обводим цифры с отступом от края в один пиксель.
- Удаляем выделенный фрагмент с помощью комбинации клавиш «Shift + Backspace».
- В открывшемся окне ничего не меняем и нажимаем ОК. Приложение само заполнит появившуюся область соседними фрагментами. Если пограничный фон совпадает с удалённым, то заполнение будет точным.
СОВЕТ. для удаления тёмного пятна в области выделения, используйте инструмент «Восстанавливающая кисть».
Способ 2.
В случаях, когда фон под датой и граничащий с ней отличаются, автоматическое заполнение элементов не подойдёт – лучше сделать это вручную.
- Нажимаем клавишу «S» для активации инструмента «Штамп».
- Клонируем вручную нужный фон, удерживая кнопку «Alt», и помещаем его на фрагменты даты. Настроить размер и жёсткость кисти можно через правый клик.

Используйте приложения
Если у вас появилась необходимость добавить дату и время прямо на фотографию для этого можно использовать несколько вариантов. После того, как сделали снимок отредактировать его и в ручную добавить метку с датой, но это долго и непрактично. Другой вариант наиболее простой — используйте стороннее приложение, которое сделает все за вас. Есть два вида приложений: первые добавляют метку сразу после съемки, вторые добавляют дату и время к уже готовым снимкам, используя данные из EXIF.
PhotoStamp Camera
PhotoStamp Camera — это стороннее приложение для съемки с функцией добавления штампа с датой и временем. Функция добавления штампа включена по умолчанию, вы можете отредактировать её формат в настройках приложения. К изменению доступны формат даты, размер шрифта, изменение позиции, а также цветовые настройки.
Auto Stamper
Auto Stamper, помимо метки с датой, умеет добавлять на фото подписи, а также логотипы. Помимо функции добавления метки во время съемки, у приложения есть возможность добавлять штампы на уже готовые фотографии. Благодаря этой функции можно использовать привычное приложение камеры. Единственный минус Auto Stamper — слишком много рекламы.
Редактирование Exif на Андроид
- Что такое Exif данные?
- Зачем редактировать / удалять Exif данные на Android?
- Как изменить / удалить Exif на Андроид?
Что такое Exif?
Я не буду подробно рассказывать об Exif данных, только в двух словах, чтобы было понятно о чем речь.
Exif — это стандарт, который позволяет добавлять к цифровым фотографиям дополнительную информацию, описывающую этот файл.
Данные, записанные в Exif снимка, могут использоваться как человеком, так и различными устройствами. Ну это вкратце, более подробную информацию можете узнать посетив википедию.
Любая современная фотокамера сохраняет в Exif подробную информацию о фотоснимке. В Exif сохраняются такие данные как:
- Название камеры.
- Настройки камеры с которыми сделан снимок.
- Дата, когда сделана фотография.
- Местоположение.
- И многое другое.
Все это конечно в том случае, если в мобильном устройстве включена функция «Сохранить геоданные». По умолчанию она включена.
Зачем изменять Exif на Android?
В принципе метаданные фотографии — это довольно полезная штука. Например, в походе вы сфоткали какой-то интересный объект на который хотите в будущем вернутся. С помощью координат которые будут записанный в файл Exif и любого самого просто GPS-навигатора, вы сможете туда без проблем вернутся. Также метаданные фотографии могут быть использованы фотографами для анализа режимов фотографии, при которых был снят тот или иной снимок.
Если не ннннаддда, то читаем дальше. Сейчас я покажу как удалить, изменить и тем самым подделать данные фотографии, местоположение, дату и все такое.
Как удалить информацию фотографии на Андроид?
Существует несколько приложений для изменения данных фотографии. В сегодняшней статье я расскажу о самом лучшем. Данное приложение на мой взгляд имеет самый богатый функционал для манипулирования метаданными Exif. Приложение называется Photo Exif Editor.
Скачать Photo Exif Editor
Скачать приложение Photo Exif Editor вы можете с Google Play по этой прямой прямой ссылке. Разработчик Banana Studio.
Установка стандартная. Рейтинг нормальный.
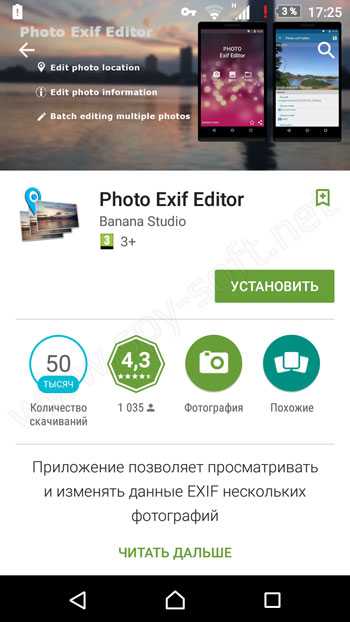
Разрешения тоже вполне адекватные для данного типа приложений.
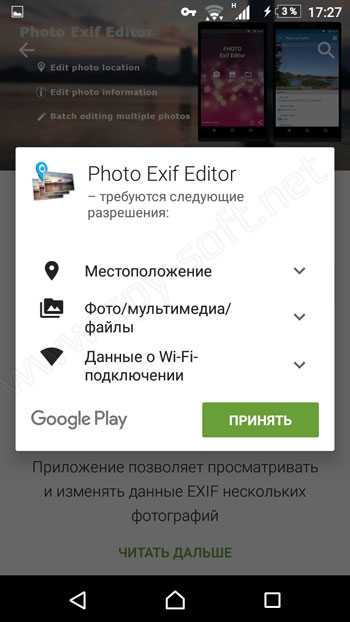
Для стандартной проверки приложений на вшивость, я с помощью фаервола для Андроид пробил IP куда после установки пытается подключиться приложение и проанализировал пакеты сниффером Shark. Все кашерно, можно использовать!
Использование Photo Exif Editor
После установки и запуска программы появится главное окно. В нем вы увидите три пункта меню:
- Фото
- Фотография карта
- Просматривать

В пункте «Фото» вы можете просматривать фотографии по датам. Нажимаем на одну из фотографий и попадаем в меню редактирования Exif.
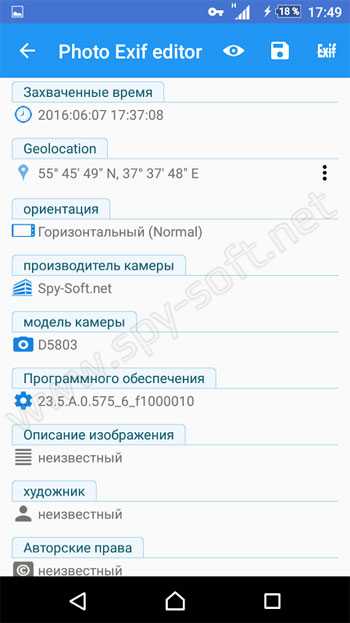
Нажатие на каждую вкладку открывает возможность редактирования данных. Как вы видите на скрине выше, в графе производитель гордо красуется мой любимый сайт www.spy-soft.net. Пролистав вниз окно вы увидите огромное количество вкладок, данные каждой можно изменить.
Пункт «Фотография карта» отвечает за просмотр всех фотографий на карте. Просто листаем фотки и видим местоположение каждого снимка на карте. Там же можно изменить данные, каждой отдельной фотографии.
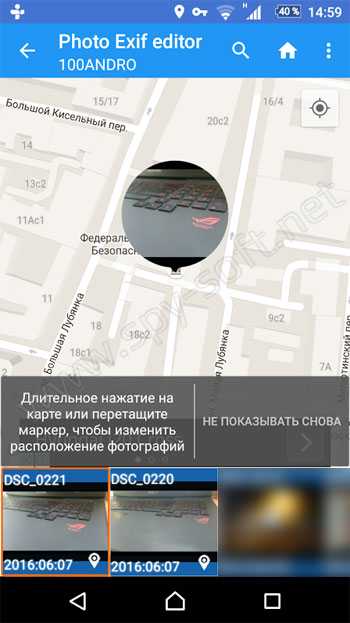
Ну и последний пункт — «Просматривать» позволяет пакетно редактировать данные отмеченных фотографий.
На самом деле все очень просто и вы без труда разберетесь в приложении.
На этом все друзья. Я надеюсь, что после прочтения статьи перед каждой отправкой фотографии вы будете вспоминать об Exif и о том что фотография содержит много информации. Теперь вы знаете как подделать, удалить и изменить данные фото Андроид.
Как поделиться фотографией вместе со сведениями о месте съемки
Как предоставить доступ к сведениям о месте съемки в общих альбомах
Если вы добавите фотографии в созданный вами общий альбом, другие участники не увидят, где они были сняты. Доступ к сведениям о месте съемки отключен по умолчанию.
Если общий альбом создан не позднее 18 августа 2021 года и вы не отключили параметр «Показывать данные о месте съемки», эти данные доступны во всех фотографиях, которые вы добавите или уже добавили в альбом.
Чтобы другие пользователи могли посмотреть, где были сняты фотографии, которые вы добавляете или ранее добавили в определенный общий альбом, выполните следующие действия:
- Откройте приложение «Google Фото» на телефоне или планшете Android.
- Перейдите на вкладку «Общие» .
- Нажмите на общий альбом.
- В правом верхнем углу экрана нажмите на значок «Ещё» Настройки.
- Включите параметр Показывать данные о месте съемки.
Как предоставить доступ к сведениям о месте съемки в чатах
Когда вы добавляете фотографии в созданный вами чат, другие участники не видят, где они были сняты. Доступ к сведениям о месте съемки отключен по умолчанию.
Если чат создан до 18 августа 2021 года и вы не отключили параметр «Показывать данные о месте съемки», эти данные доступны во всех фотографиях, которые вы добавите или уже добавили в чат.
Чтобы другие пользователи могли посмотреть, где были сняты фотографии, которые вы добавляете или ранее добавили в определенный чат, выполните следующие действия:
- Откройте приложение «Google Фото» на телефоне или планшете Android.
- Перейдите на вкладку «Общие» .
- Нажмите на нужный чат.
- В чате нажмите на свое фото профиля или значок с первой буквой вашего имени.
- Включите параметр Показывать данные о месте съемки.
Как предоставить доступ к сведениям о месте съемки партнеру
Важно! Если вы настроили доступ для партнера, он видит, где были сняты все фотографии, которыми вы с ним поделились. Если доступ для партнера настроен до 18 августа 2021 года, он также видит сведения о месте съемки, если вы не отключили параметр «Показывать данные о месте съемки»
Чтобы проверить, видит ли ваш партнер сведения о месте съемки ваших фотографий, выполните следующие действия:
- Откройте приложение «Google Фото» на телефоне или планшете Android.
- Перейдите на вкладку «Общие» .
- Нажмите на имя партнера.
- В правом верхнем углу экрана нажмите на значок «Ещё» Настройки.
- Посмотрите, включен ли нужный параметр в разделе «Что доступно вашему партнеру».
Совет. Если вы не предоставили партнеру доступ к сведениям о месте съемки, но хотели бы это сделать, удалите партнера, а затем пригласите его снова.
Как установить дату на Андроиде
Смартфон обладает фактически неограниченными возможностями, предлагая несколько способов решения стандартной задачи. Установить дату на фотографии, снятой на телефон, работающий на операционной системе Андроид, можно несколькими способами. Каждый не требует особых усилий, достаточно нескольких минут.
С помощью функций устройства
Большинство современных фотоприложений, интегрированных в стоковую прошивку телефона, способны маркировать фотографии, добавляя дату, время, название
Добавление даты и времени на фотографии.
телефона. Как правило, из коробки опция отключена. Для активации потребуется:
- Запустить программу «Камера».
- Кликнуть надпись «Настройки» либо пиктограмму в виде шестеренки, трёх точек.
- Кликнуть «Водяные знаки».
- Повернуть ползунок в положение «Вкл».
Через сторонние приложения
Среди популярных приложений, где нет вирусов, обилия рекламы:
- PhotoStamp Camera Free — удобное приложение с простым интерфейсом, позволяющее в пару кликов выставить дату на фото в телефоне. Пользователь может не только выбрать шрифт, размер, формат индикации, но и откорректировать расположение на снимке. В отличие от аналогов PhotoStamp Camera Free позволяет работать не только с новыми снимками, но и с фотографиями из архива. Таким образом, владелец коллекции может упорядочить фото, установив точную дату, время, сделав дополнительную подпись. Программа совместима со смартфонами, на которые установлена ОС Андроид версии 4.0.3 и выше.
- Auto Stamper — приложение требует минимум настройки, способно автоматически добавлять на снимки день, время, даже место съёмки. Пользователю доступен выбор цвета, размера, типа шрифта. Также программа способна маркировать фотографии водяными знаками, закреплять авторство фотографа, задавать геометки.
- Timestamp Camera Free – согласно рейтингу Play Market – это одно из лучших приложений, помогающее установить метки с датой временем на фото. Среди дополнительных функций: выбор положения (доступно семь вариантов), 61 формат надписей, поддержка непрозрачного фона, возможность маркировать не только фотографии, но и отснятые видеоролики. Timestamp Camera Free распространяется бесплатно, но пользователь практически не видит рекламы.
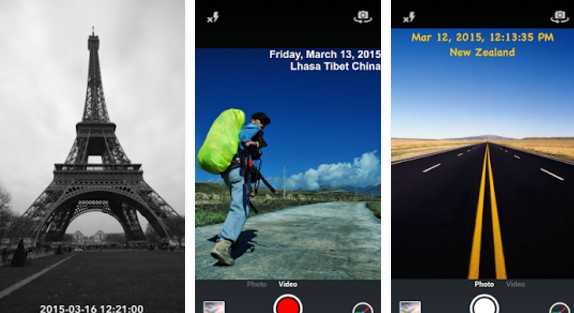 Использование приложения Timestamp Camera Free.
Использование приложения Timestamp Camera Free.
Алгоритм установки, запуска, работы с приложением для добавления даты на фото от сторонних разработчиков:
- Авторизоваться в Play Market.
- В строке «Поиск» ввести «дата и время на фотографиях» либо название популярного приложения;
- Из открывшегося списка выбрать необходимое название.
- Кликнуть «Установить» (Во внутренней памяти телефона должно быть достаточно свободного места иначе система предложит удалить другие программы).
- Запустить приложение.
- Дать разрешение на доступ к внутренней памяти, другим настройкам системы, необходимым для работы.
- Установить пользовательские настройки.
- Сделать тестовое фото.
Некоторые программы помимо даты, времени устанавливают тег с собственным названием. Как правило, избавиться от подобной рекламы можно, купив платную версию.
Как убрать дату и время на фотографиях смартфона Xiaomi?

На новых смартфонах Xiaomi нередко по умолчанию выставлена опция сохранения даты и времени при фотографировании. Для многих пользователей данная функция создает неудобства. Чтобы решить проблему, следует изучить, как убрать дату и время на фотографиях Xiaomi. Читайте об этом ниже.
Первый способ
Для деактивации опции, отвечающей за автоматическое сохранение даты и времени на смартфонах Xiaomi Redmi вместе с фотографиями, выполните следующие действия:
- Откройте камеру и нажмите на значок в виде трех горизонтальных линий (в виде шестеренки на более старых версиях прошивки), расположенный в верхнем правом углу экрана. Если иконка настроек отсутствует, первоначально кликните по надписи «Режимы».
- Промотайте до категории «Съемка фото».
- Сделайте неактивной галочку напротив строки «Дата и время на фото».
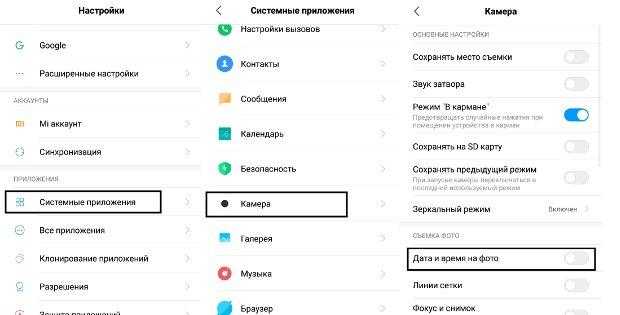
После этого при сохранении фотографий дополнительная информация больше не будет указываться.
Изменение через проводник Windows
Через Photoshop или вкладку «Подробно» в свойствах вы можете отредактировать за раз датировку одной фотографии, то есть если снимков несколько десятков, то эти способы потребуют слишком много усилий. На этот случай есть еще один удобный метод:
- Закиньте фотки с неправильной отметкой в одну папку.
- Выделите все файлы. Внизу в области сведений появится строка «Дата съемки».
- Кликните по строке и замените запись о времени создания фотографий.
Здесь тоже есть недостаток: изменения будут внесены в EXIF всех выделенных изображений. Если вам нужна различная датировка, то придется раскидывать фотки по разным каталогам и повторять процедуру для каждой папки.
Добавляем дату на фото онлайн
Вам не придется разбираться с тонкостями работы на рассматриваемых сайтах, платить за использование встроенных инструментов – весь процесс осуществляется буквально в несколько кликов, а по завершении обработки снимок уже будет готов к скачиванию. Давайте детально рассмотрим процедуру добавления даты на фото с помощью двух интернет-сервисов.
Способ 1: Fotoump
Fotoump – онлайн-редактор графических изображений, который нормально взаимодействует с большинством популярных форматов. Помимо добавления надписей вам доступно множество самых разнообразных функций, однако сейчас мы предлагаем остановиться только на одной из них.
- Воспользуйтесь указанной выше ссылкой, чтобы перейти на главную страницу Fotoump. После того как вы попали в редактор, приступайте к загрузке снимка любым удобным методом.
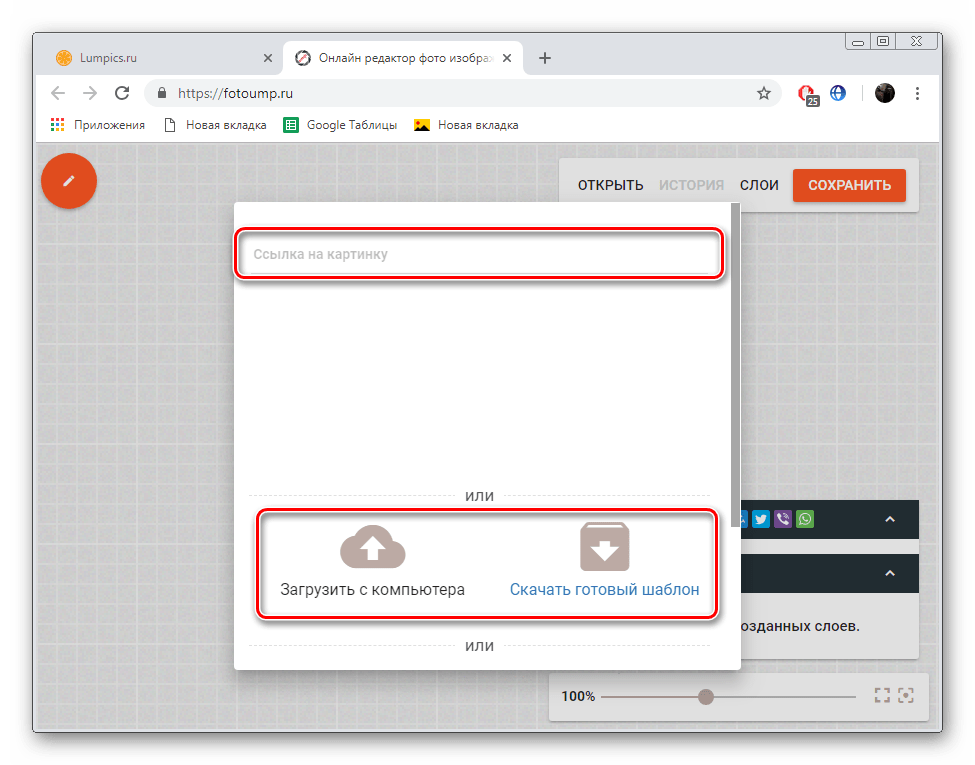
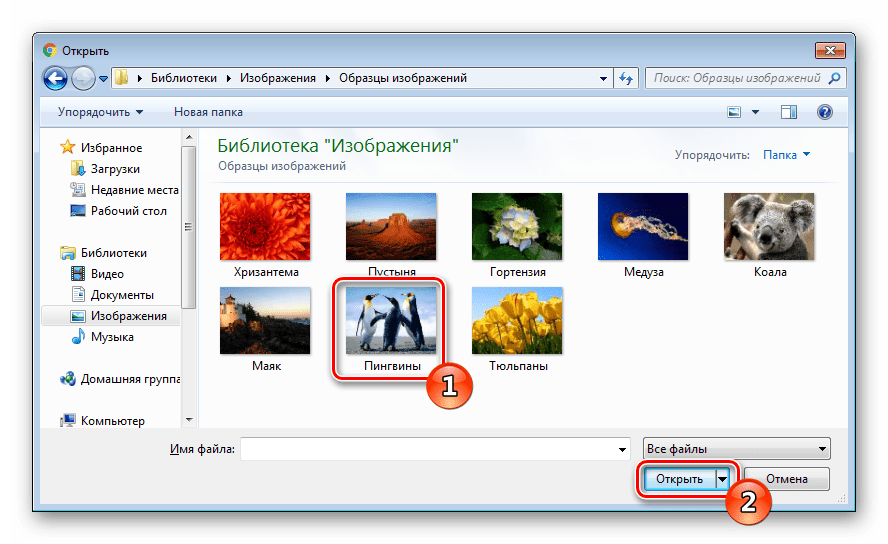
Нажмите кнопку с таким же названием в самом редакторе, чтобы подтвердить добавление.
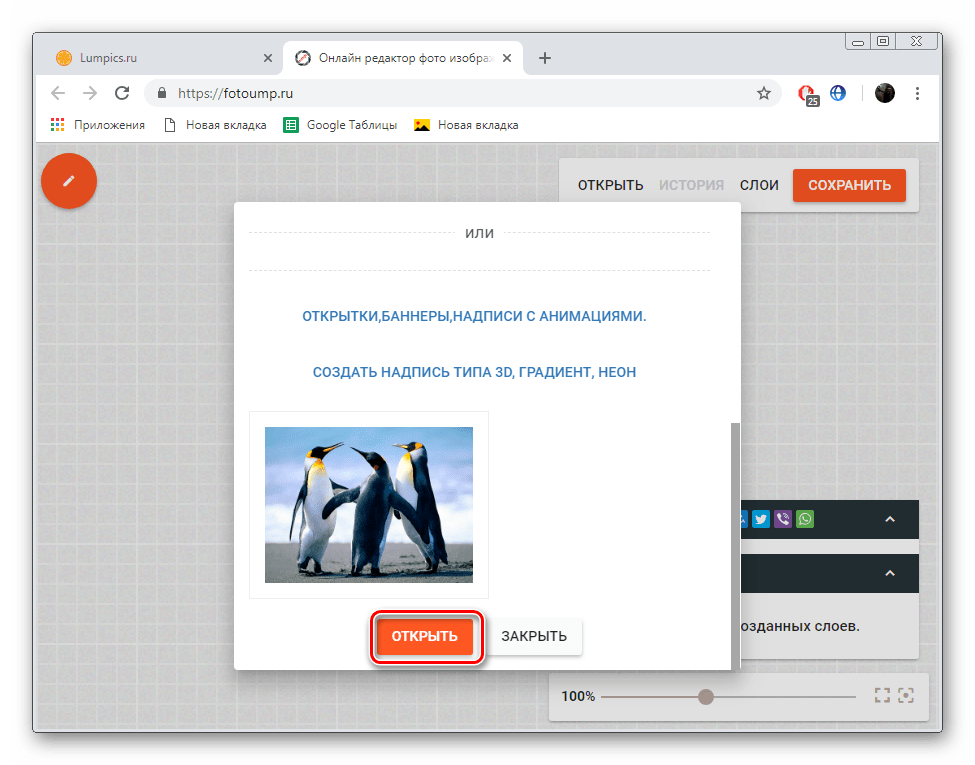
Откройте панель инструментов, щелкнув на соответствующем значке в левом углу вкладки.
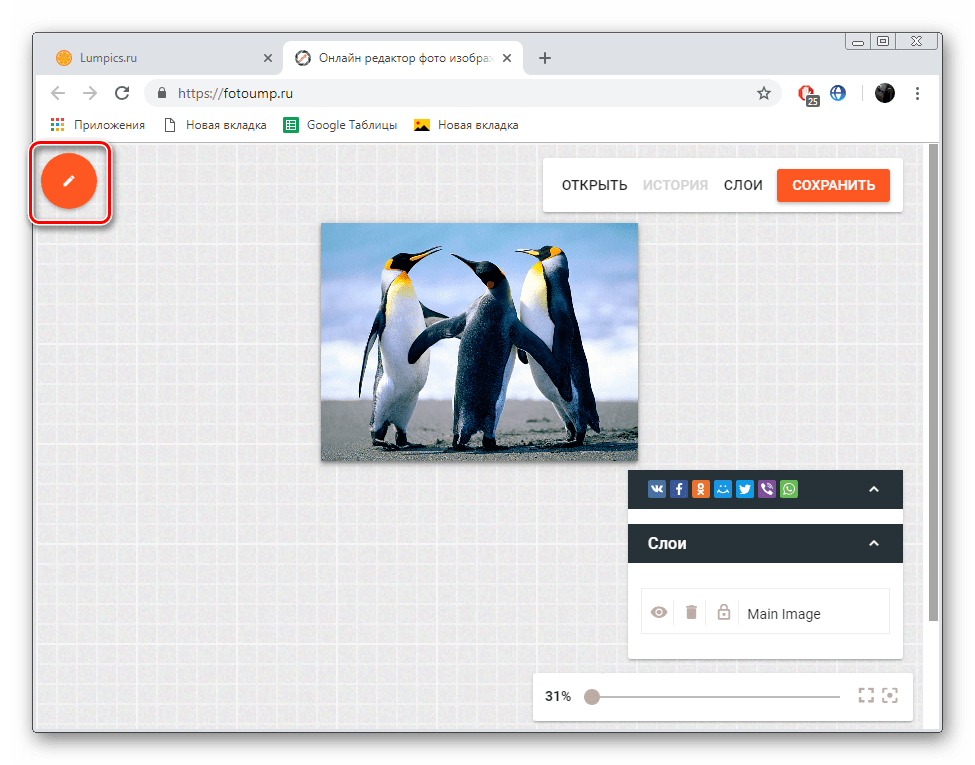
Выберите пункт «Текст», определитесь со стилем и активируйте подходящий шрифт.
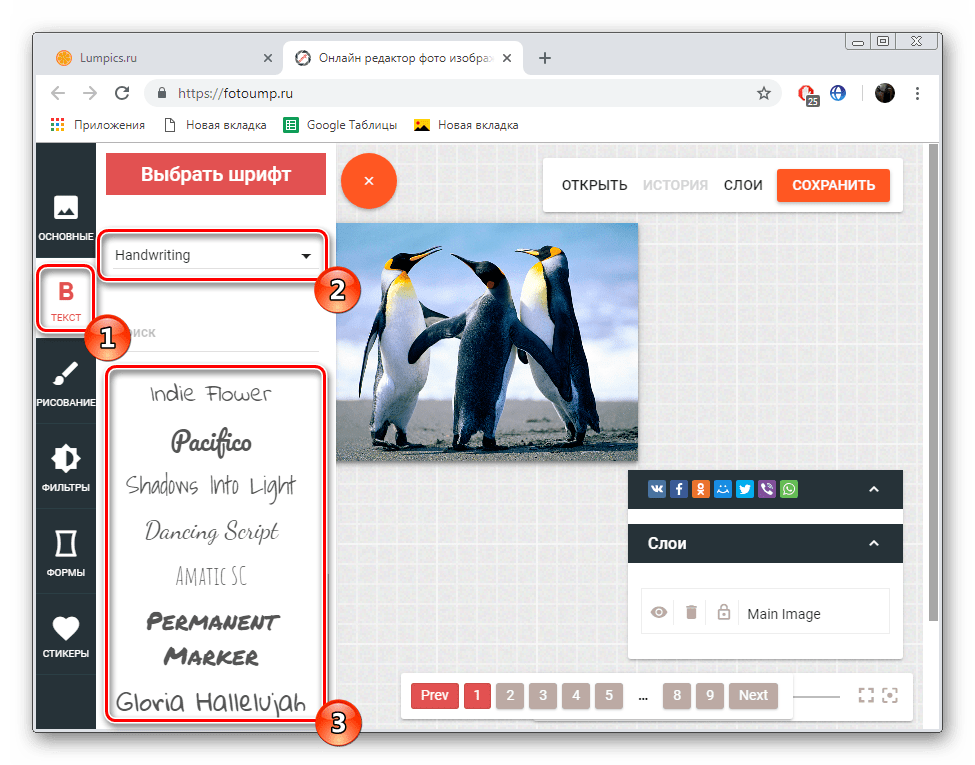
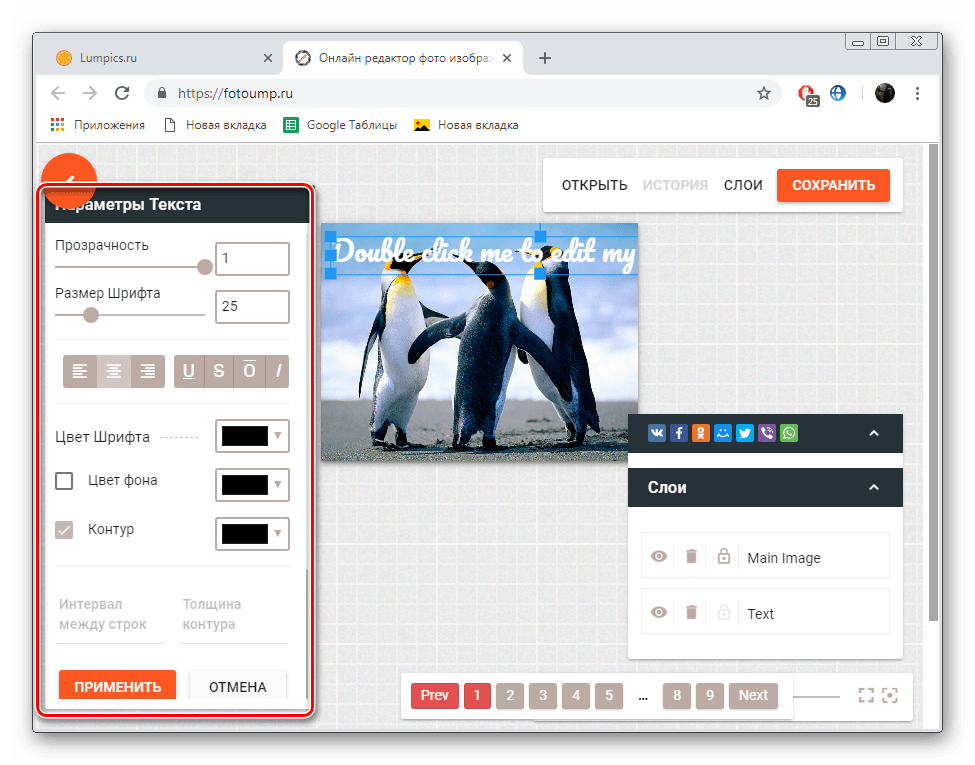
Кликните на появившейся надписи, чтобы редактировать ее. Введите необходимую дату и примените изменения. Текст можно свободно трансформировать и перемещать по всей рабочей области.
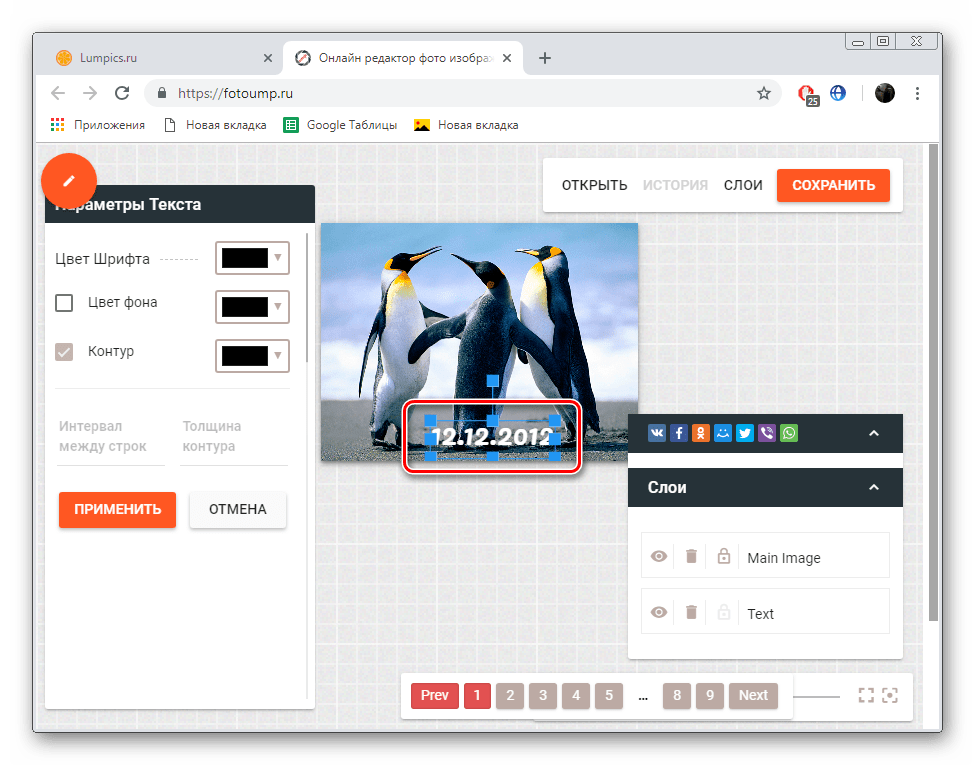
Каждая надпись представляет собой отдельный слой. Выберите его, если требуется совершить редактирование.
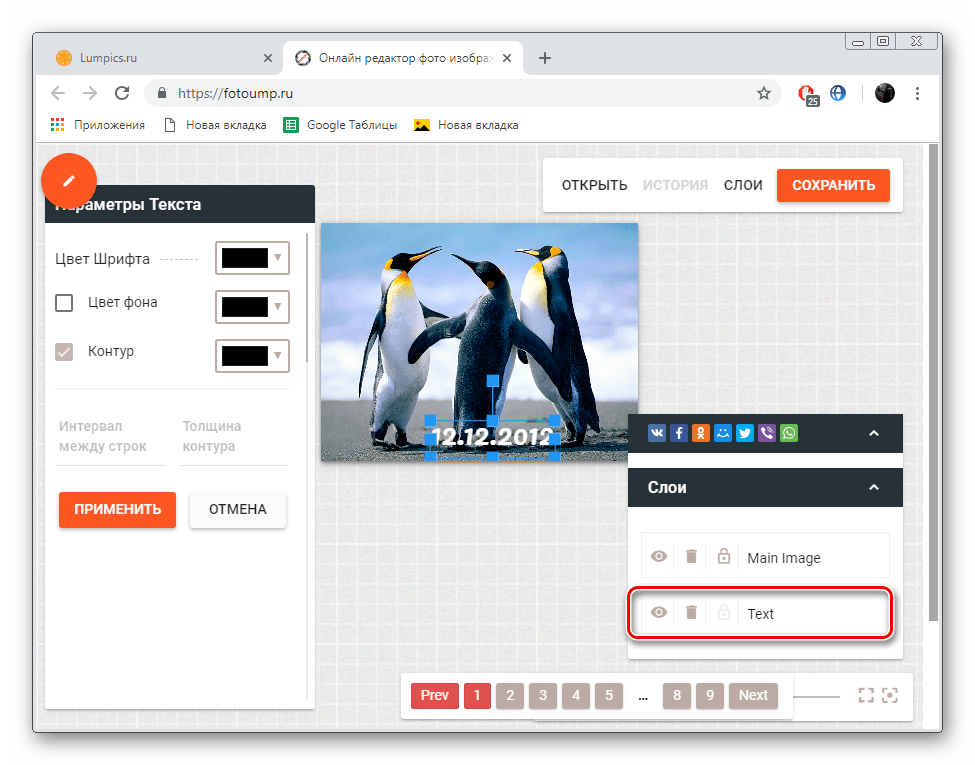
Когда настройка будет завершена, можете переходить к сохранению файла.
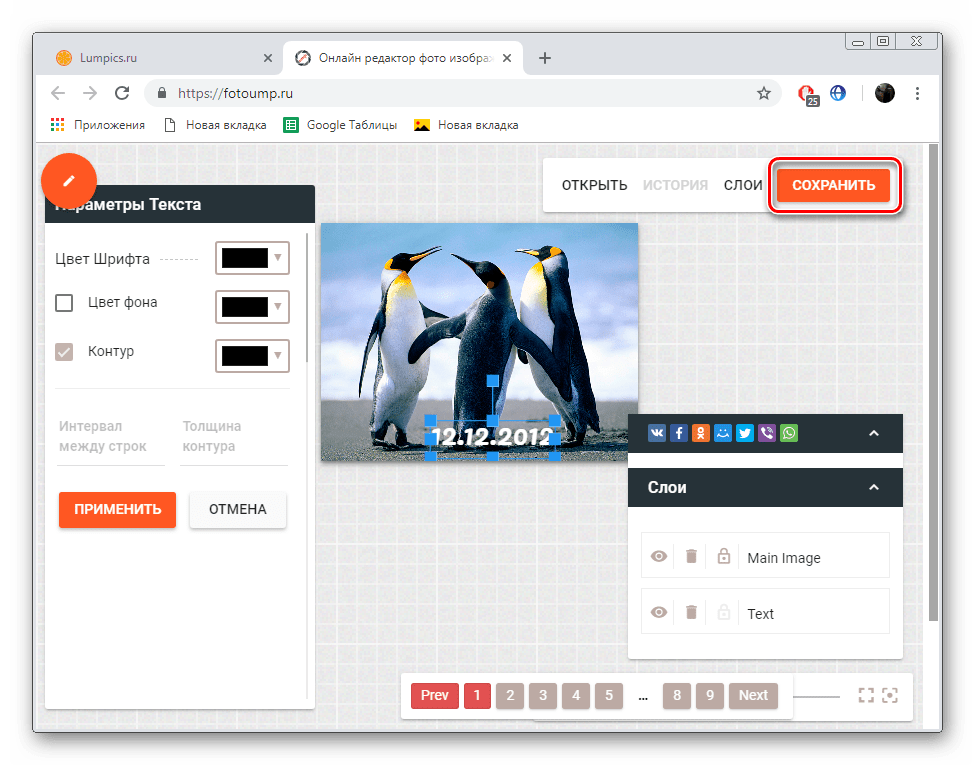
Задайте имя фотографии, выберите подходящий формат, качество, а затем нажмите на кнопку «Сохранить».
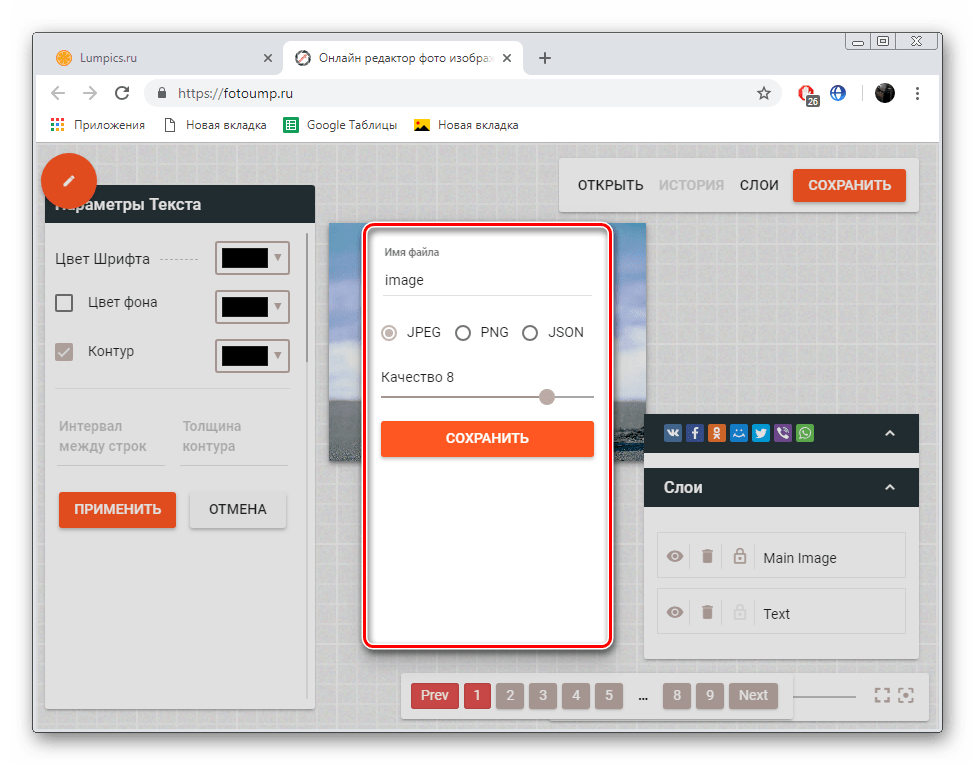
Теперь вам доступна возможность работы с сохраненным изображением.
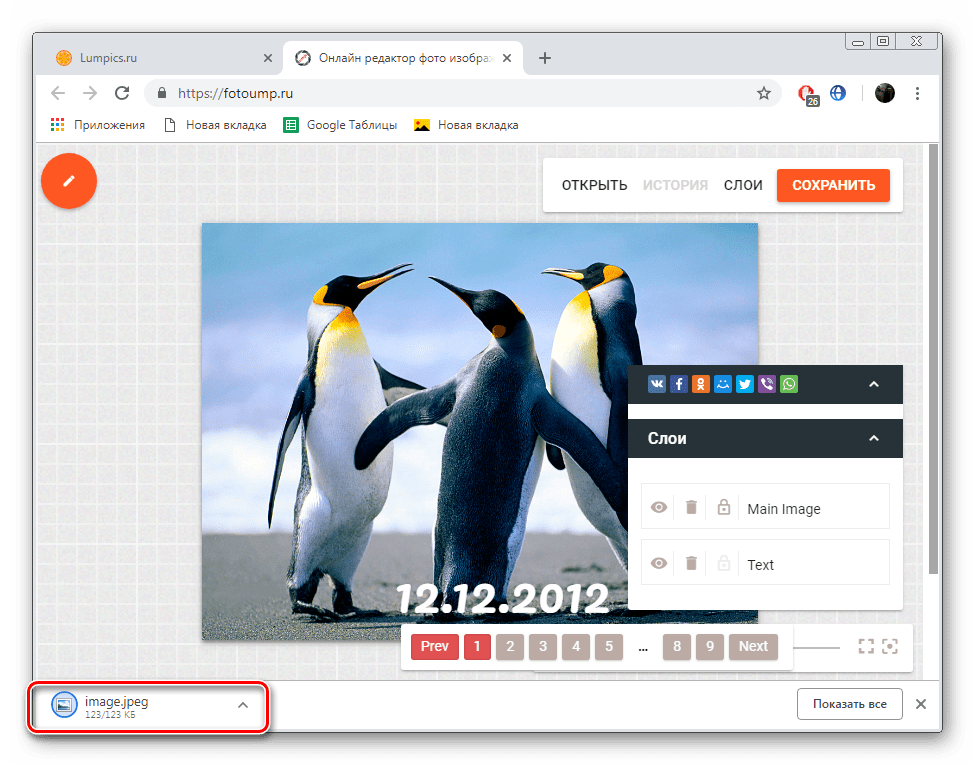
В процессе ознакомления с нашей инструкцией вы могли заметить, что на Fotoump присутствует еще множество различных инструментов. Конечно, мы разобрали только добавление даты, однако ничего не мешает вам провести дополнительное редактирование, а уже потом переходить непосредственно к сохранению.
Способ 2: Fotor
Следующий на очереди – онлайн-сервис Fotor. Его функциональность и структура самого редактора немного схожа с тем сайтом, о котором мы говорили в первом способе, но свои особенности все же присутствуют. Поэтому мы и предлагаем вам подробно изучить процесс добавления даты, а выглядит он следующим образом:
- Находясь на главной странице Fotor, щелкните левой кнопкой мыши на «Редактировать фото».
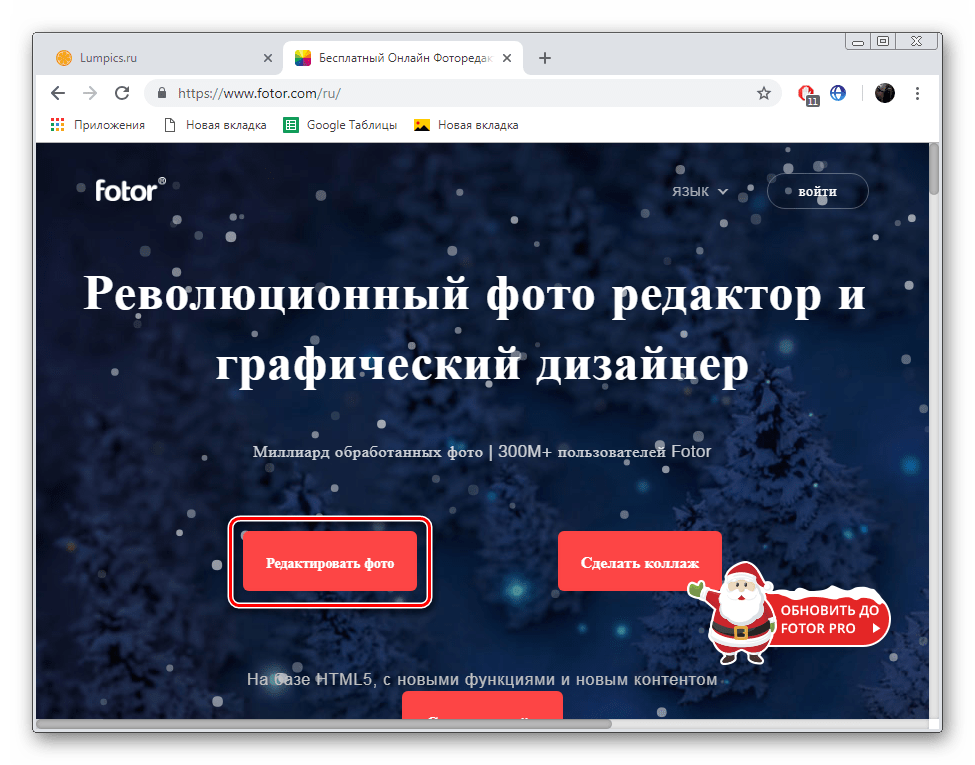
Приступайте к загрузке изображения, воспользовавшись одним из доступных вариантов.
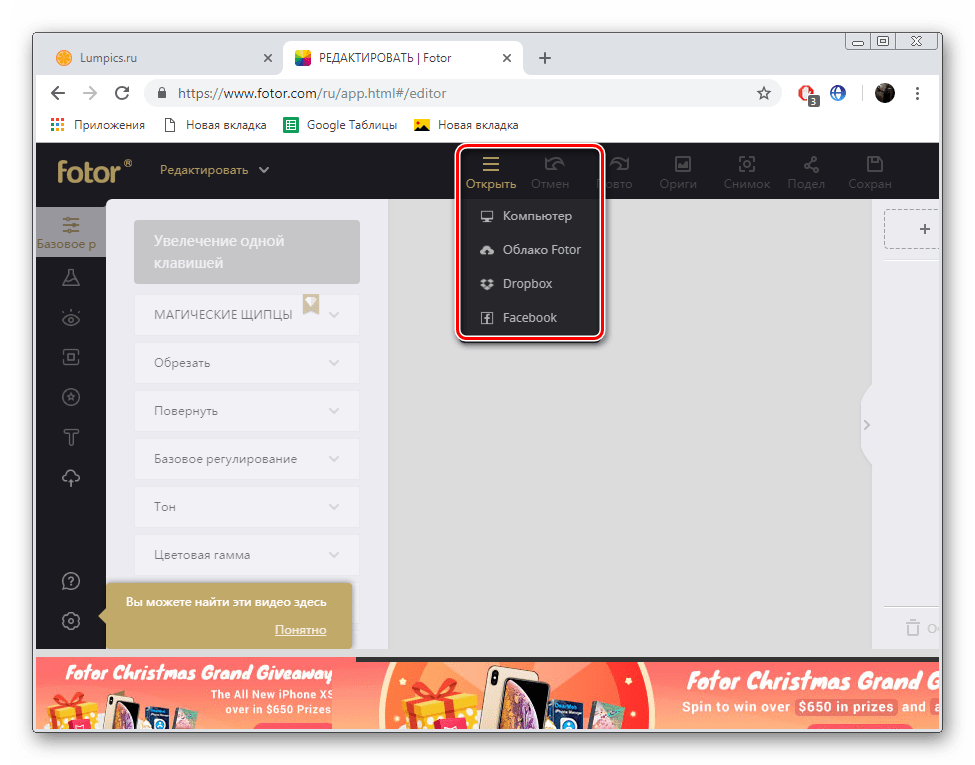
Сразу обратите внимание на панель слева — здесь располагаются все инструменты. Кликните на «Текст», а затем подберите подходящий формат
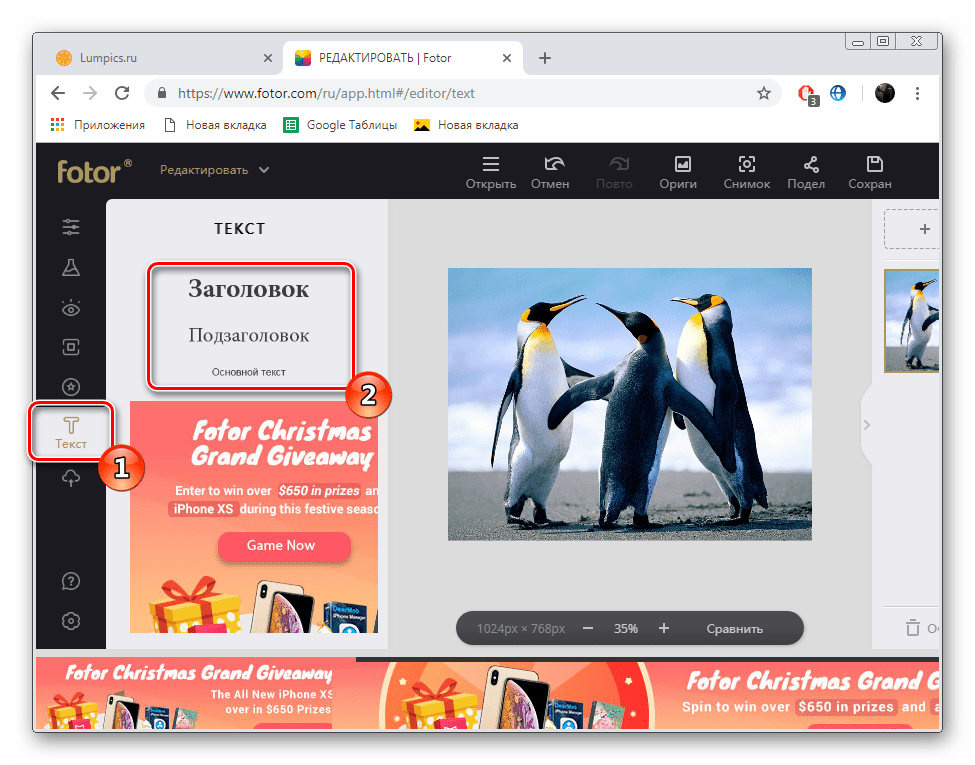
С помощью верхней панели производится редактирование размера текста, шрифта, цвета и дополнительных параметров.
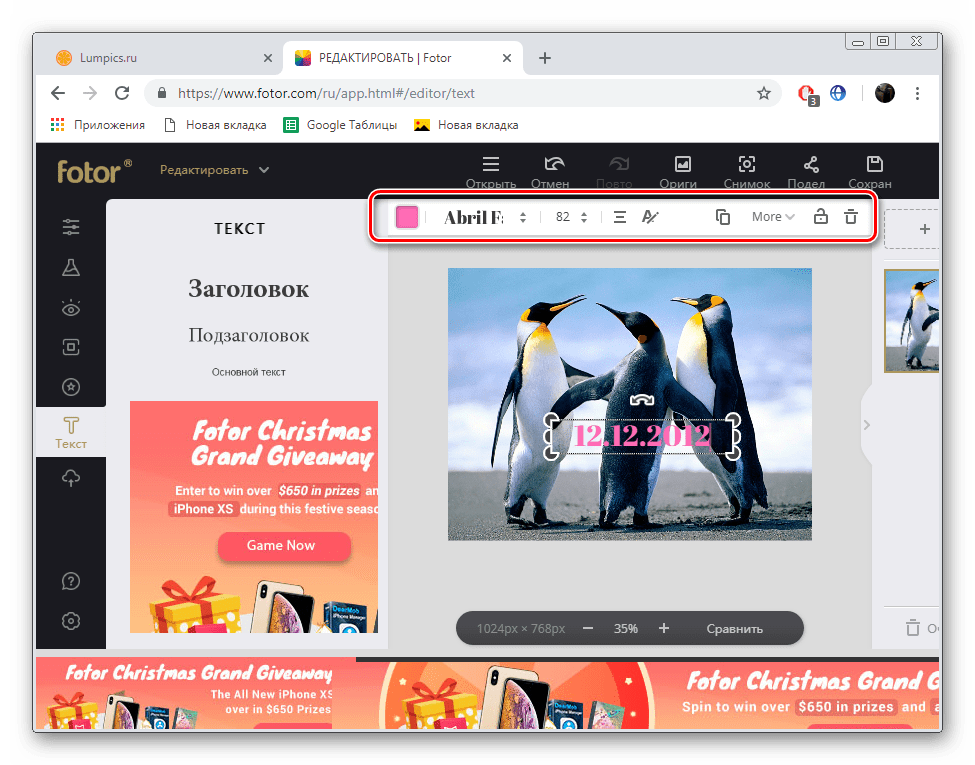
Кликните на саму надпись, чтобы редактировать ее. Впишите туда дату, а затем переместите ее в любое удобное место на снимке.
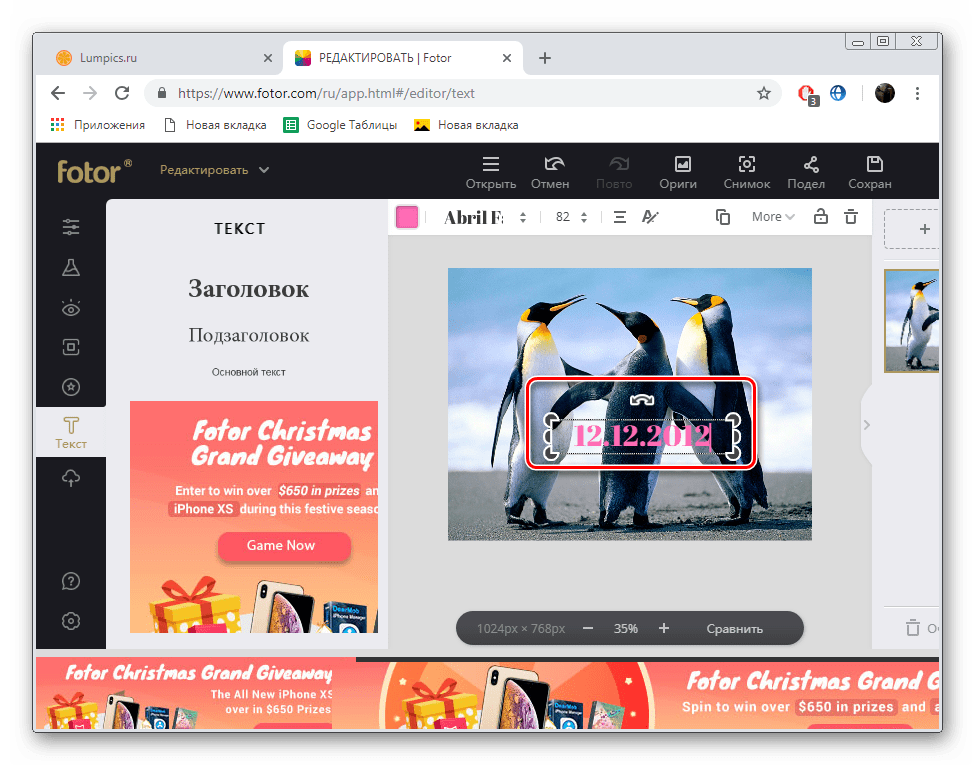
По завершении редактирования переходите к сохранению фотографии.
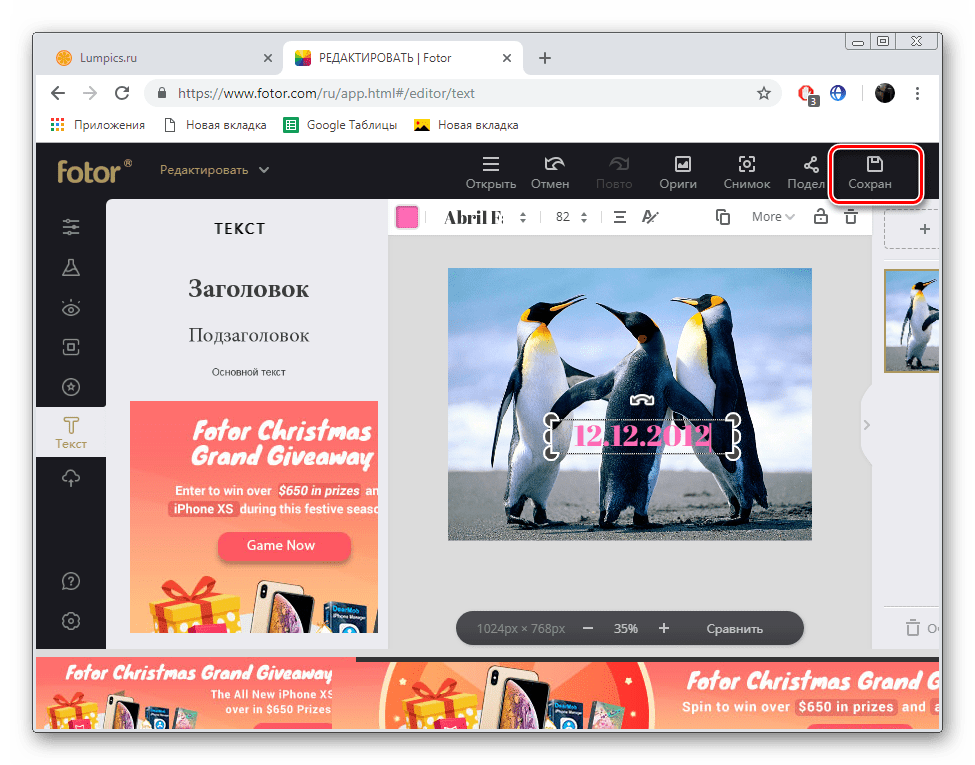
Необходимо будет пройти бесплатную регистрацию или авторизоваться через свой аккаунт в социальной сети Facebook.
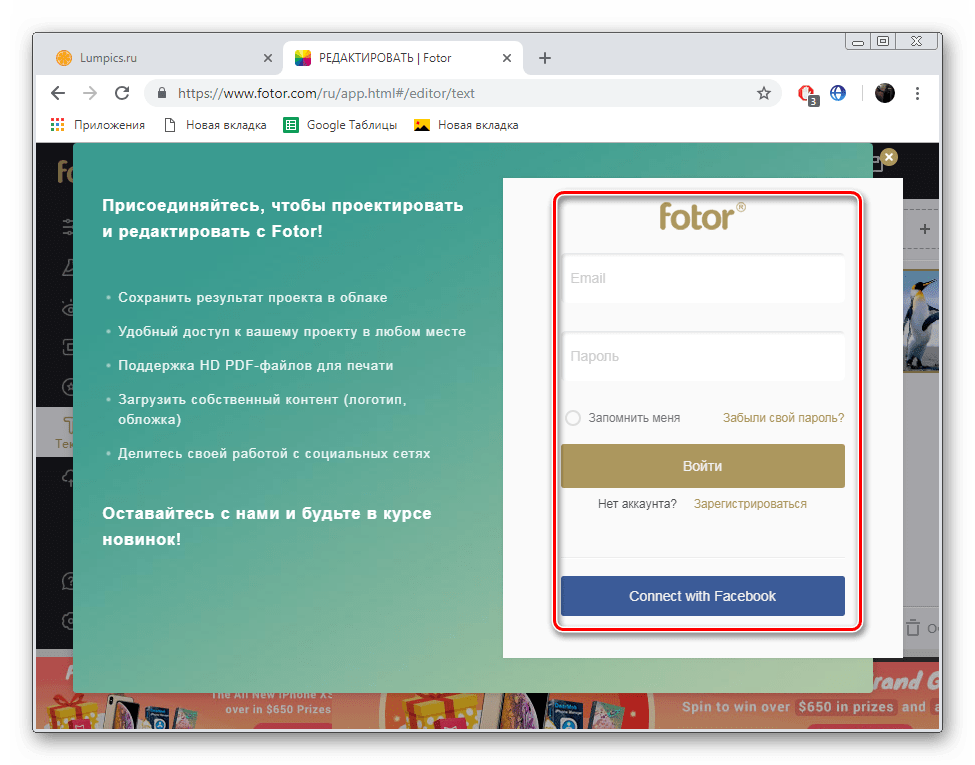
После этого задайте имя файла, укажите тип, качество и сохраните его себе на компьютер.
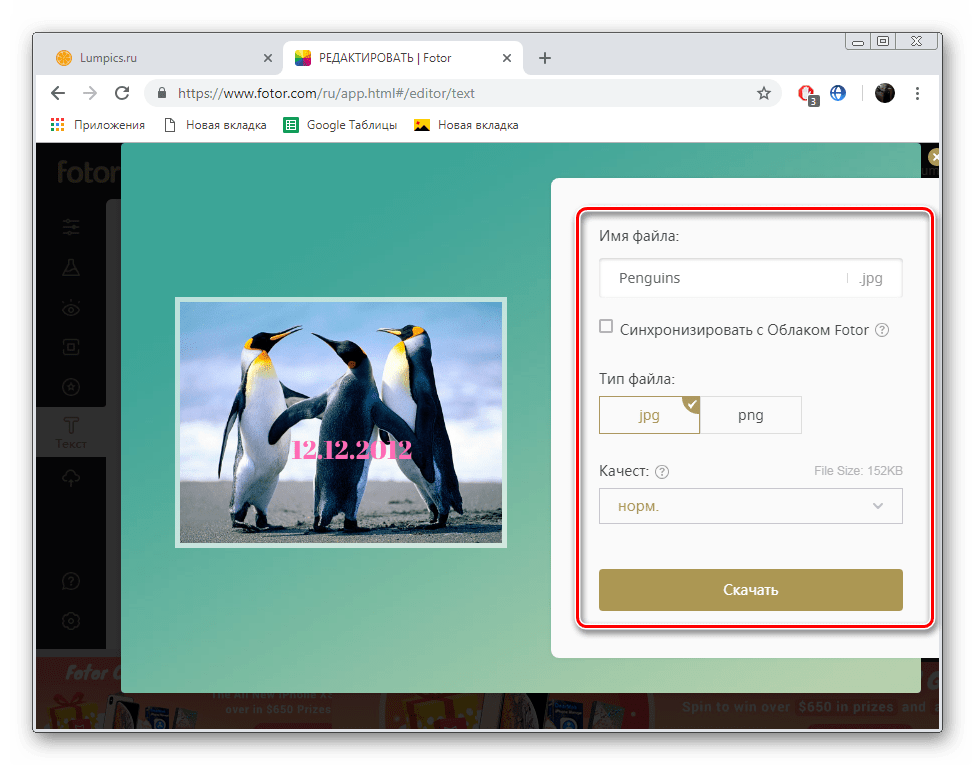
Как и Fotoump, сайт Fotor включает в себя еще большое количество других возможностей, с использованием которых справится даже начинающий юзер. Поэтому не стесняйтесь и задействуйте остальные инструменты, помимо добавления надписи, если это сделает вашу фотографию лучше.
На этом наша статья подходит к концу. Выше мы постарались максимально детально рассказать о двух популярных онлайн-сервисах, позволяющих буквально за несколько минут добавить дату на любое изображение. Надеемся, приведенные инструкции помогли вам разобраться с поставленной задачей и воплотить ее в жизнь.
Сторонние приложения
Преимущества отдельных приложений в том, что их можно гибко настраивать. Рассмотрим наиболее интересные из них.
Minimal Clock
Данный виджет пользуется популярностью среди пользователей, а также имеет множество настроек.
- Скачайте приложение из Play Маркета.
- Найдите данное приложение.
- Зажмите виджет → переместите на область рабочего стола.
- Отобразится меню с настройками, среди которых:
- формат времени;
- отображение заряда батареи;
- формат даты;
- стиль шрифтов;
- цвет фона и аккумулятора;
- и многое другое.
- Нажмите «Save» после завершения настройки.
- На экране появятся настроенные часы.
MiClock
Простое приложение с минималистичным дизайном и простыми настройками.
- Загрузите приложение из Play Маркета.
- Найдите MiClock.
- Зажмите часы → переместите на область экрана.
- Откроется меню с настройками, среди которых стиль и формат.
- Нажмите «Continue».
Циферблат отобразится на вашем экране.
Always On
Программа-аналог функции, которая присутствует на устройствах Samsung с OLED-дисплеями. Суть приложения в том, что оно отображает время на заблокированном экране.
Важно! Приложение предназначено для экрана AMOLED. При использовании на IPS-матрице повысится энергопотребление
- Загрузите приложение из Play Маркета.
- Отобразятся настройки, среди которых наиболее важные:
правила работы (использование аккумулятора, период выключения и т.д.);
жесты (действия после свайпов и т.д.);
настройки циферблата (внешний вид);
режим энергосбережения (защита от перегрева батареи)
Обратите внимание! Данный режим работает при наличии Рут. В статье «Получение Root-прав на Android» описано как это сделать.
Приложение запустится после блокировки экрана и будет работать в энергоэффективном режиме.
Analog Clock Live
Особенность приложения в том, что оно устанавливает живые обои-часы на экран вашего устройства.
- Скачайте и запустите приложение.
- циферблат;
- цвет;
- отображение даты, секундной стрелки.
- Вернитесь назад → «Set wallpaper».
- Нажмите применить.
- На рабочем столе отобразятся часы вместо фонового изображения.
Несмотря на все, некоторые пользователи не знают, как изменить дату или время в своем смартфоне или планшете базе ОС Андроид. Сегодня мы расскажем, как правильно это сделать.
Заходим на рабочий стол девайса и находим иконку «Настройки». Тапаем на нее.
Таким образом мы попадаем в раздел с многочисленными настройками. Не переживайте. Опустите страницу вниз, пока не увидите пункт «Дата и время». Нажмите на него.
В верхней части экрана вы можете увидеть надпись «Использовать время сети». Это говорит о том, что устройство синхронизируется с сетью, поэтому дату или время вы поменять не сможете — указанные пункты являются неактивными.
Что делать? Правильно, отключить синхронизацию по сети. Тапаем на этот пункт и ставим галочку «Выкл».
После этого видим, что пункты «Дата» и «Время» стали активными. Чтобы изменить данные, нужно нажать на один из указанных пунктов.
Вот как выглядит раздел установки даты.
А так — раздел установки часов (времени). По окончании не забудьте нажать «Готово».
Кстати, вы можете также снять галочку с пункта «Часовой пояс сети», если боитесь, что начнутся проблемы с переводом стрелок часов весной или осенью,а затем задайте часовой пояс самостоятельно.
Если произошла ошибка настроек даты
После сбоев в телефоне дата может принимать вид «3F.3F.FF». Данная запись означает, что в ОЗУ устройства отсутствует запись таймера. Один из способов решения неполадки:
- Каждый раз после попытки изменения даты, она возвращается к прошлому виду. Попытаться решить сбой можно вручную или с помощью прав суперпользователя. Чтобы попытаться решить ошибку вручную, выньте из телефона сим-карту.
В большинстве случаев возникает банальный конфликт дат: той, которая установлена на самом устройстве и той, которую установил оператор мобильной связи в настройках сим-карты. После того как сим карта извлечена, включите телефон еще раз; - Зайдите в настройки и измените часовой пояс вручную еще раз и только потом установите сим-карту снова;
- Перезагрузите телефон и проверьте отображение даты и времени.
Если число все еще не отображается не так, как надо, возможно, произошел сбой в драйверном программном обеспечении устройства.
Чтобы наладить правильную работу системы нужно сделать Hard Reset устройства:
Сброс настроек к заводским помогает решить многие программные проблемы устройства, в частности, и отображение даты.
Следуйте инструкции, чтобы сделать hard reset телефона или планшета:
- Зайдите в настройки телефона;
- Найдите пункт для восстановления, сброса и резервного копирования файлов, как показано на рисунке;
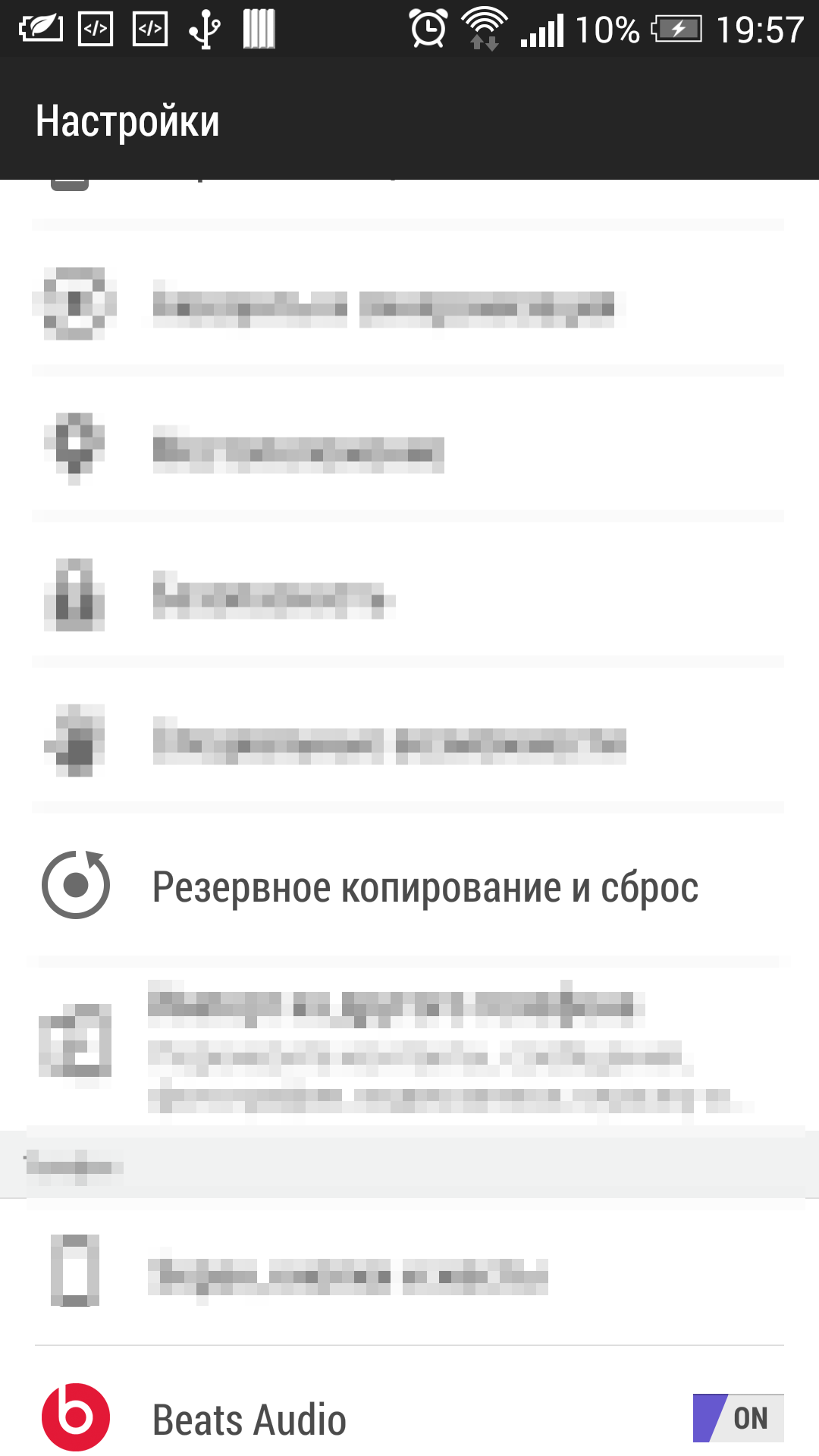
Восстановление и сброс в настройках устройства
Откройте пункт меню и сбросьте настройки телефона к заводским. Все установленные приложения и темы оформления будут удалены. Телефон перезагрузится, необходимо будет провести базовую настройку, как во время первого включения.
Генерация Строк
Вы можете легко создать String как текстовое представление значения даты-времени. Вы можете выбрать стандартный формат, свой собственный пользовательский формат или автоматически локализованный формат.
ISO 8601
Вы можете вызвать методы toString для форматирования текста с помощью общего и разумного стандарта ISO 8601 .
String output = instant.toString();
Обратите внимание , что для ZonedDateTime метод toString расширяет стандарт ISO 8601, добавляя имя часового пояса в квадратных скобках. Чрезвычайно полезная и важная информация, но не стандартная
Пользовательский формат
Или укажите свой собственный определенный шаблон форматирования с помощью класса DateTimeFormatter.
DateTimeFormatter formatter = DateTimeFormatter.ofPattern( «dd/MM/yyyy hh:mm a» );
Укажите Locale для человеческого языка (английский, французский и т.д.) использовать при переводе названия дня/месяца, а также при определении культурных норм, таких как порядок года, месяца и даты
Обратите внимание, что Locale не имеет никакого отношения к часовому поясу
formatter = formatter.withLocale( Locale.US ); // Or Locale.CANADA_FRENCH or such. String output = zdt.format( formatter );
Установка даты на фотографии samsung
Дорогие посетители сайта GeoDum.ru! Начинающие пользователи смартфона или планшета на операционной системе Андроид!
Если вас интересует, как отобразить дату и другую информацию о снимке, сделанном с помощью штатного приложения Камера на вашем смартфоне, то эта статья для вас. В отличие от большинства цифровых фотокамер, которые обычно отображают дату и время съемки непосредственно в кадре при просмотре или печати снимков, в штатной камере ОС Андроид по умолчанию такого нет. И в этой статье я открою вам очередной секрет Андроид, о котором вы можете и не знать.
Если вы делаете снимок или видео на вашем смартфоне/планшете, то при этом на карте памяти создается файл, в котором, кроме самого изображения, автоматически записывается служебная информация: о дате и времени съемки, каким устройством произведен снимок, в какой альбом он включен, какие размеры изображения, диафрагма, экспозиция и ряд других параметров. Посмотреть все эти данные можно, открыв снимок в штатном приложении Галерея и найдя в контекстном меню по левой софт клавише пункт Свойства.
Для отображения даты непосредственно при просмотре снимков следует использовать так называемые теги. Это, иначе говоря, метки. Для их использования нужно в Настройках приложения Галерея (в том же контекстном меню) включить Помощник по тегам в положение включено (I) и, нажав на строчку Помощник по тегам, выбрать далее птички, что именно вам нужно отображать. После этого при открытии снимка будет на пару секунд возникать требуемая информация. Но только на пару секунд, и при печати этих данных не будет.
Но нужно учесть, что для отображения местоположения и погоды нужно заранее перед выполнением снимка включить Теги местоположения в Настройках приложения Камера и включить модуль GPS (Геоданные) в настройках смартфона. Однако имейте в виду, что после этого местоположение объекта становится неотъемлемой частью файла, отображается в его свойствах, как описано выше , и, например, при передаче файла друзьям становится доступным другим лицам. Вам это не всегда бывает желательно.
источник
Зачем нужна дата на фотографии
Привычка ставить дату на фото появилась в эпоху пленочных фотоаппаратов, которые автоматически или после ручной настройки пробивали на изображении информацию о дне и времени события. С появлением телефонов такая мода не утратила актуальности, поэтому многие продолжают ставить дату на фото в Самсунг с Андроид.
Такой шаг имеет следующие преимущества:
- Быстрое получение информации о дне, когда произошло событие.
- Не нужно ковыряться в настройках фото для получения нужной информации.
- Быстрая сортировка готовых фотографий в ПК.
- Возможность зафиксировать и видеть дату события на распечатанной фотографии.
Для решения задачи нужно знать, как поставить день и время на телефоне разными методами.
Приложение «Добавить дату и время на фото» в телефоне samsung
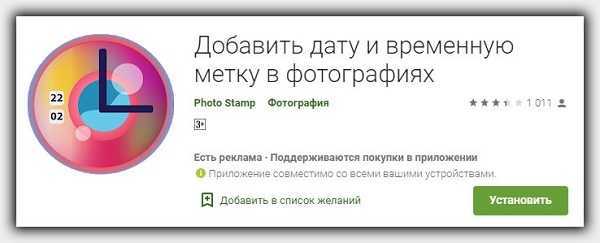
Если хотите автоматически добавить текущую метку даты и отметку времени на ваших фотографиях, снятую с встроенной камеры самсунга а50, s8, а5, s7, а7, j6, а9, а7, а30 и других, воспользуйтесь приложением, которое так и называется.
Тогда получите красивые стили и цвета. Вам не понадобится при этом копаться в настройках – это одноразовое действие.
Каждый раз, время и дата они будут автоматически появляться на них. Теперь при просмотре изображение с поездок вам больше не потребуется ломать голову, когда это было.
Добавляя штамп даты и времени на свои драгоценные воспоминания вопрос, когда вас тревожить не будет. Успехов.
источник
Изменение через проводник Windows
Через Photoshop или вкладку «Подробно» в свойствах вы можете отредактировать за раз датировку одной фотографии, то есть если снимков несколько десятков, то эти способы потребуют слишком много усилий. На этот случай есть еще один удобный метод:
- Закиньте фотки с неправильной отметкой в одну папку.
- Выделите все файлы. Внизу в области сведений появится строка «Дата съемки».
- Кликните по строке и замените запись о времени создания фотографий.
Здесь тоже есть недостаток: изменения будут внесены в EXIF всех выделенных изображений. Если вам нужна различная датировка, то придется раскидывать фотки по разным каталогам и повторять процедуру для каждой папки.
Как изменять метки
Приложение Graphie для редактирования меток.
Иногда пользователю необходимо изменить стандартную метку, поставленную фотопрограммой. Сделать это штатными программными функциями операционной системы Андроид нельзя. Для редактирования потребуется воспользоваться стандартными инструментами Windows (проводник, графический редактор), фоторедакторами сторонних поставщиков для стационарного компьютера. Если под рукой нет ноутбука, можно установить одно из приложений в Гугл Маркете. Среди топовых: Photo EXIF, EXIF tool, Exif Editor, Graphie. Для редактирования достаточно открыть фото в программе, перейти в свойства.
Существует два способа, как поставить дату и время на фото в телефоне: использовать штатные инструменты стоковой прошивки смартфона, либо установить приложение сторонних разработчиков. Дата и время, отмеченные на фотографии, синхронизируются с системным, что позволяет точно определить, когда были сделаны снимки.
Заключение
Теперь вы знаете, как поставить на фото дату на компьютере или смартфоне. Если вам требуется обработать кадр с ПК или ноутбука, то можно использовать фоторедакторы или онлайн-сервисы. Однако веб-платформы зависят от качества сети и требуют регистрации.
Для работы в офлайн-режиме новички могут установить ФотоМАСТЕР. Он позволит нанести надписи и выполнить ретушь. Продвинутым пользователям подойдет Adobe Lightroom. Редактор предназначен для профессиональной цветокоррекции и позволяет настроить все параметры добавленной поверх изображения надписи.
На мобильных устройствах можно воспользоваться простыми инструментами для добавления временных пометок. На Android хорошим вариантом будет приложение Timestamp Photo and Video, а для iPhone – DateStamper.




























