Программа Icecream Slideshow Maker
Третий способ сделать видеоролик из фотографий – самый простой, но очень быстрый. В минималистичной бесплатной программе Icecream Slideshow Maker даже не нужно осваиваться. Умеет она очень мало – комплектовать изображения в видеофайл, применять эффекты перехода, сопровождать фотошоу музыкой, устанавливать единое разрешение для всех изображений подборки. Возможности накладывать текст нет, а способов вывода видео на выходе всего лишь два – либо сразу же загрузка на YouTube, либо сохранение на компьютере в файл MKV-формата.
Icecream Slideshow Maker устанавливается на английском языке, русский необходимо дополнительно выбрать в настройках.
Для создания фотошоу в главном окне программы слева жмём «Добавить фото», выбираем нужные изображения, задаём длительность их показа, выбираем анимацию для перехода, задаём имя видеофайла для сохранения.
В правой части окна программы можем просмотреть анимацию выбранных переходов, установить разрешение изображений, добавить музыкальное сопровождение и даже настроить эффект затухания музыки. После задания всех настроек жмём «Создать».
Вот, по сути, и весь процесс создания фотошоу. Видеоролик можем найти в системной библиотеке «Видео», если в настройках не задана иная папка для сохранения готовых файлов.
Как видим, с программой Icecream Slideshow Maker создание фотошоу проводится предельно просто и очень быстро. Конечно же, при создании качественных видеороликов для просмотра на широком экране телевизора она бесполезна, а вот для работы с YouTube – в самый раз. Всего за пару минут локально на компьютере можно создать видеоролик с анимацией переходов и музыкальным сопровождением, в пару кликов загрузить свой шедевр на YouTube, а уже при необходимости дальнейшую редакцию провести с помощью веб-инструментария видеохостинга.
Панель инструментов приложения
Меню инструментов, которые можно использовать для работы в приложении, размещено в нижней части экрана.
Оно включает такие пункты:
- В левой части размещен домик – при нажатии на него пользователь попадает на домашнюю страницу.
- Кнопка “Поиск”. С ее помощью можно найти интересующий фрагмент по хэштегу, имени пользователя или исполнителя.
- Посередине размещен знак «+», который позволяет добавить видеоролик.
- Кнопка «Сообщения» дает возможность пользователям соцсети общаться приватно.
- В правой части – кнопка «Профиль», используя которую можно менять имя и ник, устанавливать фото или видеопрофиль.
Пошаговая инструкция: как сделать видео из фотографий
В качестве примера покажем процесс создания клипа из фотоснимков в ВидеоМОНТАЖе. Это удобный софт, позволяющий решать множество задач — конвертировать файлы в нужный формат, накладывать музыку, создавать красивые переходы, добавлять титры и т.д. Рассмотрим подробно и поэтапно, как сделать видеоролик из фотоснимков и музыки в этой программе.
Шаг 1. Установите софт
Скачайте программу для монтажа видео и установите ее. Процесс займет пару минут — просто следуйте появляющимся подсказкам. Далее необходимо открыть ВидеоМОНТАЖ — сделать это можно как с рабочего стола, так и из меню «Пуск».
Кликните по опции «Новый проект»
Шаг 2. Добавьте фотографии
Чтобы загрузить отобранные снимки в программу, следует во вкладке «Файлы» кликнуть по иконке «Добавить видео и фото». Также реализована возможность стандартного перетаскивания нужных файлов в рабочее поле программы.
Добавьте фотоматериалы для клипа
Обратите внимание, что фотографии легко менять местами с помощью перетаскивания
При необходимости меняйте местами фото
Шаг 3. Выберите переходы
Переходы сделают красивый фильм из простого чередования фотографий. Найдите соответствующий пункт в левом вертикальном меню и решите, какие эффекты подходят к вашему ролику. Можно сделать одинаковые переходы между снимками, либо попробовать разные. Главное, не переборщить с эффектами, чтобы видеоматериалы смотрелись гармонично.
Перетащите нужный эффект перехода и вставьте его между двумя фото
Шаг 4. Отредактируйте время показа
ВидеоМОНТАЖ — это программа для создания видео из фото, в которой очень удобно корректировать время показа каждой фотографии. Для этого нажмите кнопку «Редактировать», расположенную в центральной части экрана — прямо над линейкой со временем. Далее нужно установить длительность в секундах и кликнуть по «Применить».
Скорректируйте время показа каждого снимка
Шаг 5. Добавьте титры и текст
На любой картинке можно сделать текстовую надпись — в этом поможет раздел «Текст» в левом меню. Там организованы две вкладки — непосредственно текст и титры. Чтобы подписать фото, выберите нужный шаблон текста и перетащите его на картинку. В появившемся окне требуется напечатать нужную надпись — так она появится и на фотографии.
Подпишите фотоснимки
При необходимости текст очень легко редактировать — менять можно все: цвет, стиль, положение, заливку и т.д.
Настройте стиль надписи
Для титров найдите подходящий шаблон в перечне и перетащите его к фотографиям. Не забудьте вписать заголовок.
Добавьте в ролик титры
Шаг 6. Наложите музыку
Обратитесь к горизонтальному меню — в пункте «Видео» есть возможность добавить аудио из коллекции программы. Конечно, можно перетащить в рабочее поле софта и свой трек, но далеко не всегда идея о подходящей музыке приходит сразу.
Выберите трек из многочисленной коллекции софта
Если вы не нашли ничего подходящего, то через вкладку «Моя коллекция» несложно добавить музыку, которая вам нравится.
При необходимости добавьте свою музыку
Шаг 7. Сохраните видеоролик
Итак, наше видео из фото готово, а значит, можно перейти к его сохранению. ВидеоМОНТАЖ предлагает большое количество форматов — для любых целей, а также для соцсетей, Ютуба, DVD и т.д.
Определитесь, для каких целей нужен ролик
Выберите нужный формат и сохраните проект.
Можно сразу подготовить видеоролик для публикации в соцсети
Процесс конвертации может занять несколько минут — время напрямую зависит от мощности вашего компьютера.
Как сделать слайд-шоу в ТикТок: пошаговая инструкция
Для того, чтобы создать слайд-шоу не обязательно использовать дополнительное приложение – все инструменты пользователи находят в социальной сети. Чтобы создать контент, необходимо следовать простым этапам:
- Войти/ зарегистрироваться в приложении «Тик Ток»;
- Внизу пользователь найдет кнопку со знаком «+». Нажав на нее, открывается режим видеозаписи;
- Далее автор выбирает команду «Загрузить» — открывается доступ к изображениям и видео, которые хранятся в памяти телефона;
- Затем пользователь переходит в раздел с фотографиями, где выбирает все компоненты для будущего слайд-шоу. Приложение загружает до 12 изображений. Если владелец аккаунта планирует создать контент, состоящий из видео, то выбирает вместо этого вкладку «Клипы» и команду «Несколько». Пользователю предлагают выбрать нужные элементы.
- После завершения всех действий в верхней части экрана появится надпись «Слайд-шоу», а рядом количество выбранных элементов. Приложение также предлагает выбрать фильтры и спецэффекты либо добавить звуковое сопровождение. Пользователь нажимает кнопку «Далее».
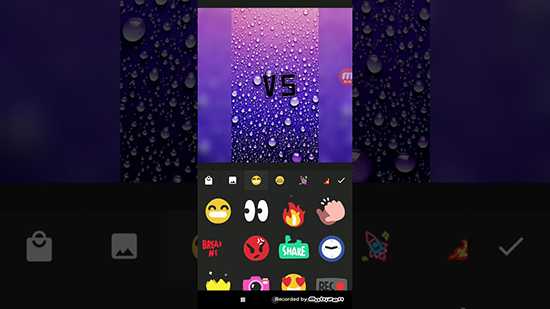
Осталось добавить описание и поставить хештеги. Если планируется фудшоу, то рекомендуют поставить соответствующий хэштег. В настройках при желании можно выбрать пользователей, которые смогут увидеть новый контент. На этом этапе авторы сохраняют слайд-шоу в альбом, создают дуэты и могут включить/выключить комментарии. Автор публикует получившийся пост или сохраняет его в черновике.
Сохраняем эффект в избранное
«Машина времени» («Смена внешности») – относительно молодой эффект, который еще дорабатывается. Поэтому здесь пока нет функции занесения в избранный список.
Однако эта функция делает создание необычных видео простым, быстрым и увлекательным процессом.
Переход от фото к фото в «Тик Токе» удобен и легок в освоении. С помощью этого необычного эффекта можно продемонстрировать быстротечность жизни, соединив старые снимки. Или сделать уникальный подарок любимому. «Машина времени» («Смена внешности») – излюбленный инструмент опытных тиктокеров для склеивания фото и создания динамичного видеоряда.
Способы создания слайд-шоу
Через редактор видео приложения
Выполняем пошагово:
- Перейдите в раздел создания или публикации нового видео — иконка «+» в нижней части экрана.
- Справа от кнопки записи видео есть кнопка «Загрузить» — кликаем.
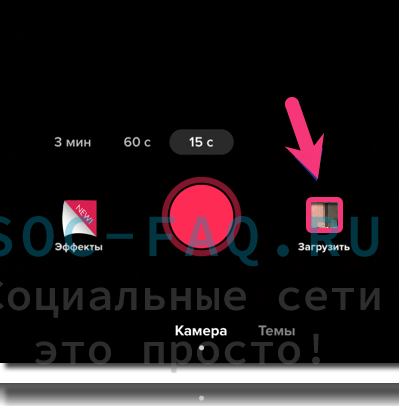 переходим в галереюОткроется ваша галерея. Переходим во вкладку «Фото». Выбираем фотографии, которые вы хотите загрузить в слайд-шоу — отмечаем фото и жмем кнопку «Далее» в нижней части интерфейса.
переходим в галереюОткроется ваша галерея. Переходим во вкладку «Фото». Выбираем фотографии, которые вы хотите загрузить в слайд-шоу — отмечаем фото и жмем кнопку «Далее» в нижней части интерфейса. 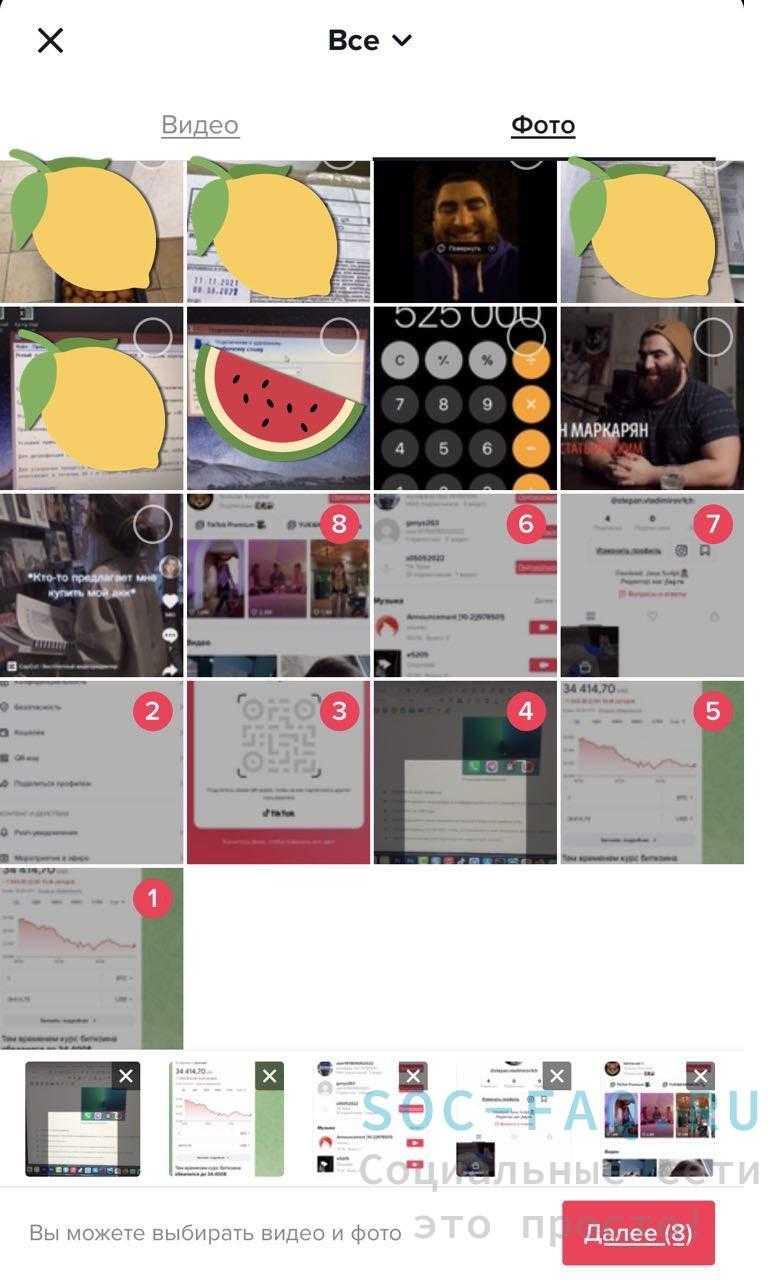 Выбираем несколько фото с галереиОткроется редактор видео. Слайд-шоу почти готово. Мы видим, что публикации будут переключаться в выбранном порядке.
Выбираем несколько фото с галереиОткроется редактор видео. Слайд-шоу почти готово. Мы видим, что публикации будут переключаться в выбранном порядке.
TikTok автоматически устанавливает музыку на фон. Вы можете подобрать любимую мелодию — для этого в редакторе перейдите в раздел «Музыка».
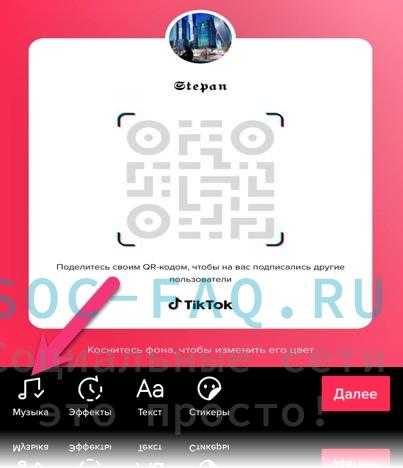 Переходим в раздел с музыкойДобавляем музыку. Находим понравившуюся мелодию и жмем галочку.
Переходим в раздел с музыкойДобавляем музыку. Находим понравившуюся мелодию и жмем галочку. 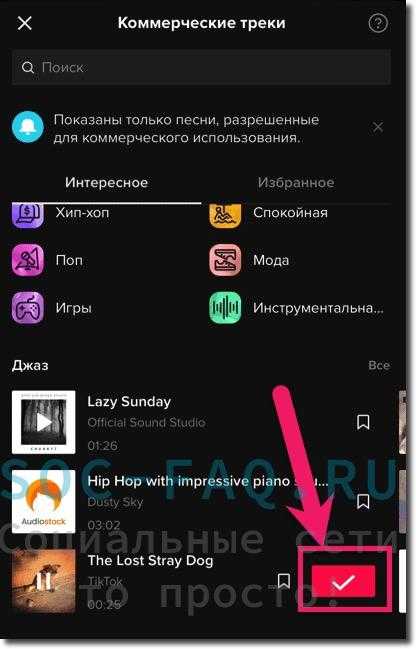 кликаем на кнопку
кликаем на кнопку
Дополнительные возможности редактора
- Эффекты добавить визуальные эффекты, прикрепить стикер, добавить переход между слайдами.
- Фильтры Добавить цвета, улучшить качество фото или сделать слайд-шоу в ретро стиле.
- Озвучка к роликуЗаписываем свой голос и накладываем поверх слайдов.
- Обрезать ролик Вырезать некоторые части видео или сократить его время продолжительности.
- Настройка уровня громкости фоновой музыки
- Текст поверх слайдов Комментарии к слайдам: их описание либо дополнительная информация.
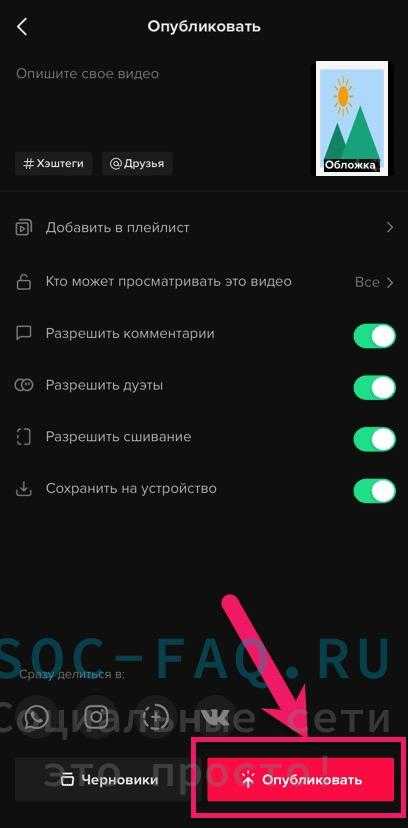 Кнопка для публикации
Кнопка для публикации
Чтобы продолжить нажмите «Далее». Остался последний этап: добавьте описание и хэштеги, выберите обложку и настройте видео.
Настраиваем доступ к ролику.
Чтобы опубликовать готовый шаблон с контентом, кликаем кнопку «Опубликовать».
Через вкладку
Выполняем поэтапно:
- В нижней части экрана перейдите во вкладку «Темы». Там находятся готовые шаблоны для создания слайдов.
- В каждую тему можно загрузить определенное количество слайдов: например, от 2 до 8. Рассмотрим пример с темой «Emoji Challenge».
- После того, как вы выбрали тему, нажмите кнопку «Выберите фото». Откроется ваша галерея. Нашли нужные картинки, жмем кнопку «Далее».
Выбираем несколько фото с галереи
Видим, что открылся редактор слайд-шоу.
Через сервис Animoto
Платформа содержит в себе широкий функционал при работе с видео- и фоторедактором. Позволяет создавать уникальные видео для последующей публикации.
Кликаем «Начать бесплатно»
- Открываем Animoto. Проходим регистрацию.
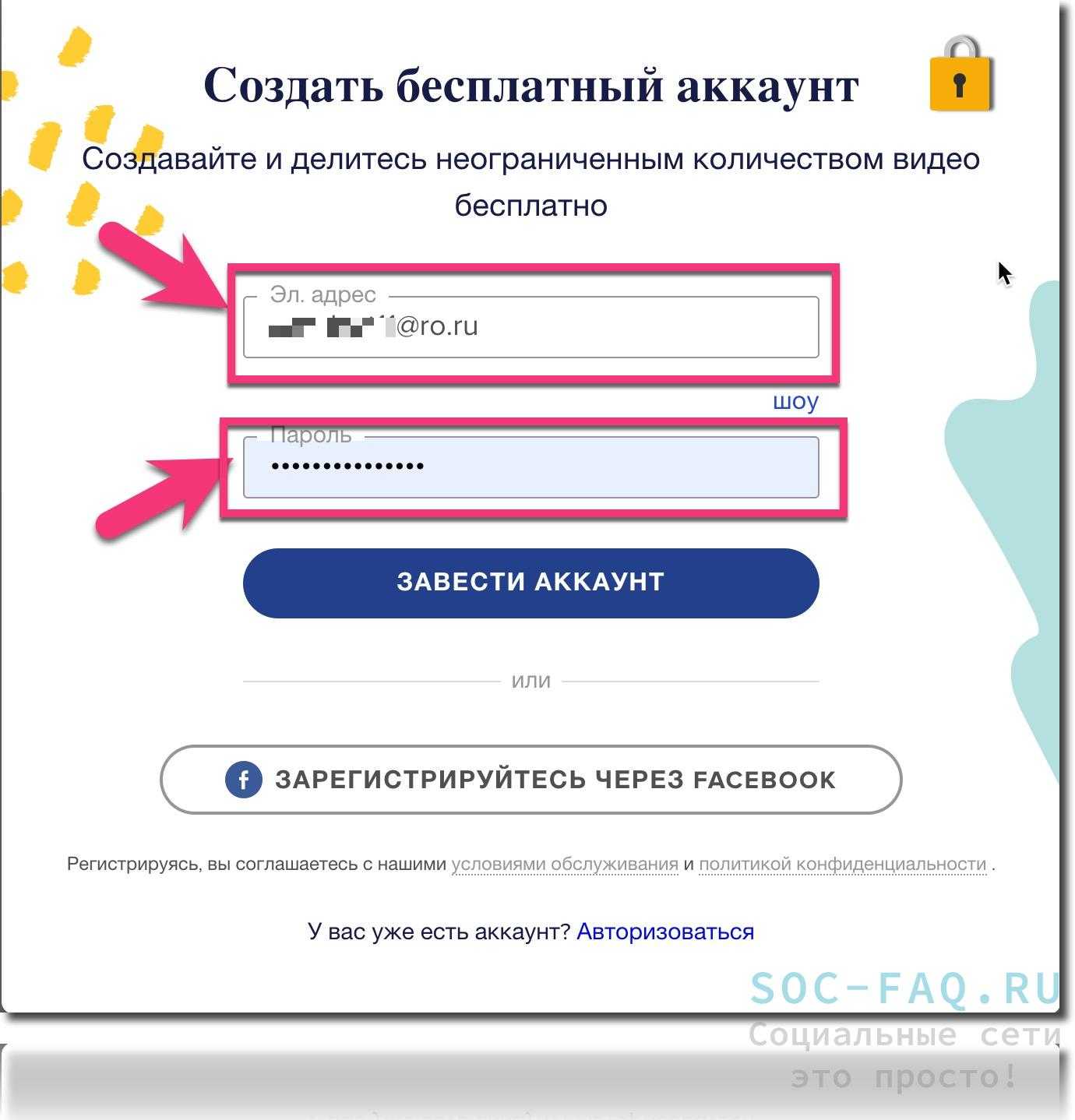 проходим регистрациюКликаем «Создать видео». Выберите стиль коллажа и размер видео (Шаг 2 из 3). В 3 шаге загрузите фото или видео и переходите к редактору контента. Выбираем размер экранаПо завершению всех шагов, увидите приветственное окно. Нажмите синюю кнопку «Начать тур»
проходим регистрациюКликаем «Создать видео». Выберите стиль коллажа и размер видео (Шаг 2 из 3). В 3 шаге загрузите фото или видео и переходите к редактору контента. Выбираем размер экранаПо завершению всех шагов, увидите приветственное окно. Нажмите синюю кнопку «Начать тур»  Нажмите синюю кнопку «Начать тур»Нажмите на выделенную иконку, чтобы получить доступ к медиафайлам. Максимальное количество доступных файлов для загрузки — 20 изображений. кликните на иконкуНажмите на иконку «Аудио». Откроется окно с выбором доступных мелодий. Также, вы можете загрузить свой контент с музыкой. Выбираем трекЕсли хотите сменить визуальный дизайн видео, кликните на иконку «Дизайн». Находится возле «Аудио». Редактируем и выбираем фильтрКак закончите с редактированием – нажмите на «Экспорт». Сохраняем видео, делимся им в других соцсетях или копируем ссылку.
Нажмите синюю кнопку «Начать тур»Нажмите на выделенную иконку, чтобы получить доступ к медиафайлам. Максимальное количество доступных файлов для загрузки — 20 изображений. кликните на иконкуНажмите на иконку «Аудио». Откроется окно с выбором доступных мелодий. Также, вы можете загрузить свой контент с музыкой. Выбираем трекЕсли хотите сменить визуальный дизайн видео, кликните на иконку «Дизайн». Находится возле «Аудио». Редактируем и выбираем фильтрКак закончите с редактированием – нажмите на «Экспорт». Сохраняем видео, делимся им в других соцсетях или копируем ссылку.
Как вставить одно или несколько видео поверх другого
Вставка дополнительного слоя поверх основного, или эффект picture in picture, применяется для создания обучающих видео, обзоров и реакций. Также прием используют геймеры, когда параллельно показывают скринкаст с прохождением игры и свои комментарии, снятые на вебку. Рассмотрим, как быстро добиться такого эффекта, даже если прежде вы не работали с видео.
Создайте проект
Сначала вам понадобится установить программу для монтажа видео «картинка в картинке». Скачайте инсталлятор ВидеоШОУ и установите на компьютер, дважды кликнув по файлу. Следуйте инструкции установщика для успешного завершения.
После этого запустите видеоредактор и создайте новый пустой проект. Чтобы импортировать главный видеофайл, просто выделите папку в левом столбце и перетяните клип из проводника на таймлайн.
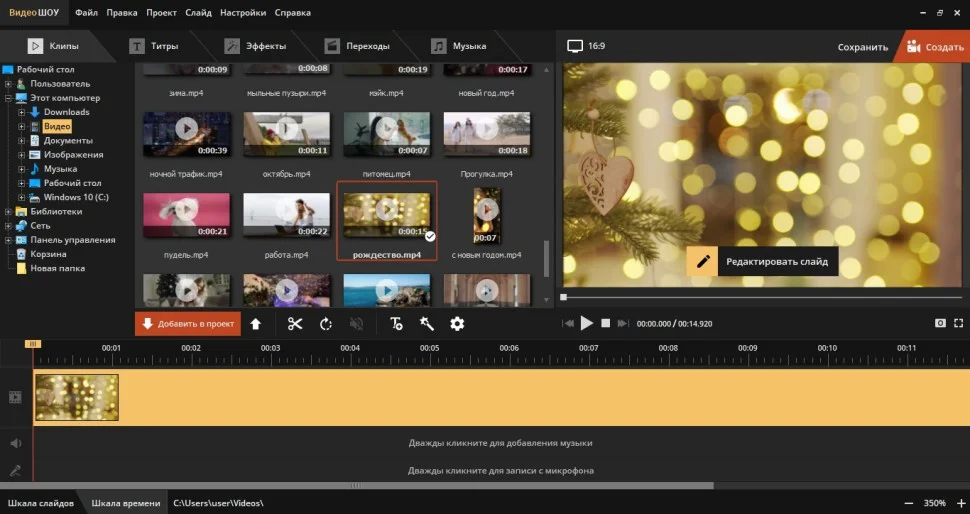
Разместите видеоролик на временной шкале
Добавьте дополнительные видеофайлы
Откройте редактор слайда, кликнув по соответствующей кнопке в окне проигрывателя. Выберите функцию «Добавить фото и видео», загрузите второй клип и подберите подходящее положение на основном фоне.
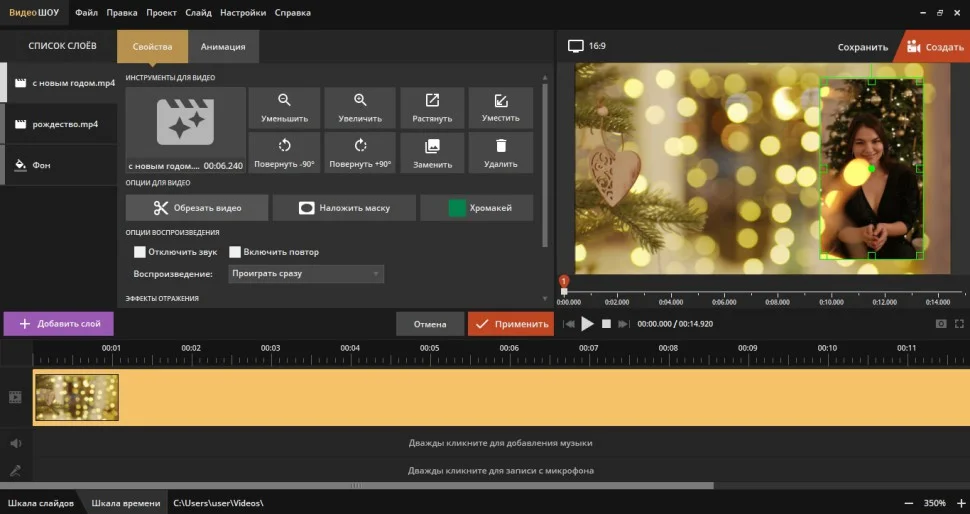
Расположение клипов зависит только от вашей фантазии
ВидеоШОУ не накладывает ограничений на количество встраиваемых объектов, поэтому вы можете добавить несколько слоев с видео. Их можно запускать одновременно или настроить отложенное воспроизведение.
Отредактируйте ролики
Во вкладке «Свойства» можно отредактировать добавленные видеоролики, например обрезать или убрать звук. Также кадр можно развернуть или изменить его размер, для этого захватите границы обводки, растягивая либо сжимая изображение.
Если после загрузки вы неожиданно для себя заметили, что один ролик оказался длиннее другого, измените это там же, во вкладке свойств. Короткий клип можно зациклить – это делается при помощи опции «Включить повтор». Чтобы укоротить слишком длинный видеоролик, нажмите «Обрезать видео» и маркерами укажите начало и концовку.
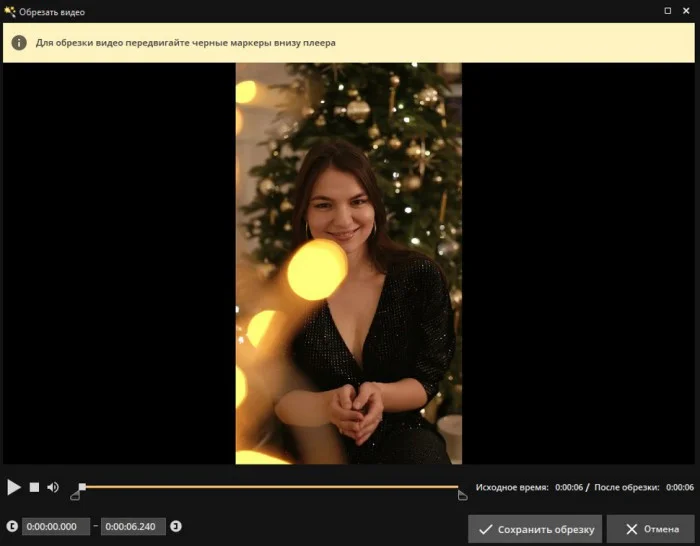
Измените длительность клипов всего за пару щелчков
Таким образом можно отредактировать любой из видеофайлов, как дополнительный, так и фоновый. Чтобы переключиться между роликами, кликайте по их названиям в списке слоев в колонке слева или выделите курсором в окне плеера.
Настройте анимацию
Теперь попробуем вставить одно видео в другое таким образом, чтобы второй клип появился в кадре не сразу, а через определенное время. Для этого выделите его в списке и во вкладке «Свойства» найдите строку «Воспроизведение». Откройте выпадающее меню и установите режим «Проиграть через…». В окошке рядом укажите момент времени (в секундах), в который слой с видео появится в кадре.
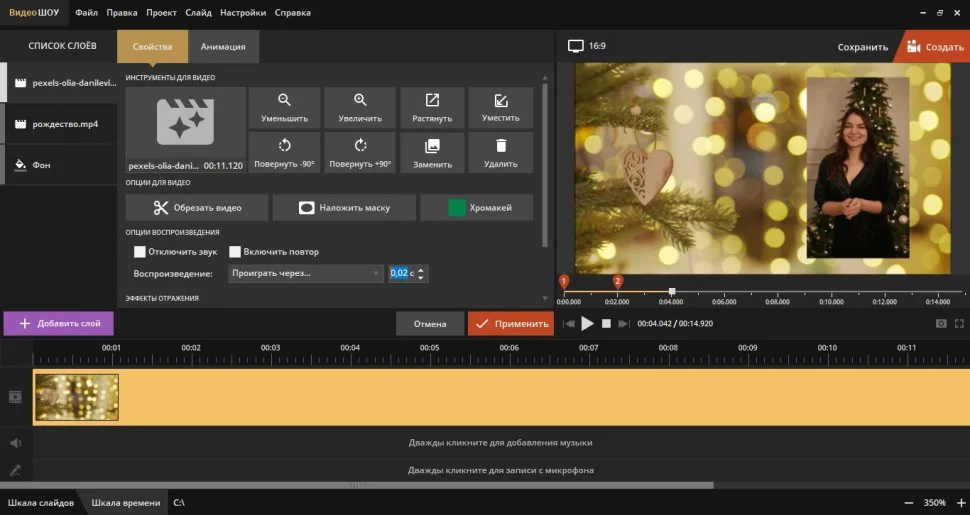
Вы можете настроить последовательное появление видео на основном фоне
Если вы добавили несколько слоев с видео, то советуем настроить их появление другим способом. Перейдите во вкладку «Анимация» и в блоке «Ключевые кадры» установите прозрачность 0% на первом ключе. Прокрутите ползунок до момента, когда ролик должен полностью проявиться, и добавьте второй ключевой кадр. В его настройках задайте уже стопроцентную прозрачность.
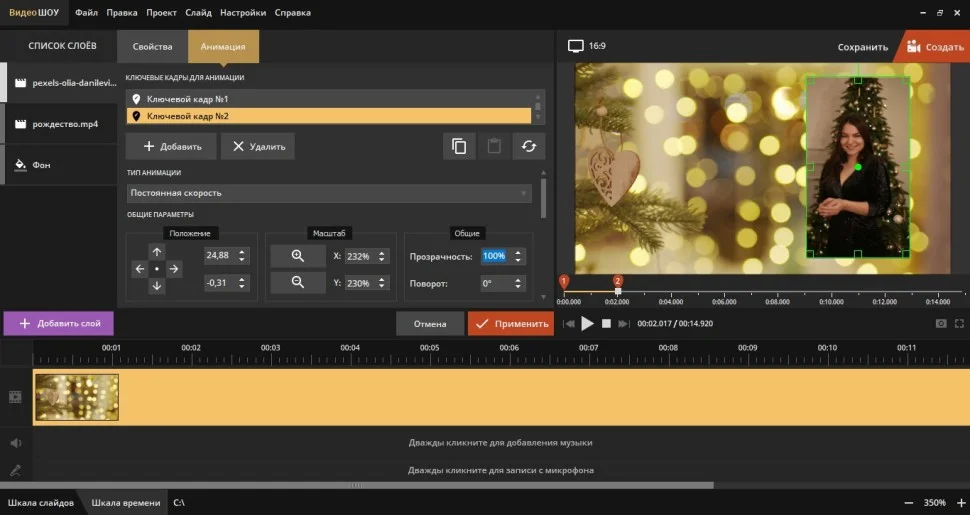
Расставьте ключевые кадры и настройте положение клипа на экране
Аналогичным образом настройте анимацию каждого слоя, постепенно увеличивая расстояние между ключевыми кадрами.

Для каждого слоя с видео нужно установить свои ключевые кадры
Хотите разнообразить видео еще больше? Можно вставить одно видео поверх другого так, чтобы добавочный клип появлялся сбоку или снизу. Для этого выделите нужный слой и перетащите его в левый угол так, чтобы он полностью пропал из кадра. Спустя пару секунд добавьте новый ключевой кадр и верните элемент на прежнее место.

При желании вы можете настроить анимацию появления картинки сбоку
Играя с настройками, можно добиться разнообразных эффектов – рикошет, 3D-поворот и т.д. Оценим, что получилось:
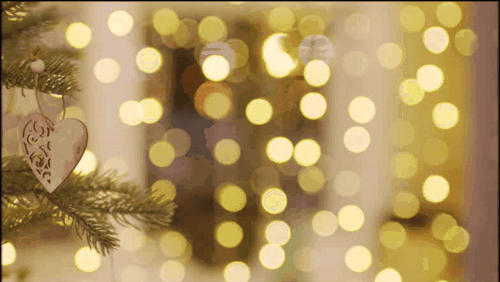
Видео с эффектом «картинка в картинке» смотрятся очень стильно
Переходы между слайдами
«Изюминка» любого слайд-шоу – это визуальные переходы между слайдами. Именно они подчёркивают красоту, стиль, а иногда, в случае удачной комбинации с содержимым самих слайдов, заставляют зрителя даже восхититься.
В Movavi Slideshow Maker версии 5.4, с которой шла работа, мы насчитали более 100 переходов суммарно во всех категориях. С каждой новой версией их может стать больше.
Приятные глазу переходы от слайда к слайду будут к месту практически в любой тематике создаваемого шоу
Среди переходов есть, конечно, и самые простенькие вроде эффекта «жалюзи», который знаком некоторым пользователям ещё с Movie Maker и презентаций Power Point.
Однако в Slideshow Maker есть куда больше действительно красивых, оригинальных переходов для слайдов. Среди них спираль, осколки, оригами, скрутка, пазл, мозаика, линзы, кисть и эффекты Кена Бёрнса. Причём все эффекты представлены, как правило, ещё и в нескольких вариациях. Для всех них можно настроить длительность и несколько дополнительных опций.
Эффекты перехода также возможно добавлять избранное, чтобы не искать их среди остальных. А расставить эффекты можно как в один клик с помощью кнопки «мастер переходов», так и дотошно вручную.
Как добавить смешные эффекты в Tik Tok?
Для создания смешных эффектов в Тик Ток существуют следующие возможности:
- приложение Tik Tok (бесплатно);
- приложение BeeCut (бесплатно);
- Videoshop (бесплатно с ограничениями).
Вы можете загрузить эти приложения из Google Play для Android и App Store для устройств iOS.
Приложение Tik Tok
Если вы увлеченный пользователь Tik Tok, вы, вероятно, знаете, что этот инструмент также снабжен некоторыми эффектами. К ним относятся эффекты фильтров, эффекты времени, видео обложки и наклейки. Эти эффекты можно легко активировать сразу после записи или загрузки видеоклипа. Просто найдите вкладку «Effects», и вы сможете начать добавлять их в ваше видео. Однако этот способ не предлагает добавления эффектов текста или подписи. Но это действительно хороший способ улучшить свое видео Tik Tok перед его загрузкой.
После установки приложения откройте его и добавьте видео, нажав кнопку «+» и начните новую запись, или нажмите кнопку «Upload», чтобы загрузить файлы мультимедиа из вашей фотогалереи.
Когда видеофайл доступен, вы можете добавить эффекты, нажав значок «Effects», расположенный в левой нижней части приложения. Просто выберите эффекты, которые вы хотите использовать.
Чтобы сохранить внесенные изменения, нажмите «Save». Теперь нажмите «Next», а затем «Post».
Приложение BeeCut
Если вы не удовлетворены встроенными эффектами, которые есть в Tik Tok, то использование BeeCut может соответствовать вашим потребностям. Это мобильное приложение для редактирования видео, которое доступно на устройствах Android и iOS. Этот инструмент даёт возможность создавать видеоклипы в любое время без применения компьютера. Чтобы улучшить ваше видео с помощью этого приложения, вы можете добавить фильтры и переходы. Кроме того, вы можете обрезать, разделять, вращать и сортировать видео.
Также в BeeCut дополнительная функция, которую вы можете получить, если используете устройства iOS. Поскольку эта версия имеет «Advanced editing» – функцию, которая позволяет пользователям добавлять текст в свои видео. Большинство эффектов этого инструмента нельзя получить непостредственно в приложении Tik Tok. Так что если вам надоели смешные эффекты по умолчанию, попробуйте использовать это приложение.
Чтобы получить больше эффектов на Tik Tok с помощью этой программы, нажмите кнопку «Scissor», а затем добавьте изображения или видео, которые вы будете использовать для своего проекта.
Нажмите кнопку «Next» и выберите желаемое соотношение сторон для вашего видео. Нажмите на функции и эффекты, которые вы хотите использовать в меню.
Пользователи iOS могут использовать «Advanced editing», чтобы добавить текстовые подписи в видео.
Когда все будет готово, вы можете начать рендеринг видео, нажав «Export». Подождите немного, пока ваше вновь созданное видео не будет обработано.
Приложение Videoshop
Последний способ создания спецэффектов на Tik Tok – использование мобильного инструмента под названием Videoshop. Это приложение для редактирования видео способно создавать новое видео из записанного клипа и фотографий. С помощью этого инструмента пользователи могут обрезать, объединять файлы, а также регулировать скорость отображения и видео. Кроме того, этот инструмент также поддерживает добавление анимированного текста наряду с музыкой, фильтрами, переходами, дублирующимися эффектами.
После установки приложения откройте его и загрузите видеоклип, который вы собираетесь использовать, либо записав новый, либо импортировав его из своей галереи.
Далее вы попадете в панель видеоредактора. Отсюда вы можете начать редактирование файлов, используя функции редактирования и анимации, которые находятся под предварительным просмотром видео.
Вы можете добавлять фильтры, темы, текст, наклейки, изменять скорость, отображать и так далее. После редактирования видео нажмите «Next».
Сделав это, коснитесь значка «Save», расположенного в верхней правой части приложения, и затем выберите «Save to camera roll».
Наложение фото на видео
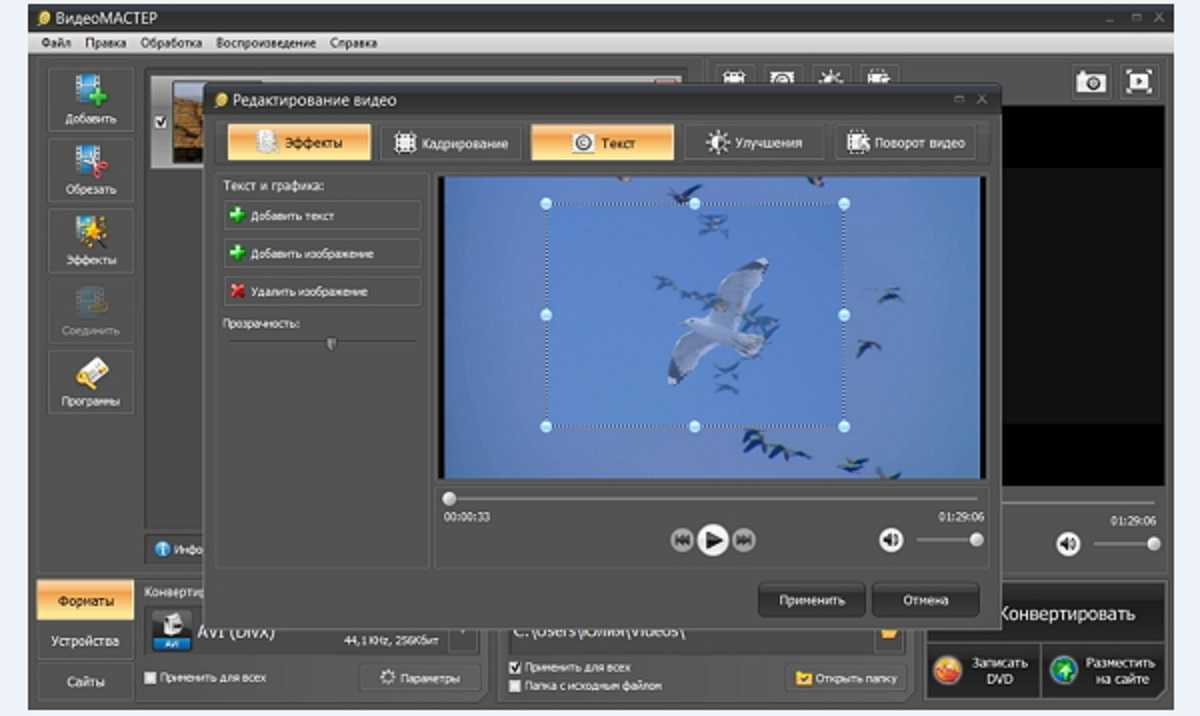
С данной опцией программа-редактор “Видео Мастер” справится быстро. Откройте, предварительно скачанную, программу. Выберите “Добавить” и перетащите необходимые аудио или видеофайлы. Выберите кнопку “Обработка”, а затем один из предложенных вариантов “Наложить текст и графику”. Включите воспроизведение ролика и сделайте остановку на том самом моменте, где собираетесь поместить выбранное изображение. Используйте опцию “кадрировать”, отметив область в которой будет находиться добавленная фотография. Опять воспроизведите запись и продублируйте в месте, где изображение исчезает. Затем снова “Добавить +”; выберите изображение и оно окажется в обозначенной области. Далее выберите “Применить”, предварительно разобравшись с размером и настройками прозрачности. После того как работа завершится, не забудьте конвертировать полученное видео для надежного сохранения или новых преобразований.
Как сделать красивое видео из фото в программе «Фотографии» — 1 способ
Процесс создания анимированной фотографии не представит никаких сложностей для неопытных пользователей. Все делается очень просто. Вначале разберем самый простой вариант — добавления эффектов на одиночную фотографию.
В первую очередь вам нужно подготовить подходящую фотографию или другое изображение, рисунок, иллюстрацию. В этой статье я использую тему Нового года, потому что пишу эту заметку в канун наступающего праздника. Вы можете выбрать любую другую тематику, более подходящую в вашем случае.
Пройдите последовательные шаги:
- Откройте фотографию с помощью приложения «Фотографии».
- На верхней панели инструментов нажмите на кнопку «Изменить и создать».
- В контекстном меню выберите пункт «Добавить трехмерные эффекты».
Процесс открытия редактора и подготовка 3D-эффектов занимает некоторое время.
- В правой области приложения откройте вкладку «Эффекты».
В этой статье я использую фотографию новогодней елки, поэтому использую эффекты, уместные для этого изображения.
Обратите внимание на то, что у эффектов есть громкость, которую вы можете использовать в видеоклипе. В зависимости от ваших предпочтений, отрегулируйте уровень громкости или отключите звуковое оформление
- Выберите подходящий эффект. В данном случае, мной выбран эффект «Гирлянда огней». Растяните гирлянду по размеру, поверните в нужную сторону, расположите этот эффект в подходящем месте на фотографии.
На исходное фото можно добавлять сколько угодно одинаковых эффектов, располагая их нужных местах на изображении. Растягивайте полосу на шкале, чтобы зафиксировать длительность применения каждого эффекта, начало и конец воспроизведения в видео.
- Я добавил несколько одинаковых гирлянд на елку.
- Далее добавим другой эффект — «Волшебное свечение» и поместим его в нужное место на изображении.
Для этой фотографии уместно использовать несколько эффектов с волшебным свечением.
- Добавим еще пару эффектов — «Падающие снежинки» и «Снег».
- Неплохо будет добавить в наш проект эффект «Конфетти: взрыв».
- Пожалуй, визуальных эффектов уже достаточно. Нажмите на кнопку «Сохранить копию».
- В окне «Завершение видео» выберите качество видео:
- Высокое 1080p (рекомендуется).
- Среднее 720p.
- Низкое 540p (наименьший размер файла).
Рекомендуется выбирать высокое качество видео — Full HD. При настройках по умолчанию, приложение Фотографии использует кодирование с аппаратным ускорением.
- Нажмите на кнопку «Экспортировать».
- Сохраните видео на ПК.
Небольшой видео клип в формате MP4 готов к просмотру на устройстве или к отправке адресатам.
Вам также может быть интересно:
- Как уменьшить размер видео MP4 — 5 способов
- Как делать видеоурок — пошаговая инструкция
Шаг 1. Добавьте видеосопровождение
Откройте презентацию в iSpring Suite 8 и выберите Редактор на панели инструментов.
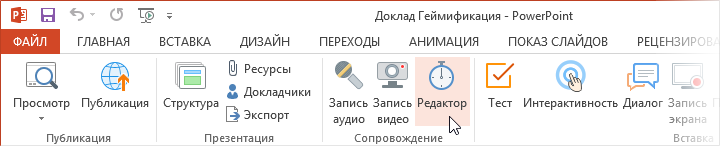
Если у вас пока нет готового видео, вы можете записать его с помощью веб-камеры. Для этого в редакторе сопровождения нажмите на Запись видео.

Над временной шкалой появится панель записи видео.
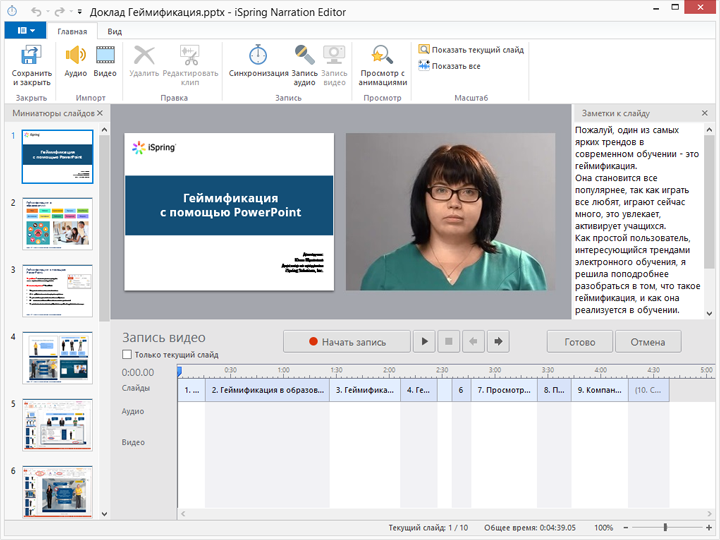
Вы можете записать видео для одного или сразу нескольких слайдов подряд. Для того чтобы записать видео только для выбранного слайда, отметьте Только текущий слайд.
Как только вы будете готовы к записи, нажмите на кнопку Начать запись. Чтобы выйти из режима записи, нажмите Готово.
Совет: разместите текст вашего видеосопровождения в поле Заметки к слайду. Чтение текста прямо с экрана позволит создать ощущение зрительного контакта с аудиторией.
С iSpring Suite необязательно стараться сразу записать идеальное сопровождение: вы сможете исправить записанное видео во встроенном редакторе. Например, если вы сделали ошибку в произношении, просто повторите фразу и затем удалите ненужный фрагмент. Для того чтобы открыть редактор, нажмите на кнопку Редактировать клип.

В случае если у вас уже есть готовое видео, добавить его в презентацию не составит труда. Просто убедитесь, что оно соответствует одному из следующих форматов: avi, wmv, mpg, mp4, mkv, и нажмите на кнопку Видео на панели инструментов.

Совет: вы можете добавить сразу несколько видеозаписей. Для этого при выборе файлов удерживайте клавишу Ctrl нажатой.
В открывшемся окне выберите, куда добавить клип: В текущую позицию курсора или В начало слайда. Если вы хотите, чтобы начало и конец видео совпадали с длиной слайда, отметьте Изменять длительность слайдов.
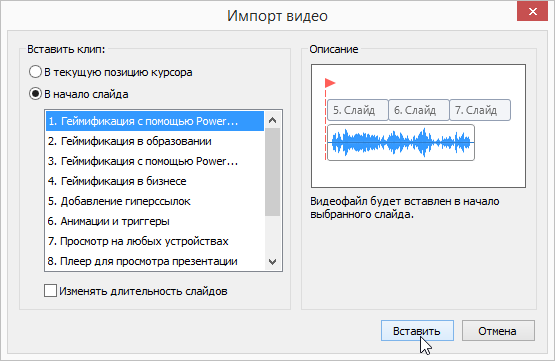
Добавленное сопровождение появится на видео шкале редактора
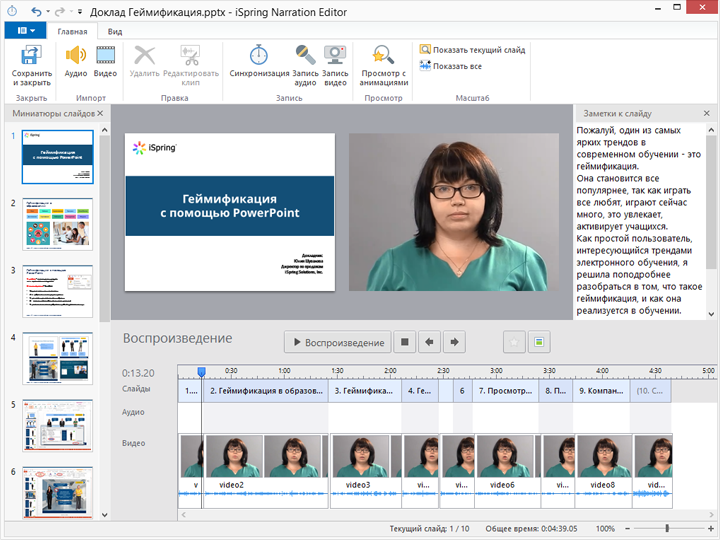
Настройки записи
В TikTok собрано много дополнительных инструментов, чтобы делать прикольные и красивые клипы.
В редакторе приложения можно легко сделать замедленные или ускоренные видео. Чаще всего замедляют только особо яркий фрагмент, остальное оставляют на обычной скорости. Многие популярные тиктокеры предпочитают ускоренную запись, что добавляет динамики.
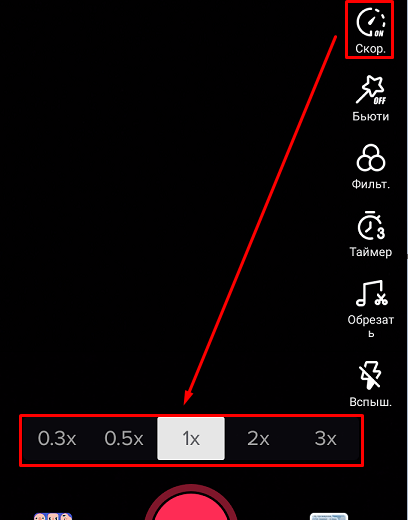
Также перед съемкой можно:
- добавить или убрать вспышку;
- установить таймер, если у вас есть четкое понимание, сколько секунд продлится видео;
- использовать цветовые фильтры и бьюти-эффект, чтобы быть еще красивее.
Все эти опции вы найдете в правой части экрана, когда подготовитесь к записи видео.
После съемки, перед тем как опубликовать клип, его также можно отредактировать:
- изменить громкость аудио;
- применить фильтры;
- наложить музыку (об этом мы уже подробно говорили);
- добавить текст и стикеры.
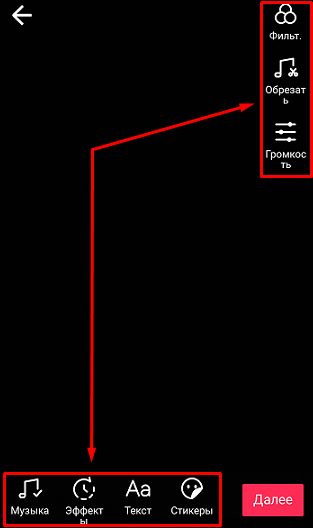
Как сделать фуд-шоу?
Люди, которые увлечены здоровым питанием или намерены продвигать собственный бизнес, могут создавать уникальные фуд-шоу. Для этого потребуется сделать несколько ярких, характерных снимков. Например, как готовится греческий салат. И добавить короткий ролик, содержащий кульминацию.
Затем объединить все это, пользуясь встроенным инструментом «Слайд-шоу». Остается выложить готовый проект, ждать реакции подписчиков. Результат же напрямую зависит от креативности, экспрессии, стремления заказчика донести до аудитории идею видеоролика.
Снимайте больше разных видео, не бойтесь экспериментировать. Так вы найдете свой стиль, а возможно, придете к успеху, получите признание.
Для каких клипов подходит вставка фото
Поскольку первоначально приложение Тик Ток было разработано в качестве платформы для обмена видеоконтентом, то использование большого количества фотографий в нем не предусмотрено. Однако иногда для контента все-таки требуется поставить в клип Тик Ток фото.

Еще одной возможностью Тик Тока, которая также активно используется авторами – это создание слайд-шоу. Функция подходит для тех пользователей, которые делятся не только видео, но набором фотографий, к которым можно добавить приятную музыку.
Функция слайд-шоу создает набор фотографий либо небольших видео, которые циклично воспроизводятся друг за другом необходимое количество раз. Картинки с выбранной периодичностью исчезают и появляются на экране (при желании можно ускорить слайд шоу). Это происходит с первой фотографией, затем со второй и так далее. Как только весь набор заканчивается, то цикл проходит, начиная вновь с первой фотографии.
Создание видео с музыкой и текстом — 2 способ
Сейчас попробуем немного более сложный способ. Часто бывает нужно сделать видео с фото и текстом, с музыкальным сопровождением. Поэтому давайте добавим на наше изображение подходящий текст и звуковое сопровождение.
В этой инструкции я покажу как сделать видео из фото с надписями и звуком.
Выполните следующие действия:
- Откройте фото в приложении «Фотографии».
- Нажмите на «Изменить и создать».
- В открывшемся меню выберите «Создать видео с музыкой».
- Во вкладке «Новое видео» вам предложат дать имя создаваемому проекту.
В нижней части окна программы расположена панель инструментов откуда можно последовательно переходить к необходимым параметрам для обработки изображения.
- Нажмите на инструмент «Длительность» для выбора длины видео ролика. Установите что-то из имеющихся временных промежутков или вставьте свое значение времени в секундах.
- Для добавления звука в проект можно использовать фоновую музыку или пользовательский звук. Соответственно выберите звук из предложенных вариантов или добавьте музыку со своего компьютера.
Длительность звучания аудио дорожки автоматически подстраивается под конкретное видео.
- Откройте инструмент «Текст». Выполните следующие настройки:
- Напишите нужный текст в соответствующем поле.
- Выберите стиль анимированного текста.
- Установите структуру (место, где текст будет отображаться на изображении).
- Если нужно, используйте инструмент «Движение».
- Откройте инструмент «3D-эффекты» для добавления необходимых эффектов.
Про процесс добавления анимированных эффектов я уже подробно описал выше в статье.
- В программе имеется инструмент «Фильтры», но в нашем случае его применение не требуется.
- Воспроизведите созданное видео в плеере. Если результат вас удовлетворил, нажмите на кнопку «Готово».
- В окне проекта нажмите на кнопку «Завершить видео».
- В открывшемся окне нажмите на кнопку «Экспортировать», а в окне Проводника выберите место для сохранения видео клипа.
- После сохранения файла на ПК, запустится автоматическое воспроизведение созданного видео в окне приложения «Фотографии».
Шаг 4. Настройте шаблон плеера
iSpring Suite имеет гибкие настройки внешнего вида плеера. Вы можете добавить в презентацию информацию о докладчике, логотип компании, интерактивное оглавление и другие элементы. Для начала работы с плеером нажмите на кнопку Публикация на панели инструментов. В открывшемся окне выберите тип плеера: Universal или Video Lecture.
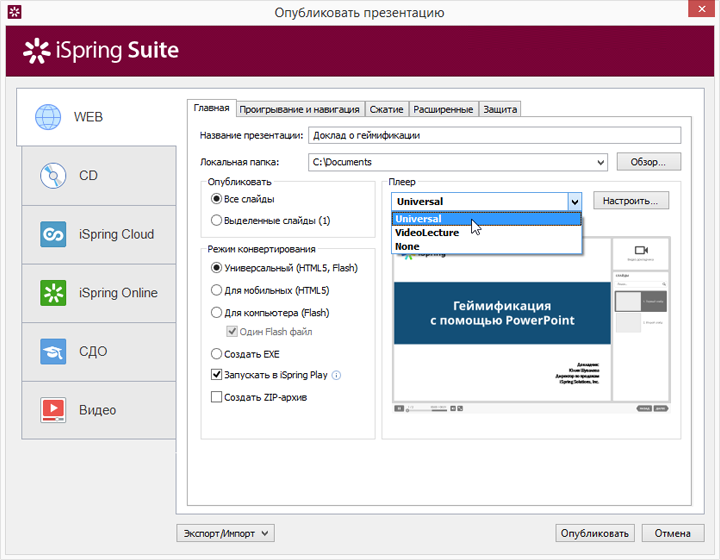
Плеер Video Lecture по умолчанию показывает видео и слайды в соотношении 50/50, которое можно изменить при просмотре. Плеер Universal имеет более продвинутые настройки внешнего вида, в том числе разные шаблоны. Именно его мы будем использовать для данного руководства.
Напротив выбранного плеера нажмите на кнопку Настроить.
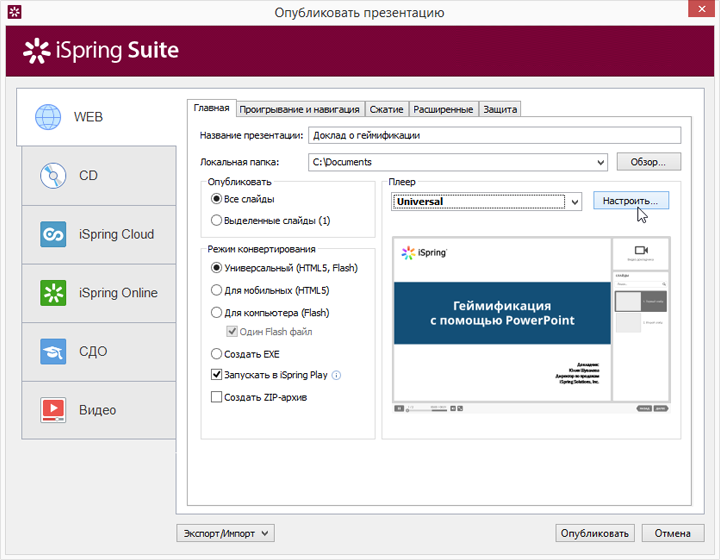
Плеер Universal имеет несколько готовых встроенных шаблонов. В нашем примере мы будем использовать шаблон Онлайн-лекция с видео.
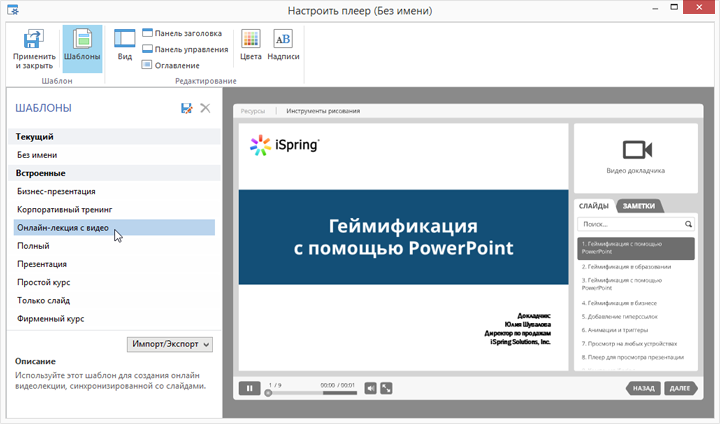
Чтобы настроить выбранный шаблон, нажмите на кнопку Вид на панели инструментов. Здесь мы отключили оглавление и заметки. Теперь наша презентация выглядит следующим образом:
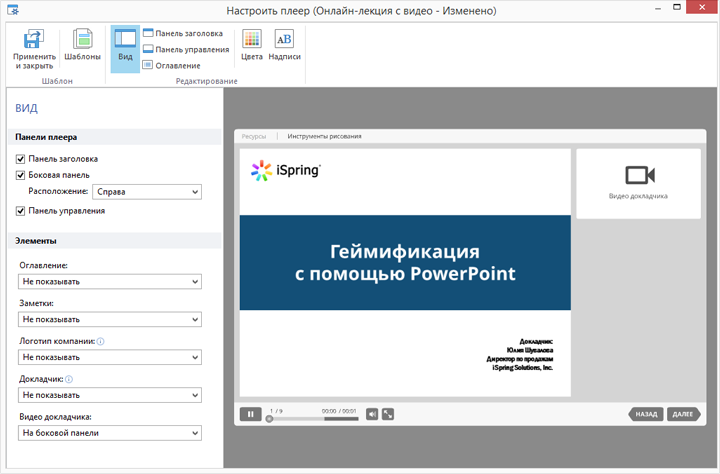
Обратите внимание, что эти настройки повлияют на макет, который вы определили на шаге 3. Так если вы предварительно выбрали макет Все панели, а здесь отключаете боковую панель, то в итоге она не будет отображаться.. Кроме этого, вы можете стилизовать плеер под цветовую гамму презентации или оформить его в соответствии с корпоративным стилем
Нажмите кнопку Цвета в верхней части плеера.
Кроме этого, вы можете стилизовать плеер под цветовую гамму презентации или оформить его в соответствии с корпоративным стилем. Нажмите кнопку Цвета в верхней части плеера.
Выберите подходящий профиль из выпадающего списка Цветовой профиль или создайте собственную схему, задавая цвета для элементов вручную.
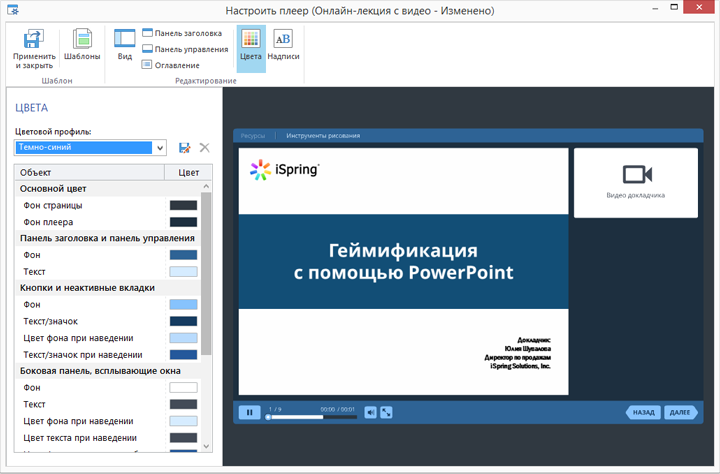
Когда вы закончите настраивать плеер, нажмите на кнопку Применить и закрыть в левом верхнем углу.
Как добавить видео в тик ток с компьютера
Чтобы сделать это, придется загрузить на ПК любой эмулятор мобильных приложений. Их достаточно много. Наиболее популярный называется BlueStacks. Скачайте его на компьютер, в поиске найдите Tik tok и установите его. Для корректной работы также необходимо поставить специальный софт, который меняет IP-адрес, так как эмуляторы запрещены в России. После этого вы сможете пользоваться видеохостингом.
Чтобы загрузить видеоклип, необходимо его создать. Для этого перенесите материалы с телефона на ПК. Далее можно воспользоваться любым видеоредактором, чтобы смонтировать короткий ролик. После этого авторизуйтесь с компьютера в социальной сети и перейдите в режим создания контента. Загрузите готовый клип, придумайте описание, хештеги, и можно выкладывать.
Как включить Хромакей в Zoom
Хромакей — это фон, чаще всего зеленый или голубой, для замены заднего вида, при фото или видео. Яркий пример, это ведущие, которые рассказывают о погоде, а позади идет видео с городом и предстоящей погодой.
Как поставить Хромакей в Zoom
Для того чтобы использовать хромакей в Zoom, необходимо находиться впереди зеленого оборудования. Это может быть специальное устройство или большой лист бумаги А0, ткань. После того, как вы оборудовали хромакей, необходимо настроить платформу, для корректного изображения:
- Зайдите в настройки Зума, перейдите на Виртуальный фон;
- Поставьте галочку, возле слов “У меня есть зеленый экран”.
Зачастую, эта функция стоит по умолчанию, но все же стоит проверить, для того чтобы картинка передавалась качественно.
Теперь, при установке, во время конференции, будет идти трансляция с ровной картинкой, без искажений. Это отличное решение для более слабых компьютеров и ноутбуков.
Как сделать фон без Хромакея в Zoom
Чтобы сделать фон без хромакея в Zoom и не заморачиваться по его поиску, можно сесть у стены, которой будет однотонный цвет. Программа автоматически выбирает цвет, но если он указан неверно, его можно отредактировать вручную:
- Зайдите в настройки Зума;
- Перейдите на Виртуальный фон;
- Кликните на цвет.
В открывшимся окне, выберете новый цвет.
Вот так можно использовать виртуальный фон для Zoom без хромакея. Там же в настройках можно загрузить новые картинки, чтобы не использовать стандартные, для этого нажмите на “+”, возле предлагаемых изображений.
Рекомендуем выбирать с высоким разрешением, но обратите внимание на их вес, картинка должна весить не более 1,6 — 1,8 Гб, для того чтобы не перегружать процесс компьютера



























