LoopWall (Live Wallpapers)
![]()
- Запускаем приложение;
- Кликнем по кнопочке «My Gifs»;
- Выбираем заинтересовавшую нас GIF картинку;
- Отредактируем элемент, подогнав его стороны под наш рабочий стол;
- Нажимаем кнопочку «Установить фоновый рисунок»;
- Отмечаем, где нужно поместить GIF изображение (на экран блокировки, или на рабочий экран);
- Подтверждаем проделанные действия.
Как мы выяснили, установка живых обоев дело довольно простое. По сути, те шаги, которые я предложил, подойдут и под прочие программы, которые мы рассмотрели в этом тексте. Разумеется, без собственных нюансов нигде не обойтись. Про нюансы я расскажу далее.
Скачать приложение…

А как найти и установить анимационные живые обои на телефон Samsung?
Так как анимационный живой фон представляет собой приложение, то его можно скачать и установить как обычную программу через магазин приложений Galaxy Store или Play Маркет. Далее мы опишем процесс поиска, установки и запуска живых обоев на примере редакционного смартфона Samsung Galaxy A50 с ОС Android 9 Pie.
Первый же вариант обоев в виде видеоролика вы можете установить с помощью приложения «Galaxy Themes», который почти ничем не отличается от процедуры установки обычных обоев из интернета.
Инструкция по установке анимированных живых обоев на Рабочий стол смартфона Samsung.
1. Заходим в магазин приложений Play Маркет на Главном экране.
Для начала поиска активируем строку поиска, для чего нужно нажать на строчку вверху экрана «Поиск игр и приложений».
Скрин №1 – нажать на значок Google Play Маркет. Скрин №2 – коснуться верхней строчки «Поиск игр и приложений».
В активированной строке поиска нужно набрать следующие слова: «», и нажать на кнопку «Поиск» внизу экрана.
После этого магазин приложений на своём экране выстроил список найденных приложений. Мы решили остановить свой выбор на приложении «Зима Снежная Ночь живые обои» разработанные SweetMood. Для их скачивания нужно нажать на эту строчку.
Скрин №3 – в строке поиска набрать текст «живые обои бесплатно», и нажать на кнопку «Поиск». Скрин №4 – в списке найденных приложений нажать на «Зима Снежная Ночь живые обои».
3. Сразу после этого мы попадём на страницу приложения «Зима Снежная Ночь живые обои». Здесь нужно нажать на кнопку «Установить».
После этого приложение будет скачено из интернета, а затем установлено на наш смартфон.
Далее нужно коснутся на появившуюся кнопку «Открыть».
Скрин №5 — нажать на кнопку «Установить». Скрин №6 — нажать на кнопку «Открыть».
4. Теперь мы находимся в приложении «Зима Снежная Ночь живые обои». Вначале нужно выбрать вариант основного живого фона среди представленных вариантов. На выбранный вариант нужно нажать.
После этого картинка анимированного фона будет развёрнута на весь экран, где вы сможете оценить её на соответствие вашему вкусу. Этот вариант картинки нас устроил. Для его активации нужно нажать на значок настройки «Красный круг с тремя полосками».
Скрин №7 – коснутся на отобранного варианта анимации. Скрин №8 — нажать на значок «Красный круг с тремя полосками».
5. После этого на экране появится меню из трёх позиций:
— Установить;
— Слайд-шоу;
— Послать.
Нам нужно нажать на позицию «Установить».
А после этого нажать на строчку вверху экрана «Установить фоновый рисунок».
Скрин №9 — нажать на позицию «Установить». Скрин №10 — нажать на строчку «Установить фоновый рисунок».
Теперь нам осталось только уточнить расположение устанавливаемых живых обоев:
— Главный экран;
— Главный экран и экран блокировки.
Мы решили анимировать только Рабочий стол телефона, поэтому нужно нажать на позицию «Главный экран».
Скрин №11 — нажать на позицию «Главный экран».
6. И, о чудо – у нас на экране пошёл снег. И идёт он очень «по-настоящему», не как видеоролик, который крутит по кругу один и тот же сюжет. Если вы коснётесь экрана, то падающие снежинки разом разлетятся в стороны. Полный эффект погружения в «ирреальность» зимы!
Скрин №12 – вид Главного экрана с сюжетом падающего снега в зимнем лесу.
7. Для настройки этого приложения или его удаления на «Экране приложений» появился значок приложения «Зима Снежная Ночь живые обои».
Скрин №13 – вид «Экрана приложений» с новым значком «Зима Снежная Ночь живые обои».
Статьи по данной теме:
— Как установить новые обои на смартфоне Samsung.
— Как установить фотографию как обои на экране смартфона Samsung?
— Как сделать объёмные обои с эффектом движения на Samsung.
— Как установить новые обои из интернета на смартфон Samsung.
Можно ли полностью удалить обои с экрана
Как установить живые обои на виндовс 10 на рабочий стол
Если нужно, главная иллюстрация с рабочего стола может убираться полностью. При этом остается только черное поле. Удалить картинки можно следующим образом:
- Зайти в настройки телефона.
- Выбрать категорию «Экран», далее подраздел «Обои».
- В завершении следует нажать кнопку «Нет обоев».
Обратите внимание! Бывают устройства, на которых данная функция просто не поддерживается. В таком случае можно просто установить в качестве картинки черный квадрат либо можно просто удалить все изображения с телефона, но делать это не рекомендуется, поскольку потом могут возникнуть проблемы с системой
Проблемы и способы их решения
Обои не устанавливаются
Программы обладают рядом требований, при несоответствии которым софт не запускается. Очень критична версия «Андроида»
Если же интересных обоев под используемый релиз системы попросту нет, советуем обратить внимание на более универсальный вариант – загрузку GIF. Инструкция рассмотрена выше, но в дополнение к ней стоит отметить существование возможности конвертации определённых форматов изображений в GIF-картинки
Если же проблема заключается в невозможности установить картинку на рабочий стол, но её доступности для экрана блокировки, посмотрите в сторону иной метод в лице скачивания живых обоев через сторонние программы, нежели на предложенный компанией-разработчиком прошивки способ.
Телефон зависает
Очень распространённая проблема для живых обоев. Рекомендуется пользоваться анимированными заставками, не реагирующими на действие пользователя, а просто представляющими собой небольшие видео без звука. Такие, например, встроены в гаджеты Samsung Galaxy.
Плохое качество
Проблема чаще всего встречается при пользовании GIF-картинками. Лучше всего найти то же видео в более подходящем для роликов формате и использовать в качестве фонового изображения именно этот файл.
Выбирайте картинки с разрешением не меньше, чем на вашем устройстве. У нас есть статья, с помощью инструкций в которой можно узнать и даже поменять формат экрана.
Удаления приложения через настройки телефона, планшета Андроид
Включаем телефон и переходим в меню > настройки > приложения, тут перед вами откроются несколько окон в которых можно выбрать все приложения либо только запущенные или установленные на карту памяти. Переходим на вкладку все приложения, выбираем то которое хотим удалить и переходим в него. В следующем окне нужно очистить кеш приложения, остановить его, а затем удалить его. Ниже все в картинках (для увеличения нажмите на картинку).
Удаления через магазин Google Play
Переходи в приложение Google Play, заходим в приложения > мои приложения, тут выбираем приложение которое хотим удалит, переходим в него и жмем кнопку удалить. Подробнее вы можете посмотреть на скриншотах ниже (для увеличения нажмите на картинку).
Удаления через сторонние утилиты
Установка и замена обоев Андроид
Инструкция актуальна для устройств под управлением Android 6.0. В других версиях прошивки названия и расположения функций могут незначительно отличаться или отсутствовать.
Выбор из списка по умолчанию
1. Перейдите в «Настройки» «Экран»
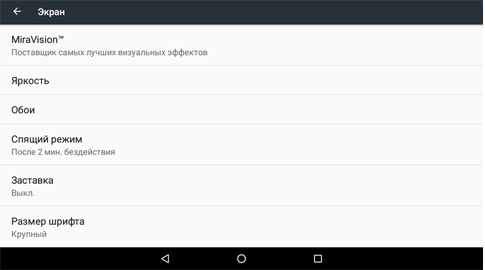
2. Выберите пункт «Обои» 3. В списке доступных фонов выберите понравившееся изображение и нажмите на него далее «Применить» или «Установить как обои» вверху экрана

Живые обои – 2 категории
Принято разделять все существующие живые обои на 2 категории, которые различаются по особенностям исполнения и работы данного приложения:
1. Первая группа представляет собой картинки, где анимация работает по заранее заданному алгоритму и не реагирует на действия пользователя.

2. Вторая категория обоев имеет обратную связь с владельцем смартфона. Это проявляется в реакции на прикосновения. Например, вода разойдется кругами или рыбки постараются убежать. Также отдельное место занимают качественные стерео-обои, где применяется 3D-анимация. Но они требуют значительных ресурсов аппарата, поэтому подойдут далеко не всем. Большинство сторонних программ, предлагающих установку анимированной картинки, дают возможность настройки обоев:
- число активных элементов;
- частоту кадров;
- добавление различных эффектов, особенно для картинок с обратной связью;
- выставление цветовой схемы.

Google Wallpapers
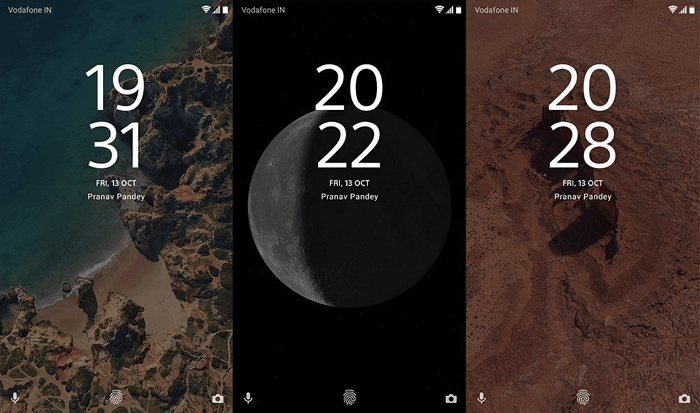
В 2016 году компания Google разработала собственное приложение Google Wallpapers с каталогом обоев, который предназначался для смартфона Google Pixel. Спустя некоторое время приложение было оптимизировано для всех мобильных устройств на базе Android и появилось в магазине Play Store. И только в 2017 году в коллекцию были добавлены живые обои, что совпало с выходом Pixel 2 и Pixel 2 XL.
Долгое время приложение считалось лучшим в своей категории и, естественно, Google позволил устанавливать его только на фирменные смартфоны Pixel 2. Но Android тем и хорош, что даёт возможность модернизировать под него любое приложение. Так и произошло в данном случае.
Если когда-нибудь Google решит сделать это приложение доступным для всех устройств, оно займёт одно из первых мест в нашем рейтинге. Пока же мы рекомендуем использовать его лишь в качестве забавного дополнения при экспериментах с настройками телефона.
Что такое длинный скриншот и как его сделать
Иногда владельцу Хонор 10 i приходится сохранять изображение, выходящее за рамки рабочего пространства. В таком случае можно сделать длинный скриншот. Элементарная особенность – это то, что пользователь сам определяет область фиксации. Алгоритм такой:
- Используйте любой из описанных выше методов (кроме жестов кулаком).
- Подождите, пока в левой нижней части экрана не появится уменьшенное изображение снимка экрана.
- Нажмите на него и выберите пункт Длинный снимок экрана из предложенного меню.
- Остановите движение, когда это необходимо.
- Сохраните изображение, отредактируйте его или отправьте кому-то другому.
Если используются костяшки пальцев, для создания длинного скрина на экране рисуйте букву S и телефон Хонор 10 i сделает все необходимое.
Как поставить GIF на обои Android?
Есть интересный GIF-файл и желание его поставить в качестве заставки? Это реально сделать с помощью Gif Live Wallpaper. Принцип установки элементарен, но из-за отсутствия русского языка, во время добавления меняющихся обоев на смартфон могут возникнуть проблемы.
Как поставить GIF на обои телефона
- Устанавливаем Gif Live Wallpaper.
- Выдаем разрешение на доступ к файлам.
- Нажимаем на стрелочку вниз в верхнем левом углу и соглашаемся с предупреждением.
- Выбираем приложение, через которое укажем путь к живым заставкам на смартфоне (галерея или проводник).
- Дожидаемся завершения загрузки и нажимаем на галочку в правом нижнем углу.
Устанавливаем обои в Android
В операционной системе Андроид изменить фоновую картинку рабочего стола можно с помощью стандартных настроек.
Главная особенность функции состоит в том, что вместе с обоями рабочего стола будет изменено и изображение экрана блокировки.
Встроенные функции системы не предусматривают разделение картинок. Чтобы изменить элемент, следуйте инструкции:
- Разблокируйте гаджет и зайдите в главное меню;
- Выберите в списке приложений иконку «Настройки»;
- В открывшемся окне кликните на поле «Дисплей»;
Рис.2 – настройки в Андроид
- Нажмите на пункт «Обои», а затем найдите опцию «Главный экран»;
- В галерее выберите необходимое изображение. Вы также можете воспользоваться камерой или сторонними галереями для отображения картинок, но стандартное приложение покажет большинство форматов и типов файлов;
- Кликните на картинку и нажмите клавишу «Задать обои» или «Set as wallpaper».
Рис.3 – установка фона в Андроид
Выбранное изображение появится и на рабочем столе, и на экране блокировки.
Если же вы хотите, чтобы на разных этапах работы смартфона отображались разные иллюстрации, необходимо внести изменения в системные файлы Android.
Следующее руководство позволит сделать так, чтобы обои основного окна не совпадали с блокировкой:
- Скачайте на компьютер фото, которое хотите установить в качестве обоев для заблокированного окна. Затем переименуйте название файла в «keyguard_wallpaper» (без кавычек). Обязательно удалите формат – jpeg или любой другой;
- Чтобы на компьютере отображались расширения всех файлов, настройте соответствующую опцию в параметрах папок. Она находится в окне «Панель управления»—«Параметры проводника Windows»;
Рис. 4 – отображение форматов файлов на компьютере
- Включите смартфон и с помощью проводника удалите файл, который находится в директории /data/system/users/0. Он называется «keyguard_wallpaper»;
- Подключите телефон к компьютеру и скачайте на него ранее переименованную картинку с удалённым форматом. Перемещать её нужно только по пути /data/system/users/0, в любой другой папке работать ничего не будет.
Таким образом, системе удастся распознать файл, и она автоматически установит его в качестве фона на экран блокировки.
Заметьте, что после следующего изменения обоев рабочего стола, картинка блокировки также будет изменена и все действия придется повторять еще раз.
Существует еще один вариант кастомизации заблокированного экрана в Android. Он доступен только на новых версиях Marshmallow 6.0.1 и выше.
Суть новой функции состоит в том, что теперь пользователи могут задавать сразу несколько картинок на один и тот же экран включения гаджета.
Рис.5 Блокировка экрана на смартфоне
Вы можете выбрать максимум 30 разных иллюстраций, которые будут появляться на этапе разблокировки смартфона с разной периодичностью.
Во время каждого включения подсветки вы будете видеть совершенно новую картинку. Следуйте инструкции:
- Зайдите в настройки гаджета и перейдите в окно «Обои»;
- Выберите пункт «Экран блокировки»;
- Вариант выбора файла — из стандартной галереи;
- Отметьте галочкой все картинки, которые хотите использовать в качестве обоев (не более 30 штук) и подтвердите действие;
- Сохраните настройки. Заблокируйте, а затем снова разблокируйте устройство, чтобы на экране появились новые иллюстрации.
Видео в качестве обоев на Андроид
Плюсы и минусы есть у каждой операционной системы. На сегодняшний день ОС Android занимает лидирующие позиции благодаря массе преимуществ. Одно из таковых – максимальная свобода действий, которую желает получить любой пользователь во время работы с высокотехнологичным устройством. Такая свобода может выражаться и в возможности установить понравившийся фрагмент фильма, клипа или видеозаписи, сделанной собственноручно, в качестве живых обоев. Это можно осуществить, воспользовавшись одним из бесплатных приложений, работать с которыми очень просто.

3 приложения для установки видео в качестве обоев
1) Загружаем приложение Video Live Wallpaper Pro , установив которое, действуем следующим образом:
- Жмем “Gallery”, выбираем нужный видеофайл, который может находиться в памяти аппарата, на диске Google или в облаке OneDrive;
- Запускаем видео, нажимаем “Set as Wallpaper”.
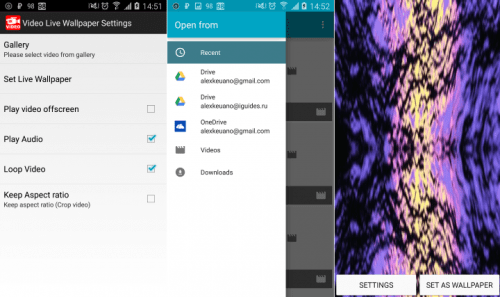
При желании можно настроить соотношение сторон, включить или отключить зацикленность и звук, после чего останется только наслаждаться установленными живыми обоями.
- Нажимаем “Video File”, открываем нужное видео, используя файловый менеджер;
- Перемещая ползунки, выбираем фрагмент фильма.
Переходим к главному экрану, наблюдаем результат.
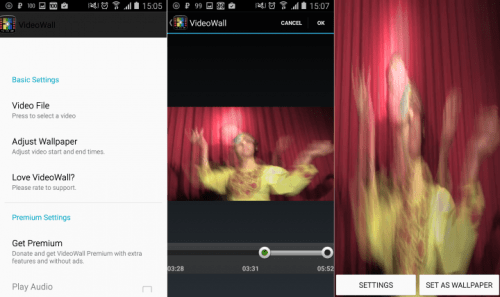
Дополнительный положительный момент в использовании данного приложения – возможность менять обои с главного экрана. С этой целью следует нажать на дисплей и удерживать палец, пока не появится меню “Live Wallpaper”, ”Amazing VideoWall”. Опции включения звукового сопровождения и смены соотношения сторон доступны лишь в платной версии софта.
3) загружаем приложение Video Live Wallpaper – еще одна программа, позволяющую установить фрагмент файла в формате видео в качестве живых обоев. После запуска этого приложения следует сделать так:
- Нажать “Video file or directory”;
- Выбрать запись или директорию, где находятся несколько видеофайлов.
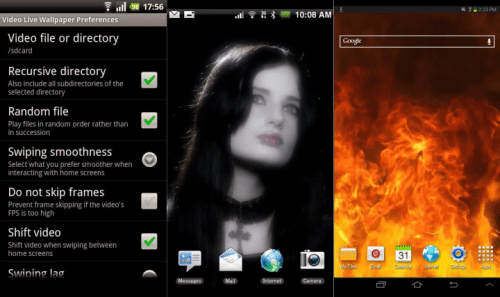
Обои периодически будут меняться, если поставить галочку на пункте “Random”. В данном случае будет появляться случайное видео.
В можно найти готовые ролики для этого приложения. Таковых на данный момент 120, все оптимизированы для показа на экранах смартфонов.
Как на Android установить видео на заставку рабочего стола
Как вы кастомизируете свой смартфон? Вариантов на самом деле довольно много. Можно установить интересную тему, заменить иконки приложений по методу, который мы уже описывали, накатить новую прошивку или просто новый лаунчер. Но все эти методы, во-первых, сильно различаются по сложности реализации, а, во-вторых, приводят к слишком уж кардинальной смене интерфейсного оформления смартфона. Поэтому многие просто ограничиваются установкой новых обоев. Я тоже отношусь к их числу, но как-то раз мне приспичило установить вместо статичной картинки видео.

Установить видео на заставку проще простого
Для начала давайте разберёмся с мифами, которые скопились вокруг этой темы. Многие искренне верят, что установка видео вместо изображения рабочего стола либо нереализуема, либо настолько сильно нагружает железо смартфона, что практического смысла в этом попросту нет. Но это не так. Мало того, что установить видео на рабочий стол действительно можно и довольно легко, так ещё никакой дополнительной нагрузки на аппаратное обеспечение вашего устройства оно не окажет. По крайней мере, мой Honor View 20, которому уже 2 года, продолжал летать даже с видео на заставке.
Как поставить видео на рабочий стол
Чтобы установить видео на рабочий стол, вам потребуется скачать специальное приложение. Допускаю, что некоторые оболочки позволяют сделать это штатными средствами, но у меня такой возможности не было.
- Скачайте приложение Video Live Wallpaper;
- Откройте ему доступ к приложению «Галерея»;
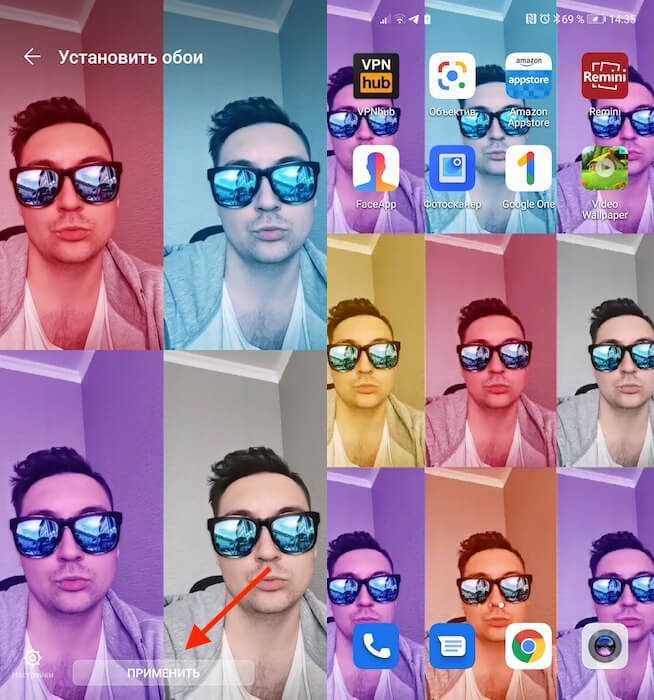
Установите видео, обозначьте границы воспроизведения и выберите, включить или отключить звук
- Выберите в списке видео, которое хотите установить на рабочий стол;
- Обозначьте границы воспроизведения и подтвердите установку.
Google рассказала, как будет работать оцифровка документов на Android
Очень удобно, что приложение Video Live Wallpaper позволяет обозначить границы видео, чтобы ролик, установленный в качестве заставки, транслировался не целиком, а только в определённых пределах. Это может быть очень удобно, если вы хотите установить на заставку фрагмент из любимого кинофильма или сериала. Просто установите рамки воспроизведения, в пределах которых видео будет демонстрироваться, а потом возобновляться.
Видео вместо картинки на экране Android

Видео на заставке может быть любым, это может быть даже целый фильм или сезон сериала
В тот момент, как вы подтвердите установку, на экране вашего смартфона появится видео, которое будет воспроизводиться бесконечным циклом. По умолчанию оно транслируется без звука, однако в настройках приложения есть возможность включить аудиодорожку, которая будет сопровождать оригинальный видеоряд. Правда, я даже представить себе не могу, кто в здравом уме согласится включить звук на видеороликах, которые стоят на заставке, чтобы он непрерывно играл, когда пользователь присутствует на рабочем столе.
Стоит ли ставить видео как заставку на рабочий стол? Ну, мне сложно ответить на этот вопрос однозначно. С одной стороны, такая возможность на Android есть – пусть и при помощи стороннего приложения, — но, с другой, нужно учитывать, что практического смысла как такового в этом нет. Лично меня хватило всего на несколько включений смартфона – в результате я вернул обратно статичное изображение, потому что банально не вынес той ряби, которая сопровождает воспроизведение видео. И дело здесь не в ролике, который я выбрал, а в самом факте подвижности – иногда действительно лучше лицезреть что-то неподвижное, чем наоборот.
Как поставить/убрать обои на экран блокировки телефона Android
h2<dp>1,0,0,0,0—>
Стандартные методы
h3<dp>1,0,0,0,0—>
В качестве обоев подойдет любая картинка или заставка, находящаяся в памяти телефона. Для этого следует выполнить такие шаги:
p, blockquote<dp>4,0,0,0,0—>
- Жмем «Настройки», выбираем меню «Экран».
- Переходим в раздел «Обои», открываем его.
- Теперь указываем, для какого именно экрана будут установлены обои. Нам следует выбрать «Экран блокировки».
В открытом окне сразу нужно выбрать, где искать новую картинку. Если вы скачали обои из интернета, то лучше использовать «Галерею». Вам нужно найти изображение и нажать на него для выбора.
p, blockquote<dp>5,0,1,0,0—>
Приложение CM Locker
h3<dp>2,0,0,0,0—>
Программа отлично подойдет для пользователей тех гаджетов, в которых отсутствует стандартная опция по изменению настроек.
p, blockquote<dp>6,0,0,0,0—>
Инструкция:
p, blockquote<dp>7,0,0,0,0—>
- Скачиваем из Плей Маркета и инсталлируем CM Locker. Открыв окно программы, жмем «Защитить», чтобы выполнить активацию главных опций утилиты.
- После осуществления настроек перед вами откроется главная страница. Во вкладке «Темы» следует выбрать и заказать понравившийся вариант оформления гаджета.
- Используя нижнюю панель, открываем раздел «Обои», где выбираем подходящее изображение.
- Если вы хотите добавить несколько фото из памяти гаджета, то откройте страницу «Я», выберите «Мои». Там изначально располагается одно изображение, которое указано программой, а также кнопка «+», чтобы загружать новые картинки.
- Жмем на пиктограмму «+» для запуска галереи. Указываем подходящее изображение путем запуска файла или нажатия на верхней панели «Применить».
- После этого произойдет автоматическая блокировка экрана, чтобы пользователь смог увидеть, какой именно вид будут иметь обои. При разблокировке для картинок используется эффект размытия.
- При желании пользователь может оперативно переключаться между разными обоями в программе, выбрав необходимый файл и нажав «Задать». При внесении изменений разблокировка будет демонстрироваться в обычном виде и с домашним экраном.
Особенностью этой утилиты является возможность полностью изменить классическую систему защиты гаджета. Поэтому у пользователя могут появиться определенные трудности.
p, blockquote<dp>8,0,0,0,0—>
Если CM Locker сравнить со стандартной функцией, то в этой программе намного удобней контролировать блокировку. Это гарантирует надежный уровень защиты.
p, blockquote<dp>9,0,0,0,0—>
p, blockquote<dp>10,1,0,0,0—>
DIY Locker
h3<dp>3,0,0,0,0—>
Данное приложение позволяет эффективно настраивать экран блокировки. К особенностям софта относится то, что фотографии можно использовать в качестве пароля. Пользователь их может выбрать самостоятельно.
p, blockquote<dp>11,0,0,0,0—>p, blockquote<dp>12,0,0,0,0—>
После активации графического ключа следует связать нужные картинки для разблокировки гаджета. Из них создается последовательная цепочка.
p, blockquote<dp>13,0,0,0,0—>
При помощи данного приложения нельзя интегрировать живые обои. В настройках доступно множество ярких картинок, которые имеют разрешение HD.
p, blockquote<dp>14,0,0,0,0—>
Echo Notification Lockscreen
h3<dp>4,0,0,0,0—>
Утилита является отличной заменой стандартной функции блокировки экрана. При помощи данного софта можно работать с живыми обоями на экране блокировки.
p, blockquote<dp>15,0,0,1,0—>p, blockquote<dp>16,0,0,0,0—>
Преимуществом программы является сдержанный интерфейс, стабильная работа и эффективность. Утилита позволяет устанавливать картинки на экран блокировки и работать с интересными опциями. Если у вас не меняется картинка стандартными средствами, данная утилита поможет вам решить вопрос.
p, blockquote<dp>17,0,0,0,0—>
Установка обоев стандартным способом
Для установки обоев на экран телефона рекомендуется пользоваться двумя самыми востребованными методами:
- Стандартный – предполагает самостоятельный поиск нужного изображения, после чего ручную установку на дисплей.
- При помощи специальных программ – в данном случае утилита предлагает большое количество картинок, которые будут автоматически адаптироваться, обрезаться под характеристики дисплея.
Если нужное изображение найдено и соответствует размерам, тогда остается провести ряд простых манипуляций:
- Изначально необходимо перейти в галерею с изображениями или корневой каталог, в котором находятся картинки.
- Выбрать нужные обои, которые будут использоваться для рабочего стола и нажать на 3 точки, чтобы открыть функциональное меню.
- Из открытого меню выбрать и нажать на «Установить как обои».
- Следует подобрать, куда конкретно будет установлено изображение. Зачастую кроме основного крана, можно выставлять обои для меню при блокировке смартфона. Кроме того, одновременно может использовать одно изображение на 2 или 3 рабочих стола.
- После выполненных действий многие гаджеты будут предоставлять предварительный просмотр рабочего стола. Если результат будет удовлетворительным, тогда нажимается кнопка «Установить как обои».
На некоторых мобильных устройствах пользователю может потребоваться делать кадрирование обоев. Это позволяет сделать изменения под характеристики дисплея, чтобы изображение было идеальным.
Существует другой стандартный метод. Для его выполнения нужно:
- Вызвать контекстное меню при помощи клавиши, которая находится рядом с кнопкой «Домой».
- В открытом окне выбрать раздел «Обои».
- После этого операционная система будет предлагать выбрать папку, где хранятся изображения для установки обоев. В данном случае может быть любой каталог с картинками.
- Следует выбрать нужный вариант, после чего система предлагает выполнить обрезку. Выделить область для отображения и нажать кнопку «ОК».
В качестве альтернативы рекомендуется использовать меню настроек:
- Нужно перейти в настройки смартфона.
- Нажать на раздел «Экран».
- Выбрать категорию «Обои».
- Выполнить все остальные действия из описанного выше метода.
После выполнения стандартных манипуляций внешний вид рабочего стола будет изменен, начнет радовать пользователя.
Шаг 7. Выберите, что делать с Соотношение сторон (масштабирование или растяжение)
Независимо от того, что вы делаете, приложение гарантирует, что выбранное вами видео заполнит весь экран вашего телефона. Это может вызвать некоторые проблемы, если соотношение сторон видео не соответствует соотношению сторон вашего телефона. Например, если вы используете портретное видео 16: 9 на телефоне 18: 9, видео будет растянуто по вертикали, чтобы компенсировать разницу, в результате чего видео будет немного высоким и худощавым.
Если вы хотите предотвратить перекос видео, убедитесь, что установлен флажок «Сохранить соотношение сторон». Но знайте, что это приведет к тому, что видео будет немного больше увеличено, чем оно было бы в противном случае (увеличено, но не растянуто).. Если соотношение сторон вашего видео уже совпадает с соотношением сторон вашего экрана, вам не придется беспокоиться об этой настройке.
Примечание. На некоторых телефонах с необычным соотношением сторон могут возникать ошибки при использовании Настройка «Сохранить соотношение сторон». В таком случае лучше всего просто отключить этот параметр.







![Как установить живые обои на телефон – инструкции [2020]](http://tophallclub.ru/wp-content/uploads/2/9/a/29ac22e5191a7bc83c31d983c420acb6.png)

























