Google Clock
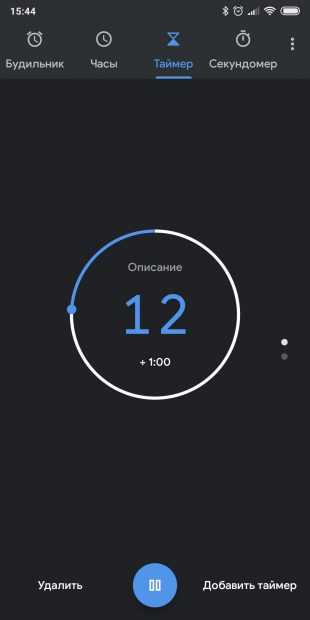
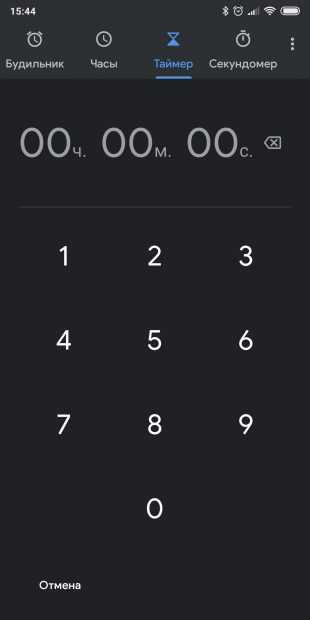
Очень удобное приложение от Google без лишних наворотов. Оно умеет показывать время во всех городах мира, служит будильником, а также исполняет функции таймера и секундомера.
Добавить таймер в Google Clock легко: перейдите на вкладку с соответствующим названием, наберите, сколько часов, минут и секунд вам требуется, а затем запустите процесс.
Одновременно можно создавать сколько угодно счётчиков и перелистывать их движениями пальца по экрану сверху вниз. Таймерам можно присваивать любые имена, чтобы не перепутать их. А на соседней вкладке Google Clock находится простенький секундомер.
Не включается телефон Андроид. 5 способов решить проблему.
Способ №1
По своему опыту скажу, что в 80% всех случаев, если ко мне приходят с проблемой, что не включается телефон, все дело оказывается в разряженной батарейке. И я прекрасно понимаю, когда мне говорят, что заряжали смартфон весь день, а он все равно не включается. У некоторых устройств есть одна неприятная особенность — если очень сильно разрядить аккумулятор, то он не зарядится, даже если вы поддержите его на зарядке целый день.
В этом случае нам поможет зарядное устройство типа лягушка, которые позволяет зарядить практически любой аккумулятор напрямую, вынув его из телефона. Достаточно подзарядить таким образом батарейку в течении 15 минут. После чего вставляете её обратно и ставите телефон на зарядку как обычно, все должно быть ОК.
Если достать лягушку для вас проблематично, то можно воспользоваться любой старой зарядкой от мобильника. Отрезаем старый штекер и защищаем провода.
Проследите, чтобы зарядка не была в это время подключена к розетке.
Оголенные провода фиксируем на аккумуляторе скотчем на несколько минут.
Способ №2
Неисправная зарядка. Само собой, второе, что следует проверить — это исправность зарядного устройства. Тут все просто — берем заведомо рабочую зарядку и пытаемся зарядить свой смартфон. Если процесс пошел, то покупаем новую и радуемся. Хотя звучит и банально, но помогает каждому пятому.
Способ №3
Если не включается телефон, то, возможно, он просто завис. Чтобы оживить свой девайс, применим давно известный, но до сих пор актуальный способ — вынем батарейку и вставим ее заново.
К сожалению этот прием не работает на многих современных телефонах с несъёмным аккумулятором. В таком случае, для перезагрузки необходимо найти кнопку сброса и нажать на нее например скрепкой. Она может быть где угодно, но, как правило находится около разъёма для сим карты или на задней части смартфона или планшета. Около кнопки сброса порой бывает надпись reset или off. На фото ниже пример расположения такой кнопки в смартфоне Sony Xperia M5.
Способ №4
Этот способ применим, если телефон у вас не то чтобы не включается, но включается не до конца. Например, он завис у вас на логотипе Андроид и больше ничего не происходит. Такое случается из за сбоя в програмном обеспечении смартфона. Тогда нам поможет хард ресет (hard reset) или, в переводе, жесткий сброс. Для каждой модели устройства делается он по разному. Для того, чтобы узнать как, введите название вашего телефона и слова хард ресет, например LG G3 hard reset, в гугле или яндексе и следуйте инструкциям. В будущем надеюсь создать на блоге отдельный раздел по этой теме.
К сожалению не все смартфоны поддерживают хард ресет, это зависит от установленного в устройство рекавери (recovery). Если интересно узнать более подробно что это такое, поищите в интернете.
Например, такой функции нет по умолчанию, во многих телефонах марки sony, но производитель предусмотрел возможность восстановить ПО с помощью специальной утилиты Sony pc companion.
Способ №5
Не часто, но всеже случается, что смартфон не включается из-за того, что контакты под батарейку не доходят. Чтобы это исправить, нужно с помощью пинцетом или маленькой отвертки подогнуть контакты для улучшения соединения с аккумулятором. Тут главное без фанатизма, иначе только сделаете ещё хуже.

Если ни один из способов не помог и ваш телефон всё ещё не включается, то проблема, скорее всего, кроется в самом железе и помочь вам смогут только в сервисном центре.
С уважением Иван Дербенев.
Что такое автозапуск приложений на Андроид
Автозапуск программ на операционной системе Андроид, как легко догадаться из названия термина, представляет собой процесс автоматического запуска и загрузки тех или иных приложений вместе с ОС девайса. Эта функция есть в большинстве систем для мобильных телефонов и персональных компьютеров.
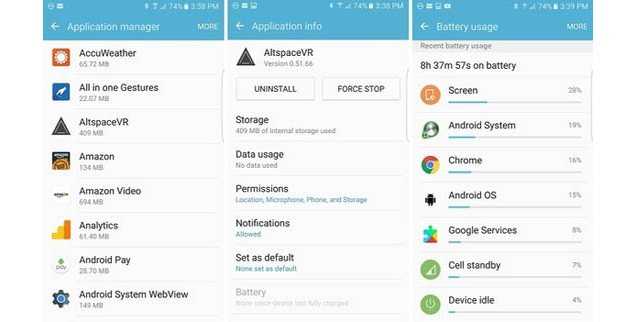
Автозагрузка Андроид может быть полезной, а может и забить много системных ресурсов
Процесс автозагрузки сопровождается самопроизвольной загрузкой программы или отдельных ее частей для последующей работы в фоновом режиме. Последний представляет собой специальный режим, когда активная или не очень работа процесса закрывается от пользователя, из-за чего кажется, что ничего не запущено. На самом же деле служба продолжает работать, выполняя, например, те или иные запросы к сети или файловой системе, проверяя обновления программного обеспечения на серверах разработчиков и так далее.
Важно! Даже если человек не использует ПО, оно все равно может работать на фоне основной работы другого софта. По такому принципу сегодня функционирует большинство программных решений
В пример таких приложений можно привести клиенты от социальных сетей и мессенджеров. Они постоянно работают в фоновом режиме для проверки поступления новых сообщений и регулярно обновляют переписки на этот предмет. Как только сообщение приходит, программа фиксирует его и посылает пользователю соответствующее уведомление с текстом, иконкой и именем отправившего (зависит от настроек).

Автозагрузка приложений на Android начинается со стартом операционной системы и часто отбирает ресурсы
Также к подобному софту относятся различные виджеты, которые постоянно взаимодействуют с интернетом для обновления данных:
- виджеты погоды,
- курса валют,
- новостей и так далее.
Они запускаются на фоне со стартом системы и являются полностью активными процессами на протяжении всей сессии работы ОС Андроид.
Важно! Иногда попадаются такие программы, которые, находясь в активных процессах, забирают у системы большое количество оперативно памяти и прочих ресурсов. Для снижения нагрузки люди отключают их авторазгрузку и запускают софт только лишь в том случае, когда его функционал необходим
Видео: Как запустить файл EXE на Android?
Очень часто новички только-только открывшие для себя удивительный и бескрайний мир Android сталкиваются с банальнейшими проблемами, будь то смена рингтона или установка программ программ по умолчанию.
Данные статьи предназначены для упрощения знакомства с Android-системой и работой с ней. Сегодня мы рассмотрим смену программ по умолчанию в андроид для открытия файлов любого типа.
Бывает так, что на новеньком гаджете с Android fb2 или pdf книги открывает браузер, а изображения — левая галерея от предустановленных программ, что неудобно и вообще вызывает недоумение у многих пользователей.
Исправить эти ошибки не так уж сложно. На самом деле, Android настолько поддатливая под изменения система, что она предлагает вам возможность выбрать любое удобное для вас приложение для открытия того или иного файла. Итак, как же сменить программу по умолчанию в Андроид?
All-In-One Toolbox – очистка и оптимизация
Как и подразумевает название, это очень универсальное приложение, которое способно выполнять очень большое количество операций, в том числе и полностью автоматически.
- Очистка оперативной и постоянной памяти (ОЗУ и ПЗУ).
- Остановить фоновые процессы и оптимизация игр.
- Модуль энергосбережения, который продлевает жизнь аккумулятору от одного заряда.
- Анализатор беспроводных подключений.
- Устанавливаемый отдельно плагин, позволяющий запаролить доступ к конкретным приложениям.
- Продвинутый менеджер оповещений (тоже в виде отдельного модуля).
Главное окно даёт доступ ко всем возможностям либо прямо из него, либо после навигации по нескольким вкладкам.
Кнопка «Очистка» сразу запускает сканирование по нескольким переменным и выводит результаты – файлы, которые можно удалить без вреда системе. Они отсортированы по категориям, а внутри них – по объёму.
Кнопка «Ускорение» как раз и отвечает за завершение ненужных процессов, исполняемых в фоне. Использовать эту возможность просто – достаточно сначала нажать на «Разрешить» напротив пиктограммы ракеты и слова «Ускорить» и потом тапнуть по «Завершить выбранные».
Хранитель батареи оптимизирует доступ к фоновому режиму у приложений, слишком активно обменивающихся данными со своими серверами. Кроме того, он пытается удерживать её температуру в нормальных пределах, так как перегрев заставляет её истощаться намного быстрее. Им можно управлять – сначала отметить нужные программы, а потом нажать «Завершить».
Кроме всего прочего, здесь есть встроенное решение, позволяющее переносить установленные приложения с внутренней памяти на карту MicroSD. При этом используется модуль App2SD.
- Очень большой набор различных функций.
- Гибкие возможности настройки и планирования очистки.
- Качественная работа по освобождению памяти и оптимизации батареи.
- Встроенный модуль.
- Хорошо сконфигурированная система оповещений и предупреждений.
- Автоматическая работа без вмешательства пользователя довольно надёжна.
Разрешите системе устанавливать файлы из неизвестных источников
Это один из самых распространенных сценариев. По умолчанию на Андроид не разрешено устанавливать приложения из APK-файлов, которые были скачаны с различных форумов, сторонних сайтов. Эта функция создана для усиления безопасности платформы. Исправить проблему в таком случае можно за несколько минут.
Чтобы распознать сценарий, нужно внимательно прочитать сообщение в окне, которые появляется при неудачной установке. Если сказано, что для улучшения общей безопасности в настройках заблокированы файлы из неизвестных источников, то это самый часто встречаемый случай. Способ исправления наименее радикальный по сравнению с другими.
Как было написано выше, такое сообщение появляется, как правило, при открытии установщиков, загруженных не с официального каталога приложений от Google — Play Market. Также сценарий происходит часто при использовании файлов, переданных с компьютера или другого телефона, планшета.
Имейте в виду, что названия пунктов в настройках отличаются на устройствах от разных производителей. Это также зависит от модели и версии прошивки.
Чтобы исправить неполадку, сделайте это:
- Когда окно с сообщением появляется в очередной раз, нажмите на кнопку «Настройки». Поскольку она есть не на всех версиях ОС, некоторым пользователям придется вручную зайти в меню настроек, затем в «Безопасность».
- Найдите пункт «Неизвестные источники». Включите опцию, нажав на соответствующую кнопку. После этого система предоставит разрешение неизвестным файлам устанавливать программное обеспечение на смартфон или планшет.
Обратите внимание, что после этого увеличивается риск заразить гаджет вредоносными программами, которые могут нанести вред личной информации. Во избежание этого, устанавливайте приложения из известных источников
На устройствах с более новыми прошивками, например, Андроид 9.0 Pie, параметры немного отличаются. К таким аппаратам относится Samsung Galaxy. Для него опции будут следующими:
- Откройте настройки любым удобным способом.
- Перейдите в пункт «Биометрия и безопасность».
- Выберите «Установка неизвестных приложений.
- Тут процесс немного отличается. Разрешение предоставляется отдельным приложениям. К примеру, для установки программ из APK-файлов, рекомендуется выполнить эти действия для браузера, файлового менеджера (проводника), стандартной программы загрузок. В таком случае система сможет установить программное обеспечение из неизвестных источников на Андроид 9.0 Pie.
После этого достаточно повторно запустить установщик. Если все сделано правильно, то ошибка больше не появится.
Как убить запущенные приложения сразу?
Вопросы, связанные с необходимостью закрытия приложений, работающих на смартфоне в фоновом режиме, всегда были темой довольно жаркой дискуссии. Связано это с тем, что далеко не все владельцы смартфонов и планшетов, работающих на операционной системе Андроид, знают зачем, а главное как закрыть открытые приложения, функционирующие на устройстве в фоновом режиме. При этом приложения, работающие в фоновом режиме, могут сильно снижать заряд батареи, использовать интернет-трафик и даже отправлять различную информацию, которой пользователь не всегда хочет делиться, на серверы или своим создателям
Именно поэтому очень важно знать, как убить запущенные приложения сразу.
Выполнить закрытие всех работающих приложений на смартфоне с операционной системой Андроид можно несколькими способами.
Способ №1: стандартная функция Андроид
Проще всего это сделать, воспользовавшись возможностями самого устройства. Для того чтобы это сделать необходимо выполнить следующий алгоритм действий:
- Найти на панели своего телефона кнопку «Многозадачность». Как правило, данная кнопка располагается в нижней части смартфона рядом с кнопкой «Назад» и функцией возврата на «Главный экран» устройства.
- После нахождения кнопки «Многозадачность» требуется выполнить нажатие на неё.
- Когда пользователь нажал на кнопку «Многозадачность», перед ним откроется окно со списком программ, работающих на устройстве в фоновом режиме.
- Полностью закрыть работающие приложения можно, просто нажав на иконку мусорной корзины или крестика. Какая именно иконка будет присутствовать на смартфоне для закрытия работающих в фоновом режиме приложений, зависит от производителя.
Важно! В том случае, если смартфон не имеет кнопки «Многозадачность», то вызвать окно со списком работающих программ можно при помощи свайпа, для чего потребуется провести пальцем от верхней части экрана вниз, сделав там небольшую задержку
Способ №2: Использование специальных программ
Принудительное закрытие всех приложений можно выполнить и при помощи специализированных утилит, предназначенных для установки на операционную систему Android. Для этого потребуется скачать и установить на смартфон или планшет одну из программ, о которой мы расскажем далее:
- Greenify. Одна из самых известных и популярных утилит, позволяющих оптимизировать работу батареи смартфона путём закрытия утилит и приложений, работающих в фоновом режиме. Важная особенность этого программного обеспечения заключается в том, что после запуска оно автоматически найдёт все работающие приложения и выполнит их отключение. И в первую очередь программа отключает те процессы, что используют максимально большое количество энергии.
- Clean Master. Наши читатели, ищущие ответ на вопрос как закрыть открытые приложения, могут также воспользоваться программой Clean Master. Стоит сказать, что Clean Master – это программное обеспечение, специально разработанное для очистки смартфонов и планшетов от ненужных файлов и утилит. Программа обладает высоким уровнем функциональности и даже собственным антивирусом, а также облачным сервисом для хранения изображений.
- Advanced Task Manager. Подойдёт эта программа для тех, кто не желает тратить время на отключение программ. Воспользовавшись им, можно отключить все работающие приложения, нажав всего на одну кнопку.
Greenify
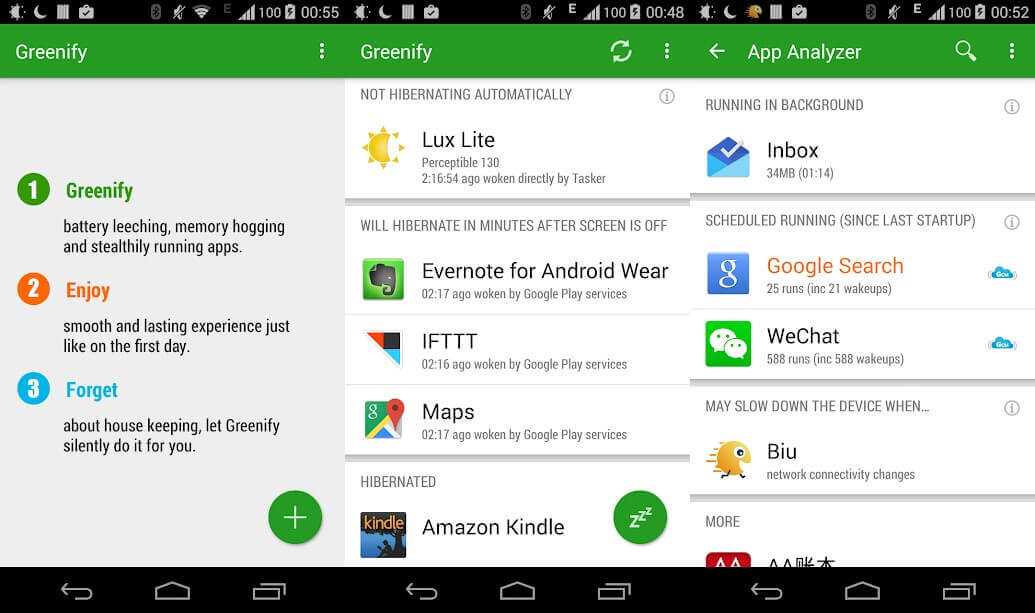
Greenify оценивается как лучший помощник, сохраняющий заряд батареи, и как один из лучших убийц приложений для операционной системы Android. Greenify отыскивает другие программы, которые тратят много зарядки, и затем ограничивает время их работы в фоновом режиме, переводя в состояние наподобие гибернации, что приводит к продлению времени работы смартфона и небольшому улучшению производительности.
Для пользователей более новых версий Android (Marshmallow и выше) предлагается режим агрессивной спячки, который для большей эффективности усиливает режим спячки, встроенный в ОС Android. Отключение фоновых программ также предохраняет их от подвисания, что действительно полезно для дешевых устройств.
При наличии root-прав вы можете расширить эту функцию и получить специальные возможности. Greenify — хороший выбор еще и потому, что позволяет составить черный список тех утилит, которые нежелательны для запуска.
Проблемы и способы их решения
Приложение не работает
Скорее всего, вы загрузили решение, требующее доступ рут. Попробуйте другое приложение, рассмотренное в статье. Кроме того, проверьте, что вы используете последнюю версию софта. Если же доступно обновление, загрузите новый релиз – вероятно, там эта проблема уже исправлена.
Авто-загрузка включена ошибочно
Если вы добавили программу в список автоматически запускаемых случайно, то сможете с лёгкостью это исправить, убрав соответствующую настройку в использованном приложении (AutoStart, All-In-One Toolbox и так далее).
Ничто не мешает также полностью откатить внесённые изменения конфигурации, просто удалив программу, которая задействовалась для настройки авто-запуска.
Несмотря на отсутствие функции в привычном виде по умолчанию, возможность управления авто-запуском предоставляется массой сторонних приложений. Загрузить их можно бесплатно из каталога Play Market.
Поделиться ссылкой:
Остановка загрузок на Android
Рассматриваемые нами способы позволят прервать скачивание любых файлов вне зависимости от причины начала загрузки. Однако даже с учетом этого желательно не вмешиваться в процесс обновления приложений, начатого в автоматическом режиме. Иначе ПО может работать неправильно, иногда требуя переустановки. Специально для таких случаев лучше заранее позаботиться об отключении автообновления.
Способ 1: Панель уведомлений
Этот метод подойдет для Android 7 Nougat и выше, где «шторка» претерпела некоторые изменения, в том числе позволив отменять начатые скачивания независимо от источника. Чтобы прервать загрузку файла в этом случае придется выполнить минимальное количество действий.
- При активном скачивании файла или приложения разверните «Панель уведомлений» и найдите загрузку, которую необходимо отменить.
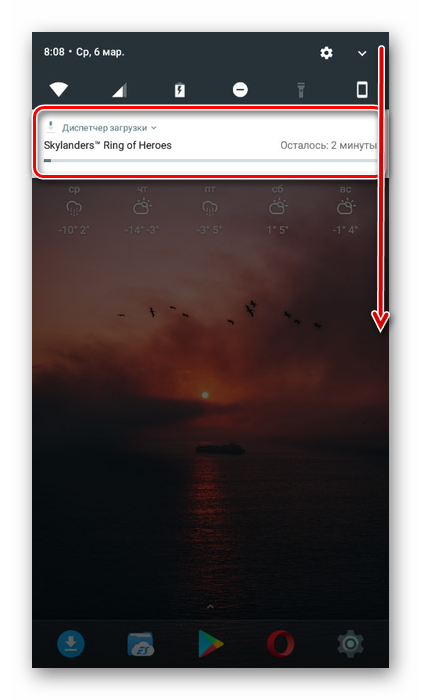
Нажмите по строке с названием материала и воспользуйтесь ниже появившейся кнопкой «Отменить». После этого скачивание будет мгновенно прервано, а уже сохранившиеся файлы удалятся.
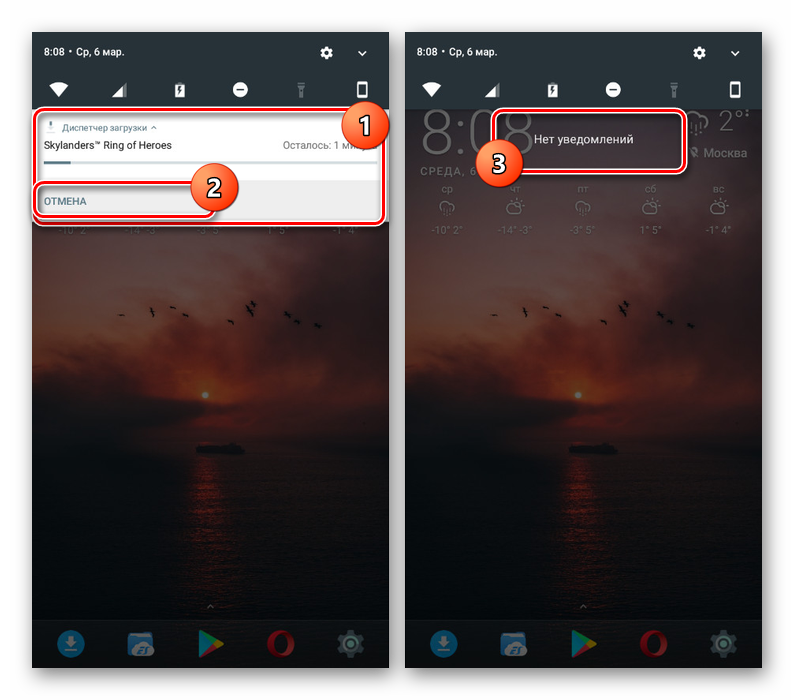
Как видно, избавиться от ненужной или «зависшей» загрузки по этой инструкции максимально легко. Особенно если сравнивать с прочими методами, применяемыми на более ранних версиях Андроид.
Способ 2: «Диспетчер загрузок»
При использовании преимущественно устаревших устройств на платформе Android первый способ окажется бесполезным, так как помимо шкалы загрузки «Панель уведомлений» не предоставляет дополнительных инструментов. В таком случае можно прибегнуть к системному приложению «Диспетчер загрузки», остановив его работу и, тем самым, удалив все активные скачивания. Дальнейшие названия пунктов могут незначительно различаться в зависимости от версии и оболочки Андроид.
- Откройте системные «Настройки» на смартфоне, пролистайте этот раздел до блока «Устройство» и выберите пункт «Приложения».
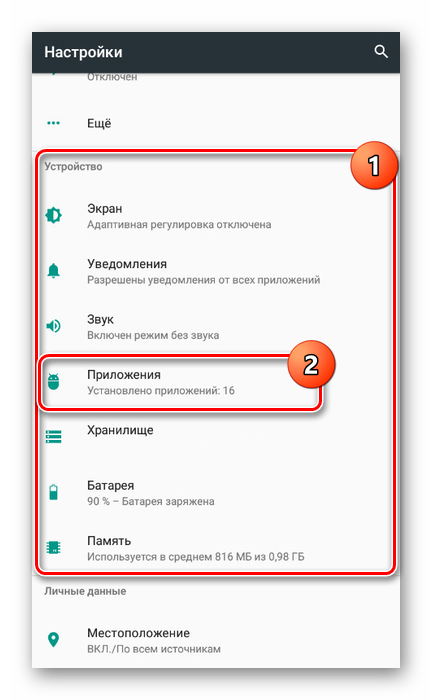
В правом верхнем углу нажмите по значку с тремя точками и выберите из списка «Показать системные процессы»
Обратите внимание, на старых версиях Android достаточно пролистать страницу вправо до одноименной вкладки
![]()
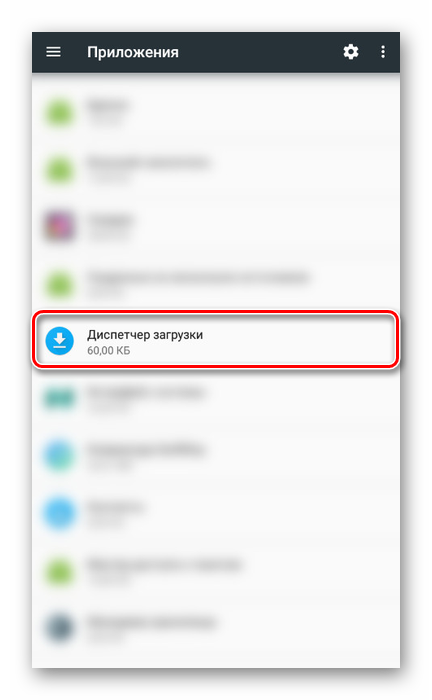
На открывшейся странице нажмите кнопку «Остановить», подтвердив действие через появившееся диалоговое окно. После этого приложение деактивируется, и загрузка всех файлов из любого источника будет прервана.
![]()
Этот метод является универсальным для любых версий Android, хотя и менее эффективным по сравнению с первым вариантом из-за больших затрат времени. Однако только так можно одновременно остановить скачивание всех файлов, не повторяя одно и то же несколько раз. При этом после остановки «Диспетчера загрузки» следующая попытка скачивания автоматически его активирует.
Способ 3: Google Play Маркет
При необходимости прервать скачивание приложения из официального магазина Гугл, сделать это можно прямо на его странице. Вам потребуется вернуться к ПО в Google Play Маркете, по необходимости отыскав его при помощи отображаемого имени на «Панели уведомлений».
![]()
Открыв приложение в Плей Маркете, найдите полосу скачивания и нажмите по значку с изображением крестика. После этого процесс будет сразу же прерван, а добавленные на устройство файлы удалятся. На этом способ можно считать законченным.
Способ 4: Разрыв соединения
В отличие от предыдущих вариантов этот можно считать скорее дополнительным, так как остановить скачивание он позволяет лишь отчасти. При этом не упомянуть его было бы неправильно, так как помимо «зависших» загрузок могут быть ситуации, когда скачивание попросту невыгодно. Именно в таких случаях целесообразно вынужденно прервать подключение к интернету.
- Перейдите в раздел «Настройки» на устройстве» и в блоке «Беспроводные сети» нажмите «Еще».
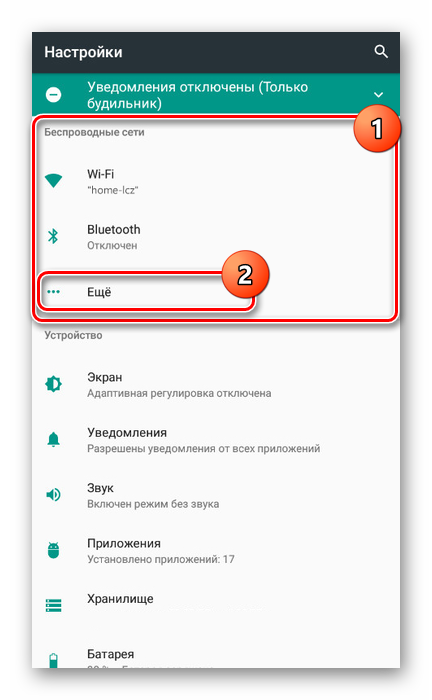
На следующей странице воспользуйтесь переключателем «Режим полета», тем самым заблокировав любые подключения на смартфоне.
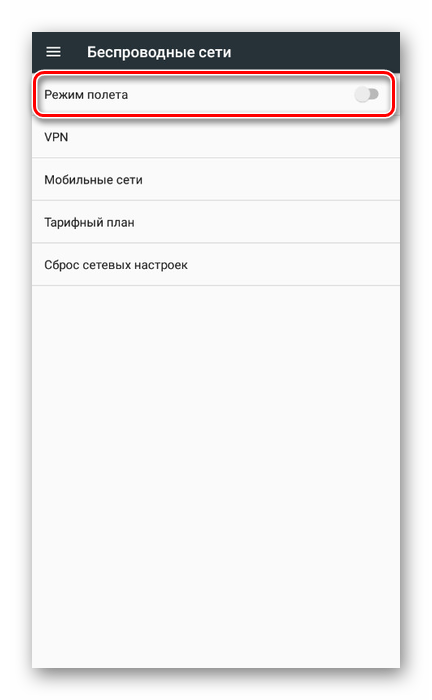
За счет проделанных действий сохранение будет прервано с ошибкой, но возобновится при отключении указанного режима. До этого вам следует отменить скачивание первым способом или найти и остановить «Диспетчер загрузки».
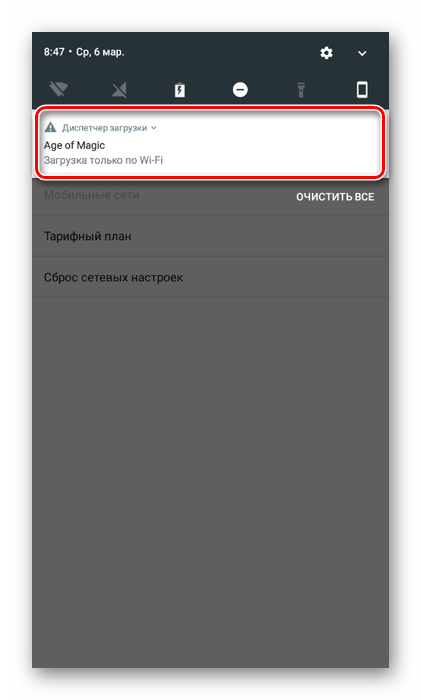
Рассмотренных вариантов более чем достаточно для отмены скачивания файлов из интернета, хотя это и не все существующие варианты. Выбирать метод следует, отталкиваясь от особенностей устройства и личного удобства.
Использование приложения Autostarts
Существует другой способ отключения автостарта различных процессов. Он предполагает использование известного многим приложения Autostarts. Его можно установить через магазин Google Play. Программа является платной. При этом обязательно наличие root-прав.
Менеджер автозапуска для Андроид Autostarts предельно прост в использовании. Достаточно загрузить приложение, после чего оно выведет на экран список установленных и системных программ. Юзеры могут узнать краткую информацию о работе приложения, нажав на информационный значок, который стоит рядом с его названием. Клик по названию программы позволит просмотреть данные и запретить автостарт. После этого название станет перечёркнутым – программа или процесс больше не будут запускаться автоматически. Autostarts удобен тем, что позволяет группировать программы для удобства настройки оптимальных параметров. Юзеры могут воспользоваться командой «Группировать по приложению», чтобы установить настройки триггеров запуска для всех программ.
Goodtime
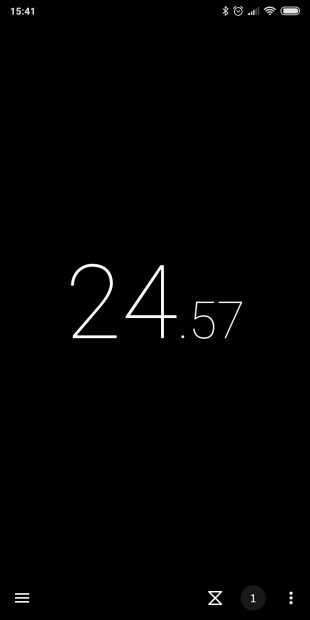
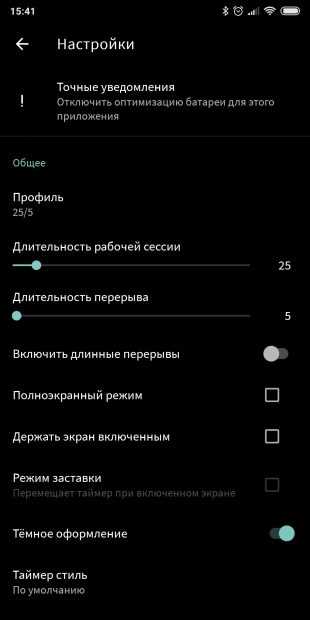
Таймер для фанатов тайм-менеджмента в стиле Pomodoro. Принцип Goodtime таков: вы запускаете отсчёт времени (по умолчанию период длится 25 минут) и работаете не отрываясь. Когда заданный период истекает, вы можете вознаградить себя пятиминутным отдыхом.
Избавить вас от всего отвлекающего — главная задача Goodtime. Интерфейс приложения предельно минималистичен. Кроме того, в настройках есть опция, отключающая звуки, вибрацию и Wi-Fi на вашем смартфоне во время хода таймера.
Управляется Goodtime жестами: проводите пальцами влево и вправо, чтобы переключаться между вариантами. Сделайте движение вверх, чтобы добавить одну минуту к отсчёту, и вниз, чтобы остановить таймер.
Как открыть.exe файл на смартфоне Андроид?
Открытие.exe файла при помощи программы DOS BOX
Если вы не знаете, что такое DOS BOX, то это может лишь означать, что вы не продвинутый пользователь Андроид. Но для вашего понимания, окно DOS- это приложение, которое открывает командную строку на вашем телефоне Android. Подобно тому, который вы можете открыть в Windows, нажав Windows + R и набрав CMD .
В Google Play Store доступно множество программ аналогий DOS. Мы предпочитаем aFreeBox, который предоставляет некоторые дополнительные функции. Чтобы скачать данную программу, вам необходимо нажать на кнопку ниже:
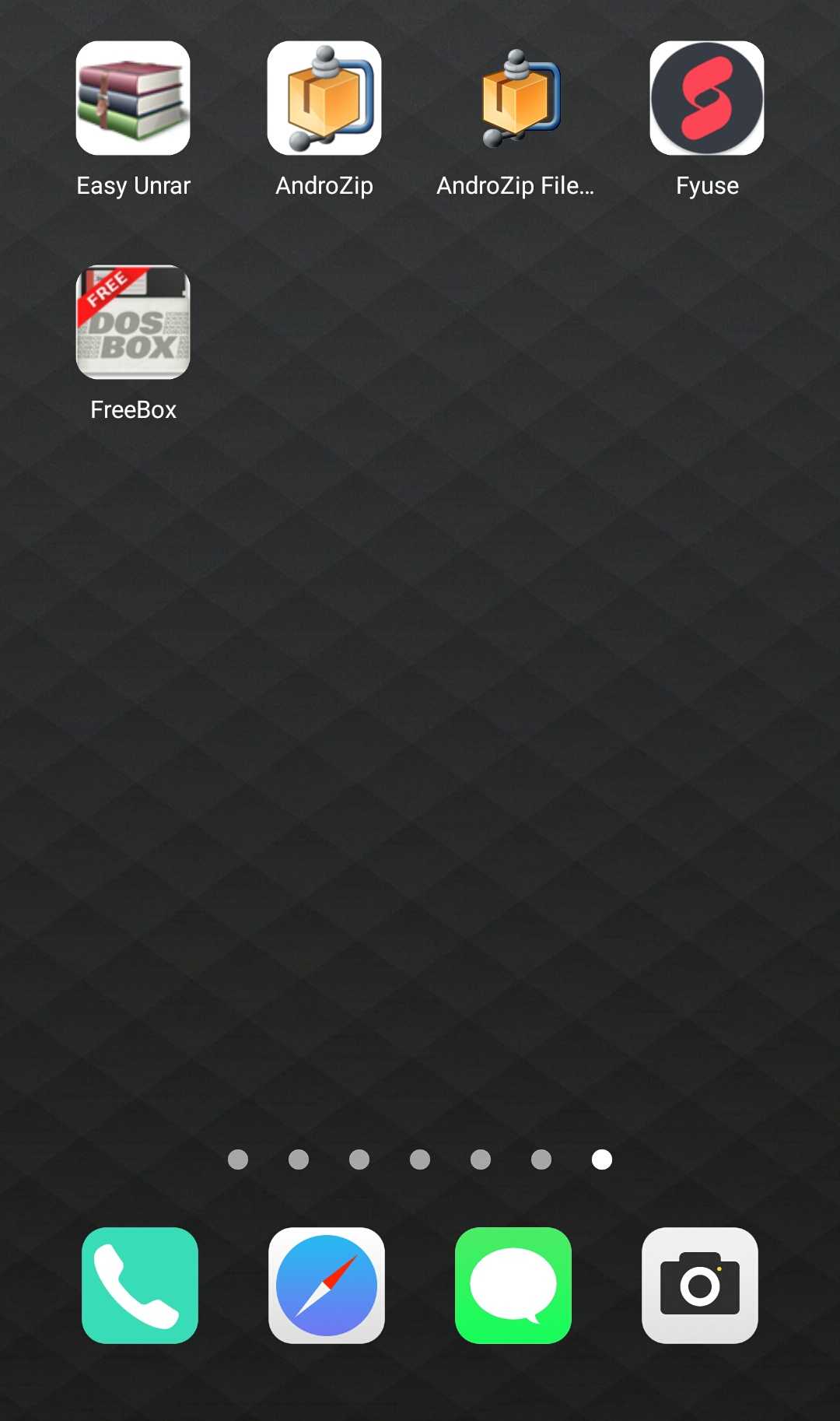
Теперь вам нужно поместить exe-файл, который вы собираетесь запустить в корневую папку. Обязательно дайте латинское название папки, к примеру «Folder», «MyFolder».
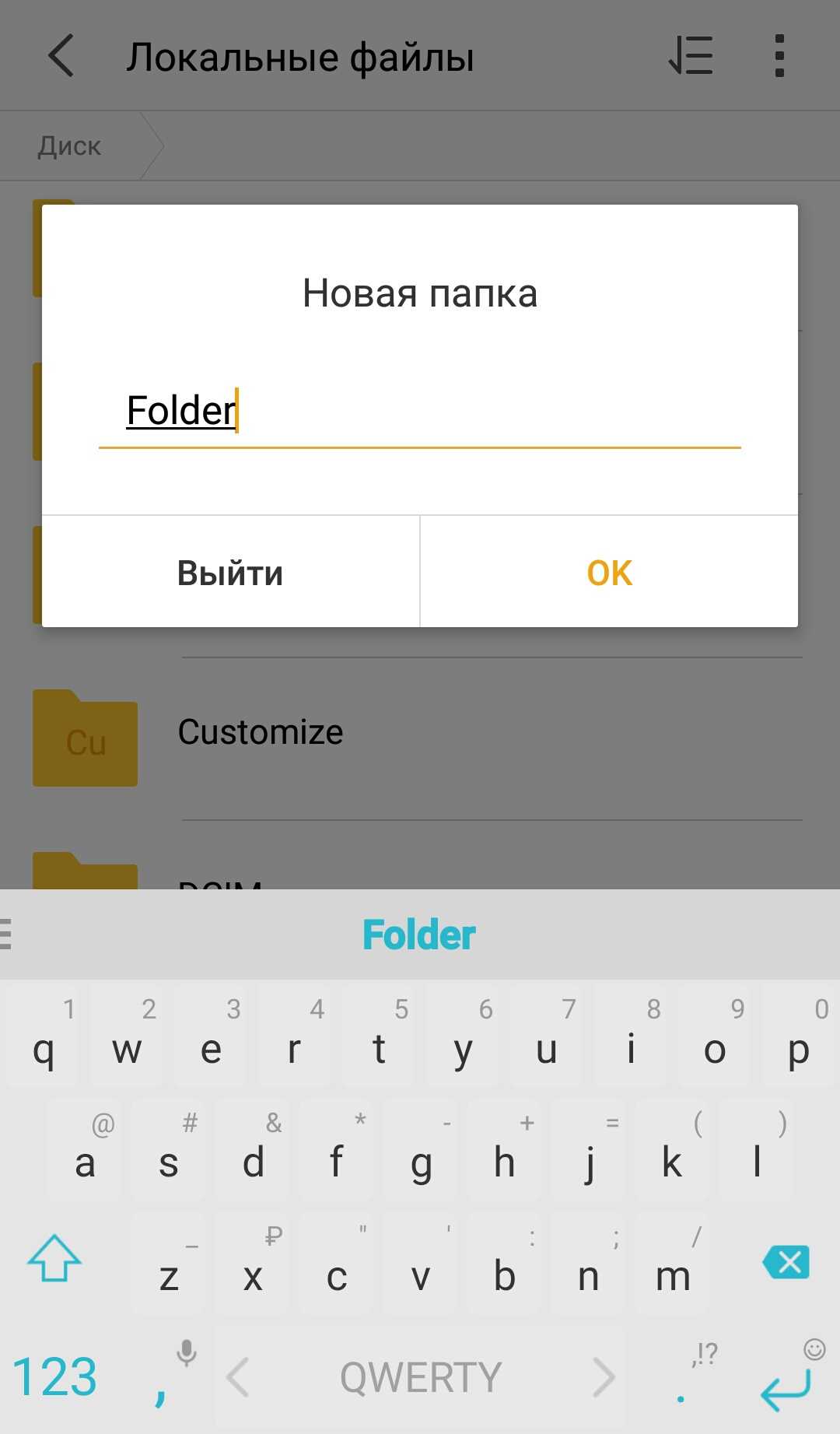
Запустите только что установленное приложение, и когда оно полностью активировано, введите в командной строке «cd/Folder». Здесь Folder является именем папки, которая ведет к конечному приложению.
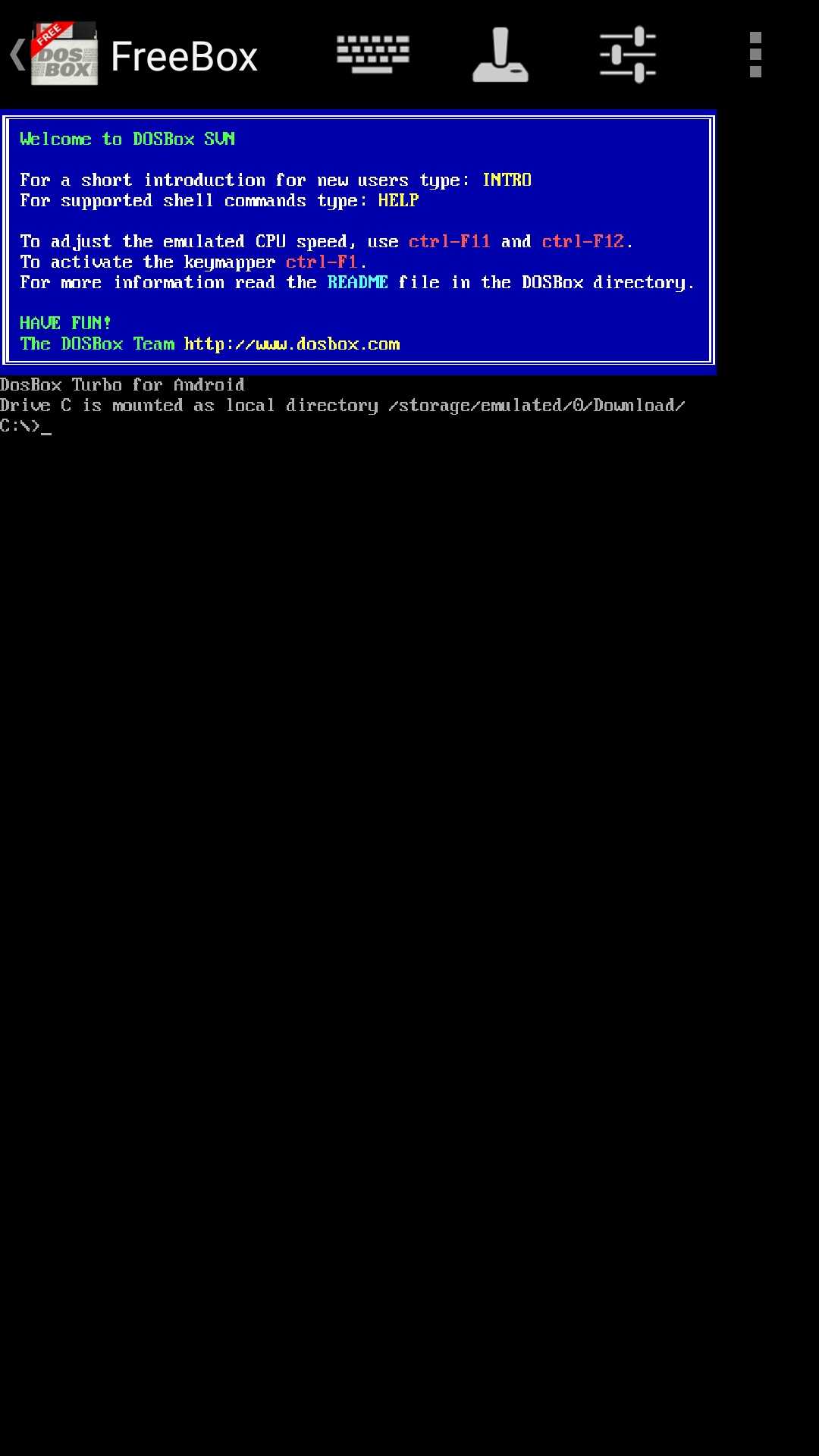
После ввода нажмите на клавишу ввода на клавиатуре Android
Не беспокойтесь о чувствительности к регистру, так как здесь не важно используете вы Caps-Lock или нет
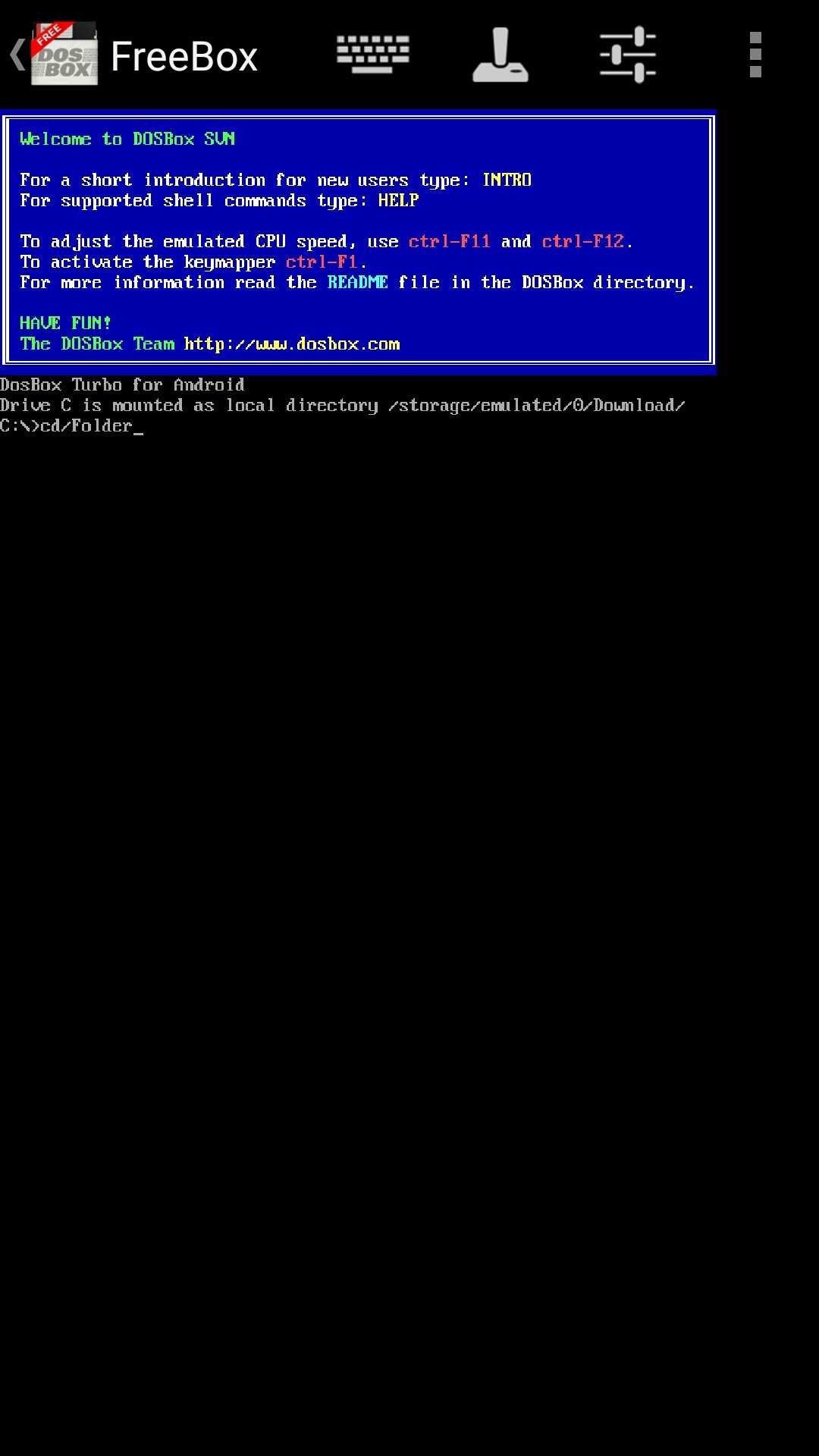
Теперь вы будете внутри папки, в которой находится exe. Оттуда введите имя exe в командной строке, вам также не нужно вставлять в конец файла.exe.
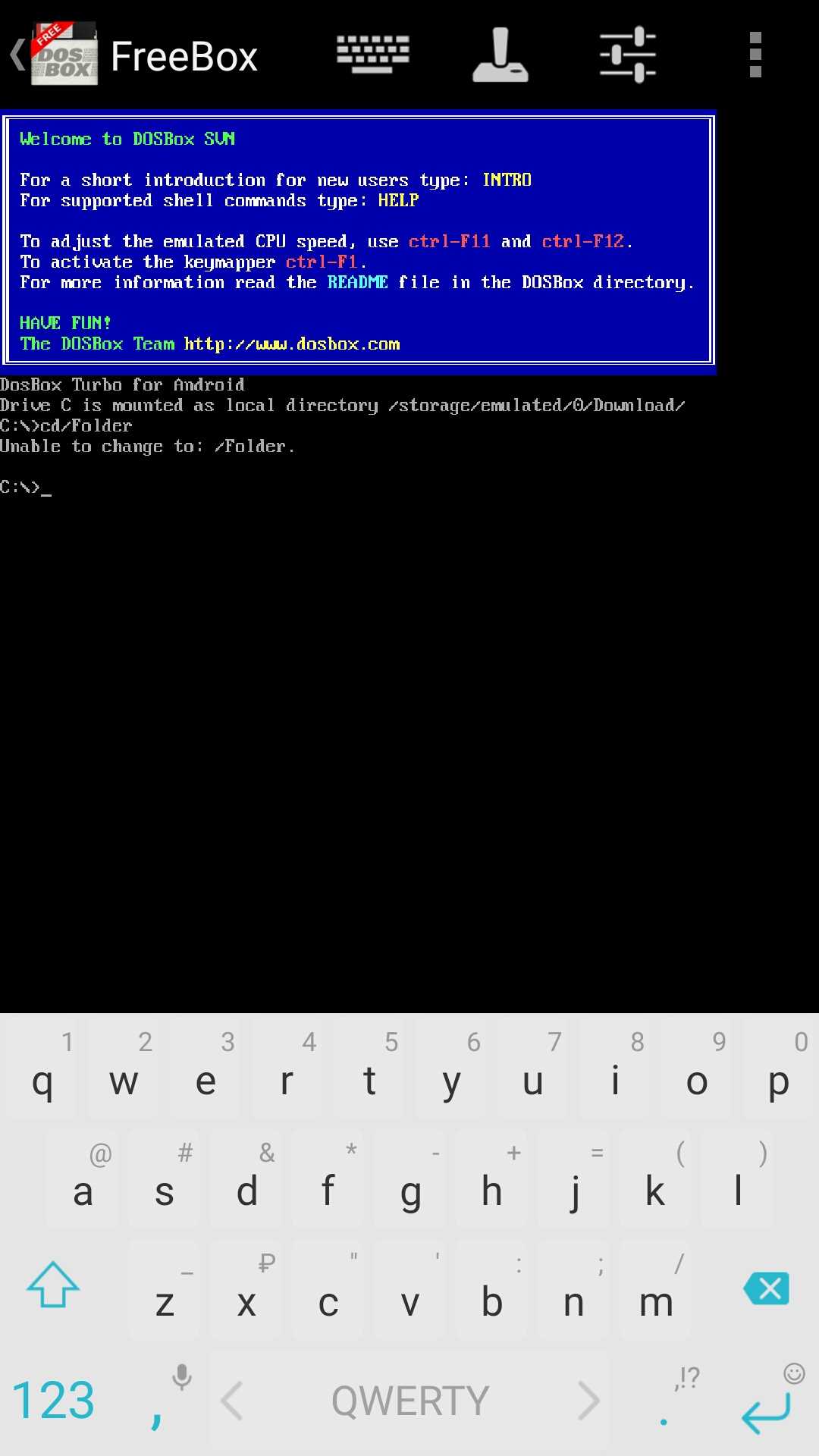
Если exe совместим, вы сможете запустить exe-файл на Android.
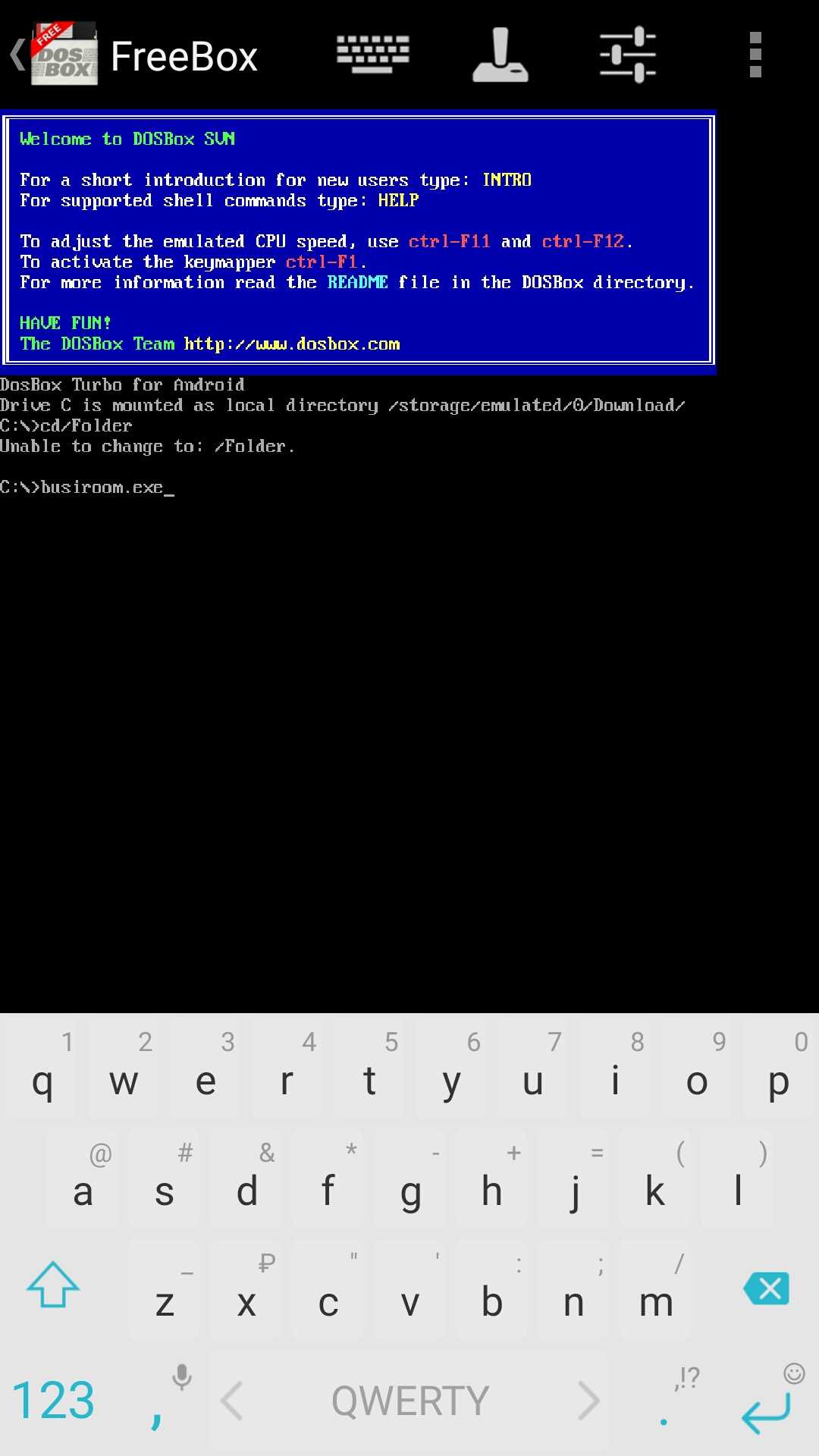
Готово! Как и говорилось ранее, в случае если ваш файл будет совместим с запуском на Андроид, то у вас автоматически откроется приложение.exe.
Открытие.exe файла при помощи программы Inno Setup Extractor
Этот метод позволит вам извлечь файлы установки на ваше устройство Android. Стоит заметить, что данный метод очень простой, и его даже не нужно объяснять пошагово.
Но перед тем, как начать использовать данный метод, вам необходимо скачать приложение. Сделать это можно кликнув по кнопке ниже.
- Первым делом вам необходимо загрузить приложение и установить на ваше устройство Android.
- После этого просто разместите установочные файлы на Android-устройстве, найдите их при помощи файлового менеджера для Android и откройте с помощью этого приложения. Приложение автоматически извлечет файлы, которые могут быть использованы на вашем устройстве.
- Готово! Извлеченные файлы теперь можно открывать, изменять и пользоваться ими.
Ну что же, сегодня мы рассмотрели два способа открытия.exe файлов на Андроид. Теперь вы наверняка знаете, как и что нужно сделать, чтобы открыть ту или иную программу на Андроид.
Тауэр
Touter использует подход, ориентированный на приложения, в процессе управления экраном. Вы можете установить настройки тайм-аута экрана и уровни яркости в зависимости от рассматриваемого приложения. Прежде чем делать что-либо еще, для работы Touter необходимо разрешить Touter изменять настройки системы.
На вкладке Ожидание Touter вы увидите список приложений, которые вы запустили с момента первого запуска Touter.
Выберите « Тайм-аут», чтобы установить период, по истечении которого вы хотите, чтобы экран отключался после использования рассматриваемого приложения.
Выбор « Яркость» позволяет установить уровень яркости в этом приложении.
Статус позволяет активировать Touter для любого из приложений в вашем списке. Если приложение находится в состоянии ожидания, это означает, что вам нужно определить, как именно вы хотите, чтобы Touter действовал в этом приложении. Если вы установите для приложения значение « Активное», то определенные вами настройки будут применяться к этому приложению. Неактивные приложения не будут затронуты Touter.
Запуск на реальном устройстве
Если у вас есть устройство, работающее под Android, следуйте инструкциям ниже для установки и запуска приложения.
Подготовка вашего устройства
- Подключите ваше устройство к компьютеру с помощью USB кабеля. Если вы используете операционную систему Windows, может понадобиться установка USB драйвера для вашего устройства. Подробнее об установке драйверов читайте в разделе OEM USB драйвера.
- Включите на устройстве режим USB отладки.
- На большинстве устройств, работающих под управлением Android 3.2 и старше данная опция находится в меню Настройки > Приложения > Разработка
- В андроид 4.0 и новее опция находится в меню Настройка > Разработка.
Примечание: В Android 4.2 и новее, пункт меню Разработка по умолчанию скрыт. Чтобы отобразить его в меню, нажмите Настройки > О телефоне и щелкните по пункту Номер сборки семь раз. После этого вернитесь в предыдущее меню и найдите пункт Разработка.
Запуск приложения из Andro /> на панели инструментов.
В появившемся окне Choose Device (выбор устройства), активируйте пункт Choose a running device (выбрать подключенное устройство) и выберите ваш телефон. Нажмите ОК.
Отключения экрана
Основная настройка на этой вкладке позволяет вам выбрать, хотите ли вы автоматически выключать экран, когда ваш датчик приближения заблокирован.
Опять же, есть опции, которые вы можете использовать для улучшения контроля выключения экрана.
Например, вы можете установить задержку отключения экрана.
Примечание
Вы также можете включить задержку блокировки экрана.
Параметр « Во время телефонного звонка» обычно не требуется, поскольку по умолчанию ваш телефон должен обрабатывать выключение экрана, когда телефон находится близко к лицу.
Включите Обходной путь, если функция отключения экрана просто не работает.
Что такое автозапуск приложений на Андроид
Автозапуск программ на операционной системе Андроид, как легко догадаться из названия термина, представляет собой процесс автоматического запуска и загрузки тех или иных приложений вместе с ОС девайса. Эта функция есть в большинстве систем для мобильных телефонов и персональных компьютеров.
Автозагрузка Андроид может быть полезной, а может и забить много системных ресурсов
Процесс автозагрузки сопровождается самопроизвольной загрузкой программы или отдельных ее частей для последующей работы в фоновом режиме. Последний представляет собой специальный режим, когда активная или не очень работа процесса закрывается от пользователя, из-за чего кажется, что ничего не запущено. На самом же деле служба продолжает работать, выполняя, например, те или иные запросы к сети или файловой системе, проверяя обновления программного обеспечения на серверах разработчиков и так далее.
Важно! Даже если человек не использует ПО, оно все равно может работать на фоне основной работы другого софта. По такому принципу сегодня функционирует большинство программных решений
В пример таких приложений можно привести клиенты от социальных сетей и мессенджеров. Они постоянно работают в фоновом режиме для проверки поступления новых сообщений и регулярно обновляют переписки на этот предмет. Как только сообщение приходит, программа фиксирует его и посылает пользователю соответствующее уведомление с текстом, иконкой и именем отправившего (зависит от настроек).
Автозагрузка приложений на Android начинается со стартом операционной системы и часто отбирает ресурсы
Также к подобному софту относятся различные виджеты, которые постоянно взаимодействуют с интернетом для обновления данных:
- виджеты погоды,
- курса валют,
- новостей и так далее.
Они запускаются на фоне со стартом системы и являются полностью активными процессами на протяжении всей сессии работы ОС Андроид.
Важно! Иногда попадаются такие программы, которые, находясь в активных процессах, забирают у системы большое количество оперативно памяти и прочих ресурсов. Для снижения нагрузки люди отключают их авторазгрузку и запускают софт только лишь в том случае, когда его функционал необходим
Больше настроек
Существует несколько дополнительных настроек, которые можно включить или выключить с помощью соответствующих флажков в разделе « Дополнительные настройки».
Они заключаются в следующем:
- Поддержка кнопки питания: включение этого означает, что если вы заблокируете свой телефон кнопкой питания, он не будет включен Gravity Screen
- Поддержка Smart Lock: включите эту опцию, чтобы приложение хорошо играло, если на вашем Android-устройстве включена функция Smart Lock
- Поддержка наушников: активирует датчик приближения при подключении наушников для контроля включения / выключения экрана
- Запуск во время разговора: если этот флажок установлен, приложение продолжит работу во время разговора
- Вибрация: телефон вибрирует, когда экран выключен
- Отключить экран блокировки: снимает экран блокировки
- Уведомление: помещает уведомление в панель уведомлений для быстрого доступа к настройкам приложения.
- Низкий приоритет: скрывает значок приложения
- Начать с загрузки
Характеристика среды Xposed и модуля BootManager
Автозагрузка Android-приложений часто происходит по умолчанию при запуске мобильного гаджета. Это становится серьёзной проблемой на устройствах бюджетного класса, оперативная память которых не превышает 1 Гб. Чтобы увеличить быстродействие и время работы смартфона, некоторые пользователи применяют специальную программу Xposed Installer, которая имеет встроенный модуль BootManager. Это один из популярных способов деактивации автостарта процессов на мобильном устройстве. При этом юзер имеет возможность выбрать на своем устройстве программы, которые должны загружаться.
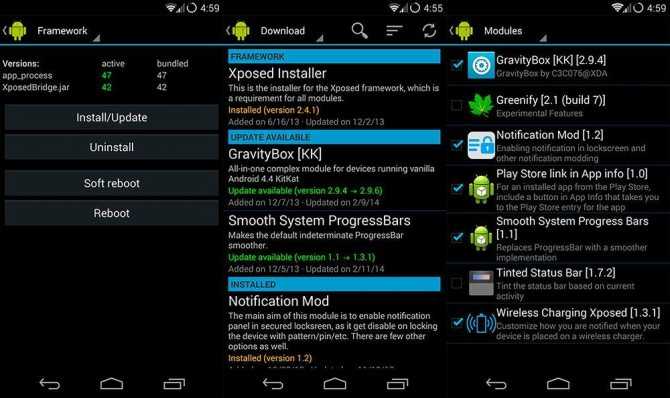
Проект Xposed после получения root-прав и подключения необходимых модулей позволяет вносить изменения во многие системные параметры, файлы конфигурации и программные ресурсы. Для Xposed было разработано множество утилит, которые позволяют осуществлять самые разные действия с мобильным устройством. Мы рекомендуем опытным пользователям установить среду Xposed с модулем BootManager на свои рутованые устройства.
Перед активацией BootManager необходимо получить root-права, которые могут привести к аннулированию гарантии на ваш гаджет
Поэтому стоит решить, насколько важно для вас использование BootManager. Возможно, ручное изменение настроек некоторых предустановленных программ решит проблему медленной работы и быстрого расхода заряда аккумулятора
После процедуры получения root-доступа можно установить программу Xposed Installer, предварительно скачав её из интернета – она не представлена в магазине Google Play. Следует найти и загрузить файл утилиты с расширение apk. Перед началом установки проверьте, разрешён ли на вашем Андроид-устройстве запуск программ из непроверенных источников. Такой параметр устанавливается в разделе «Безопасность настроек операционной системы». Если вы все сделали правильно, то установка Xposed Installer пройдёт успешно.

































