Что делать, если руль не работает?
Такое тоже бывает: либо он не работает совсем, либо только отдельные функции. Есть несколько советов (в том числе банальных, но они работают!).
Проверьте порт USB. Чаще всего руль подключают к передней панели, а в ней гнезда USB не всегда подключены. Самый простой способ проверить — вставить флешку. Если компьютер ее найдет — значит, все хорошо. Если нет — попробуйте включить руль в другой порт.
Проверьте, тот ли вы драйвер скачали? Например, они могут отличаться в зависимости от конкретной версии Windows. Или вы скачали «дрова» для 32-битной системы, а у вас 64-битная.
Попробуйте удалить, а затем заново установить драйвер. Иногда Windows устанавливает драйверы из своей библиотеки, но не самые свежие. Или вы установили софт с прилагающегося в комплекте диска, а это уже не актуальная версия. Попробуйте удалить драйвер, а потом поставить новый (как это сделать — мы рассказали в самом начале статьи).
Загляните в настройки автосимулятора. Обычно руль определяется автоматически, но чисто теоретически там может быть по умолчанию установлено использование клавиатуры. Просто поменяйте устройство на руль.
Больше советов по правильному подключению:
Для того чтобы играть в компьютерные игры, из устройств ввода вам потребуются только клавиатура и мышь. Этого хватает, чтобы насладиться игровым процессом практически в каждом проекте. В некоторых случаях рекомендуется использовать геймпад, чтобы получить наиболее полные ощущения, а также лучше контролировать происходящее на экране. Однако существуют и более изысканные и специфические устройства, которые имеются далеко не у каждого. Например, речь идет о руле, который вы можете приобрести, чтобы играть в гоночные симуляторы и другие подобные игры. Он дает вам полное ощущение нахождения в кабине автомобиля, а если девайс еще и идет в комплекте с педалями, то вы сможете погрузиться в игровой процесс максимально глубоко. Например, руль от Defender – это всегда прекрасный выбор для тех, кто хочет получить недорогой, но качественный продукт. Однако даже у самого качественного руля могут возникать проблемы с настройкой. И именно об этом пойдет речь в данной статье. Вы узнаете о том, в чем же заключаются особенности настройки руля Defender в компьютерных играх, а также что вам стоит делать, чтобы получить максимум удовольствия от игрового процесса.
Настройка в популярных играх
В различных симуляторах вождения перечень функций может отличаться. Некоторые люди даже не знают, как настроить руль в играх «ГТА», Crew, Need for Speed и так далее. В основном все одинаково, однако есть некоторые нюансы:
- Игра Crew. Очень много геймеров не знает, как настроить руль в ней. В этой игре очень важны индивидуальные характеристики девайса под каждого игрока. Удобнее всего будет пользователям бренда Logitech. Им необходимо зайти лишь в оригинальную утилиту и откалибровать все настройки для легких поворотов. Пользователям других устройств нужно делать все по стандарту в главном меню.
- Линейка игр GTA. В ней люди сталкиваются с проблемой синхронизации рулей и педалей. Зачастую работает что-то одно. Для устранения этой проблемы нужно установить специальную программу San Andreas Advanced Control. Ее нужно устанавливать, по всем шагам, которые требуются для этого. После чего необходимо открыть приложение и настроить руль с педалями для игры.
- «3D-инструктор». Это очень популярный симулятор вождения, он создан для того, чтобы в него играли на руле. В настройке игры есть все параметры для настройки. А также это можно сделать утилитой Logitech Proffile.
- Euro Truck Simulator 2. Одна из самых известных игр для вождения. Однако пользователи задаются вопросом, как настроить руль в Euro Truck Simulator 2? Это довольно просто. Необходимо лишь перейти в настройки игры и откалибровать их индивидуально. На это может потребоваться много времени, ведь их нужно будет проверять на практике.
Это основные проблемные игры, где необходимо делать немного другие манипуляции. В основном настройки подходят почти под все игры. Различия только в главных меню гоночных симуляторов.
Калибровка
Для того, чтобы откалибровать подсоединенный девайс, есть два простых способа.
Способ №1
- Нажать слева в нижнем углу кнопку «Пуск», которую обычно используют при завершении работ или перезагрузке. Нажимаем слева внизу кнопку с логотипом Виндовс
- Раскрыть раздел «Все программы». Раскрываем опцию «Все программы»
- Перейти в раздел «Стандартные», подраздел «Выполнить». Переходим в раздел «Стандартные», подраздел «Выполнить»
- В открывшееся поле ввести команду «joy.cpl», нажать «Enter». Вводим команду «joy.cpl», нажимаем «Enter»
- Откроется окно со всеми опознанными игровыми девайсами. Выбрать из них нужное, щелкнуть по нему левой кнопкой манипулятора, далее открыть раздел «Свойства». Кликаем левой кнопкой мышки по устройству, нажимаем опцию «Свойства»
- В закладке «Параметры», жмите на опцию «Откалибровать». В закладке «Параметры», нажимаем на опцию «Откалибровать»
- Можно приступать к настройке, читая инструкцию «Мастера калибровки устройства», и выполняя указанные действия. Читаем информацию, следуем инструкции «Мастера калибровки устройства»
Способ №2
Второй способ позволяет обойтись без непонятных неопытному юзеру команд, достаточно:
- После нажатия кнопки пуска перейти в рубрику «Панель управления». Открываем «Панель управления»
- Оттуда — в раздел «Оборудование и звук». В режиме «Просмотр» должна стоять «Категория», находим и открываем раздел «Оборудование и звук»
- Затем в подраздел «Устройства и принтеры». Кликаем по подразделу «Устройства и принтеры»
- Далее откроется раздел игровых устройств, нажать правым кликом мышки по названию устройства, затем на опцию «Параметры игровых устройств…». Нажимаем правым кликом мышки по названию устройства, затем левым кликом по строке «Параметры игровых устройств…»
- Кликнуть по опции «Свойства». Кликаем левой кнопкой мышки по устройству, нажимаем опцию «Свойства»
- Всплывет окно настройки с кнопкой калибровки. Ее и нужно нажать. В закладке «Параметры», нажимаем на опцию «Откалибровать»
Перед пользователем появляется карта настроек кнопок и других приспособлений на джойстике или руле, расписано, что на какую команду реагирует и насколько может руль отклоняться по оси.
Подкрутив эти опции под свои предпочтения, руль тестируют еще раз. Если пользователь удовлетворен тем, что видит, можно переходить к игре.
To Как поставить руль
Самым безопасным автомобилем является руль (руль), который был установлен производителем. Он был разработан специально для конкретной модели, он был протестирован. Однако есть много причин, по которым автомобилисты ставят новый руль. Это неудобство, отсутствие комфорта и просто смена дизайна в автомобиле. Прежде чем поставить рулевое колесо, необходимо сначала снять старое. Рассмотрим этот процесс на примере автомобилей ВАЗ.
Перед использованием отсоедините отрицательный кабель от клеммы аккумулятора
Выньте ключ из замка зажигания и осторожно поворачивайте рулевое колесо, пока не услышите щелчок, указывающий на то, что активировано устройство блокировки рулевого вала. Пометьте руль и панель приборов в этом положении мелом или письменным предметом
Это важно при установке нового рулевого колеса, чтобы оно встало на место в правильном положении
С помощью отвертки или ножа оторвите крышку, прикрепленную к верхней части, и снимите ее. Ниже это два винта. Откручиваем их и снимаем крышку, откручиваем гайку, которая крепит руль, но не полностью, а всего за несколько витков резьбы.
Потяните рулевое колесо вдоль пазов вала и, отвинтив гайку до конца, снимите рулевое колесо. Возьмите новый руль, совместите его со старым и переместите метки. Затем вы можете заменить новый руль в обратном порядке.
При установке рулевого колеса монтажная гайка часто выпадает из головки. Чтобы защитить себя от этого, вставьте провод соответствующего сечения между гайкой и головкой, который должен быть удален после гайки.
Затянуть гайку. Проверьте работоспособность недавно установленного рулевого колеса на ровной поверхности в движении. Если при движении по прямой спицы на рулевом колесе асимметричны, снимите рулевое колесо и установите его правильно.
Как поставить руль
Подключение руля с педалями к компьютеру
В соединении и настройки игрового девайса нет ничего сложного, от пользователя требуется выполнить всего несколько простых действий, чтобы устройство было готово к работе
Обратить внимание следует и на инструкцию, идущую в комплекте. Там вы найдете подробное объяснение принципа подключения. Давайте разберем весь процесс пошагово
Давайте разберем весь процесс пошагово.
Шаг 1: Подключение проводов
В первую очередь ознакомьтесь со всеми деталями и проводами, идущими в коробке с рулем и педалями. Обычно здесь присутствует два кабеля, один из них подключается к рулю и компьютеру, а другой к рулю и педалям. Соедините их и вставьте в любой свободный USB-разъем на вашем компьютере.
В некоторых случаях, когда в комплекте идет коробка передач, она соединяется с рулем по отдельному кабелю. С правильным подключением вы можете ознакомиться в инструкции к устройству. Если присутствует дополнительное питание, то также не забудьте его подключить перед началом настройки.
Шаг 2: Установка драйверов
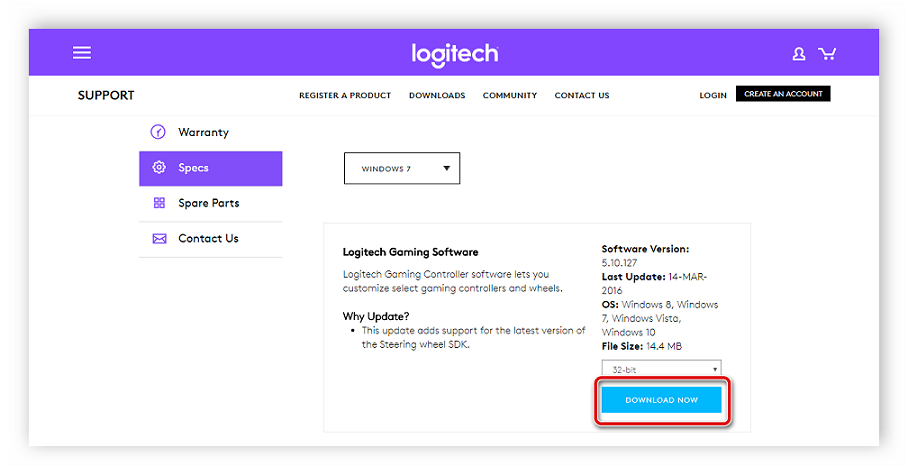
Кроме этого существуют специализированные программы по поиску и установке драйверов. Вы можете использовать такой софт, чтобы он нашел в сети необходимые драйвера для руля и автоматически установил их. Давайте рассмотрим этот процесс на примере Driver Pack Solution:
- Запустите программу и перейдите в режим эксперта, нажав на соответствующую кнопку.
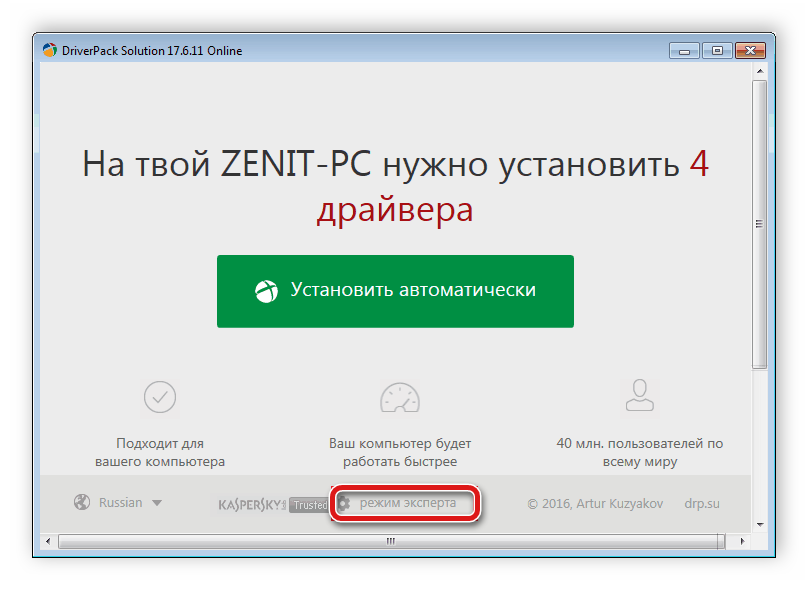
Перейдите в раздел «Драйверы».
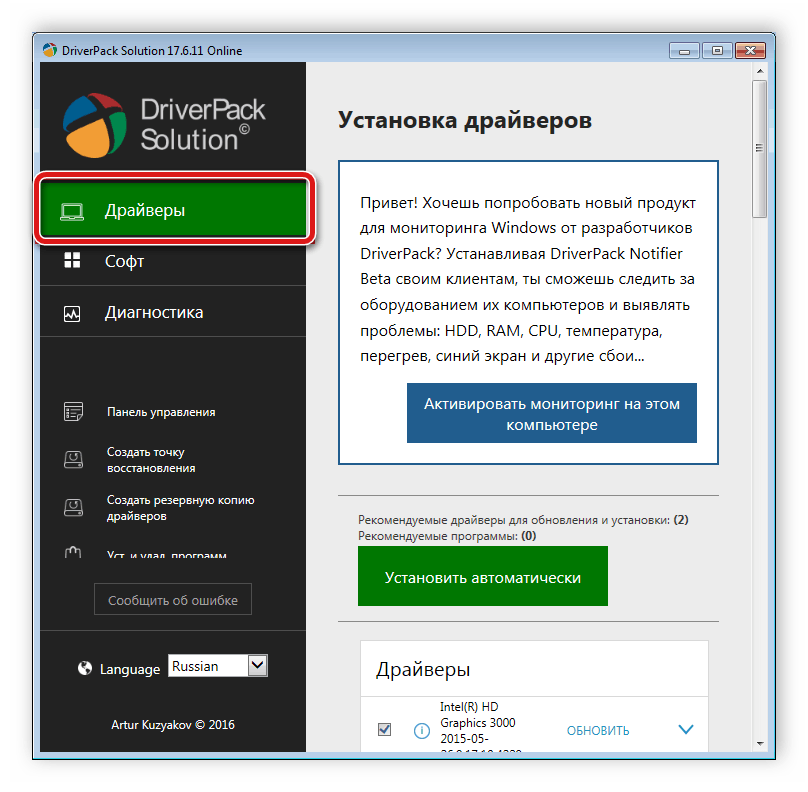
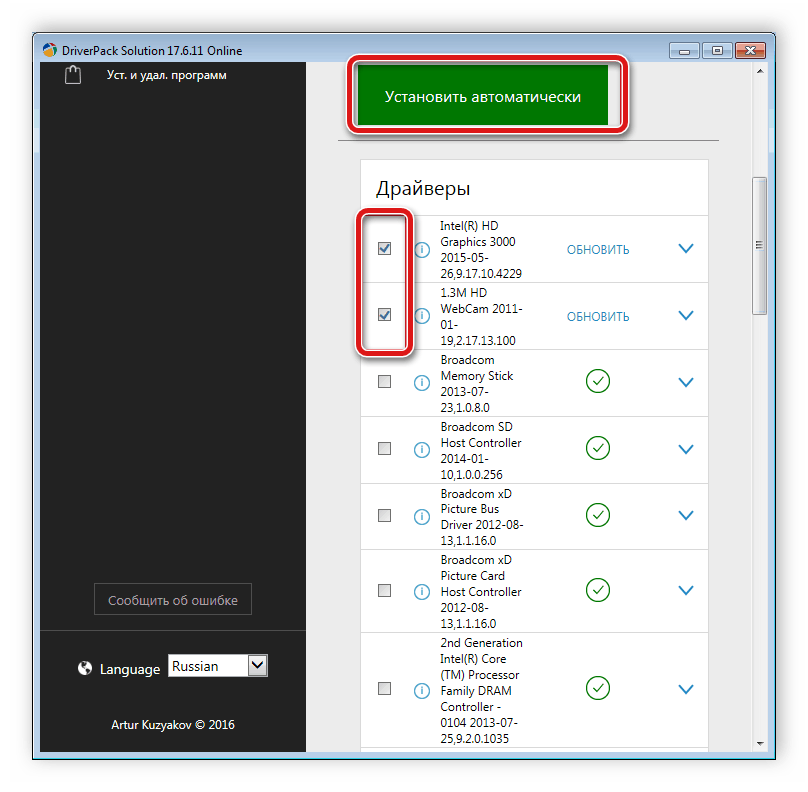
Шаг 3: Добавление устройства стандартными средствами Windows
Иногда простой установки драйверов недостаточно для того, чтобы система позволяла использовать устройство. Кроме этого некоторые ошибки при подключении новых устройств выдает и центр обновления Windows. Поэтому рекомендуется выполнить ручное добавление девайса к компьютеру. Осуществляется это следующим образом:
- Откройте «Пуск» и перейдите в «Устройства и принтеры».
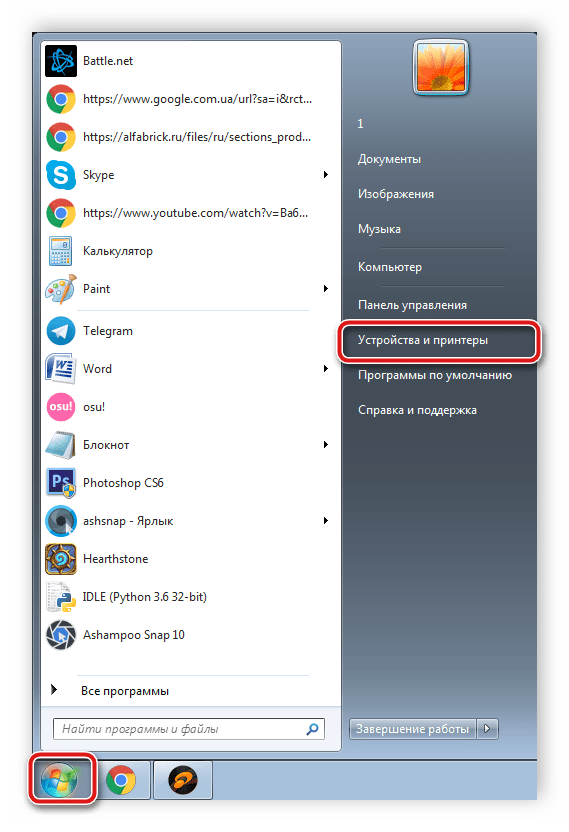
Нажмите на «Добавление устройства».
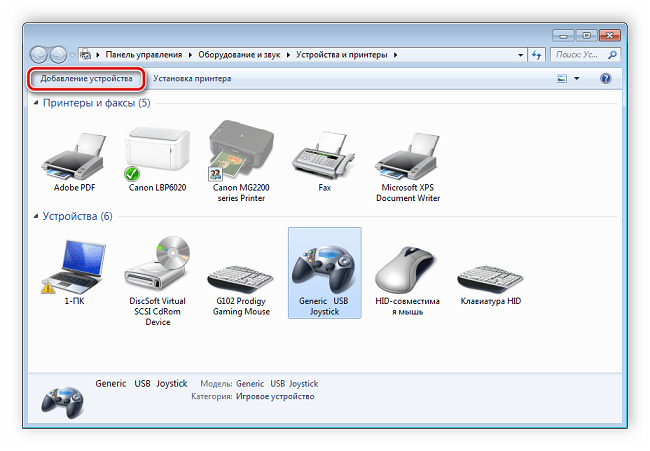
Пройдет автоматический поиск новых устройств, игровой руль должен отобразиться в данном окне. Необходимо выбрать его и нажать «Далее».
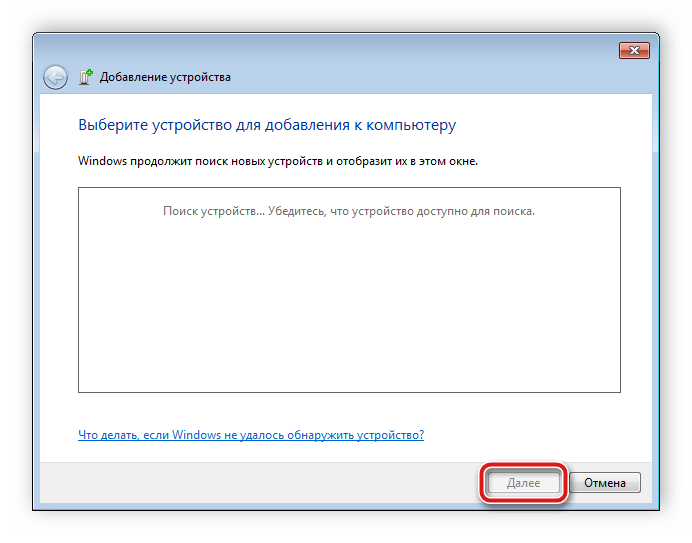
Теперь утилита автоматически произведет предварительную настройку устройства, вам остается только следовать инструкции, указанной в окне и ожидать окончания процесса.
После этого уже можно пользоваться девайсом, однако, скорее всего, он будет не настроен. Поэтому потребуется выполнить ручную калибровку.
Шаг 4: Калибровка устройства
Перед запуском игр необходимо убедиться в том, что компьютер распознает нажатия на кнопки, педали и правильно воспринимает повороты руля. Проверить и настроить данные параметры поможет встроенная функция калибровки устройства. Вас требуется выполнить всего несколько простых действий:
- Зажмите комбинацию клавиш Win + R и введите туда команду, указанную ниже, и нажмите «OK».
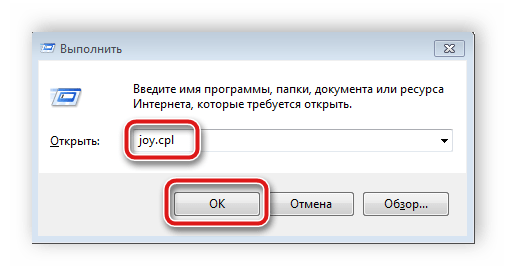
Выберите активное игровое устройство и перейдите в «Свойства».
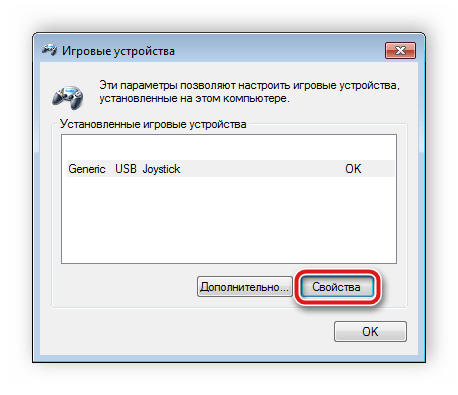
Во вкладке «Параметры» нажмите «Откалибровать».
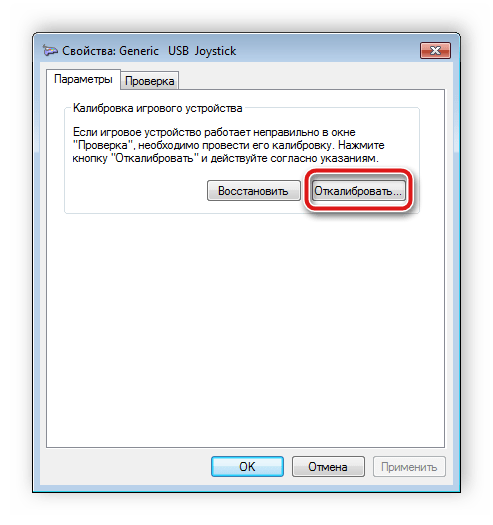
Откроется окно мастера калибровки. Для начала процесса нажмите «Далее».
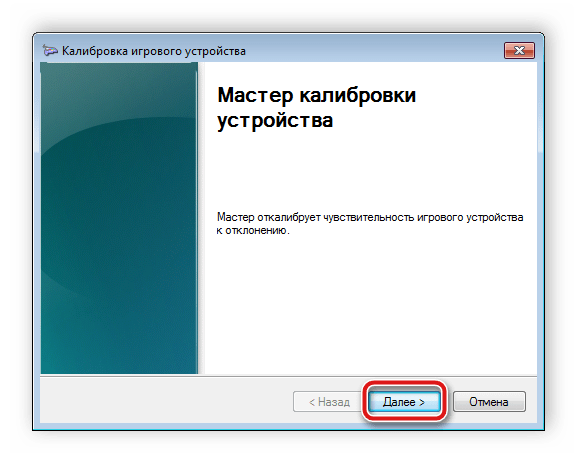
Сначала выполняется поиск центра. Следуйте указанной в окне инструкции, и произойдет автоматический переход к следующему шагу.
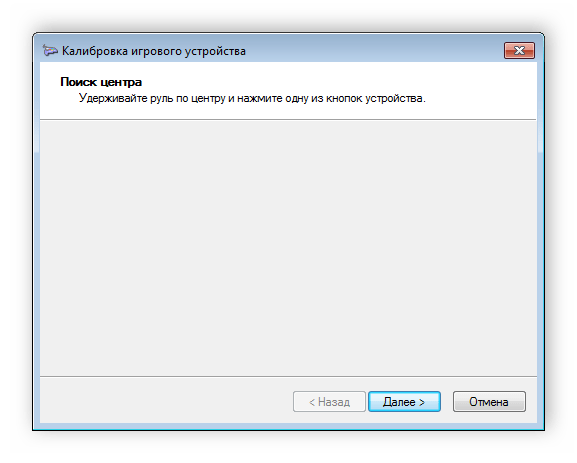
За калибровкой осей вы можете наблюдать сами, все ваши действия отобразятся в области «Ось X/Ось Y».
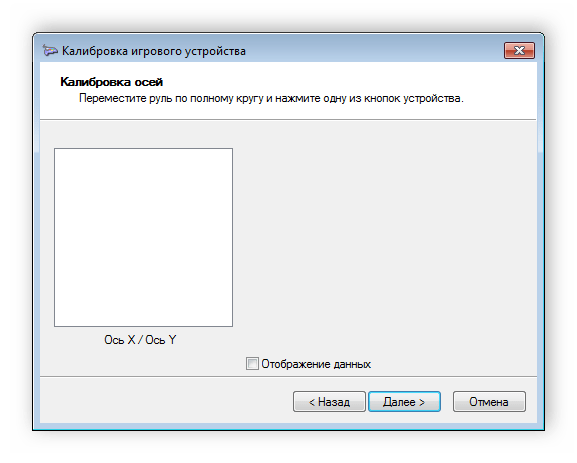
Осталось только откалибровать «Ось Z». Следуйте инструкции и дождитесь автоматического перехода к следующему шагу.
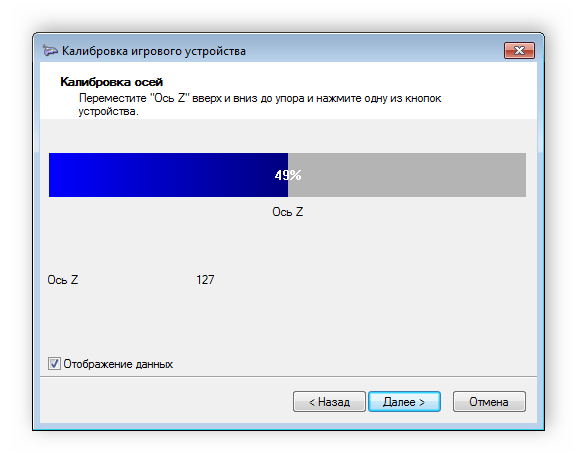
На этом процесс калибровки окончен, он будет сохранен после того, как вы нажмете «Готово».
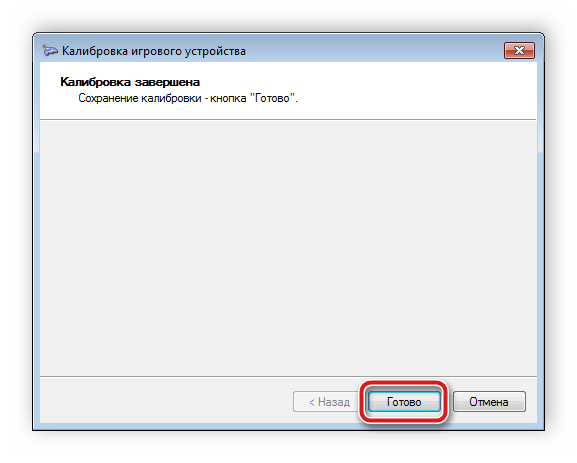
Шаг 5: Проверка работоспособности
Иногда пользователи после запуска игры обнаруживают, что некоторые кнопки не работают или руль крутится не так, как нужно. Чтобы этого не произошло, необходимо выполнить проверку стандартными средствами Windows. Осуществляется это следующим образом:
- Нажмите комбинацию клавиш Win + R и снова перейдите к настройкам через команду, указанную в предыдущем шаге.
В окне укажите ваш руль и нажмите «Свойства».
Во вкладке «Проверка» отображаются все активные кнопки оси руля, педали и переключатели вида.
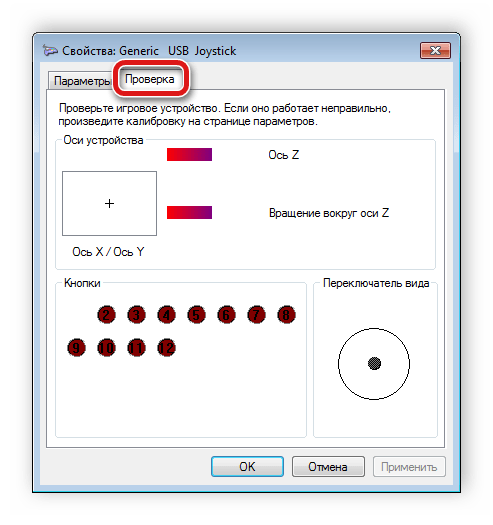
В том случае, когда что-то работает неправильно, потребуется выполнить повторную калибровку.
На этом весь процесс подключения и настройки руля с педалями окончен. Вы можете запускать свою любимую игру, выполнить настройки управления и переходить к игровому процессу. Обязательно зайдите в раздел «Настройки управления», в большинстве случаев там присутствует множество разнообразных параметров для руля.
Превратить собственную клавиатуру в кокпит гоночной машины теперь просто — достаточно приобрести руль и педали. Они оснащены стандартными USB-шнурами, которые можно подсоединить ко всем разъемам. Однако часто этого не происходит и ПК «не видит» игровую установку.
Совет 1: Как подключить руль для игр

- Как подключить руль для игр
- Как подключить джойстик к компьютеру
- Как установить джойстик
Чтобы подключить руль правильно, нужно внимательно изучить прилагаемую инструкцию, особенно в части его подсоединения к компьютеру. Большинство производителей игровых устройств снабжает их компакт-дисками с необходимым дистрибутивом. Его необходимо установить в привод CD-ROM компьютера и следовать подсказкам по установке. Но и сама операционная система Windows умеет с помощью специальной утилиты подключать игровые устройства. Чтобы воспользоваться таким способом, необходимо с помощью прилагаемых соединительных проводов подключить руль к соответствующему порту компьютера. Затем последовательно, с помощью мышки выполнить следующие команды: «Пуск» — «Панель управления» — «Принтеры и другое оборудование» — «Игровые устройства». На экране появится диалоговое окно «Игровые устройства». Поле «Установленные игровые устройства» по умолчанию будет пустым. Нажимаем кнопку «Добавить». В новом окне «Добавление игрового устройства» будет представлен большой список известных производителей и их игровых устройств. При подключении гоночного руля для автомобильных симуляторов, зачастую в комплекте идут педали. В такой ситуации нужно выбрать производителя и дополнительно активировать функцию «Подключить руль и педали». Если в перечне нет устанавливаемой модели, то предстоит подключить руль самостоятельно. Внизу окна есть кнопка «Другой». Нажимаем ее, и открывается окно, в котором нужно указать особенности игрового оборудования: джойстик, игровой планшет, штурвал или управление гоночной автомашиной. Также потребуется указать количество кнопок на руле и «Степень свободы» — это количество направлений, в которых может перемещаться руль или джойстик. Для современных автомобильных симуляторов и гоночных аркад будет полезной настраиваемая на руле функция переключения вида игрока — «вид из кабины», «вид сверху и сзади», «вид сверху» и «общий вид». Для этого нужно установить флажок напротив переключателя POV. Для окончания процедуры подключения руля, необходимо ввести в поле «Контроллер» его название, чтобы оно отображалось в списке подключенного оборудования. После этого активируйте кнопку ОК, а в диалоговом окне «Игровые устройства» также нажмите ОК. Windows автоматически закончит установку игрового устройства.
www.kakprosto.ru
Что такое игровой руль?
Мы имеем дело с функциональным устройством, созданным для максимальной имитации управления автомобилем. Данный игровой контроллер повсеместно используется в автосимуляторах, а во многих современных игрушках просто не получится пройти этап без такого совершенного аксессуара. Существуют рули разной степени сложности. Для профессионалов киберспорта, например, выпускаются полноразмерные комплекты с коробкой, педалями и «обратной связью» для реалистичного отображения поведения авто на сложных участках.

Как выглядит игровой руль?
Автосимуляторы являются особенной разновидностью виртуальных развлечений, даже с брендовым джойстиком управлять гоночным авто на виражах крайне сложно. Устройство игрового руля разрешает лучше реализовать потенциал игры и комфортнее проходить самые сложные этапы. Даже внешне он максимально напоминает систему управления реального болида. В полноценный набор сейчас входит помимо колеса еще несколько элементов:
- Педали управления.
- Коробка передач.
- Рулевое колесо.
Работает такой манипулятор с помощью специальных датчиков, которые при повороте колеса изменяют показания потенциометра. Первые игровые рули шли с переменными резисторами, новые модели виртуальных «баранок» работают на оптических или магнитных датчиках. Бесконтактные комплектующие дороже, но они отличаются большей точностью и не страдают от механического износа.
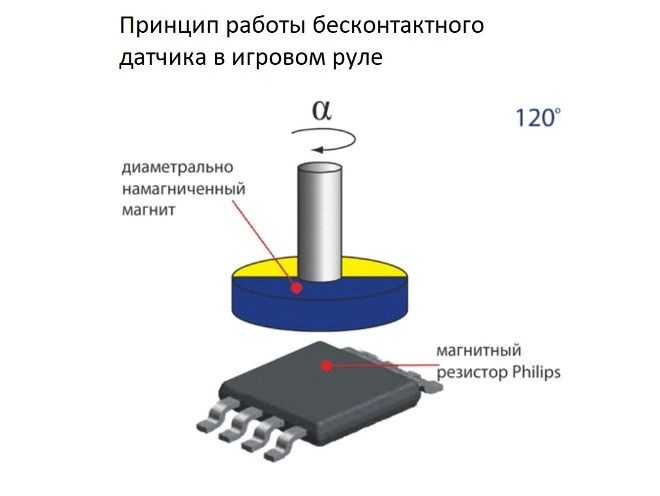
Параметры симулятора, их корректировка
Можно играть сразу же — с установленными заводскими настройками. Обычно игроки поступают иначе: запускают гоночный симулятор, в настройках выставляют нужное устройство — например, руль — в качестве основного элемента управления. Здесь же «подкручивают» следующие параметры:
- реакцию руля;
- градус поворотов;
- отдачу.
Каков оптимальный вариант, точно сказать нельзя — это определяет каждый игрок самостоятельно в процессе игры, сверяясь с собственными ощущениями.
Для облегчения этой задачи можно также воспользоваться утилитами. Например Logitech Profiler — достаточно настроить собственный профиль в ней и она подгонит под заданные параметры любую игру пользователя.
Какие проблемы могут возникнуть в Crew
Приложение Logitech Profiler позволяет также решить ряд проблем, из-за которых многие пользователи разочаровались в симуляторе Crew, а именно:
- слишком чувствительный руль — точнее, импровизированный кар дергается от одного прикосновения к рулю;
- повернуть удается, только выкрутив руль по максимуму;
- не запускаются заданные параметры профиля Logitech Profiler.
Происходит это из-за конфликта пользовательских настроек с теми, что задал производитель.
С этими сложностями можно справиться.
- В утилите создают профиль для симулятора Crew (инструкция по созданию профиля рассмотрена чуть выше). Кликаем по строке «New»
- Активируйте профиль, перейдя во вкладку «Profile», затем «Select Profile». Кликните мышкой по названию нужного профиля. Переходим во вкладку «Profile», затем «Select Profile»
- Перейдите во вкладку «Edit». Переходим во вкладку «Edit»
- Кликните по строке «Specific Game Settings». Кликаем по строке «Specific Game Settings»
- Снимите галочку в строке «Allow game to..». Снимаем галочку с опции «Allow game to adjust settings»
Прежние настройки сняты.
Таким образом, подключить руль и педали очень просто — с этим справляются даже дети. Достаточно сначала прочитать инструкцию к девайсу и пользоваться для скачивания программ только заслуживающими доверия порталами.
Видео — Как подключить руль
- https://lumpics.ru/how-to-connect-the-wheel-with-pedals-to-the-computer/
- http://noservice.ru/ne-rabotaet-rul-na-windows-10/
- https://pc-consultant.ru/videoigry/kak-podkljuchit-rul-k-kompjuteru/
Вариант 3. Изменение локальных политик безопасности
Вариант с внесением изменений в локальные политики безопасности подходит тем, у кого на компьютере установлена Windows версии Pro и круче. Опять же не мой вариант . Но тем не менее его не рассмотреть было бы неправильно.
При помощи сочетания клавиш Win + R вызываем окно «Выполнить», в соответствующее поле заносим команду gpedit.msc. Переходим по ветке Конфигурация пользователя -> Административные шаблоны -> Система -> Установка драйвера, затем кликаем по пункту «Цифровая подпись драйверов устройств».
Щелкаем два раза по этому пункту мышью. Перед нами откроется такое окно:
Чтобы отключить проверку цифровой подписи устройств, Вам необходимо эту политику включить , а в параметрах указать, что именно надо делать, когда обнаружен драйвер без подписи. Их всех трех пунктов нас устраивает вариант «Пропустить».
Подключение руля к компьютеру и настройка контроллера
Автомобильные симуляторы позволяют без риска для жизни участвовать в гонках, развивая сумасшедшую скорость и оставляя позади себя неудачливых соперников. Однако с помощью клавиатуры управлять машиной не так интересно; другое дело руль – здесь реалистичность управления уже зашкаливает.
Но прежде чем вы начнете гонять по улицам города и пересеченной местности, заставляя противников глотать пыль, нужно разобраться, как подключить руль к компьютеру.
Подключение
Важно еще на этапе выбора игрового контроллера определиться, в каких играх он будет использоваться. Если вы собираетесь установить Дальнобойщики 2 на windows 7, то хватит функциональных возможностей самого простого руля
Если же вы будете играть в симуляторы последнего поколения, лучше сразу выбирать модели контроллеров помощнее и пофункциональнее
Например, Logitech Driving Force GT – он совместим с ПК, PS2 и PS3. Так что можете подключить PS3 к компьютеру и насладиться любимой игрой на большом экране
Если же вы будете играть в симуляторы последнего поколения, лучше сразу выбирать модели контроллеров помощнее и пофункциональнее. Например, Logitech Driving Force GT – он совместим с ПК, PS2 и PS3. Так что можете подключить PS3 к компьютеру и насладиться любимой игрой на большом экране.
Но сначала вам придется собрать игровой контроллер. Комплектность его зависит от модели: это может быть просто руль; руль и педали; руль, педали и КПП. Сам процесс установки руля не должен вызывать затруднений у рядового пользователя. Если вы подключали геймпад к компьютеру, то справитесь и с игровым контроллером другого типа.
Практически все рули подключаются к компьютеру через USB-интерфейс.
В последних моделях используется технология USB 3.0, однако вы можете устанавливать их в порты USB 2.0 (поддерживается обратная совместимость).
После подключения вы увидите уведомление о том, что windows обнаружил новое устройство. Вам будет предложено вставить диск с драйверами и установить необходимое программное обеспечение, чтобы оборудование работало корректно. Выполните эти рекомендации.
Если у вас нет диска с программным обеспечением, скачайте драйверы с официального сайта производителя игрового контроллера. Главное здесь – правильно указать модель устройства, чтобы скачать подходящие драйверы.
Настройка
После подключения игрового контроллера нужно произвести его настройку. Делается это непосредственно в автомобильном симуляторе: в меню «Настройки» должен быть специальный раздел, посвященный регулированию параметров подключенного контроллера.
Важно! Игру следует запускать только после подключения руля. Иначе контроллер в симуляторе просто не определится, и пользоваться им вы не сможете
В настройках игры вам, вероятнее всего, придется указать назначение кнопок и педалей
В процессе эксплуатации контроллера вы быстро разберетесь, как его лучше настроить под себя, поэтому советовать здесь что-либо бессмысленно
В настройках игры вам, вероятнее всего, придется указать назначение кнопок и педалей. В процессе эксплуатации контроллера вы быстро разберетесь, как его лучше настроить под себя, поэтому советовать здесь что-либо бессмысленно.
https://youtube.com/watch?v=0rDXZeh3-5M
Установка оборудования
Первым этапом работы с новым девайсом, будь то джойстик, принтер или любой другой пример, является установка программного обеспечения. Запускаем диск, который идёт в комплекте с девайсом, и по шагам, предложенным мастером установки, устанавливаем драйвер. А также выполнить установку нового оборудования можно из панели управления. Для этого в «Панели управления» находим «Установку оборудования», далее выбираем наше устройство из списка и кликнем «Далее». Затем укажем путь к установочному файлу и нажмём «ОК». Установка выполнится автоматически.
Если у вас отсутствует программное обеспечение, его следует загрузить на сайте разработчика и установить драйверы через панель управления либо любым другим способом.
После установки драйверов подключаем наше устройство к компьютеру. Как правило, руль подключается с помощью USB-кабеля.
Чтобы удостовериться, что руль нормально работает, откройте «Панель управления», выберите «Игровые устройства» и убедитесь, что в пункте «Состояние» стоит подпись «О/С». Далее, кликаем правой клавишей мышки на «О/С», заходим в «Свойства» и тестируем работоспособность педалей, руля, кнопок и переключателей: при их задействовании на экране всё должно корректно отображаться.
Параметры игровых устройств управления
Открываем гоночный симулятор, находим настройки управления и выставляем наш манипулятор как основной тип управления. Там же в настройках управления подгоняем чувствительность руля, градус поворота, силу отдачи и другие параметры по собственным ощущениям. Настроить руль идеально с первого раза не получится — настройки необходимо тестировать многократно в процессе игры, но результат обязательно окупит затраченные усилия.
СОВЕТ. При подключении для корректной работы устройства лучше использовать фирменный провод, идущий в комплекте.
Если вас не устраивает работа устройства, а в игровых настройках нельзя исправить эту проблему, то можно откалибровать манипулятор с помощью встроенной утилиты операционной системы Windows. Для этого нужно выбрать пункт «Оборудование и звук» в панели управления, затем открыть «Устройства и принтеры», в появившемся списке найти наш манипулятор и вызвать контекстное меню нажатием правой кнопки мыши. В открывшемся меню выбираем «Параметры» и «Откалибровать». Открывается окно настройщика оборудования, в котором можно скорректировать необходимые свойства руля, педалей и кнопок.
Учебный автосимулятор для компьютера
Для некоторых устройств выпускаются дополнительные утилиты, облегчающие настройку для разных игр. Например, для рулей семейства Logitech разработана программа Logitech Profile, которая позволяет создавать и настраивать профиль для каждой игры. Если вы используете эту утилиту, вам не придётся копаться в опциях игры — при запуске настройки вашего профиля включаются автоматически.
Не работает руль
Причин из-за которых на ваш руль не реагирует игра может быть несколько. Мы сейчас все их поэтапно разберём.
Видимость в системе
Для начала определим видит ли ваш руль сама система. Сперва проверьте подключён ли руль к компьютеру посредством кабеля USB. Если да, тогда зайдите в Пуск -> Панель управления -> Устройства и принтеры. Затем отыщите ваш руль в списке устаройств. Нажмите на нём правой кнопкой мыши и выберите Параметры игровых устройств управления. Должно открыться окно в котором будет список всех игровых устройств, которые подключены в данный момент к компьютеру. Если кроме руля подключено что-то ещё, выберите в списке руль. Убелитесь что напротив названия стоит ОК. Затем нажмите Свойства наже списка. По умолчанию должна открыться вкладка Проверка. Нажимайте кнопки на руле, вращайте его и наблюдайте что происходит. Должны загораться красным цифры, которые показывают что кнопка нажата. Также при вращении руля должны меняться оси (Крестик в окошке или разноцветные полоски). Все эти действия показывают вам что с вашим рулём всё в порядке и он успешно совместим с вашей системой.
Если вы вращаете руль, нажимаете кнопки — и никаких действий не происходит во вкладке Проверка — значит вам необходимо установить драйвера. Обычно они идут на дистке в комплекте вместе с рулём.
Если ваш руль неправильно работает при вращении — тут либо техническая поломка, которую вы не устраните, либо руль нужно откалибровать. Для калибровки зайдите в окно Свойства руля, как это было описано выше и выберите вкладку Параметры, где нажмите кнопку Окталибровать и далее следуйте советам мастера калибровки устройства.
Запомните!!! Триггеры по бокам руля (их ещё называют «флажки») дублируют нажатия педалей, когда они подключены к рулю.
Итак, если ваш руль успешно виден системой, это означает что в играх, которые поддерживают руль он будет работать без проблем. Однако если вы находитесь на этой странице, скорее всего ваша игра руль не поддерживает. Идём далее.
Настройка в игре
Попробуйте настроить управление в самой игре, где не получается поиграть в руль. На некоторых играх можно легко выполнить настройку вручную и игра будет работать в управлении руля.
Для начала зайдите в настройки игры и найдите там пункт Управление. Посмотрите нет ли схемы управления для разных контроллеров, т.к. на некоторых играх можно в настройках управления менять схему клавиатура/геймпад/руль. Проверьте в настройках, возможно геймпад необходимо включить.
Используем эмулятор
Если ничего из вышеописанного не помогло запустить вам руль в вашей игре (гоночка топовая надо полагать), тогда приступаем к самому эффективному способу возбудить руль в любой игре.
Возможно слово эмулятор для кого-то может показаться чем-то страшным. На самом деле нет, всё очень просто и легко. Мы будем использовать программу XPadder, которая уже большому количеству геймеров помогла в оживлении их геймпадов во вногих играх. Принцип работу тут бедт тот же самый — будем эмулировать все действия с руля как нажатия на клавиши.
Этот способ вам поможет 100%, главное не поленитесь разобраться с программой XPadder и будете награждены отличной работой вашего руля в любой игре.
Запомните, когда вы настроете профиль в XPadder для вашего руля и какой-то определённой игры, сверните программу XPadder, но не закрывайте!
Если есть какие-то вопросы касательно материала, спрашивайте в коментариях.




























