Как активировать панель уведомлений?
Чтобы показать панель уведомлений, поместите палец на Барре статусов и перетащите его вниз. панель уведомлений затем появляется на экране. Отображает настройки телефона.
Как активировать уведомления?
Сначала перейдите в общее меню телефона, коснувшись значка приложений. Затем нажмите кнопку «Настройки», которая часто изображается в виде шестеренки. Теперь коснитесь упоминания Уведомления.
Как включить уведомления на моем Samsung? •
Юг Android, перейдите в меню «Настройки» (значок шестеренки), затем Уведомления . В первом меню вы можете выбрать краткое или подробное отображение Уведомления а также настройки всплывающих окон.
Почему мои уведомления не отображаются? Выключить режим Не беспокоить
Итак, перейдите в «Настройки» > «Звуки и Уведомления и найдите ‘Не Режим беспокойства. S‘он включен, отключите его, чтобы исправить Android-уведомления кто нене отображать проблема.
Как правильно заблокировать смартфон
Если вы переживаете, что кто-то получит доступ к вашему устройству, у вас нет выхода, кроме как более надежно его заблокировать. К счастью, в Android есть инструменты, чтобы сделать это.
5 функций Telegram, о которых многие забывают.
Функция, которая позволит вам спать спокойно, называется ”Lockdown”. Она скрывает уведомления на экране блокировки, при этом блокируя биометрическую разблокировку смартфона (сканирование лица или отпечатка пальца). В итоге, вам всегда придется вводить пароль разблокировки. Если уверены, что вас это заинтересовало, то вот способ, как активировать такую функцию.
Открываете ”Настройки” телефона и ищите раздел ”Безопасность и экран блокировки”. Теперь переходите в ”Экран блокировки” и ищите опцию ”Отображение параметра блокировки”. Если вы все сделали правильно, то удерживая кнопку питания, кроме опций отключения телефона, вы увидите режим принудительного ввода пароля. Если кто-то захочет воспользоваться вашей биометрией для разблокировки смартфона пока вы спите, то у него ничего не получится. Шах и мат!
Настройки уведомлений
Как изменить настройки уведомлений для телефона
Важно! Настройки могут различаться в зависимости от модели телефона. За подробной информацией обратитесь к производителю устройства
- Откройте приложение «Настройки» на телефоне.
- Нажмите Уведомления Уведомления на заблокированном экране.
- Выберите настройку, которую хотите установить по умолчанию:
- Показывать все
- Скрывать беззвучные чаты и уведомления
- Не показывать уведомления
- В разделе «Общие» также можно изменить другие настройки уведомлений:
- Скрыть беззвучные уведомления в строке состояния
- Разрешить откладывать уведомления
- Значок уведомления на значке приложения
- Улучшенные уведомления
- Выберите настройку, которую хотите установить по умолчанию:
Как изменить настройки уведомлений для отдельных приложений
Важно! Настройки могут различаться в зависимости от модели телефона. За подробной информацией обратитесь к производителю устройства
Вариант 1. В настройках устройства
- Откройте приложение «Настройки» на телефоне.
- Нажмите Уведомления Настройки приложений.
- В разделе «Самые новые» появится список приложений, которые недавно отправляли уведомления.
- Выберите приложение.
- Включите или отключите его уведомления.
- Вы можете полностью отключить уведомления для определенного приложения.
- Чтобы выбрать отдельные категории уведомлений, нажмите на название приложения.
Совет. Если на вашем устройстве нет раздела «Недавно отправленные», скорее всего, вы пользуетесь более ранней версией Android. В этом случае выберите Уведомления приложений и нажмите на название приложения. Вы можете включать и отключать уведомления, а также их значки и категории. Если у приложения есть категории, нажмите на одну из них, чтобы увидеть дополнительные настройки.
Вариант 2. В уведомлении
- Чтобы найти уведомления, проведите по экрану телефона сверху вниз.
- Нажмите на уведомление и удерживайте, а затем коснитесь значка «Настройки» .
- Задайте нужные настройки.
- Чтобы уведомления не появлялись совсем, отключите параметр Все уведомления.
- Выберите, какие уведомления вы хотите получать.
- Чтобы разрешить значки уведомлений, нажмите Показывать значок уведомления.
Вариант 3. В приложении
Параметры уведомлений доступны в настройках большинства приложений. Например, вы можете открыть меню настроек определенного приложения и выбрать звуковой сигнал для его уведомлений.
Как включить или отключить значки уведомлений
Важно! Настройки могут различаться в зависимости от модели телефона. За подробной информацией обратитесь к производителю устройства
- Откройте приложение «Настройки» на телефоне.
- Нажмите Уведомления.
- Включите или отключите параметр Значок уведомления на значке приложения.
Как настроить сигналы уведомлений
Важно! Настройки могут различаться в зависимости от модели телефона. За подробной информацией обратитесь к производителю устройства
На некоторых устройствах Android можно выбрать, каким образом приложение должно вас уведомлять.
- Присылать оповещения. Вы услышите звуковой сигнал, на заблокированном экране появится сообщение, а в строке состояния будет показан значок приложения.
- Без звука. Уведомления будут приходить без звука и вибрации, но вы сможете открыть их список, проведя по экрану сверху вниз.
Вариант 1. В настройках устройства
- Откройте настройки телефона.
- Нажмите Приложения и уведомления Уведомления.
- В разделе «Недавно отправленные» нажмите на приложение.
- Выберите тип уведомления.
- Настройте нужные параметры.
- Выберите Оповещения или Без звука.
- Если вы хотите, чтобы уведомления появлялись в виде баннера, когда телефон разблокирован, включите параметр Всплывающее окно.
- Если выбран режим «Без звука», вы можете включить или отключить возможность сворачивать уведомления.
Вариант 2. В уведомлении
- Проведите по экрану сверху вниз, перетащите уведомление немного влево или вправо и нажмите на значок настроек .
- Выберите Оповещения или Без звука Применить.
Как найти уведомления с использованием сторонних приложений
Посмотреть пуш-уведомления можно с помощью сторонних Диспетчеров уведомлений. В Google Play можно найти множество подобных программ. Единственный недостаток – можно искать пуш-уведомления, которые были выведены системой уже после установки приложения.
Чтобы найти и прочитать нужное сообщение, сделайте следующее:
Шаг 1. Запустите Google Play.
Шаг 2. В поиске введите «Past Notifications», а в выпадающем списке выберите нужный вариант.
Шаг 3. Нажмите кнопку «Установить».
Шаг 4. Дождитесь окончания инсталляции.
Шаг 5. Нажмите кнопку «Открыть».
Шаг 5. Предоставьте разрешение на доступ к уведомлениям. Для этого, нажмите «ОК».
Шаг 6. Переведите соответствующий переключатель в положение Включено.
Шаг 7. Подтвердите действие, нажав кнопку «Разрешить».
Шаг 8. О том, что программа работает, можно узнать из области уведомлений.
Шаг 9. Дайте программе какое-то время поработать. Вы увидите, что список уведомлений увеличивается.
Шаг 10. На вкладке «По приложениям» выберите программу, уведомления которой необходимо посмотреть.
Шаг 11. Уведомления отобразятся в нижней части страницы.
Boomerang
Boomerang следует концепции популярного сервиса отложенного чтения Pocket. Это новое приложение, которое, в отличие от других программ, не сохраняет автоматически уведомления в журнал, а оставляет за пользователем право самостоятельно выбирать действия по каждому уведомлению. Boomerang интересен тем, что позволяет не только сохранять оповещения, но и устанавливать напоминания на каждое из них.
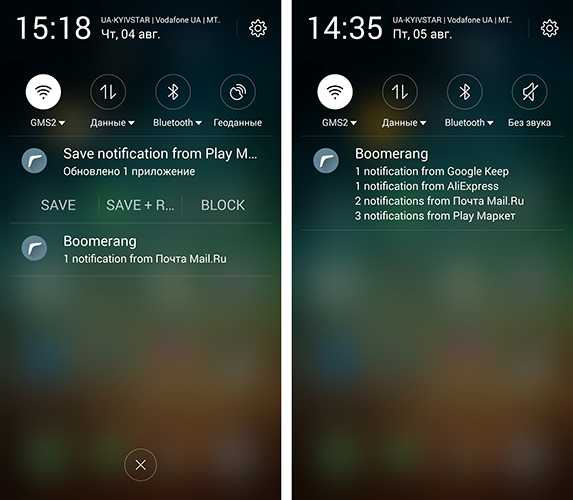
Установка приложения – процесс стандартный: предоставляем утилите доступ к уведомлениям и выбираем приложения из списка. Либо же разрешаем программе полностью контролировать оповещения от всех установленных программ. Boomerang вступает в работу в тот момент, когда вы смахиваете стандартные уведомления в шторке или на экране блокировки — появляется дополнительная панель с двумя кнопками «Сохранить» и «Сохранить + Напоминание». Если ничего не предпринять, она автоматически исчезнет через определенное время, указанное в настройках программы. Список всех сохраненных уведомлений можно увидеть, запустив программу. Долгий тап на уведомлении позволяет добавить, убрать или изменить напоминание.
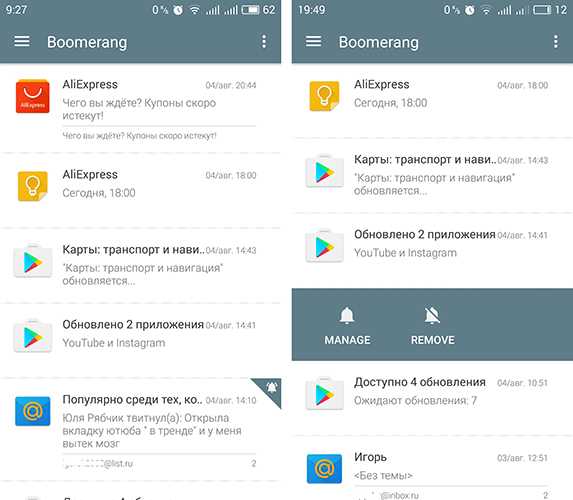
Несмотря на интересную задумку, у программы имеются недостатки. Во-первых, все-таки хотелось бы иметь возможность автоматически сохранять историю всех уведомлений. Во-вторых, Boomerang пока не умеет перехватывать системные оповещения и не работает с некоторыми системными приложениями.
Через настройки
Наша цель – рассказать, как посмотреть пуш уведомления на телефоне Xiaomi. Но сначала несколько слов о том, зачем это делать
Любой может случайно потерять входящее оповещение, удалить его – и не увидеть, кто и что вам написал! А если там было что-то важное?. Первый закономерный вопрос, который вы захотите задать – где в Xiaomi находится журнал уведомлений?Поверьте, просто так его не найти, это скрытый инструмент, поэтому можете не открывать настройки и не искать ярлычок на рабочем столе
Потребуется произвести несколько действий, чтобы найти расположение лога
Первый закономерный вопрос, который вы захотите задать – где в Xiaomi находится журнал уведомлений?Поверьте, просто так его не найти, это скрытый инструмент, поэтому можете не открывать настройки и не искать ярлычок на рабочем столе. Потребуется произвести несколько действий, чтобы найти расположение лога.
В другой статье рассказали, что делать, если не приходят уведомления на смартфон Xiaomi.
Файл «прячется» и доступен только в режиме разработчика, поэтому нужно активировать этот самый режим!
Откройте настройки смартфона;
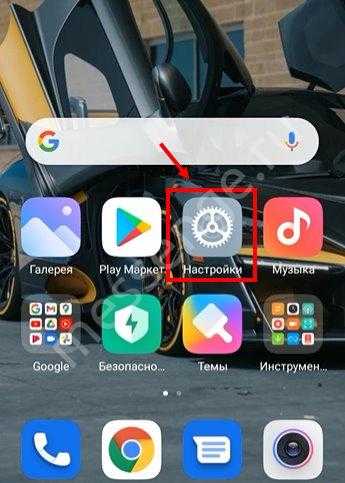
Найдите раздел «О телефоне»;
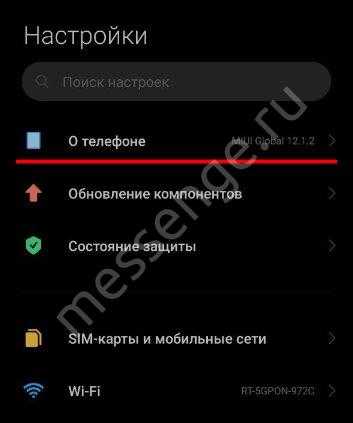
Перейдите к вкладке «Версия MIUI».
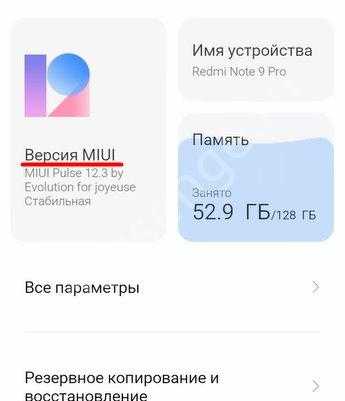
Чтобы открыть журнал уведомлений на Xiaomi как разработчик, необходимо нажать на кнопку с номером версии несколько раз (5-7). Тапнуть необходимо быстро, не делайте больших пауз.
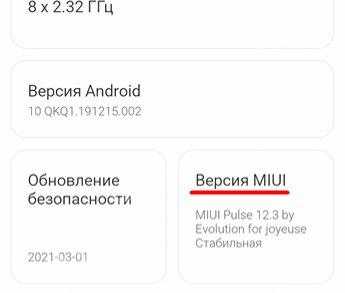
Если все сделано правильно, появится всплывающее окно с оповещением о входе в режим разработчика. Поздравляем!

- Теперь вернемся на рабочий стол и зажмем пальцем любую свободную область;
- Снизу появятся три иконки – среди них кнопка «Виджеты», нажимаем;
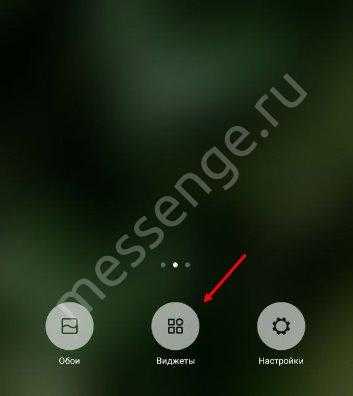
Ищем в появившемся меню шестеренку настроек, перетаскиваем на рабочий стол.
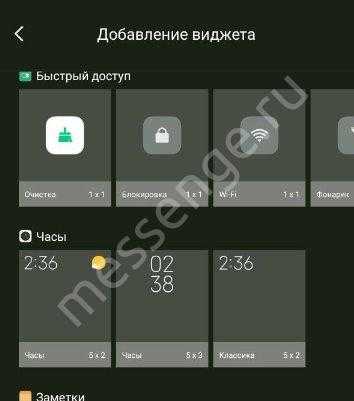
Теперь вы сможете нажать на ярлык и выбрать из меню «Журнал», где хранится история уведомлений Android Xiaomi. Зачем делать ярлычок? Это значительно упростит доступ.
Пользоваться этим инструментом легко, просто заходите и просматривайте информацию, здесь дополнительные инструкции не нужны.
Как активировать встроенный журнал уведомлений
Запустить встроенный архив полученных сообщений несложно, однако нужно наверняка знать порядок действий, поскольку очевидного способа это сделать не существует. Пользователю придется на короткое время стать разработчиком. Но пугаться не стоит, достаточно только настроить устройство, писать коды на этом этапе не нужно.
Как настроить панель уведомлений андроид
Порядок действий для любой модели Андроид (Huawei, Самсунг, Xiaomi, Lenovo, Honor, Xiomi и т. д.) следующий:
- С помощью виджетов или главного меню перейти в настройки.
- Открыть раздел «О телефоне».
- Выбрать пункт «Номер сборки». (Если открылось следующее меню, нажать на вариант «Сведения о ПО»).
- Нажать на него несколько раз для активации режима разработчика. Обычно достаточно 5-7 кликов. На экране высветится сообщение.
- В главном меню настроек появится раздел «Для разработчиков». Через него можно осуществить все необходимые настройки.
Однако такой вариант, как просмотреть уведомления на Android, большинству пользователей покажется слишком сложным и длительным.
Обратите внимание! Создать быстрый путь к архиву можно с помощью виджетов, если такая функция поддерживается моделью телефона. Активация режима разработчика
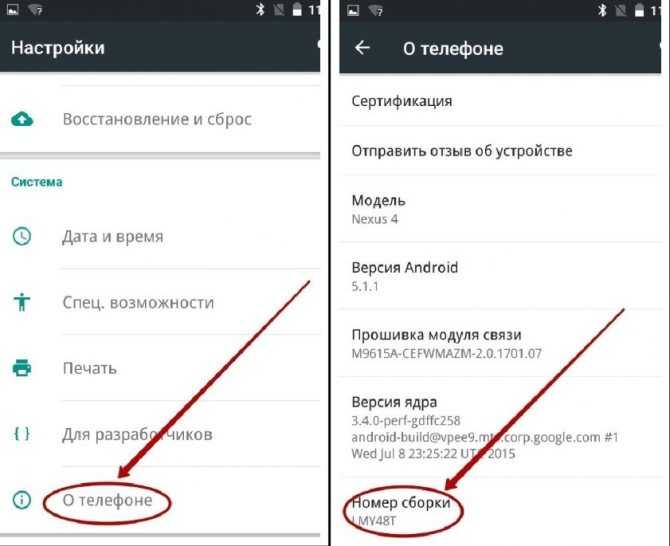
Активация режима разработчика
Notification Manager
Знакома ли вам ситуация, когда на протяжении дня панель за шторкой вашего смартфона настолько заполнена уведомлениями, что единственным выходом из этого бедствия может быть очистка всех записей одним нажатием на соответствующую кнопку? Решить эту проблему сможет Notification Manager. В каком-то смысле это приложение будет очищать их за вас. Программа умеет перехватывать абсолютно все оповещения и скрывать их в панели уведомлений.
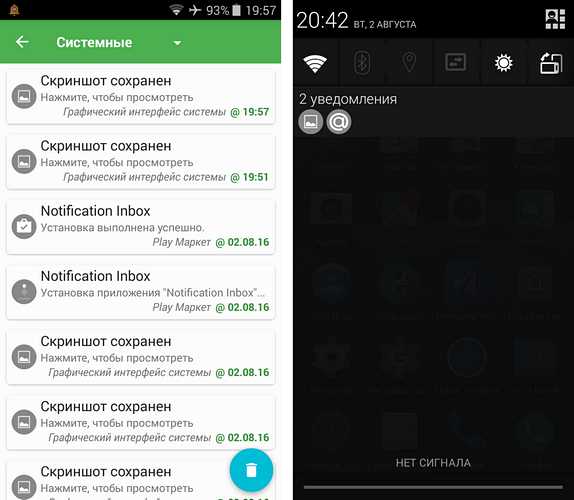
После предоставления Notification Manager доступа к уведомлениям в шторке будет висеть простой виджет, показывающий значки приложений и количество непрочитанных уведомлений рядом с ними. Но интересней даже не это. Notification Manager дает пользователю возможность самостоятельно устанавливать правила получения уведомлений: фильтровать их, группировать по приложениям, устанавливать время и дни недели, когда хотите получать или, наоборот, не получать оповещения от определенных программ. Любители минимализма могут вообще отключить виджет и сделать так, чтобы в шторке не было никаких уведомлений. Уведомления будут продолжать приходить исправно, со звуковым сигналом, а вот просмотреть их будет можно только в журнале в приложении.
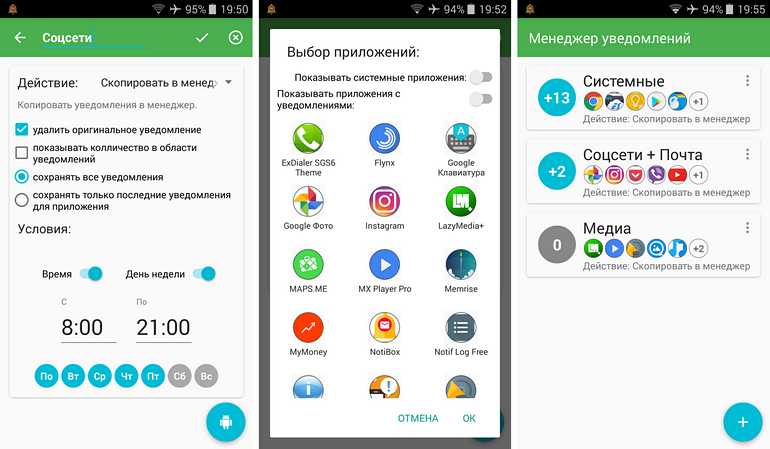
Некоторые пользователи используют Notification Manager, чтобы избавиться от ненужных системных оповещений, например, «батарея заряжена», «обнаружена SD-карта», «скриншот сохранен» и прочих. В приложении нет никаких ограничений на хранение уведомлений, ни по времени, ни по количеству. Notification Manager отлично справляется со всеми событиями на устройстве, будь то уведомление от стороннего приложения либо системное оповещение.
Приложения для просмотра уведомлений
Журнал истории уведомлений хорошо себя показывает на телефонах с обычным Android. Однако, пользователи смартфонов с различными прошивками не всегда имеют к нему доступ. К примеру, решение не работает на смартфонах Samsung. Если стандартная функция не устраивает, можно прибегнуть к альтернативным решениям, которые предлагают приложения.
Notification History Log
![]()
Плюс приложения в том, что оно может одинаково успешно работать на всех устройствах. Основные функции ПО: восстановление и управление историей уведомлений. Утилита от ikva eSolutions является качественным приложением, способным записывать все оповещения, полученные в последние сутки. Если приобрести расширенную версию программы, срок хранения увеличивается. Если активировать настройки «Расширенная история», появляется возможность вызывать приложения, которые вызывали оповещения. Еще есть черный список для блокировки уведомлений и доступ к персонализации уведомлений, подлежащих сохранению. Даже в бесплатной версии утилита полезна.
Nova Launcher
Если в смартфоне установлен пользовательский интерфейс, который сильно отличается стандартной оболочки ОС Android, стоит подумать над инсталляцией нового модуля запуска. Лучшая программа для запуска телефона на Андроид – Nova. Чтобы увидеть в приложении журнал, нужно нажать на кнопку «Действия» выбрать параметры «Настройки» и перейти в одноименный пункт. Здесь будет доступен журнал уведомлений.
Где посмотреть уведомления в смартфоне Андроид
Уведомления отличаются от СМС-сообщений тем, что они практически нигде не сохраняются. Если пользователь сам подробно не разберётся в этом вопросе.
СМС-сообщения в телефоне Andriod
В то время, как СМС-ки можно открыть в любое время через стандартное приложение, которое есть во всех устройствах Android. В тех случаях, когда вы случайно скрыли уведомления на своём телефоне:
×
- Выберите свободное место на рабочем столе смартфона. Тапните по экрану и удерживайте до тех пор, пока не появится меню. Если не выходит, попробуйте это сделать на дополнительном экране (свайп влево). Дополнительный рабочий стол можно создать;
-
Выберите в появившемся меню пункт Виджеты;
-
Среди виджетов в списке вам нужно найти раздел Настройки;
- В этом блоке должен быть виджет под названием История уведомлений;
- На него нужно нажать и удерживать, после чего перенести на рабочий стол в любое место;
- Запустите виджет с рабочего стола.
В нём будут отображаться все уведомления, которые вы не смогли прочитать, скрыли, удалили или не успели открыть. Их можно только прочитать и очистить весь список. Но этого бывает вполне достаточно для получения необходимых сведений.
Если кнопки История уведомлений нет, перенесите на рабочий стол значок Настройки. После чего Андроид спросит у вас, какие из параметров быстрого доступа вы хотели бы перенести на рабочий стол.
Выберите Журнал уведомлений в Андроид
Нажмите на пункт Журнал Уведомлений.
История уведомлений в журнале телефона Андроид
Теперь выберите его и пересмотрите свои уведомления.
Как включить и отключить push-уведомления на телефоне
Включение и выключение уведомлений принципиально не различаются на iP
hone и Андроид-устройствах. В Айфоне это можно сделать в разделе “Центр уведомлений”. Находится он в “Настройках”. В этом разделе вы можете настроить как общие правила показа, так и индивидуальные для каждого приложения.
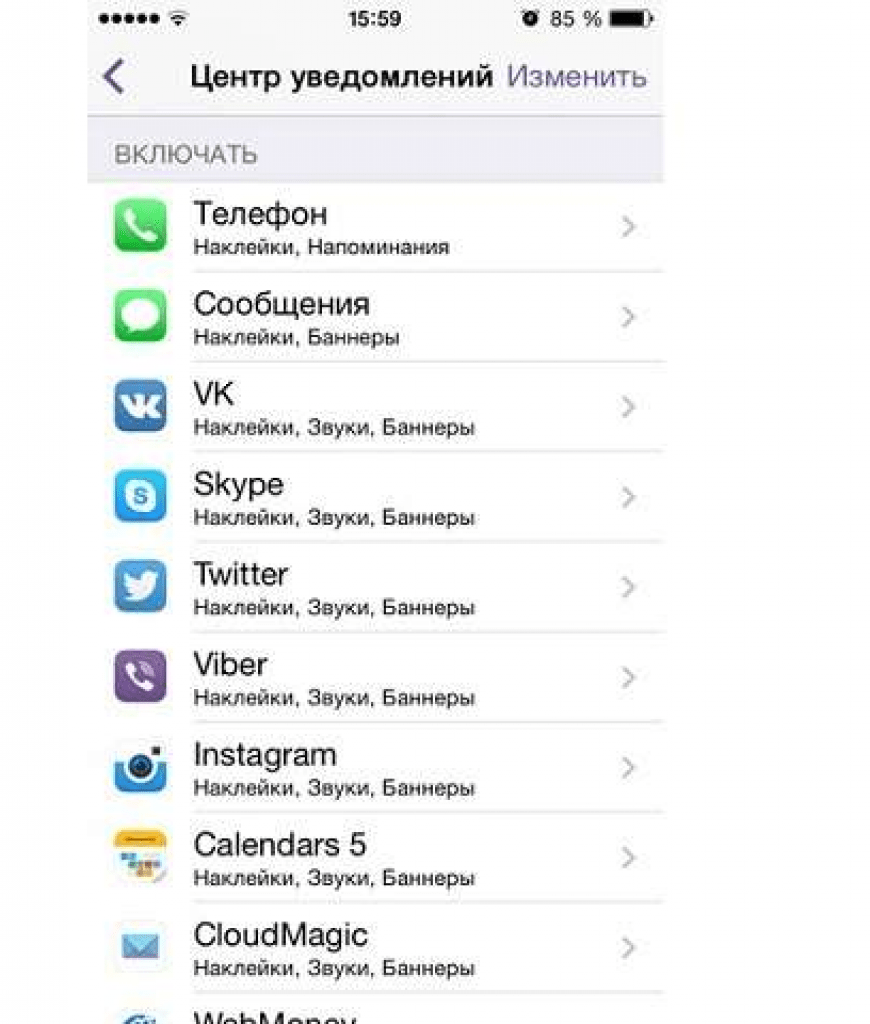
Например, можно запретить уведомления только от определенных социальных сетей: ВКонтакте, Instagram или Facebook. Также можно изменить стиль оповещения: звук, вибрация, визуальная составляющая, наклейка на значке.
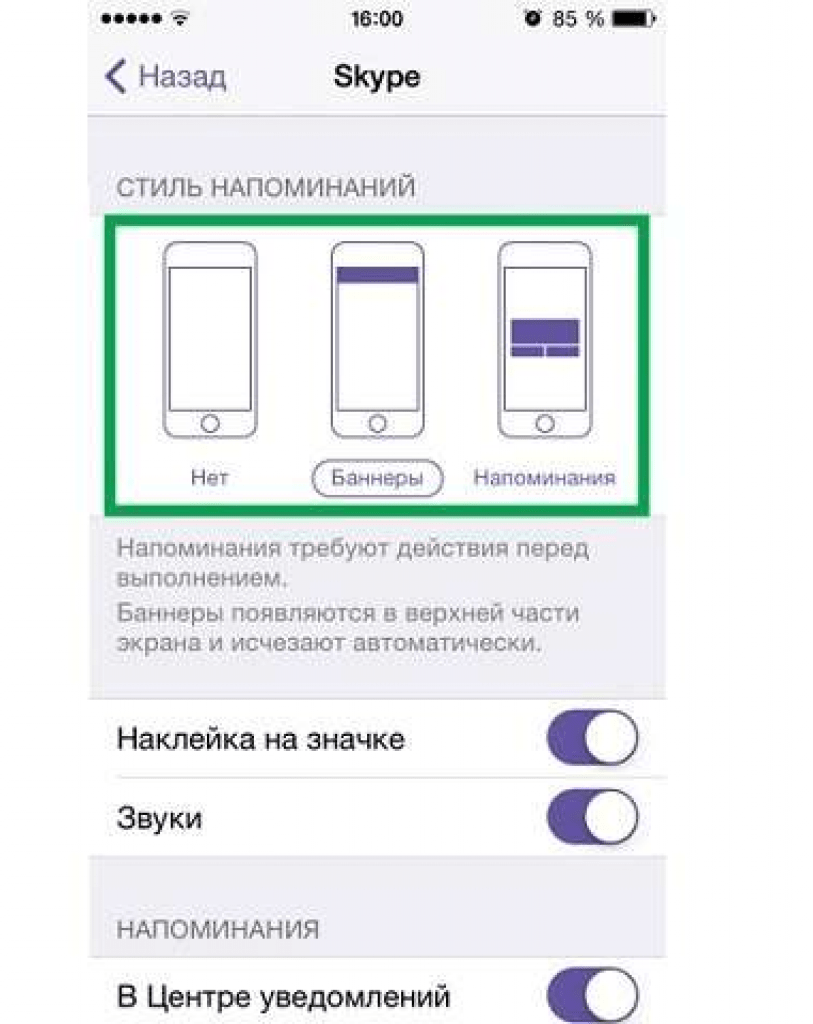
На устройствах с Андроид нужно перейти в раздел настроек “Уведомления”. Там будет полный список установленных приложений, напротив каждого из них будет переключатель. Если же необходимо отключить вообще все всплывающие на главном экране пуши, то проще всего воспользоваться бесплатным приложением HeadsOff. Оно позволит сразу отсечь все назойливые уведомления без глубокого внедрения в операционную систему смартфона.
Как отключить push-уведомления
Уведомления упрощают жизнь и экономят время. Однако, некоторые из них могут быть излишне навязчивыми. Ниже рассмотрим, как можно отключить push-уведомления, которые приходят с сайтов и приложений.
Уведомления в Google Chrome
Обычно, push-уведомления от сайтов приходят через мобильную версию Google Chrome. Благодаря таким уведомлениям вы можете быть в курсе последних статей, которые появляются на любимых новостных порталах. Отображаются даже оповещения социальных сетей, если вы вошли в свой аккаунт через браузер и разрешили их получение. Иногда это может быть полезно.
Однако, главная цель push-уведомлений – заставить пользователя, который заходил на сайт ранее, вернуться туда снова. Если в интернете соглашаться на получение всех оповещений без разбора, уже скоро область уведомлений будет сильно захламлена. Это может раздражать.
Стоит отметить, что Google Chrome блокирует push-уведомления особо навязчивых веб-ресурсов автоматически. Но, что делать, если вы добровольно согласились на получение оповещений на сайте, который посетили всего один раз? Чтобы отписаться, сделайте следующее:
Шаг 1. Запустите Google Chrome.

Шаг 2. Нажмите на три точки в правом верхнем углу.
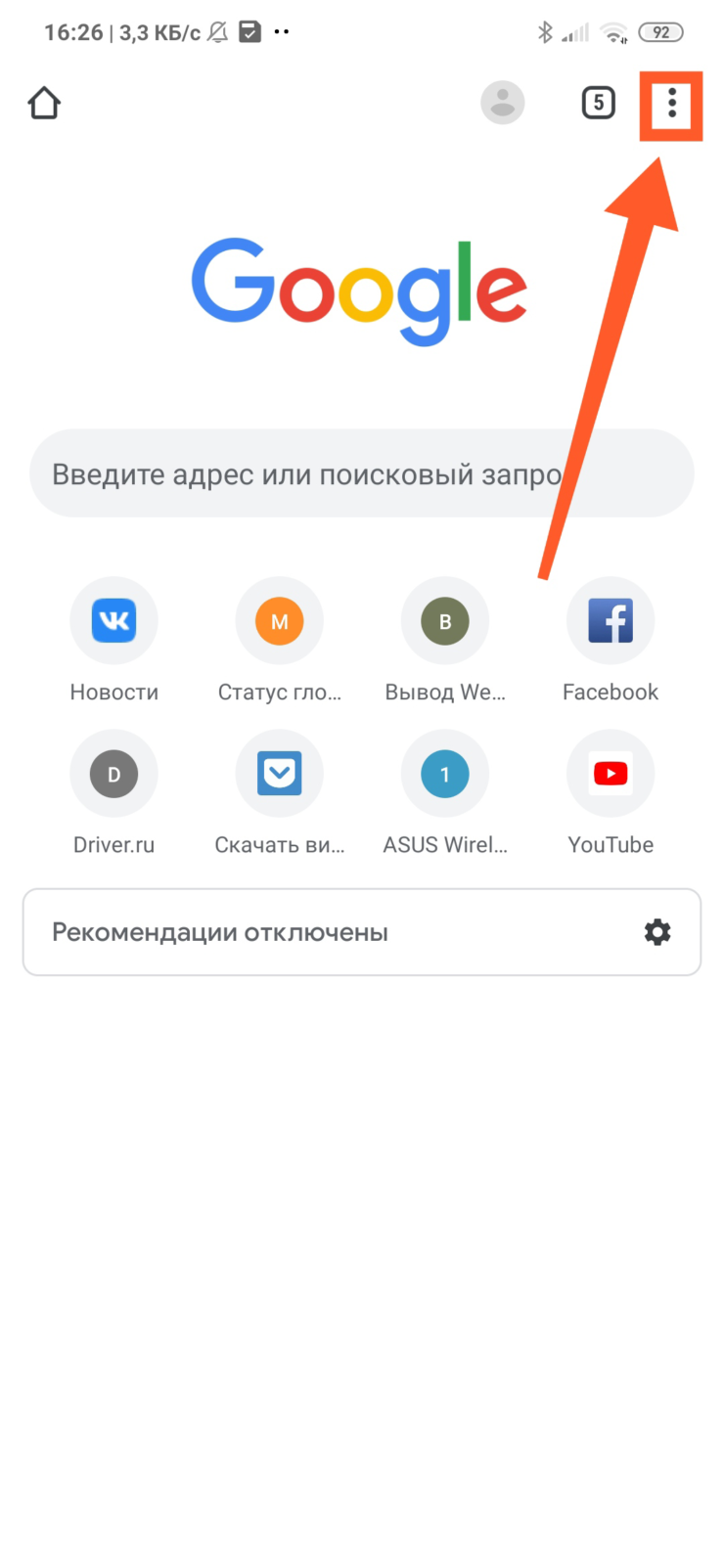
Шаг 3. Откройте «Настройки».
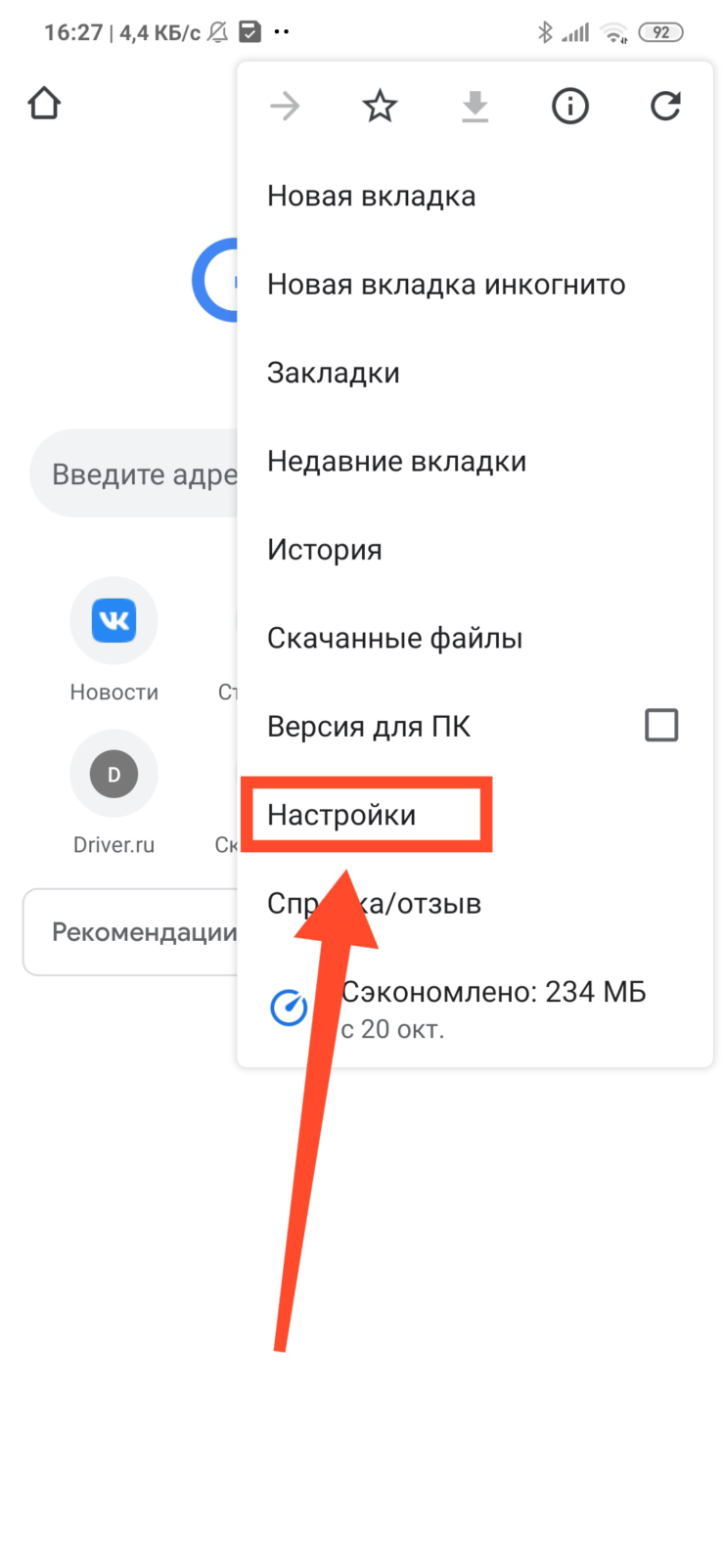
Шаг 4. Найдите пункт «Уведомления» и нажмите по нему.
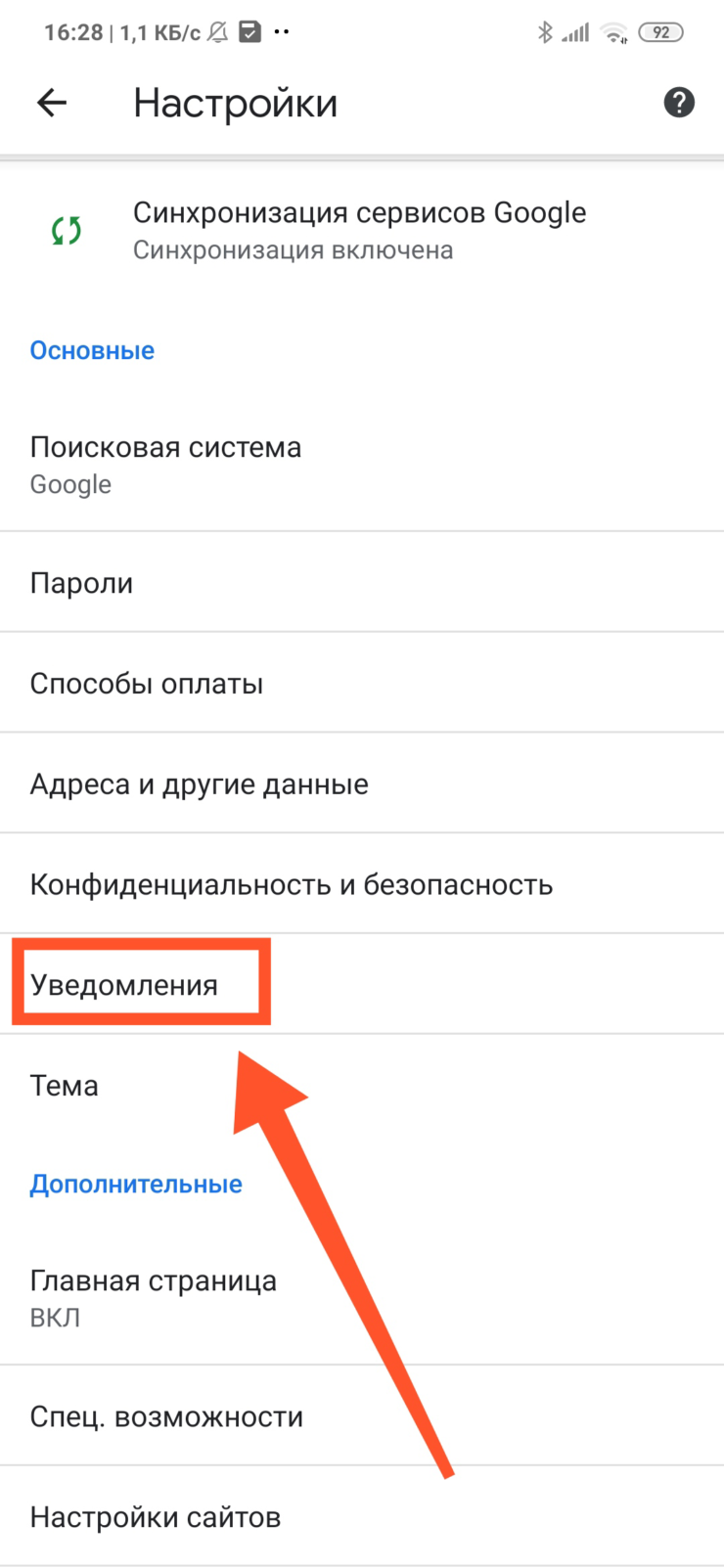
Шаг 5. Если вы не желаете получать оповещения от всех веб-сайтов, прокрутите вниз до раздела «Сайты» и отключите переключатель «Показывать уведомления».
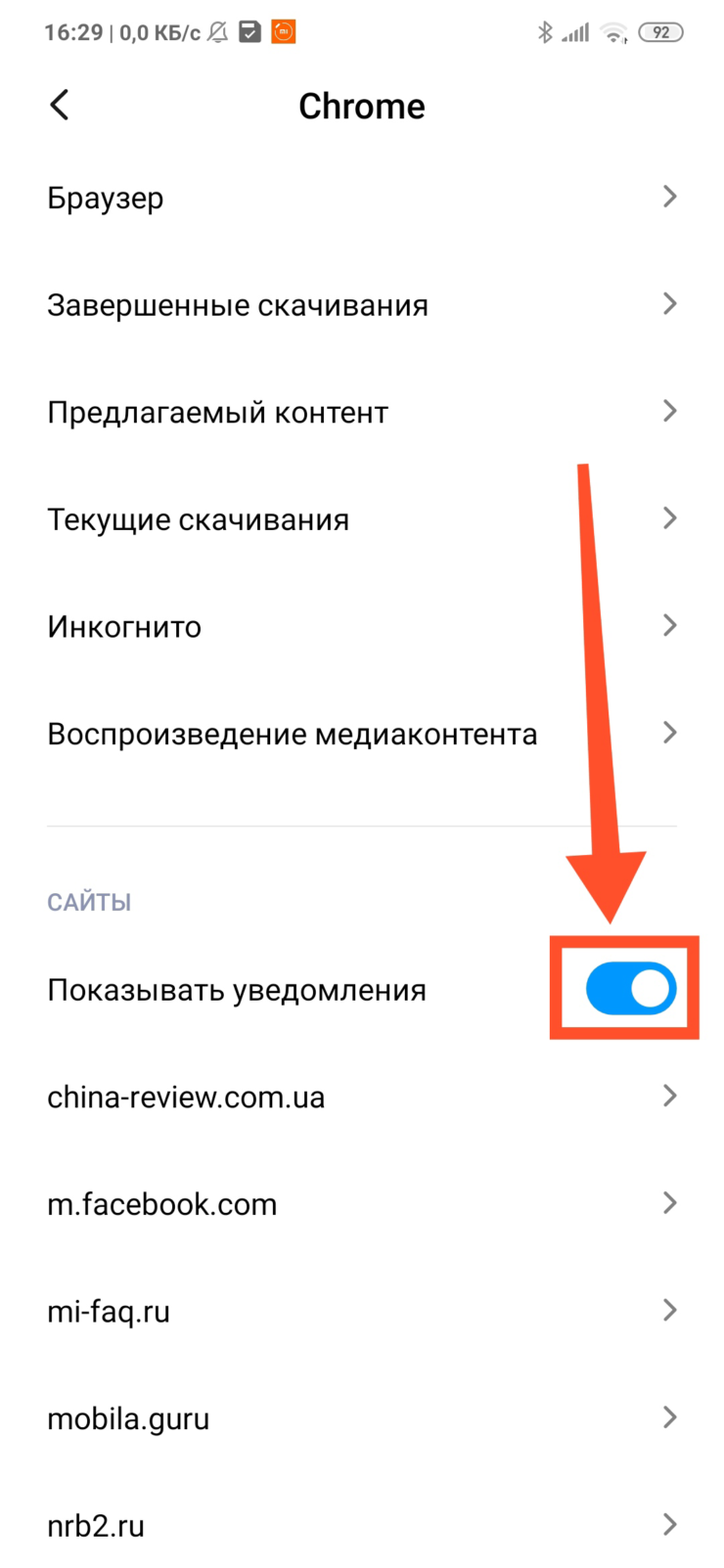
Шаг 6. Если отключить необходимо push-уведомления только для одного веб-ресурса, найдите его в списке и нажмите по нему.
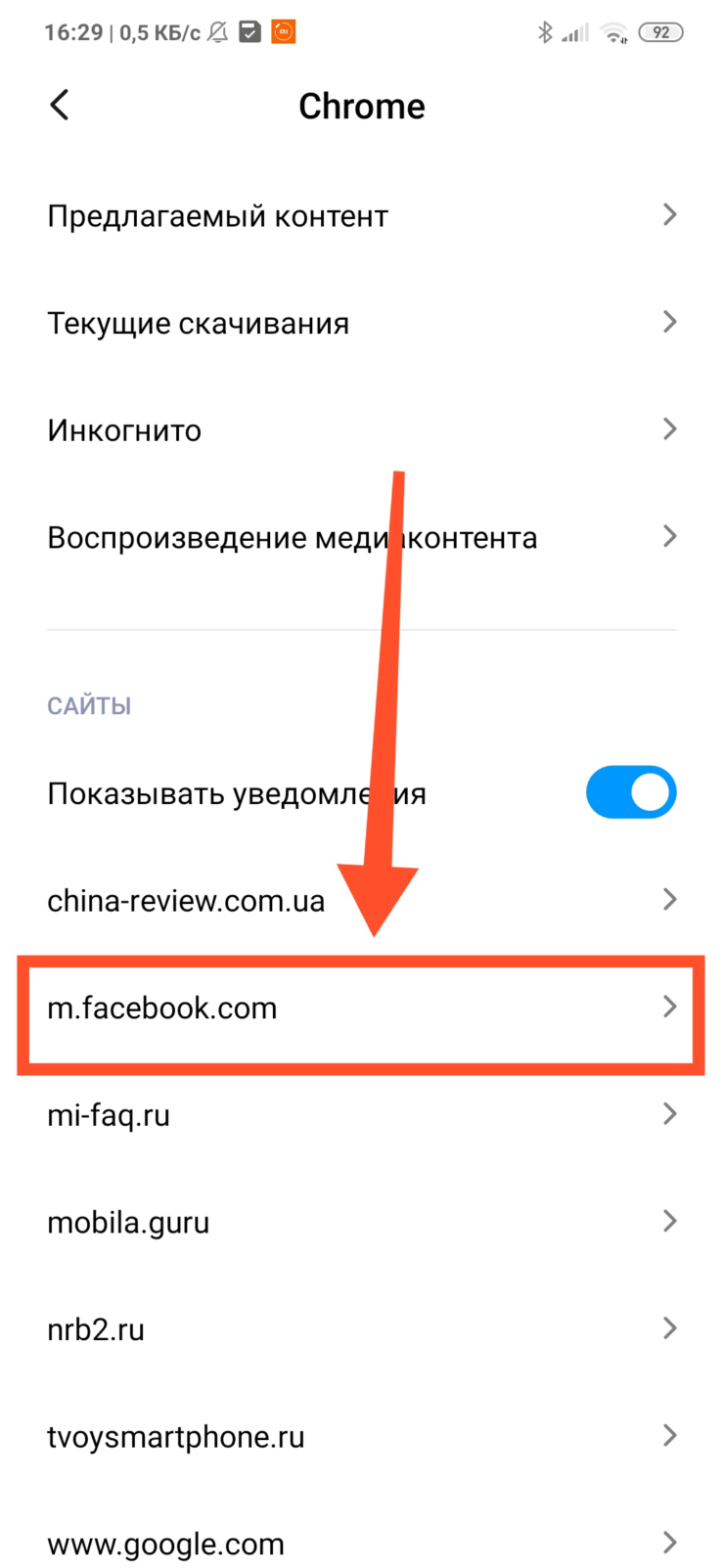
Шаг 7. Отключите переключатель «Показывать уведомления».
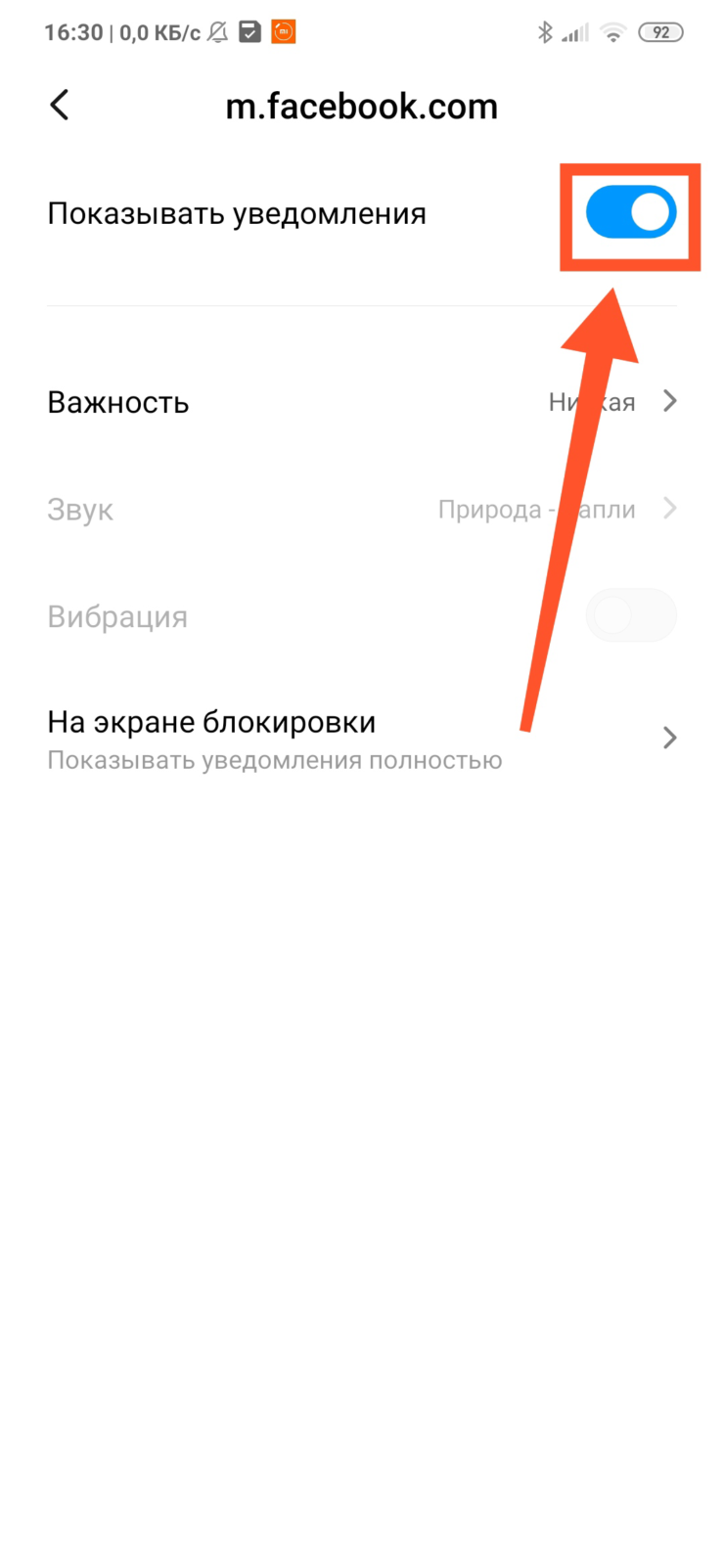
Уведомления от приложений
Push-уведомления от установленных приложений могут быть не менее навязчивыми. Однако, вы может легко их отключить, даже если не знаете, какая программа их отображает. Для этого:
Шаг 1. Удерживайте палец на появившемся push-уведомлении.
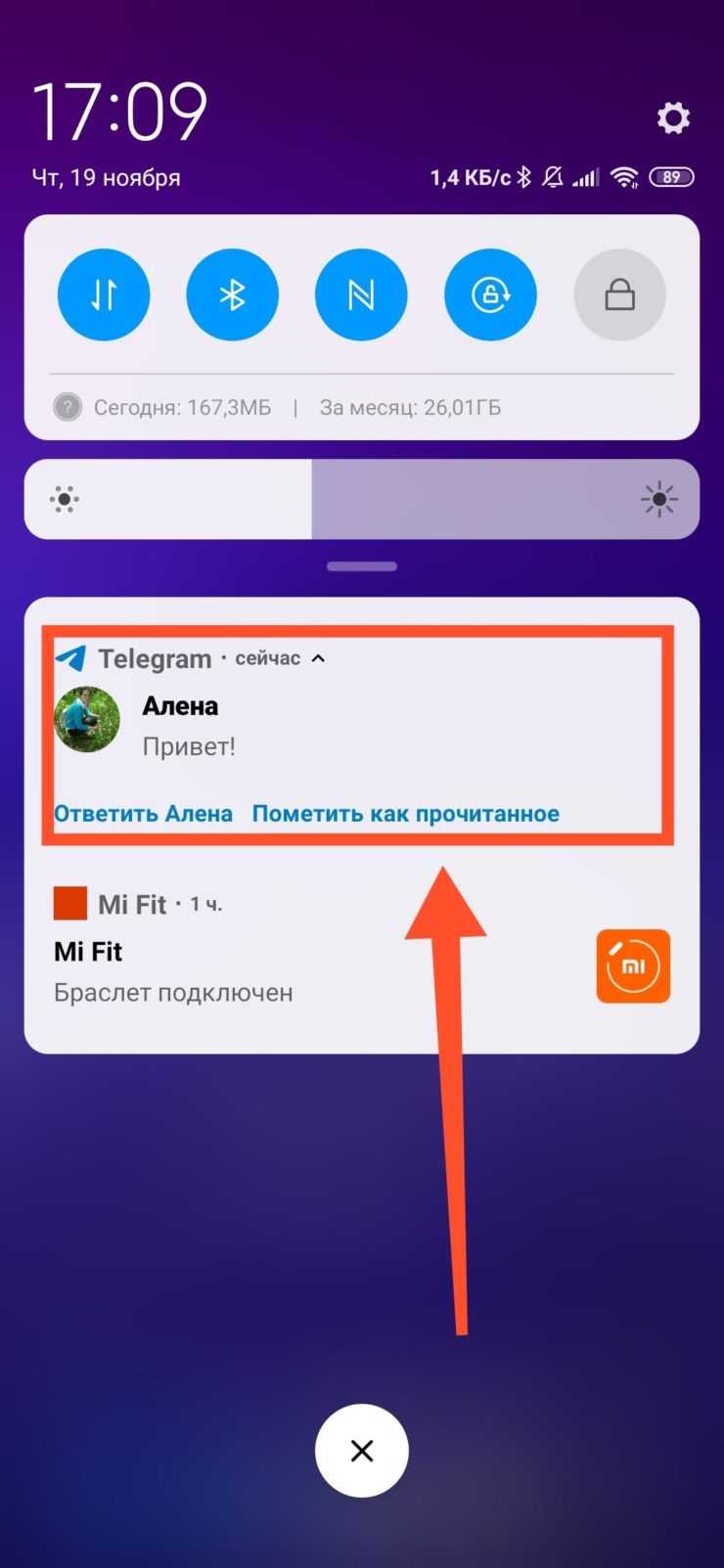
Шаг 2. Переведите переключатель в положение Выключено.
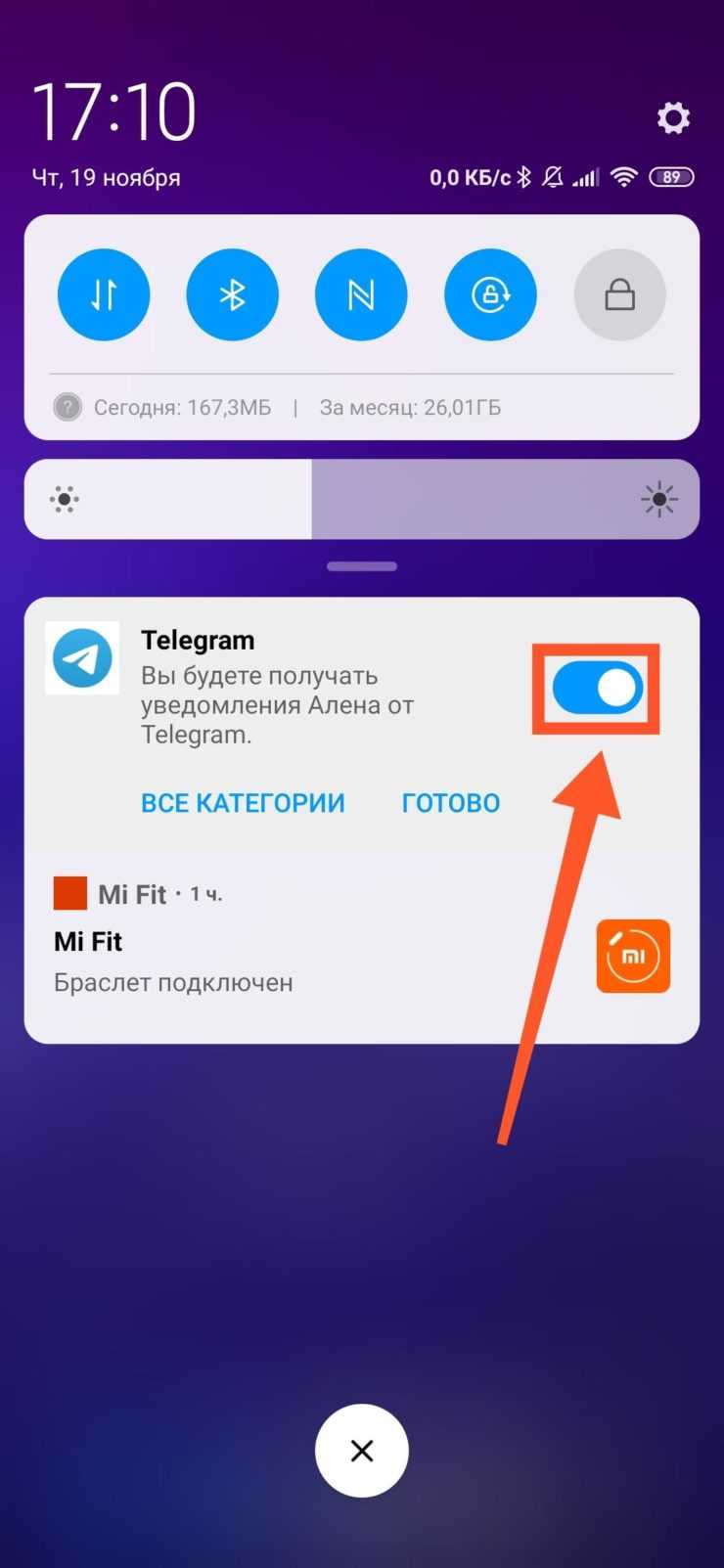
Шаг 3. Для подтверждения действия, нажмите кнопку «Готово».
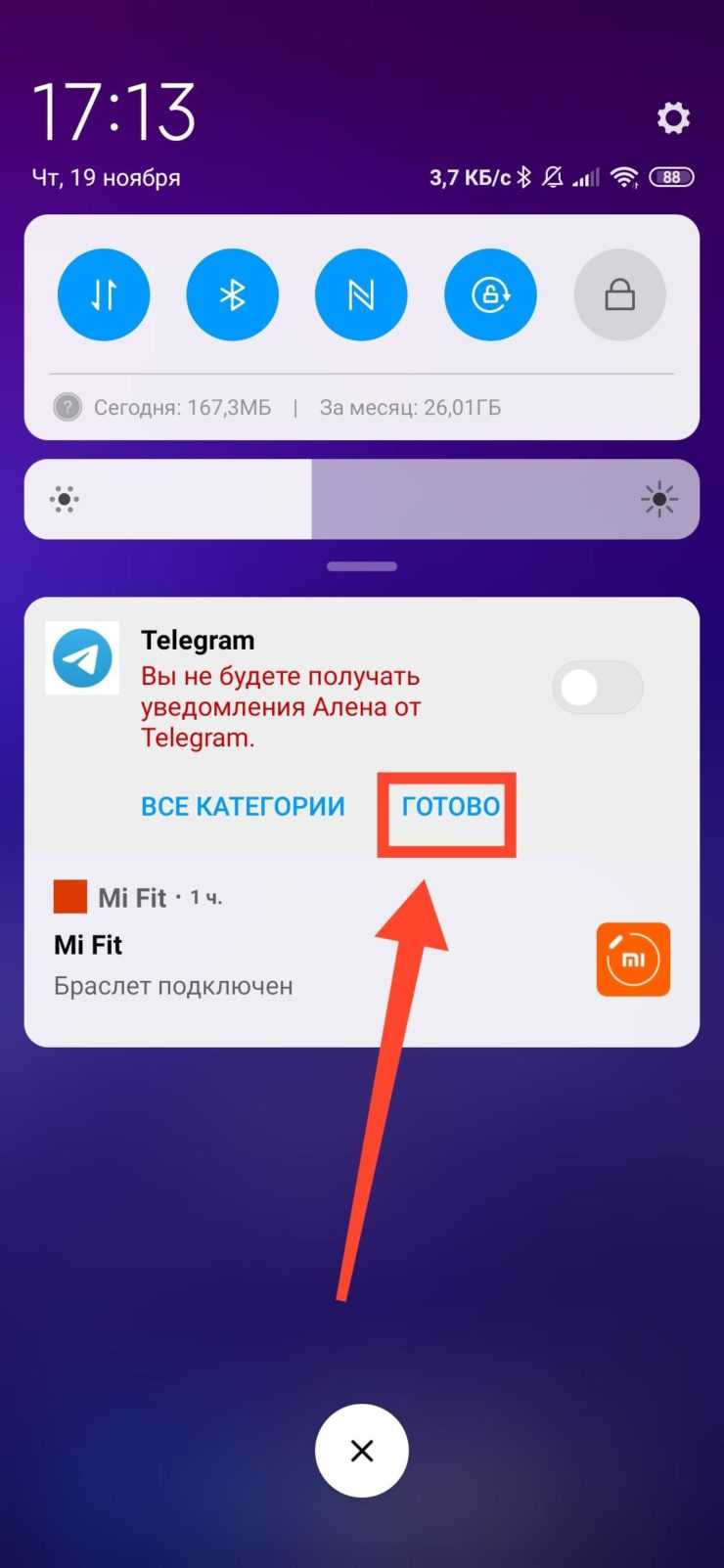
Для того, чтобы отключить лишь некоторые уведомления, сделайте следующее:
Шаг 1. Откройте «Настройки Android». Для этого, в шторке уведомлений найдите пиктограмму с изображением шестеренки.
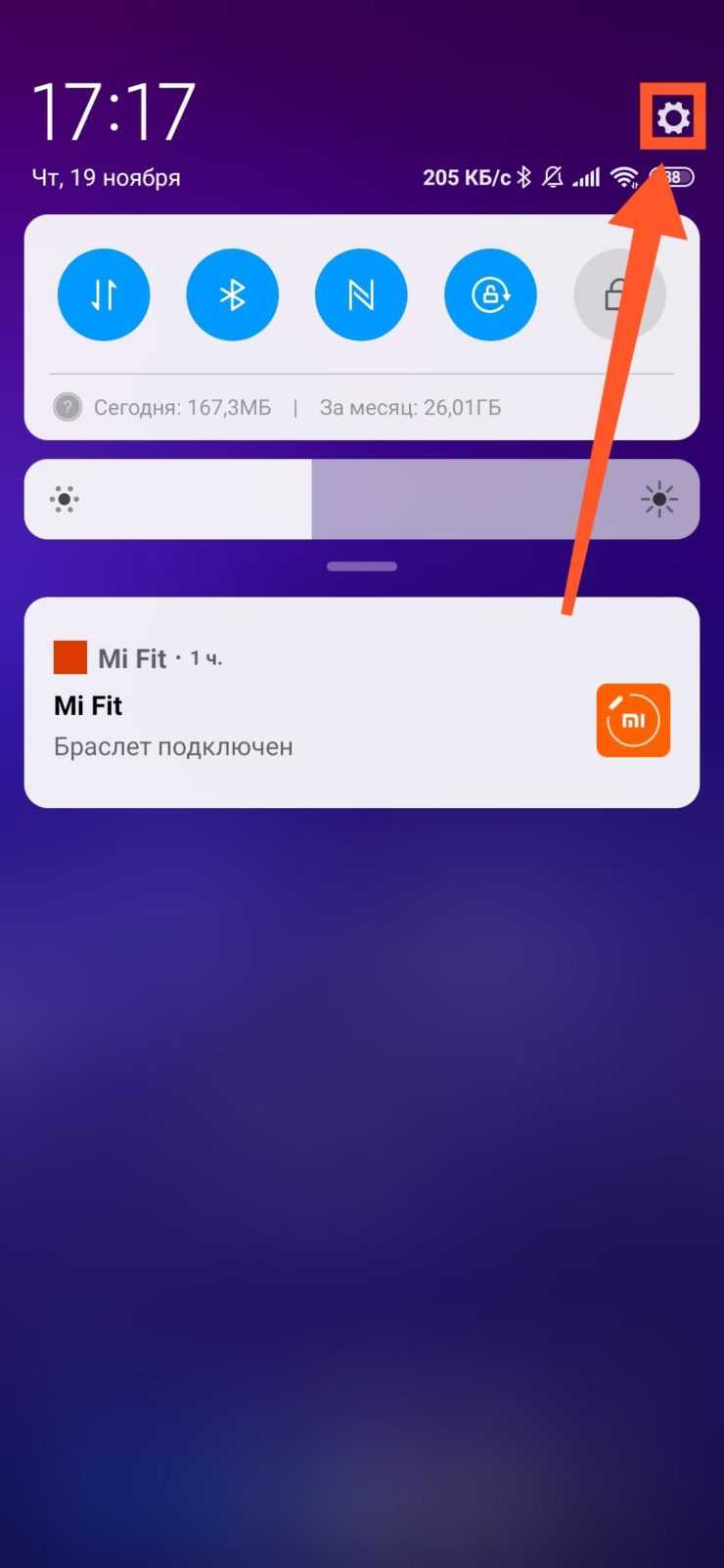
Шаг 2. Найдите раздел «Приложения».
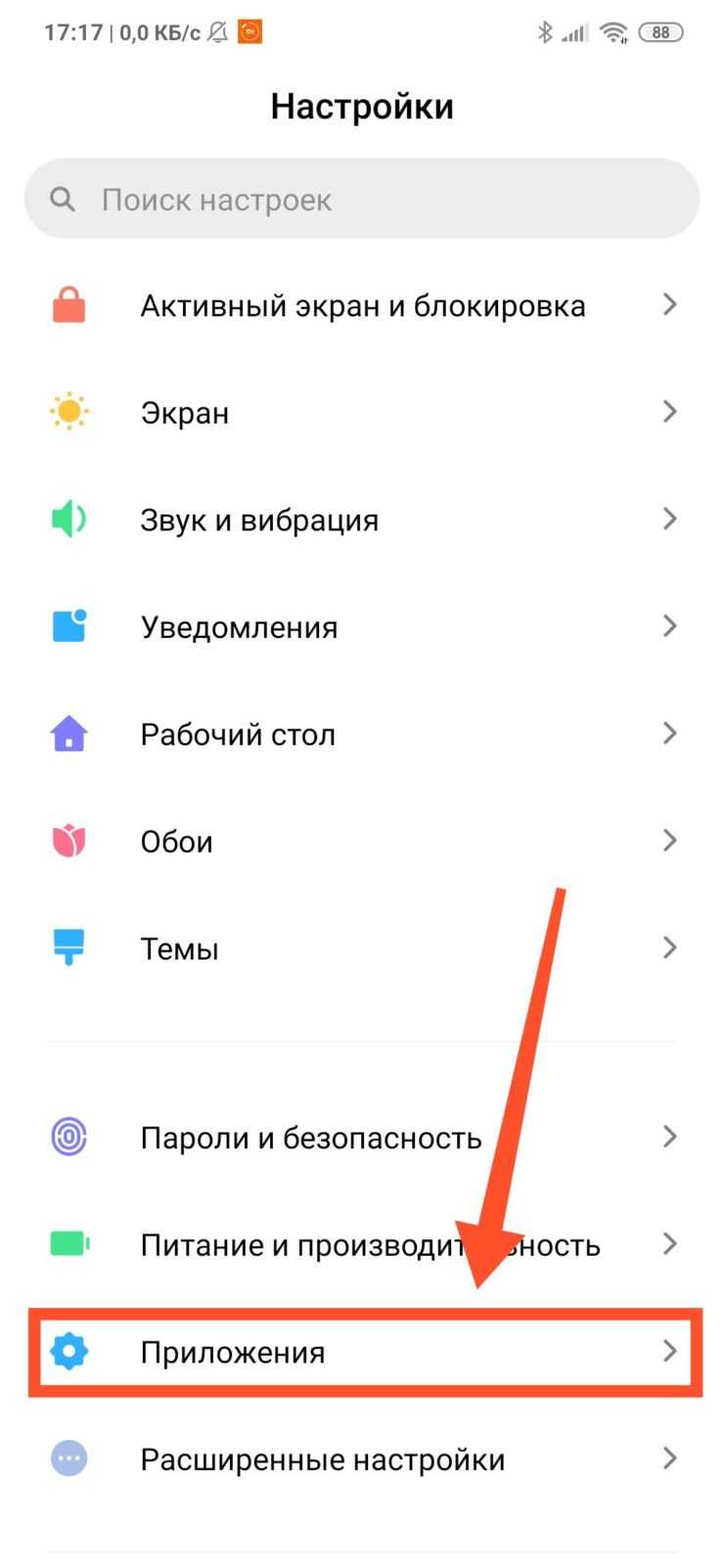
Шаг 3. Выберите «Все приложения».
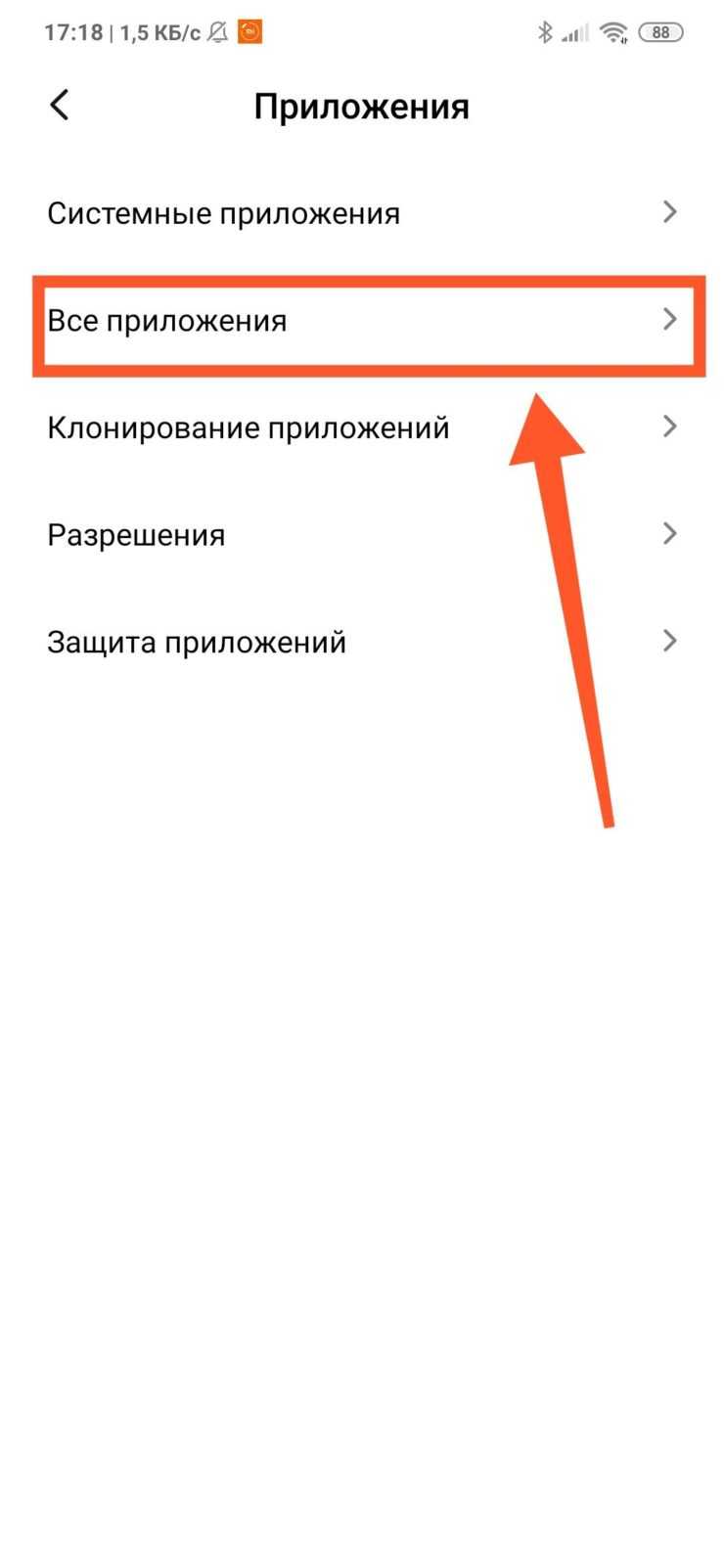
Шаг 4. Найдите нужное и нажмите по нему.
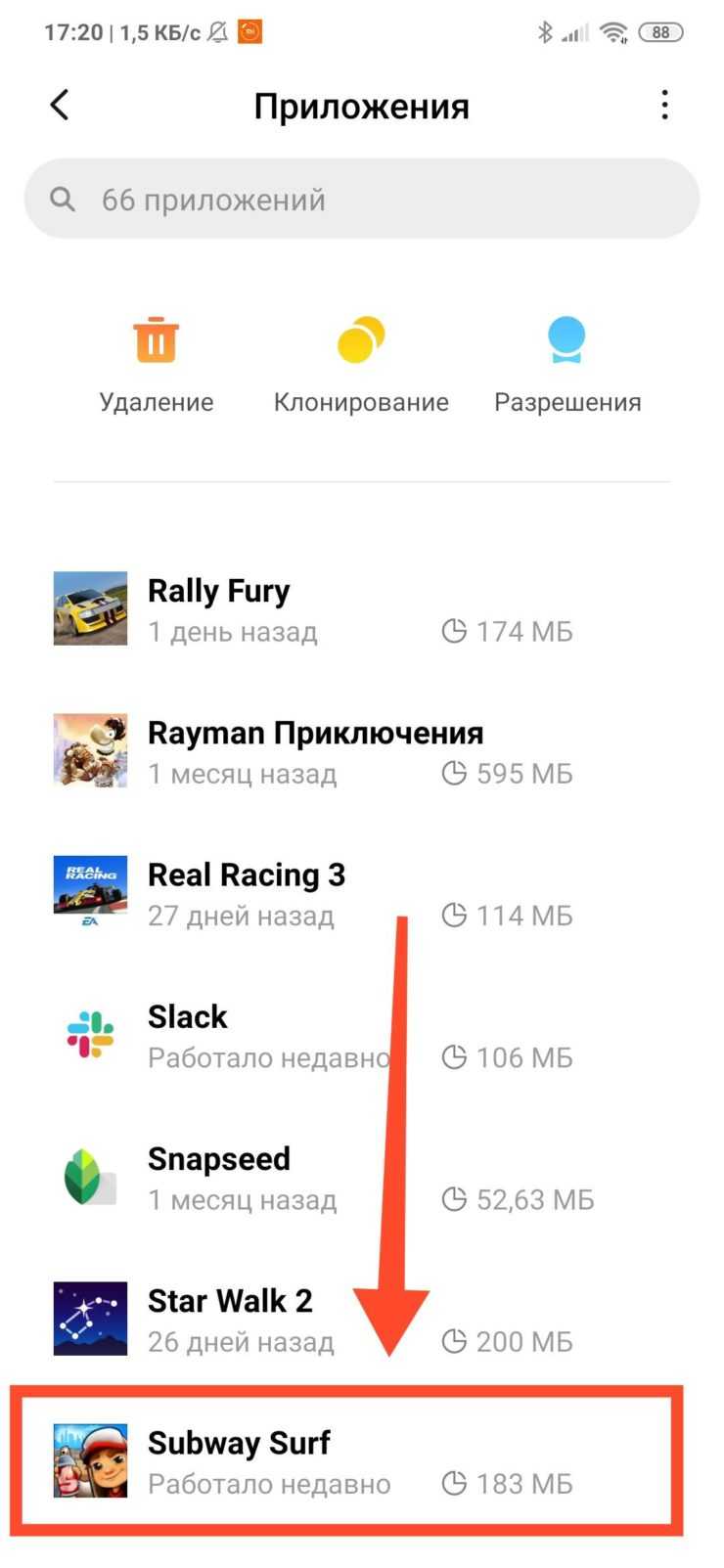
Шаг 5. Выберите «Уведомления».
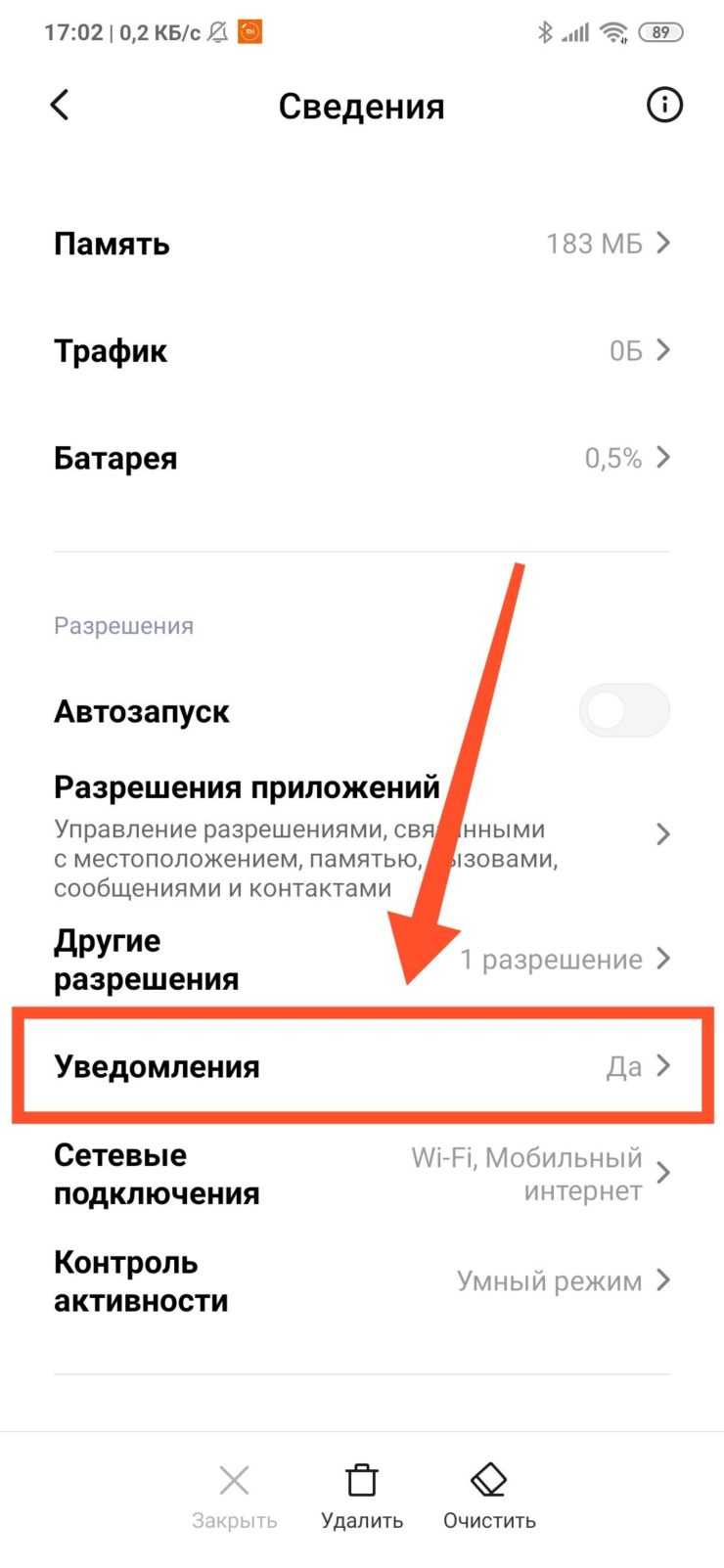
Шаг 6. Отключите те уведомления, которые вам не нужны.
Работает ли история уведомлений на Samsung, Xiaomi, Realme или Huawei?
Вопрос, который зададут себе многие, когда узнают возможность восстановить удаленные уведомления на Android есть ли такая возможность в Один пользовательский интерфейс, MIUI, Realme UI или в EMUI среди остальных слоев. К сожалению для большинства, пока только Samsung телефоны с Android 11 Вы можете пользоваться этой функциональностью так же, как мы объяснили.
Других производителей не поощряют к внедрению этого изменения, хотя ожидается, что они сделают это в ближайшее время, чтобы больше пользователей могли воспользоваться им. А пока вам просто нужно подождать и постараться не удалять уведомления слишком быстро.
Как прочитать закрытые уведомления в Android
Существует несколько действенных способов, которые позволят вам без проблем получить доступ к истории уведомлений вашего смартфона или планшета на Андроиде:
С помощью журнала уведомлений.
Удерживая палец на рабочем столе, переместитесь в меню «Виджеты» как показано на скриншоте. В появившемся списке найдите «Ярлык настроек», и зажав, переместите его на рабочий стол.
Зайдите в настройки и найдите пункт «Журнал уведомлений» и нажмите на него. Отныне вы сможете без проблем заходить в историю сообщений с помощью одного нажатия на соответствующем ярлыке на рабочем столе.
С помощью стороннего приложения
Мгновенный доступ к истории сообщений можно получить, установив бесплатную программу PastNotifications.
После инсталляции приложение создаст три вкладки:
- все входящие сообщения;
- отсортированные уведомления по приложениям;
- сообщения от приложений, помещенных в черный список.
Благодаря таких нехитрым манипуляциям вся важная информация всегда будет у вас под рукой. Возможно вам будет интересна инструкция по удалению аккаунта на Android.
14.09.2019
Закрытые уведомления не пропадают бесследно и их всегда можно найти
Существует два способа просмотреть уведомления на Android, которые вы случайно закрыли. Первый — штатный. Он подойдёт не всем, потому что далеко не каждая оболочка включает в себя такую возможность. Убедиться, сохраняет ли ваш смартфон историю всех поступивших уведомлений, можно довольно легко.
Встроенный журнал
В Android есть простой, но не совсем очевидный способ отобразить встроенную в систему историю уведомлений. Чтобы им воспользоваться, сделайте вот что:
- Задержите прикосновение пальца на рабочем столе и перейдите в меню «Виджеты».
- В списке доступных виджетов зажмите «Ярлык настроек» и перетащите его на рабочий стол.
- В появившемся меню выберите «Журнал уведомлений».
- Откройте журнал уведомлений с помощью одноименного значка на рабочем столе.
Обратите внимание: в зависимости от версии Android и установленных программ (таких, как Launcher’ы, например) расположение перечисленных в инструкции элементов интерфейса может меняться. Как только откроете журнал уведомлений, увидите в нем желанный список
Сложно точно сказать, за какой период и какое количество оповещений здесь можно найти. По крайней мере, в Android Marshmallow я наблюдаю несколько десятков единиц, которые поступали за последние сутки
Как только откроете журнал уведомлений, увидите в нем желанный список. Сложно точно сказать, за какой период и какое количество оповещений здесь можно найти. По крайней мере, в Android Marshmallow я наблюдаю несколько десятков единиц, которые поступали за последние сутки.
Стоит отметить, что стандартный журнал уведомлений в Android далек от идеала. Он представляет собой лишь список названий программ, от которых поступала информация, отсортированный по дате. Деталей о содержимом уведомлений здесь нет. А вот и самый существенный недостаток: встроенный журнал не разрешает быстро переходить к программе-источнику по нажатию на полученное от нее уведомление. К счастью, все эти ограничения не действуют в программах от сторонних разработчиков.
Яндекс.Браузер
Как почистить историю в Яндексе на планшете? Запускаем приложение и ищем заветные три точки, которые открывают доступ в настройки.
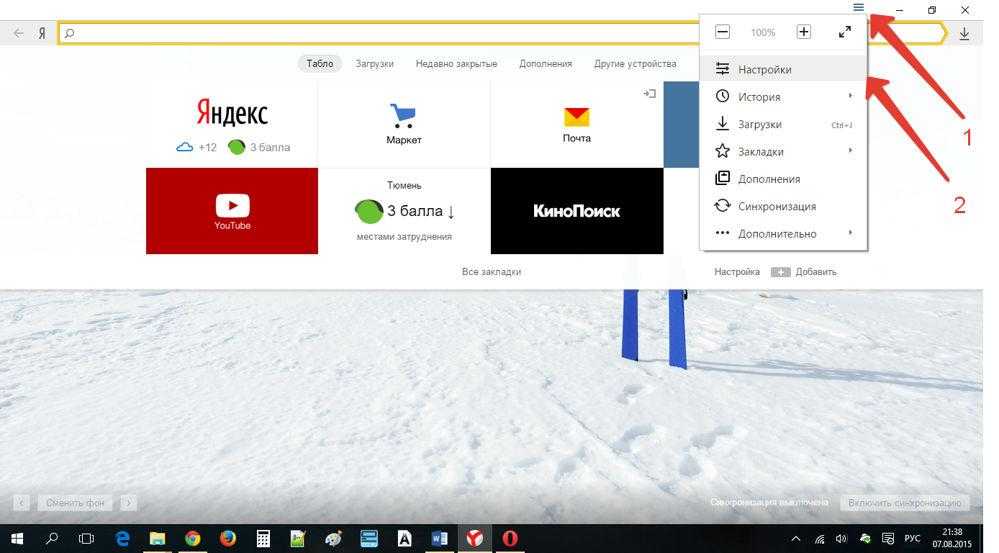
Как только мы попали в настройки, нам необходимо найти пункт «Конфиденциальность» и в появившемся меню нажать на кнопку «Удалить данные». Откроется следующая страница, где мы сможем выбрать конкретные пункты для удаления. На выбор у нас: журнал, куки, кэш и пароли. Устанавливаем галочки в нужных местах и подтверждаем свой выбор.
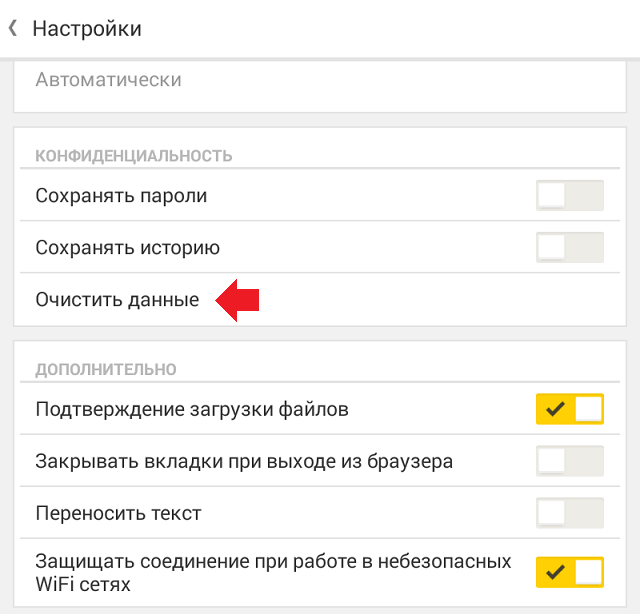
Сводится к поиску кнопки, с помощью которой можно попасть в настройки. В некоторых случаях она расположена на видном месте, а кое-где её вообще нет и нужно вызывать контекстное меню с помощью функциональных кнопок на устройстве, где-то достаточно просто сдвинуть экран в сторону. В любом случае принцип остаётся тем же: теперь мы знаем, что конкретно хотим удалить, а найти настройки — дело не трудное.
Настройка оповещений на основе местонахождения
Некоторые приложения используют данные о местонахождении для отправки соответствующих оповещений. Например, уведомление о необходимости позвонить кому-либо может появиться, когда вы прибываете в определенное место или покидаете его.
Если такой тип предупреждений не нужен, его можно отключить. Перейдите в меню «Настройки» > «Конфиденциальность» > «Службы геолокации» и выберите приложение, чтобы включить или отключить его оповещения на основе вашего местонахождения. Более подробную информацию о службах геолокации см. в этой статье.
![]()
Информация о продуктах, произведенных не компанией Apple, или о независимых веб-сайтах, неподконтрольных и не тестируемых компанией Apple, не носит рекомендательного или одобрительного характера. Компания Apple не несет никакой ответственности за выбор, функциональность и использование веб-сайтов или продукции сторонних производителей. Компания Apple также не несет ответственности за точность или достоверность данных, размещенных на веб-сайтах сторонних производителей. Обратитесь к поставщику за дополнительной информацией.
Источник
Встроенный журнал уведомлений на Android
Откройте меню виджетов — для этого прикоснитесь пальцем к экрану на рабочем столе. Подождите секунду и в открывшемся меню управления расположением иконок откройте раздел «Виджеты». Среди доступных виджетов выберите «Ярлык настроек». Перетащите его на рабочий стол, чтобы был быстрый доступ к этому разделу. Откройте «Ярлык настроек». В меню выберите пункт «Журнал уведомлений».
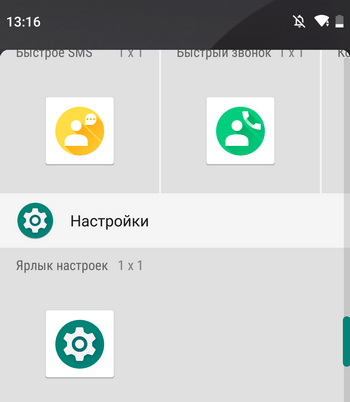
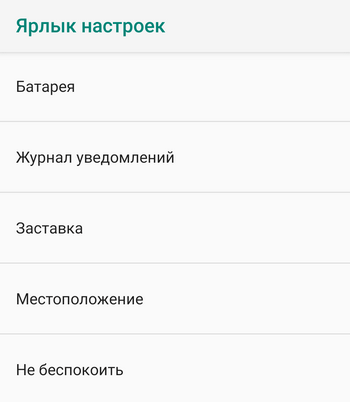
Теперь можно посмотреть все push-уведомления, которые приходили на телефон. В журнале показано название операции, например, оповещение об обновлении приложений в Google Play, новое письмо в Gmail, пропущенный звонок и т.д. Также показано время, когда пришло уведомление.
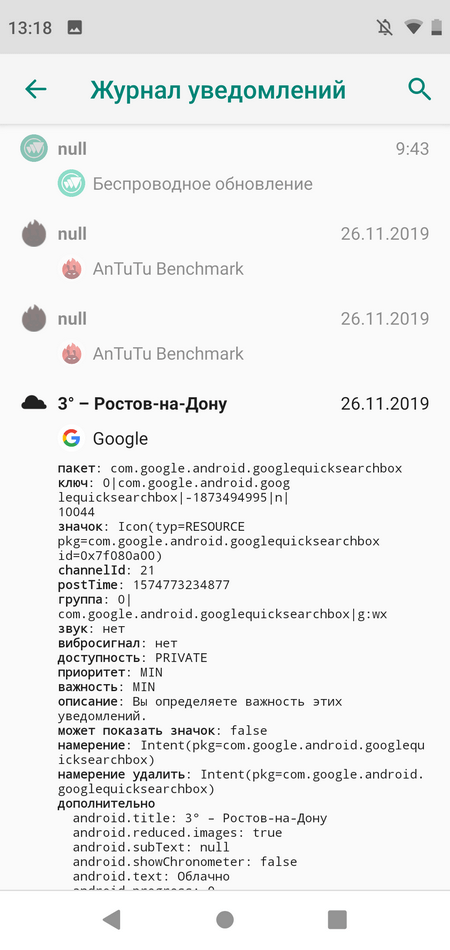
Чтение непрочитанных или пропущенных уведомлений на Android
1. Ярлык журнала уведомлений
В Android есть встроенный журнал уведомлений со времен Android Jellybean. Однако он скрыт, и прямого доступа к нему нет. Вместо этого вам нужно добавить виджет ярлыка на домашний экран для его использования.
Программы для Windows, мобильные приложения, игры — ВСЁ БЕСПЛАТНО, в нашем закрытом телеграмм канале — Подписывайтесь:)
Для начала нажмите и удерживайте на главном экране и выберите Виджеты. Теперь прокрутите вниз, чтобы найти Настройки, и перетащите его на главный экран — появится новое меню с различными ярлыками настроек. В списке вариантов найдите и выберите «Журнал уведомлений. »
Теперь у вас будет ярлык журнала уведомлений прямо на главном экране. Нажав на значок, вы попадете в список всех ваших уведомлений, включая название приложения, контент и время. Сюда входят как текущие, так и отклоненные уведомления.
Вы можете использовать его, чтобы проверить уведомления, которые вы пропустили. К сожалению, эта функция может не работать на Samsung, Huawei и некоторых других телефонах с настроенными версиями Android.
2. Использование сторонних приложений
Существует несколько сторонних приложений, которые позволяют проверять отклоненные уведомления на Android. Одно из таких приложений — FilterBox который не только отображает историю уведомлений, но также позволяет просматривать их содержимое и взаимодействовать с ним.
Просто установите приложение и предоставьте доступ к уведомлениям и фоновые разрешения. После настройки он начнет сохранять уведомления на вашем телефоне. Вы можете посетить приложение в любое время, чтобы увидеть как текущие, так и отклоненные уведомления.
Нажатие на уведомление покажет вам его фактический предварительный просмотр, а также время получения и время, когда вы его удалили. Вы также можете добавлять настраиваемые правила, просматривать подробную статистику и взаимодействовать с содержимым уведомлений, как если бы вы это делали в области уведомлений.
Его также можно использовать для читать удаленные сообщения WhatsApp. Вы можете увидеть сообщение, даже если оно было удалено за вас другим пользователем.
История уведомлений, Журнал истории уведомлений, Unnotification, а также NotiSave — это некоторые другие приложения, которые предлагают аналогичные функции.
3. Проверьте историю уведомлений на Android 11.
С Android 11 Google позволяет вам проверять предыдущие уведомления и взаимодействовать с ними без необходимости использования каких-либо сторонних приложений. Все, что вам нужно сделать, это отправиться в Настройки> Приложения и уведомления> История уведомлений и включите тумблер.
После того, как вы включите эту функцию, Android начнет вести учет всех ваших уведомлений. Вы можете посетить его в любое время, чтобы проверить уведомления, которые вы могли пропустить или по ошибке удалить.
Наряду с названием и временем приложения вы также увидите содержимое уведомления, которое можно нажать для обычного взаимодействия. Вот подробное руководство о том, как проверить историю уведомлений на Android 11.
Как отключить push-уведомления
Уведомления упрощают жизнь и экономят время. Однако, некоторые из них могут быть излишне навязчивыми. Ниже рассмотрим, как можно отключить push-уведомления, которые приходят с сайтов и приложений.
Уведомления в Google Chrome
Обычно, push-уведомления от сайтов приходят через мобильную версию Google Chrome. Благодаря таким уведомлениям вы можете быть в курсе последних статей, которые появляются на любимых новостных порталах. Отображаются даже оповещения социальных сетей, если вы вошли в свой аккаунт через браузер и разрешили их получение. Иногда это может быть полезно.
Однако, главная цель push-уведомлений – заставить пользователя, который заходил на сайт ранее, вернуться туда снова. Если в интернете соглашаться на получение всех оповещений без разбора, уже скоро область уведомлений будет сильно захламлена. Это может раздражать.
Стоит отметить, что Google Chrome блокирует push-уведомления особо навязчивых веб-ресурсов автоматически. Но, что делать, если вы добровольно согласились на получение оповещений на сайте, который посетили всего один раз? Чтобы отписаться, сделайте следующее:
Шаг 1. Запустите Google Chrome.

Шаг 2. Нажмите на три точки в правом верхнем углу.
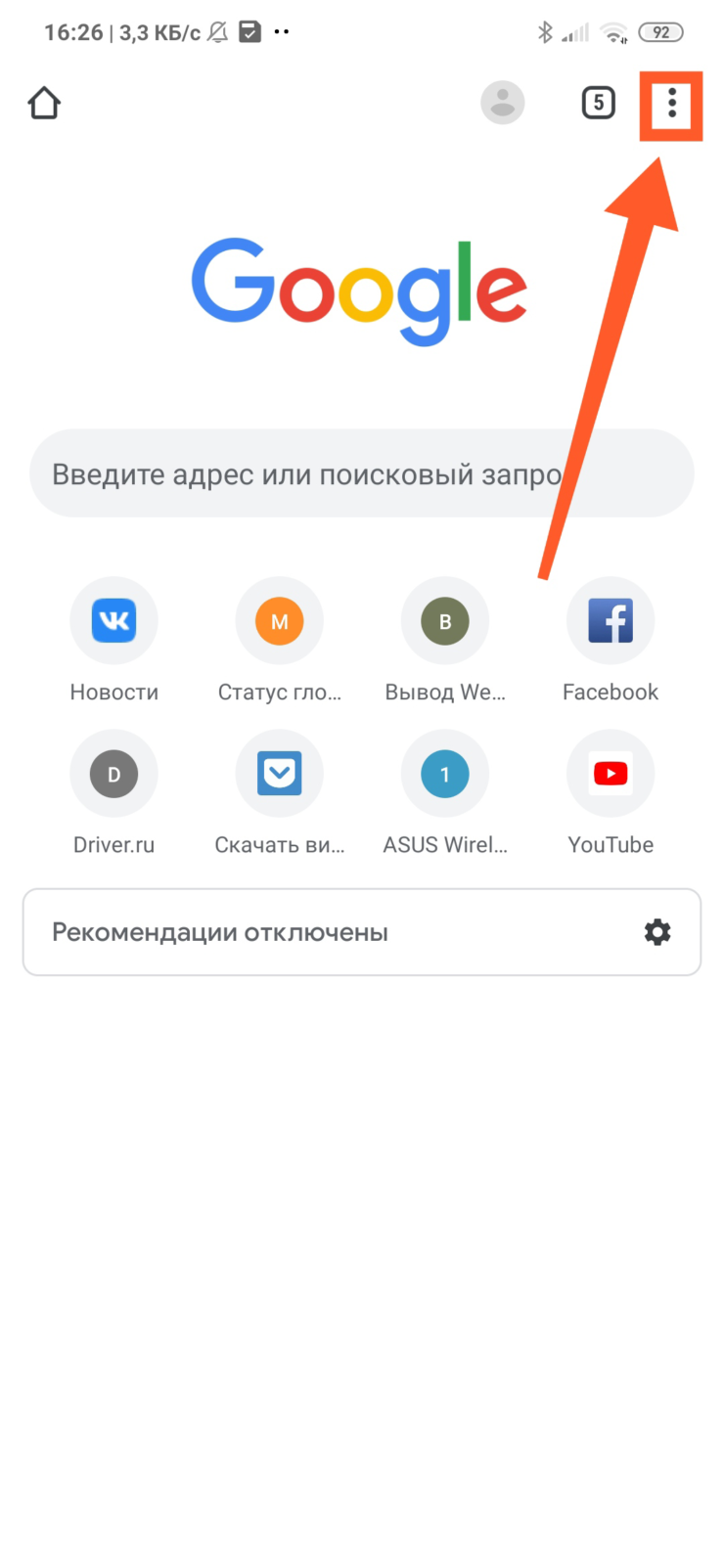
Шаг 3. Откройте «Настройки».
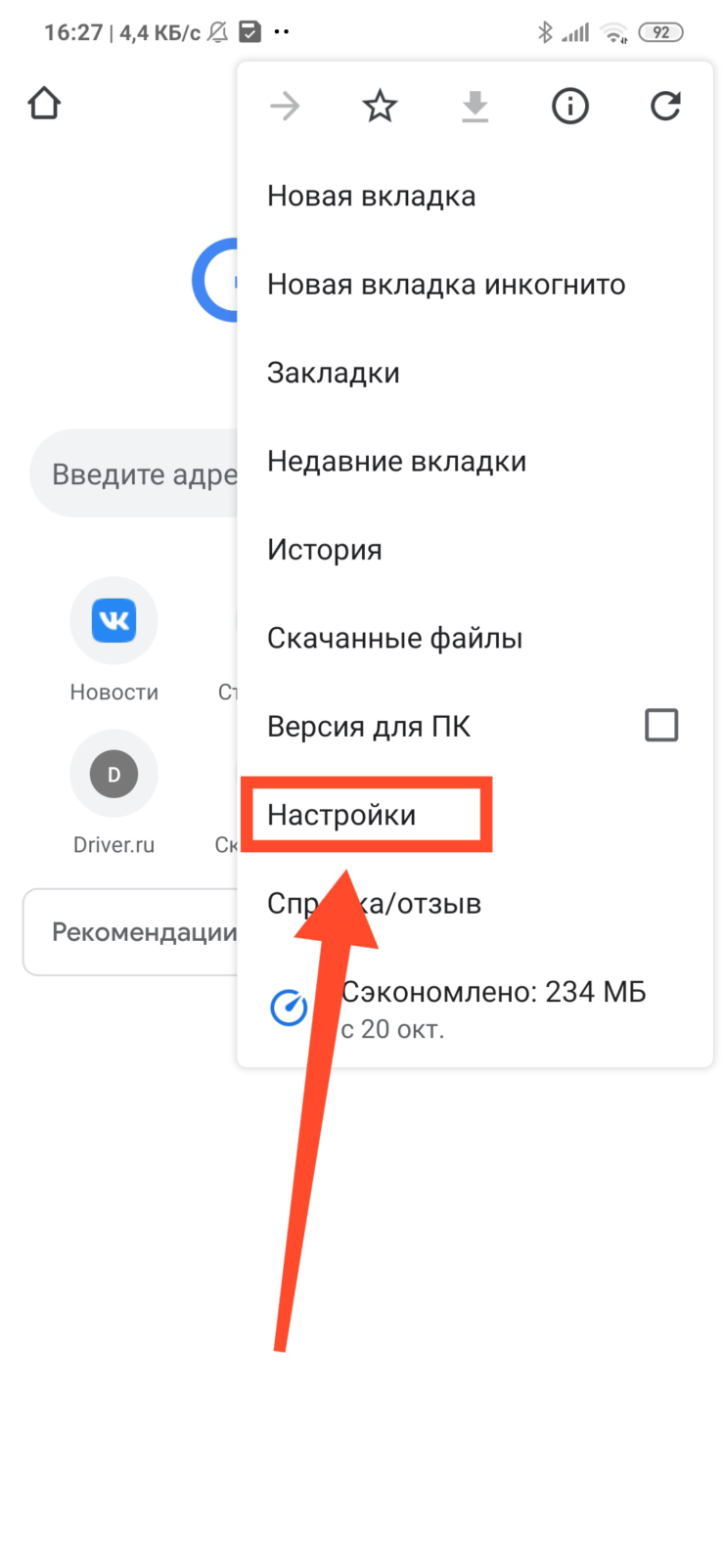
Шаг 4. Найдите пункт «Уведомления» и нажмите по нему.
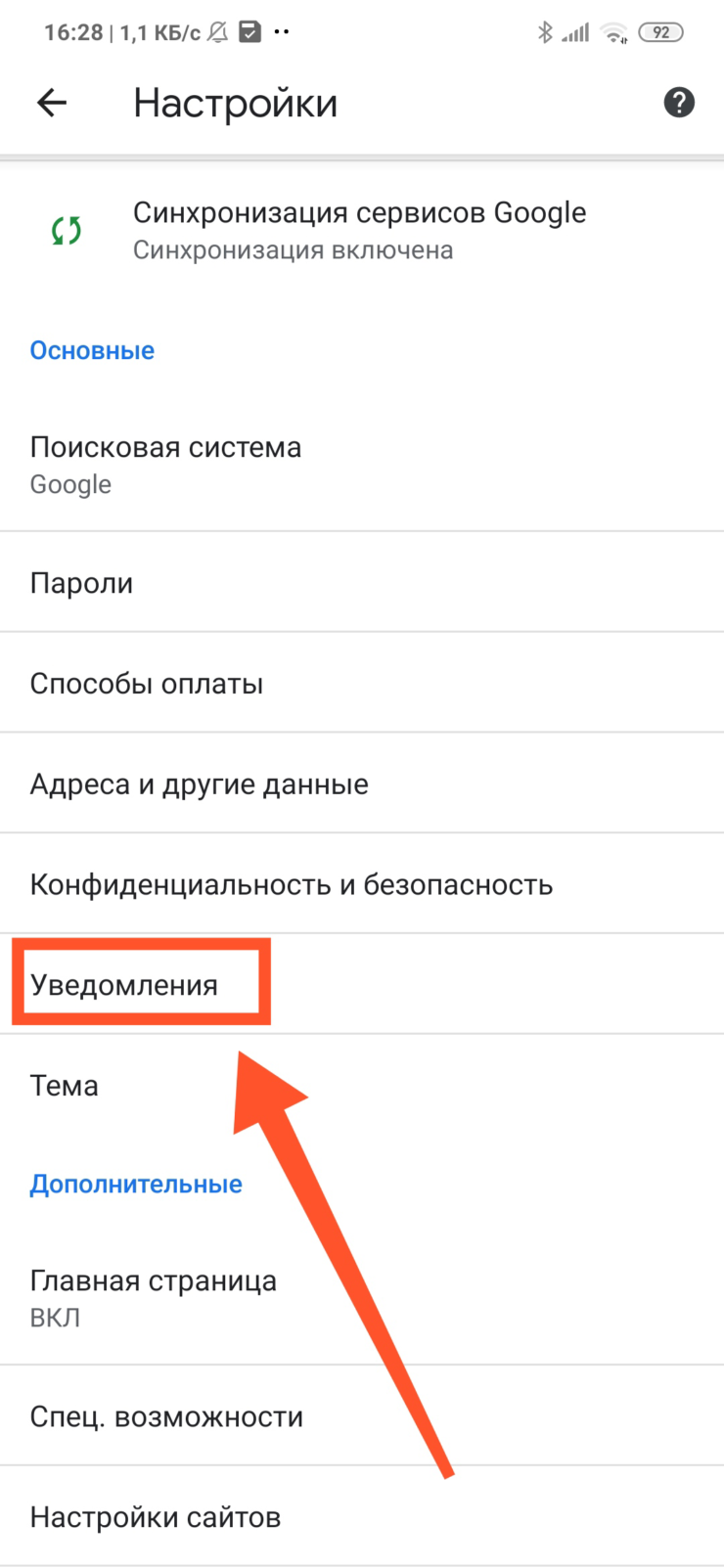
Шаг 5. Если вы не желаете получать оповещения от всех веб-сайтов, прокрутите вниз до раздела «Сайты» и отключите переключатель «Показывать уведомления».
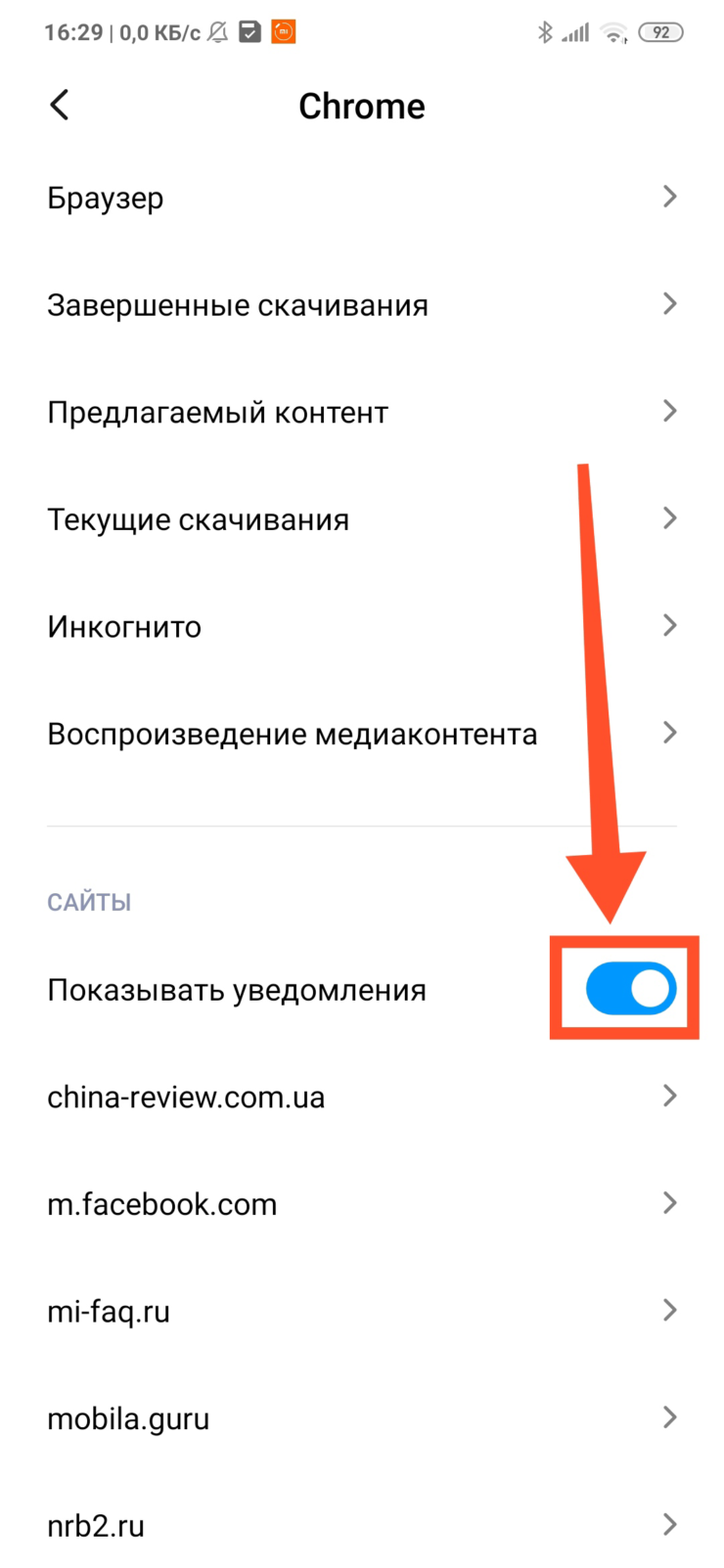
Шаг 6. Если отключить необходимо push-уведомления только для одного веб-ресурса, найдите его в списке и нажмите по нему.
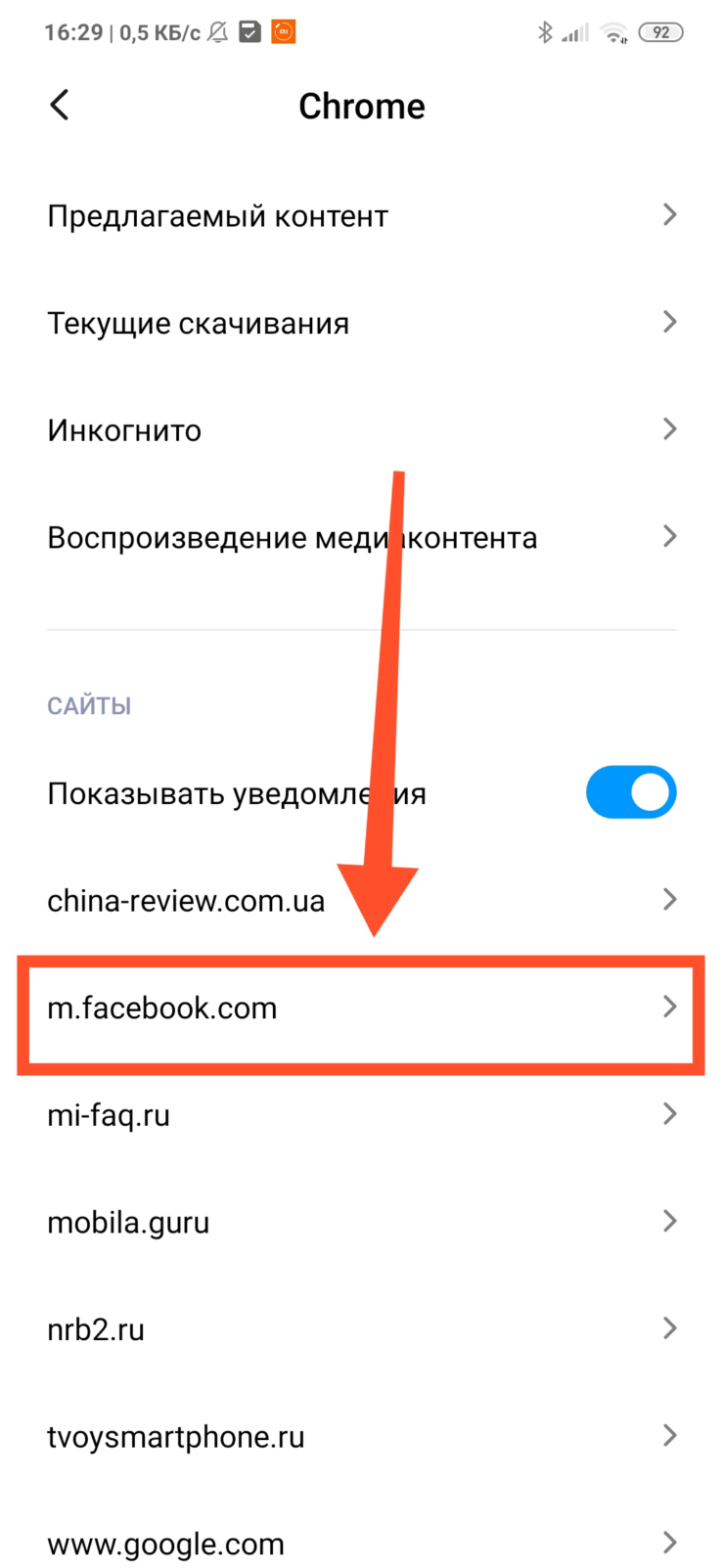
Шаг 7. Отключите переключатель «Показывать уведомления».
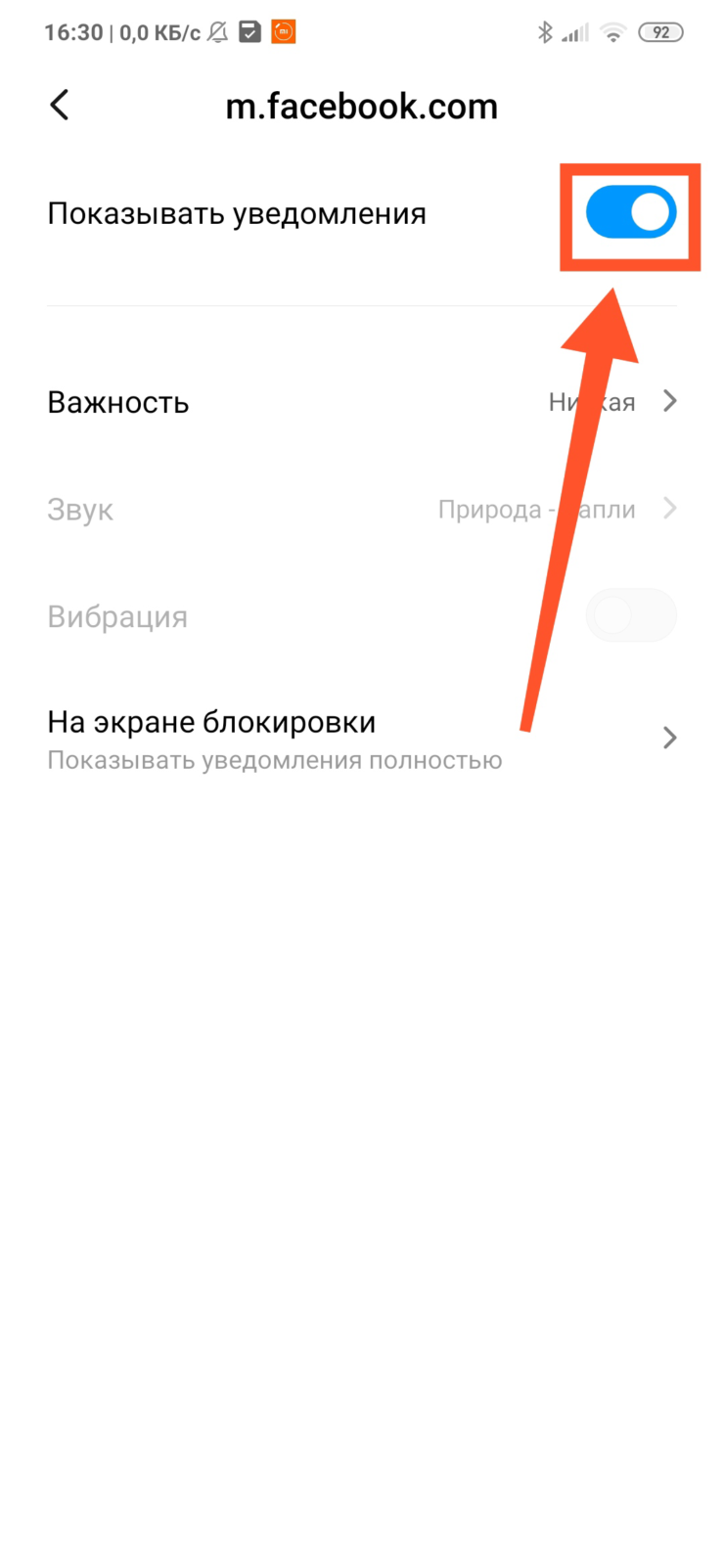
Уведомления от приложений
Push-уведомления от установленных приложений могут быть не менее навязчивыми. Однако, вы может легко их отключить, даже если не знаете, какая программа их отображает. Для этого:
Шаг 1. Удерживайте палец на появившемся push-уведомлении.
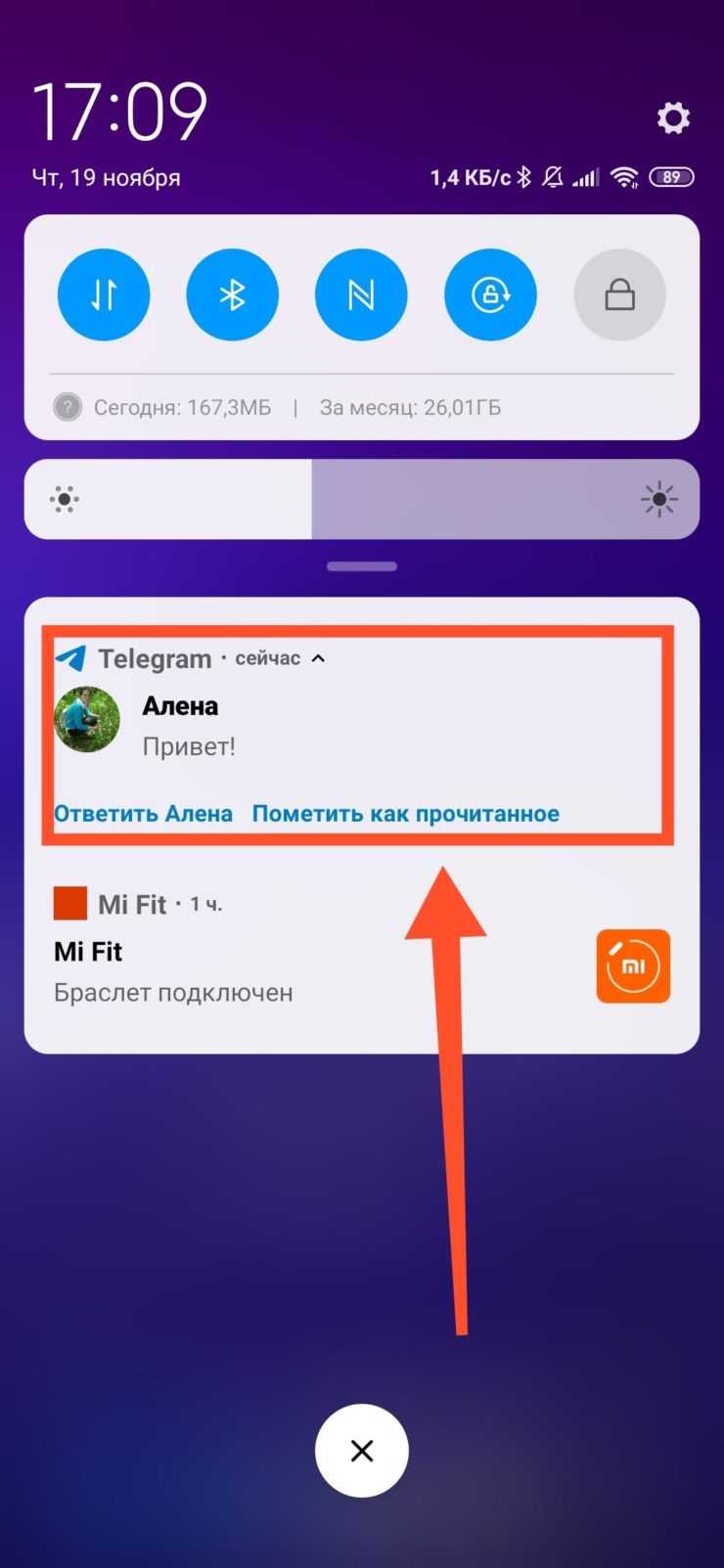
Шаг 2. Переведите переключатель в положение Выключено.
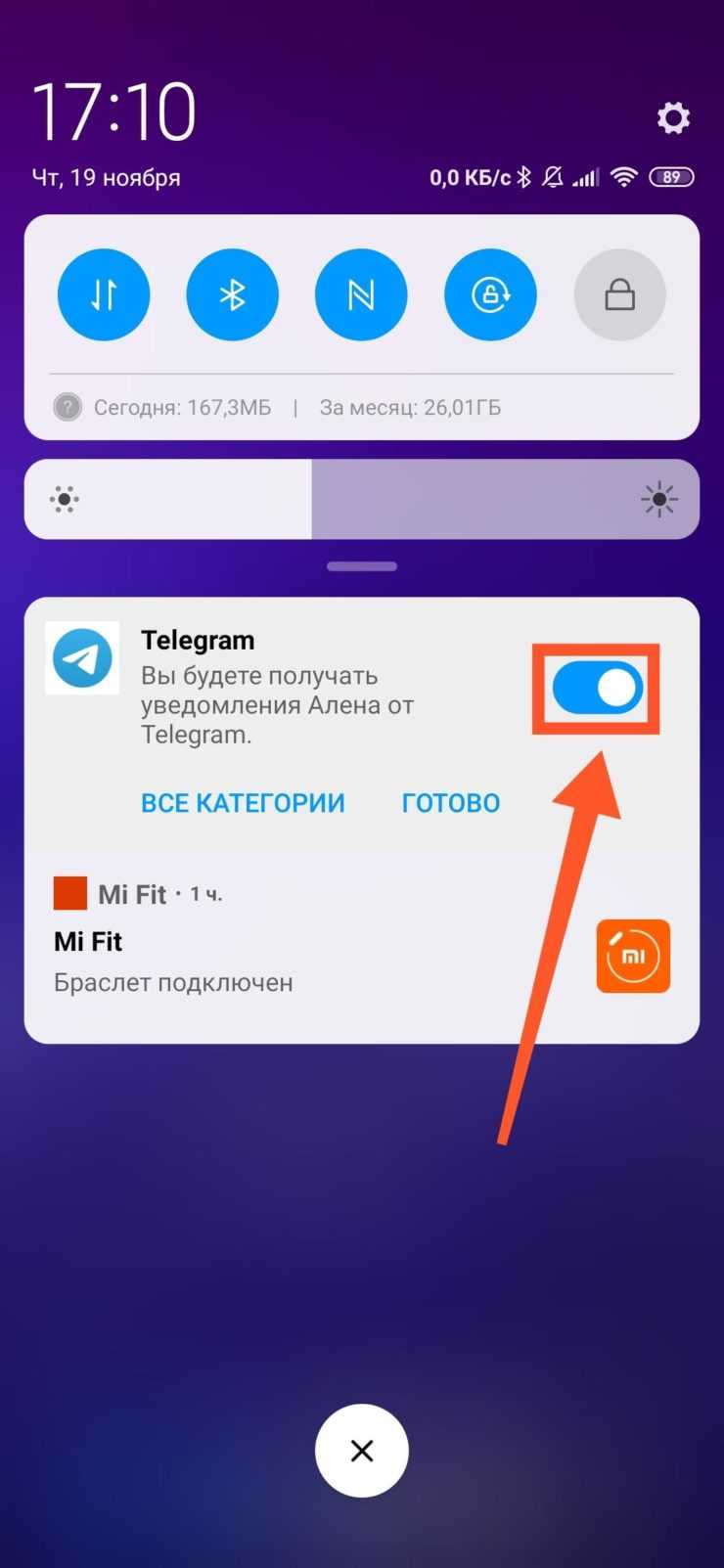
Шаг 3. Для подтверждения действия, нажмите кнопку «Готово».
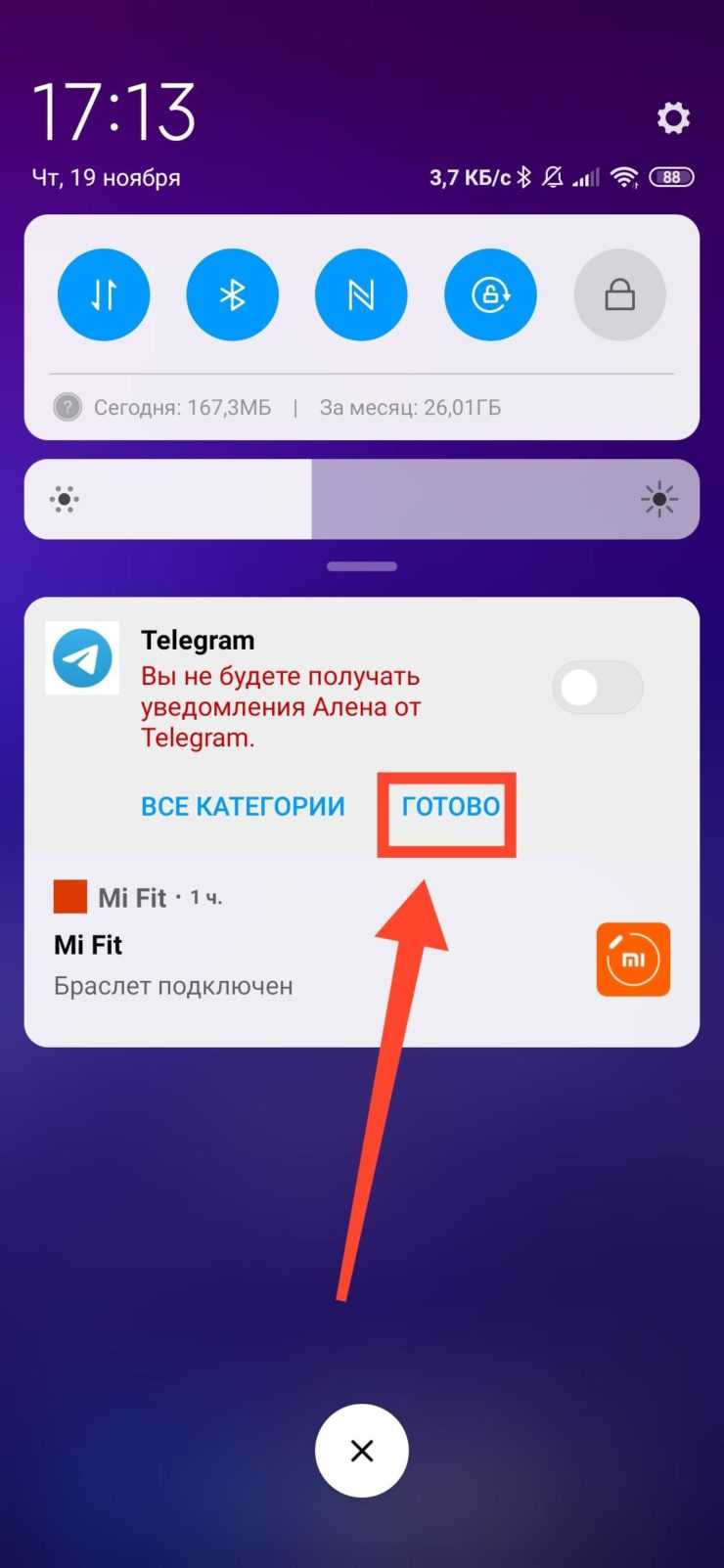
Для того, чтобы отключить лишь некоторые уведомления, сделайте следующее:
Шаг 1. Откройте «Настройки Android». Для этого, в шторке уведомлений найдите пиктограмму с изображением шестеренки.
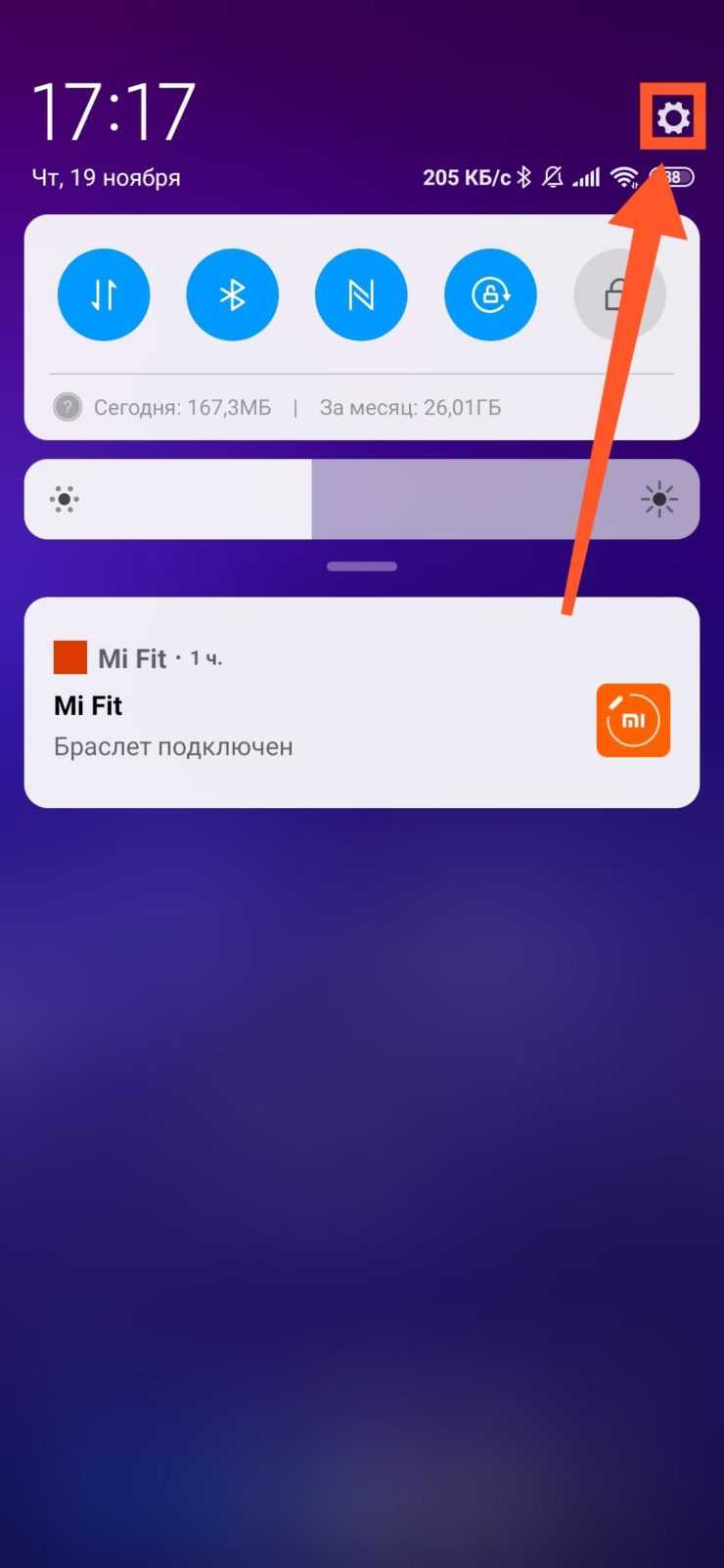
Шаг 2. Найдите раздел «Приложения».
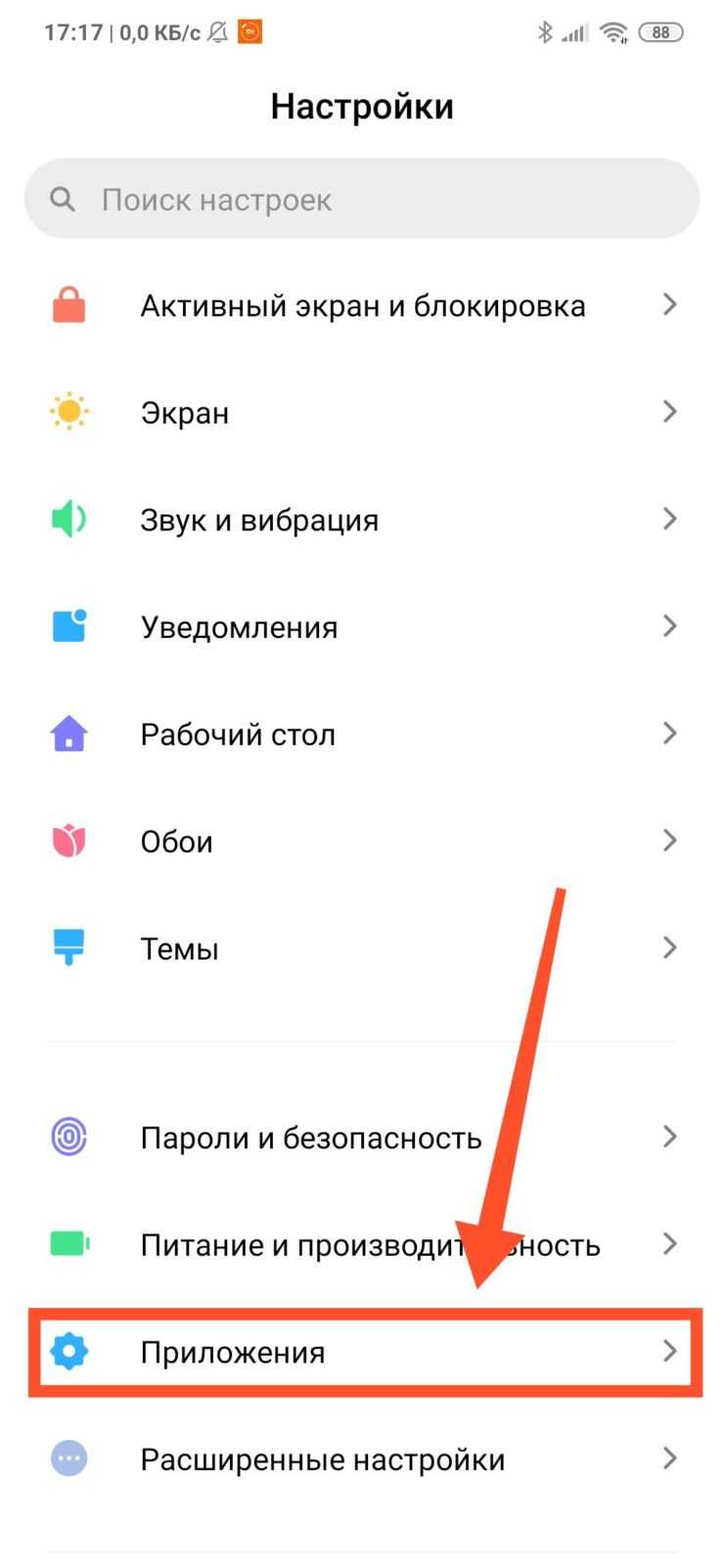
Шаг 3. Выберите «Все приложения».
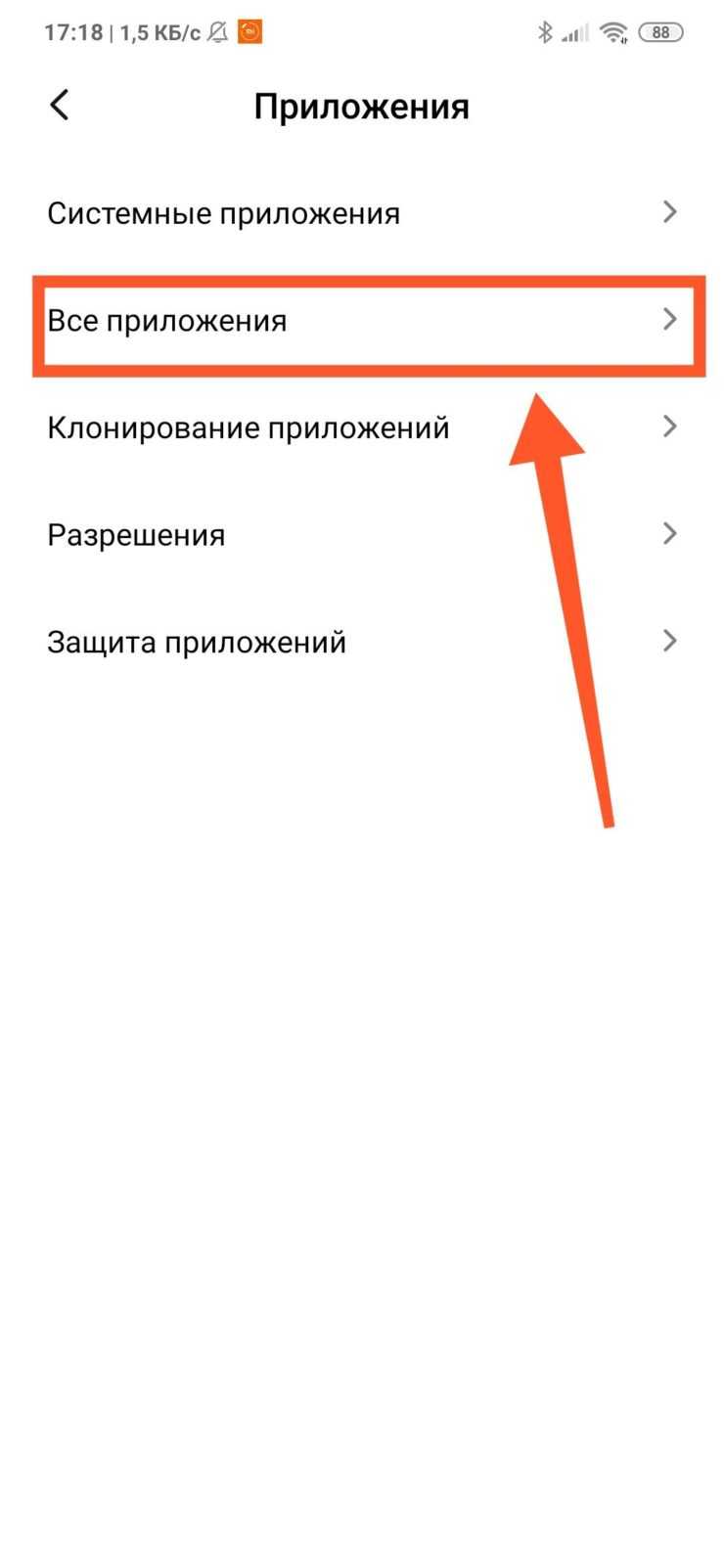
Шаг 4. Найдите нужное и нажмите по нему.
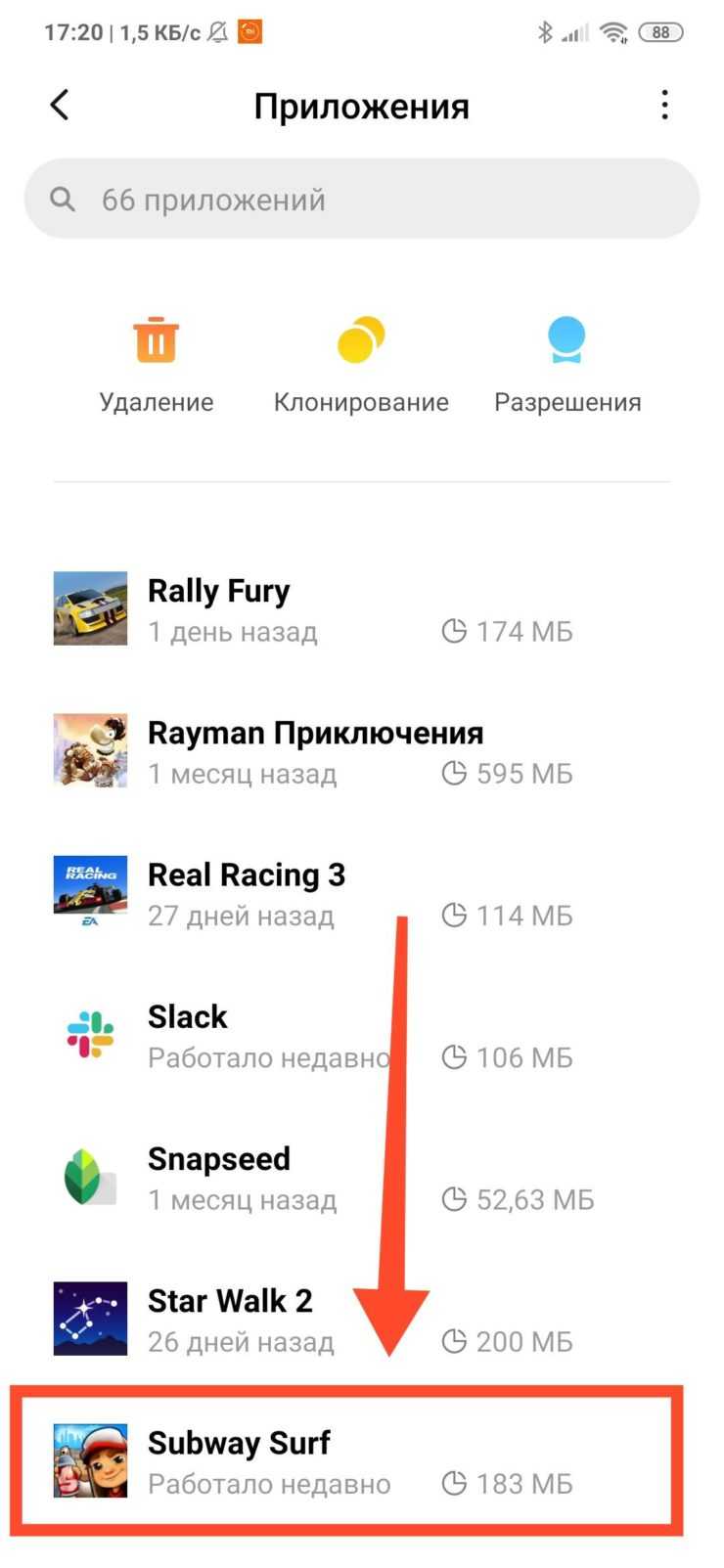
Шаг 5. Выберите «Уведомления».
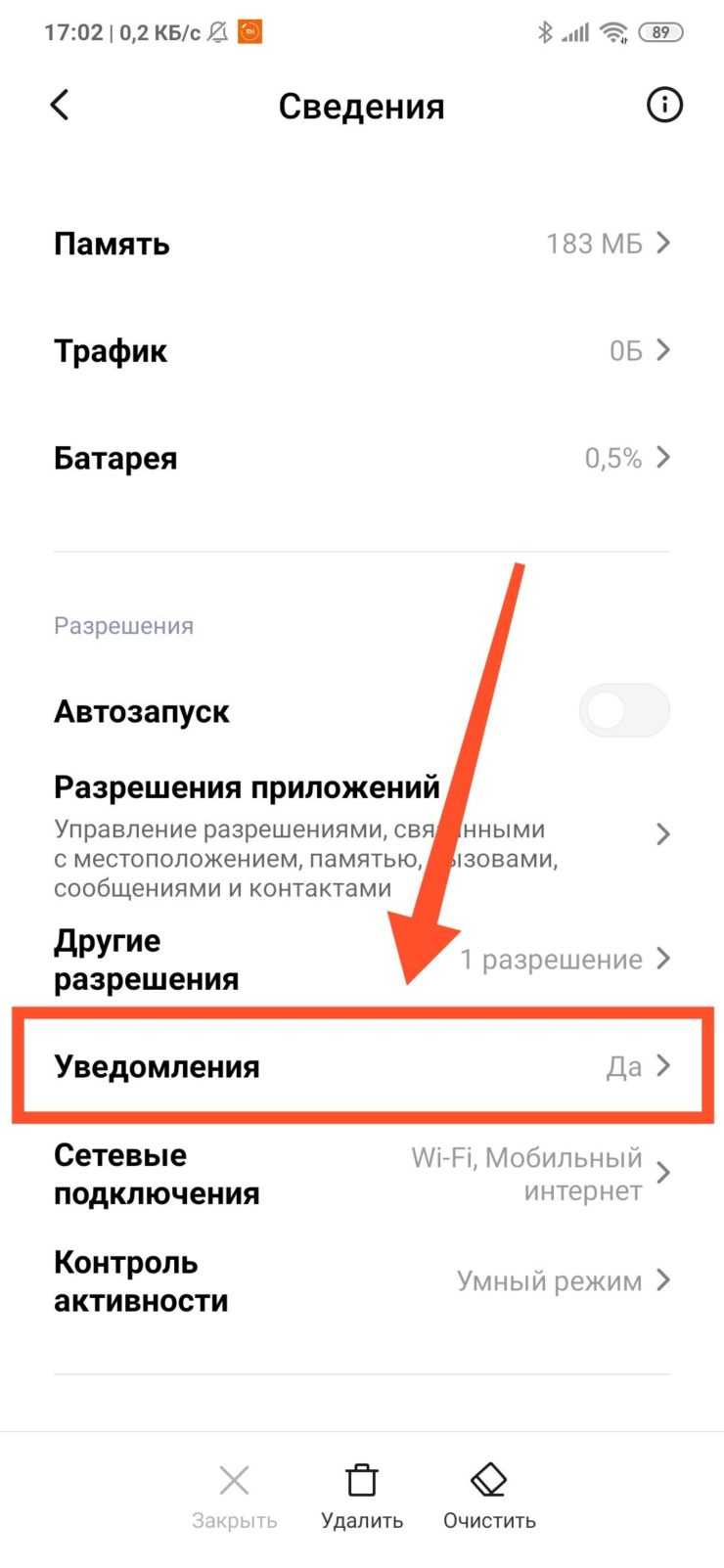
Шаг 6. Отключите те уведомления, которые вам не нужны.
































