Как очистить историю браузера Opera на Андроиде
Браузер Опера довольно часто используется на телефонах, использующих операционную систему Андроид.
Удаление истории посещений для отдельных сайтов проходит следующим образом:
- Нажмите на красную кнопку «Opera».
- В открытом меню выберите пункт «История».
- В окне «История» выделите запись о посещении сайта, а потом прикоснитесь к кнопке с изображением корзины.
Для того, чтобы удалить историю просмотров в Opera, потребуется пройти несколько шагов:
- После нажатия на кнопку «Опера», выберите пункт меню «Настройки».
- В окне настроек перейдите в раздел «Конфиденциальность».
- Нажмите на опцию «Очистить историю посещений…».
- В перечне параметров выберите «История посещений», а при необходимости и другие опции для удаления ненужной информации.
- Нажмите на кнопку «Очистить данные».
История браузера Яндекс на телефоне и компьютере
Проблема не такая сложная, как может показаться на первый взгляд. Условно мы можем разбить задачу на следующие подпункты:
- Просмотр;
- Удаление/очистка;
- Cинхронизация;
- Место хранения на “машине”;
Пункт 1: Просмотр истории
Все, что вы когда либо просматривали через поисковик сохраняется в логах браузера. Что на телефоне, что на компьютере — процесс одинаковый. Чтобы просмотреть логи, нажмите на три черточки и выберете историю (значок в виде циферблата).
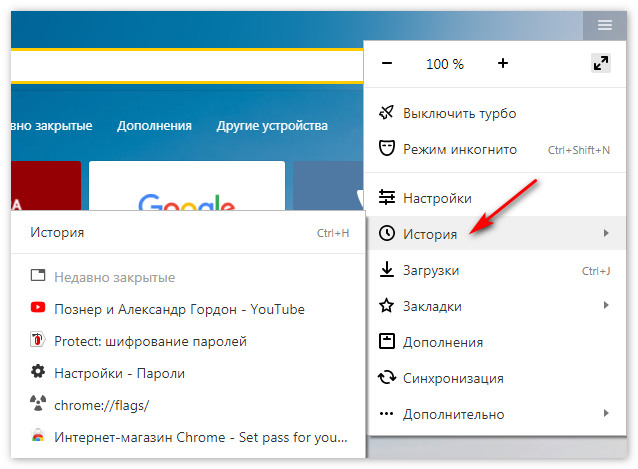
Триггеры, отвечающие за права использования журнала, находятся в пункте «Настройка результата поиска». Там вы сможете настроить работу логов по-другому: «активация» и «отключение». Менюшка «Моя находка» позволит просмотреть уже записанные результаты, достаточно просто кликнуть. Триггер в левой части экрана активирует и деактивирует функцию. В левой колонке можно обособленно посмотреть историю запросов по — разным критериям, включая визуальную и аудио-составляющую части контента. Радует возможность экспорта при работе с сервисом яндекс-магазин (перевод).
Пункт 2: Очистка/удаление истории
Примечание: если вы не хотите возиться с удалением или вы ярый сторонник анонимности, для вас существует специальная функция «инкогнито». Чтобы открыть окно в скрытом режиме, нажмите правой кнопкой — открыть в режиме «инкогнито».
Очистить историю браузера можно применив «хоткейс» — (контрол — шифт — делет) при открытом окне браузера или выбрать три полосочки, а затем выбрать меню «Очистить историю». Инструмент предоставляет нам тонкую настройку удаления:
- Удаление каждой страницы в отдельности;
- По месяцам и неделям;
- Удаление кеша/куки и так далее;
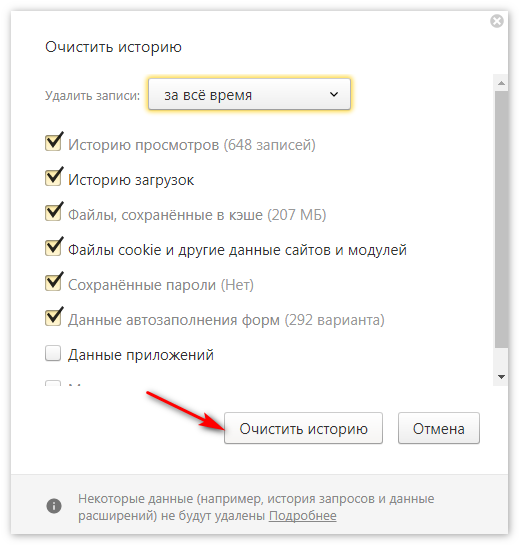
Пункт 3: Синхронизация
Очень полезная возможность, освобождающая от необходимости ручной переноски конфигов с одной системы на другую при переустановке винды. Выберете 3 полоски вверху браузера, затем в пункте «синхронизация», введите ваши данные авторизации.
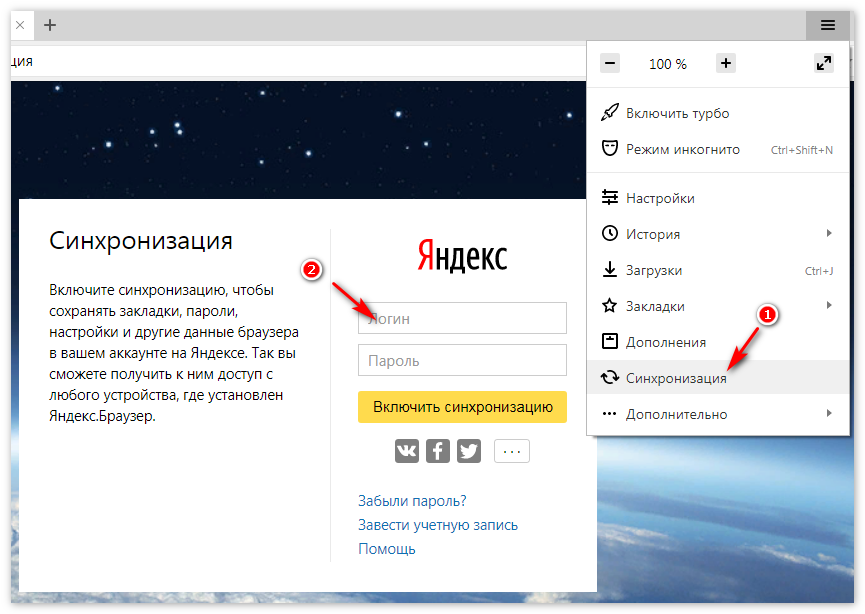
Выберите пункт “включения синхронизации”. В этот момент возможна установка дополнительных «аппов» от Yandex. После завершения нажмите «закрыть».
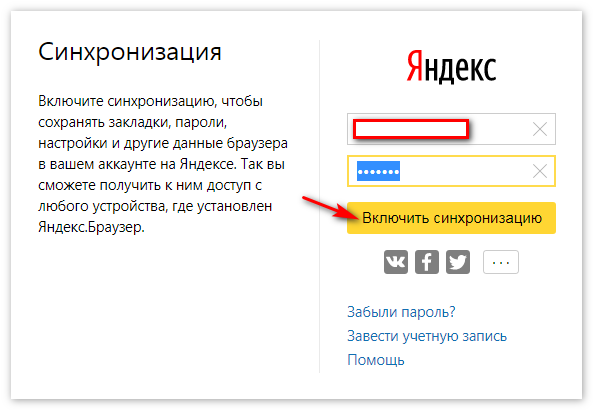
Пункт 4: Папка с сохранениями
Конечно, если что — то идет не так, в первую очередь нас интересует вопрос: где находятся конфиги? Находяcь в системном диске, зайдите в меню «Пуск — поиск» и введите «history.bak».
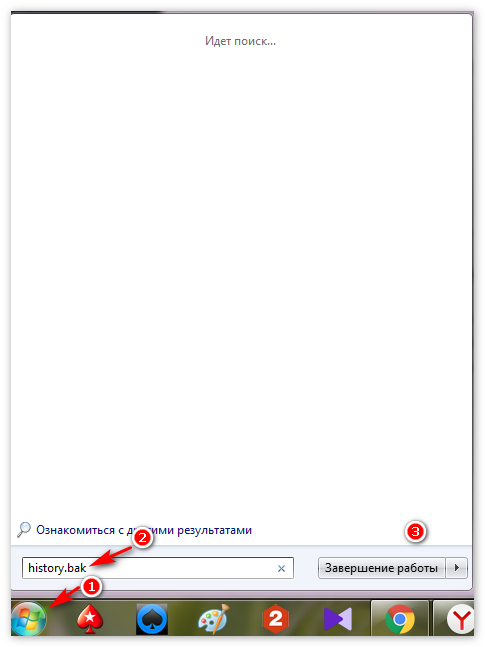
Cкорее всего, он будет лежать в папке «дефолт». Собственно и все, один файл с комплексными данными.
Просмотр истории на ПК
Для открытия журнала посещений, содержащего сведения о просматриваемых сайтах, на персональном компьютере пользуются одним из следующих способов:
- на клавиатуре нажимают определенное сочетание клавиш;
- выбирают соответствующий раздел в настройках меню браузера;
- через проводник открывают папку History, в которой хранится информация о действиях пользователя на посещаемых страницах;
- в адресную строку веб-обозревателя вводят специфическую буквенную комбинацию.
Следует помнить, что удаленные записи в Яндекс Браузере восстанавливаются, если история не была предварительно очищена для освобождения свободного пространства на жестком диске. В противном случае данные в компьютерной памяти не сохранятся.
Сочетание клавиш
Для вызова на дисплей списка посещений нужно открыть веб-обозреватель и одновременно нажать на компьютерной клавиатуре комбинацию Ctrl и H. На экране появится новое окно, где находится история просмотров.
Просматривать историю Яндекс Браузера можно с помощью комбинации горячих клавиш.
Программисты советуют периодически удалять записи и очищать кэш и cookie. Для этого используется сочетание клавиш Ctrl+Shift+Delite (Del). Система предложит выбрать временной интервал и элементы для ликвидации. Отметив галочкой отдельные позиции, следует подтвердить действие, кликнув мышкой кнопку «Очистить».
Меню браузера
Простейший вариант просмотра истории поиска — обращение к меню Яндекса. Порядок действий:
- открыть веб-обозреватель;
- в верхнем правом углу интерфейса нажать на 3 горизонтальные полоски;
- во всплывающем окне выбрать соответствующую строку.
В новой вкладке на экране появится журнал посещений. Для этого необязательно входить в свою учетную запись. Доступ к информации открыт неавторизованным пользователям стационарного компьютера.
Используя контекстное меню, можно увидеть, какие 7 сайтов просматривались на компьютере последними:
- кликнуть на 3 горизонтальные черты;
- навести мышь на строку «История».
В выпадающем окне отразятся 7 страниц, закрытых недавно. Чтобы открыть портал, завершающий список, на клавиатуре одновременно нажимают Ctrl+Shift+T.
Посмотреть историю посещений в Яндекс браузере можно используя контекстное меню.
Использование сторонних программ
История просмотров хранится в отдельном файловом массиве профиля Яндекс. Браузера. Для вывода на дисплей выполняется ряд действий:
- в проводнике ввести C:UsersИМЯ ПОЛЬЗОВАТЕЛЯAppDataLocalYandexYandexBrowserUser Data;
- открыть папку Default;
- найти файл History.
Информация представлена в виде стандартной базы данных в формате SQL3. Для обработки требуются знания и навыки. Непосвященному пользователю разобраться сложно.
Через поисковую строку
Вариант удобен тем, что не нужно каждый раз вводить все символы из запроса. После первого ввода команда автоматически заносится в память обозревателя. В следующий раз достаточно написать несколько начальных букв набора и система подскажет конечный результат.
Открыть историю браузера от Яндекс можно через адресную строку.
Для просмотра списка посещаемых сайтов в адресную строку открытого браузера необходимо ввести browser://history и нажать на компьютере клавишу Enter.
Записи за определенную дату
В сервисе Яндекса вся информация сортируется по дате и времени. Данные размещаются в порядке убывания. Первыми в списке стоят страницы, которые пользователь открывал последними.
Поиск по названию
При желании отыскать просматриваемую информацию по ключевому слову или адресу интернет-площадки можно воспользоваться диспетчером задач. Для этого вводится соответствующий запрос или URL в специальное поле на странице истории. Допускается искать данные в журнале посещений по названию сайта.
Чтобы не сохранять в памяти сервиса Yandex сведения об открывавшихся страницах, операции в веб-обозревателе проводятся в режиме «Инкогнито».
Как посмотреть, очистить и восстановить историю Яндекс.Браузера на телефоне с Андроид
История Яндекс Браузера в телефоне содержит информацию обо всех страницах в Интернете, которые вы открывали через этот обозреватель. Её можно просматривать, использовать для навигации по ранее посещённым сайтам, а также чистить от записей, чтобы никто не мог отследить вашу сетевую активность.
Что такое история браузера
Все веб-страницы, когда-либо открытые в Яндекс.Браузере, сохраняются в его истории. История доступна для просмотра на отдельной вкладке приложения и представлена в виде журнала.
Чтобы открыть Историю:
- Запустите Яндекс.Браузер.
- На стартовом экране нажмите на кнопку “сэндвич” в виде трёх горизонтальных полос. Она находится в правой части поисковой строки и вызывает дополнительное меню.
- Нажмите на значок в виде часов.
Сохранённые записи “Истории” разделены по дням. Вы можете перейти к любой дате и посмотреть, какие сайты посещали в этот день. Возле каждой записи указано время ее создания.
Функции поиска записей в истории в мобильной версии браузера, к сожалению, нет. Такая возможность есть только на компьютере. Чтобы найти ранее посещенный сайт на смартфоне или планшете, приходится листать и просматривать весь журнал.
В журнале истории сохранены все адреса сайтов, которые вы открывали в браузере с момента его установки. Единственное исключение — страницы, просмотренные в режиме инкогнито. Сведения о них не сохраняются вообще, как будто вы никогда на них не заходили.
Режим инкогнито — удобный инструмент обеспечения конфиденциальности. Чтобы открыть веб-сайт без сохранения записи в истории, сделайте следующее:
- Нажмите на кнопку с тремя точками в поисковой строке.
- Выберите в меню пункт «Инкогнито вкладка».
- Перейдите на нужную страницу.
После посещения страницы можете открыть историю и убедиться, что в ней не сохранилось сведений о вашей сетевой активности.
Удаление истории
Журнал посещений Yandex Browser позволяет удалять записи как полностью, так и частично.
Чтобы удалить все записи:
- Откройте «Историю», как это показано выше.
- Нажмите на любую запись и держите палец до появления контекстного меню.
- Выберите опцию «Очистить историю».
- Подтвердите удаление.
В этом же контекстном меню есть пункт «Удалить». Он стирает из журнала информацию о конкретной странице — той, на которую вы нажали. Из истории убирается ее название, адрес и время посещения.
В Яндекс.Браузере есть ещё один способ удаления истории, который позволяет заодно стереть другие данные обозревателя. Мы рассматривали его подробно в статье, как очистить браузер на Android. Повторим основные этапы:
- Нажмите на кнопку с тремя точками в поисковой строке, чтобы вызвать меню управления браузером.
- Перейдите в «Настройки».
- Пролистните экран до раздела «Конфиденциальность».
- Нажмите «Очистить данные».
- Убедитесь, что пункт «История» отмечен. Выберите другие данные, которые нужно стереть из браузера.
- Нажмите «Очистить данные».
- Подтвердите удаление.
Кстати, если вы не пользуетесь функцией восстановления данных из истории, то ее отключение избавит вас от необходимости периодически чистить журнал или создавать вкладки в режиме инкогнито. Какие бы сайты вы ни посещали, в истории не останется никаких данных о них, как будто вы вообще не пользуетесь браузером.
Чтобы отключить сохранение истории:
- Откройте «Настройки», повторив шаги 1-2 предыдущей инструкции.
- Пролистните экран до раздела «Конфиденциальность».
- Найдите ползунок «Сохранять историю» и нажмите на него, чтобы перевести в положение «Выключено».
С этого момента история сохраняться не будет.
Восстановление истории
Удаление истории мобильного браузера, к сожалению, безвозвратно. Адекватных мер для ее восстановления нет. Не спасет даже просмотр кэша, потому что это данные полностью стираются из памяти устройства.
Но есть альтернатива сохранения истории — добавление важных страниц в закладки.
Как создать закладку веб-страницы в Яндекс.браузере
- Откройте страницу, информацию о которой необходимо сохранить.
- Вызовите главное меню браузера нажатием на кнопку с тремя точками на нижней панели.
- Выберите опцию «Добавить в закладки».
Вы можете сохранять закладки в стандартную библиотеку или создать новую коллекцию с уникальным именем.
Чтобы посмотреть список закладок, перейдите в то же меню, через которое вы открывали журнал посещений. Первая вкладка здесь — список сохранённых страниц. Это не история, куда записывается всё подряд, а избранные сайты, которые вы сохранили в памяти браузера. Функция ведения истории при этом может быть отключена, так как с созданием закладок она никак не связана.
Сразу к делу
Вариантов «реставрации» не так много. ПК-версию можно восстановить с помощью cookie и кэш, утилиты Handy Recovery, облачных технологий, точки восстановления системы и другое. Просмотр же удаленных данных с мобильного телефона возможен, но инструментального разнообразия не так много.
Настройки синхронизации
Вам необходимо иметь учетную запись в «Яндекс», с которой вы сохраняли и удаляли историю посещенных страниц, формы для автозаполнения.
Для восстановления истории:
- Откройте поисковой сервис с мобильного телефона (если нужно, авторизуйтесь в системе) и зайдите в меню.
- Выберете пункт «Настройки».
- Затем тапнете на «Включить синхронизацию», тем самым восстановив историю вашей учетной записи в браузере.
Не забудьте ввести логин и пароль для доступа к аккаунту Яндекс. К сожалению, здесь хранится не все – старые данные автоматически удаляются. Да и если вы ранее не синхронизировались, то толку от такого варианта будет немного.
Заключение
Авторизация в браузере обеспечит постоянный доступ к ранее сохраненной персональной информации. Полезно будет включить синхронизацию, чтобы восстановить все данные в непредвиденной ситуации.
История содержит информацию о посещённых страницах сайтов и время входа на них. Именно эту информацию вам и требуется восстановить, на будущее, если вам нужны для частого использования определённые сайты, просто добавляйте их в избранное и проблем с историей поубавится.
Нередкая проблема случайного удаления каких-либо файлов, в том числе и истории сопровождается определёнными трудностями при дальнейшем использовании браузера. Связано это с тем, что вы изучали статьи или другую информацию, которую нелегко найти в поиске и с очищенной историей теряете к ней доступ. Также вероятно, что вам прислали ссылку на скачивание файла, которого нет в открытом доступе. Благо, что ответ на вопрос: «Можно ли восстановить историю браузера?» — да, возможно.
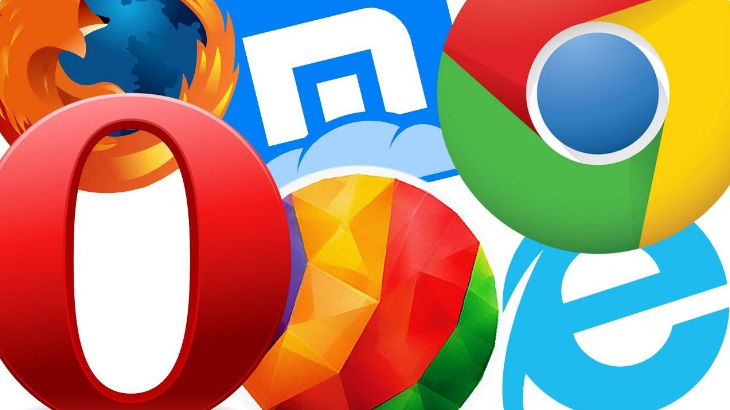
Вся стёртая простым удалением информация поддаётся восстановлению. Поэтому, если вам важна максимальная конфиденциальность, нужно использовать специальные программы полного удаления файлов и не использовать синхронизацию с облачным сервисом Google.
Очистить историю через приложение
Для смартфонов на Андроид есть несколько утилит, которые позволяют удалять ненужную информацию — причём это касается истории посещения интернет-страниц, а также другой информации (кэш, куки, автозаполнение форм, пароли, временные файлы, временные файлы и так далее).
У пользователей популярным приложением является CCleaner. Утилита имеет большой выбор настроек — пользователь сам выбирает, какие именно разделы смартфона будут очищены, а какие оставлены без изменений. Также имеется функция очистки свободного пространства. Проводится анализ и выдаётся предварительный результат на количество места, которое освободится после процедуры.
Отключаем сохранение истории просмотров
Если же вы вообще не хотите использовать данную функцию на своем устройстве, чтобы не забивать кэш браузера и не тратить свое драгоценное время на его последующую очистку, то можете смело от нее отказаться.
Делается это очень просто, и для того, чтобы отключить опцию автосохранения нужно будет выполнить следующие шаги:
- Перейдите в настройки браузера, используя все те же три точки, расположенные вертикально.
- Выберите раздел «Кофиденциальность».
- В открывшемся меню используйте опцию «Сохранять историю», перетянув ползунок напротив нее в неактивное положение.
После проделанных манипуляций посещаемые вами ресурсы больше не будут сохраняться в истории браузера
При этом важно помнить, что подобные действия не имеют силы в отношении предыдущих просмотров, которые так и останутся в истории, требуя отдельного удаления
Главный недостаток истории поиска
Человек, используя мобильный телефон каждый день, очень часто выходит в интернет с помощью браузера. Список посещаемых и посещенных сайтов постоянно обновляется, поэтому увеличивается также и объем самого мобильного приложения.
И вот здесь-то и отмечается один из основных недостатков мобильного браузера и всех других браузеров – он заключается в том, что перечень посещенных сайтов, а особенно перечень введенных пользователем запросов являются достаточно легкой для любого пользователя информацией. Все, что нужно сделать – лишь войти в браузер под текущим аккаунтом.
Именно из-за этого недостатка разработчики и создали отличный метод постоянной или регулярной очистки информационных данных из установленного на телефоне браузера.
Очистить историю в Яндекс Браузера на телефоне
Теперь поговорим об очистке, которую рекомендуется выполнять не только для того, чтобы своевременно освобождать кэш, но и в целях сохранения элементарной безопасности собственных данных, если вы не хотите, чтобы кто-то другой изучал вашу историю без вашего же ведома. А сделать это, как вы понимаете, может каждый, кто имеет доступ к устройству, и знает код-пароль, защищающий его систему.
Удаляем всю историю просмотров
Примечательно, что очистка истории мобильного браузера производится двумя способами: полностью и выборочно, то есть вручную.
В этом случае вам будет необходимо выполнить следующие манипуляции:
- Перейдите в историю посещений, используя в зависимости от устройства один из приведенных выше алгоритмов.
- Нажмите и удерживайте любую вкладку до появления контекстного меню.
- Выберите опцию «Очистить», после чего все вкладки подвергнутся автоматическому удалению.
К слову, можно произвести последнее и другим способом. Для этого:
- Используя инструмент в виде трех вертикально расположенных точек перейдите в настроечное меню браузера.
- Далее выберите раздел «Конфиденциальность» и перейдите по пути «Очистить данные».
- Отметьте все, что нужно удалить, проставив птички напротив соответствующих разделов.
В случае с полным удалением истории отмечать нужно не только последнюю, но и кэш, предупреждения для сайтов и загрузки, которые зачастую помечаются автоматически.
Удаляем конкретный сайт с истории
Теперь о ручном удалении истории посещения отдельных вкладок, которое может занять гораздо больше времени, если речь идет о большом количестве ресурсов, ведь их еще нужно будет найти в общем списке.
В этом случае актуальными будут следующие действия:
- Перейдите в браузер, а затем в историю поиска на своем устройстве по одному из приведенных выше алгоритмов.
- Выберите в открывшемся перечне ссылку на сайт, которую нужно удалить, нажмите и удерживайте эту вкладку.
- В открывшемся контекстном меню выберите опцию «Удалить», подтвердив свои действия для дальнейшей очистки.
На этом все, и если вас не пугает необходимость долгих поисков, то этот способ поможет избавиться исключительно от ненужной информации, сохранив остальную историю. Еще проще будет в том случае, если вы захотите удалить историю посещения последних сайтов, ведь тогда вам и искать ничего не придется, поскольку сохранение ссылок осуществляется в строгом хронологическом порядке.
Отключение сохранения истории на телефоне
Такая возможность, кстати, есть только в мобильной версии этого браузера. На компьютере ничего подобного сделать не получится — там в целях сохранения анонимности можно только пользоваться режимом “Невидимка” и чистить данные вручную.
История поиска браузера Яндекс на Андроид, отключаем сохранение:
- Возвращаемся на главный экран приложения и жмем на “Меню”.
- На выдвинувшейся снизу панели выбираем “Настройки”.
- Прокручиваем экран вверх. Нам нужен раздел “Конфиденциальность”.
- Ищем строку “Сохранять историю”. Ползунок напротив нее нужно передвинуть влево, в положение “Выкл” (он поменяет цвет с желтого на серый).
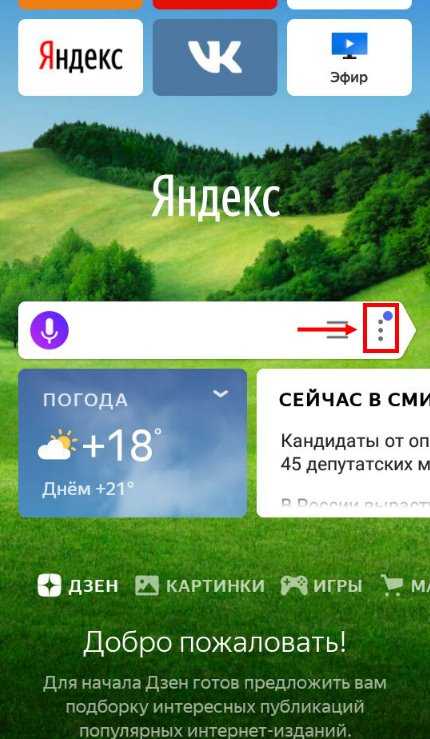
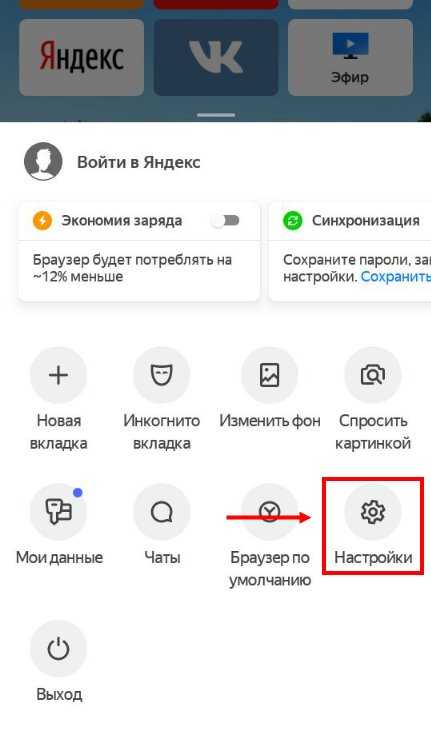
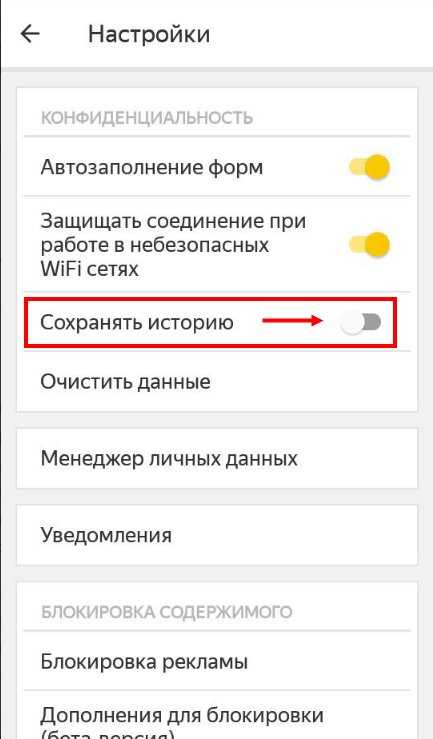
Чтобы вернуть настройки к прежнему виду, также пройдите по инструкции, только ползунок сдвиньте вправо, в положение “Вкл”.
Где находится история Яндекс Браузера в телефоне?
Если на вашем гаджете, будь-то Айфон или мобильный телефон с ОС Android, установлен браузер Yandex, то посмотреть историю просмотра сайтов в сети Интернет можно следующим образом:
На начальной странице браузера нажимаем на трее (как и в версии ПК).
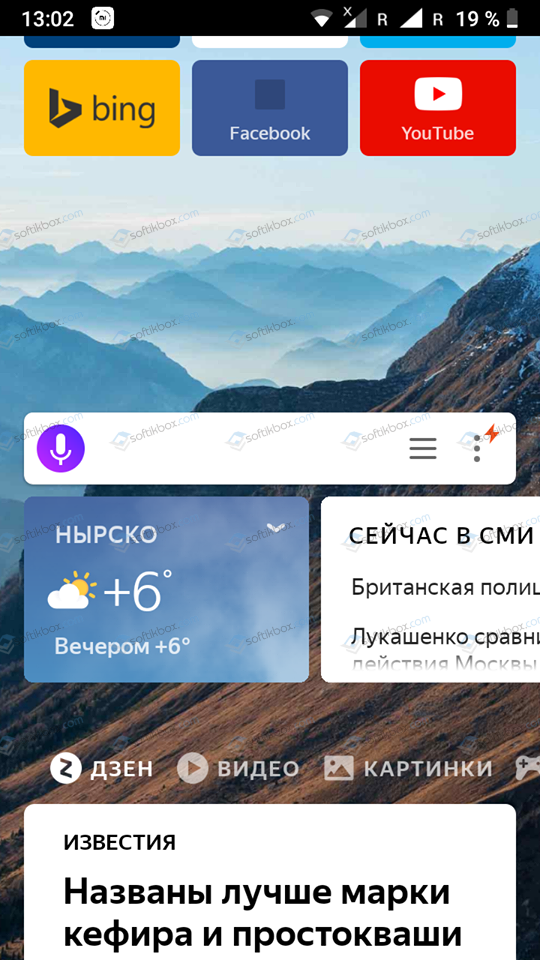
Появится новая вкладка. Внизу будет несколько кнопок: закладки, история, вкладка и устройства. Нажимаем на «История», чтобы узнать, какие ранее сайты были открыты на мобильном телефоне.
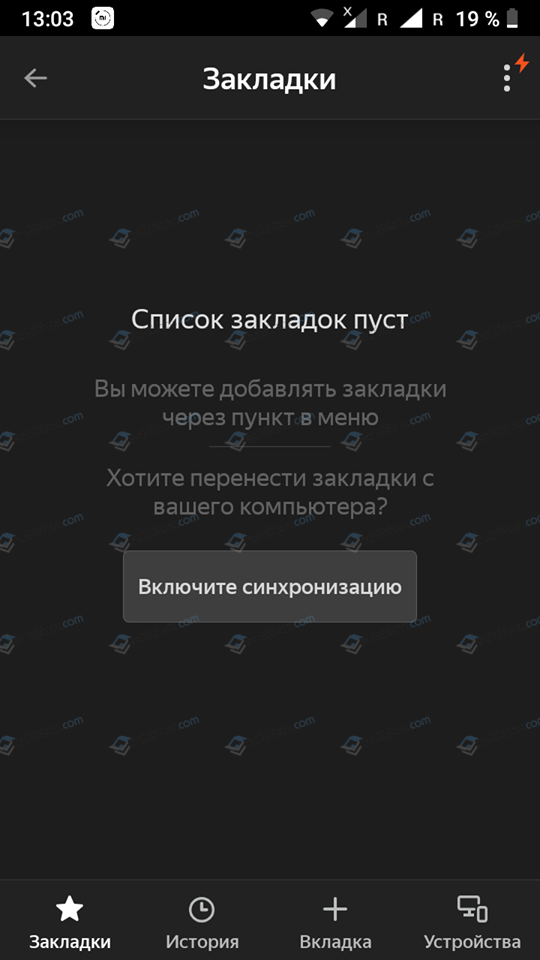
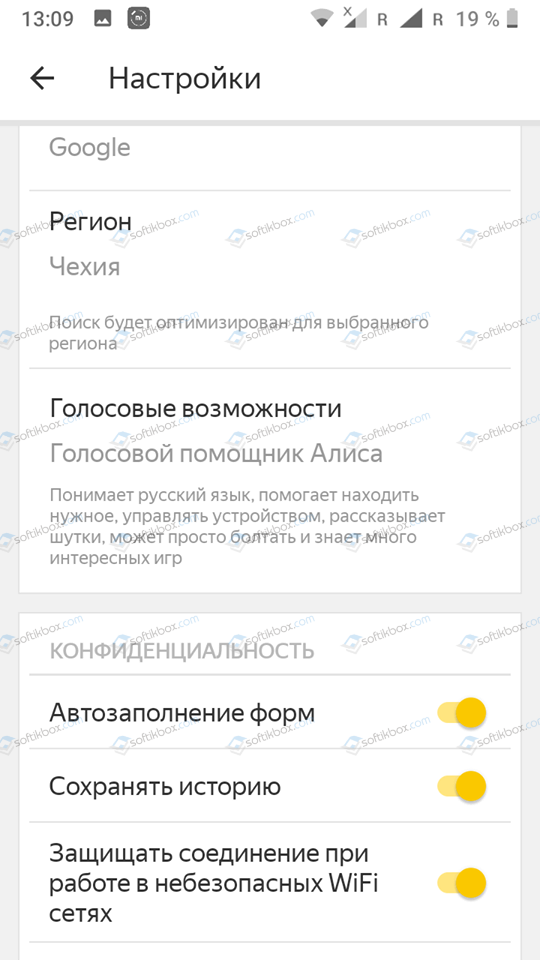
Если по какой-то причине у вас не отображается история просмотров, то либо вы включили режим «Инкогнито», либо «История просмотров» у вас не включена в Настройках приложения. Поэтому стоит перейти в «Настройки». Для этого нажимаем на три точки возле поисковой строки и выбираем из всплывающего меню нужный пункт.
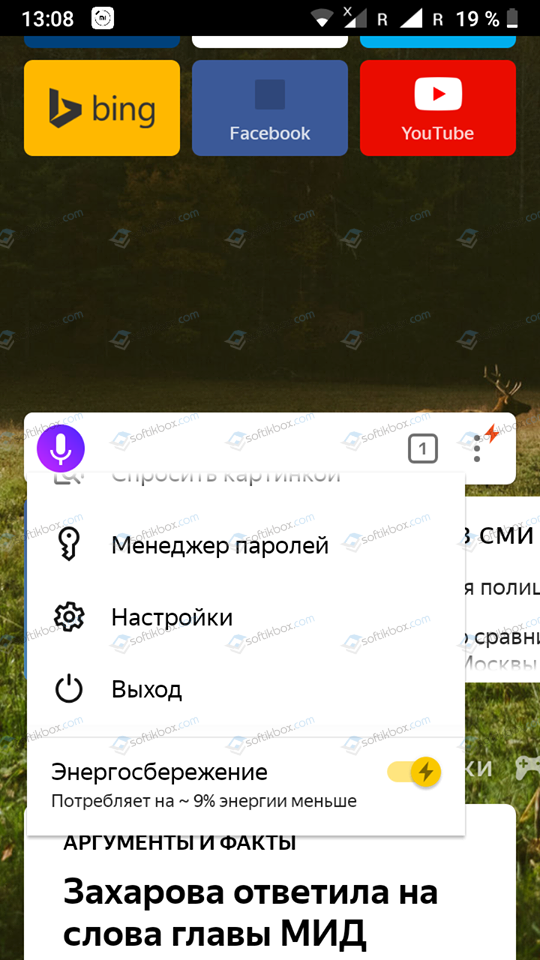
В разделе «Конфиденциальность» перетаскиваем ползунок в положение «Вкл» возле «Сохранять историю».
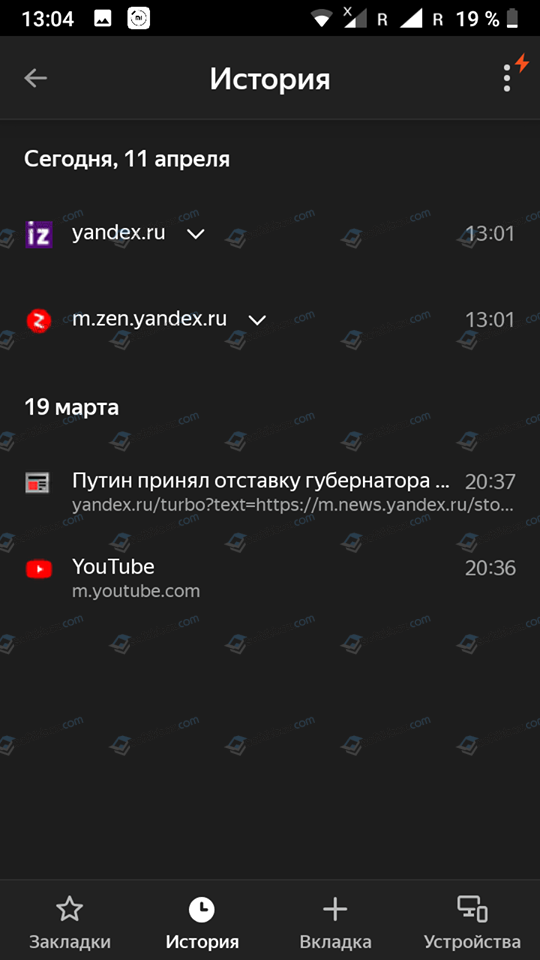
Проверяем, работает ли сохранение истории.
Как посмотреть историю просмотров в десктопной версии Яндекс.Браузера?
В отличие от мобильной версии браузера, в десктопной есть несколько способов, как посмотреть историю просмотров.
Способ 1. Через адресную строку
Если ввести в адресную строку запрос «browser://history/», то откроется вкладка со списком всех просмотренных ранее веб-ресурсов.

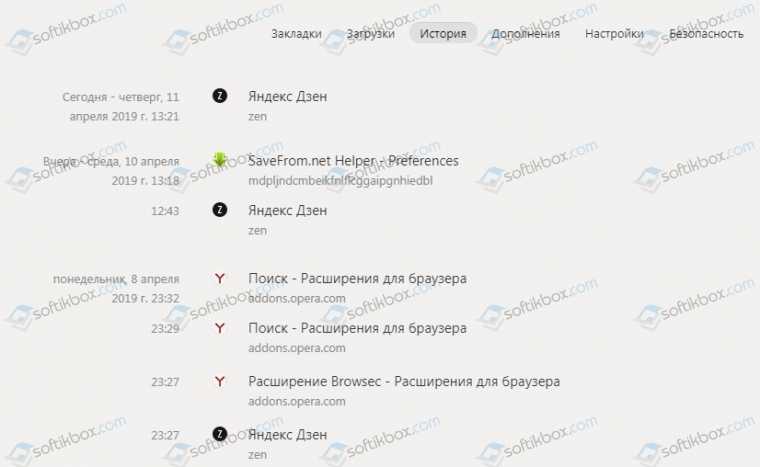
Способ 2. Через Меню браузера
Самый простой и известный способ, как посмотреть историю просмотра в браузере Яндекс, это нажать на трее и выбирать «История».
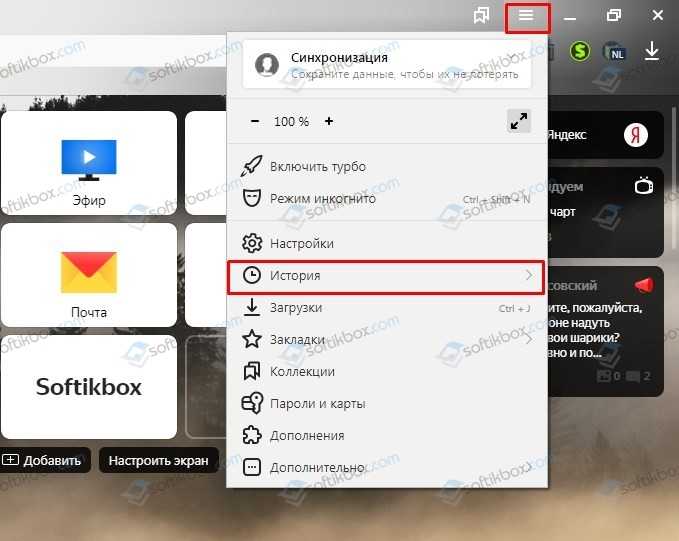
Способ 3. Через Настройки
Если по какой-то причине в начальном меню браузера отсутствует пункт «История», то выбираем «Настройки», а далее вверху выбираем вкладку «История».
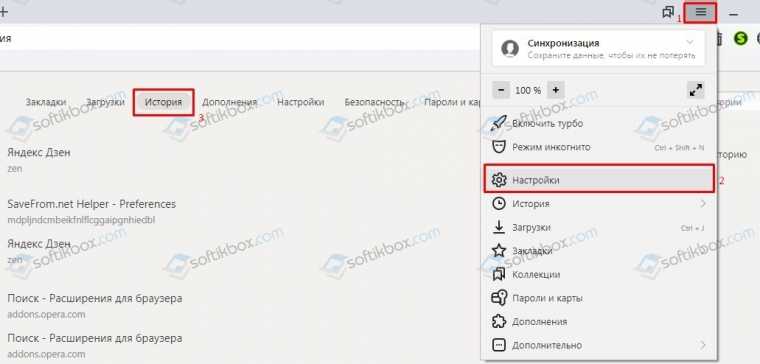
Способ 4. С помощью горячих клавиш
Для того, чтобы быстро попасть в «Историю» просмотров Яндекс.Браузера, стоит нажать комбинацию клавиш «Ctrl+H». Она откроет вкладку с историей посещений.
Как очистить историю в Яндексе на телефоне и планшете Андроид?
Для того, чтобы очистить историю посещений в мобильной версии Яндекс Браузера, стоит выполнить несколько несложных действий. Однако нужно отменить, что для удаления только отдельных ссылок будет применяться другой способ. Так, чтобы удалить с истории только некоторые сайты, стоит нажать на них и задержать тап (удерживаем пальцем). Появится небольшое меню. Выбираем «Удалить».
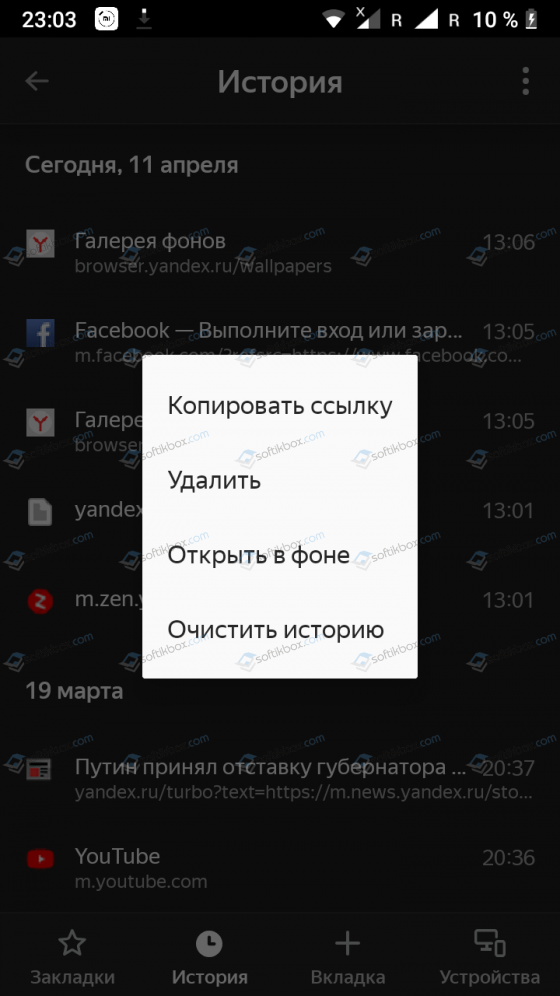
Если же выбрать «Очистить историю», то появится небольшое уведомление. Необходимо подтвердить удаление истории.
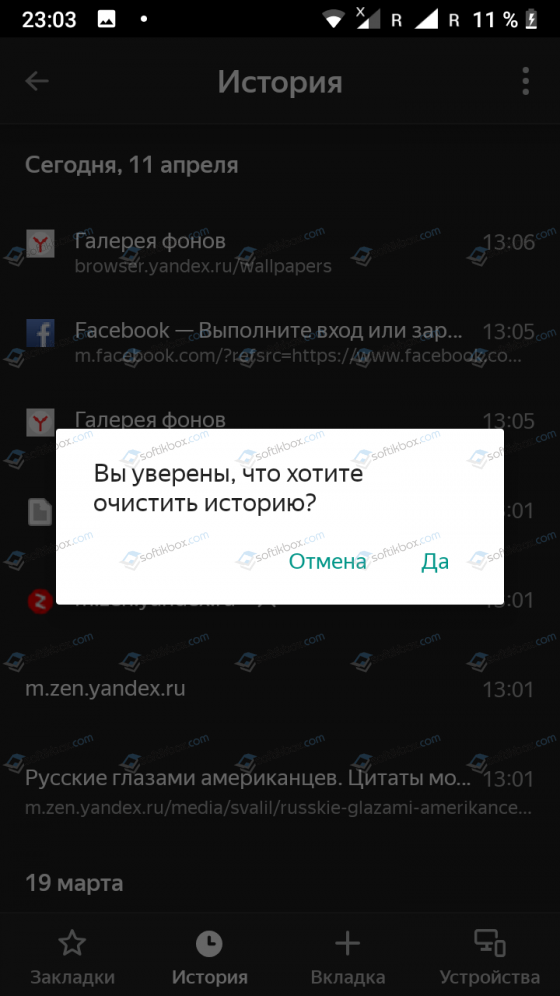
В стационарной версии браузера для удаления данных о просмотре различных сайтов нужно отметить галочками отельные ссылки или нажать на кнопку «Очистить историю», чтобы удалить все следы работы в интернете.

Появится небольшое окно. Отмечаем, что конкретно вы хотите удалить и нажимаем «ОК».
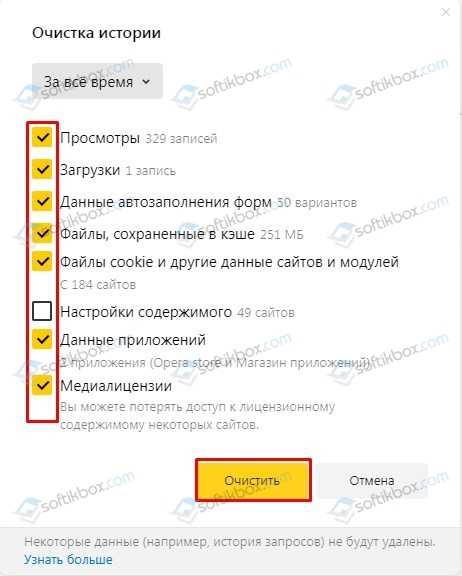
Данные удалены.
Как восстановить удаленную историю в Яндексе на телефоне и планшете с Android?
Если вас интересовала история браузера Яндекс и как посмотреть её на Андроид, но по ошибке вы её удалили (или намеренно), то вернуть можно будет только после установки дополнительного стороннего софта по восстановлению данных. Официального способа от Яндекс не существует.
Однако удаленный сеанс просмотра сайтов на декстопной версии восстановить можно. Для этого придется выполнить несколько несложных действий.
Переходим по адресу: C:\Пользователи\Имя вашей учетной записи\AppData\Local\Yandex\YandexBrowser\User Data\Default.
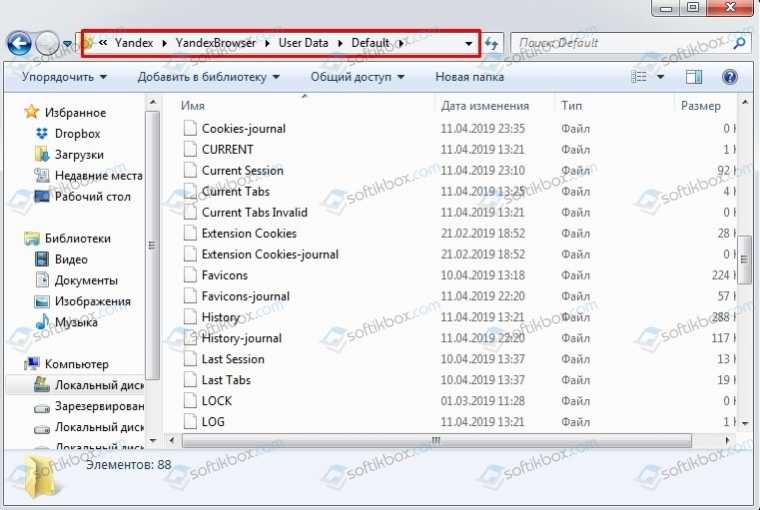
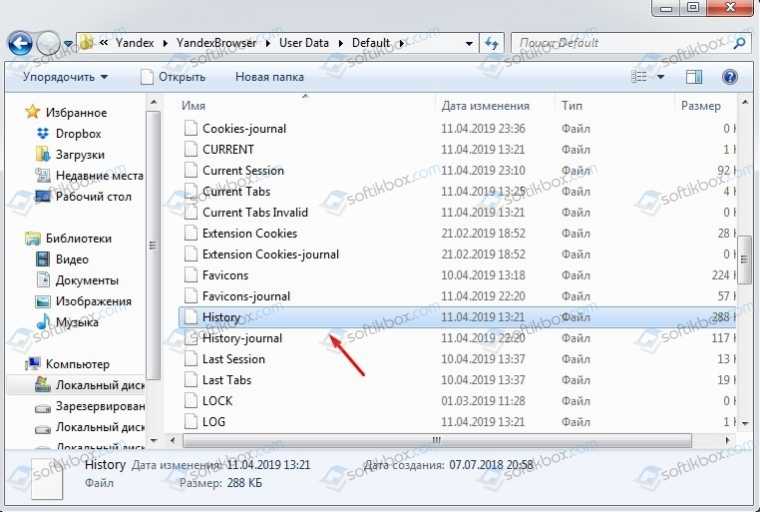
- Если дата изменения не текущая, то этот файл нужно скопировать в другой каталог. Далее нужно переименовать файл «History.bak» в «History».
- Перезапускаем браузер.
- Если вы все сделали правильно, то история посещений будет восстановлена. В случае сбоя, нужно скопировать файл «History» назад в эту же папку.
Очистить историю через приложение
Для смартфонов на Андроид есть несколько утилит, которые позволяют удалять ненужную информацию — причём это касается истории посещения интернет-страниц, а также другой информации (кэш, куки, автозаполнение форм, пароли, временные файлы, временные файлы и так далее).
У пользователей популярным приложением является CCleaner. Утилита имеет большой выбор настроек — пользователь сам выбирает, какие именно разделы смартфона будут очищены, а какие оставлены без изменений. Также имеется функция очистки свободного пространства. Проводится анализ и выдаётся предварительный результат на количество места, которое освободится после процедуры.
Журнал просмотров в Яндекс Браузере
Ранее управлять запросами можно было вручную после сохранения запросов и результатов. Нововведения сделали историю в Яндекс Браузере по предпочтениям пользователя.
Для использования личного поиска следует поставить галочки в ячейках:
- учитывать историю поиска в результатах;
- показывать любимые сайты в подсказках.
Благодаря настройкам встроенный поиск Яндекс хранит запросы в базе данных.
История просмотров
Чтобы просмотреть историю поиска в Яндекс, следует применять комбинацию клавиш H+Ctrl. Пошаговая инструкция просмотра историй вкладок следующая:
- нажать кнопку «Настройки» (находится вправо вверху);
- выбрать «История»;
- в окошке просмотреть все посещаемые сайты.
История просмотра выстроена в хронологии. Просматривать можно последние 12 вкладок. Все истории можно синхронизировать, очищать и восстанавливать.
История загрузок
Все загруженные файлы по умолчанию сохраняются в папках Downloads на локальном диске С. Файлы загрузок можно очистить, повторно открыть, перезагрузить.
Вызвать историю загрузок можно несколькими способами:
- Кликнуть на панели значок
- Вызвать через быстрые клавиши: Ctrl+J.
Файлы, сохраненные в кэше
Кэшем браузера называют занятое место на жестком диске под сохранением скачанных файлов при просмотре страниц. Кэш позволяет найти файл, ранее просматриваемый пользователем. Кэш хранится на компьютере в папке Браузера Яндекс по адресу: C:\Documents and Settings\\Local Settings\Application Data\Yandex\Yandex \cache.
Удалить кэш истории в Браузере Яндекс:
- войти в «Настройки»;
- кликнуть «Дополнительно»;
- выбрать команду «Очистить историю»;
- очистить записи за период (указать);
- выделить галочкой «Файлы кэша»;
- кликнуть «Очистить историю».
Для очистки только кэша браузера нужно снять отметки с других опций.
Файлы cookie и другие данные сайтов и модулей
Файлами куки называют небольшие данные, отправляемые сервером и хранящиеся на компьютере. В cookie сохраняются логины и пароли от веб-страниц.
Очистить куки можно по инструкции:
- выбрать «Настройки»;
- кликнуть на «Дополнительно»;
- открыть историю Браузера Яндекс»;
- отметить «Удалить файлы куки».
Данные автозаполнения форм
Автозаполнение форм необходимо для автоматического ввода личной информации в регистрационных формах на сайтах. Создаются и редактируются варианты для автозаполнения в «Настройках» в блоке «Пароли и формы».
Удалить данные автозаполнения можно так:
- открыть панель настроек;
- выбрать «Очистить историю» и «Удалить записи за все время».
После отключить опции, оставив автозаполнение и кликнуть «Ок».
Данные приложений
Сведения приложений сохраняются в истории Яндекс диска. Все приложения создаются в системном каталоге «Приложения» (Apps). Созданные файлы можно удалять, переименовать и перемещать. Схема адреса для приложений выглядит так: app:/.
Медиалицензии
Это лицензии для воспроизведения приобретенного контента (музыки, фильмов). Перед покупкой компьютера рекомендуется обнулить список медиалицензий в истории браузера.
Как просмотреть или очистить список
Теперь о том, как посмотреть историю на планшете или смартфоне.
- Необходимо включить браузер и нажать на крестик для отображения новой вкладки.
- В результате с левой стороны должны появиться 3 иконки.
- В нашем случае следует нажать на иконку с изображением часов, расположенную посередине.
- После этого должен открыться полный перечень посещенных страниц в интернете.
Чтобы стереть любой элемент из этого списка, следует нажать на него и удерживать палец некоторое время. В результате данного действия должно открыться выпадающее меню, где нужно будет выбрать пункт «Удалить».
Чтобы очистить историю просмотров на девайсе надо:
- Включить браузер и нажать на кнопку в виде трех вертикально расположенных точек. Она располагается в правом верхнем углу.
- Должно появиться выпадающее меню, где следует выбрать «Настройки».
- Далее нужно перейти в пункт «Конфиденциальность» и использовать функцию «Очистить данные».
- Откроется новое окно, где следует поставить галочку возле опции «История». Другие параметры можно оставить без изменений.
- Для завершения нужно использовать кнопку «Очистить данные».
Как узнать сохранённый пароль Wi-Fi Android
Доброго дня (надеюсь )!
Несмотря на то, что за последние лет 10 компьютерная грамотность населения выросла очень значительно, для многих еще остается секретом, что все просматриваемые ими сайты остаются в истории браузера!
С одной стороны — это может выручить, например, когда пару дней назад вы читали какую-нибудь заметку, а потом вдруг вспомнили (осознали), что там были очень ценные советы. Как найти адрес этой веб-странички? Да очень просто, достаточно открыть историю посещений в браузере и посмотреть…
С другой стороны — это может и «навредить»… Представьте, что кто-нибудь посмотрит, какие сайты вы посещали. Всегда ли это было бы уместно? Думаю, что нет…
В общем, в этой заметке покажу на примере тройки популярных браузеров на Андроид, как посмотреть и удалить историю просмотров.
И так…
Удаление информации на всех устройствах
Данный метод удаления подойдёт в том случае, если аккаунт синхронизирован на разных устройствах. Такая техника пригодится в случае, когда к одному из гаджетов есть доступ у другого человека, а вам требуется скрыть свою деятельность в сети. Удалить информацию таким методом можно, если смартфон или планшет — корпоративные или могут использоваться сторонними людям.
При этом сам браузер всё равно имеет доступ к информации, так как на ней основаны поисковые подсказки и прочий функционал Яндекса. Выполняем следующие действия:
- Залогиниваемся в Яндекс-аккаунт. Проверить, какой сейчас аккаунт использует, можно в браузере.
- Переходим на главную страницу Яндекса.
-
В верхнем правом углу нажимаем на «Настройки».
- В выпадающем меню выбираем «Настройки портала».
- Далее — «История поиска». В этом подразделе можно удалять некоторые наиболее частые запросы, чтобы в браузере они не выделялись другим цветом.
-
Переходим в «Результаты поиска», убираем отметки с необходимых подпунктов личного меню. После этой процедуры история посещения страницы не будет влиять на выдачу на всех устройствах.
























![Как очистить историю браузера яндекс на андроиде? – простая инструкция [2020]](http://tophallclub.ru/wp-content/uploads/4/f/8/4f8223fc96a6911e9a314eee41515737.png)






