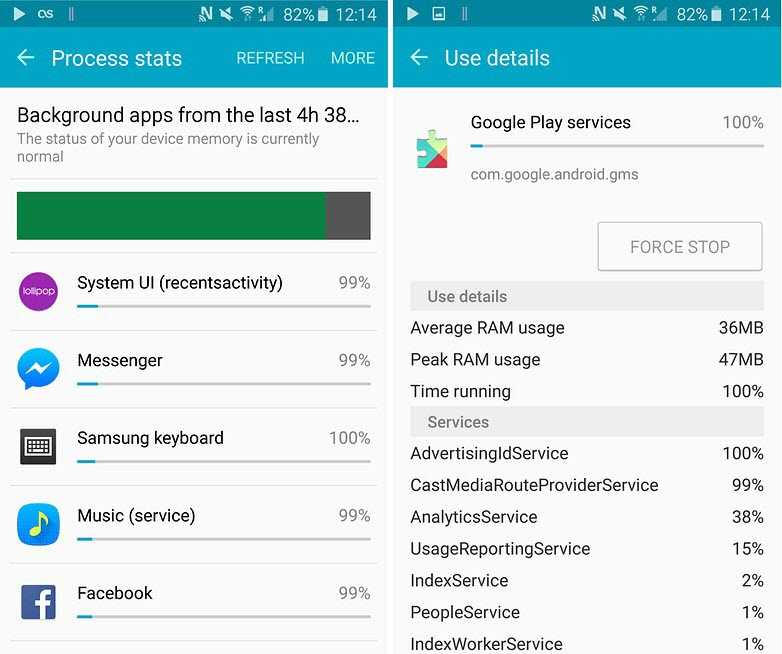Как посмотреть и отключить приложения, работающие в фоновом режиме?
Узнать, какие приложения работают в фоновом режиме, можно, обратившись к информации о расходе батареи. Для выполнения каких-либо действий программа требует энергию и, если данная задача не была запущена пользователем, приложение самостоятельно работает в фоновом режиме.
Уточнить информацию можно следующим образом: необходимо зайти в Настройки – Батарея.
В верхнем правом углу имеется кнопка меню, которая позволяет узнать более подробную информацию об использовании энергии. Все ранее запущенные приложения будут отображены в списке ниже графика расхода заряда.
Из этого раздела можно ограничить работу приложения, выбрав его из списка.
Произвести отключение можно и через настройки приложения. Необходимо открыть список установленных программ и выбрать необходимый объект.
Через пункт “дополнительно” найти раздел батарея и включить ограничение работы в фоновом режиме.
Пользователь должен иметь в виду, что ограничения работы могут вызвать перебои в получении своевременной актуальной информации. Не стоит удивляться, что сообщения из соцсетей не приходят на телефон, пока неактивно приложение, если у программы нет возможности обновить статус.
Устройства на базе андроид (за редким исключением старых моделей) оснащены функцией многозадачности. Это значит, что пользователь может переключаться между рабочими окнами, не теряя информации, быстро перейти в недавно открытое приложение, разделить экран на два рабочих стола и т.д.
Для закрытия программы недостаточно просто нажать кнопку домой. Необходимо зайти в список недавних приложений и закрыть все активные окна. Это можно сделать, переместив окно с приложением за пределы экрана либо нажав кнопку «закрыть все». Процедура поможет очистить оперативную память и отправить ранее использованные программы в сон.
Очистка автозагрузки
Не все знают, как остановить приложение на Андроиде. На самом деле, можно включать и отключать фон для каждой программы по отдельности. Это поможет только до перезапуска, поэтому следует чистить автозагрузку телефона. Для этого можно воспользоваться специализированной программой, так как стандартных решений для этого не предусмотрено.
Одна из них – All-In-One Toolbox, позволяющая ускорить девайс за счет удаления ненужных приложений, который сильно тормозят ОС при загрузке телефона. Это также избавляет от фоновых процессов, которыми сопровождается запуск приложений в авторазгрузке.
Важно! То же самое можно проделать и вручную, но придется удалять программы или останавливать их активность для каждой отдельно. Для этого переходят в настройки, находят раздел с ПО и останавливают часть запущенных приложений
Исключения для параметров конфиденциальности
Классические приложения не отображаются в списке приложений. Чтобы разрешить или запретить использование классических приложений, настройте параметры этих приложений.
Примечание: Отличительные характеристики классического приложения. Классические приложения обычно скачиваете из Интернета или с некоторым типом мультимедиа (например, компакт-диском, DVD-диском или USB-накопителем). Их запуск выполняется с помощью файла EXE или DLL и, как правило, они выполняются на устройстве (в отличие от веб-приложений, которые выполняются в облаке). Кроме того, классические приложения можно найти в Microsoft Store.
Как закрыть приложения через Менеджер приложений Apps Manager
Если вас интересует, как закрыть фоновые приложения на Андроиде полностью, читайте дальше. Для того, чтобы закрыть все фоновые процессы, нужно использовать Менеджер приложений Apps Manager. Перейдите в подраздел настроек смартфона Apps and Notifications либо на старых версиях – в подраздел Apps раздела General настроек.
Выберите из списка приложение, которое необходимо закрыть и тапните по кнопке Остановить (Stop) или Принудительно остановить (Force Stop). Стоит заметить, что способ закрытия приложений на Андроид через режим обзора Overview, рассмотренный в предыдущем разделе статьи, более безопасный, чем через Менеджер приложений. Такое вмешательство может привести к некорректному запуску приложения при его следующей загрузке. О чем операционная система Андроид честно предупреждает.
Быстрое завершение
Воплотить задумку в жизнь поможет менеджер приложений. С его помощью на многих устройствах с Android можно завершить работу с программами и играми.
Алгоритм действий сводится к следующим манипуляциям:
- Вызвать менеджер приложений. Для этого на телефонах обычно размещают специальную кнопку. К примеру, у Samsung она расположена слева от кнопки «Домой».
- В появившемся списке вайпнуть в направлении справа налево (или наоборот) около нужных программ.
- Нажать на изображение диаграммы. Появится список активных приложений, не завершивших свою работу.
- Кликнуть по кнопке «Завершить».
Как закрывать приложения на «Андроиде»? Ответ на этот вопрос больше не вызовет затруднений!
Настройка ТачВиз для приложений на Самсунге
Если у вас Samsung с прошивкой TouchWiz, нужно делать следующее для включения фонового режима для приложений:
-
Откройте «Настройки».
Рабочий стол Самсунг
-
Зайдите в «Использование данных».
Список опций в разделе Сетевые подключения
- Вам нужна самая первая вкладка «Подключение». Ниже графиков найдите клавишу «Настройки». Тапните по ней.
-
Во всплывшем окне уберите галочку с надписи «Ограничить фоновый режим».
Новое меню с настройками
Если отметка в этом месте отсутствует, то передача данных уже исправно работает. Можно также опустить шторку и посмотреть, стоит ли там лимит на передачу данных.
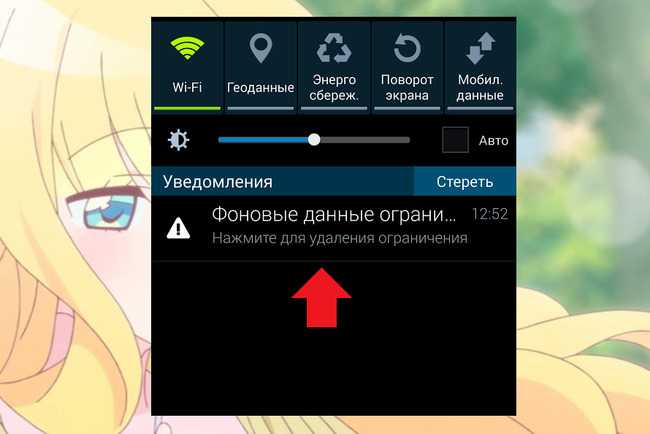
Проверка наличия ограничений в телефоне
Включение фонового режима на старых прошивках Samsung
Настройка систем Андроид для Самсунгов осуществляется по схожим принципам. В фоновом режиме приложения автоматически сканируют сервера на наличие обновлений. Они устанавливают свежие версии ПО и принимают уведомления от мессенджеров.
Как включить фоновый режим для приложений на старом смартфоне Самсунг:
-
Найдите меню «Настройки» в списке приложений или на рабочем столе своего смартфона.
Переход к управлению фоновыми приложениями на старых Самсунгах
-
Зайдите в раздел «Передачи данных».
Настройка беспроводных сетей
- Справа и сверху должна находиться кнопка, помеченная знаком в виде 3-х точек. Нажмите на нее.
- Перед вами появится окно контекстного меню. Тапните по фразе «Разрешить передачу данных».
Если видно надпись «Отключить», то приложения должны обновляться автоматически. Если этого не происходит, то чтобы найти источник проблем, нужно будет обратиться в сервисный центр. На телефонах со старыми Android сканирование на предмет обновлений называется «Автосинхронизация данных». Поставьте напротив этого пункта галочку.
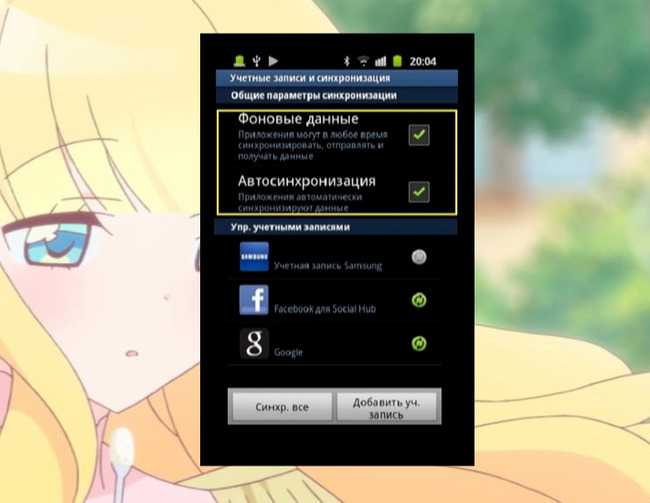
Пункт Автосинхронизация на телефонах Андроид
Другой вариант включения передачи данных для приложений на обычном стоковом Android:
-
Зайдите в «Настройки».
Кнопка для перехода к управлению
-
Выберите опцию «Передача данных».
Нужная опция в разделе Беспроводные сети
- Тапните на кнопку для вызова контекстного меню.
-
Снимите галочку с пункта «Лимит фоновых данных».
Всплывающее окно на смартфоне
Если убирать нечего, то передача уже включена. Вы можете проверить, стоят ли ограничения на работу фонового режима. Для этого сделайте свайп пальцем вниз, двигаясь от самого верха экрана. Это опустит «шторку».
Увидев надпись «Фоновый режим ограничен», нажмите на нее. Это автоматически приведет ко включению нужных функций.
Что такое фоновый режим?
Вообще, фоновый режим – это совокупность приложений и специальных служб, работающих без участия пользователя. Для наглядности мы даже можем привести простой пример. Предположим, что вы смотрели видео на YouTube, а затем просто свернули эту программу и перешли в мессенджер. Но всё это время, пока вы общаетесь с друзьями или коллегами, первое приложение по-прежнему будет оставаться рабочим и расходовать ресурсы смартфона. Оно может присылать уведомления и даже проигрывать какие-то ролики, если такая опция присутствует.
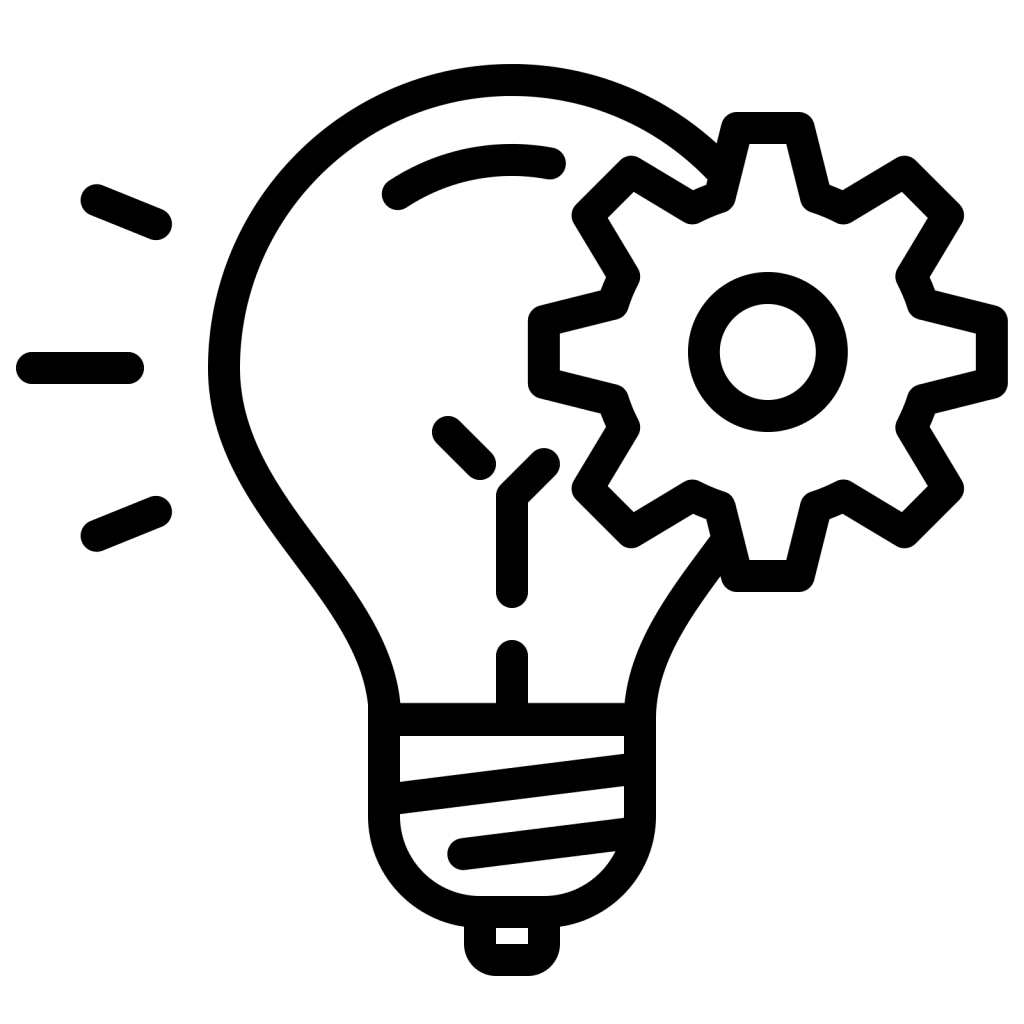
А еще под фоновыми процессами понимают службы, которые себя вообще никак не выдают. За примером далеко ходить не придется – возьмем приложение Google, которое периодически присылает оповещения о последних и, по мнению встроенных алгоритмов, важных новостях. Получается, что программу мы вообще не запускали, однако информация откуда-то всё-таки загружается. И такие процессы незаметно расходуют заряд аккумулятора и занимают оперативную память. И если устройство мощное, то на работе это никак не скажется, чего нельзя сказать про бюджетные смартфоны.
Контроль за энергосбережением MIUI
Как я уже писал выше, MIUI самостоятельно контролирует активность программ, перекрывая настройки Android. Это необходимо для длительной автономной работы телефона, в противном случае все запущенные программа были бы активны и тратили энергию батареи в стремительном режиме, сокращая время автономной работы Xiaomi в 2, а то и в 3 раза.
Чтобы добраться до контроля, запустите системное приложение «Безопасность».
Теперь нажмите на раздел«Питание». Далее найдите строку «Контроль активности». Вы увидите список всех установленных программ на Xiaomi, найдите то, которое вы хотите, чтобы работало в фоне и нажмите на него. Вы увидите меню из четырёх вариантов, по умолчанию включено значение «Умный режим», и в большинстве случаев он работает безотказно. Но если у вас с ним проблемы, выберите пункт «Нет ограничений». Вернуться к содержанию
Шаг 3. Дополнительная модернизация устройства на базе Android
На многих Андроид-гаджетах предусмотрено хранение информации на внешних картах памяти. От их быстродействия зависит и скорость аппарата в целом.
Быстрота запись/чтение MicroSD маркируется по классам (2, 4, 6, 10). Цифра означает скорость в мегабайтах в секунду. К устройствам изначально продают карты классом до 6. Карты класса 6 и менее — медленные и сбавляют скорость работы системы Android. MicroSD карты класса 10 и карты нового формата UHS (Ultra High Speed) предпочтительнее. Производительность андроида существенно ускорится. Только следует вначале уточнить в инструкции к устройству, поддерживаются ли такие форматы карт памяти.
Как видите, улучшить характеристики планшета либо смартфона под управлением операционной системы Android несложно даже простыми способами. Не потребуется много времени или серьёзных вложений. Зато многие игры и приложения начнут работать быстрее. В чём вам смогут позавидовать счастливые владельцы даже свежих моделей.
Вы купили новый смартфон, но в нем помимо фоновых процессов присутствует также некоторые ненужные вам программы или игры, предустановленные разработчиком? В данном случае их можно удалить довольно просто, перейдя в меню главных настроек Андроида и выбрав вкладку с ”приложениями”. Но как быть с теми системными программами, которые доставляют вам неудобство и не могут быть удалены обычным способом, без рутирования мобильника? К таким утилитам, в основном, относятся различные приложения для оптимизации системы, сохранения заряда аккумуляторной батареи. Также некоторые программы могут быть нужны лишь в определенных случаях, а их постоянное использование загружает процессор, ОЗУ и “садит” аккумулятор.
Ярким примером того, как предустановленная разработчиком программа влияет на работоспособность мобильного устройства, является сервис Google медиа на Nexus 7. После обновления до версии ОС Андроид 4.2, многие владельцы планшетного ПК столкнулись с появлением лагов в работе. И все это не на китайском двухядерном чипе, а на четырехядерном NVIDIA Tegra 3 с Гигабайтом ОЗУ. Отключив сервис Google медиа в настройках, скорость работы планшета вернулась на прежний уровень.
Настройки Андроид
Диспетчер приложений
Большой проблемой могут стать приложения, пораженные вирусом, неважно червь это или троян. На первый взгляд они работают также, как и до заражения, однако на самом деле их наличие в фоновом режиме может блокировать работоспособность других программ
В отдельных случаях вирус блокирует даже кнопку отключения приложения из процессов, а поэтому его нужно смело удалять.
Какие процессы можно отключить на Андроиде
Среди заводских приложений и процессов достаточно тех, которые редко используются, однако потребляют большое количество системных ресурсов. Такие фоновые процессы, как Launcher, Главный экран, платформа Андроид и различные вспомогательные сервисы отключать нельзя, поскольку они являются необходимыми для работы ОС. Первыми кандидатами на отключение можно рассматривать следующие приложения:
- Google диск.
- Google карты.
- Погода и новости.
- Синхронизация календаря.
- Различные сервисы Google play.
- Почтовые сервисы и т.д.
Практически все они либо запускаются вместе с загрузкой ОС, либо в процессе использования мобильника. Их наличие в фоновом режиме отнимает от 100 до 500 Мб ОЗУ, которые можно потратить на открытие нескольких приложений или страниц браузера.
Способ 4: дополнительные программы
В некоторых ситуациях помогает дополнительный софт. Часть процессов завершается принудительно только с их помощью. Не самый распространенный, зато действенный вариант решения проблемы. Как закрыть программу, которая зависла? Пользователь должен скачать и установить себе специальное дополнительное приложение для поиска процессов, выполняемых на компьютере, а затем повторить те же самые действия, что и в «Диспетчере задач». Прекрасно подходит для данной затеи Process Explorer.
Как закрыть программу, если она не закрывается? Пользователю придется:
- Скачать себе Process Explorer.
- Запустить программу. В установке приложение не нуждается, что очень радует пользователей.
- Найти в списке в левой части экрана нужную программу/процесс.
- Выделить его, кликнув правой кнопкой по соответствующей строке.
- В появившемся меню выполнить операцию «Kill».
После этого приложение будет закрыто в экстренном порядке. Преимуществом использования программы является то, что она отображает процессы и программы, скрытые от стандартного «Диспетчера задач».
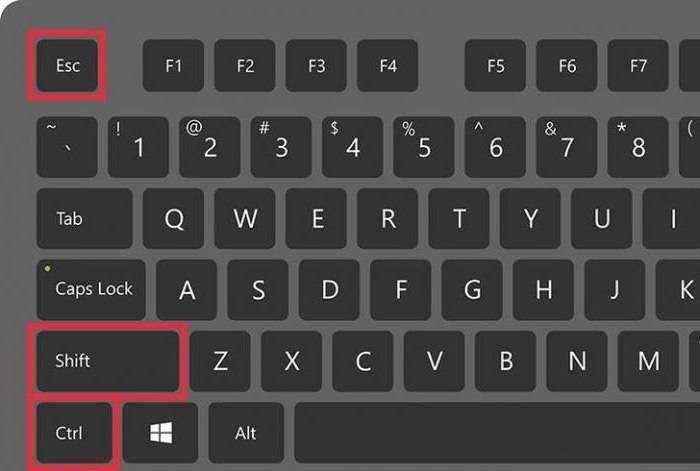
Диспетчер задач
Для регулярной и быстрой очистки фоновых процессов можно использовать сторонние программы. Их действие можно рассмотреть на примере Диспетчера задач.
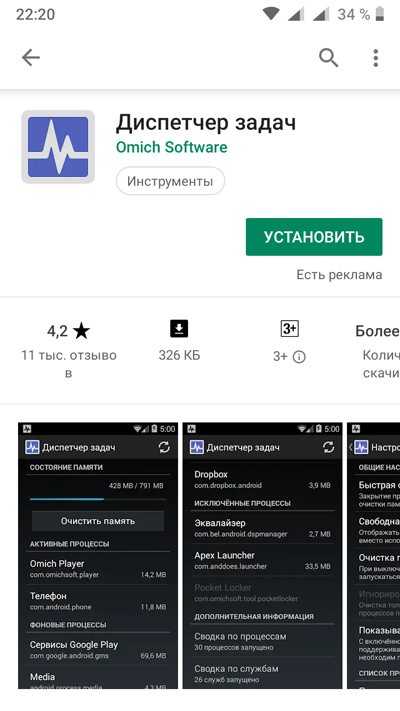
Принцип действия похож на программу на компьютере, но интерфейс более простой.
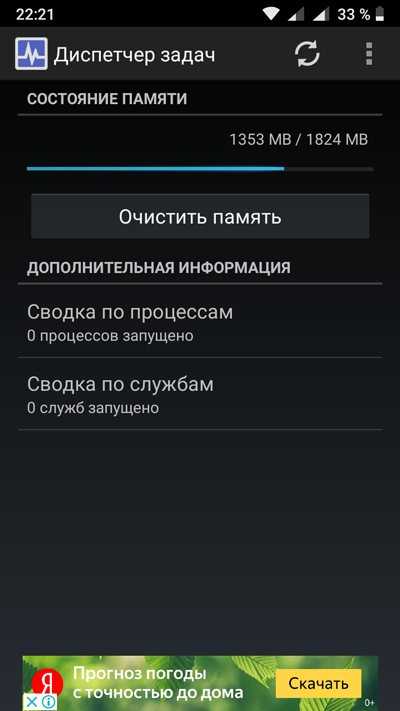
Стартовый экран имеет кнопку “очистить память“, которая останавливает активные приложения. В настройках можно установить автоматическую очистку при блокировке смартфона.
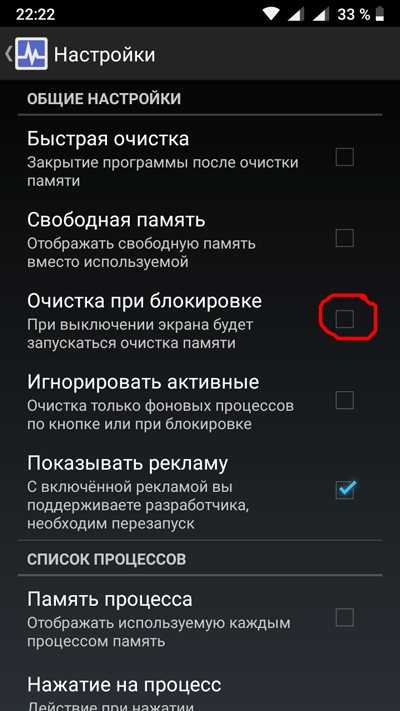
В процессе установки Диспетчер задач создает виджет, который можно вывести на главный экран и при необходимости производить очистку, не заходя в приложение.
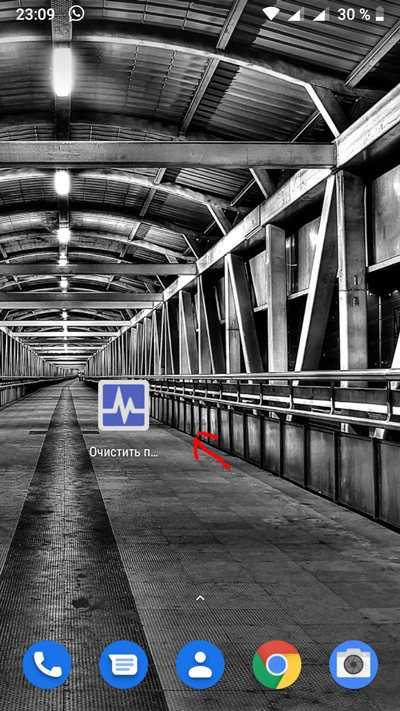
Ограничение работы в фоновом режиме позволяет повысить быстродействие смартфона, особенно если используются емкие приложения, которые ограничивают скорость работы устройства, экономить заряд батареи.
Запрет на использование мобильного трафика или беспроводного соединения дает возможность экономить деньги на интернете, избежать навязчивой рекламы.
Если устройство стало более медленным, или увеличился объем передаваемых данных, следует внимательно проанализировать поведение программ и поставить рамки, которые помогут исправить ситуацию.
Работа в фоне – хорошо или плохо?
Как вы уже наверняка поняли, и другие сервисы (браузер, приложения социальных сетей и др.), которые отсылают вам различные уведомления, работают по такому же принципу: бодрствование 24/7. Из-за этого нагружается процессор, а также растет потребление ресурсов аккумулятора и происходит лишний расход оперативной памяти.
Да, между активным (ручное открытие приложения) и фоновым режимами («скрытая», невидимая деятельность) есть большая разница, но для слабых или уже устаревших смартфонов работа в фоне по-своему вредна, особенно если в системе установлено огромное количество программ.
В любом случае, учитывая современные реалии, фоновый режим открывает дополнительные возможности почти у любой программы, поэтому отказываться от него имеет смысл только пользователям, которые постоянно жалуются на «тормоза» и «лаги». Ограничение этого процесса поможет сэкономить немало ресурсов, снизив расход заряда батареи, памяти и даже интернет-трафика.
Почему это хорошо:
- Синхронизация данных. Используется для удаленного доступа к документам и другим файлам на любых устройствах, например, в облачных хранилищах или браузерах.
- Резервное копирование. Некоторые сервисы используют фоновый режим, чтобы сохранять важные для своего пользователя данные. Например, WhatsApp иногда запускает этот процесс с определенной периодичностью (раз в неделю, месяц и т.д.). Благодаря этому сообщения, контакты, медиафайлы и другой контент в случае чего не будет утерян.
- Расширенный функционал. С помощью уведомлений и статус-бара многие приложения позволяют произвести важные действия без необходимости запуска.
- Удобно. Любые напоминания и полезные новостные оповещения для программ, которым разрешен фоновый режим, будут приходить вовремя.
Почему это плохо:
Негативное влияние на систему. Работа в фоне плохо сказывается на времени автономной работы (смартфон быстрее разряжается) и быстродействии. В одних случаях это влияние абсолютно незаметно, в других – одна из основных проблем появления «лагов».
Как узнать открытые фоновые процессы
Наиболее простой способ узнать о открытых в фоновом режиме, использовать сенсорную кнопку, расположенную на внешнем корпусе устройства. Нужно лишь нажать на ту, которая отвечает за свёртывание приложений. Обычно данная кнопка находится в правом нижнем углу и имеет значок квадрата.
Однако этот режим показывает не все процессы, которые происходят в устройстве. Фоновые приложения лучше всего смотреть в специальном меню. Чтобы зайти в него нужно:
- Перейти в настройки смартфона.
- Выбрать подпункт меню «Приложения».
- Перейти во вкладку «Работающие».
В открывшемся окне пользователю будут продемонстрированы все активные в данный момент программы. Именно они, в основном, и влияют на загруженность процессора гаджета.
Управление фоновыми процессами
- В версиях до Android Marshmallow для этого нужно открыть Настройки > О телефоне
и нажать на номер сборки семь раз. Вы получите уведомление о том, что настройки для разработчиков были разблокированы. - На многих устройствах нужно искать опцию «Процессы»
или «Статистика процессов»
по адресу Настройки > Для разработчиков > Процессы.
Здесь вы получите перечень работающих сейчас процессов и узнаете, как много памяти расходует каждый из них. - Естественно, нужно остановить процессы, которые расходуют больше всего памяти. Не следует делать эту бездумно; нужно понимать, что останавливаешь. Остановка некоторых приложений может привести к падению операционной системы.
Настройки > Для разработчиков > Запущенные сервисы
Сервисы/Процессы
Некоторые смартфоны, вроде , не позволяют получить доступ к настройкам для разработчиков при помощи нажатия на номер сборки и имеют особенные методы. В таком случае лучше всего поискать в интернете вариант разблокировки настроек разработчиков на вашей модели смартфона. У нужно в номеронабирателе набрать ##6961##
и посмотреть по адресу Настройки > Специальные возможности > Для разработчиков > Статистика процессов
.
Если у вас чистая версия или современнее, ищите опции по адресу Настройки > Память > , тут есть возможность остановить процессы вручную.
Какие приложения останавливать
Итак, если вы не хотите, чтобы программы или смартфон в целом аварийно завершали работу, нужно быть осторожным. Приложение под названием «Сервисы Google» и любое другое со словом Google в названии не стоит останавливать вручную.
В данном примере не было необходимости в работе приложений Kik, Facebook Pages Manager и ряде других сервисов. В некоторых случаях сервисы автоматически запускаются обратно. Если нажать на кнопку «Дополнительно», вы можете увидеть объём памяти, используемый кешированными процессами. Здесь правила остановки такие же, как для приложений.
Для тех приложений, которые не хотят уходить (если убить Kik через вкладку процессов, он стартует заново), нужно открыть Настройки > Приложения > Менеджер приложений
и выполнить принудительную остановку или удалить приложение.
- Чтобы остановить приложение вручную через список процессов, откройте Настройки > Для разработчиков > Процессы
и нажмите на кнопку «Остановить»
. - Для принудительной остановки или удаления приложения вручную через список приложений Откройте Настройки > Приложения > Менеджер приложений
и выберите нужную программу. Не удаляйте приложения, которые отображаются при выборе опции «Показать системные приложения».
- Для принудительной остановки приложения в чистой версии Android Marshmallow или более современной откройте Настройки > Память > Используемая приложениями память
.
Функции для разработчиков
В случае если вы не хочется использовать сторонние инструменты для отключения приложений, то можете использовать встроенные инструменты для получения того же эффекта. Они помогут ограничить количество фоновых процессов, которые могут быть запущены на устройстве. Чтобы получить доступ к этим настройкам, достаточно сделать несколько простых шагов.
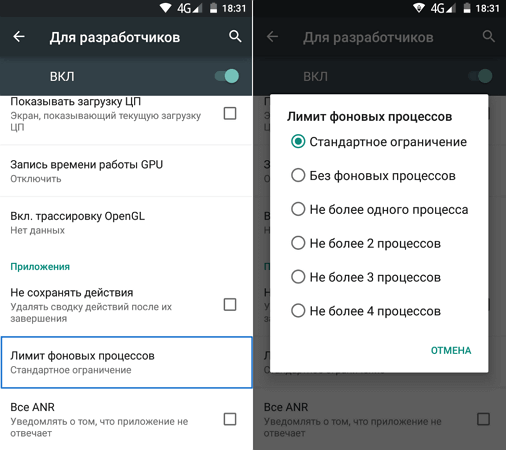
Войти в режим разработчика, много раз нажимая на номер прошивки в меню «О телефоне» в настройках. В меню «Для разработчиков» пролистать до меню «Приложения» и нажать на кнопку «Лимит фоновых процессов» и выбрать количество процессов, которое для вас допустимо, — вот и все!
Вы также можете предотвратить запуск приложений в фоновом режиме, нажав на вариант «Без фоновых процессов» в том же меню. Это завершит любой процесс при переключении на другой. К сожалению, это не всегда положительно влияет на общую производительность, так как сначала придется запускать программы каждый раз при переключении на них, что будет занимать некоторое время.
Отключение приложений
Многие программы на Android реализованы таким образом, что они в любом случае будут работать в фоне. Например, Facebook постоянно собирает о вас всяческую информацию, закрыть его фактически невозможно. Но если вы не собираетесь использовать какие-то приложения в течение длительного времени, то их можно отключить. Тогда они точно не будут работать в фоне, потребляя ресурсы устройства. Закрыть фоновые приложения методом отключения можно при помощи следующих действий:
Шаг 1. Зайдите в «Настройки».
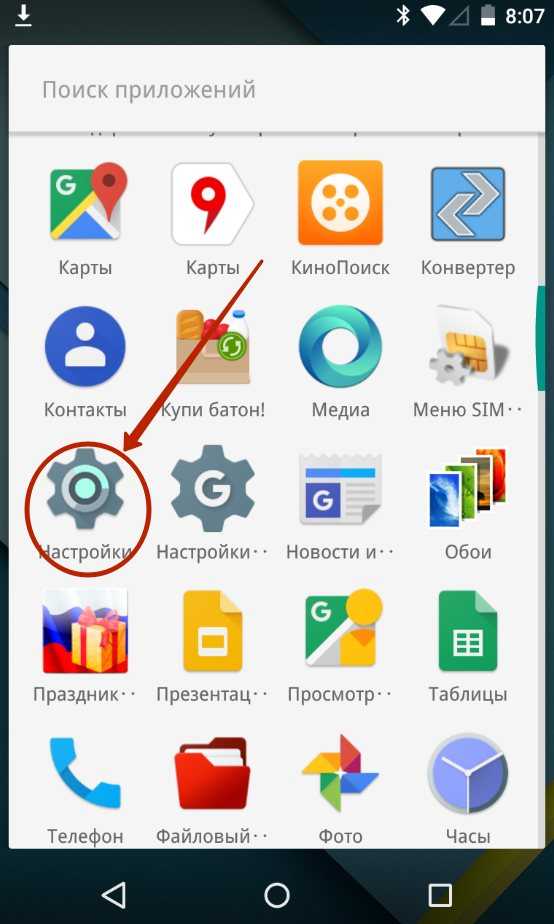
Шаг 2. Перейдите в раздел «Приложения». Также он может называться «Диспетчером приложений».
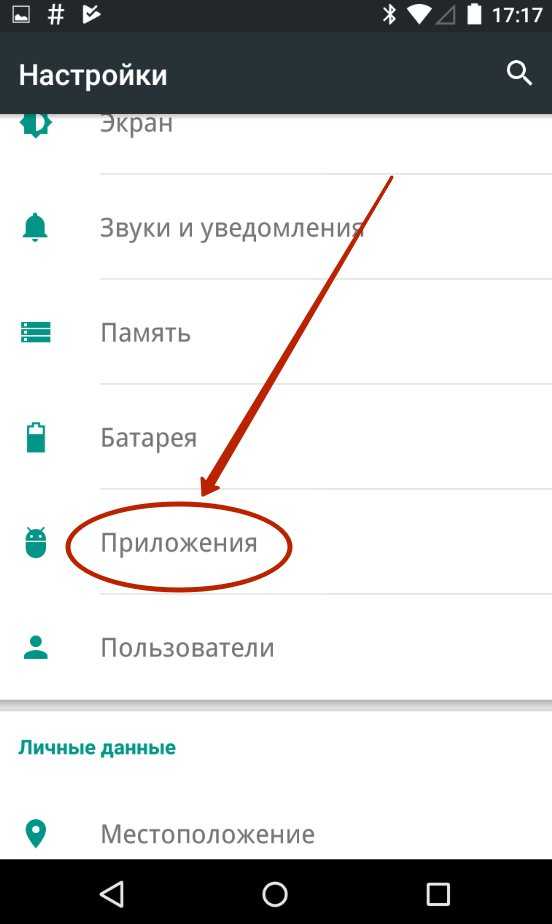
Шаг 3. Переместитесь во вкладку «Все». Хотя это необязательный шаг, нужные программы могут обнаружиться и во вкладке «Сторонние», открывшейся по умолчанию.
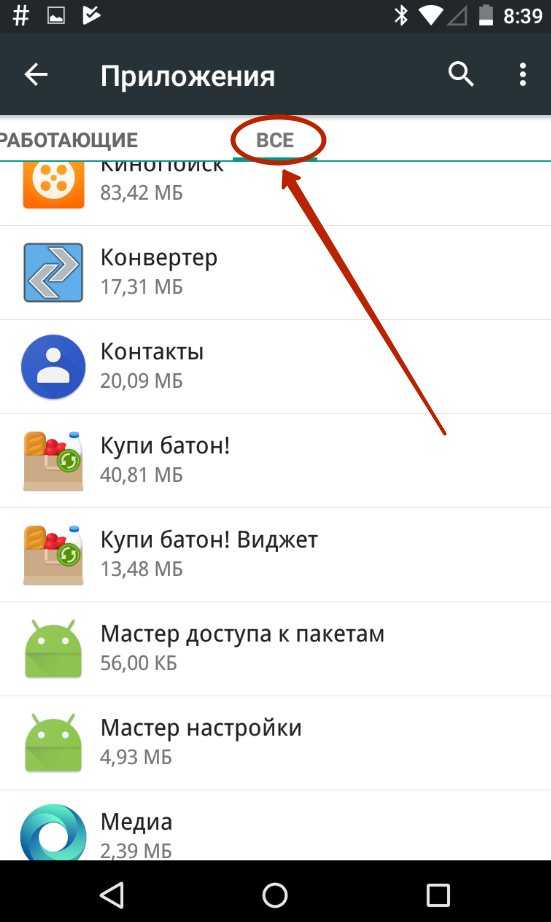
Шаг 4. Нажмите на то приложение, которое вы желаете отключить.
Шаг 5. Нажмите кнопку «Отключить» или «Остановить». Если она не активна, то данную программу отключить нельзя — возможно, что она является системной.
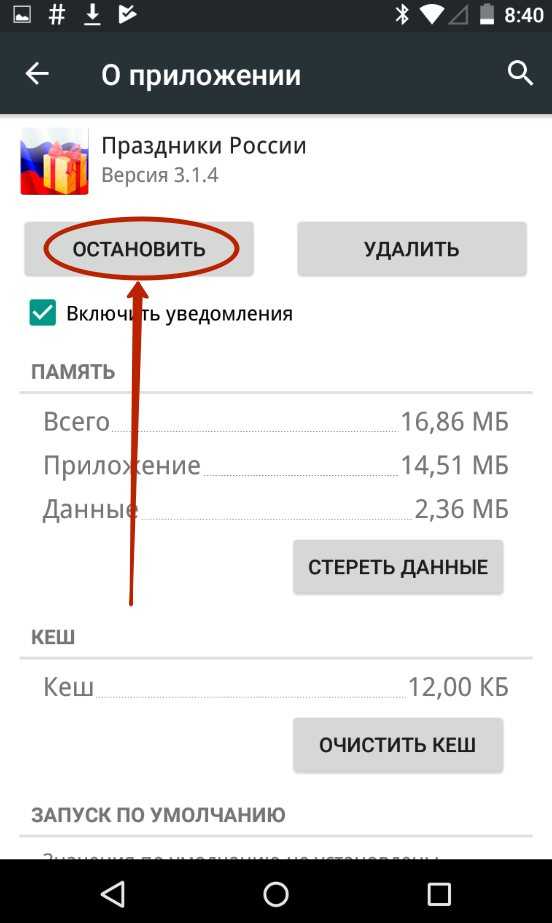
Осторожно! Если вы отключите программу, то на рабочем столе или в меню вы её больше не найдёте. Для её использования нужно вновь посетить «Диспетчер приложений», нужную вам программу вы найдете во вкладке «Отключенные» или «Остановленные»
Снижение загрузки данных браузером
Простым ответом на эти беды является сжатие данных. С его помощью веб-страницы сначала сжимают данные в облаке перед отправкой на телефон, что значительно сокращает размер загружаемого файла.
Есть, однако некоторые недостатки. Во-первых, даже если ваши данные зашифрованы и анонимны, браузер все равно должен обрабатывать ваши действия во время сжатия. Не все довольны этим.
Во-вторых, иногда сжатие означает ущерб для качества, со слегка измененными веб-страницами.
Тем не менее, есть вариант для тех, кто находится на дорогом тарифном плане (или на медленном соединении). Опера, столь любимый многими браузер, является одним из таких приложений, который предлагает сжатие данных. Просто войдите в меню настройки, чтобы включить сжатие. После некоторого использования, Opera скажет, какой объём данных вы сэкономили.
Кроме того, Onavo Count предлагает аналогичные решения, но путем включения виджетов, что позволяет в любой момент следить за использованием данных в режиме реального времени.
Сжатие информации о деятельности
Как абсолютно крайний случай, Onavo Extend предлагает свое приложение, активно сжимающее почти все входящие данные. Например, упрощение сообщений электронной почты, веб-страницы сжимаются на стороне сервера и фотографии максимально оптимизированы.
Храните это приложение в ящик приложений, если вдруг придётся экономить трафик данных.
На свое устройство, то знаете, насколько потрясающа новая операционная система. Благодаря инновациям, таким как многозадачность и «картинка в картинке», а также улучшенному управлению фоновыми приложениями и обновленным настройкам, Android Oreo — лучшая версия ОС Android, которую мы имели до сих пор. Тем не менее, ничто не идеально, и у Android Oreo тоже есть свои проблемы. Например, существует постоянное уведомление
от Android-системы как на экране блокировки, так и на панели уведомлений. Оно показывает количество приложений, работающих в фоновом режиме.Хотя намерение разработчиков состоит в том, чтобы предупредить пользователей о возможных вредных приложениях, работающих в фоновом режиме, постоянное присутствие этого системного уведомления от Android раздражает. Если вы тоже не в восторге от него и хотели бы убрать с экранов эту информацию, мы готовы предложить вам пару способов решения проблемы.
Скажем честно
Из-за чего садится батарея телефона
А теперь разберем, от чего именно садится батарея вашего телефона. Способы анализа, приведеные выше, бесспорно хороши, но есть в них и минусы. Они не показывают непосредственного воздействия приложения на аккумулятор. Чтобы понять, сколько процентов потратили процессы каждого конкретного приложения, надо открыть ”Настройки”, далее ”Аккумулятор”. Тут вы можете найти информацию о том, какие приложения работают и насколько активно они сажают аккумулятор. Так будет еще проще решить, что остановить или и вовсе удалить.
С каждой новой версией Android количество систем автоматического сохранения заряда увеличивается. Это означает, что со временем количество настроек может сократиться.
Много споров и дискуссий всегда вызывали сторонние приложения для оптимизации работы смартфона. С одной стороны, они позволяют не задумываться о том, как и что надо сделать, чтобы остановить ненужные процессы, но могут быть в таких приложениях и минусы.
Главным минусом будет то, что такие приложения могут сами еще больше сажать аккумулятор. На это жалуются многие пользователи. Иногда действительно проще сделать все вручную, чем доверять все автоматике.
Какие фоновые приложения можно отключить?
Существует несколько типов программ, без самостоятельной работы которых можно спокойно обойтись. Как правило, к ним относятся мобильные игры, фото- и видеоредакторы, а также утилиты, применяемые в качестве проигрывателей для просмотра медиаконтента. Помните, что запретить фоновую работу можно практически для любой программы в ОС Андроид, однако это влечет за собой некоторые незначительные ограничения:
- развлекательные приложения (перестанут поступать уведомления о различных игровых событиях);
- музыкальные проигрыватели (воспроизведение любых аудиофайлов будет прекращено);
- социальные сети и мессенджеры (смартфон не получит уведомлений о новых сообщениях и звонках);
- сервисы Google (синхронизация параметров, а также прочие процессы системы будут деактивированы).
Именно поэтому перед тем как отключить любые фоновые приложения на ОС Андроид, стоит для начала проверить целесообразность данного действия.
У вас не получится нанести вред своему мобильному устройству, попробовав самостоятельно избавиться от некоторых важных для него процессов, поскольку система автоматически блокирует подобные попытки. Но тем не менее стоит осознавать, что бездумное отключение всех имеющихся фоновых программ вполне способно привести к необратимой потере некоторых личных данных.
Какие приложения можно останавливать
Однако не все фоновые процессы влияют на работоспособность мобильного телефона. Пользователь может самостоятельно провести небольшой следственный эксперимент. Если после возвращение в программу, которая работала в фоновом режиме, вновь появляется стартовый или загрузочный экран, то значит, что программное обеспечение было выключено. А неработающие программы на систему не влияют.
Чтобы не быть голословным можно воспользоваться специальным приложением для измерения загруженности на процессор устройства. После закрытия всех программ, работающих в фоновом режиме, нагрузка на процессор изменилась практически незаметно. Значит, что не каждый процесс валяет на работоспособность мобильного устройства.
Список категорий программ, которые при переходе в фоновый режим, влияют на работоспособность портативного гаджета:
- служебные программы;
- приложения с событиями, то есть оповещениями.
Эти программы всё-таки влияют на работоспособность устройства, поэтому их лучше всего закрывать, а не сворачивать.
Отключение приложений
Шаг 1. Зайдите в «Настройки».
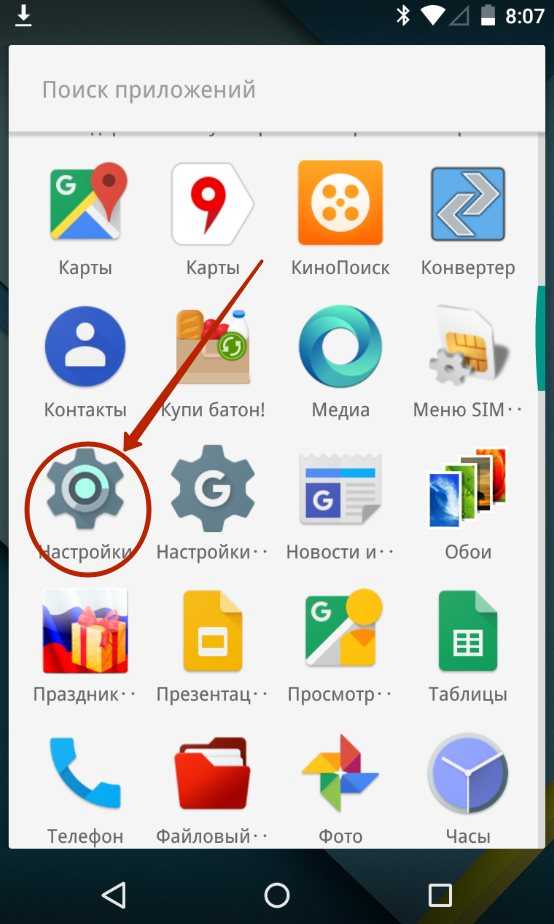
Шаг 2. Перейдите в раздел «Приложения». Также он может называться «Диспетчером приложений».
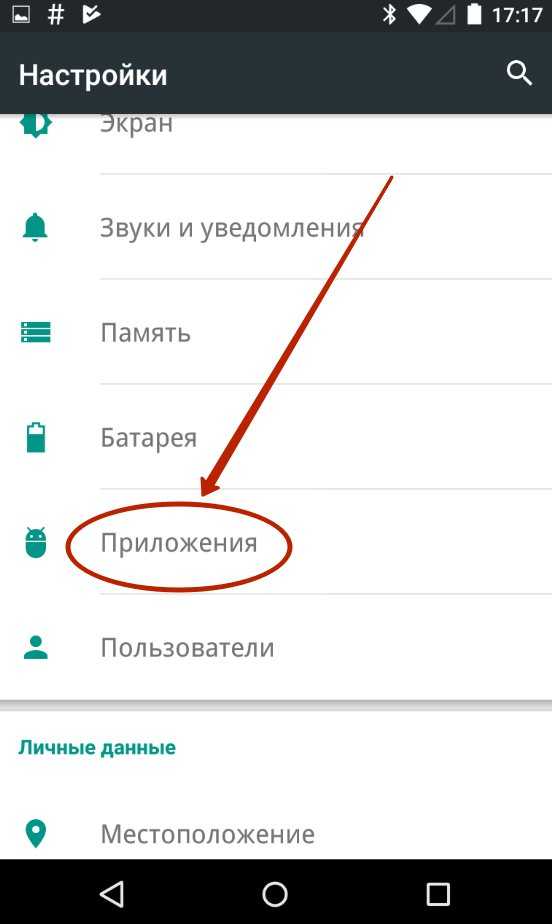
Шаг 3. Переместитесь во вкладку «Все». Хотя это необязательный шаг, нужные программы могут обнаружиться и во вкладке «Сторонние», открывшейся по умолчанию.
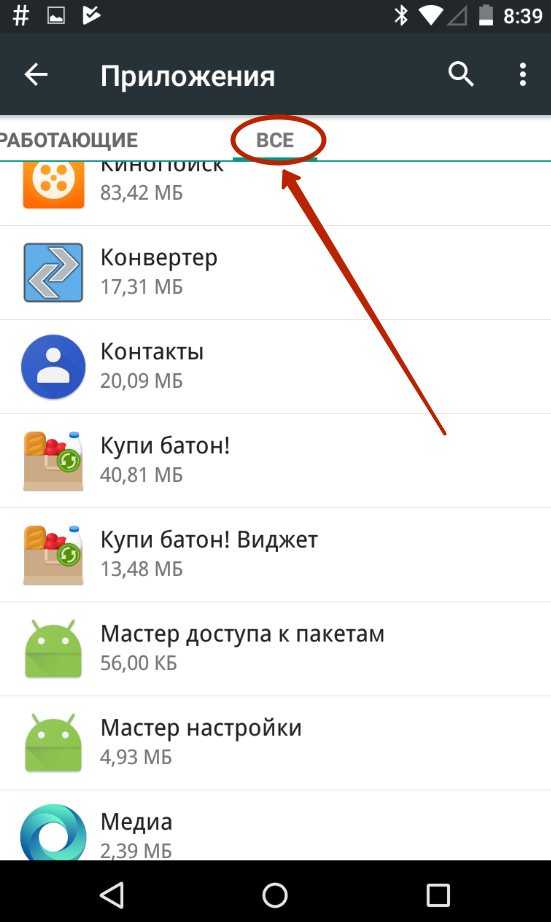
Шаг 4. Нажмите на то приложение, которое вы желаете отключить.
Шаг 5. Нажмите кнопку «Отключить» или «Остановить». Если она не активна, то данную программу отключить нельзя — возможно, что она является системной.
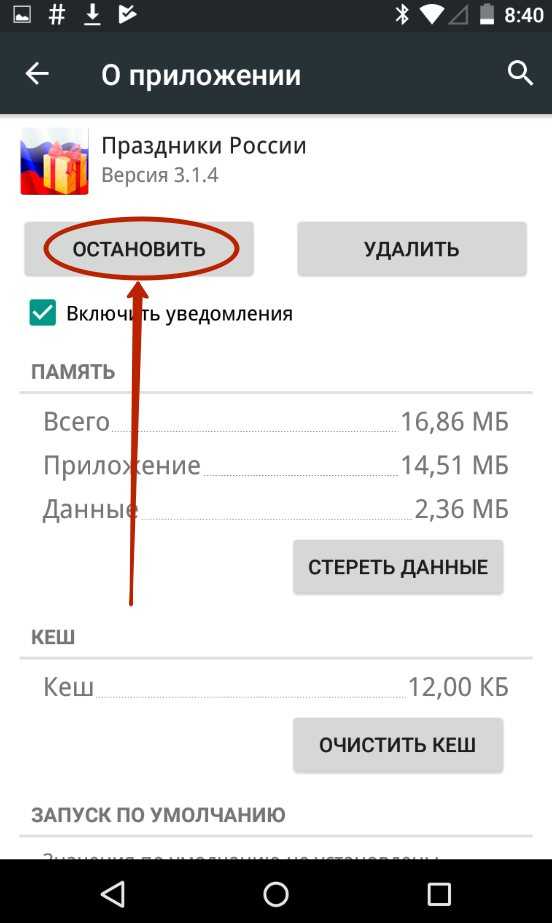
Осторожно! Если вы отключите программу, то на рабочем столе или в меню вы её больше не найдёте. Для её использования нужно вновь посетить «Диспетчер приложений», нужную вам программу вы найдете во вкладке «Отключенные» или «Остановленные»
Преимущества и недостатки фоновой работы приложений на Android
Если говорить о преимуществах работы на фоне, то стоит выделить следующие:
- Частичная автоматизация выполняемых процессов обновления ПО или уведомления человека, которые не требуют его вмешательства.
- Рост функциональности мобильного аппарата и операционной системы.
- Расширение функции мультизадачности, когда девайс выполняет сразу несколько процедур.
Важно! Есть у данного подхода и минусы, основной из которых заключается в высоком потреблении энергии аккумулятора девайса. Когда службы активно работают, то телефон не может войти в режим сна и сохранить автономность работы на пару часов больше
Картинка 6 Работа в All-In-One Toolbox
Как ограничить количество переданных данных на платформе Android.
Если вы хотите задать месячное (или любой период времени) ограничение на объем переданных данных через мобильную сеть, то это можно легко сделать в Android.
Для установки ограничения трафика, и предупреждений о превышении, вам необходимо снова зайти в настройки и раздел «передача данных».
В этом разделе вы увидите большой подробный график использования данных в течении месяца. Вы можете изменить диапазон дат с помощью передвижения вертикальных линий на графике, или просто нажав кнопку в выпадающем списке и установив даты вручную. Все, что вам нужно сделать далее — это перетащить горизонтальный ограничитель, чтобы установить необходимый лимит ограничения/предупреждения.
Способы выявления фоновых программ
Давайте разберемся, как найти и просмотреть список фоновых приложений в системах Windows 10 и 7. Начнём с «десятки»:
- Откройте меню «Пуск», найдите изображение зубчатого колесика и щелкните по нему.
- Появится окно с настройками, выберите «Конфиденциальность», там будет вкладка «Фоновые приложения».
- Здесь вы легко можете отключить запуск всего лишнего, передвинув ползунок в соответствующую позицию, однако мы не рекомендуем убирать из списка антивирус.
Теперь находим то же самое в «семёрке»:
- Откройте «Пуск» — «Все программы» — «Автозагрузка».
- Выберите имя приложения и кликните по нему правой кнопкой, чтобы удалить из автозапуска. Не беспокойтесь, это не означает полного удаления программы с ПК – вы просто отключите функцию активации ПО вместе с системой.
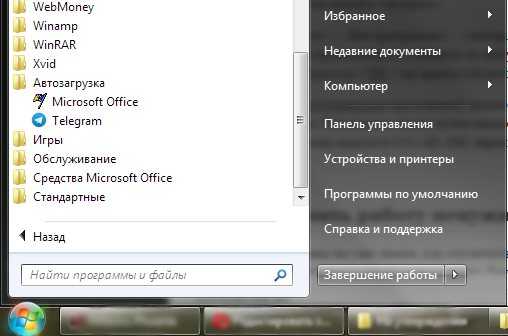
Также перечень запустившихся приложений можно увидеть на панели задач, справа. Разверните значки, спрятанные под стрелочкой, указывающей вверх. Разумеется, таким путем можно найти только корректные и безвредные программы – остальные прячутся в «Диспетчере задач». Для его вызова нажмите Ctrl+Alt+Del, перейдите в закладку «Автозагрузка».







![Как отключить фоновые приложения на андроид – подробная инструкция [2020]](http://tophallclub.ru/wp-content/uploads/a/d/9/ad9b0b13d7ceeb3eba239ab3341eabca.png)