Как быстро решить проблему со скачиванием игр или приложений
В некоторых случаях не приходится использовать более радикальные методы для устранения неполадки с загрузкой программ с Google Play. Для начала советуем использовать следующие инструкции. Если не помогает, перейдите к более сложным методам. Также попробуйте сделать это:
- Проверьте Интернет соединение. Если сигнал слабый или отсутствует, то программа не сможет загрузиться и установиться на устройство.
- Откройте браузер (используйте любую удобную программу), зайдите на сайт магазина программ. Выберите вкладку с приложениями в боковом меню. Далее, найдите необходимую утилиту или игру, попробуйте установить. В некоторых случаях это помогает решить неполадку и Google Play начинает корректно работать.
Безопасный режим
Вспомните, не устанавливались ли сторонние программы, которые используют или влияют на Интернет соединение. К ним относится ПО для изменения ip-адреса (VPN и Прокси). Также на работоспособность системных приложений влияют сторонние антивирусы, утилиты для очистки временных файлов, ускорения соединения и прочие. Чтобы проверить, в этом ли дело, нужно использовать безопасный режим.
Эта функция создана для того, чтобы пользователи запускали систему без сторонних приложений. При включении телефона или планшета запускаются также установленные программы, которые иногда вызывают подобные проблемы. При использовании безопасного режима гаджет включается только с системными файлами, необходимыми для нормальной его работы.
Чтобы включить безопасный режим, нужно сделать это:
- Зажмите кнопку питания устройства на несколько секунд. Появится всплывающее окно, в котором есть опции для перезагрузки или отключения телефона.
- Нажмите и удерживайте кнопку «Отключить питание». Система оповестит о переходе в безопасный режим. Нужно подтвердить действия, нажав на соответствующую надпись.
- После этого устройство перезапустится, а внизу будет сообщение о том, что система находится в нужном режиме.
Обратите внимание, что на устройствах от разных производителей инструкция отличается. На это также влияет версия Андроид
Лучше найти информацию в интернете для определенного телефона.
На телефонах и планшетах от компании Samsung это делается следующим образом:
- Полностью отключите питание.
- Зажмите кнопку включения до появления логотипа на дисплее.
- Когда на экране будет надпись «Samsung», зажмите клавишу уменьшения громкости. Удерживайте ее до полного включения.
После того, как гаджет переведен в «Safe Mode», откройте магазин приложений. Попробуйте установить нужную утилиту или игру. Также стоит попробовать сделать это в браузере. Если все получилось, то проблема в установленном ПО. Как правило, это программы для очистки, ускорения сети или системы, антивирусы, прокси и так далее. Удалите стороннюю утилиту.
Еще несколько советов
Зайдите в настройки Маркета (откройте боковое меню, нажав иконку в левом верхнем углу, выберите пункт с настройками), перейдите в раздел «Скачивание приложения». Установите значение на «Любая сеть», чтобы программа могла загружать ПО при подключении к разным точкам доступа. Не выходите из меню настроек, нажмите в раздел со всеми приложениями и играми, в верхнем меню выберите «Установленные». Посмотрите, есть ли достаточно места на внутренней памяти устройства. Часто при загрузке не появляется уведомление о нехватке места. Также проверьте, нет ли соответствующего уведомления.
Также проблема возникает часто из-за установки обновлений программного обеспечения. В таком случае нужно посмотреть в список уведомлений или во вкладку «Обновления». Если причина в этом, то нужно просто подождать. Для Play Market в приоритете установка более новых версий ПО. Поэтому загрузка новых утилит и игр откладывается. Автоматическое обновление можно отключить:
- Зайдите в настройки Google Play.
- Выберите пункт «Автообновление приложений».
- Отключите функцию.
Имейте в виду, что существует похожая проблема — ожидание сети. Пользователи часто путают эти неполадки. В этом случае причиной является подключение к Интернету. Это часто происходит из-за неполадок у провайдера, использовании прокси и виртуальных приватных сетей и пр.
Как обновить приложение через Google Play
Любое обновление можно загрузить посредством Play Market. Для этого потребуется только Google аккаунт, связанный с текущим андроид-устройством, свободное место в памяти гаджета и Интернет-соединение (желательно wifi, если мобильный трафик дорогой).
Выборочное обновление установленных приложений
Чтобы обновить программы (в индивидуальном или пакетном режиме) необходимо выполнить несколько простых шагов:
- Зайти в Play Market.
- В строке поиска тапнуть по иконке в виде трех полосок.
- В выпадающем меню выбрать «Мои приложения и игры» (My apps & games), а затем «Мои приложения».
- Появятся две вкладки: «Все» и «Установленные». Нам понадобится вкладка «Установленные«.
- В открывшемся окне отобразятся все установленные приложения и список доступных обновлений.
- Отметьте желаемые приложения для обновления.
- Нажмите кнопку «Обновить«.
- Загрузка и установка происходят автоматически. Как только процесс завершится, появится кнопка «Открыть«. Нажав на нее, можно проверить работоспособность обновленной программы.
Обновление всех приложений
Можно за раз обновить все имеющиеся утилиты на Андроиде. Для этого нужно:
- Вернуться на вкладку «Установленные»
- Нажать «Обновить все».
При этом загрузятся и установятся все имеющиеся обновления для установленных программ
Следует обратить внимание на то, что этот процесс может занять довольно продолжительное время
Обновление приложений без Google Play
Для ряда пользователей способ обновления приложений через Google Play невозможен из-за программных ошибок: например, сервисы Google не загружаются, учетная запись недоступна или приложение Play Market сбоит.
Что делать? Альтернативным решением будет небольшая утилита apkgrabber, которая проверяет скачивает обновления через сайт apkmirror.com.
Как пользоваться apkgrabber’ом:
1. Через телефон скачиваем последнюю версию apkgrabber.
2. Устанавливаем apkgrabber на телефон и запускаем.
3. Заходим в раздел Обновления и нажимаем на кнопку Обновить в нижней части экрана.
4. На экран будут выведены доступные обновления. Тапаем по нужному приложению, кнопка APKMIRROR.
5. Тапаем по кнопке See available apks.
6. Выбираем последнюю версию программы, ориентируясь по дате, тапаем по активной ссылке.
7. Нажимаем Download Apk, соглашаемся на скачивание.
8. Тапаем Открыть > Установить.
9. Проделываем те же действия с другими приложениями, для которых есть обновления.
Конечно, этот способ получения апдейтов не назовешь сверхбыстрым, но если на Андроид есть проблемы, которые устранить без hard reset невозможно, apkgrabber будет своего рода рабочим “костылем”.
Как запустить частичное автообновление
Нередко возникает желание обновлять только конкретные приложения. Например, если вы регулярно пользуетесь LinkedIn в рабочих целях, перезагрузка соцсети крайне важна для полноценного пользования. В то время как модернизация сторонних программ для вас не принципиальна. Чтобы не захламлять память телефона, включите частичное обновление приложений:
- Включите Play Market.
- Зайдите в раздел «Мои приложения и игры».
- Выберите нужное приложение.
- Кликните на функцию «Еще».
- Поставьте галочку напротив «Автообновление».
После этого действия перезагружаться будет только выбранное приложение.
Способ 2: ручная установка apk
На смартфонах и планшетах некоторых производителей, а также на девайсах с отличной от оригинальной прошивкой, Google Play Маркет может отсутствовать. Вместо него обычно присутствует альтернативный магазин цифрового контента, обновить ту или иную программу в котором, повторимся, можно по аналогии с представленной выше инструкцией.
- Самостоятельно отыщите на просторах интернета APK-установщик приложения, соответствующий функционирующей на мобильном девайсе версии ОС Android и его аппаратной платформе (архитектуре).
Подробнее: Как узнать версию ОС Андроид
Примечание: Информацию об архитектуре можно получить в сторонних приложениях по типу Antutu Benchmark и Aida64 либо ознакомившись с детальными спецификациями (обычно достаточно ввести в поисковик запрос вида «производитель модель specs», и затем перейти по одной из первых ссылок в выдаче).
Сами же АПК-файлы можно отыскать как на специализированных веб-ресурсах и форумах, так и на официальных сайтах некоторых Андроид-разработчиков.
- Поместите загруженный файл во внутреннюю память смартфона или планшета. Если поиск и скачивание осуществлялись через мобильный браузер, найти его можно будет в стандартной папке «Загрузки».
- Используя любой файловый менеджер, перейдите к расположению APK и коснитесь его для запуска установки.
Если появится уведомление о блокировке установки приложений из неизвестных источников, следуя инструкциям на экране, предоставьте разрешение на выполнение этой процедуры в настройках ОС.
Коснитесь надписи «Установить» и дождитесь, пока поверх используемой вами версии приложения будет установлена новая
Такой метод обновления мобильных программ хорошо подходит не только для тех случаев, когда рассматриваемую процедуру невозможно выполнить через Гугл Плей Маркет или его аналоги, но и когда требуется установить не последнюю, а какую-то конкретную версию.
Настройки обновлений в Play Market
Приложения на устройстве обновляются автоматически или вручную. Если выбрано ручное обновление, то самостоятельно скачивать новую версию программы гаджет будет только в случае, когда обновления позволяют устранить проблемы в системе безопасности.
Чтобы настроить автоматическое обновление необходимо:
- войти в Google Play,
- выбрать в меню «Настройки»,
- вторым пунктом будет «Автоматическое обновление»,
- выбрать необходимый параметр.
Обновляться программы могут двумя способами: «Только через WiFi» и «Всегда». Второй вариант позволяет скачивать новые версии софта по мобильной сети 2g/3g/LTE.
Чтобы приложения обновлялись вовремя и без проблем, нужен надежный хостинг. А лучший хостинг казахстан 2019 у компании TopHosts.
Можно настроить автоматическое обновление лишь для определённых программ:
- во вкладке «Мои приложения и игры» выберете раздел «Установленные»,
- откройте необходимую программу, например, Инстаграм, кликнув на ее значок,
- в правом верхнем углу поставьте галочку в строке «Автообновление».
В окне «Мои приложения и игры» есть раздел «Обновления». Здесь отображаются все программы, для которых вышли новые дополнения. Можно обновить все приложения сразу, кликнув на соответствующую кнопку, или только некоторые из них.
Проверяем настройки Play Market
Если для установки приложений можно использовать Google Play на компьютере или APK-файлы, то для обновления программ и игр на Андроид должен быть установлен Плей Маркет.
Важно также правильно настроить параметры его работы. Некорректная настройка может быть причиной почему на Android не обновляются приложения
Действуем по шагам:
- Запустите Play Market. Авторизуйтесь в учетной записи Google, если не делали этого ранее.
- Зайдите в настройки. Нажмите на кнопку в виде трех горизонтальных полос возле поисковой строки и выберите соответствующий пункт в главном меню.
- Найдите пункт «Автообновление приложений». Посмотрите, какое значение выбрано.
Если функция автообновления имеет статус «Никогда», то приложения будут обновляться только в ручном режиме. Делается это так:
- Раскройте главное меню Play Market.
- Зайдите в раздел «Мои приложения и игры».
- На вкладке «Обновления» посмотрите, какие приложения имеют апдейты. Нажмите «Обновить» возле нужной программы/игры.
Увеличить
Если ручное обновление кажется неудобным, вернитесь в настройки Play Market и выберите другой статус функции автообновления. Например, «Только через Wi-Fi». В этом режиме приложения будут обновляться только в том случае, когда телефон будет подключен к сети Wi-Fi.
Нужна помощь?
Не знаешь как решить проблему в работе своего гаджета и нужен совет специалиста? На вопросы отвечает Алексей, мастер по ремонту смартфонов и планшетов в сервисном центре.
Увеличить
Если вы хотите, чтобы приложения обновлялись при любом подключении к интернету (через Wi-Fi или мобильный трафик 4G, 3G), то выберите режим «Всегда». Однако помните, что при скачивании обновлений через 3G или 4G подключение вы будете тратить мобильный трафик, количество которого ограничено тарифом сотового оператора.
Обновление приложений из Play Market вручную
Разобраться с тем, как обновить приложение или игру на андроиде вручную, сможет каждый пользователь. Всё в том же меню в PlayMarket с доступными играми и сервисами рядом с каждым из них есть кнопка «Обновить», если вышла более свежая улучшенная версия. Но на многих устройствах включена опция автообновления.
Кнопки для ручного обновления приложений
Однако некоторые пользователи не любят нововведения, функционал определенных программ их вполне устраивает. Чтобы система не устанавливала новую версию любого приложения каждый раз самостоятельно, нужно выключить опцию автообновления и выполнять процедуру самостоятельно вручную.
Процесс выключения автоматических обновлений для конкретного приложения:
- Нужно зайти в PlayMarket.
- В меню найти «Мои приложения и игры».
- Выбрать из списка нужную программу.
- Нажать на её название для открытия на странице.
- В правом верхнем углу будет расположено меню, спрятанное под значком трёх вертикальных точек.
- Последним в нём будет пункт «Автообновление», рядом с которым можно установить галочку.
Обратите внимание! Если галочка уже присутствует, значит функция активна. Для деактивации просто нужно нажать на этот пункт, снять галочку, автообновление выключится
Далее, чтобы произвести установку вручную, нужно:
- Нажать самостоятельно на кнопку «Обновить» рядом с ним.
- Затем для многих продуктов появляется диалоговое окно с предложением принять специальные разрешения. Нужно нажать кнопку «Принять».
Процесс затягивается на определенный период времени в зависимости от общего размера устанавливаемых файлов, по истечении которого файл должен обновиться.
Зачем обновлять приложения на телефоне
Многие пользователи не уделяют достаточного внимания обновлению софта и забывают об этой процедуре. Причиной этого является нехватка памяти устройства или разница в интерфейсе приложения до и после обновления.
Правда в том, что очень желательно обновлять приложения. И этому есть несколько причин:
1. Обновления улучшают безопасность
Обновления приложений повышают безопасность устройства, лучше защищает личную информацию пользователя. Если некоторые приложения на устройстве устарели, хакеры могут использовать их устаревший дизайн. В результате они могут взломать телефон и украсть личную информацию владельца. Они также могут отправлять поддельные сообщения от имени пользователя, получать доступ к электронным письмам и документам или использовать платежные счета.
2. Исправление ошибок
Часто случается, что многие пользователи сообщают об одной и той же проблеме с приложением. Например, программа вылетает при нажатии кнопки меню. Как только разработчики софта сообщат об этой проблеме, они найдут решение и представят обновление. Они обычно указывают, что обновление содержит исправления ошибок.
Как только софт обновится, проблема исчезнет, и все будет работать отлично.
3. Лучшая производительность
Устаревшие приложения вялые и тяжелые. Они работают очень медленно, и это действительно раздражает. В дополнение к этому они могут повлиять на все устройство и замедлить его. Если пользователь заметил, что его телефон работает медленно или медленнее, чем обычно, самое время посмотреть, нужно ли обновлять некоторые приложения.
4. Новые особенности
Обновления приносят новые функции. Например, самая новая версия Инстаграм имеет массу фильтров, огромное количество вариантов настройки, которых раньше не было. Обновления постепенно добавляли к основному функционалу истории, закладки, дополнительные фильтры, возможность обмениваться несколькими фотографиями одновременно в одном посте и так далее.
Это касается многих других популярных приложений, в том числе игр. Больше уровней, больше опций и т.д.
Кроме того, меняется дизайн приложений, и большинство из них теперь выглядят современно и минималистично.
Характеристика обновлений
Несмотря на то что обновления приносят пользу и делают работу платформы “Андроид” стабильнее, многие просто отказываются от них. С чем же это связано?
- Они невсегда полезны. Иногда логичнее оставить старую версию, так как новая может работать нестабильно.
- Многим нравится старый интерфейс. Нередко случается, что изменения после обновления не нравятся пользователям. Стоит заметить, что разработчики стараются не допускать такого и делать их качественными.
- Обновленные приложения могут занимать больше места на устройстве. Это становится причиной многочисленных ошибок и медленной работы устройства. Из-за этого многие пользователи отказываются от обновлений.
Есть, однако, и положительные черты:
- Большинство из них делают работу приложений удобнее.
- Обновления помогают поддерживать лицензионную версию программ и утилит.
- Приложения последней версии обладают навыками, которые недоступны на других версиях.
Причина 3: данные и кэш системных приложений
Play Маркет, как сердце операционной системы, за время активного использования накапливает различные мусорные данные и кэш, что мешает его стабильной работе. Это же происходит и с Сервисами Google Play, необходимыми для нормального функционирования фирменного программного обеспечения от Гугл.
- В «Настройках» мобильного устройства переходим к разделу «Приложения». Далее идем к списку всех установленных приложений, тапнув по соответствующему пункту или, например, перейдя во вкладку «Системные» (все зависит от версии Андроид).
В общем перечне находим Play Маркет и жмем по его наименованию, чтобы перейти на страницу параметров.
Оказавшись там, открываем раздел «Хранилище» и в нем поочередно жмем на кнопки «Очистить кэш» и «Стереть данные». Во втором случае может потребоваться подтверждение.
Примечание: На разных версиях Android расположение упомянутых выше элементов может отличаться. Например, кнопки для очистки данных могут располагаться не горизонтально, рядом друг с другом, а вертикально, в разделах с названием «Кэш» и «Память». В любом случае ищите то, что идентично по смыслу.
Возвращаемся на шаг назад, на страницу общих сведений о Плей Маркете. В верхнем правом углу тапаем по кнопке меню, выполненной в виде трех вертикальных точек. Выбираем пункт «Удалить обновления» и подтверждаем свои намерения.
Теперь снова возвращаемся к списку всех установленных приложений и находим там Сервисы Google Play. Тапаем по его наименованию для перехода на страницу параметров.
Как и в случае с Маркетом, открываем «Хранилище», сначала жмем «Очистить кэш», а затем по соседней кнопке – «Управление местом».
На странице «Хранение данных…» нажимаем по расположенной внизу кнопке «Удалить все данные», подтверждаем свои намерения и возвращаемся на страницу основных параметров Сервисов Гугл Плей.
Здесь тапаем по расположенным во все том же углу кнопке в виде троеточия и выбираем пункт «Удалить обновления».
Выходим из настроек на главный экран устройства и выполняем его перезагрузку. Для этого удерживаем кнопку питания, а затем выбираем пункт «Перезагрузка» в появившемся окне.
После запуска операционной системы открываем Play Маркет, где потребуется повторно принять условия Лицензионного соглашения Google. Сделайте это и попробуйте обновить приложение – с большой долей вероятности проблема будет устранена.
Принудительная очистка данных и удаление обновлений Плей Маркета и Сервисов Гугл Плей – эффективное средство борьбы с большинством подобных ошибок. Если же это действие не помогло вам обновить приложение, ознакомьтесь со следующими решениями.
Обновление ОС Андроид с помощью режима восстановления
Если стандартные методы не приносят результата или вы пользуетесь довольно старой моделью девайса, можно прибегнуть к использованию режима Рекавери.
- Скачиваем ZIP-архив с нужной прошивкой с официального веб-ресурса производителя и переносим его в память Android-смартфона;
- Выключите гаджет;
- После полного выключения снова включаем аппарат и одновременно зажимаем определённую комбинацию кнопок;
Сочетание клавиш может отличаться в зависимости от модели и производителя техники. Ниже приведены самые распространённые варианты:
Громкость вверх + кнопка включения;
Громкость вниз + клавиша включения;
Громкость вверх/вниз + «Домой» + кнопка включения;
Громкость вверх + громкость вниз + клавиша активации.
Перемещение по панели Рекавери осуществляется нажатием кнопок изменения громкости. Чтобы выбрать конкретную опцию, жмём клавишу включения или разблокировки.
- Далее нужно выбрать пункт Apply update;
- Кликаем Choose from internal storage (если ZIP-архив загружен во встроенную память) либо Choose from sdcard (объект находится на SD-карте);
- В открывшемся проводнике переходим к папке, где хранится установочный пакет с системой и выбираем его;
- Стартует процесс перепрошивки, следует дождаться его окончания;
- Возвращаемся в главное меню и жмём Reboot system now;
- Устройство перезагрузится и запустится с обновленной прошивкой.
Если для вашего смартфона нет официального апдейта, но вы нашли кастомную прошивку со свежей версией на профильном форуме, перенесите её на карту памяти и следуйте вышеприведенной инструкции, не забыв предварительно установить кастомное рекавери.
Владельцы Андроид-девайсов с ROOT могут воспользоваться программой ROM Manager.
Утилита предназначена для быстрого доступа к функциям Рекавери. Позволяет перепрошить или обновить ОС Android, разархивировать ROM-файлы, создать резервную копию данных, выполнить откат до предыдущей версии, сделать сброс до заводских настроек и многое другое. Кстати, приложение есть на Google Play Market. Помимо маркета, Rom Manager выложен и на нашем сайте.
Как обновлять приложения установленные из Google Play на Android
Приложения, загруженные и установленные на Android-устройстве из магазина Google Play, можно обновлять самостоятельно или включить для них автоматическое обновление. Обновления позволяют использовать новейшие функции, а также улучшают безопасность и стабильность работы приложения.
Внимание: если обновление для приложения устраняет серьезную уязвимость в системе безопасности, Android может выполнить установку самостоятельно, независимо от настроек обновления
Автоматическое обновление всех приложений
Чтобы все приложения на устройстве с Android обновлялись автоматически:
- Откройте приложение Магазин Google Play .
- Нажмите Меню → Настройки.
- Нажмите Обновить приложения автоматически.
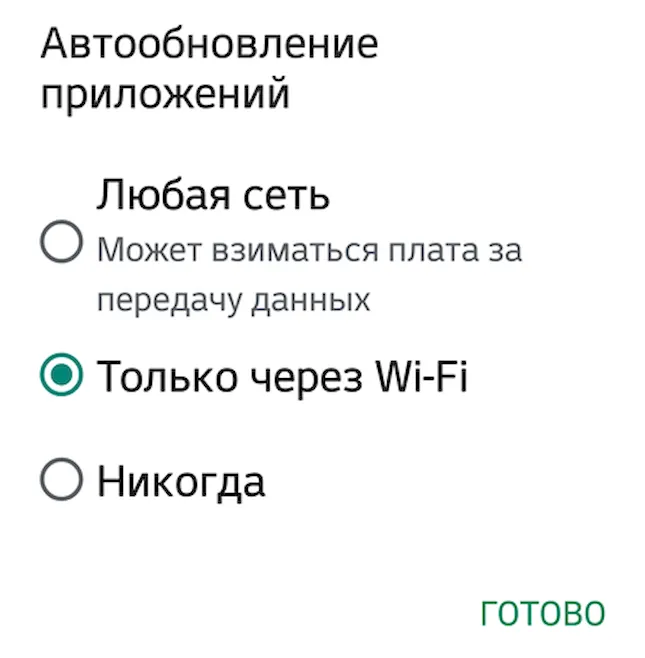
- Через любую сеть, чтобы обновить приложения с помощью Wi-Fi или мобильной передачи данных.
- Только через Wi-Fi, чтобы обновлять приложения, только когда вы подключены к Wi-Fi.
Примечание: если при входе в аккаунт на устройстве произошла ошибка, приложения могут обновляться автоматически.
Автоматическое обновление выбранных приложений
Чтобы установить обновления для выбранных приложений на вашем устройстве:
- Откройте приложение Магазин Google Play .
- Нажмите Меню → Мои игры и приложения.
- Откройте вкладу Установленные.
- Выберите приложение, которое хотите обновить.
- Нажмите вертикальное троеточие в правом верхнем углу.
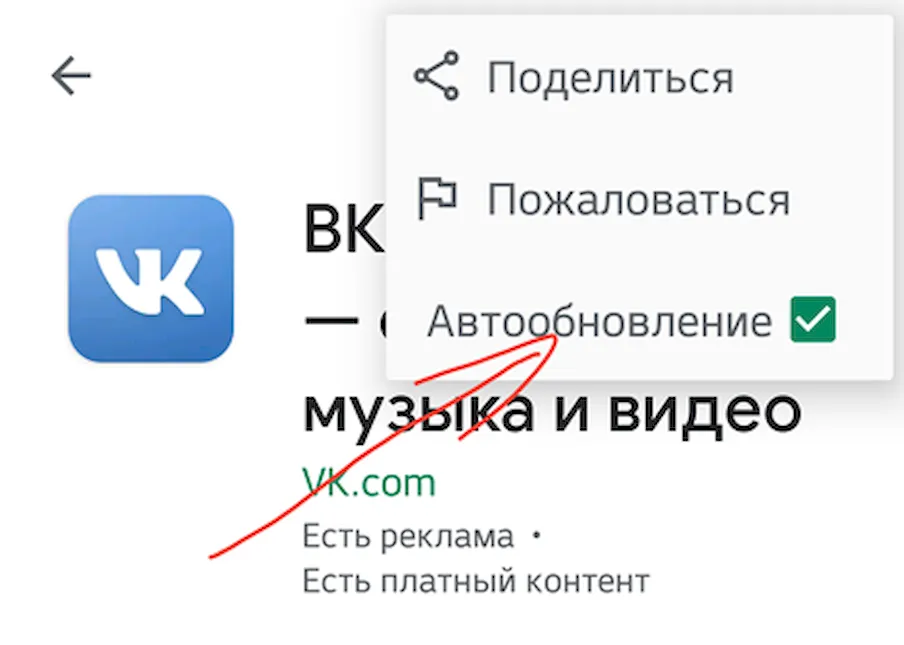
Приложение будет обновляться автоматически при появлении новой версии. Чтобы отключить автоматическое обновление, снимите этот флажок.
Ручное обновление приложений на Android
Чтобы обновить приложения по отдельности или группами:
- Откройте приложение Магазин Google Play .
- Нажмите Меню → Мои игры и приложения.
- Кнопка рядом с приложениями, для которых доступны обновления, имеет надпись Обновить . Вы также можете найти конкретное приложение.
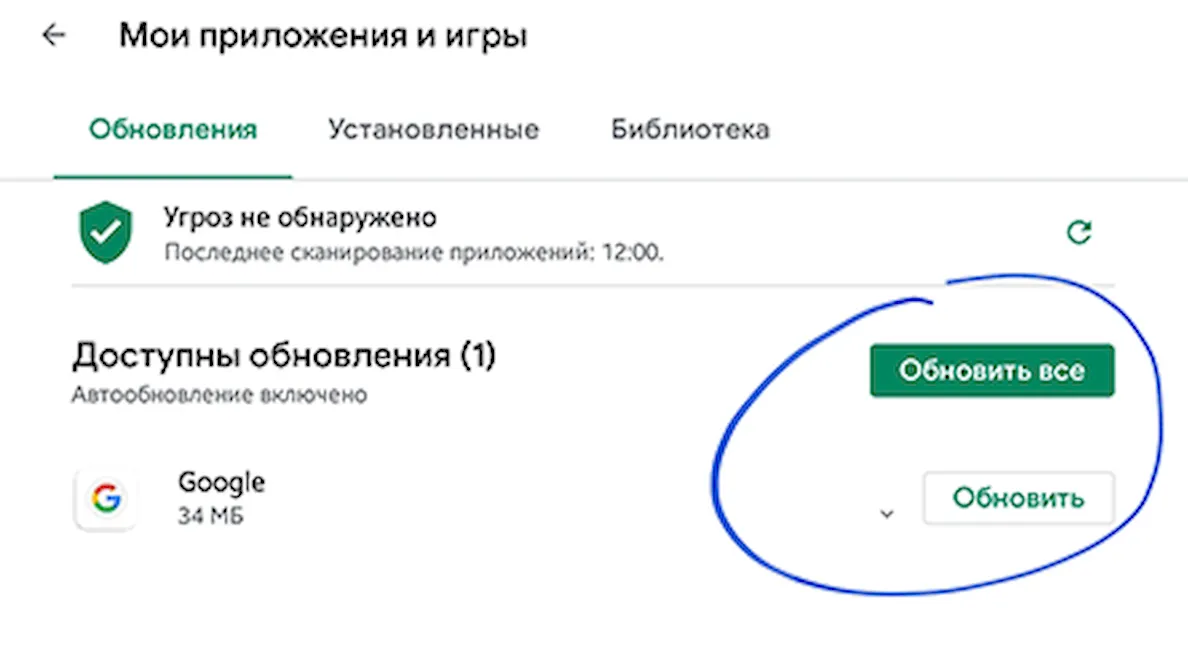
Примечание: некоторые приложения после обновления могут запросить новые полномочия. В этом случае может появиться запрос на их принятие.
Совет: иногда, чтобы обновить приложения, может потребоваться перезагрузка устройства.
Как откатить обновление Android?
Проще всего откатить обновление операционной системы или прошивки через сброс смартфона до первоначальных настроек. Способ, конечно, хороший и простой, вот только работает он не всегда. Например, некоторые современные телефоны даже после сброса продолжают работать так же, как и до выполнения процедуры, то есть с новой версией Android.
Мы рекомендуем просто установить старую прошивку через программу на компьютере. Это универсальный метод, не требующий наличия root-прав и каких-то специальных разрешений. Но общую инструкцию для всех моделей устройств составить просто невозможно, так как везде используются разные приложения. Предлагаем просто ознакомиться с примерным алгоритмом действий, а после посмотреть видео или прочитать инструкцию для вашего телефона:
Загрузите на компьютер нужную прошивку для смартфона. Скачать подходящую оболочку можно с известного форума 4PDA. Там есть множество версий для разных моделей телефонов.
- Установите на ПК программу, через которую и будете выполнять перепрошивку. Например, для устройств Xiaomi можно использовать утилиту Mi Flash, а для Huawei – Firmware. Подробные инструкции по работе с софтом можно найти в интернете, все они находятся в свободном доступе. Но мы предлагаем воспользоваться пакетом программ ADB Tools. Эта утилита работает практически с каждым смартфоном.
- Включите отладку по USB. Для этого перейдите в настройки, откройте вкладку «Для разработчиков» и возле пункта «Отладка по USB» переведите бегунок вправо. Если нужный раздел не отображается, то зайдите в меню «О телефоне» и несколько раз нажмите по номеру сборки или версии прошивки.
- Перейдите в меню «Recovery» или режим «Fastboot». Для этого одновременно нажимаем на кнопку питания и клавишу уменьшения/увеличения громкости.
- Подключите смартфон к ПК через кабель USB.
- В программе для прошивки выберите нужный архив с оболочкой, а затем запустите процедуру отката. Ещё раз напоминаем, что в рамках одной инструкции мы не можем рассказать всю информацию для каждого устройства. Понятное дело, что в зависимости от модели алгоритм действий будет отличаться.
- Подождите, пока смартфон запустится после отката. На это может уйти немного больше времени, чем обычно.
Существуют и другие варианты отката, связанные с использованием TWRP Recovery, меню обновления и программ наподобие Titanium Backup. Вы можете использовать и эти способы, если уверены в своих силах. Но помните, что при неправильном выполнении действий можно превратить смартфон в «кирпич», то есть просто вывести его из строя.
Удаление ранее установленных обновлений
Этот способ актуален только для предустановленных на телефоне обновлений. Он неприменим к программам, загруженным и установленным из официального магазина. При этом вы сможете не только остановить получение новых обновлений, но и удалить установленные ранее. Другими словами, можно сделать откат до состояния, которое наблюдалось во время приобретения мобильного гаджета.
Как откатить обновления системных приложений на Android:
- заходим в «Настройки»;
- выбираем вкладку «Приложения»;
- ищем программу, которая нас интересует, кликаем на ней;
- откроется окно параметров приложения, в котором необходимо выбрать опцию «Отключить» и подтвердить свой выбор;
- когда программа спросит, нужно ли вернуть приложение в исходное состояние, нажмите «Ок» – все ранее установленные обновления будут изъяты.
В отношении системных утилит пользоваться данной функцией следует осторожно. Но если в какой-то момент времени аппарат начал работать «коряво» и произошло это из-за обновления приложения на свежую версию, содержащую ошибки, такой шаг может быть оправданным
А если у вас смартфон с количеством памяти всего в 8 ГБ, убрать обновление приложений нужно с самого начала, то есть сразу после приобретения.


































