Что стоит установить?
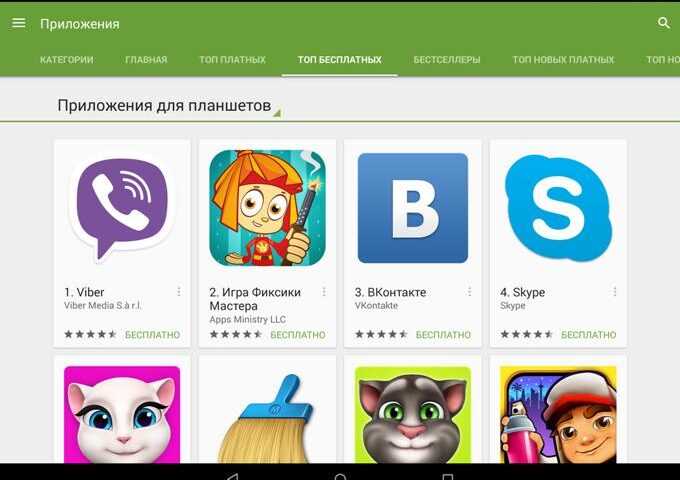
Скорей всего вы зададитесь вопросом: «Какие приложения установить на планшет?». Далее я приведу список программ, которые помогут вам сделать свое устройство более функциональным. Это только рекомендация, вы вправе решать сами, какие программы устанавливать.
- «ES проводник». Простая и нужная вещь, которая позволит ориентироваться в своем устройстве, просматривать и редактировать все то, что находится на карте памяти.
- «MX Player». Пожалуй, лучшее приложение для просмотра видео. Можно смотреть фильмы в режиме онлайн и те, которые имеются на карте памяти. Ориентировано на сенсорные устройства – проводя пальцем в некоторых частях дисплея можно регулировать яркость и звук.
- «Dolphin Browser». Конечно, предустановленный браузер Google Chrome хорош, но он не лишен недостатков. «Дельфин» можно приспособить под себя, находить нужные сайты, рисуя символы и просто работать очень быстро, ведь со многими сайтами он работает лучше, чем браузер от Google.
- «Moon Reader». Отличная читалка для всех любителей книг. Простая и удобная, она работает со всеми форматами. Ее разработчики позаботились о том, чтобы программа выдавала предупреждение, если вы много читаете. Также присутствует поддержка онлайн библиотек. Чтение любимых книг – не проблема.
- «Skype». Незаменимая вещь для планшета, который, кстати говоря, тыльной камеры лишен. Почему? Как раз потому, что он рассчитан на работу с Skype и подобными ему приложениями. Версии Skype для Android, многих пользователей не радуют, но множество ошибок уже исправлено.
- «PlayerPro». Одно из лучших приложений для проигрывания музыки. Простое в использовании и с широким функционалом.
- «PocketHeroes». Почему бы не поиграть? Эта игра динамична, интересна, и не очень сложная, на многих этапах. Впрочем, это даже плюс. Ее хватит на неделю-другую.
- «Вконтакте». Популярнейшая социальная сеть прямо в планшете. Приложение повидало плохие дни, но разработчики оперативно исправили массу ошибок. Теперь можно без проблем общаться, слушать музыку и смотреть видео.
- «Monefy». Простое и наглядное приложение, которое даст пользователю возможность быстро зафиксировать свой расход и приход, создавать планы на ближайшее будущее с учетом финансов.
- «Clean Master». Удобная и многофункциональная вещь. Слегка покопается в интерфейсе планшета, сделав управление разными функциями намного проще. С ним можно не только быстро «добраться» до калькулятора, регулирования яркости или включения/выключения многих функций, а также почистить карту памяти и оперативную память от ненужных данных.
Gmail как установщик приложений
Похожий вариант, который отличается от предыдущего только методом передачи APK-файла. По аналогии с предыдущими вариантами установки в настройках телефона требуется разрешить неизвестные источники. Как и в случае с ES Проводник, компьютер здесь используется исключительно в качестве средства скачивания установочного пакета. Все дальнейшие действия выполняются на смартфоне по инструкции:
- Скачайте APK-файл на компьютер.
- Откройте браузер и перейдите на сайт Gmail.
- Создайте новое письмо, прикрепив к нему APK.
- Нажмите кнопку «Отправить», указав в качестве получателя адрес электронной почты, который используется на мобильном устройстве.
- Откройте письмо через любой доступный на телефоне почтовый клиент.
- Нажмите кнопку загрузки в виде стрелки, направленной вниз.
- По окончании скачивания запустите APK и подтвердите инсталляцию.
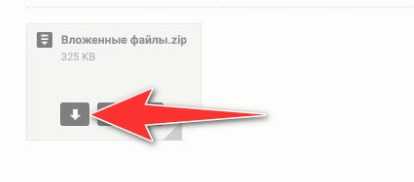
На заметку. Вместо Gmail вы можете использовать любой другой почтовый сервис, будь то Яндекс. Почта или Mail. Главное – прикрепить APK-файл к сообщению, а то, через какой клиент это будет сделано, не играет никакой роли.
Если говорить о сценариях применения на практике данного способа, то в первую очередь стоит говорить о ситуациях, когда пользователю не удается скачать APK-файл с определенного сайта на телефоне. Почтовые сервисы в данном случае выступают альтернативным вариантом загрузки, который не мешает владельцу устройства большим количеством рекламных баннеров и других преград.
Используем Total Commander
Один из самых простых и популярных способов среди тех, кто ищет, как установить андроид-приложение на компьютер, является использование Total Commander. Вы можете использовать и другие проводники, но именно этот считается самым безопасным.
Предлагаем пошаговую инструкцию того, как устанавливать ПО с компьютера:
- Если на вашем устройстве не установлен Total Commander, нужно его скачать.
- Скачайте файл с приложением или игрой на компьютер.
- Подсоедините смартфон к компу при помощи USB-кабеля.
- Скопируйте apk-файл в папку Download на телефоне.
- Запустите Total Commander на смартфоне, а затем найдите в нем папку с закачками, в которую сохранили игру или ПО.
- Найдите загруженный apk-файл. Нажмите на него.
- На экране будет выведена полезная информация. Ознакомьтесь с ней. Нажмите на пункт «Установить».
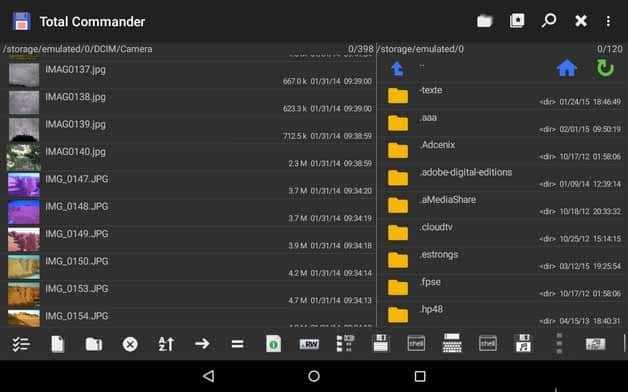
Установка игр и приложений займет всего несколько минут, после чего вы сможете использовать загруженное ПО.
Установка с ES File Explorer
Для того чтобы использовать этот метод, нужно, чтобы на вашем телефоне был файловый менеджер. На некоторых моделях он уже предустановлен, но иногда нужно устанавливать стороннее ПО, например, ES File Explorer, FX File Explorer или Solid Explorer.
Возьмем, к примеру, ES File Explorer, с его помощью можно выполнить установку при помощи следующих шагов:
- Подключите телефон к компьютеру или ноутбуку, а затем сохраните на него нужный apk-файл.
- Отключите гаджет. Откройте файловый менеджер ES.
- Найдите с помощью него нужный файл в памяти телефона, кликните по нему 2 раза, а затем подтвердите установку.
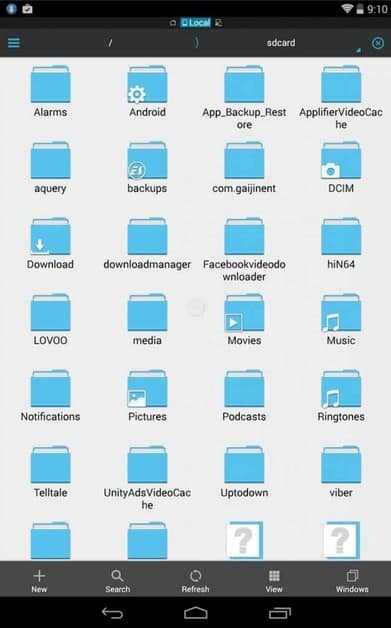
Поиск и загрузка софта с помощью Real APK Leecher
Итак, предположим, вы нашли нужное приложение или игру в Google Play через свой ПК, но не знаете, как установить игру с компьютера на свой Андроид, используя USB-соединение. А все из-за одной трудности – такой софт может быть скачан только на устройство с Андроид, но никак на Windows. То есть инсталлироваться не будет. После нажатия кнопки скачивания, вы увидите приблизительно такое уведомление:
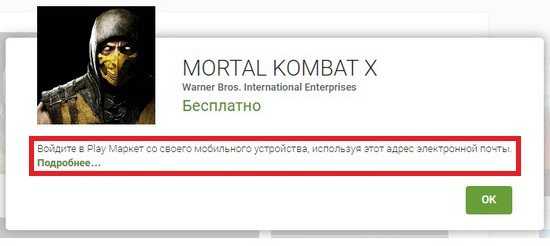
Чтобы решить эту проблему, на компьютер нужно установить специальное программное обеспечение – Real APK Leecher. Именно оно поможет компьютеру сохранить нужное приложение в определенную папку. Затем можно будет перенести полученный установочный файл в память устройства и запустить процесс инсталляции. Обо всем этом поговорим далее.
Установка программы Real APK Leecher на ПК
Необходимо:
- Скачать и распаковать установочный exe файл Real APK Leecher на компьютер, запустить программу.
- Затем нужно авторизоваться в программе, введя свои данные от аккаунта Google (почтового ящика).
- Затем вводим уникальный идентификационный номер устройства ID. Узнать его можно с помощью специальной утилиты Device ID или, набрав на клавиатуре устройства запрос *#*#8255#*#*.
- Указываем место, куда сохранять все скачанные файлы (например, в папку документы, на рабочий стол либо в специально созданную папку).
- Завершаем установку нажатием на кнопку Save, программа завершит процесс.
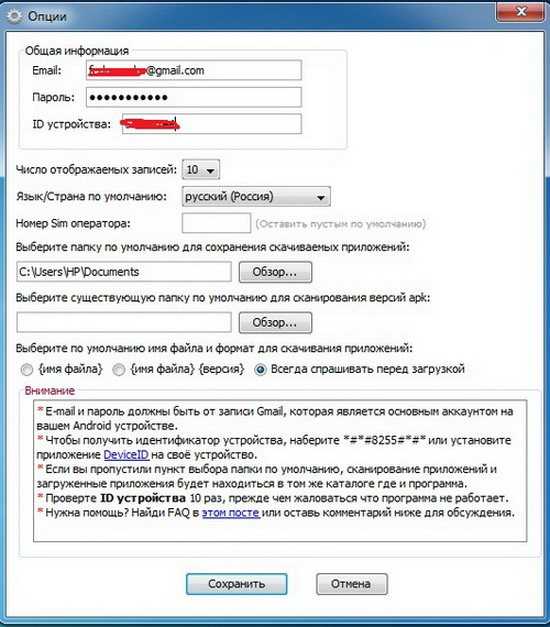
Работа с программой Real APK Leecher
- Открываем стартовую страницу.
- В поисковой строке вводим название нашего приложения для Андроид.
- В списке отобрать нужный вариант, и активировать скачивание через контекстное меню (левая кнопка мыши), выбираем опцию Download this app.
- Начнется скачивание.
Проблемы с Google Play и их решения
Магазин пустой и ничего не обновляется
В первую очередь стоит проверить, включена ли передача данных и синхронизация с серверами Google в настройках приложения. Если все в порядке, то нужно очистить кэш приложения. Для этого необходимо перейти в «Настройки > Приложения > Управление приложениями > Google Play», там выбрать «Очистить кэш» и «Очистить данные». После удаления кэша придется заново войти в аккаунт Google, используя логин и пароль.
Магазин сильно тормозит, хотя с интернет-соединением все отлично
Использовать приложение Set DNS, которое сможет преобразовывать длинные URL-адреса Play Market, вызывающие тормоза. Для работы необходим root.
При запуске приложения выскакивает ошибка «Невозможно установить надежное сообщение»
Проверить установленные в настройках гаджета дату и время. Кроме даты и времени, нужно выбрать правильный часовой пояс. Такая ошибка возникает при синхронизации сертификатов Google с неправильно указанными датой и временем устройства.
Google Play установился нормально, но не хочет открываться
Нужно скачать и установить GApps (дополнительные гугловские приложения). С проблемой сталкиваются пользователи «обезгугленных» китайских смартфонов и неофициальных прошивок.
При установке скачанного пакета через Open GApps выползает Ошибка 70
Установить пакет размером поменьше – pico или nano. Если даже они не устанавливаются, то проблема заключается в ошибочном форматировании системных разделов. Для этого придется перепрошивать гаджет и вручную форматировать систему. Выполняется это следующим образом:
- На карту памяти устройства необходимо загрузить официальную прошивку в архиве.
- В меню recovery выбирать пункт «Factory Reset», сбрасывающий все системные настройки.
- Переустановить прошивку.
- Не выходя из recovery, в меню перейти по пути «Wipe > Advanced Wipe».
- Выбрать раздел «system».
- Нажать на кнопку «Repair File System», а затем на «Resize File System».
- Установить пакет GApps.
Появляется Ошибка 20 или 64
Заново скачать пакет сервисов через Open GApps, предварительно убедившись в правильности указанной версии Android и архитектуры процессора перед загрузкой.
После удаления и последующей установки приложение не запускается
Произвести очистку системы от остаточных файлов, которые могли остаться после удаления и теперь мешают нормальной работе приложения после повторной установки. Для этой цели нужен root и любой файловый менеджер (например, Root Explorer или X-plore). Необходимо произвести следующие действия:
- Через файловый менеджер зайти в папки data в памяти устройства и на карте памяти.
- Удалить все находящиеся там файлы и папки, в названиях которых фигурирует слово «Google».
- Выполнить перезагрузку устройства и заново установить Маркет.
Еще несколько полезных секретов
Мало кто знает, что установить приложение можно даже через браузер, нужно только, чтобы необходимый apk-файл уже был на смартфоне. Запустите браузер, скачанный или предустановленный на телефоне, и введите в адресную строку content://com.android.htmlfileprovider/sdcard/Название_ПО.apk. Если загрузка не началась, возможно, нужно ввести адрес другим способом — file:///sdcard/ Название_ПО.apk
Еще один интересный способ – через Gmail-почту. Вам только нужно открыть с телефона письмо, к которому прикреплен нужный apk-файл. Рядом с ним будет кнопка «Установить». Есть единственное «но»! Для обоих способов нужно хорошее подключение к Интернету.
Мы разобрали разные способы установки на ваш гаджет приложений прямо с ПК. Выбирайте наиболее удобный для себя.
Пожаловаться на контент
Включите опцию «Неизвестные источники»
На Андроид устройствах есть возможность устанавливать пользовательские программы, скачанные с различных форумов, сайтом и пр. Тем не менее, чтобы обезопасить телефоны от заражения вирусами, разработчики создали функцию «Неизвестные источники». Опция разрешает устанавливать программы из загруженных apk-файлов, если ее включить.
Примечание: В смартфонах с разными прошивками названия опций отличаются.
Андроид 7.1.2 и более ранние версии
Зайдите в меню настроек, найдите вкладку «Безопасность». Опуститесь ниже, в разделе «Администрирование устройства» находится нужна опция.
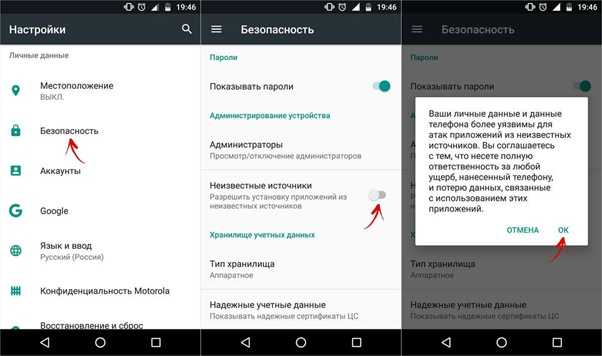
Андроид 8.0 и выше
В новых версиях операционной системы Android разработчики усилили защиту от вирусов. Это коснулось установки приложений из скачанных apk-файлов. Разрешение нужно предоставлять отдельно каждой программе. Чтобы установить ПО или игру, следуйте это:
- Зайдите в настройки.
- Откройте пункт приложения и уведомления.
- Нажмите на «Расширенные настройки». Откроется ветка с дополнительными опциями.
- Выберите «Специальный доступ».
- Внизу есть раздел «Установка неизвестных приложений». Нажмите на надпись.
- Выберите источники. Этим программам система будет доверять установку apk-файлов из сторонних сайтов. Например, браузер Гугл. Нажмите на него, предоставьте разрешения, нажав на соответствующую кнопку. Также советуем сделать это с проводником.
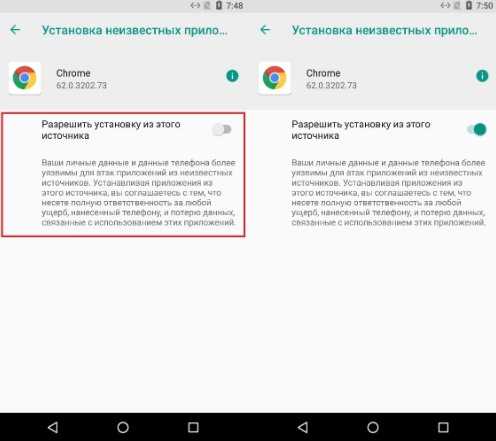
Xiaomi
В смартфонах от китайского концерна названия настроек немного отличаются, но суть остается прежней:
- Откройте меню настроек.
- Найдите пункт «Пароли и безопасность».
- Далее в разделе «Конфиденциальность» есть одноименный пункт. Зайдите туда.
- После этого откройте «Специальный доступ».
- Затем «Внешние источники».
Как включить установку APK на вашем устройстве Android
Практически на всех телефонах Android возможность установки неофициальных приложений (APK) по умолчанию отключена. Вам необходимо включить эту опцию для установки APK.
- Запустите приложение «Настройки» на телефоне.
- Прокрутите вниз и коснитесь параметра О телефоне.
- Коснитесь номера сборки примерно 7-8 раз, чтобы включить параметры разработчика.
- Вернитесь на главный экран настроек, коснитесь «Параметры разработчика» и включите «Неизвестные источники».
- Если вы не нашли меню параметров разработчика, поищите такие параметры, как Безопасность или Экран блокировки и безопасность. Этот параметр зависит от устройства, но вы должны его найти.
Как установить программное обеспечение из загрузки
Предупреждение: Файлы в Интернете могут содержать вирусы или вредоносные программы. Лучший способ защитить ваш компьютер – убедиться, что у Вас установлена антивирусная программа и она обновлена.
- Загрузите программу с веб-сайта, предоставляющего программу.
- Откройте папку «Загрузки».
- Если загруженный файл является исполняемым, дважды щелкните значок файла, чтобы начать процесс установки. Если загруженный файл сжат (например, .zip), Вы должны извлечь содержимое файла перед началом установки. К счастью, эта функция встроена в большинство версий Windows .
- После того, как файлы извлечены, дважды щелкните по установке, чтобы установить.
Установка Android приложения с помощью QR-кода
QR-коды набирают всё большее распространение в нашей жизни. По своей сути, это штрих-код, в котором записаны определённые сведения, например, адрес, номер телефона и пр. Современные смартфоны умеют считывать и расшифровывать содержащуюся в них информацию. Поэтому многие разработчики приложения для Android размещают такие сведения на своих ресурсах. Естественно, что становится возможной установка приложения с QR кодами.

Итак, для начала необходимо оснастить свой гаджет программой, которая будет штрих-коды сканировать и читать. Как только сканер установлен, открываем его и видим на экране прямоугольник с мигающей линией красного цвета. QR код должен быть установлен так, чтобы он находится по центру экрана. Как только сканер закончит считывание, нужно открыть свой браузер. Пользователь будет перенаправлен в Play Market, который мы уже хорошо знаем, на ссылку для скачивания приложения.
Нет разрешений на установку
При установке приложений из неизвестных источников, перед началом инсталляции или в процессе, необходимо разрешение на установку программы.
Решение проблемы
- Откройте системные настройки.
- Далее выберите раздел – безопасность.
- Поставьте отметку напротив пункта – разрешать установку приложений из неизвестных источников.
В Android 7 и 8, так же требуется подтверждать приложение, через которое была скачана программа. А в Android 9, индивидуально активировать установку из неизвестных источников для программы, скачавшей устанавливаемое приложение, например браузер или клиент облачного хранения.
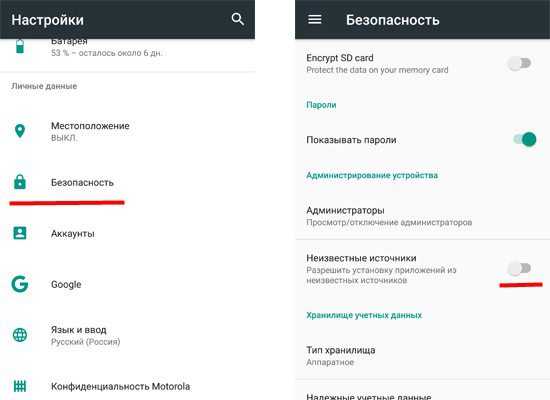
Как использовать ПК
Установка приложения через компьютер на Андроид занимает примерно столько же времени, сколько и на самом устройстве. Субъективное отличие – делать это с помощью ПК бывает удобнее, используя:
- веб-версию Google Play;
- ADB или ADB Run – второй предпочтительнее;
- специальные программы, загруженные из интернета.
Веб-версия Google Play
Установка этим методом происходит не с компьютера, а с его помощью:
- Воспользуйтесь любым браузером, установленным на ПК, и зайдите на страницу Play Маркет.
- Авторизуйтесь под Google-аккаунтом, который используете на мобильном девайсе.
- В правом верхнем углу щелкните по иконке увеличительного стекла.
- Введите в поисковую строку название приложения или игры для загрузки, жмите «Enter».
- Найдите ПО в появившемся перечне. Если необходимый софт популярен, то откроется его мини-превью, где нужно клацнуть по «Установить на устройствах».
- Выберите необходимое устройство и жмите на «Установить».
- Чтобы установка состоялась, введите пароль от учетной записи и клацните по «Далее».
- Появится окно с оповещением, где нужно щелкнуть по «ОК».
ADB и ADB Run
Еще одни безопасный способ, как через компьютер устанавливать приложения на Андроид – воспользоваться ADB или его аналогами. Сперва понадобится пройти подготовку:
- загрузить и распаковать АДБ на ПК;
- активировать режим «Для разработчиков» на мобильном девайсе;
- включить «Отладку по USB»;
- раздобыть установочный APK-файл в интернете.
Когда все готово:
- Подключите девайс к ПК с помощью USB-кабеля. Согласитесь проводить отладку на этом ПК щелкнув по «ОК».
- Зайдите в папку, куда распаковали АДБ. В поисковой строчке сверху напишите cmd и жмите «Enter».
- Воспользуйтесь командой adb devices для проверки подключенных гаджетов. Под «List of devices attached» должен появиться номер девайса.
- Следом воспользуйтесь командой adb install и укажите место расположения АПК-файла. На Windows, для этого зайдите в директиву, где расположен установочный файл, щелкните по пути, указанному сверху, и скопируйте его комбинацией клавиш Ctrl+C. Вернитесь к командной строке, введите adb install, вставьте путь к файлу сочетанием клавиш Ctrl+V и добавьте название APK. В нашем примере получилась следующая команда – adb install C:\Users\ПК\Downloads\Яндекс.Браузер.apk.
- На экране смартфона или планшета появится оповещение об установке софта. Жмите «Разрешить».
Если работа с базовым ADB выглядит запутанной, предусмотрен вариант с использованием ADB Run:
- Скачайте и установите программу на ПК.
- После запуска перейдите в 11 пункт меню – введите 11 и жмите «Enter».
- Теперь введите 1. На экране появится папка, куда необходимо добавить ранее скачанные APK. Закончив с переносом, закройте директиву.
- Вернувшись на предыдущий экран, выберите 2-ой пункт «Install APK».
- Появится список доступного для инсталляции ПО. Каждому приложению будет назначен порядковый номер. Введите его и клацните по «Enter».
- «Разрешите» начать установку.
- В ADB Run появится надпись «Success», подтверждающая удачную установку софта.
Сторонний софт
В интернете встречаются программы, разработанные специально для установки приложений. Но все они устаревшие и/или являются вариацией ADB. Поэтому, предлагаем альтернативу в виде AirDroid:
- Скачайте приложение на смартфон/планшет. После запуска, создайте учетную запись или авторизуйтесь с помощью предложенных соцсетей.
- С помощью браузера на ПК найдите AirDroid Web. Зайдите в сервис под тем же аккаунтом, что и на мобильном девайсе.
- Теперь в версии на ПК щелкните по «Приложения» – размещенные в правом верхнем углу, и перетащите установочный файл в отведенное окошко. Или укажите к нему прямой путь. Начнется процесс передачи APK на устройство.
- Когда файл будет передан, состоится инсталляция софта, для чего понадобится разрешить установку ПО с неизвестных источников.
Какой бы способ установки приложения на Андроид с компьютера не выбрал пользователь, софт наверняка инсталлируется на девайс. Вся разница будет заключаться в скорости и удобстве этого процесса.
Что такое APK
Перед тем, как приступить к рассмотрению способов запуска APK-файлов на десктопном устройстве, стоит рассказать, что вообще из себя представляет данный формат.
Итак, полное его название звучит как Android Package. Соответственно, уже из этого можно сделать вывод, что предназначается он для работы в рамках мобильной операционной системы. Здесь можно провести аналогию с форматом EXE, который используется в Windows и является инсталлятором какого-либо приложения. Так и APK – это архив со всеми файлами программы, а также инструкциями для их извлечения. Простыми словами, это установщик приложений в Android.
Как настроить гаджет для установки АПК-архива
По умолчанию в Android возможность устанавливать программы из иных источников помимо Google Play отключена. Далее рассмотрим, как запустить данную функцию, но при этом нужно понимать, что риск пропустить троянец в свое устройство вы этими действиями многократно увеличиваете. Итак, чтобы разрешить установку APK файлов на Андроид:
- Зайдите в настройки безопасности гаджета.
- Отметьте флажком пункт, разрешающий системе инсталлировать мобильные утилиты из неизвестных источников.
Появится окошко с предупреждением об уязвимости системы для атак после соответствующего изменения настроек. Подтвердите свое решение, после чего вы сможете установить APK файл из любого источника на ваш мобильный девайс.
Как установить вручную apk файл на андроид
Пошаговая инструкция как установить apk приложения вручную на свой телефон:
Шаг 1:
- Первое что нам нужно сделать, это разрешить установку сторонних apk программ на ваш андроид телефон.
- Поэтому на телефоне заходим в меню “настройки“
- Далее нажимаем раздел “личное“
- Выбираем “Безопасность” и переходив в категорию “Администрирование устройства“
- Находим вот эту надпись “Неизвестные источники“
- И наконец главное ставим там галочку √
Примечание: OS система Андроид одна, но существуют некоторые исключения в ряде некоторых производителей которые по своему усмотрению меняют вложенность и названия выше перечисленных разделов в меню настройки, если у вас отличаются эти пункты найдите что-то похожее и поставьте галочку.
Шаг 2:
Прежде чем перейти к загрузкам необходимых вам файлов, хочу чтобы вы обратили внимание на то что при разработке приложения игр и программ создаются разные apk файлы для разных видов устройств. Сейчас разберем все параметры на что стоит обратить внимание при установки apk файла:
Сейчас разберем все параметры на что стоит обратить внимание при установки apk файла:
Основная группа параметров:
| HD | Когда на конце приложения дописывается это значение это означает что игра создана с хорошей прорисовкой графики для больших разрешений и экранов, чаще всего это планшеты. |
| @root | Программы которые будут запускаться только при наличии прав Admin, как получить рут права методом прошивки |
| ARM6, ARM7 | Относиться к процессорам и его архитектуре которое поддерживает apk. |
Возможно вам понадобиться программы для получения Root прав:
Для Андроид телефона:
- Towerloot (Android 4.x)
- Baidu Super Root
- Framaroot
- Root Dashi (Zhiqupk Root)
Для ПК:
- Kingo Android Root
- Rootx
Вторая группа параметров (типы видеоускорителя):
- Tegra 2, Tegra 3, Mali, PowerVR, Adreno – помимо основного графического процессора есть еще и доп. видеоускоритель. Вы должны выбирать файлы с пометкой вашего ускорителя который используется на вашем андроид устройстве.
- Для процессора линейки Vivante – подойдет кэш от Mali
- Для процессора Broadcom – ставим кэш от Adreno
Как определить тип процессоров на вашем андроид устройстве:
- Просто вписываем название вашего телефона в поисковую систему Google или Yandex и находим конфигурации вашего 3d ускорителя.
- Либо если у вас сохранилась после покупки фирменная коробка внутри должна быть книжечка где написана вся информация о вашем телефоне:
Примечание: Если не указаны какие либо параметры в файле apk который вы хотите загрузить то значит он подходит к абсолютно ко всем устройствам и тогда вам переходим к следующему шагу!
Шаг 3:
И вот теперь после того как вы разрешили установку на своем телефоне файлов, переходим к установке apk файла на андроид: Для начало нам нужно скачать apk файл к себе на носитель, существует 2 способа, рассмотрим их:
3.1 Установка apk на компьютер:
Многие спрашивают “Как установить apk на компьютер” на самом деле нету нечего сложного!
- Заходите на любой сайт с Андроид играми и нажимаете загрузить, после чего в вашем окне браузера пойдет закачка данного файла в формате apk.
- После того как вы завершили загрузку на “ПК” вам нужно перекачать этот файл на своё мобильное устройство для дальнейшей инсталляции.
- Подключаем сотовый телефон к “USB” шнуру и перекидываем в любую папку (но для удобства советуем вам создать на sdcard – (карта памяти), папку под названием “Downloads” туда вы будете загружать все файлы.
3.2 Установка apk файла с мобильного телефона:
Если вы загрузили свой apk файл сразу на свой мобильный телефон, тогда приступаем сразу к установке.
- Запускаем файловый менеджер например на телефоне Samsung он называется “Мои файлы” если вы не знаете где у вас файловый менеджер по умолчанию то не расстраивайтесь, скачайте другой файловый менеджер.
- Запускаем файловый менеджер и находим папку которую вы заранее создали например “Downloads” или которая стоит по умолчанию, и жмем на файл тем самым мы запустим установку, следуем дальнейшем инструкциям по установке файла и в конце жмем готово.
Примечание: Некоторые приложения имеют дополнительный файл что называется кешем, если у вас есть такой файл тогда прежде чем запускать игру нужно его установить!
Как установить приложение или игру на Android из apk-файла
Скачайте .apk-файл игры или программы на Android с проверенного сайта. По умолчанию все загрузки находятся в папке «Download». Если на телефоне или планшете нет Интернет доступа, загрузите APK на компьютер, подключите девайс через USB и перекиньте файл в любую папку на мобильном устройстве.
Если ПК не видит смартфон, попробуйте подсоединить его с включенной отладкой по USB, установите драйверы и выполните действия, описанные в инструкции.
Далее при помощи файлового менеджера найдите скачанный .apk-файл и нажмите на него.
Если доступно несколько действий, выберите «Установщик пакетов».
Затем нажмите «Установить» и дождитесь завершения процесса.
В конце щелкните «Готово».
Устанавливаем игры с кэшем
Скачайте ZIP либо RAR архив с кэшем для игры. Внутри находится папка, в ней файл с расширением OBB. После загрузки кэша на устройство, установите APK, руководствуясь нашей инструкцией, но не запускайте игру.
Скачанный кэш необходимо разархивировать и поместить в каталог «Android/obb» во внутренней памяти («sdcard/Android/obb», если microSD используется для установки приложений). Воспользуйтесь файловым менеджером, лучше всего ES Проводником. Долгим нажатием выделите архив, нажмите «Еще» и выберите «Распаковать в».
Отметьте «Выбрать путь», щелкните по названию папки, перейдите в «Android/obb» и нажмите «ОК».
Большинство файловых менеджеров могут распаковывать архивы только в текущий каталог, поэтому сначала перенесите архив кэша в «Android/obb», а затем проводите разархивирование.
Кэш некоторых игр известных разработчиков нужно загружать в отдельные папки (обычно об этом пишется на сайте где скачиваете кэш):
- Electronic Arts – «Android/data», «sdcard/Android/data»
- Gameloft – «gameloft/games», «sdcard/gameloft/games»
- Glu – «glu», «sdcard/glu»
Обновляемые приложения из Google Play загружают кэш в «Android/data».
Иногда кэш доступен в виде .obb-файла без папки. Тогда ее нужно создать, правильно назвать и перенести .obb-файл внутрь.
ID игры (имя пакета, название папки) можно узнать двумя способами:
1. Откройте Google Play Market в браузере. Например, https://play.google.com/store/apps/details?id=com.ea.game.nfs14_row&hl=ru. ID игры com.ea.game.nfs14_row – текст, включающий «com» и до символа «&», если таковой имеется.
2. В названии .obb-файла уже заключен ID. Скопируйте текст, включая «com» до «.obb».
Чтобы создать папку через ES Проводник, перейдите в каталог «Android/obb», нажмите на 3 точки в правом углу, выберите «Создать» → «Папка», введите название и щелкните «ОК».
Затем перенесите .obb-файл в созданную папку. Для этого выделите файл долгим нажатием, нажмите «Еще», выберите «Переместить в», перейдите в каталог и подтвердите «ОК».
Как установить APK, используя ADB
Также APK можно устанавливать при помощи команды adb install. Для этого скачайте на компьютер ADB, загрузите драйверы, включите на мобильном устройстве отладку и подключите аппарат к ПК через USB. Перейдите в папку с ADB и, удерживая клавишу «Shift», щелкните правой кнопкой мышки по пустой области. В списке опций выберите «Открыть окно команд» либо, если на компьютере установлена одна из последних сборок Windows 10 – «Открыть окно PowerShell здесь».
Загрузите .apk-файл приложения на компьютер и переместите его в любую папку поближе к корню диска. То есть лучше, чтобы путь к файлу был «C:folderskype.apk», а не «C:userdownloadsappsfolderskype.apk», потому что этот длинный путь придется вводить в команде adb install. А также переименуйте файл, если нужно, чтобы название стало проще: к примеру, вместо «skype-8-34-0-72.apk» – «skype.apk».
В запущенной командной строке либо Windows PowerShell (на Windows 10) выполните следующую команду – после ввода нажмите «Enter». В PowerShell перед adb вставьте ..
adb install полный путь к .apk-файлу
Например:
adb install C:appsskype.apk
Через несколько секунд приложение установится и в командной строке появится сообщение «Success».
Как обновить приложения на Android, установленные из неофициальных источников
Платные программы и игры, установленные из .apk-файлов, не будут обновляться через Play Маркет. Есть 2 способа решения проблемы: каждый раз проверять последнюю версию и самостоятельно ее скачивать либо воспользоваться специальными приложениями. Например, App&Game 4PDA сообщает пользователю о появлении новых версий игр и программ на известном форуме. F-Droid, APKUpdater, APKPure App сканируют популярные репозитории на наличие обновлений и умеют их загружать. Три последних могут обновить только бесплатные приложения.
Установка приложения через Плей Маркет
Этот способ загрузки и установки программ является самым лучшим. Во-первых, все приложения проходят модерацию и в 99% случаев не могут навредить смартфону. Во-вторых, перед загрузкой пользователь всегда может прочесть подробное описание и познакомиться с отзывами. В-третьих, проги очень удобной обновлять через Google Play. И, наконец, сервис предлагает отличную службу поддержки для каждого отдельного приложения, что позволяет в кратчайшие сроки решить любую проблему.
Предположим, что вы уже знаете, какую программу хотите поставить на свой телефон. В таком случае предлагается действовать по следующему сценарию:
- Открыть Google Play.
- Вбить в поисковую строку название проги.
- Перейти на ее страницу.
- Нажать кнопку «Установить».
После выполнения указанных действий начнется загрузка приложения. В зависимости от размера проги и скорости интернета процесс займет от нескольких секунд до 15 минут. По окончании загрузки начинается автоматическая установка. А по завершении всех процедур иконка программы появляется на рабочем столе устройства или в меню приложений.
Итак, мы разобрались с тем, как быстро найти и установить прогу, если известно ее название. Но что делать, если до конца непонятно, какая программа нужна? Для таких случаев предусмотрена удобная сортировка в Google Play. Здесь все приложения разбиты по категориям. Кроме того, существуют различные рейтинги, позволяющие выбрать лучшие программы в своем классе.
Благодаря тому, что в Google Play присутствуют сотни тысяч самых разных программ, пользователь всегда может найти наиболее подходящее предложение
Также следует обратить внимание, что некоторые приложения являются платными. Но даже если за скачивание платить не придется, в рамках самой программы с высокой долей вероятности вы встретите встроенные покупки или рекламу
Так разработчики зарабатывают на своем продукте.














![Установка приложений на андроид – пошаговая инструкция с фото [2020]](http://tophallclub.ru/wp-content/uploads/8/1/5/81564ba281f2f2010798b9c93f80f924.jpeg)

















