Как закрыть программу, если она зависла и никак не хочет закрываться
закрываем зависшую программу при помощи комбинаций клавиш
Попробуйте нажать на клавиатуре одновременно следующие комбинации клавиш:
ALT + F4
CTRL + W
или ESC
Не спешите нажимать все комбинации сразу. Нажмите одну из комбинаций и немного подождите. Обычно такой трюк закрывает большинство зависших окон программ.
закрываем зависшую программу при помощи Панели задач
Найдите на панели задач значок зависшей программы и кликните по нему правой кнопкой мыши. Появится контекстное меню, в котором необходимо выбрать пункт «Закрыть окно». И через 5-10 секунд программа закроется.
Закрываем зависшую программу при помощи Диспетчера задач
Если после предыдущих манипуляций окно программы не закрылось, и она упорно продолжает работать, то можно попробовать закрыть её при помощи диспетчера задач. Для этого жмем на клавиатуре одновременно три заветные клавиши CTRL + SHIFT + ESC.
Переходим на вкладку «Процессы», находим зависший процесс (напротив зависшей программы обычно пишется «Не отвечает…»), кликаем по нему правой кнопкой мыши и во всплывающем контекстном меню выбираем пункт «Снять задачу».
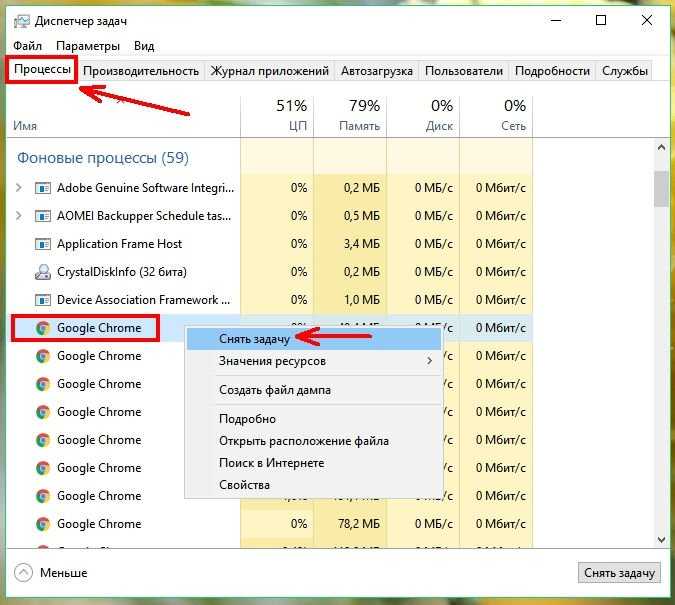
В 99 % случаев зависших программ этот вариант срабатывает.
Закрытие зависшей программы при помощи Process Explorer
Если же в диспетчере задач не отображается зависший процесс (он просто может не совпадать по названию с зависшей программой), или даже диспетчер не может остановить процесс зависания, то тогда можно запустить небольшую программку под названием Process Explorer. Лучше это сделать заранее, а не тогда, когда у вас что-то зависнет.
Скачать программу с официального сайта.
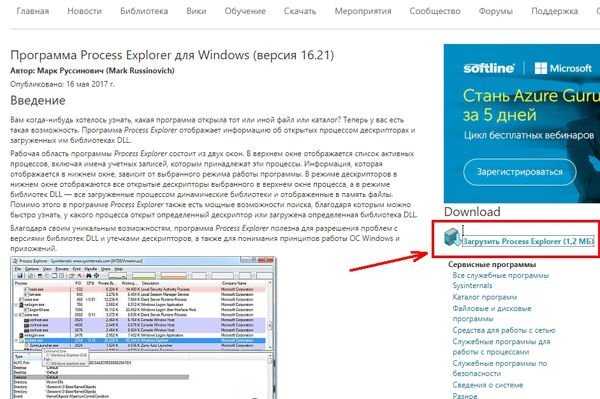
Программа не требует установки. Вы просто можете запустить её даже не распаковывая архива.
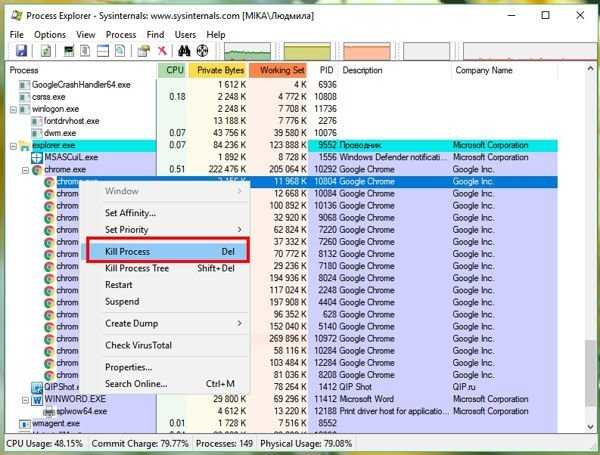
В отличие от диспетчера задач, в ней отображаются все процессы, которые запущены на вашем компьютере.
Находите свою зависшую программу или процесс, кликаете по ней правой кнопкой мыши, и выбираете в контекстном меню пункт «Kill Process» (в переводе – убить процесс), или нажимаете на клавиатуре кнопку Delete (сокращенно – DEL).
Вырубаем компьютер
Если ничего из вышеперечисленного не помогло, то остается только перезагрузить или выключить компьютер при помощи кнопки RESET (которой на новых компьютерах уже нет), или нажать на кнопку включения компьютера и подержать её несколько секунд, пока компьютер не выключиться.
Это можно делать только в крайних случаях, иначе вы можете потерять не только не сохраненные данные, но нарушите загрузочную область операционной системы. И тогда ваш компьютер больше не загрузится без помощи знающего человека.
На этом пока все. Пишите, спрашивайте, если что не понятно. Удачи вам!
Как убить все процессы в Windows 10?
Решение 1. Убейте процессы в командной строке
Если вы считаете, что в Windows уже есть все необходимое для решения различных проблем, вы можете попробовать это решение. Командная строка очень полезна и является одной из самых мощных функций Windows, поэтому уничтожение пары неотвечающих процессов должно быть легкой задачей для такого инструмента. Чтобы убить неотвечающие процессы с помощью командной строки, сделайте следующее:
- Перейдите в поиск, введите cmd и откройте командную строку.
- В командной строке введите следующую строку и нажмите Enter.
Эта команда должна убить все процессы, признанные неотвечающими, и все будет в порядке.
СВЯЗАННЫЕ: Исправлено: Critical_process_died csrss.exe в Windows 10.
Решение 2. Используйте CloseAll
Если вы предпочитаете использовать стороннее программное обеспечение для решения проблем, CloseAll, вероятно, лучший инструмент для устранения проблем. Он автоматически закрывает все запущенные процессы, оставляя вас на рабочем столе. Все, что вам нужно сделать, это открыть его и нажать ОК, и в этом вся философия.
Некоторые пользователи рекомендуют закрепить его на панели задач, чтобы иметь легкий и мгновенный доступ к нему каждый раз, когда он вам понадобится. Вы можете бесплатно скачать CloseAll с официального сайта.
Решение 3. Как сразу завершить все процессы в диспетчере задач
В более новых версиях Windows 10 связанные процессы сгруппированы в один общий кластер. В результате вы можете завершить все процессы, собранные в одном кластере, щелкнув правой кнопкой мыши соответствующий кластер и выбрав Завершить задачу.
Решение 4. Выполните чистую загрузку компьютера.
Еще один способ убить ненужные процессы – это выполнить чистую загрузку компьютера. Этот метод позволяет запускать Windows, используя только минимальный набор драйверов и программ. Конечно, вам необходимо перезагрузить компьютер, чтобы это решение вступило в силу.
- Перейдите в Пуск> введите msconfig > нажмите Enter
- Перейдите в раздел «Конфигурация системы» > перейдите на вкладку «Службы »> установите флажок «Скрыть все службы Microsoft» > нажмите «Отключить все».
- Перейдите на вкладку «Автозагрузка »> «Открыть диспетчер задач».
- Выберите каждый элемент автозагрузки> нажмите Отключить
- Закройте диспетчер задач> перезагрузите компьютер.
СВЯЗАННЫЕ: Исправлено: ошибка STATUS SYSTEM PROCESS TERMINATED в Windows 10
Как завершить определенные процессы
Теперь, если вы хотите остановить только определенные процессы, приложения и программы, для этого тоже есть решение.
Запустите сканирование системы, чтобы обнаружить потенциальные ошибки
Нажмите «Начать сканирование», чтобы найти проблемы с Windows.
Нажмите «Восстановить все», чтобы исправить проблемы с запатентованными технологиями.
Запустите сканирование ПК с помощью Restoro Repair Tool, чтобы найти ошибки, вызывающие проблемы с безопасностью и замедление. После завершения сканирования в процессе восстановления поврежденные файлы заменяются новыми файлами и компонентами Windows.
Как завершить все процессы Internet Explorer?
Если вы хотите остановить все процессы IE, вы можете использовать командную строку для этой задачи. Просто откройте командную строку от имени администратора, введите эту команду: taskkill / F / IM iexplore.exe и нажмите Enter.
Как завершить все процессы Google Chrome?
Процессы Google Chrome иногда могут потреблять большую часть ресурсов вашего компьютера. Чтобы остановить все процессы Chrome, перейдите в «Настройки»> «Показать дополнительные настройки…». Теперь вы можете снять флажок «Продолжать выполнение фоновых приложений при закрытии Google Chrome», чтобы убить все процессы Chrome.
Как завершить все фоновые процессы в Windows 10?
Для этого перейдите в «Настройки»> «Конфиденциальность»> «Фоновые приложения»> выключите переключатель «Разрешить приложениям работать в фоновом режиме».
Итак, вот как вы можете завершить все процессы в Windows 10 или только определенную категорию процессов.
СВЯЗАННЫЕ РУКОВОДСТВА ДЛЯ ПРОВЕРКИ:
- Просматривайте все запущенные процессы Windows с помощью NoVirusThanks Process Lister
- 5 лучших инструментов и программного обеспечения для устранения неполадок в Windows 10
- Как планировать задачи в Windows 10
Примечание редактора: этот пост был первоначально опубликован в апреле 2015 года и с тех пор обновлен для обеспечения свежести и точности.
Источник записи: windowsreport.com
Рекомендации пользователей
Читателю уже, должно быть, понятно, как принудительно закрыть программу на Windows. Все перечисленные способы помогают без особого труда воплотить задумку в жизнь. Какие советы помогут избежать зависания приложения в следующий раз?
Среди них чаще всего встречаются следующие рекомендации:
- Убедиться в том, что зависла именно программа, а не компьютер. Список действий в том или ином случае будет отличаться. Чаще всего при зависании компьютера помогает экстренная перезагрузка или выключение.
- Проверить компьютер на наличие вирусов. При необходимости пролечить его.
- Переустановить зависающую программу. Иногда такой метод помогает весьма эффективно.
- Не открывать много программ и приложений при работе с проблемным софтом. Чем меньше будет загружен процессор, тем быстрее на нем выполнятся те или иные операции.
- Научиться ждать. Как уже было сказано, иногда процессы просто долго обрабатываются. И поэтому начинает казаться, что компьютерная программа зависла.
- Перепробовать все перечисленные методы. Перезагрузку и выключение компьютера рекомендуется отложить на крайний случай.
Вот и все. На самом деле нет ничего сложного в завершении зависшей программы. Все перечисленные методы успешно используются пользователями ПК в той или иной степени.
Рекомендации пользователей
Читателю уже, должно быть, понятно, как принудительно закрыть программу на Windows. Все перечисленные способы помогают без особого труда воплотить задумку в жизнь. Какие советы помогут избежать зависания приложения в следующий раз?
Среди них чаще всего встречаются следующие рекомендации:
- Убедиться в том, что зависла именно программа, а не компьютер. Список действий в том или ином случае будет отличаться. Чаще всего при зависании компьютера помогает экстренная перезагрузка или выключение.
- Проверить компьютер на наличие вирусов. При необходимости пролечить его.
- Переустановить зависающую программу. Иногда такой метод помогает весьма эффективно.
- Не открывать много программ и приложений при работе с проблемным софтом. Чем меньше будет загружен процессор, тем быстрее на нем выполнятся те или иные операции.
- Научиться ждать. Как уже было сказано, иногда процессы просто долго обрабатываются. И поэтому начинает казаться, что компьютерная программа зависла.
- Перепробовать все перечисленные методы. Перезагрузку и выключение компьютера рекомендуется отложить на крайний случай.
Вот и все. На самом деле нет ничего сложного в завершении зависшей программы. Все перечисленные методы успешно используются пользователями ПК в той или иной степени.
Диспетчер задач
Возможно, это лучший вариант устранения неполадок и самый удобный способ принудительно завершить процесс. На каждом ПК с Windows 10 есть диспетчер задач. Проверить работу всех запущенных приложений. Если вы собираетесь использовать DZ впервые, обратитесь к инструкции:
Зажмите клавиши «Ctrl» + «Shift» + «Esc» или воспользуйтесь другим способом для запуска «Диспетчера».
На первой вкладке DZ найдите процесс, который хотите остановить, и щелкните его имя с помощью ПКМ.
Во всплывающем окне, которое появляется после щелчка правой кнопкой мыши, выберите сценарий «Завершить задачу».
Совет. Если приложение постоянно дает сбой, принудительное завершение работы устраняет проблему только временно. Рекомендуется полностью переустановить проблемное программное обеспечение, чтобы избежать проблем в будущем.
Выполнив все шаги представленного алгоритма, вы узнаете, как закроется мертвая программа. В дальнейшем вы можете перезапустить его и при необходимости перейти к дополнительным методам остановки процессов операционной системы.
Рекомендации пользователей
Читателю уже, должно быть, понятно, как принудительно закрыть программу на Windows. Все перечисленные способы помогают без особого труда воплотить задумку в жизнь. Какие советы помогут избежать зависания приложения в следующий раз?
Среди них чаще всего встречаются следующие рекомендации:
- Убедиться в том, что зависла именно программа, а не компьютер. Список действий в том или ином случае будет отличаться. Чаще всего при зависании компьютера помогает экстренная перезагрузка или выключение.
- Проверить компьютер на наличие вирусов. При необходимости пролечить его.
- Переустановить зависающую программу. Иногда такой метод помогает весьма эффективно.
- Не открывать много программ и приложений при работе с проблемным софтом. Чем меньше будет загружен процессор, тем быстрее на нем выполнятся те или иные операции.
- Научиться ждать. Как уже было сказано, иногда процессы просто долго обрабатываются. И поэтому начинает казаться, что компьютерная программа зависла.
- Перепробовать все перечисленные методы. Перезагрузку и выключение компьютера рекомендуется отложить на крайний случай.
Вот и все. На самом деле нет ничего сложного в завершении зависшей программы. Все перечисленные методы успешно используются пользователями ПК в той или иной степени.
С тем, как закрыть зависшую программу, сталкивался любой пользователь компьютера. Такая ситуация встречается довольно часто при работе на компьютере.
В процессе работы на компьютере, бывает, что какая-нибудь программа не отвечает на команды пользователя. Программа не реагирует на мышь, на клавиатуру, появляется окно с надписью «программа не отвечает».
Как закрыть зависшую программу? Некоторые пользователи сразу нажимают кнопку «Reset» (Перезагрузка), которая расположена на передней панели компьютера. После этого происходит перезагрузка операционной системы Windows.
Но это делать не рекомендуется. Перезагрузка может негативно сказаться на работе операционной системы, или отдельных запущенных в этот момент программ. После нового запуска, в работе программы, выполнявшейся в момент внезапного завершения работы, могут появится ошибки.
Если в момент перезагрузки происходила дефрагментация, то из-за перезагрузки могут пострадать файлы, которые в это время проходили обработку. А если это были какие-нибудь системные файлы, то тогда могут начаться неполадки с операционной системой.
Если неполадки с операционной системой уже начались, то одним из выходов будет восстановление операционной системы до времени ее работоспособного состояния.
Завершение процессов
Если в процессе работы на компьютере вы стали замечать, что он заметно подвисает, значит, ему тяжело выполнять все возложенные на него задачи. Это происходит, когда вы запускаете множество процессов, а потом их просто забываете остановить.
Конечно, если не увлечься открыванием новых приложений, то с проблемой зависания компьютера удастся сталкиваться реже. Ну а если вы всё-таки очень увлечённо работали, поэтому сами не заметили, как открыли много окон, запустили на выполнение несколько программных приложений и утилит, то закрыть их простым нажатием на кнопку «Выхода», может не получиться.
Алгоритм действий
Для завершения нежелательных процессов, отказывающихся подчиняться пользователю, нужно воспользоваться помощью «Диспетчера задач». Если у вас установлен Windows 7, достаточно кликнуть правой клавишей мышки по нижней панели задач, выбрать параметр «Запустить Диспетчер задач».
Шаг 1
В открывшемся окне на первой вкладке кликните по той утилите, которая вам уже не нужна, а далее в нижней части окна выберите параметр «Снять задачу». Если процесс не совсем безнадёжен, он остановится.
Шаг 2
Можно перейти на вторую вкладку «Процессы», точно также кликнуть по той строке, которая провоцирует в конкретный момент проблемы, а затем нажать на кнопку «Завершить».
Отметьте опцию отображения всех процессов пользователей
К сожалению, даже такие советы иногда для некоторых пользователей оказываются совершенно бесполезными, поскольку всё равно не закрывается процесс в Диспетчере задач.
Если и с вами случилась такая неприятность, вы отчаялись и уже поверили, что единственным выходом из такой проблемной ситуации будет применение вынужденной перезагрузки операционной системы, мы предлагаем вам не паниковать, а ознакомиться с нашими следующими рекомендациями.
Шаг 3
Итак, не произносите фраз типа: «Не могу завершить процесс в Диспетчере задач», а лучше воспользуйтесь уникальными возможностями служебной команды taskkill. Эту команду многие готовы рассматривать в качестве мощнейшего инструмента.
Чтобы запустить такую команду, сначала, конечно же, нужно открыть командную строку, зажав одновременно две клавиши: «Win» и «R». В открывшемся маленьком окошке введите «cmd».
Шаг 4
Теперь вам нужно будет набрать «taskkill» и нажать «Enter». Однако чтобы справиться с неуправляемым процессом к этому слову следует присоединить дополнительную опцию.
В частности, можно завершить процесс при помощи команды taskkill, используя имя приложения, которое отказывается завершаться. Для этого наберите небольшую командную фразу: taskkill / IM «имя приложения». Конечно, вместо словосочетания «имя приложения» вы должны набрать тот процесс, который у вас нет мочи остановить. Например, taskkill / IM excel.exe. Если вы воспользуетесь нашим примером, то в этом случае прекратит работать табличный редактор Excel. Выбирайте ваш процесс, приносящий вам ужасные хлопоты, и прописывайте в команде его имя.
В окне процессы отображаются не только с указанием своего имени, но и идентификатора в том числе. Если вы желаете, вы можете набрать такую командную фразу: taskkill / PID 574, где число 574 будет являться идентификатором проблемного процесса.
Шаг 5
Если на компьютере имеются несколько учётных записей, при этом абсолютно понятно, что зависание возникло именно по причине незавершённых процессов одного из пользователей, можно воспользоваться и такой командной фразой: «taskkill / F / FI «USERNAME eq имя_пользователя». Понятно, что в ней придётся вам самостоятельно изменить непосредственно имя пользователя, по вине которого возникла проблема.
Воспользуйтесь новой командной фразой
Мы рекомендуем вам потренироваться с использованием таких команд. Если у вас всё получится, вы сможете уходить от вынужденных перезагрузок, которые безжалостно вредят операционной системе.
Команда «taskkill», действительно, является мощнейшим инструментом, которому не могут противостоять даже вирусы и троянцы. Такая команда успешно завершает даже их негативную и упорную «деятельность».
PowerShell
Этот инструмент очень похож на командную строку и часто рассматривается как альтернатива ей. Затем, используя PowerShell, вы можете аналогичным образом отключить заблокированное приложение:
- Щелкните правой кнопкой мыши значок «Пуск».
- Откройте PowerShell.
- Введите запрос «Get-Process» и нажмите «Enter».
- Вы увидите список открытых процессов. Найдите название проблемного приложения в столбце «Имя процесса» и скопируйте его.
- Обработайте запрос в формате «Stop-Process -имя процесса ».
Таким образом, PowerShell абсолютно похож на командную строку, и единственный ключевой недостаток – это распознавание другого формата запроса.
Как закрыть зависшую программу если она не закрывается
Сочетание клавиш
Вместо обычного закрытия окна программы или же выхода через меню программы можно воспользоваться простым сочетанием клавиш. Пользователю достаточно нажать Alt+F4 для закрытия активного окна. Если же окно не активное, его пред попыткой закрыть таким способом нужно выделить.
Зачастую над неопытными пользователями любят подшутить, сказав что сочетания клавиш Alt+F4 выполнит желаемое действие, а в итоге закроется нужное пользователю приложение. Именно поэтому рекомендуем ознакомиться со другими полезными сочетаниями горячих клавиш в Windows 10.
Диспетчер задач
Диспетчер задач позволяет останавливать не нужные процессы буквально в несколько нажатий. Пользователю достаточно открыть диспетчер задач любым из доступных способов. Можно воспользоваться сочетанием клавиш Ctrl+Shift+Esc. Дальше во вкладке Процессы находим зависший процесс, и в контекстном меню выбираем пункт Снять задачу.
При необходимости можно установить галочку на пункте Параметры > Поверх остальных окон для того, чтобы видеть диспетчер задач поверх зависших программ. Если же Вы используете последнюю версию операционной системы можно создать несколько виртуальных рабочих столов в Windows 10. После создания дополнительного рабочего стола достаточно просто перетянуть зависшую программу на второй рабочий стол (актуально, когда после зависания программы пользователь видит черный экран вместо рабочего стола).
Командная строка
Более серьезный способ завершения работы зависших программ заключается в использовании командной строки запущенной от имени администратора в Windows 10. По сути способ похож на предыдущий с использованием диспетчера задач, но смотреть все запущенные процессы и снимать задачу мы будет выполняя несколько команд.
- Запустите командную строку выбираем пункт Командная строка (администратор) в контекстном меню кнопки пуск.
- В открывшемся окне выполните команду tasklist для просмотра всех запущенных процессов.
- В списке находим программу которая не отвечает и выполняем команду завершения работы процесса: taskkill /IM Photoshop.exe /f.
Вместо программы Photoshop.exe Вы можете ввести название Вашей не отвечающей программы. Завершение программы произойдет буквально в мгновение после выполнения вышеуказанной команды.
SuperF4
Сейчас с официального сайта производителя есть возможность скачать программу SuperF4 для Windows 10. SuperF4 убивает активные программы при нажатии Ctrl + Alt + F4. Если же при нажатии Alt + F4 система закрывает активное окно только активное окно, то SuperF4 просто убивает процесс программы. Некоторые игры имею защиту от такого рода утилит, поэтому не все программы можно закрыть таким способом.
Есть множество способов закрыть зависшую программу буквально в несколько нажатий если она не закрывается. Зачастую пользователи не знают как решить такую проблему и выполняют перезагрузку компьютера. Однозначно такое решение поможет избавиться от зависшей программы, но много времени будет утрачено. Пользователю достаточно знать несколько способов принудительного завершения работы программ для экономии собственного времени.
Способ 6: для ноутбуков
Теперь понятно, как закрыть программу, которая зависла. С примерами действий в том или ином случае пользователь мог легко ознакомиться. Подробные инструкции помогут решить поставленную задачу.
Что делать, если все ранее перечисленные способы не помогают, а человек при этом работает не за стационарным компьютером, а за ноутбуком? Или если по ряду причин операционная система отказывается перезагружаться даже после нажатия на Reset?
В таком случае нужно экстренно выключить операционную систему. Но перед этим сохранить все данные на компьютере. Далее нажать на кнопку включение ноутбука (или компьютера) и подержать ее около 5-10 секунд. Операционная система выключится. Далее можно включать компьютер и работать с ним далее.
Недостатком такого метода действий является его опасность для устройства. Частое экстренное выключение ведет к сбоям операционной системы и неисправности “железа”. Проблему с зависанием программ такой шаг не решит. Поэтому можно воспользоваться им только в крайнем случае.
Запутать программу! (Приглашение Windows вмешаться и помочь)
Это, вероятно, не совет, который вы видели в другом месте, поэтому давайте объясним.
В некоторых случаях вы можете фактически заставить проблемную программу слегка оттолкнуть скалу, если можно так выразиться, перевести ее в полностью замороженное состояние, отправив сообщение в Windows о том, что его, вероятно, следует прекратить.
Чтобы сделать это, сделайте в программе столько «вещей», сколько вы можете себе представить, даже если они ничего не делают из-за сбоя программы. Например, нажимайте на пункты меню снова и снова, перетаскивайте элементы вокруг, открывайте и закрывайте поля, попробуйте выходить полдюжины раз — все, что вы хотите, если вы делаете это в программе, которую вы надеетесь принудительно завершить.
Предполагая, что это работает, вы получите окно с , которое не отвечает заголовку, обычно с такими опциями, как Проверить решение и перезапустить программу , Закрыть программу , Дождаться ответа программы или Завершить сейчас (в старые версии Windows).
Нажмите или нажмите « Закрыть программу» или « Завершить сейчас», чтобы сделать это
Другие способы
Самый тяжелый случай, это когда зависла какая-нибудь программа или игра, которая была развернута на весь экран монитора. В этом случае вы не будете иметь доступа к «Рабочему столу», к «Диспетчеру задач», а также в меню «Пуск».
В этом случае попробуйте выйти из окна с зависшей программой на «Рабочий стол», при помощи клавиш на клавиатуре.
Нажмите на клавиши клавиатуры «Alt» + «F4». Эта комбинация клавиш в операционной системе Windows служит для закрытия приложений.
Можно попробовать нажать на клавиатуре на клавиши «Esc» или «Enter», возможно, в некоторых случаях, получится получить доступ к Рабочему столу.
Вам также может быть интересно:
- Оптимизация Windows 10 для ускорения работы ПК
- Очистка Windows 10: автоматическое и ручное удаление ненужных файлов
При нажатии на клавишу «Windows» также, иногда, можно попасть на Рабочий стол, при зависшей программе.
Попробуйте нажать на клавиатуре на функциональные клавиши «F1» — «F12». В некоторых случаях, нажатие на эти клавиши приводит к открытию Рабочего стола. Какая конкретно функциональная клавиша может помочь, зависит от конкретного компьютера, у разных компьютеров это бывает по-разному.
Если открылся Рабочий стол, то для выхода из зависшего приложения проделайте действия, описанные выше в этой статье.
Но, бывают такие ситуации, когда компьютер не реагирует ни на какие действия пользователя. Мышь не работает, на нажатия клавиш на клавиатуре, компьютер также никак не реагирует. В этом случае перезагрузки операционной системы уже не удастся избежать. Тогда вам придется нажать на кнопку «Reset» (Перезагрузка).
Почему зависают программы?
Для того, чтобы не искать пути решения для закрытия той или иной программы, необходимо не допускать, чтобы они зависали. Существует ряд основных причин, по которым программы зависают, к ним относятся:
Ошибка в коде программы. Все мы допускаем ошибки и программисты в том числе. Любые недочеты, неправильно написанные строки кода, конфликты с другими программами, могут привести к тому, что программа будет зависать. В этом случае рекомендую вам обновить проблемную программу на сайте производителя. Если такой возможности нет, тогда переустановите ее.
Если ваша операционная система слишком «засорилась”, то не удивительно, что программы тормозят. Это одно из самых часто встречаемых явлений, когда пользователи винят программу в тормозах, а у самих операционка напичкана мусором. В таком случае поможет переустановка ОС или ее оптимизация.
Одной из причин рассматриваемой проблемы может быть конфликт оборудования или драйверов. Если такие конфликты присутствуют, то зависать будет не только программа, но и вся система в целом.
Программа будет зависать, если ее установить ее на неподходящую версию ОС. К примеру, если программа не предназначена для запуска на ОС Windows 7, а вы установили и пытаетесь ее запустить, естественно будет происходить конфликт и глюки в работе. В этом случае найдите программу подходящей версии или в свойствах ярлыка программы или запускаемого файла во вкладке «совместимость”, выберите другой тип системы.Ошибка на жестком диске. При ошибках файловой системы или при наличии сбойных секторов могут быть временные или постоянные подвисания. Проверьте свой жесткий диск на ошибки.
Если на вашем компьютере мало оперативной памяти, то большинство современных программ будут зависать
Это вы можете проверить в диспетчере устройств, если обратите внимание на объем загруженности памяти. Если вся память постоянно занята, то не мучайте свой комп и купите ему планку, а то и две, оперативы
Некоторых спасает увеличение объема файла подкачки. Но, все же я советую добавить оперативную память. Если вы установили взломанную программу, для установки которой необходимо было использовать «кряк”, то причина лагов может быть именно в этом. Советую вам использовать лицензионную программу или скачать с кряком, но уже с другого источника. А лучше находите программы на моем сайте.
Вирусы также могут стать причиной для сбоев работы в программе. Даже если вы скачали программу с официального источника и установили ее по всем правилам на нужную операционную систему, вирусы могут не дать вам насладиться ее использованием. Поэтому периодически проверяйте свой компьютер на наличие вирусов.
Кроме этих основных причин для зависания программы, есть множество других. Перечислять их можно очень долго.
Сегодня вы узнали основные причина, по которым зависают программы и научились закрывать их различным способом. Не забывайте оценить статью, если она вам понравилась. Подписывайтесь на обновления и мой канал на ютубе.
Способ 5: радикальный подход
Как можно закрыть программу, если она зависла? Следующий метод является радикальным. Торопиться с ним не нужно, хоть он и считается самым простым. Дело все в том, что для успешного завершения программ, требуется… перезагрузка операционной системы.
Не закрывается программа «Скайп»? Как закрыть ее? Точно так же, как и все иные приложения. Для начала испробовать все перечисленные ранее методы. Если они не помогли, то пользователю не остается ничего, кроме как осуществить перезагрузку компьютера.
Пользоваться «Пуском» не рекомендуется. Ведь зависшие программы иногда мешают осуществлению соответствующей операции. Вместо этого требуется отыскать на компьютере кнопку Reset и нажать на нее. Это экстренная перезагрузка. Данный вариант действует на стационарных компьютерах. Перед тем как пользоваться им, рекомендуется сохранить все данные в других приложениях. Кроме того, стоит учитывать, что постоянная перезагрузка компьютера не лучшим образом сказывается на работоспособности устройства.
Горячие клавиши Windows 10, которые необходимо знать
В приведённом ниже списке вы сможете найти как хорошо знакомые по предыдущим версиям клавиатурные сокращения, так и появившиеся только в Windows 10. Совершенно нет необходимости учить их все сразу, да это и невозможно. Просто выберите 3–4 операции, которыми вы пользуетесь чаще всего, запишите соответствующие им клавиши на стикер и прикрепите его на видном месте. Вы сами не заметите, как очень скоро выучите их назубок и не сможете без них обходиться. А когда это произойдёт, можно будет переходить к освоению следующих комбинаций горячих клавиш.
Управление окнами и приложениями
Win + стрелка влево — присоединить окно приложения к левому краю экрана.
Win + стрелка вправо — присоединить окно приложения к правому краю экрана.
Win + стрелка вверх — развернуть окно приложения на весь экран. Или, если окно было ранее прилеплено к одному из краёв, оно займёт четверть экрана в верхней части.
Win + стрелка вниз — свернуть активное окно. Или, если окно было ранее прилеплено к одному из краёв, оно займёт четверть экрана в нижней части.
Win + D — отобразить и скрыть рабочий стол.
Win + Shift + M — восстановить свёрнутые окна.
Win + Home — свернуть все окна, кроме активного (восстановление всех окон при вторичном нажатии).
Alt + Tab — переключиться между запущенными приложениями.
Alt + F4 — закрыть активное окно.
Win + Shift + стрелка влево (или вправо) — переместить окно на другой монитор.
Win + T — последовательно перебрать иконки на панели задач. Нажмите «Ввод», чтобы запустить приложение.
Win + 0…9 — запустить с панели задач приложение, иконка которого закреплена на позиции, соответствующей цифре.
Проводник
Win + E — запустить файловый менеджер.
Ctrl + N — открыть новое окно.
Ctrl + колесо прокрутки мыши — изменить представление элементов (иконки, таблица, эскизы и так далее).
Alt + стрелка вверх — подняться вверх на один уровень.
Alt + стрелка влево — просмотреть предыдущую папку.
Alt + стрелка вправо — просмотреть следующую папку.
Виртуальные рабочие столы
Win + Ctrl + D — добавить виртуальный рабочий стол.
Win + Ctrl + стрелка влево — переключиться между виртуальными рабочими столами справа налево.
Win + Ctrl + стрелка вправо — переключиться между виртуальными рабочими столами слева направо.
Win + Ctrl + F4 — закрыть используемый виртуальный рабочий стол.
Win + Tab — отобразить все рабочие столы и приложения на них.
Windows
Ctrl + Shift + Esc — запустить диспетчер задач.
Win + R — открыть диалоговое окно « Выполнить» .
Shift + Delete — удалить файлы, минуя корзину.
Alt + Enter — отобразить свойства выбранного элемента.
Win + пробел — переключить язык ввода и раскладку клавиатуры.
Win + A — открыть «Центр поддержки».
Win + S — открыть окно поиска.
Win + H — вызвать панель «Поделиться».
Win + I — открыть окно «Параметры».
Скриншоты и игры
Win + PrtScr — сделать скриншот и сохранить его в папке с изображениями.
Win + Alt + PrtScr — сделать снимок экрана игры.
Win + G — открыть игровую панель для записи процесса прохождения.
Win + Alt + G — записать последние 30 секунд в активном окне.
Win + Alt + R — начать или остановить запись.
Win + P — переключиться между режимами отображения (при наличии второго дисплея).


































