Функция G-mail после сброса смартфона до базовых настроек
Также можно использовать функционал G-mail, когда система требует данные профиля после сброса телефона.
При появлении экрана ввода данных аккаунта Google выполните следующее:
- Вернитесь назад в форму выбора сети Wi-Fi;
- Прокрутите страницу вниз, нажмите на «Добавить сеть»;
- Наберите что-либо в поле названия сети. Выполните длительное нажатие на набранное, выделите это;
- Нажмите на кнопку с тремя точками сверху, и в открывшемся меню нажмите на «Отправить»;
- Откроется меню пункта отправки. Выберите «G-mail», откроется форма отправки;
- Вновь сверху жмём на кнопку с тремя точками, выбираем «Настройки», а затем на «Добавить аккаунт»;
- Выберите «Mail.ru» (например), введите свой логин и пароль для данного аккаунта на мейл.ру, а затем тапните внизу на «Войти». Согласитесь со всеми подтверждениями;
- После создания аккаунта выберите его, войдите, нажмите вверху справа на кнопку с тремя точками, и кликните на «Управление аккаунтами» — «Продолжить»;
- Пролистайте страницу в самый низ, и выберите «Восстановление и сброс»;
- Далее нажмите на «Сброс настроек», и внизу на «Сбросить настройки телефона» — «Удалить всё»;
- После сброса настроек телефона выберите русский язык, сеть вай-фай, пароль, другие опции. Телефон загрузится в нормальном режиме.
Как изменить данные учетной записи
Эти данные заполняются по желанию. Если учетка используется, например, просто для скачивания приложений с Гугл Плей – можно смело пропускать. Если создается для работы, то дополнительная информация лишней не будет.
Фото профиля
Порядок действий:
- «Настройки».
- Выбирают приложение Google – «Управление аккаунтом Google» – «Личные данные».
- Раздел «Профиль». Кликают на «Фотография». Здесь можно заменить текущую.
- «Добавить фото профиля». Система предложит сделать новое сейчас или выбрать из имеющихся на памяти устройства.
- «Принять».
Многие сервисы, где используется фото профиля, позволяют его редактировать.В Гугл аккаунт можно добавить личное фото.
Имя
На новых аккаунтах его можно менять чуть ли не ежесекундно. Но спустя 2 недели вводится ограничение – не более 3 раз в минуту:
- «Настройки».
- Google – «Управление аккаунтом».
- «Личные данные».
- В разделе «Профиль» есть строка «Имя». Жмут «Изменить».
- Вводят имя и подтверждают кнопкой «Готово».
Личные данные
К такой информации относятся дата рождения, пол, номер телефона или дополнительный адрес электронной почты:
- «Настройки».
- Google – «Управление аккаунтом».
- «Личные данные».
- Раздел «Профиль» – в нем пункты, которые можно переделать.
Сброс к заводским настройкам
Если желание разобраться, как поменять аккаунт Гугл в Плей Маркете, связано с тем, что предыдущий владелец телефона/планшета не очистил его от личной информации, то подойдет еще один способ удаления лишних данных – сброс ndroid.
- Откройте настройки.
- Зайдите в раздел «Восстановление и сброс».
- Нажмите «Сброс» и подтвердите выполнение операции, прочитав информацию о последствиях такого решения.
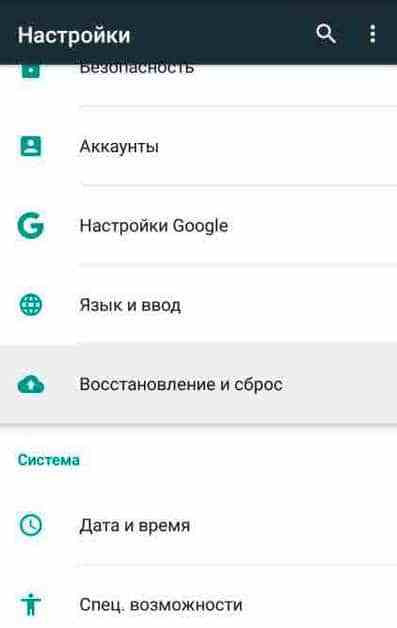
Когда-либо задумывались над таким вопросом: как сменить Google-аккаунт на моем устройстве? Ведь некоторые учетные записи привязываются по ошибке, или же обладатель девайса теряет контроль над аккаунтом. В этой статье я подробно опишу весь процесс привязки уже существующей учетной записи к Android-девайсу.
Все действия подходят для версии 4.0 и выше, но кардинальных отличий в привязке Google-аккаунта в более ранних версиях этой ОС нет, поэтому инструкция применима для всех Android-устройств.
Итак, сначала нужно попасть в меню синхронизации.Для этого зайдите в «Меню» -> «Настройки» -> «Аккаунты». После этого на экране у вас появится список всех учетных записей, которые синхронизируются с устройством.
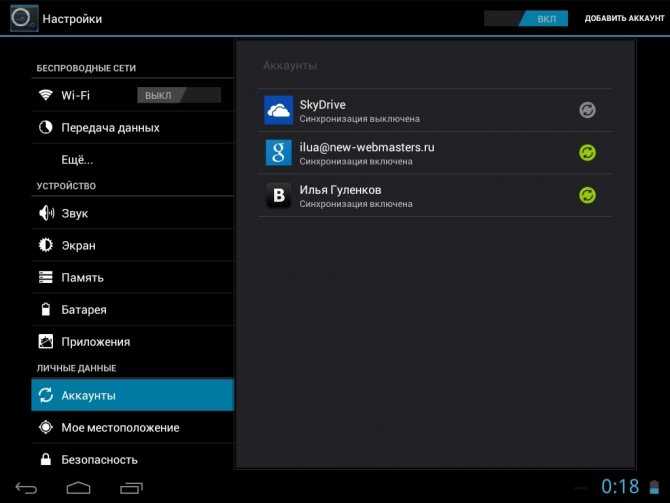
После этого нажмите кнопку «Добавить аккаунт» на верхней панели:
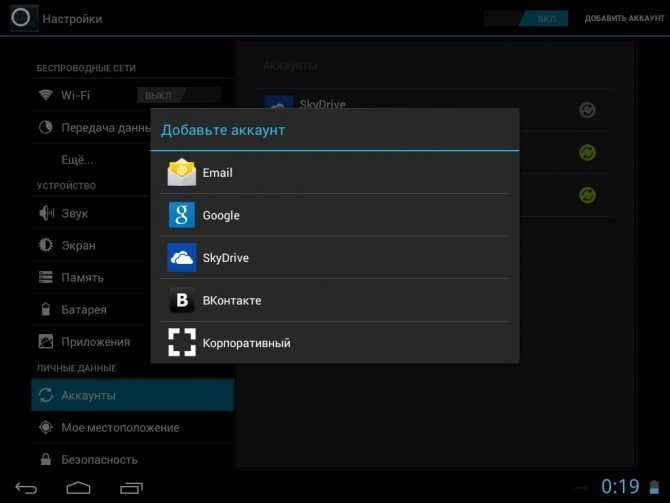
- Здесь нужно выбрать пункт » «.Замечу, что у каждого пользователя список сервисов в этом меню будет разным, все зависит от количества установленных приложений.
- Затем нам будет предложен выбор — добавить уже созданный аккаунт, или завести новый. Выбираем первый вариант:
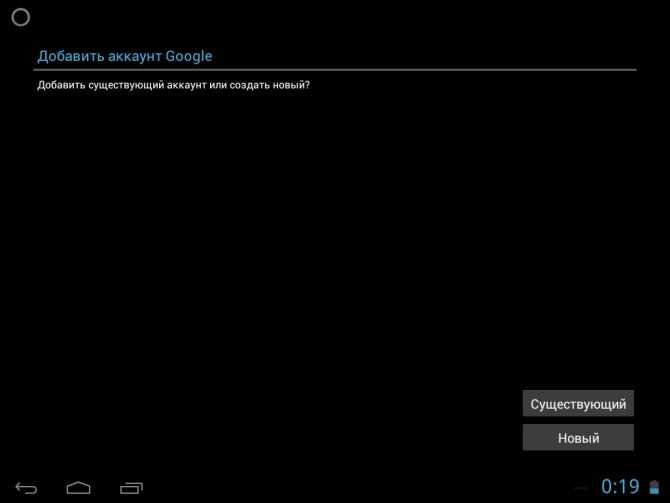
После этого шага система Android попросит включить Wi-Fi, если этого еще не было сделано. Сразу после успешного подключения вам будет предложено ввести адрес электронной почты и пароль от Google-аккаунта. Сделайте это:
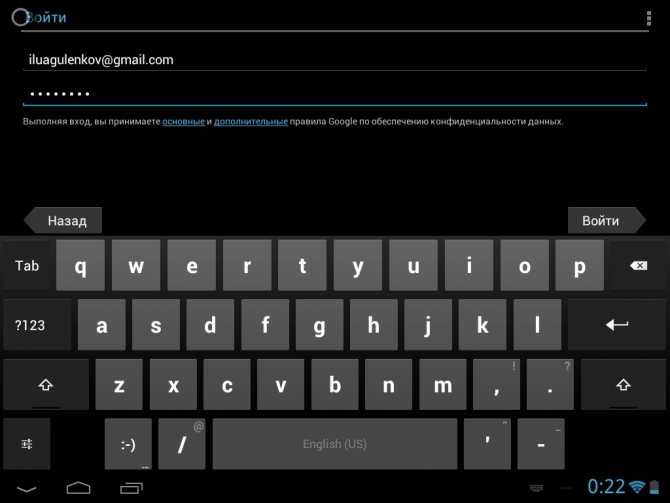
После того, как вы нажмете кнопку «Войти», на дисплее вашего устройства появится информация о том, что для успешного подключения нужно немного подождать. Обычно через минуту все уже готово:
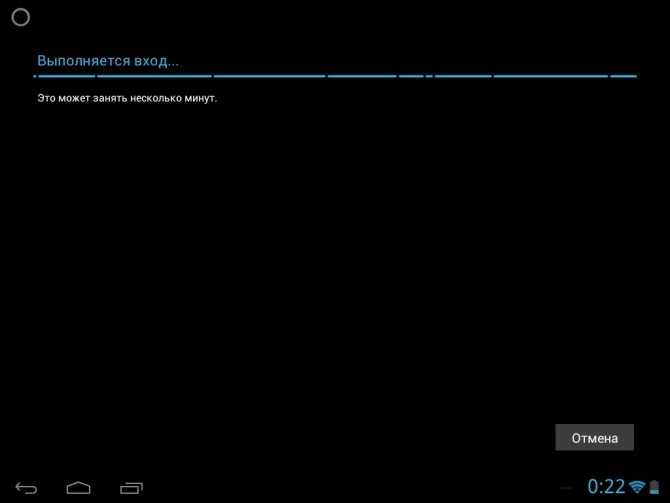
После этой процедуры можно привязать банковскую карточку к своему аккаунту. Мы пропустим этот шаг:
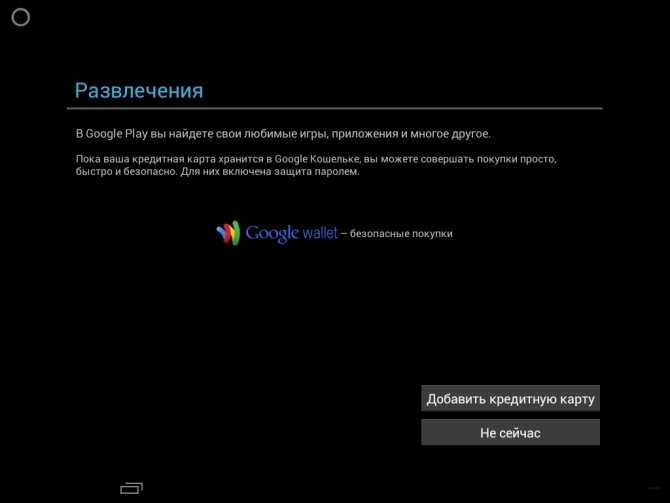
Затем вы сможете выбрать, какие сервисы нужно синхронизировать, а какие — нет. К примеру, вы можете за ненадобностью отключить синхронизацию Drive, если вы не используете этот сервис.
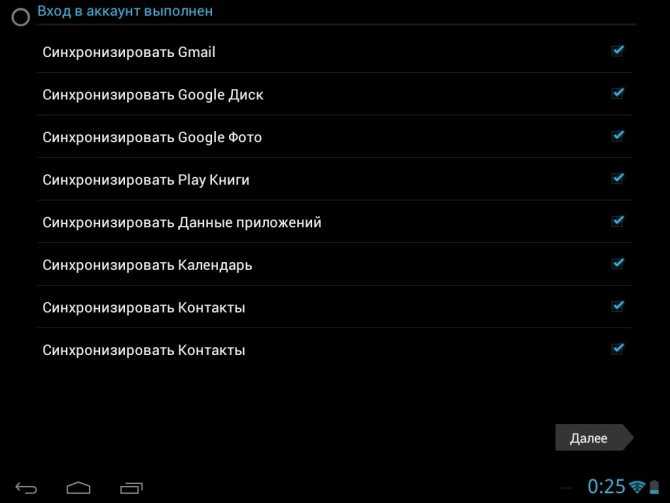
Все! Новый Google-аккаунт привязан к вашему устройству. Теперь он отображается в списке доступных вам учетных записей. В любой момент вы можете отключить синхронизацию, или даже удалить аккаунт из памяти устройства
Внимание: вся информация, связанная с учетной записью будет стерта сразу после его удаления! Будьте осторожны!
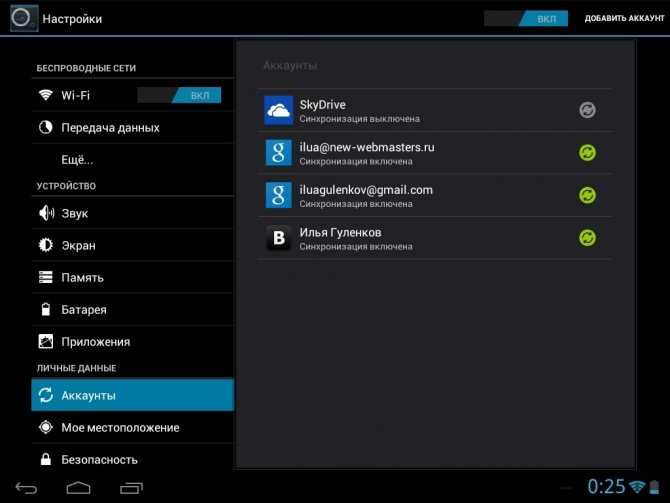
На самом деле, в процессе смены Google-аккаунта нет ничего сложного. Нужно всего-лишь четко следовать пошаговой инструкции и у вас все получится. Удачи!
Инструкции
Как добавить номер телефона
- Войдите в аккаунт Google Рекламы.
- В меню выбора страниц нажмите Объявления и расширения.
- На вкладке Расширения нажмите кнопку с плюсом .
- Выберите вариант Номера телефонов в списке. Откроется окно «Добавить номер телефона».
- Укажите, на каком уровне нужно добавить номер телефона. Доступны следующие варианты: Аккаунт, Кампания или Группа объявлений.
- Чтобы указать новый номер телефона, нажмите Создать. Если вы хотите применить номер телефона, созданный ранее, выберите вариант Использовать существующие.
- При создании нового расширения укажите свой номер телефона.
- Если вы хотите воспользоваться существующим номером телефона, выберите нужный вариант в появившемся списке.
Дополнительные настройки
- Укажите, следует ли создавать отчеты по звонкам Чтобы просматривать отчеты по звонкам из расширений «Адреса», вам потребуется включить отчеты на уровне аккаунта. Подробнее об управлении отчетами по звонкам в кампаниях…
(рекомендуется).
- Выберите, следует ли учитывать конверсии (рекомендуется). Google Реклама автоматически создает используемый по умолчанию тип звонка-конверсии «Звонки по объявлениям» (и «Звонки по объявлениям AdWords Express», если используется аккаунт AdWords Express). Вы можете создать собственный тип конверсий, выбрав Управление конверсиями в раскрывающемся меню. Подробнее об отслеживании звонков-конверсий Примечание. Учет конверсий влияет на ставки, назначаемые автоматически.
…
- Чтобы оптимизировать расширение «Номер телефона» для смартфонов, в разделе «Устройства» выберите вариант Мобильные устройства. Этот номер телефона будет также показываться на компьютерах и планшетах.
- В разделе Дополнительные настройки укажите, следует ли показывать номер телефона только в определенные дни и часы. Например, это может быть время, когда сотрудники вашей компании готовы отвечать на звонки.
Перенесите весь календарь в новую учетную запись Google
Перенос календаря с нашего текущего аккаунта на новый также довольно простой процесс. Для этого мы должны выполнить следующие шаги:
- Пойдем Google Calendar с текущего счета.
- Нажмите на значок шестеренки и введите Настройки .
- Мы отображаем Импорт и экспорт меню.
- Выберите Экспортировать опцию.
- Нажмите на Экспортировать кнопку.
- Разархивируйте ZIP-файл, сохраненный на нашем диске.
- Давайте перейдем в Календарь Google с новый аккаунт гугл.
- Нажмите на значок шестеренки и введите Настройки .
- Мы отображаем Импорт и экспорт МЕНЮ .
- Выберите Импортировать опцию.
- Мы выбираем календари, которые мы хотим импортировать из тех, которые мы распаковали.
- Они будут импортированы в календарь новой учетной записи один за другим.
Как на iPhone загрузить и открыть приложение YouTube
Как правило, YouTube входит в число приложений, устанавливаемых на смартфоны с завода. Но есть случаи, когда нужно установить и открыть ютуб самостоятельно, поговорим о том, как это сделать на айфоне.
Обычная банальная загрузка
На некоторых гаджетах эппл, например на айфон 6, не было установленного приложения ютуб, и вадельцам приходилось решать вопрос, как установить его самостоятельно. Такая же проблема может возникнуть после смены аккаунта.
Стандартный способ установки приложения на яблочную продукцию, которая поддерживает обновления системы, предельно прост: ⇓⇓⇓
1. Откройте AppStore, войдите в свой аккаунт (или создайте apple ID, если у вас его еще нет).
2. Перейдите к странице приложения apps.apple.com/ru/app/youtube . Его также можно найти через стандартный поиск, программа первая в списке по запросу «youtube».
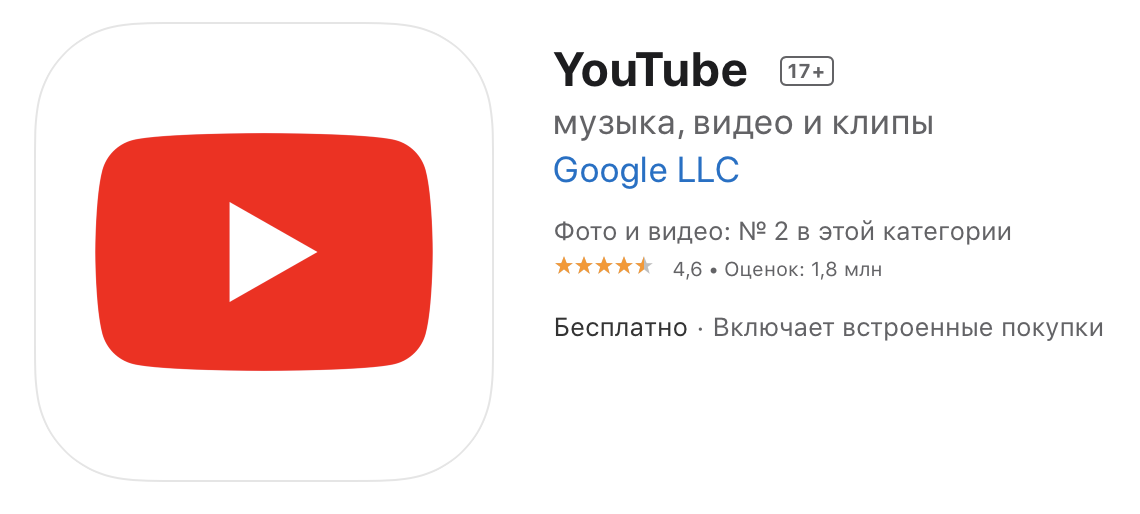
3. Нажмите кнопку «Бесплатно», после чего она станет зеленой с надписью «Установить». Коснувшись ее, вам предложат ввести пароль от учетной записи.
Но бывают случаи, когда владелец гаджета не хочет обновляться, опасаясь за потерю производительности, либо просто не может этого сделать, так как версия IOs уже не поддерживается .
В этом случае способ немного сложнее.
На телефон Айфон 5 или 6 — Бесплатно
Телефоны, не поддерживающие обновления системы, как, например, айфон 5, остаются незаслуженно забытыми , однако и на них можно установить ютуб совершенно бесплатно.
Если прошивка вашего телефона уже не поддерживает версии приложений, которые есть в App Store, есть два выхода из этой ситуации .
Рассмотрим первый случай: ютуб ранее был установлен на устройстве, но после обновления выходит сообщение «сбой покупки».
- Откройте AppStore на смартфоне и зайдите в профиль
- Перейдите к вкладке «Обновления» — «Покупки», «Мои покупки».
- Если у вас семейный доступ, выберите «Не на этом айфоне».
- В строке поиска пишем название нужной программы, в нашем случае youtube.
- Напротив названия программы нажимаем на кнопку скачивания (облако со стрелкой).
- Система задаст вопрос: «Установить последнюю совместимую версию»? Да, именно ее!
Способ подойдет для любого софта, который не хочет устанавливаться на айфон, но раньше уже добавлялся в покупки. Или в случае, когда к семейному аккаунту подключены несколько устройств, и на одном из них есть нужная программа.
При помощи iTunes
Теперь решим вопрос, как поставить ютуб на айфон, на котором его раньше не было, или загрузить на б/у гаджет, если у вас это первый айфон.
Важно: Способ работает только если у вас Windows раньше 10 версии
- Установите на ПК iTunes версию 12.6.3.6 (более ранние версии могут не запуститься, а более новые уже не работают с appstore).
- Создайте учетную запись, или войдите в свою учетку, если она уже есть.
- Найдите youtube через поиск в правом верхнем углу программы, нажмите «загрузить». Если на компе этот файл не нужен, процесс можно приостановить, но
- Теперь вы можете войти в appstore на телефоне, и в покупках загрузить для себя совместимую версию, как в предыдущем способе.
На Windows 10
С переходом на вин 10 айтюнс, к сожалению, перестает работать, а именно на белом экране выходит ошибка 50. Как выйти из этой ситуации:
- При помощи любого деинтсаллера (кроме штатного в диспетчере программ windows) необходимо удалить iTunes и модуль Apple_Mobile_Dewice_Support. К примеру, используйте Total Uninstaller.
- После успешной деинсталляции необходимо почистить реестр при помощи, к примеру, ccleaner (чтобы убрать все следы присутствия программ на данном ПК).
- Теперь необходимо установить iTunes 12.6.5.3 и войти в свою учетную запись.
- Теперь вы можете найти и загрузить любые игры и приложения.
С помощью другого устройства
Этот способ не совсем правильный, но самый быстрый. Дело в том, что для этого вам понадобится доступ к учетной записи друга или кого-то из близких. Главное, чтобы у этого человека был установлен youtube. Дальше все предельно просто:
- Войдите в AppStore в другую учетку на своем устройстве.
- Откройте обновления и во вкладке «не на этом …» найдите нужную программу и установите.
- Теперь можно выходить из чужого аккаунта и входить в свой.
Важно: не рекомендуется передавать данные от учетной записи другим людям
Общая информация о Гугл-аккаунте
Понятие аккаунт использовалось еще до появления интернета. Так назывались данные клиента банка, необходимые для его идентификации. Онлайн значение не претерпело изменений – это личная информация пользователя, его профиль, для входа в который вводят логин и пароль, выставляемые при регистрации.
Аккаунт Google – учетная запись, открывающая доступ к сервисам корпорации Гугл. Так то, смотреть видеоролики на YouTube, посещать сайты и открытые форумы можно без него. Но если захочется создать свой плейлист, написать комментарий, скачать приложение с Google Play – без аккаунта не обойтись.
Как изменить аккаунт Гугл в телефоне
Смена учетной записи может проходить по двум сценариям:
- Пользователь создает совершенно новую;
- Решается на изменение параметров без создания новой записи.
Стоит сначала рассмотреть первый вариант, так как он подойдет для тех, кто приобретает поддержанное устройство, необходимо сменить на нем аккаунт. Чтобы продолжить использование системы, многих программ в ней, стоит завести свою личную учетку. Операция достаточно простая и выполняется оп такому алгоритму:
- Для начала необходимо удалить аккаунт;
- Далее стоит создать новый.
В данных действиях нет ничего сложного, однако не каждый знает о том, как применять тот или иной способ. Именно поэтому стоит более подробно разобраться в каждом, чтобы не запутаться и сделать все правильно.
Удаление старого аккаунта
Чтобы удалить старый аккаунт, пользователю нужно понять, что он есть в телефоне. Если же даже старого аккаунта нет, то нет смысла его удалять. Стоит рассмотреть, как удалить именно Гугл – аккаунт, а в дальнейшем его заново создать:
- Для начала необходимо открыть настройки устройства и перейти в раздел под названием «Аккаунт»;
- Теперь стоит нажать на ученую запись от Гугл;
- Перейти в «Удалить аккаунт»;
- Подтвердить данное действие.
Таким простым образом пользователь удалит аккаунт. Это не самый первый способ по удалению аккаунта, есть альтернативный вариант, который заключается в том, что пользователь сбрасывает все настройки до заводских. Это резонно только в том случае, если телефон новый, купленный бу, потому что будут потеряны абсолютно все данные. Выполнять данную операцию также нужно через настройки. Открываем их и выбираем пункт «Восстановление и сброс». Далее устройство само укажет, как двигаться.
Создание нового аккаунта
Если пользователь уже не имеет учетной записи на телефоне, то он может создать новую. Операция выполняется после того, как был активирован телефон. Если пользователь купил устройство, а на нем выполнен заводской сброс, то после этого как раз можно выполнять создание аккаунта.
Если же сброса не было, то для создания аккаунта необходимо открыть «Настройки», перейти в них и сделать простые шаги:
- Кликаем на пункт «Аккаунт»;
- Кликаем на кнопку в виде плюса и выбираем учетную запись от Гугл;
- После этого стоит указать адрес посты, вписать пароль;
- Подтверждаем вход при помощи одноразового кода с ответом.
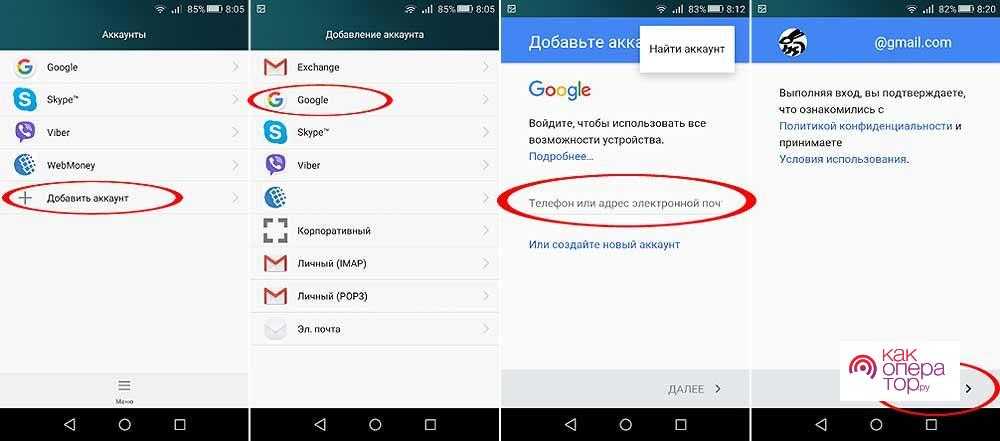
Как важно, создать новый аккаунт не так сложно. При указании в системе также стоит отметить, что вход заключается в воде адреса электронной почты и пароля, стоит привязать номер телефона, чтобы повысить безопасность
Как только это будет сделано, можно переходить к дальнейшему добавлению аккаунта.
Замена, удаление и добавление аккаунта Google на Android
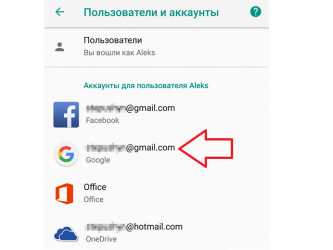
Все, у кого есть устройство с операционной системой Android, знают, что пользование им тесно связано с доступом к аккаунту Google. Когда возникают проблемы с доступом к учётной записи, либо когда нужно удалить или сменить её, многие не знают, как это сделать, и всё это время не могут полноценно пользоваться своим планшетом или смартфоном.
Поэтому давайте узнаем, как поменять профиль на Android, сменить или добавить его на вашем гаджете.
Синхронизация системы с учётной записью
Для более удобного использования Android-устройства желательно иметь аккаунт Google
Почему нельзя просто её удалить и продолжить пользоваться планшетом или смартфоном? Дело в том, что большинство сервисов Android, к примеру, почта, магазин Play Market, где скачиваются приложения, не работают без подключения к подобному аккаунту. Кроме того, он удобен тем, что ранее введённая вами информация может использоваться во всех приложениях от компании — не нужно каждый раз заново регистрироваться на том или ином сервисе.
Если же вы хотите изменить его или добавить другую учетную запись, вам помогут нижеприведённые инструкции.
Как изменить аккаунт на Android?
Если вы хотите поменять его, предварительно сотрите старую запись помощи таких действий:
- Зайдите в настройки на своём гаджете.
- Выберите раздел «Аккаунты» и откройте существующий профиль.
- Нажмите на кнопку удаления.
Ежели у вас по тем или иным причинам не удаётся выполнить эту операцию — Android иногда глючит, придётся воспользоваться альтернативными методами.
К примеру, вы можете через почту Gmail изменить пароль в учётной записи, а после того, как в следующий раз войдете в Play Market, программа попросит вас заново внести эти данные, а потом просто вписать новую почту и пароль.
Когда вам необходимо удалить свои данные, но вы не можете сделать это при помощи вышеприведённых способов, придётся делать возврат к заводским установкам Android. Однако, в таком случае вы потеряете свои сохранённые приложения и информацию, связанную с «профайлом» в Google.
Возврат выполняется так:
- Необходимо выбрать раздел «Настройки».
- Открыть вкладку «Резервное копирование и сброс».
- В окне вкладки нажать «Стереть всё».
После того, как вы при помощи любого из вышеприведённых методов уничтожили прошлый аккаунт Android, выполните такие действия:
- Подключитесь к интернету.
- Зайдите в настройки вашего устройства.
- Откройте раздел «Учётные записи».
- В меню сверху или под списком других сервисов выберите надпись «Добавить учётную запись».
- В появившемся окне кликните на «Google».
- Нажмите на функцию добавления существующего профиля и введите необходимую информацию.
Будьте внимательны! Все те же действия вы выполняете, если пользуетесь гаджетом, на котором ранее не было никаких записей — вы попросту заходите в это меню и добавляете свои данные.
Как добавить новую запись?
Если вы ещё не успели завести себе аккаунт, то можете его создать прямо в процессе добавления на устройство. Это делается таким же образом, как и в вышеописанной ситуации, но после пункта «Google» необходимо нажать на вариант «Новый», а не на «Существующий» профиль.
Далее нужно выполнить следующее:
- Подключиться к интернету.
- Написать своё имя и фамилию.
- Создать адрес электронной почты — необходимо следите за тем, чтобы вам было легко его запомнить. Если подобное имя уже есть, система предупредит вас об этом — просто подберите другую комбинацию.
- Придумать надёжный пароль.
- Ввести свой мобильный номер — он пригодится, если вы будете восстанавливать доступ к своим данным, поэтому мы крайне советуем не пропускать этот шаг.
- Далее вам будет отправлен код на телефон, который необходимо вписать в специальное поле.
- После этого вам остаётся подтвердить согласие с условиями использования учётной записи, последний раз просмотреть данные почты и пароля, после чего настройка будет завершена.
Теперь вы знаете, как сменить аккаунт Google на Android при разных условиях — если на устройстве установлена другая учётная запись, которую нужно удалить, или когда вы делаете вход с нового гаджета. Кроме того, мы рассмотрели, как добавить профиль на Android, если создать его с «чистого листа». Как видите, вышеперечисленные операции не требуют каких-либо знаний и займут не слишком много времени, так что вы без проблем с ними справитесь.
Жми «Нравится» и читай лучшие посты на
Как сменить аккаунт Google на Андроид
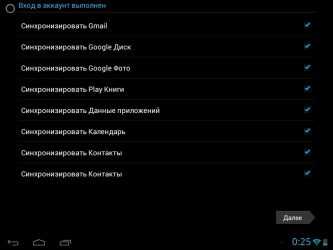
Аккаунт Google необходим не только для доступа к почте Gmail, но и другим продуктам компании. Без него вы не сможете скачивать приложения из Play Маркета, пользоваться Google Диском, делать резервные копии хранящихся на устройстве данных (в том числе паролей, логинов, медиафайлов).
Один аккаунт можно использовать на разных устройствах. Это удобно, если вы хотите настроить синхронизацию данных. Если Android устройством пользуется несколько человек или вы просто хотите сменить аккаунт на новый, то далее мы расскажем, как это сделать.
Как добавить аккаунт
Вы можете привязать к устройству уже существующую учетную запись Gmail или создать новую. Порядок действий:
Шаг 1. Откройте меню «Настройки» на телефоне.
Шаг 2. Пролистайте страницу до раздела «Личные данные» и здесь выберите «Аккаунты».
Шаг 3. Появится список привязанных к устройству учетных записей. Нажмите «Добавить аккаунт».
Шаг 4. Из списка предложенных вариантов выберите «Google».
Шаг 5. Появится окно, где необходимо ввести данные для входа в существующий аккаунт Google. Укажите номер или адрес электронной почты Gmail и нажмите «Далее».
Совет: если у вас нет учетной записи Google, то в левом нижнем углу нажмите «Создать аккаунт», а затем введите все необходимые для регистрации данные (имя, фамилия), придумайте логин и пароль.
Шаг 6. После этого введите пароль от учетной записи и нажмите «Далее», чтобы завершить авторизацию. Если вы не можете его вспомнить, то нажмите на синюю надпись «Забыли пароль?», чтобы запросить письмо с данными для восстановления.
Шаг 7. В некоторых случаях может потребоваться верификация. Выберите подходящий способ получения проверочного кода (по SMS-код, подтверждение через резервный номер телефона, через адрес электронной почты).
Шаг 8. Введите полученный код и нажмите «Далее».
Шаг 9. При необходимости добавьте дополнительный номер, либо нажмите «Пропустить».
Шаг 10. Ознакомьтесь с условиями конфиденциальности и нажмите «Принимаю».
После этого вы сможете пользоваться только что добавленным аккаунтом. Учтите, что устройство продолжит синхронизировать данные и с первой учетной записью. Если вы не хотите, чтобы это произошло, то «лишний» аккаунт гугл плей нужно удалить или отключить.
Как сменить аккаунт
Если у вас на телефоне подключено несколько аккаунтов, то вы можете переключаться между ними, выбирать где хранить резервные копии, менять другие параметры. Как сменить аккаунт на андроиде:
Шаг 1. Через меню приложений запустите «Настройки».
Шаг 2. В разделе «Личные данные» найдите и выберите пункт «Восстановление и сброс».
Шаг 3. Нажмите на строчку «Аккаунт для резервирования».
Шаг 4. Появится список учетных записей Google, подключенных на устройстве. Выберите нужную, чтобы сменить аккаунт на телефоне.
Шаг 5. Вернитесь в раздел «Личные данные» и здесь нажмите на строчку «Аккаунты».
Шаг 6. Выберите «Google», чтобы открыть и просмотреть список подключенных учетных записей.
Шаг 7. В правом верхнем углу нажмите на кнопку «Показать больше» (в виде трех точек) и выберите «Отменить синхронизацию», чтобы настроить резервное копирование вручную. После этого кликните на нужную, если вы хотите изменить учетную запись.
Шаг 8. Откроется страница с подробной информацией. Настройте все необходимые параметры для синхронизации данных. Если вы используете несколько аккаунтов, то для разных учетных записей вы можете разрешить или запретить резервное копирование определенных типов данных (например, контактов или календаря).
Шаг 9. Если вы хотите полностью удалить ранее подключенный аккаунт с устройства, то нажмите на значок «Показать больше» (в верхнем правом углу), а затем выберите «Удалить аккаунт».
Шаг 10. На экране появится предупреждение. Еще раз нажмите «Удалить аккаунт», после чего с устройства будут удалены контакты и другие данные.
Теперь вы знаете, как сменить аккаунт гугл на андроид. В любое время вы можете удалить или добавить еще одну учетную запись. После этого не забудьте настроить синхронизацию и параметры конфиденциальности, если вы планируете получить доступ к данным на другом устройстве (например, планшете или ПК).
Как удалить существующий аккаунт Гугл
Как войти в аккаунт Google — создание и использование на андроиде
Для осуществления данной процедуры можно воспользоваться следующим алгоритмом:
- Зайти в настройки смартфона.
- Перейти во вкладку «Расширенные» и найти раздел «Аккаунты».
- Откроется меню, в котором будут представлены все аккаунты, сохранённые на данном телефоне. Выбрать Google account.
- Авторизоваться, введя свой логин и пароль.
- Появится кнопка «Синхронизация» и «Удаление». В данном случае нужно выбрать второй вариант.
- Перед деинсталляцией старого аккаунта Гугл на экране смартфона появится предупреждение о невозможности восстановления личных данных после выполнения данной процедуры. Нужно согласиться и нажать на «Ок».
Обратите внимание! В конце потребуется ввести свой пароль от мобильника или графический ключ. После выполнения вышеуказанных действий старый аккаунт будет удалён
Теперь можно переходить к созданию нового account Google.
Процедура сброса учётной записи Гугл на адроиде
Как отвязать карту из google play?
Для оплаты товаров и услуг в Play Market используется пластиковая карта. Вариантов может быть несколько. Если какой-то из них не актуален в данный момент или для предотвращения случайных оплат можно удалить ту или иную карту.
Для этого необходимо зайти в Play Market на устройстве, перейти в раздел «способы оплаты» – «настройки платежей» и нажать кнопку «удалить», которая находится под изображением логотипа интересующей карты. Для идентификации сверху указаны четыре последних цифры карты.
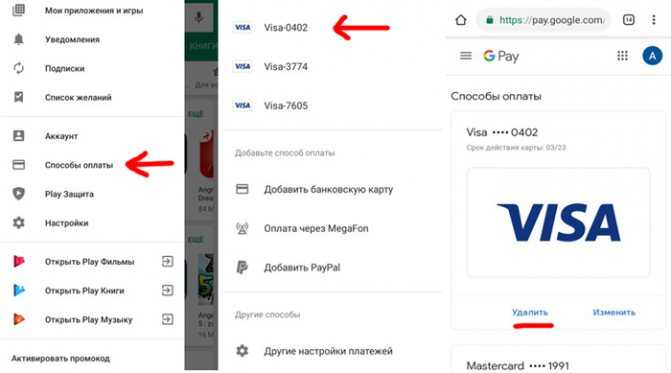
Сделать это можно также на сайте pay.google.com. После проведения процедуры способ оплаты исчезнет из списка доступных. Здесь же можно добавить карту при необходимости.






























