Создать аккаунт гугл на базе доменной почты
В случае открытия подобного электронного ящика ваша почта будет такой же, как у любого клиента Gmail. Кроме одного отличия – домена. К примеру, не kakcdelat@gmail.com, а kakcdelat@akk.com.
Для этого вам необходимо зарегистрироваться в GSuite – наборе разнообразных программ, помогающих в бизнесе. Несложная форма даст вам доступ к тестовому режиму. В течение двух недель вы сможете воспользоваться Gmail для домена бесплатно.
Регистрация профиля в GSuite:
- Напишите работающий доменный ник.
- Если у вас нет домена, то придумайте его или используйте название фирмы.
- Если наименование доступно, то оплатите его и используйте в сервисах GSuite.
- Если домен не свободен, то поэкспериментируйте, вводя дополнительные символы или меняя буквы.
- Для окончания регистрации напишите данные о бизнесе: адрес, страну, город, область.
- Введите имя владельца и пароль.
Окончательное действие – выбор тарифа. Цена одного клиента – от 5 до 50 долларов за 12 месяцев.
Ошибки и способы их решения
Теперь пришло время поговорить о ошибках, с которыми сталкиваться пользователи при создании и синхронизации аккаунта Google. Рассмотрим наиболее распространенные из них:
Как исправить ошибку синхронизации Gmail?
Если ваше приложение Gmail не синхронизируется автоматически, вы можете заметить следующие проблемы:
- Не могу отправить почту, или почта застряла в отправке
- Не получаю новую почту
- Не могу открыть или прочитать почту
- Ошибка «Аккаунт не синхронизирован»
- Приложение Gmail работает очень медленно
Для того, чтобы исправить эти проблемы выполните следующие действия:
- Обновите приложение Gmail. Чтобы получить последние исправления проблем с отправкой или получением почты, обновите свое приложение Gmail .
- Перезагрузите устройство. Проверьте ваши настройки: (Проверьте, если вы онлайн, выключить режим полета, проверьте настройки синхронизации Gmail, проверьте настройки телефона или планшета)
- Очистите хранилище
- Очистите данные Gmail.
Gmail не загружается (только для браузера)
Если вы входите в Gmail через веб-браузер, и веб-страница не загружается для вас, вам нужно попробовать несколько вещей, чтобы все снова заработало. Во-первых, вы должны убедиться, что используете поддерживаемый веб-браузер. Вы можете найти список поддерживаемых веб-браузеров на справочном сайте Google. Справедливо сказать, что большинство современных веб-браузеров будут работать, но я боюсь, что пользователям Opera не повезет.
Зачастую расширения браузера или приложения также могут мешать работе Gmail. Быстрый способ проверить это — опробовать Gmail в приватном или инкогнито режиме веб-браузера. Если Gmail работает там, попробуйте отключить расширения браузера по одному, пока не найдете виновника.
Иногда файлы cookie или временные файлы могут также нарушить работу Gmail. Тот же тест — с использованием режима инкогнито — это быстрый способ проверить это поведение. Если Gmail работает в режиме инкогнито, но отключение расширений не помогло, очистка кэша и файлов cookie должна помочь.
Наконец, вы можете попробовать отключить все лаборатории Google, которые у вас есть. Самый простой способ сделать это — посетить этот сайт. Это автоматически отключит все лаборатории, которые вы используете, чтобы вы могли протестировать клиент Gmail без них. Если это работает, снова попробуйте отключить все лаборатории и включить их по одному. Если Gmail снова не работает, у вас есть виновник.
Для чего нужен Гугл аккаунт на Андроиде
Завести аккаунт на Гугл совсем несложно, зато учетная запись откроет перед пользователем широкий спектр услуг и возможностей, сделает использование смартфона или другого устройства максимально комфортным, удобным. Гугл Плей регистрация и создание личного кабинета делают доступными следующие возможности.
Как выглядит Гугл аккаунт
Gmail
Существует множество различных почтовых электронных ящиков. Данный считается наиболее удобным, поскольку привязывается ко всем сервисам Google, делает передачу информации и данных гораздо удобнее и комфортнее. Кроме того, открывает вход к некоторым другим ресурсам.
Телефонная книга Google
Позволяет сохранять телефонные номера, адреса и прочую контактную информацию по другим пользователям. Главное достоинство сервиса – минимальные затраты по оперативной памяти. Все данные хранятся в облачном хранилище, не занимают место на устройстве
Это особенно важно для девайсов от Android, на которых часто наблюдается проблема зависания с течением срока службы
Важно! При переходе с одного смартфона на другой не нужно будет вручную переносить каждый номер – достаточно авторизоваться в Гугл
Google Play
Доступна регистрация в один клик. Если у некоторых пользователей уходит немало времени, чтобы зарегистрироваться на данном портале, то владельцам аккаунтов достаточно ввести логин и пароль. Данный ресурс представляет широкий выбор приложений, игр, инструментов для улучшения работы устройства – свыше трех миллионов различных компонентов.
Google Chrome
Работа с браузером Google Chrome станет удобной. История поисков и посещений, закладки, ссылки, пароли и прикрепленные банковские карты – все это синхронизируется на всех устройствах, используемых пользователем. Это во многом облегчает работу, особенно помогает при выполнении рабочих задач.
Сервисы Google
Google-диск
Появится доступ к облачному хранилищу – Google-диск. Позволяет обмениваться документами, фотографиями, музыкой, различным медиа-контентом между синхронизированными устройствами. Кроме того, можно отправить другим пользователям ссылку на данные файлы, и они тоже получат к ним доступ.
Важно! Главное преимущество диска – освобождение оперативной памяти гаджета, поскольку вся информация хранится на виртуальных серверах
Доступ к YouTube
Становится доступной синхронизация закладок, а также истории просмотров, плейлистов, избранного между синхронизированными устройствами.
Кроме всего перечисленного, появляется возможность регистрироваться на всех сервисах и платформах от Гугл, которых к настоящему времени огромное множество. Это очень удобно, поскольку ко всем ресурсам будет один логин и пароль. Остается только разобраться, как создать аккаунт на телефоне андроид.
Настройка аккаунта
Для настройки учетной записи нужно выполнить вход в браузере – ввести адрес почты Gmail и пароль. После этого в верхнем правом углу появится иконка с первой буквой имени. Нажимаем на нее и выбираем «Управление аккаунтом Google».
Откроются настройки.
Также в них можно попасть их из меню телефона – через «Настройки» в Android.
Личные данные. Здесь можно изменить информацию о себе и загрузить фотографию.
Данные и персонализация. Здесь находятся записи ваших действий: история поиска, местоположений, YouTube. А также через этот раздел можно настроить конфиденциальность, рекламу, интерфейс (язык и прочее).
А еще можно скачать свои данные: поисковые запросы, файлы (например, письма).
Безопасность. На этом пункте мы остановимся подробнее: рассмотрим, как максимально защитить учетную запись.
Пароль
Через этот раздел можно поменять пароль:
- Нажмите на пункт «Пароль».
- Введите текущий пароль.
- Укажите новый и подтвердите его.
Вход с помощью телефона
Данный пункт дает возможность выполнять вход без ввода пароля – с помощью телефона. Покажу, как это сделать на ПК.
1. Перейдите в раздел «Вход в аккаунт с помощью телефона».
2. Нажмите на кнопку «Настроить».
3. Введите пароль.
4. Откроется меню, из которого выберите пункт «Настройка телефона Android».
И выполните вход по инструкции:
- Откройте раздел «Настройки» на телефоне.
- Перейдите в «Аккаунт» – «Добавить аккаунт» – Google.
- Введите данные для входа: адрес почты Gmail или телефон, а также пароль.
5. Появится ваша модель телефона. Нажмите «Далее».
6. Система предложит выполнить вход. Нажмите «Далее».
На телефоне появится запрос на вход. Нажмите «Да».
На компьютере появится окно для включения функции. Нажмите «Включить».
Вот и все – телефон настроен и теперь можно входить в учетную запись без пароля.
Двухэтапная аутентификация
1. В настройках безопасности перейдите в раздел «Двухэтапная аутентификация».
2. Укажите номер телефона, на который будут поступать коды для входа. Выберите, каким образом будут приходить коды – в смс или через телефонный звонок.
3. На телефон придет смс с кодом. Введите его в окошко.
4. Откроется уведомление об успешной настройке. Нажмите «Включить».
Функция активирована и теперь после ввода пароля нужно будет также указывать код из смс. При каждой попытке входа на новом устройстве на телефон будет приходить новый код.
Желательно добавить еще один или два способа входа. Они пригодятся в случае, если возникнет проблема с доступом. Например, когда смс не доходят или телефон недоступен.
Настройка резервных кодов
- Под пунктом «Резервные коды» нажмите на ссылку «Создать».
- Откроется окошко со случайными числами. Запишите их и сохраните в надежном месте. Или нажмите «Загрузить» для получения текстового файла – его можно хранить на компьютере или распечатать.
Установка приложения для генерации кодов
1. Под пунктом «Приложение Authenticator» нажмите на ссылку «Создать».
2. Выберите систему телефона: Android или iPhone.
3. Появится штрих код, который нужно отсканировать приложением «Google Authenticator».
5. После установки откройте приложение и нажмите на кнопку «Начать».
Затем на пункт «Сканировать штрих код».
6. Наведите камеру телефона на штрих-код (п.3) и приложение сгенерирует число для входа.
7. Введите полученное число в окошко подтверждения.
В следующий раз при попытке входа в аккаунт Google запросит ввод пароля на первом этапе. А на втором этапе предложит выбрать один из настроенных вариантов дополнительной защиты.
Другие параметры безопасности
Способы подтверждения личности. Здесь можно изменить текущий номер телефона и добавить резервный адрес электронной почты.
Недавние события. В этом разделе показаны действия, которые происходили с учетной записью.
Устройства. Список всех устройств, с которых был выполнен вход.
Сторонние приложения с доступом. Здесь показаны приложения и сайты, у которых есть доступ к некоторым данным учетной записи.
Вход на другие сайты. Сведения о сохраненных паролях и связанных аккаунтах.
Как войти в Плей Маркет на Андроиде?
После приобретения нового телефона пользователю нужно зарегистрироваться в Плей Маркете. Выполнение этой процедуры откроет доступ к миллионам приложений. Конечно, многие продавцы тут же предложат свою помощь в осуществлении регистрации и входа в Google Play, однако создать собственный аккаунт и войти в приложение можно и самостоятельно.
Если есть аккаунт в Гугле
Наличие почтового ящика Gmail открывает доступ к другим сервисам от Google (облачное хранилище, работа с онлайн-документами и т.д.). Позволяет оно и войти в Плей Маркет. Алгоритм действий:
Открыть Google Play Market и нажать на кнопку «Войти».
Ввести логин от своего аккаунта (адрес электронной почты или привязанный номер телефона) и тапнуть по кнопке «Далее».
В следующем окне — ввести пароль и подтвердить действие, воспользовавшись кнопкой с тем же названием.
При желании — обеспечить дополнительную защиту аккаунта, добавив сотовый номер.
Принять правила пользования сервисами Гугла.
И настроить параметры резервного копирования данных.
Теперь можно скачивать и устанавливать на телефон разные необходимые приложения.
Если нет аккаунта в Гугле
Многих пользователей интересует вопрос, что делать, если не включается телефон, или как отключить оптимизацию приложений при включении Андроида. Однако большинство сталкивается с другой проблемой. Люди просто не знают, как войти в Плей Маркет, если нет аккаунта в Гугле. Выполнить это без учетной записи невозможно. Сначала её требуется создать:
Перейти в раздел «Аккаунты» системных настроек.
Тапнув по кнопке «Добавить аккаунт», выбрать в списке Google.
На странице авторизации выбрать опцию «Создать аккаунт».
Ввести свои имя и фамилию, после чего нажать на кнопку «Далее».
Далее — указать пол и дату рождения.
Выбрать, какой адрес электронной почты будет присвоен новому аккаунту.
Придумать и подтвердить пароль, включающий хотя бы восемь символов.
Принять условия пользования сервисами Гугла.
Подождать, пока система завершит регистрацию и покажет приветственную надпись.
Авторизация в Плей Маркете и других приложениях от Google происходит автоматически после входа в аккаунт или создания нового профиля; никаких дополнительных действий предпринимать не придётся.
Учётная запись создана; теперь можно пользоваться всеми возможностями ОС Андроид — как видно, создать новый аккаунт Play Market не сложнее, чем понять, почему не работает Плей Маркет.
Подводим итоги
Ежегодно в Google Play добавляются тысячи новых программ, и некоторые из них становятся настоящими хитами. Без учётной записи скачать и установить приложения через Плей Маркет не получится. Пользователь должен или авторизоваться в приложении, введя свои логин и пароль, или создать новую учётную запись — это не отнимет много времени.
Как создать аккаунт в Google на планшете
Любое устройство с операционной системой Android требует создания аккаунта в Гугл. Это помогает ему использовать все доступные функции – использовать магазин приложений, синхронизироваться с другими устройствами и прочее. В интернете есть много видео на эту тему, но не все полностью раскрывают суть вопроса. Сейчас мы расскажем, как создать аккаунт на планшете.
Итак, у нас есть новенький планшет, у которого нет созданной учётной записи. Чтобы добавить новый аккаунт, нам нужно открыть настройки планшета. В нём нам нужно найти пункт «учётные записи и синхронизация». Если такого нет, надо найти пункт, схожий по смыслу.
Кликаем на него, и в следующем окне в правом верхнем углу выбираем «Добавить учётную запись». Выбираем тип добавляемого аккаунта – Google.
Потребуется ввести некоторые данные. В первом окне это будет имя и фамилия. После этого откроется раздел создания почтового ящика Gmail.

Нужно придумать название для своей электронной почты. Если вы не можете ничего придумать, напишите своё имя и фамилию на латинице. Так вы сможете легко запомнить свой имэйл.
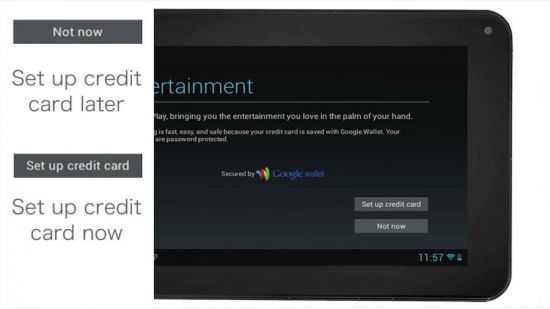
Дальше принимаем лицензионное соглашение, и нам предложат добавить банковскую карту. Это позволит покупать приложения, внутриигровые вещи, моментально оплачивать заказы в приложениях и не только. Этот пункт также можно пропустить, если нет желания добавлять данные о карте.
Если у вас уже есть аккаунт, вы можете нажать на «войти в учётную запись» напротив кнопки «далее».
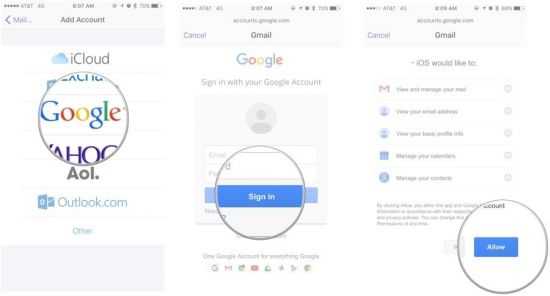
После того как пользователь войдёт в аккаунт в браузере, он будет автоматически входить в приложения, например, YouTube, с помощью этой учётной записи.
У многих пользователей планшетов возникают разные ошибки при добавлении или создании аккаунта.
Самая проблематичная – зависание во время перехода на следующие этапы регистрации. В таком случае планшет надо перезагрузить, закрыть все запущенные приложения и попробовать ещё раз. Помехой также может быть переполненная память устройства.
Если вы не можете найти пункт с добавлением аккаунта в настройках, тогда откройте плей маркет. Он сразу укажет на то, что устройство не имеет привязанного google account и предложит его зарегистрировать.
Таким образом шанс на то, что сторонний человек получит доступ к нему, станет минимальным.
Этот раздел позволяет оформить всю информацию о своём Google Account и просматривать данные, которые были синхронизированы с другими устройствами
И что самое важное, делать это можно на всех устройствах
Нужно обратить внимание на то, что на планшетах Дигма часто бывают зависания как при создании, так и при оформлении профиля. Если вы столкнулись с данной проблемой, рекомендуем перезагрузить устройство и закрыть все открытые приложения
Как видим, мы научились добавлять Google Account на планшет и сделали детальный разбор отключения требования account’а. Чтобы не сделать никаких ошибок, просто следуйте всем инструкциям, не пропуская никаких пунктов.
Аккаунт для Android
Владельцам устройств на платформе Андроид потребуется почтовый ящик от Гугл. Регистрируется он после первой активации смартфона либо же позже, зайдя в настройки телефона. При использовании уже созданной почты необходимо будет вписать её электронный адрес и пароль для авторизации. Созданный профиль позволит синхронизировать записи в Ютубе, Хроме, Гмэйле и иных устройствах.
Для создания аккаунта не в момент включения устройства, а позже, нужно сделать следующее:
1.Открыть «Настройки» и нажать на подпункт «Аккаунты», а далее – на «Добавить аккаунт».
2.Выбирается соответствующий тип аккаунта – «Google» (возле него находится фирменная эмблема).
3.Теперь предстоит выбрать подходящее действие – ввести данные от уже рабочего аккаунта, либо же нажмите на «Или создайте новый аккаунт».
4.Выбираем второй вариант, вводим имя и фамилию (необязательно вводить настоящее), пол и дату рождения и жмём на «Далее».
5.Вписываем в открывшуюся форму логин (если он уже занят, система оповестит об этом) и пароль.
Дальше при желании можно для повышения безопасности пройти регистрацию, указав номер телефона. Делается это по желанию пользователя. В таком случае пароль для входа будет поступать на смартфон в СМСке, а сам номер будет привязан к профилю.
Остаётся только ознакомиться с условиями пользования сервисами Гугл, поставив соответствующую галочку. Теперь при желании предстоит привязать к профилю банковскую карту или электронный кошелёк, чтобы в дальнейшем оплачивать с него покупки. Данный пункт также можно пропустить, добавив платёжные данные позднее.
Однако гаджеты от 3 представленных ниже производителей имеют свои системы для создания аккаунта, регистрация которых немного отличается от рассмотренного порядка:
Как изменить личные данные в аккаунте Гугл на андроиде
Иногда у пользователей возникает необходимость в изменении некоторых настроек своей учётной записи Google. О том, как справиться с поставленной задачей, будет рассказано далее.
Как добавить или поменять фотографию своего профиля:
- Зайти в настройки Android-устройства.
- В окне параметров нужно найти строчку «Аккаунты». В открывшемся подразделе кликнуть по названию своей учётной записи.
- Зайти в настройки профиля и нажать на «Управление аккаунтом Google».
- Перейти в раздел «Личные данные». При смене личной информации своего профиля нужно ознакомиться с политикой конфиденциальности.
- Перейти в параметр «Профиль» и нажать на «Добавить фото».
- Выбрать нужный снимок из внутреннего хранилища смартфона.
- Подтвердить действие, нажав на соответствующую кнопку.
Как поменять имя:
- Сначала пользователю необходимо запустить настройки гаджета.
- После выполнения предыдущего действия можно переходить в «Управление аккаунтом Google», следуя инструкции, представленной выше.
- Затем понадобится зайти в свой профиль и выбрать пункт «Имя».
- Далее появится кнопка «Изменить», на которую надо нажать.
- Согласиться с предупреждением о использовании только настоящего имени.
- На последнем этапе пользователь должен набрать имя и нажать «Подтвердить».
Обратите внимание! В этом разделе при необходимости можно поменять дату рождения, прописать свой псевдоним, фамилию, а также пол
Смена личных сведений в account Google на OC Android
Создание Гугл аккаунта через браузер
Одним из способов является оформление профиля через браузер. Необходимо подключиться к сети и открыть браузер, которым обычно пользуетесь. Например, Google Chrome.
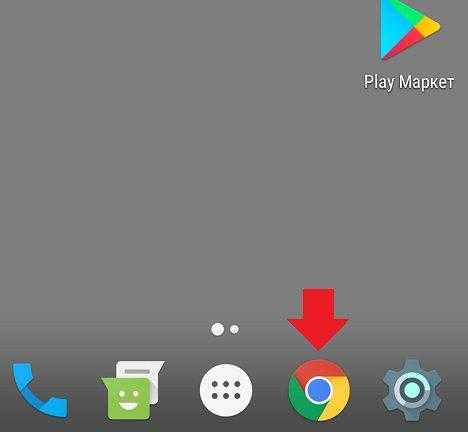
Указываем название Gmail.com в адресной строке. В открывшемся окне нужно нажать на опцию «Создать аккаунт».
Далее указываем имя пользователя, придумываем пароль (вводим 2 раза), имя и фамилию.
Следующим шагом будет ввод телефона. Это действие нужно для подтверждения регистрации.
Далее на указанный телефон придёт код, который нужно ввести в предоставленной форме.
В следующей форме вводим данные: дату рождения, пол.
Далее соглашаемся с условиями конфиденциальности и пользования.
На следующей странице появится приветствие от команды Гугл. Теперь можно пользоваться всеми приложениями и сервисами. Этот способ подходит для создания профиля на любом другом устройстве (ПК, ноутбук, планшет). Аккаунт также будет доступен на смартфоне Андроид.
Добавляем аккаунт посредством Add Account
Чтобы начать загрузку и покупку товаров в приложении Play Store, вам необходимо добавить профиль Гугл на свое устройство. Для этого необходимо выполнить описанные ниже действия, которые также позволяют добавить несколько аккаунтов на свое устройство.
Способ 1. Изменение и добавление входных данных для синхронизации
- Откройте «Настройки» устройства. Изменение формы регистрации Гугл действительно невозможно, так как все существующие учетки, связанные с системой, постоянно синхронизируются. Однако можно выбрать, какая именно регистрация должна синхронизироваться с Android. Найдите значок шестеренки на главном экране или в приложении и нажмите его, чтобы открыть меню «Настройки».

Прокрутите меню вниз и найдите «Учетные записи». На некоторых устройствах это может быть заголовок со списком профилей, связанных со смартфоном. В других случаях вызовите меню опций для получения дополнительной информации.
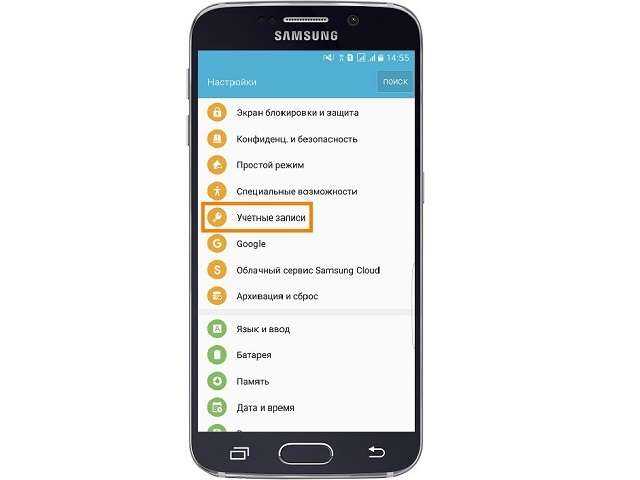
Выберите «Google» из списка. Затем на экране отобразятся все действующие профили, которые вы связали с мобилкой.
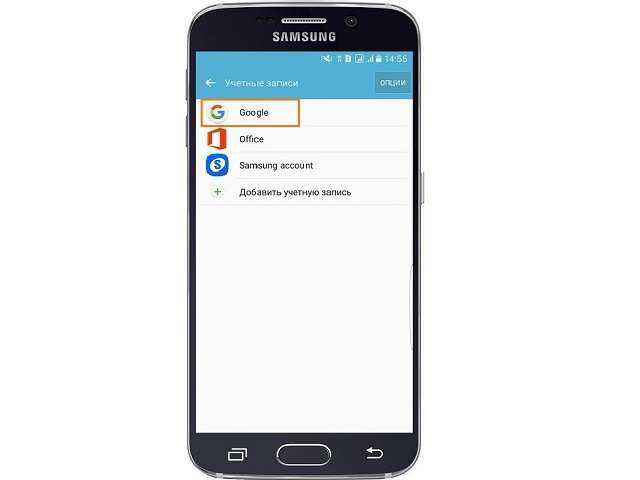
Выберите учетку, которую хотите синхронизировать с вашим устройством. На экране отобразится список параметров, которые могут быть синхронизированы, такие как данные приложения, календарь, контакты и т.д. Справа от этих параметров установлены флажки опций, которые вы хотите синхронизировать с текущим профилем. Если вы хотите синхронизировать все параметры, просто тапните «Синхронизировать сейчас» в нижней части монитора.
Отключите все другие профили. Если вы хотите, чтобы устройство синхронизировалось только с выбранной учеткой, можно отключить возможности синхронизации других профилей.Вернитесь в список профилей Гугл и коснитесь позиции, которую хотите отключить. Снимите все параметры синхронизации Google, чтобы отключить его. Повторите эту операцию для всех других аккаунтов.
Добавьте новый акк Гугл, который хотите использовать. На дисплее «Настройки учетной записи» коснитесь «+ Добавить учетную запись», а затем выберите «Google». На следующем экране выберите «Существующий» или «Создать».
Если вы выбрали «Существующие», введите адрес электронной почты и пароль аккаунта, а затем нажмите стрелку справа внизу. Подождите, пока учетка войдет в систему, а затем нажмите «ОК». Настройте платежную информацию, если хотите (или пропустите ее), а затем выберите, какие параметры синхронизации требуется выполнить.
Способ 2. Как войти в Плей Маркет на Андроиде с помощью Google?
- Запустите Google Play, стандартный значок на главном экране или в главном меню.
- Нажмите значок «бар» (3 полоски) в левом верхнем углу экрана, это откроет меню Play Store. Он также отобразит изображение профиля, имя и адрес Gmail, в которой зарегистрирован магазин.
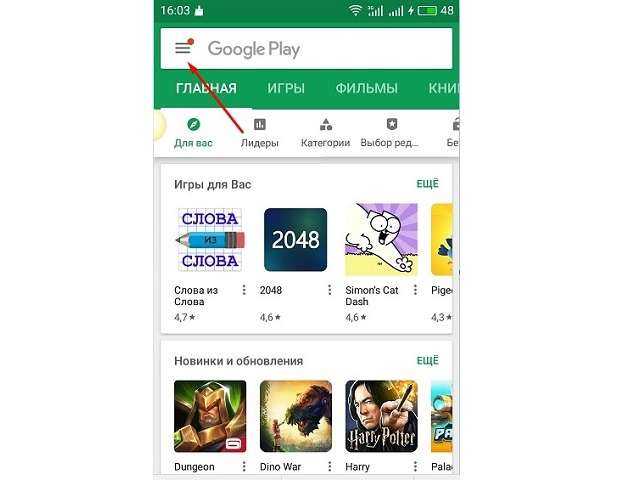
Просмотрите различные варианты входа. Нажмите стрелку вниз справа от адреса Gmail. Список меток, связанных с устройством, отобразится в виде выдвижного меню. Чтобы требуемый акк появился именно здесь, его необходимо сначала добавить через Настройки (шаг 6 Способа 1).
Коснитесь «Вход». Любые загрузки и покупки в Google Play после этого теперь будут сохранены в выбранной сетке.
Способ 3. Гугл аккаунт вход на Андроид с помощью Gmail
- Запустите app Gmail. Найдите значок приложения Gmail на главном экране или в меню приложений (конверт с буквой «G» в нем). Нажмите, чтобы открыть.
- Нажмите значок «бар» в левом верхнем углу экрана, после чего откроется выдвижное меню приложения. В первом разделе меню перечислены все акки, связанные с вашим устройством Android.
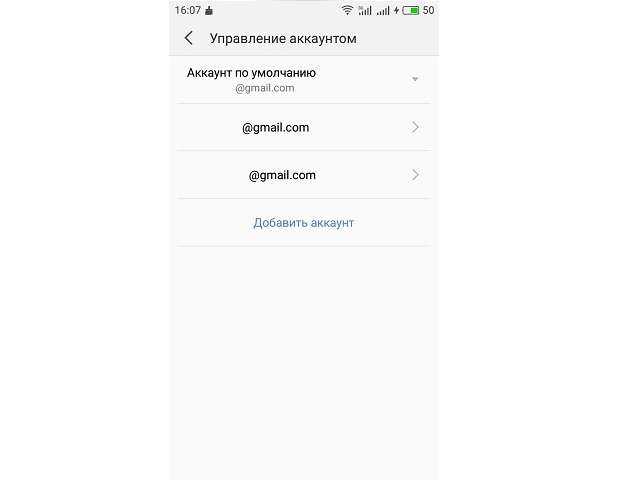
Нажмите на текущую учетку, которую хотите использовать для приложения Gmail. Если акк не синхронизирован, нажмите «Синхронизировать сейчас», чтобы Gmail синхронизовал электронные письма с данной учеткой. Процедура может занять некоторое время, в зависимости от основного объема писем, которые программа должна синхронизировать.
Как зарегистрироваться без номера телефона
Если вы не хотите указывать реальный телефон, можно купить виртуальный номер и зарегистрироваться через него. Продаются такие номера на специальных сайтах и используются только для регистрации (стоимость 5-20 рублей). Покажу на примере сервиса sms-activate.ru.
Важно! Вы регистрируетесь на чужой номер и в случае необходимости не сможете восстановить доступ, если забудете пароль. Поэтому использовать данный метод можно только для создания такой учетной записи, которую не жалко будет потерять
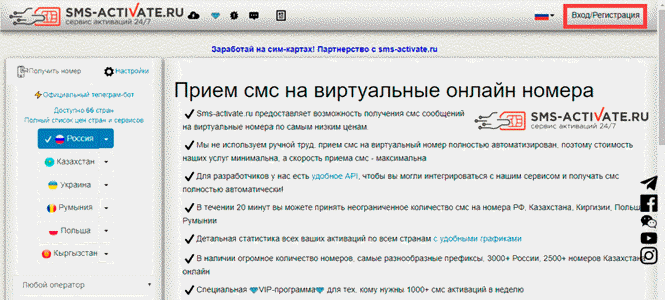
2. Регистрируемся:
- Нажимаем «Вход/Регистрация» в правом верхнем углу страницы.
- В правой части печатаем свою электронную почту и пароль для входа в сервис.
- Нажимаем «Я не робот», проходим проверку (капчу) и кликаем по кнопке «Зарегистрироваться».
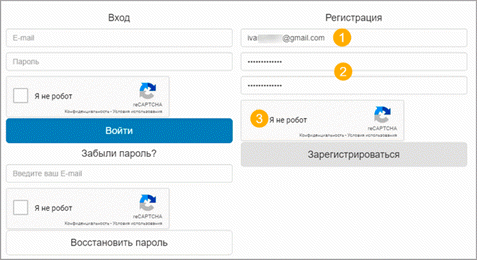
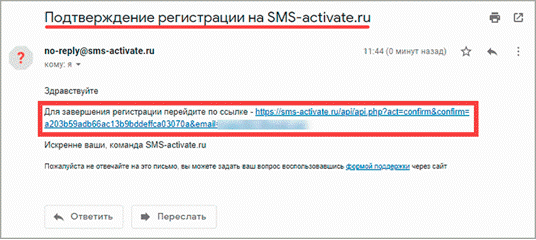
3. Пополняем баланс.
Виртуальный номер для Google стоит от 3 до 17 рублей в зависимости от выбранной страны.
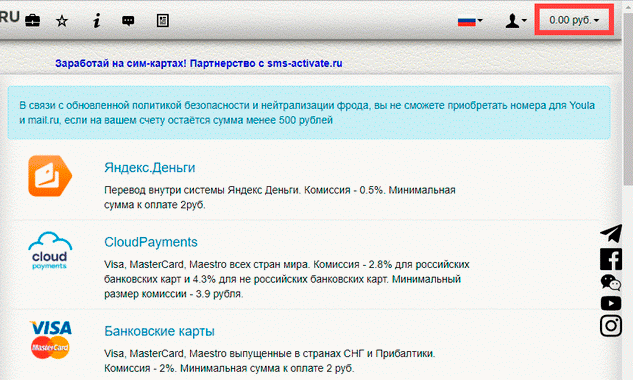
4. В новой вкладке открываем google.ru и нажимаем «Войти». Регистрируемся:

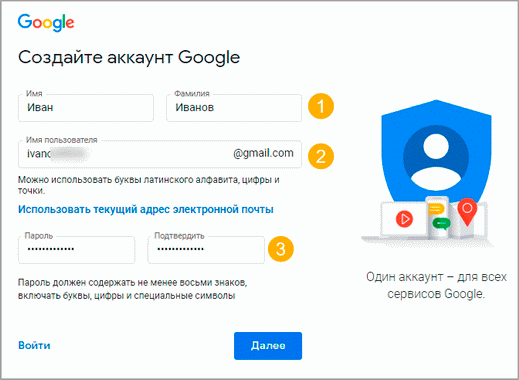
5. На шаге ввода номера телефона возвращаемся на вкладку с сайтом sms-activate. Выбираем одну из предложенных стран в левом углу страницы. Внизу кликаем по значку «Google, youtube, Gmail».
От выбора страны зависит цена активации. Для примера я выбрал Россию.
В пункте «Сколько номеров нужно?» оставляем 1 и нажимаем кнопку «Купить».
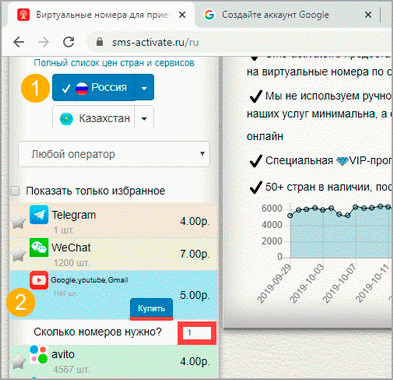
6. Система выдает номер. Запоминаем или копируем его и возвращаемся на вкладку Google.
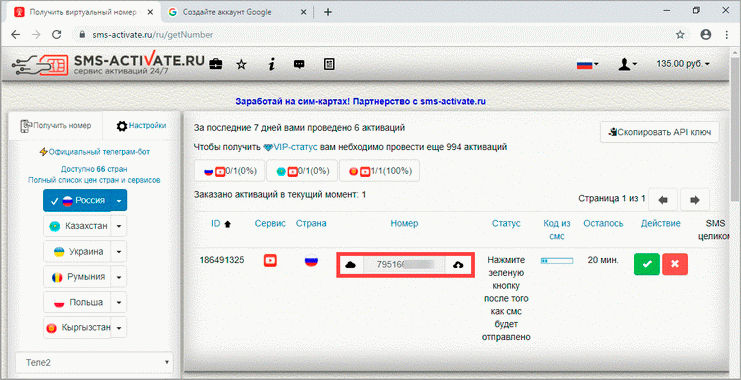
7. Вводим номер и нажимаем «Далее».
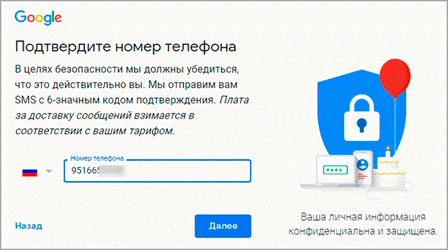
8. Возвращаемся на вкладку sms-activate, нажимаем на зеленую птичку. Через пару секунд придет код – запоминаем или копируем его.
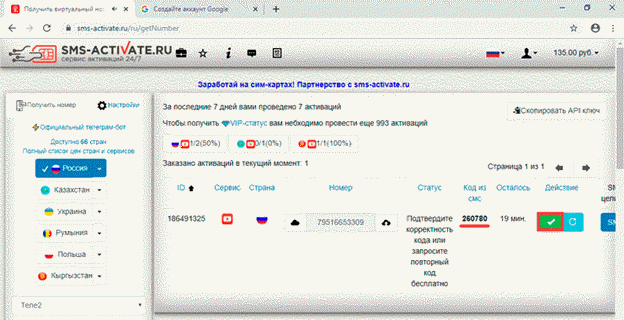
9. Снова переходим на вкладку Google, вводим код и нажимаем «Подтвердить».
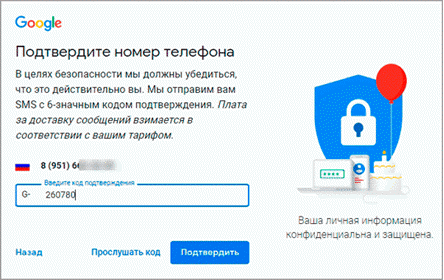
10. Заканчиваем регистрацию:
- Указываем дату рождения и пол.
- Пропускаем пункт с привязкой номера к дополнительным сервисам.
- Соглашаемся с условиями использования.
Как зарегистрироваться в Гугл
Сегодня любой пользователь может зарегистрироваться в Гугле. Аккаунт бесплатно создаётся двумя способами. Первый, создать абсолютно новый аккаунт через почту Gmail. Второй, воспользоваться уже существующим ящиком из другой почты.
Для начала мы обсудим второй вариант, так как он объективно удобней. С ним вам не придётся придумывать и запоминать новый адрес, процесс регистрации будет упрощён, да и бонусом вы получите два привязанных друг к другу ящика. Привязав ящики, вы получить доступ к различным функциям, вроде общих уведомлений и восстановления пароля в случае утери.
После регистрации любым из способов вы получите доступ сразу ко всем сервисам Google. Вам будет достаточно лишь ввести свой логин и пароль, чтобы войти в аккаунт на любом из сайтов. И вам не нужно будет затем отдельно разбираться, как зарегистрироваться в Гугл Плей или на YouTube, ваши аккаунты уже будут там.
Регистрация через существующий адрес электронной почты
Создать Google-аккаунт можно через любую почту. Вы можете использовать свой адрес из Яндекса, Mail и других почтовых сервисов. Делается это так:
- Для начала откройте любой браузер и введите в адресную строку адрес “https://accounts.google.com/SignUp?hl=ru”.
- На открывшейся странице нажмите на кнопку “Использовать текущий адрес электронной почты”.
- Перед вами появится окно “Создайте аккаунт Google”; здесь вам нужно ввести ваше имя, фамилию, существующий адрес электронной почты, пароль и если нужно указать язык в левом нижнем углу окна.
- Затем нажимаем “Далее”.
- После этого вам нужно открыть свою электронную почту и дождаться прихода письма.
- В письме будет указан код для подтверждения адреса (если его долго нет, проверьте папку “Спам”); скопируйте его или запомните и введите в окне регистрации.
- После этого, перед вами появится окно “Добро пожаловать в Google”;.здесь вам нужно ввести свой номер телефона (необязательно, но может пригодиться), указать дату рождения и пол.
- Затем жмём “Далее”.
- Перед вами откроется окно “Политика конфиденциальности и условия использования”; здесь всё просто – ознакомьтесь с правилами сервиса, по желанию можете настроить параметры конфиденциальности, а затем нажмите на кнопку “Принимаю”.
Вот и всё, аккаунт создан и готов к использованию. У обоих ваших ящиков будет один адрес электронной почты и письма, идущие в Google-почту, будут приходить сразу на оба ящика.
Завершив процесс регистрации, вы автоматически авторизуетесь во всех сервисах Google. Чтобы войти в Гугл-аккаунт с другого устройства или через другой браузер достаточно будет нажать на кнопку “Войти” в правом верхнем углу окна и ввести свои данные.
Создание нового ящика в Google
Теперь давайте обсудим, как создать аккаунт в Google-почте с нуля. На тот случай если вы не хотите привязывать свои ящики или же если это ваша первая почта есть другой вариант.
Начинается процесс регистрации с любого из сервисов Google. Просто зайдите на сайт и следуйте инструкции представленной ниже.
- Для начала нажмите на кнопку “Войти”, которая должна находиться в правом верхнем углу.
- Затем нажмите на кнопку “Создать аккаунт” внизу окна.
- Перед вами откроется окно, где вам нужно будет указать всю информацию о себе–имя, фамилию, дату рождения, пол, страну проживания, номер мобильного телефона и адрес для запасной почты, а также придумать новый адрес электронной почты и пароль к ней.
- Затем вам нужно пройти проверку-антиспам (ввести цифры с картинки), подтвердить, что вы согласны с политикой конфиденциальности и правилами Googleи нажать на кнопку “Далее”.
- Затем вы попадёте на страницу, где вас попросят подтвердить ваш номер телефона; для этого выберите тип сообщения и нажмите “Продолжить”.
- Дождитесь когда вам на телефон придёт сообщение.
- Введите код указанный в нём в окне регистрации и вновь нажмите “Продолжить”.
После этого у вас появится новый ящик для электронной почты Google. Письмо подтверждения также придёт и на указанную вами почту. Вы можете подтвердить её в любой момент.
Стоит заметить, что ваш аккаунт могут заблокировать, если введённый вами возраст окажется слишком маленьким. Для России минимальный возраст пользователя Google составляет тринадцать лет, для большинства остальных стран – шестнадцать. Кроме того, некоторые сервисы будут недоступны тем, кто младше восемнадцати лет.

































