Как удалить Алису с телефона
Как установить Алису понятно, а как же можно удалить это приложение со смартфона? Деинсталляция программы несколько отличается в зависимости от модели смартфона и операционной системы, на котором он работает. Рассмотрим последовательность действий для всех мобильных устройств.
- В меню мобильного устройства открывают настройки.
- Далее нужно пролистать список и выбрать раздел «Приложения».
- В верхнем меню выбирают строку «Все», также этот раздел может называться «All».
- Открывается список, где нужно выбрать «Голосовой помощник» или «Яндекс». Приложение может иметь разные названия, так что лучше ориентироваться на ярлычок.
- Открывается страница приложения. Именно тут его можно остановить или полностью удалить со смартфона. Для этого нажимают на кнопку «Очистить кеш» и «Стереть данные». После этого нажимают на копку «Удалить».
- На некоторых мобильных устройствах процесс удаления программы немного проще. Тут просто нажимают на ярлычок ненужного приложения, расположенный на рабочем столе и удерживают палец пару секунд. После этого на экране появляется корзина, в которую перетаскивают ненужное приложение. Стоит помнить, что на некоторых смартфонах таким способом можно удалить только ярлычок с рабочего стола, при этом программа остаётся на телефоне. Этот момент нужно уточнить в инструкции к смартфону.
На смартфонах некоторых производителей есть специальная утилита, которая помогает очистить устройство от невостребованных программ. Если на телефоне есть такая функция, то ею пользуются после каждой деинсталляции программы.
Голосовой помощник Алиса – это очень полезное приложение. Услугами искусственного интеллекта с удовольствием пользуются люди разных возрастов. Голосовой помощник быстро найдёт информацию по запросу пользователя, а также при необходимости поддержит диалог.
- https://lifehacki.ru/kak-razblokirovat-dostup-k-mikrofonu-v-yandeks-brauzere-na-android/
- https://itpen.ru/kak-razblokirovat-mikrofon-na-telefone-android-dlya-yandeks-i-prilozhenij/
- https://tarifkin.ru/mobilnye-sovety/kak-nastroit-alisu-na-androide
Как разрешить доступ к микрофону в Яндексе на телефоне
Чтобы разблокировать доступ к микрофону в Яндексе на Андроиде нужно запустить программу. После поступления запроса на использование голосового устройства нужно нажать кнопку «Разрешить».
Включить или разблокировать микро в Яндексе на смартфоне можно вручную, без переустановки программы. Для этого нужно войти в настройки мобильного устройства, нажав соответствующий значок. Затем открывается список приложений, где выбирается нужный пункт. Это может быть Яндекс браузер или другой сервис. В приложении открывается список «Права» или «Разрешения приложений», как в смартфонах Xiaomi. В списке можно запретить или разрешить работу камеры, голосового устройства или другие функции.Таким образом, можно включить и разблокировать микро на Яндексе в телефоне или смартфоне.
После установки новой программы устройство может выдать запрос на номер телефона, адрес электронной почты или другие персональные данные. В этом случае программу нужно немедленно удалить, не давая никаких разрешений.
Активация микрофона в браузере Яндекс, как разблокировать микрофон в Яндексе?
Прежде чем перейти ко включению микрофона в веб-обозревателе, следует убедиться в том, что он правильно подключен к компьютеру, настроен и в целом нормально работает в среде операционной системы. Сделать это вам помогут представленные по ссылкам ниже руководства, мы же приступим к рассмотрению всех возможных вариантов решения задачи, озвученной в теме статьи.
Подробнее: Проверка микрофона в Windows 7 и Windows 10
Как разблокировать микрофон в Яндексе? Вариант 1: Активация по запросу
Чаще всего на сайтах, предоставляющих возможность задействования для общения микрофона, автоматически предлагается предоставить разрешение на его использование и, если потребуется, выполнить его включение. Непосредственно в Яндекс.Браузере это выглядит следующим образом:
То есть все что от вас требуется – воспользоваться кнопкой вызова микрофона (начать звонок, озвучить запрос и т.д.), а затем нажать во всплывающем окне «Разрешить» после того. Это потребуется лишь в том случае, если вы решили впервые воспользоваться устройством голосового ввода на том или ином веб-сайте. Таким образом вы сразу активируете его работу и сможете приступить к разговору.
Как разблокировать микрофон в Яндексе? Вариант 2: Настройки программы
Если бы всегда все делалось так просто, как в рассмотренном выше случае, этой статьи, как и в целом столь высокого интереса к теме, не было бы. Далеко не всегда тот или иной веб-сервис запрашивает разрешение на задействование микрофона и/или начинает его «слышать» после включения. Работа устройства голосового ввода может быть запрещена или отключена в настройках веб-обозревателя, причем как для всех сайтов, так и только для конкретного или некоторых. Следовательно, его необходимо активировать. Для этого выполните следующие действия:
- Откройте меню веб-обозревателя, кликнув левой кнопкой мышки (ЛКМ) по трем горизонтальным полосам в его правом верхнем углу, и выберите пункт «Настройки».
В боковом меню перейдите во вкладку «Сайты» и в ней нажмите по отмеченной на изображении ниже ссылке «Расширенные настройки сайтов».</li>
Пролистайте список доступных параметров до блока опций «Доступ к микрофону» и убедитесь, что в перечне устройств выбрано то, которое вы планируете использовать для голосового общения. Если это не так, выберите его в выпадающем списке. Сделав это, установите маркер напротив пункта «Запрашивать разрешение (Рекомендуется)», если ранее было установлено значение «Запрещен».</li>
Теперь перейдите на сайт, для которого требовалось включить микрофон, и воспользуйтесь функцией его вызова. Во всплывающем окне кликните по кнопке «Разрешить», после чего устройство будет активировано и готово к работе.</li>
Дополнительно: в подразделе «Расширенные настройки сайтов» Яндекс.Браузера (конкретно в посвященном микрофону блоке, который показан на изображениях из третьего пункта) вы можете видеть список сайтов, которым доступ к микрофону разрешен или запрещен – для этого предусмотрены соответствующие вкладки. Если какой-либо веб-сервис отказывается работать с устройством голосового ввода, вполне возможно, что ранее вы ему запретили это делать, поэтому при необходимости просто удалите его из списка «Запрещен», нажав по отмеченной на скриншоте ниже ссылке. </li>
Ранее в настройках браузера от Яндекс можно было именно включить или выключить микрофон, теперь же доступен только выбор устройства ввода и определение разрешений на его использование для сайтов. Это более безопасное, но, к сожалению, не всегда удобное решение.</ol>
Как разблокировать микрофон в Яндексе? Вариант 3: Адресная или поисковая строка
Большинство пользователей русскоязычного интернета для поиска той или иной информации обращаются либо к веб-сервису Google, либо к его же аналогу от компании Яндекс. Каждая из этих систем предоставляет возможность использования микрофона для ввода поисковых запросов с помощью голоса. Но, прежде чем обратиться к данной функции веб-обозревателя, необходимо предоставить разрешение на использование устройства конкретному поисковику и затем уже активировать его работу. О том, как это делается, мы ранее писали в отдельном материале, с ним и рекомендуем ознакомиться.
Подробнее:Голосовой поиск в Яндекс.БраузереАктивация функции голосового поиска в Яндекс.Браузере
Как включить микрофон на iPhone
Настройка голосового управления на мобильном телефоне с ОС IOS происходит по аналогичному принципу – существует два способа перехода к нужному параметру. Однако прежде нужно активировать функцию в самом Яндекс Браузере:
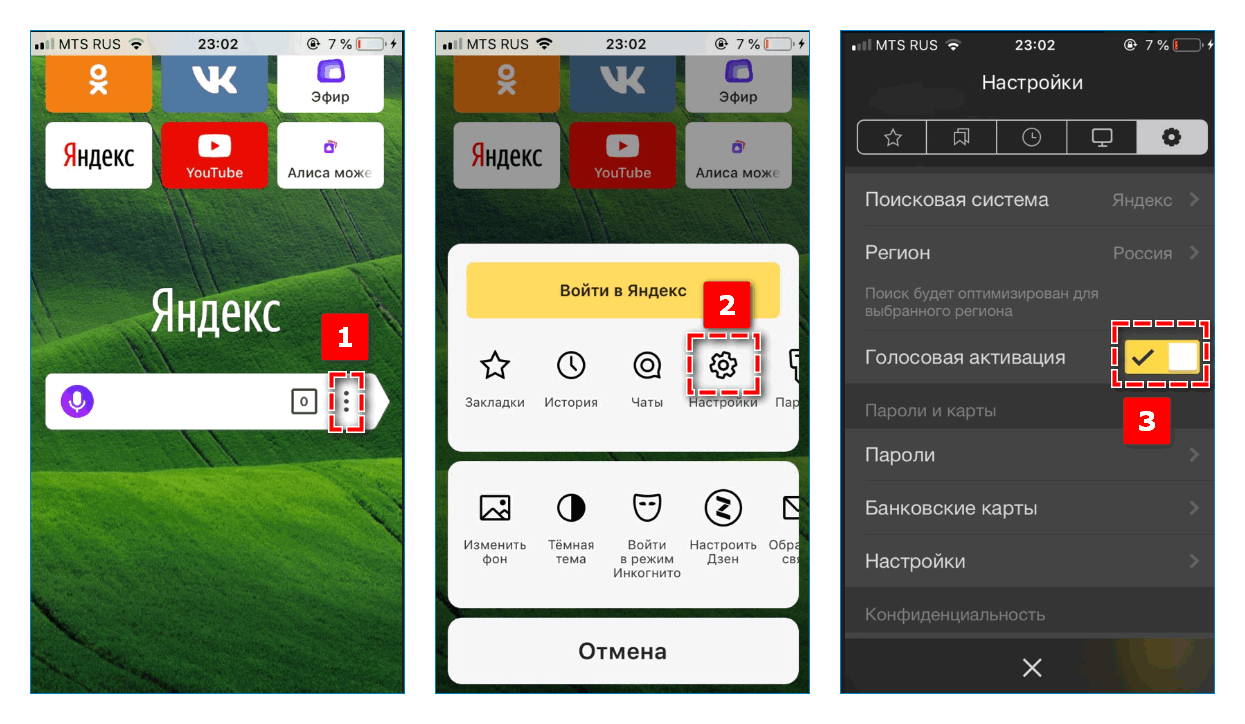
- Откройте панель меню веб-обозревателя.
- Выберите пункт «Настройки».
- Пролистайте страницу до раздела «Поиск».
- Переместите вправо ползунок рядом с «Голосовая активация».
Способ 1: С помощью Алисы
Чтобы перейти на Айфоне к параметрам настройки голосового управления через Яндекс Браузер:
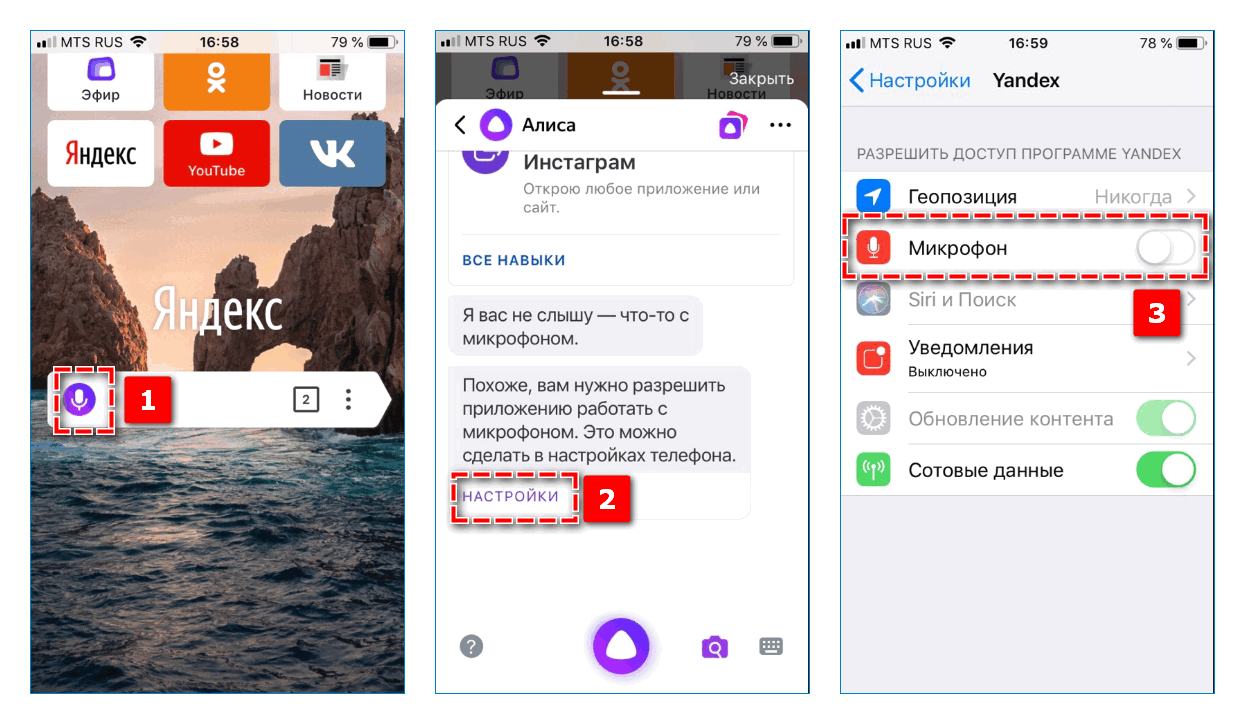
- Кликните на иконку Алисы – находится в левой части поисковой строки.
- Пролистайте диалог до сообщения об ограничении доступа к микрофону.
- Найдите ссылку «Настройки».
- Передвиньте ползунок вправо на соответствующем пункте.
Способ 2: Через окно настроек
Чтобы разблокировать на iPhone доступ к микрофону с помощью инструментов смартфона:
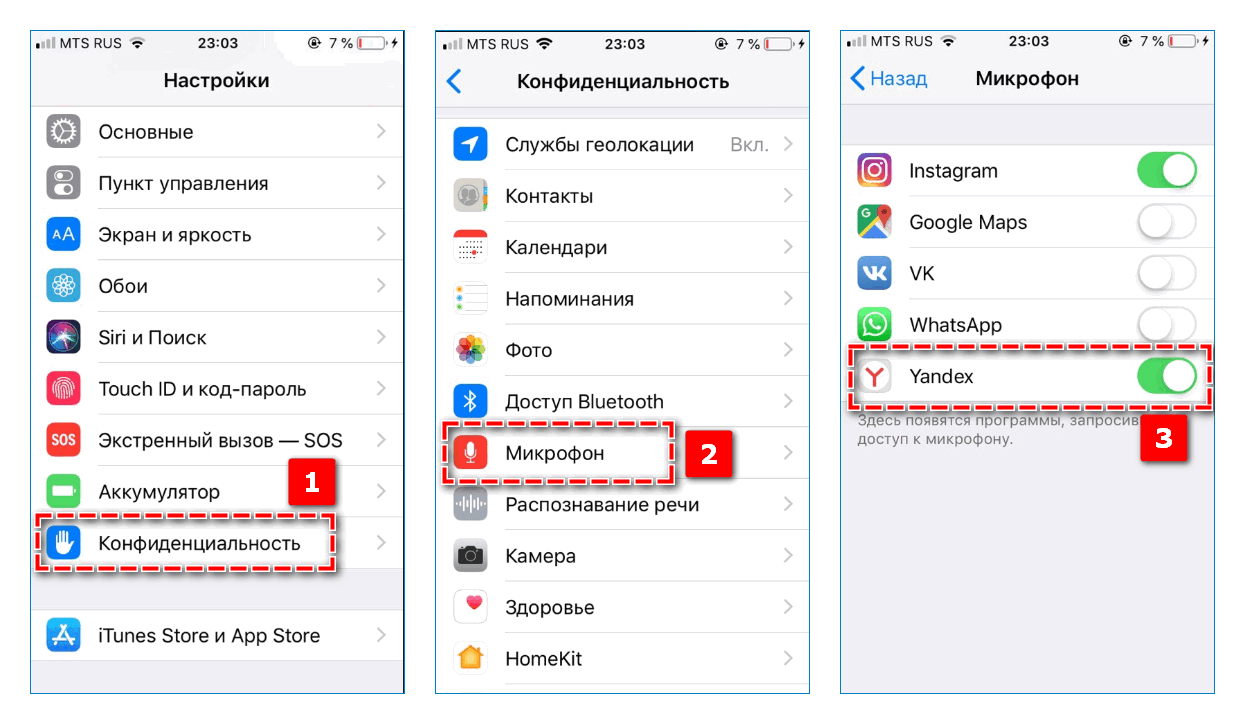
- Откройте «Настройки» мобильного устройства.
- Найдите раздел «Конфиденциальность».
- Перейдите по пункту «Микрофон».
- Переведите ползунок рядом с Yandex в активный режим.
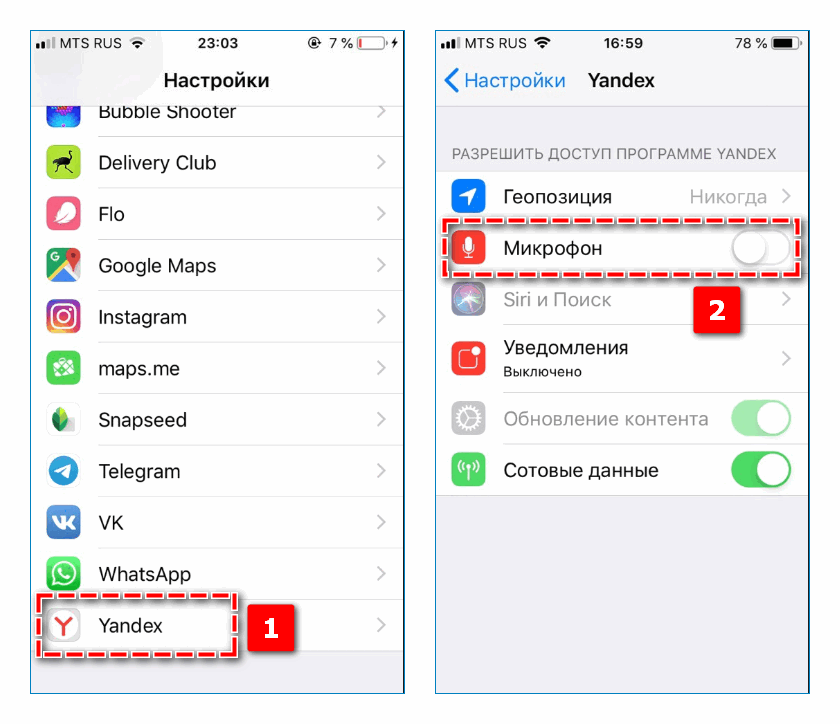
Альтернативный вариант – прокрутите окно настроек вниз. Ниже базовых параметров iPhone располагается перечень всех установленных приложений. Найдите среди них Yandex и нажмите на соответствующий ползунок.
Настройки Yandex browser
В настройках браузера от Яндекс есть специальный раздел для задания параметров взаимодействия самой программы с разным оборудованием компьютера, среди которого – и прибор звукозаписи. Заблокировать или разблокировать такое устройство можно следующим способом:
- нажать на кнопку параметров – изображение трех линий в верхнем правом углу, выбрав с выпадающего списка «Настройки»;
- в открывшемся меню выбрав пункт «Сайты» в разделе слева;
- нажать на последний элемент в блоке – «Расширенные настройки сайтов»;
- примерно в середине открывшегося списка найти пункт «Доступ к микрофону», и выбрать соответствующую опцию для запроса разрешения на доступ.
Обратите внимание! После завершения таких настроек устройство звукозаписи само по себе не будет запускаться на сайтах – откроется уведомление с запросом на его использование для текущего сеанса.
Дополнительные настройки
Бывает такое, что при выполнении всех рассмотренных действий микрофон в браузере Яндекс все равно не работает. Это обычно случается из-за того, что система неверно определяет звуковой канал, пытаясь записать голос не с того, что нужно, устройства. Для исправления проблемы потребуется просто выбрать правильный источник звука:
- в параметрах выбрать «Расширенные настройки сайтов»;
- найти пункт с параметрами доступа к микрофону и открыть список;
- выбрать нужное устройство записи звука и закрыть страницу.
В этом же меню можно нажать кнопку «Настройки сайтов», ознакомившись со списком разрешенных и запрещенных ресурсов, при необходимости можно удалять отдельные – соответствующая кнопка появляется при наведении курсора на определенный сайт.
Таким образом, использование микрофона в браузере открывает перед пользователем широкие возможности более удобной работы со многими онлайн-ресурсами, и способы правильной настройки микрофона в веб-обозревателе были рассмотрены на примере программы от Яндекса.
Как разблокировать микрофон в Яндексе на Андроид телефоне
Yandex — поисковая система, частью которой является помощник «Алиса». Ассистент мгновенно распознаёт речь человека, участвует в диалоге с ним и выполняет команды. Механизмы постоянно совершенствуются, пользоваться программой становится проще. Но для нормальной работы необходимо разблокировать доступ к микрофону. В статье рассказывается, что нужно для этого сделать на телефоне Android.
Как включить микрофон в Яндексе на телефоне Андроид
Существует четыре способа включить микрофон в Яндекс Браузере на Андроиде. Стоит рассмотреть каждый из них подробнее и выбрать для себя наиболее подходящий.
При запуске Яндекс.Браузера
Пошаговый алгоритм, как активировать микрофон при первом запуске программы:
- Открыть Яндекс на смартфоне. Его ярлык расположен на главном экране.
- Система предложит воспользоваться голосовым помощником, надо согласиться.
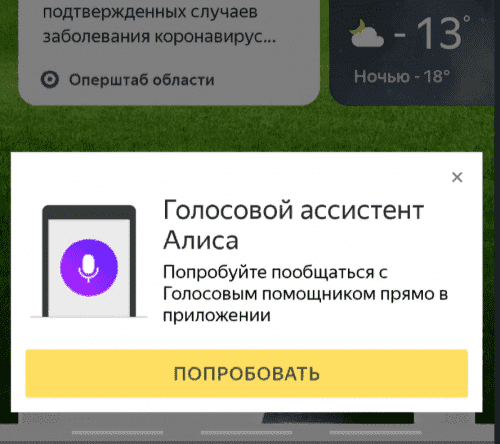
- Приложением будут запрошены разрешения на определение местоположения, запись аудио. Во всех случаях следует нажать « Разрешить ».
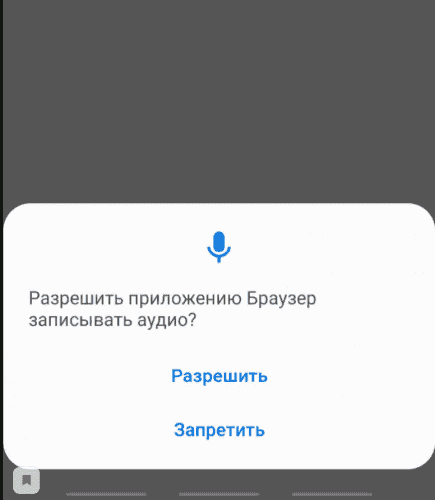
Данный способ актуален только при первом переходе в приложение, поэтому для большей части пользователей такой вариант не подходит.
Через «Настройки» браузера
Подробная инструкция по запуску микрофона с помощью меню браузера:
- Перейти в Yandex на телефоне. Его иконка может находиться на главном экране.
- Открыть страницу, на которой расположено поисковое поле.
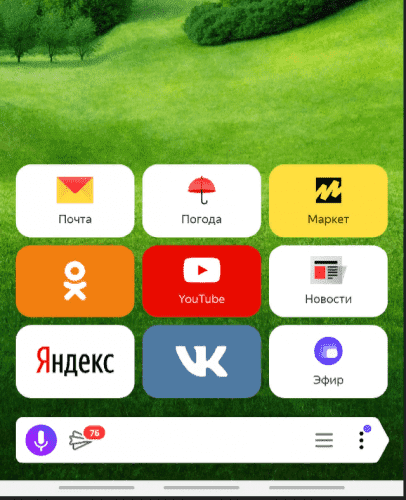
- Тапнуть на три точки, находящиеся справа от строки.
- Выбрать пункт « Настройки ».
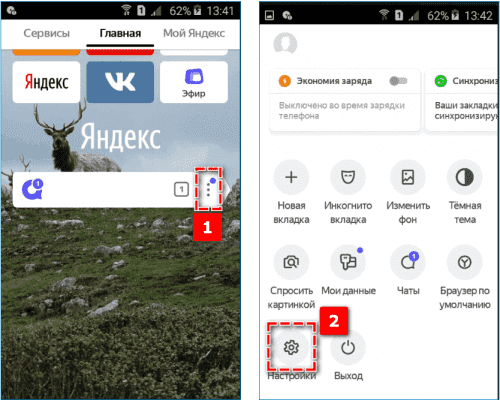
- Пролистнуть немного вниз до раздела « Голосовые возможности ».
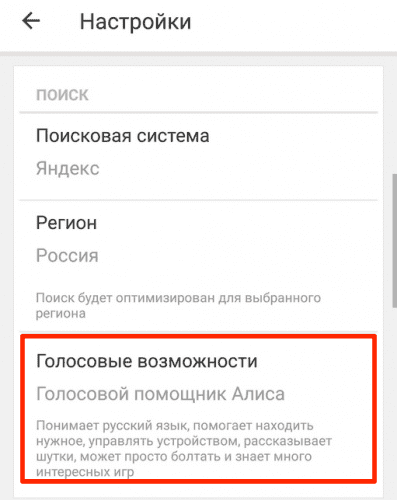
- Убедиться, что функционирует помощник « Алиса ». В кружочке рядом с этим пунктом должна стоять точка. Если включен другой режим, то « Алиса » не сработает.
- Включить голосовую активацию, переведя соответствующий ползунок в правильное положение. Будет достаточно произнести слова « Слушай, Алиса », ассистент сразу запустится.
Если нужен другой помощник, следует активировать его через параметры смартфона.
Через «Настройки» смартфона
Пошаговая инструкция по включению микрофона через функции телефона:
- Перейти в настройки гаджета. Для этого требуется найти соответствующую иконку (шестерёнку) в меню/верхней панели экрана.
- Открыть раздел « Приложения »/« Программы ». Название может отличаться в зависимости от модели устройства.
- Пролистнуть вниз и найти Yandex . Если приложений слишком много, проще набрать название в поисковой строке. Обычно она находится в верхней части экрана.
- Выбрать пункт « Разрешения » или « Диспетчер разрешений ».
- Нажать на « Микрофон ».
- Тапнуть « Разрешить » или перевести ползунок вправо, чтобы его индикатор стал ярко-синим.
- Нажать « Сохранить », если есть такая кнопка.
Теперь можно воспользоваться голосовым поиском, тапнув на соответствующую иконку. Ассистент поможет найти нужную информацию.
Посредством переустановки приложения
Чтобы переустановить приложение, его нужно удалить. Для этого необходимо зажать пальцем ярлык программы. Далее возможно 2 варианта:
- При нажатии появится меню с 3 значками: Поделиться , О приложении и Удалить . Выбрать соответствующий пункт.
- Перенести ярлык к верху экрана, где появится иконка Корзины .
После удаления программы ее следует установить повторно:
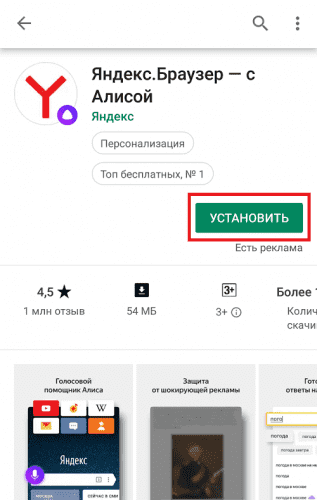
- После того, как программа скачается, появится кнопка Открыть . Нужно нажать на нее.
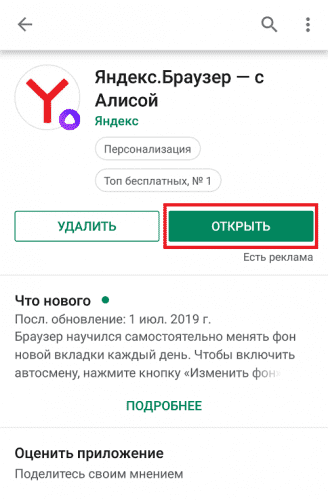
- Появится приветственное окно с информацией, как пользоваться браузером, и с предложением сделать его основным. Можно согласиться или нажать на крестик.
- Программа запросит доступ к месторасположению. Нажать подтвердить или отказаться.
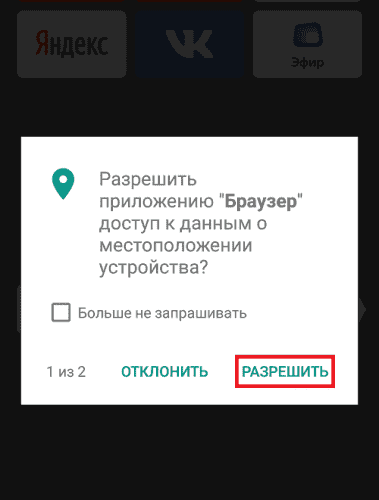
- Далее программа запросит доступ к записи аудио. Нажать Разрешить .
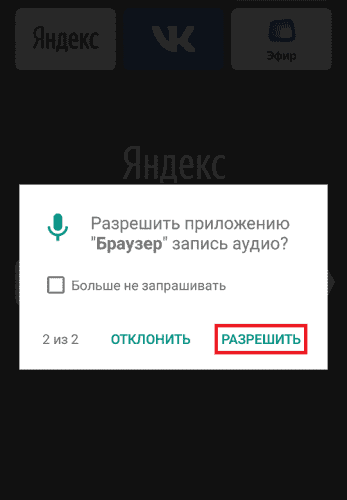
Данный способ не самый популярный, но наиболее простой. Ведь пользователю не требуется переходить в меню, искать нужные разделы и подразделы.
Чтобы разблокировать микрофон в Яндексе на смартфоне Андроид, необходимо дать разрешение на его использование, перейдя в меню браузера/телефона или сделать это при первом запуске программы, повторной установке. Если приведённые советы не помогли, следует проверить, насколько стабильно работает Интернет и достаточно ли свободного места в памяти устройства.
Как проверить микрофон на корректную работу
Поскольку микрофон является чувствительным компонентом мобильного устройства, могут возникнуть сомнения в его корректной работоспособности. Проверить его исправность можно с помощью программы «Skype», которая доступна для скачивания и установки из магазина приложений Play Маркет.
Существует несколько вариантов оценки функционирования микрофона:
- Открыть программу, выбрать любой контакт и совершить звонок. Попросить собеседника оценить уровень звучания и определить наличие или отсутствие помех;
- Если связаться не с кем, можно воспользоваться сервисом «Echo». Произнести несколько фраз, которые будут автоматически переадресованы на устройство, с которого был совершен звонок. Это позволит самостоятельно оценить качество звучания;
- Можно использовать любое стороннее приложение, позволяющее записывать, а впоследствии прослушивать собственный голос, например, «Диктофон». Если запись некачественная, а голос воспроизводится с низким уровнем громкости, микрофон работает некорректно. Исправить ситуацию помогут сотрудники сервисного центра или ремонтной мастерской.
Настройка через инженерное меню
Если микрофон на Android работает нормально, но звук воспроизводится слабо, это может указывать на неправильно выбранные параметры. Изменить конфигурацию добиться более громкого звучания можно с помощью настройки через инженерное меню. Получить доступ в эту директорию поможет отправка сервисного кода. У каждой модели он индивидуален, однако рабочими считаются такие комбинации, как: *#*#54298#*#* или *#*#3646633#*#*, поскольку подходят для большого количества девайсов, преимущественно китайского производства.
После входа на экране появится список доступных категорий настроек, среди которых нужно отыскать строку с названием «Audio». Перейдя в данный раздел, можно увидеть примерный перечень режимов:
| Normal Mode | Режим воспроизведения звука без подключения внешней гарнитуры |
| Headset Mode | Режим, позволяющий регулировать уровень громкости звучания в подключенных наушниках |
| Loud Speaker Mode | Настройка звука при активации режима громкой связи |
| Headset _ Loud Speaker Mode | Параметры звука при активации режима разговора через гарнитуру |
| Debug Info | Отвечает за сброс настроек до значений по умолчанию |
Напротив каждой позиции имеются два цифровых значения. Первое «Value is…» отражает текущий параметр, второе «Max Vol…» – максимально допустимый. Путем изменения значений, находящихся на первой позиции, можно добиться оптимального уровня звучания. Зафиксировать его следует клавишей «Set». Главное, избегать установки максимальных параметров, поскольку максимальный уровень громкости сокращает срок службы устройства и негативно влияет на здоровье его владельца.
Метод 1. Разрешение доступа при первом посещении
Легче всего разрешить использовать микрофон или камеру по требованию. Сайты, где есть возможность записывать звук, делать видеоролики или общаться посредством стримминга, сами просят включить необходимое им оборудование в специальном диалоговом окне при попытке сделать запись.
При первом запросе на использование устройств вверху справа появится плашка с просьбой разрешить к ним доступ. Разрешить доступ к микрофону в Яндекс.Браузере можно в уведомлении, нажав «Разрешить». Отключив веб-камеру или микрофон, сайт не сможет работать с этими приспособлениями.
Способ 1. Переустановка или новая программа
Этот способ подойдет новичкам, которые не хотят копаться в настройках смартфона или пользуются телефоном с недавнего времени. Устанавливаем программу, которой нужно предоставить доступ. Если программа уже установлена – удаляем ее и загружаем заново из Play Маркет или Яндекс.Store. Далее:
- Запускаем программу.
- После первого запуска программа попросит дать ей разрешения на определенные действия.
-
Когда появится надпись “Разрешить приложению записывать аудио” выбираем “Разрешить”.
- Проверяем работу микрофона в программе.
Если не хочется переустанавливать приложение или способ не сработал, переходим ко второй инструкции.
Способ 2. Включаем доступ к микрофону вручную
Если микрофон не включился или вам не хочется заново переустанавливать приложение – предоставим ему доступ через настройки смартфона. Разберемся на программе “Браузер с Алисой” от Яндекса. Для Алисы действия аналогичные. Для этого:
- Нажимаем на иконку “Настройки”.
- Далее в зависимости от модели смартфона ищем пункт “Приложения” или “Все приложения”.
-
Выбираем нужное – в нашем примере это Яндекс.
- Дальше будет пункт “Права” или “Разрешения приложений” (как в телефонах Xiaomi).
-
В открывшемся меню, даем доступ к нужным пунктам. В нашем случае включаем микрофон.
- Запускаем программу, которой предоставили доступ и проверяем голосовой ввод.
Таким же способом можно предоставить другие привилегии программам. Например фото редакторам понадобиться доступ к галерее и камере. Для Whatsapp или Viber можно предоставить доступ к контактам и телефонной книге.
Активировать микрофон для избранных сайтов
Также вы можете разблокировать микрофон только для своих избранных сайтов. Рассмотрим подробнее как это сделать.
- Открываем яндекс браузер и переходим в настройки. Для этого нажимаем на три линии сверху и выбираем строку «Настройки».
- Затем нажимаем на вкладку «Сайты», расположенную слева и в ней выбираем «Расширенные настройки сайтов».
- Далее пролистываем вниз и находим блок «Доступ к микрофону», в нем нажимаем на «Настройки сайтов».
- Готово, вы попали в меню выбора сайтов, для которых будет доступен микрофон. Здесь же вы можете поставить запрет на использование микрофона.
Что делать, когда «Алиса» не слышит пользователя
На смартфоне, компьютере или ином устройстве, где установлен «Яндекс.Браузер», может присутствовать «Алиса», но для качественной и оперативной работы этого приложения требуется правильная настройка техники.
Неработающий микрофон на устройстве
Если голосовой помощник не реагирует на команды, то в первую очередь следует проверить исправность микрофона. Это можно сделать путём диагностики устройства или звонков другим пользователям через смартфон или специальные программы для компьютера, планшета, например, с помощью Skype. Также можно воспользоваться средствами Windows:
Убедитесь, что микрофон подключен к компьютеру или включен на планшете с Windows 10.
Откройте «Панель управления» и выберите «Оборудование и звук»
Если микрофон отключен, «Алиса» не услышит пользователя
Для начала прослушивания отметьте графу «Прослушать с данного устройства» и нажмите «ОК»
Удостовериться в работоспособности микрофона можно и более простым способом. Для этого нужно нажать на значок в виде микрофона, обозначающий голосовой помощник «Алису». Если при открытии приложения наблюдается пульсирующий круг, то микрофон работает исправно. Микрофон можно изменить на другой из представленного в приложении списка.
В разделе с настройками можно выбрать оптимальные параметры работы «Алисы»
На смартфоне можно проверить работоспособность микрофона путём записи звука на диктофон. Для этого в разделе «Меню» необходимо найти значок в виде микрофона с подписью «Диктофон», открыть приложение и записать любую фразу, сохранить её, а затем открыть для прослушивания. Если звука нет, то микрофон не работает.
Голосовая активация бота
Одной из распространённых причин отсутствия реакции «Алисы» на команды пользователя является неверная настройка голосовой активации в приложении. Выполните следующие действия на компьютере:
Голосовая активация легко настраивается несколькими кнопками
Когда пользователь просматривает видео на смартфоне, переходит в настройки браузера или работает на виртуальной клавиатуре, голосовая активация отключается. Это предусмотрено для экономии заряда аккумулятора гаджета. Для нормализации работы «Алисы» на смартфоне нужно осуществить следующие действия:
После такой настройки помощник не будет реагировать на фразы «Слушай, Яндекс» или «Слушай, Алиса», но будет отвечать на команды, заданные голосом. В разделе «Голосовые возможности» также можно отключить голосовой поиск, если не нужно использовать «Алису».
Антивирус
Антивирус может осложнить работу с «Алисой». Обусловлено это тем, что некоторые блокировщики рекламы, антивирусы и другие защитные средства препятствуют выполнению голосовых команд. Настройка осуществляется в приложении по управлению антивирусом, что актуально как для компьютера, так и для смартфона. Поэтому основные действия заключаются в следующем:
Нужно открыть программу антивируса нажатием на соответствующий значок на рабочем столе или в меню.
Откройте программу антивируса
Если у вас ESET NOD32, в разделе «Настройка» выберите «Расширенные параметры»
В настройках антивируса следует отключить проверку протокола HTTPS
Чтобы проверить, действительно ли к неполадкам с «Алисой» причастен антивирус, нужно на некоторое время выключить защиту устройства, а затем заново открыть голосовой помощник и проверить, слышит ли бот команды. При отсутствии реакции на запросы пользователя, стоит искать проблему в микрофоне и настройках приложения.
Чёткая работа голосового помощника «Алиса» от «Яндекса» во многом зависит от качества интернет-соединения и верных настроек устройства. Поэтому перед работой с приложением стоит убедиться в том, что включен и исправен микрофон, а антивирус не препятствует работе «Алисы».
Яндекс не выполняет голосовой набор
Голосовой набор должен активироваться, когда вы нажимаете на значок микрофона возле строки ввода текста или с помощью удаленной команды «Слушай, Яндекс!». Очень часто после таких действий ничего не происходит. Вот две основные причины:
На вашем гаджете микрофон не выбран в качестве входного аудио устройства. То есть система просто не понимает, с чего ей считывать звук для ввода текста с поисковую строку. Если это смартфон, а не ПК, то доступ к микрофону на этом телефоне также необходимо открыть в настройках.
Как исправить: для решения проблемы необходимо зайти в настройки звука – правый нижний угол экрана, значок динамика, там выбираем «Звуки». Откроется панель настройки звука. Затем выбираем вкладку «Запись» – теперь перед вами представлены все доступные устройства на вашем компьютере, через которые возможно осуществлять запись. Останется выбрать только требуемый микрофон.
В настройках записывающего устройства (микрофона) изначально установлен очень низкий уровень громкости, то есть в нашем случае – громкость записи. В итоге, записывающее устройство просто «не слышит» то, что вы в него говорите, и как результат – голосовой набор также никак не реагирует на действия пользователя.
Как исправить: опять заходим в настройки звука, переходим в раздел «Запись», выбираем необходимое устройство записи, на котором правой кнопкой мыши вызываем контекстное меню. Далее «Свойства», после чего откроется окно «Свойства микрофона». Там будет вкладка «Уровни», в которой вы увидите ползунок со шкалой от 0 до 100. Выставьте необходимый уровень громкости для микрофона с помощью мыши.
Голосовой набор может быть отключен непосредственно в самом браузере.
В таком случае разблокировать ваш микрофон в поиске можно двумя способами: полностью для всего браузера, или для конкретной страницы.
Как исправить (1 вариант): зайдите в настройки Яндекс Браузера и откройте раздел «Разрешения». Отдельной строкой в данном разделе будет выделен микрофон, а напротив него соответствующий переключатель. Установите его в положение «Включено».
Как исправить (2 вариант): в командной строке (там, куда вводите адрес сайта или поисковый запрос) справа есть значок «Разрешения» или «Доступ». В зависимости от того, каким браузером вы пользуетесь, внешний вид значка может меняться, но суть остается той же. Нажмите на него, появится всплывающее меню, в котором необходимо в строке «Микрофон» переключить в соответствующее положение или установить флажок напротив строчки «Всегда предоставлять доступ …».
Мобильное приложение не осуществляет голосовой ввод или, как можно разблокировать микрофон в яндексе на андроиде. Тут проблема не в самом приложении, а в его изначальных настройках, а точнее «разрешении» на использование микрофона. Изначально все приложения, которые вы устанавливаете на свой смартфон, не имеют полного доступа к вашему девайсу, включая микрофон.
Как исправить: приложению необходимо дать доступ к устройству записи. Заходим в «Настройки» вашего смартфона, выбираем «Приложения». Находим ту программу, с которой у вас проблемы голосового набора (как правило, это Яндекс Браузер, Хром, Скайп, Вайбер, Телеграмм и т.д.). Нажимаем на нее и попадаем на внутренние свойства приложения. Посередине или ближе к нижней части экрана будет строка «Разрешения», тапаем по ней. Отроется список разрешений, которые можно предоставить данному приложению. Находим в списке «Микрофон» и устанавливаем ползунок напротив в положение «Включено», т.е. открываем приложению доступ к микрофону на вашем телефоне.
Теперь при следующем вызове программы, с которой были проблемы голосового ввода, система предложит вам еще раз уточнить, можно ли этому приложению использовать микрофон. Нажимаем «Разрешить», предварительно установив флажок в поле «Больше не спрашивать».
Виталий Солодкий
Сегодня в статье поделимся как разблокировать микрофон на телефоне Андроид для приложений. Микрофон используется большинством программ поддерживающим голосовой ввод. Наиболее часто пользователи ищут способ разблокировать микрофон в Яндексе для Алисы или в Гугл Хроме для голосового поиска. Так же голосовые команды доступны в некоторых играх. Давайте рассмотрим несколько способов как разрешить доступ к микрофону определенному приложению.
Возможные проблемы
Иногда пользователи не могут отключить права администратора. Рассмотрим 3 способа, как с этим справиться.
Проверка на вирусы
Вирусный софт после получения расширенных возможностей блокирует отключение права администратора. В этом случае:
- Откройте предустановленное приложение «Очистка», «Защита» или «Безопасность».
- Среди доступных функций выберите «Поиск вирусов».
- Удалите или перенесите в карантин найденные файлы.
Альтернативный вариант:
- Загрузите с Play Market антивирус «Malwarebytes», «Dr.Web» или «ESET».
- Запустите проверку и избавьтесь от подозрительных файлов.
Безопасный режим
В безопасном режиме работают приложения, предустановленные в смартфон производителем. Запустить софт, загруженный с Play Market или установленный с APK, не получится, зато удастся лишить его расширенных прав:
- Удерживайте кнопку блокировки на протяжении 2-3 секунд. Выберите «Выключить».
- Включите смартфон/планшет. Когда появится логотип бренда, удерживайте качель громкости вверх или вниз.
- В левом нижнем углу должна появиться надпись «Безопасный режим».
Теперь отключите права администратора, как .
Возвращение к заводским настройкам
Это крайняя мера, которая удалит из внутренней памяти все пользовательские данные, включая фото, видео и установленный софт. Прежде чем переходить к последующим действиям, перенесите важные файлы на ПК, карту памяти или в облачное хранилище. Затем:
- Зайдите в «Настройки» и проследуйте в «Аккаунт и синхронизация».
- Откройте учетную запись от Google.
- В правом верхнем углу щелкните по трем вертикальным точкам и выберите «Удалить аккаунт».
Эта операция необходима, чтобы отключить FRP-защиту. Теперь поставьте гаджет на зарядку и вернитесь в главное меню «Настроек»:
- Перейдите в «Память и резервное копирование».
- Выберите «Сброс к заводским настройкам». Этот пункт может находиться во вкладке «О телефоне».
- Отметьте «Сброс к заводским настройкам» и нажмите «Восстановить».
Выводы
- https://it-true.ru/kak-razblokirovat-mikrofon-v-yandekse/
- https://lifehacki.ru/kak-razblokirovat-dostup-k-mikrofonu-v-yandeks-brauzere-na-android/
- https://mobila.guru/faqsingle/razblokirovanie-mikrofona-v-yandekse-na-telefone-i-kompyutere/
- https://androfon.ru/article/golosovoy-poisk-yandeks-i-google-kak-vklyuchit-na-android-v-yandeks-brauzere-na-kompyutere
- https://itpen.ru/kak-razblokirovat-mikrofon-na-telefone-android-dlya-yandeks-i-prilozhenij/
ПОДЕЛИТЬСЯ Facebook
tweet
Предыдущая статьяПропал Play Market на андроиде? Практическое руководство по восстановлению
Следующая статьяПоиск по сайту PDAlife.ru




























