Меню «Настройки»
Простейший способ вернуться к заводским параметрам – запустить восстановление через стандартное меню «Настройки». Тем не менее воспользоваться данным способом можно только тогда, когда у вас есть доступ к системе. Чтобы вернуть все заводские настройки необходимо всего лишь:
- Открыть раздел «Настройки и выбрать пункт под названием «Восстановление и сброс».
- Список, который открылся вследствие предыдущих действий, необходимо прокрутить вниз. Там вы найдете вкладку «Сброс настроек». Стоит подметить, что название пункта на разных телефонах может отличаться. К примеру, на Леново это может быть вкладка «Общий сброс», а на гаджетах от компании LG – «Стереть все данные».
- Чтобы запустить процесс восстановления заводских параметров, надо тапнуть по вкладке «Сброс настроек». Система выдаст предупреждение касательно того, что все данные с внутренней памяти телефона будут удалены.
- Соглашаемся и подтверждаем выполнение процедуры, тапнув по пункту «Стереть все». Начнется процесс обнуления системных параметров. Это займет определенное количество времени.
Как сбросить Андроид до заводских настроек
1 Способ — через меню
Самый простой вариант, если телефон/планшет работают и загружаются нормально — то используйте его.
1. Откройте настройки устройства и перейдите в раздел «Восстановление и сброс». Если раздела не видно, то вначале откройте общие/расширенные параметры.
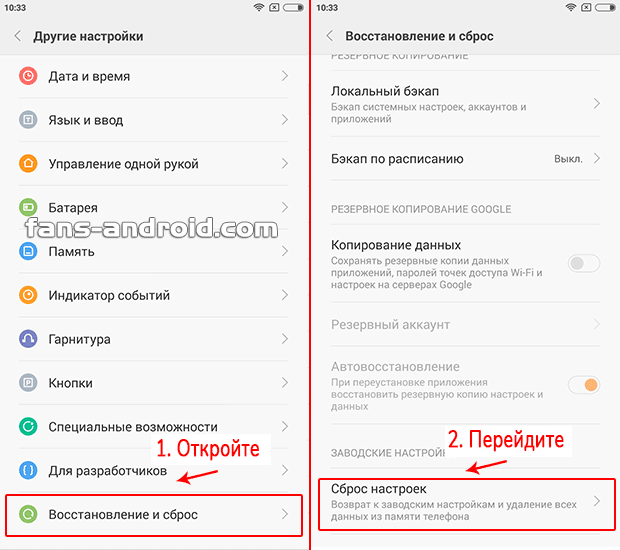
2. Здесь нам необходим пункт «Сброс настроек» — откройте его и нажмите на кнопку сброса вашего девайса.
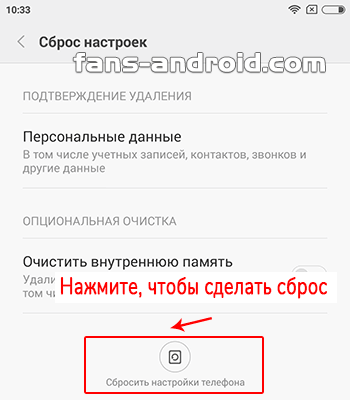
Подтвердите свои намерения, если система спросит об этом и дождитесь окончания процесса.
Важно! В процессе вас обязательно попросят ввести текущий пароль от девайса, если вы его не помните, то переходите ко второму способу, там он не потребуется
2 Способ — через меню перед продажей
Перед продажей устройства и сбросом его через меню — вначале необходимо обязательно отвязать свою учетную запись Google. Только третий способ позволяет не делать этого, так как там сразу все сотрется в любом случае.
1. Откройте настройки девайса и перейдите в раздел управления аккаунтами.
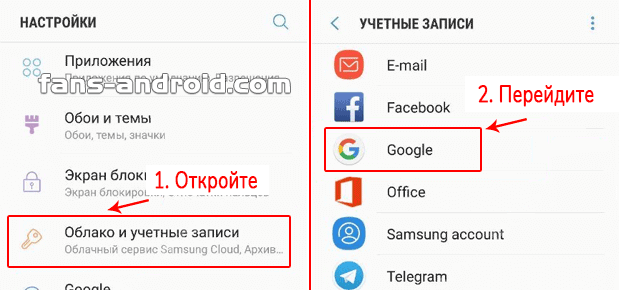
2. Откройте свой привязанный аккаунт Google и отвяжите его от телефона. Для этого — откройте и нажмите на кнопку удаления. На некоторых моделях нужно нажать на иконку троеточия в правом верхнем углу и выбрать советующий пункт. Если аккаунтов несколько — отвяжите все.
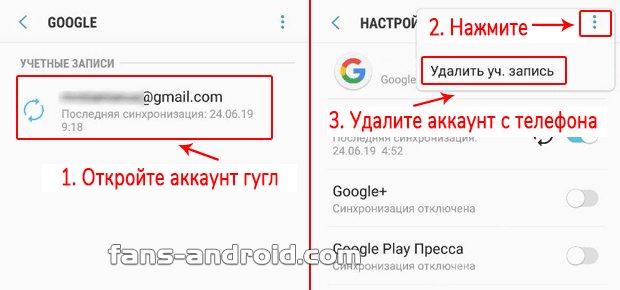
3. Уже после этого, перейдите в настройках в раздел восстановления и сброса и обнулите смартфон/планшет. Так, как мы это сделали в первой главе.
3 Способ — чeрез Recovery, кнопками
Этот метод является универсальным, так мы сможем сбросить настройки телефона кнопками даже, если он вообще не загружается или заблокирован. И отвязывать аккаунты в этом случае не нужно.
Интересно! Как сделать эту операцию для смартфонов Samsung мы уже рассмотрели в материале — сброс Самсунг до заводских настроек.
1. Зарядите телефон и выключите его. Включать мы его будем, нажимая одновременно определенные клавиши на корпусе. Это зависит от модели.
Важно! Нажимать клавиши нужно одновременно. Кнопку питания нужно отпускать сразу после появления логотипа или вибрации
А другую после появления меню Recovery.
- Honor, Huawei, HTC, Nexus, Fly, Sony — Уменьшение громкости + питание
- Xiaomi, Meizu, Pixel, Lenovo, Prestigio — Увеличение громкости + питание

В некоторых моделях вместо увеличения громкости – нужно, наоборот, нажимать кнопку уменьшения. Поэтому, если не получилось — просто попробуйте другой вариант.
2. Откроется меню на черном фоне, оно называется — Recovery. Управление здесь осуществляется с помощью сенсорного экрана или клавишами:
- Увеличение громкости — вверх
- Уменьшение громкости — вниз
- Питание — открыть
Откройте пункт меню — «wipe data/factory reset». Подтвердите свои намерения, нажав на соответствующий пункт и дождитесь окончания процесса.
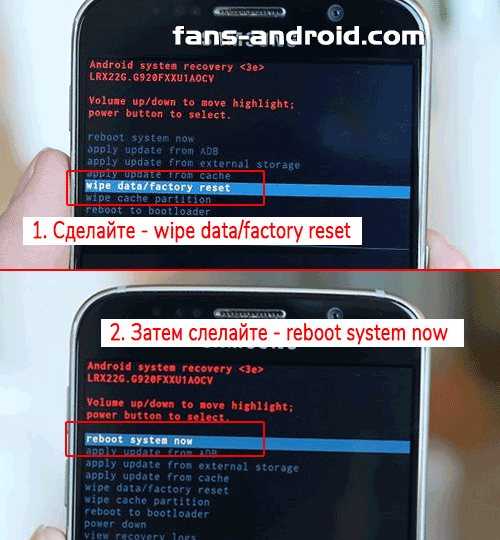
3. Переключитесь на пункт «reboot system now» и сделайте перезагрузку устройства. Девайс загрузится полностью обнуленным.
Интересно! В старых версиях Андроид сброс можно было сделать, используя сервисные коды в наборе номера, к примеру, *2767*3855#. Сейчас они все не работают.
В заключение
Если у вас была включена синхронизация данных, и вы не отвязали учетную запись, при включении аппарата все контакты и установки будут восстановлены при подключении к интернету.
Сброс настроек
Если пользователя интересует, как сбросить Андроид до заводских настроек, то существует несколько возможных способов:
- через меню настроек;
- с помощью сервисных кодов;
- за счет аппаратных клавиш;
- с помощью исправления ошибок в инженерном меню;
- через персональный компьютер.
Лучше всего сбросить систему через меню настроек, но это не всегда возможно. Если операционная система Android сильно повреждена, то пользователь не сможет открыть настройки и выполнить необходимые действия.
Через настройки
Чтобы выполнить Hard Reset, необходимо зайти в настройки Android и открыть пункт «Восстановление и сброс»
Затем нужно убедиться, что выполнено резервное копирование важной информации. Если копия создана, выбрать «Сброс настроек» и нажать «Сбросить настройки смартфона (планшета)»
Если предварительно был установлен пароль или графический ключ, то его следует ввести. После этого можно будет нажать на кнопку «Стереть все». В результате произойдет полный сброс всех данных с внутреннего накопителя мобильного устройства.
С помощью сервисных кодов
Проще всего сбросить смартфон до заводских настроек при помощи сервисных кодов. Для этого нужно открыть на телефоне приложение для звонков и набрать специальный код, состоящий из цифр и символов «#», «*». Эти комбинации подходят не для всех мобильных устройств. Может сложиться ситуация, что эти коды не сработают. Вы можете попробовать следующие комбинации:
- *2767*3855#;
- *#*#7780#*#*;
- *#*#7378423#*#*.
Если эти коды не сработали, можно попытаться ввести их через «Экстренный вызов», потому что некоторые модели смартфонов не воспринимают комбинации в стандартном режиме для звонков.
Использование аппаратных клавиш
Предусмотрен для Hard Reset и другой вариант. Этот способ подойдет тем, у кого смартфон или планшет не включается. Для начала нужно попасть в режим Recovery. Для этого необходимо зажать и удерживать некоторые клавиши, пока на экране не появится изображение. Комбинация клавиш может отличаться в зависимости от фирмы-производителя смартфона. Нужно попробовать следующие комбинации:
- Volume +, Power;
- Volume -, Power;
- Volume +, Power, Home;
- Volume -, Power, Home;
- Volume +, Volume -, Power.
Кнопки регулировки громкости используются для навигации через меню Recovery. Подтвердить свой выбор можно с помощью кнопки Power. В некоторых моделях смартфонов меню Recovery может управляться с помощью сенсорного экрана.
Необходимо выбрать пункт Wipe Data/Factory Reset, затем Yes, Delete All User Data. Последнее командой пользователь дает согласие на очистку внутренней памяти смартфона или планшета. В конце нужно выбрать Reboot System Now.
Процесс сброса устройства занимает не больше 1 минуты. После автоматической перезагрузки восстановятся параметры по умолчанию, и телефон станет таким, каким он был при первом запуске.
Через ПК
Чтобы выполнить сброс через ПК нужно предварительно скачать Android System Development Kit, нажать правой кнопкой мыши на архиве и выбрать «Извлечь все», нажать на «Обзор» и выбрать каталог «C:Program Files».
Необходимо перейти в папку с извлеченными файлами и нажать F2, чтобы переименовать ее. Можно использовать любое название. Теперь следует нажать правой кнопкой мыши на «Мой Компьютер» и выбрать «Свойства», «Дополнительные параметры системы», «Дополнительно», «Переменные среды».
В окне «Системные переменные» нужно выбрать «Path» и «Изменить», прокрутить строку в самый конец и указать путь к распакованному архиву. В начале пути следует добавить символ «;». Нажать «OK» для сохранения изменений.
Теперь нужно подключить смартфон к компьютеру, запустить командную строку, ввести adb shell и нажать Enter. После этого ввести -wipe_data и снова использовать Enter.
Способ 6. hard reset если установлено twrp recovery
В отличии от стандартного режима восстановления, кастомное TWRP Рекавери позволяет делать сброс конкретных разделов, а не всех настроек сразу.
Для этого в главном меню откройте «Wipe».
Если просто хотите сделать Factory Reset, потяните ползунок вправо.
Если хотите форматировать определенные разделы, выберите «Advanced Wipe».
Отметьте разделы, которые необходимо очистить и сделайте свайп вправо.
Для перезагрузки Android щелкните «Reboot system».
Вот и все. На самом деле никаких сложностей со сбросом настроек на Android возникнуть не должно, весь процесс займет не больше 5 минут.
С помощью компьютера
Если сбросить планшет способами, рассмотренными ранее, вам так и не удалось, можно выполнить операцию при помощи компьютера. Действовать предстоит по следующей инструкции:
- Загрузите на ПК программное обеспечение Android Debug Bridge.
- Откройте командную строку, набрав в поиске запрос «cmd».
- Подключите планшет к ПК.
- В командной строке введите запрос с префиксом «cd», за которым следует расположение каталога ADB.
- Нажмите на клавишу «Enter» для подтверждения.
- Аналогичным образом обработайте запрос «adb reboot recovery».
- Если все сделано верно, планшет перейдет в «Recovery Mode», где останется выбрать опцию «wipe data/factory reset» и «reboot system now».
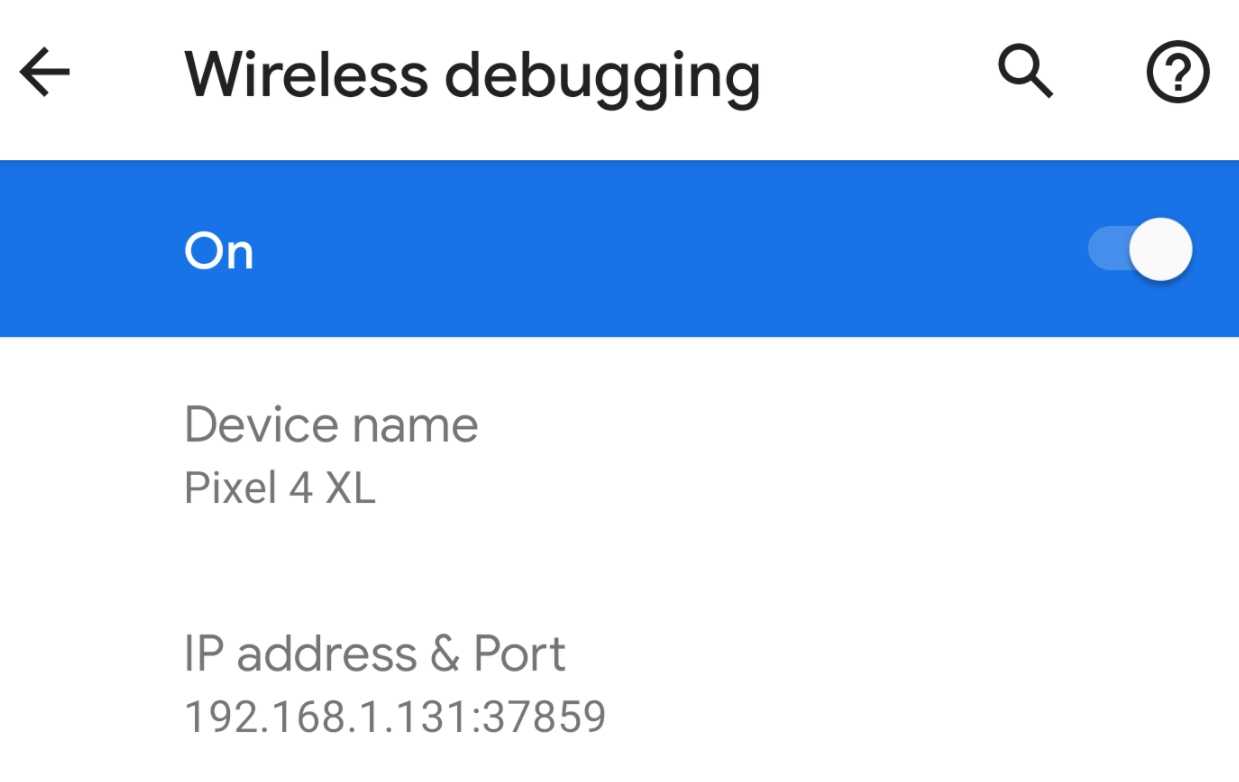
Важно. Чтобы данный вариант сработал, на планшете должна быть предварительно активирована отладка по USB
Таким образом, предложенный вариант отлично подходит для ситуаций, когда планшет выходит из строя и не откликается ни на какие команды. Программное обеспечение ADB решает эту проблему, позволяя беспрепятственно выполнить сброс.
Сброс планшета до заводских настроек
Как сбросить планшет до заводских настроек – вопрос, которым задаются пользователи при некорректной работе техники. Если никакие попытки восстановить работоспособность устройства не помогают, единственный выход – полный сброс планшета.
Как не потерять информацию
Важный момент – перед началом действий необходимо сохранить все данные с устройства, если оно включается. В ином случае информация будет потеряна.
Самый простой способ – скопировать фото, видео, музыку, документы и другие необходимые файлы на компьютер. Это можно сделать через кабель и специальную программу. Операционные системы Windows и Mac поддерживают программы для передачи данных Smart Switch и Android File Transfer.
Перенос контактов
Для сохранения контактов следует:
- Войти в книгу контактов.
- Импортировать данные.
Контакты сохраняются в файл, которые имеет расширение .vcf. Его можно перекинуть в телефон через блютуз или сохранить на карте памяти.
При восстановлении работоспособности планшета потом потребуются обратные действия. Файл с контактами перенести в планшет и открыть, данные снова скопируются в память устройства.
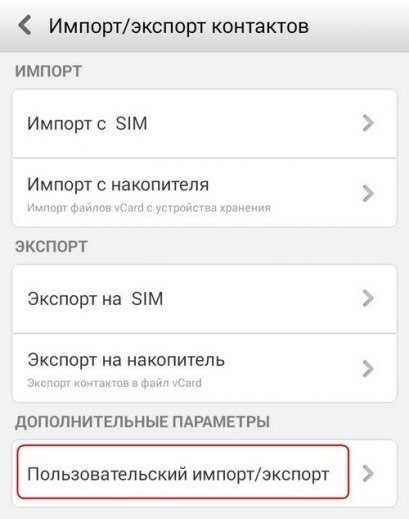
Создание резервной копии
Пользователи гаджетов на базе Android могут сохранить все данные устройства, создав резервную копию. Она сохраняется в облачном хранилище и привязывается к Гугл-аккаунту, который пользователь вводит при начале пользования планшетом.
- Зайти в настройки.
- Найти сервисы Google. Место различно в устройствах разных производителей. Это основное меня, синхронизация или аккаунты.
- Выбрать «Данные и персонализация», создать копию данных.
После сброса планшета при первичной настройке пользователь восстановит все данные из резервной копии.
Все известные производители – Асус, Леново, Самсунг, Xiaomi и другие предлагают дополнительно собственные сервисы для архивирования данных. Порядок действий точно такой же – настройки, вход в аккаунт, копирование данных в облачное хранилище, их восстановление после сброса планшетного компьютера.

Сброс данных, если планшет включается
Если работоспособность устройства сохранена, то пользователь может вернуть его к заводским настройкам через меню. Это самый легкий способ очистить планшет до заводских настроек.
- Зайти в настройки.
- Найти пункт Восстановление и сброс.
- Нажать на строку Сброс настроек.
- Далее выходит информация о том, что с устройства будут удалены все данные. Необходимо согласиться и нажать на Сбросить планшетный ПК.
Далее начнется перезагрузка системы, на экране появится заставка с изображением робота Андроида.
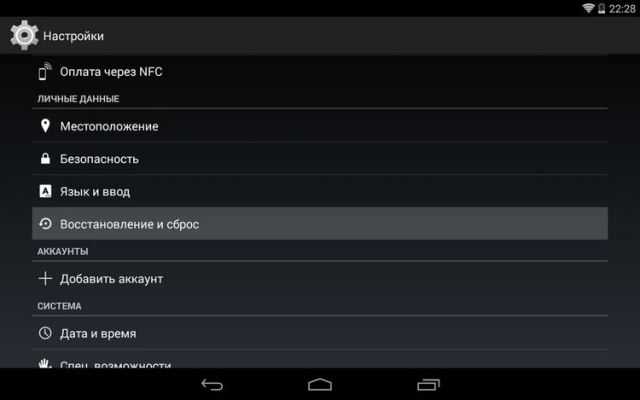
Сброс данных клавишами, если планшет не включается
Этот способ – более жесткий. Продвинутые пользователи его называют жесткой перезагрузкой или «hard reset» (хард ресет). Название дано не случайно, такой способ удаления данных и восстановления до заводского состояния применяют, когда больше ничего нельзя сделать и планшет не включается или пользователь забыл пароль. Данные уже не сохранить, но флеш-карту все равно нужно вытащить.
Чтобы восстановить заводские настройки на планшете, пользователю необходимо попасть в специальный сервисный режим Recovery, в обычном меню его нет.
Для сброса данных нужно зажать одновременно комбинацию физических кнопок на устройстве. Стандартно это клавиша включения и кнопка уменьшения громкости. Такой метод подходит для недорогих устройств от производителей Престижио, Дигма, Ирбис, Oysters.
Если комбинация не работает, можно зажать одновременно кнопку питания и кнопку увеличения громкости. Если у планшета Самсунг есть физическая кнопка «Домой», необходимо зажать и ее.
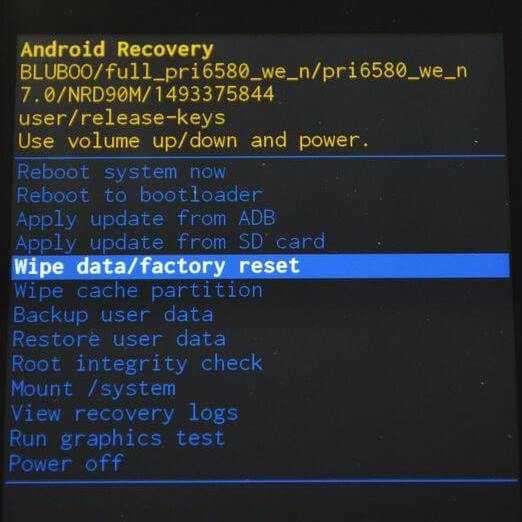
- На дисплее включится режим Recovery. На черном экране появятся белые английские надписи.
- Следует найти строку «wipe data/factory reset» или «Clear eMMC». Сенсор не работает, поэтому перемещение по меню следует делать кнопками изменения громкости. Для выбора нужной строки нажать кнопку питания и подтвердить «Yes».
- Устройство будет стирать информацию.
- Далее найти в меню «reboot system now» или «backup and restore», выбрать. Начнется перезагрузка системы.
На китайских планшетах меню Recovery может быть на китайском языке, то есть пользователь увидит только иероглифы. В этом случае необходимо войти в меню на другом подобном гаджете с андроид и посмотреть, какая по счету строка нужна. Далее действовать аналогичным образом.
Что такое Factory Reset Protection
Перед рассмотрением вопроса, как сбросить аккаунт Гугл на Андроиде после сброса настроек, поговорим об особенностях системы Factory Reset Protection. Впервые о ее разработке было заявлено в 2014 году, а в 2015-м она появилась на смартфонах с операционной системой Android Lollipop. Указанная выше опция является частью системы. Она активируется при смене пароля от профиля Гугл и сбросе устройства до заводских настроек.
По замыслу разработчиков, блокировка работает в течение трех дней. Этот промежуток выделяется для возврата владельцем утерянного доступа. По истечении этого времени устройство разблокируется и требует подключение к привязанному ранее аккаунту. Если по каким-то причинам первый пароль был утерян, девайс остается заблокированным. В таком случае появляется дилемма, как сбросить аккаунт Гугл, чтобы вернуть прежнюю работоспособность.

Что важно помнить?
Перед тем, как вернуться к заводским настройкам на «Андроид», обязательно учитывайте некоторые факты. Помните, что жесткий сброс является постоянным и его нельзя отменить. Он удалит все персональные данные и загруженный контент на телефоне. Вместе с тем, этот процесс не повлияет на содержимое вашей карты памяти или что-либо еще, сохраненное на SIM-карте. Такой контент может включать в себя картинки, мелодии звонка, тексты и т. д.
Сброс устройства к заводским настройкам обычно исправляет ошибки программного обеспечения, удаляет вирусы и так далее. По этой причине старайтесь выполнять резервное копирование вашего устройства регулярно, а не только по мере необходимости. Зачастую случается так, что когда вам нужно выполнить сброс настроек, вы уже не сумеете выполнить резервную копию, поскольку память устройства уже повреждена.
Для windows
Если гаджет включается и работает, то произвести откат настроек несложно. Необходимо зайти в меню и выбрать там пункт «параметры ПК», после «Обновление и восстановление». Появится окно с надписью «Вернуть компьютер в исходное состояние» или «Удаление всех данных и переустановка Windows» в зависимости от версии ОС. Кликаем «начать» и запустится переустановка системы.
Если по какой-то причине предыдущие способы не сработали, можно сделать откат системы через Bios. Для этого необходимо иметь USB-клавиатуру для удобства, загрузочную флешку с ОС Windows 10, OTG адаптер. Открыть биос можно несколькими способами, например, путем сочетания клавиш питания и громкости (не на всех моделях) или же найти кнопку Reset на корпусе (редко на современных аппаратах).
Основным способом является вход через Пуск:
- находим «Параметры» и «Обновление и безопасность»;
- нажимаем иконку «Восстановление»;
- после «Перезагрузить сейчас».
В результате этих манипуляций гаджет включается с голубым дисплеем и надписью «Выбор действия».
- Кликаем «Диагностика Восстановление компьютера» и выбираем «Параметры встроенного ПО UEFI».
- Снова производим перезагрузку и видим Биос, схожий с ПК.
На некоторых планшетах по системе ввода можно перемещаться сенсором или качелями громкости, но может понадобиться USB-клавиатура.
- В меню находим пункт «Save & Exit», переходим туда и выбираем загрузку с флешки, после чего произойдет установка Виндовс.
- Когда закончится последняя перезагрузка вашего девайса, нужно указать параметры системы, в том числе перевести язык с английского на русский, выставить часовой пояс, а также прописать пароль от аккаунта или произвести его активацию.
Как сделать сброс на заводские настройки (Hard Reset) смартфона и планшета на Андроид
Сброс смартфона или планшета до заводских настроек является самым крайним методом, но иногда, чтобы устранить какую-то проблему или же почистить ОС Android и удалить с устройства всю информацию нужно это сделать.
Важно понимать, что данный процесс необратим, и он удалит с устройства всю контактную информацию, историю переписок SMS и MMS, а также все установленные программы, игры и информацию хранящуюся в телефоне или планшете. Данные, которые хранятся на карте памяти не удалятся и останутся на своем прежнем месте, если Вы не поставите галочку Стереть карту памяти / Отформатировать SD-карту при сбросе
После окончания процесса сброса Android до заводских настроек, устройство будет в том состоянии, каким Вы его приобрели в магазине, то есть ОС будет полностью чистая, без настроек и программ.
Существует несколько способов как сделать сброс на Android, давайте рассмотрим их подробнее.
Способ №1
Сброс настроек с помощью раздела Recovery
Данный способ будет полезен для пользователей, у которых устройство либо не включается, либо загрузка не идет дальше логотипа производителя, либо же Вы установили пароль блокировки или графический ключ и забыли его. Тогда этот способ как раз для вас.
Хотелось бы предупредить, что описанные дальше действия могут не подходить именно к вашему смартфону или планшету, так как в некоторых устройствах режим Recovery не предустановлен производителем или же он на языке, который нам очень трудно понять, а именно на китайском.
Шаг 1 Полностью выключите устройство. Для лучшего эффекта, если есть такая возможность, достаньте и поставьте аккумуляторную батарею
Шаг 2 Заходим в Recovery меню. На устройстве одновременно зажмите одну из следующих комбинаций клавиш и удерживайте их до тех пор, пока Android не загрузится в режим Recovery:
- кнопка увеличения громкости Volume Up и кнопка включения устройства Power
- кнопка уменьшения громкости Volume Down и кнопка включения устройства Power
- кнопка увеличения громкости Volume Up , кнопка уменьшения громкости Volume Down и кнопка включения устройства Power
- кнопка включения устройства Power , кнопка домой Home и кнопка увеличения громкости Volume Up
- кнопка увеличения громкости Volume Up и кнопка уменьшения громкости Volume Down
Навигация по меню осуществляется с помощью клавиш увеличения Volume Up и уменьшения громкости Volume Down , выбор с помощью кнопки включения Power . На некоторых смартфонах и планшетах перемещение вверх/вниз — это Volume Down , а выбор — Volume Up
Примечание! Процедура запуска Recovery отличается для разных устройств и нет гарантии, что такой способ подойдет именно к вашему смартфону или планшету!
Шаг 3 Когда мы попали в режим Recovery выбираем пункт wipe data/factory reset
Шаг 4 Далее подтверждаем выбор и соглашаемся, что все данные будут стерты — Yes — delete all user data
Шаг 5 После чего перезагружаем устройство выбрав reboot system now
Готово! После перезагрузки смартфон и планшет будут сброшены на заводские настройки производителя.
Способ №2
Hard Reset средствами самой системы Android
Данный способ практически одинаковый для всех устройств, независимо от производителя.
Шаг 1 Открываем приложение Настройки и выбираем пункт Восстановление и сброс
Шаг 2 Перемещаемся вниз страницы и выбираем Сброс настроек
Шаг 3 Теперь нажимаем кнопку Сбросить настройки телефона
Шаг 4 Соглашаемся с тем, что все данные будут стерты. Жмем Стереть все или Удалить все
После телефон перезагрузиться, произойдет форматирование данных и Вы получите устройство с настройками по умолчанию.
Способ №3
Сброс настроек с помощью сервисных команд
Этот способ является самым последними и самым простым. Для того чтобы сделать Hard Reset данным методом, заходим в программу Телефон и в номеронабирателе вводим один из следующих сервисных кодов:
- *2767*3855#
- *#*#7780#*#* или ####7780####
- *#*#7378423#*#* или ####7378423####
К сожалению, хоть это и универсальные комбинации, но вам они могут и не подойти, все зависит от производителя устройства.
На этом все! Теперь в случаи возникновения проблем с вашим устройством, Вы сможете с легкостью произвести сброс Android до заводских настроек и в течении нескольких минут получить совершенно стабильно работающий смартфон или планшет. У вас не должно возникнуть никаких сложностей и проблем при выполнении этой операции.
Как вернуться к заводским настройкам на Андроиде?
Возврат к исходным настройкам может быть осуществлён несколькими способами — как непосредственно на телефоне, так и при помощи компьютера или ноутбука. Ниже будет представлено пять самых простых вариантов сброса — освоить их так же просто, как найти лучший антивирус для Андроида.
Системные настройки
Если требуется снести пользовательские данные на Android быстро и основательно, не прибегая к особо сложным методам, стоит попробовать сделать это в «Настройках»:
Зайти в «Настройки» телефона или планшета, переключиться на вкладку «Все параметры».
Прокрутить страницу вниз до раздела «Архивация и сброс» или имеющего аналогичное название.
Открыть соответствующий раздел.
При необходимости — включить синхронизацию данных с сервисами Google и подождать, пока важная информация переносится в облачное хранилище.
Нажать на кнопку «Сброс настроек».
И выбрать опцию «Сбросить настройки телефона».
Подтвердив своё решение, пользователь через несколько минут получит совершенно чистую систему и сможет настроить телефон заново, сообразуясь с новыми потребностями.
Команды Android
Существует несколько команд, помогающих сбросить Андроид до заводских настроек; возможно, владельцу телефона, желающему скинуть параметры, придётся перепробовать их все — гарантии нет. Открыв меню «Телефон» и включив виртуальную клавиатуру, пользователь должен набрать:
*#*#7378423#*#* + вызов.
Или *#*#7780#*#* + вызов.
Или *2767*3888# + вызов.
Особенно полагаться на этот, как и на следующий, способ не стоит — как показывает практика, легче всего выполнить полный сброс Андроида до заводских настроек при помощи первого, четвёртого или пятого методов.
Использование разъёма
На большинстве телефонов под управлением ОС Андроид существуют специальные миниатюрные разъёмы; чтобы сбросить аппарат до исходных установок, пользователю достаточно вставить туда тонкую проволочку или скрепку, нажать, выключить и включить смартфон или планшет. Действовать нужно как можно аккуратнее: слишком сильное давление может привести к повреждению телефона, а недостаточное — не позволит восстановить функциональность Android.
Adb Run
Уникальная программа, позволяющая выполнить сброс Андроида до заводских настроек при помощи компьютера или ноутбука. Владельцу нужно скачать её и установить на ПК, после чего:
Подготовить к работе свой смартфон или планшет: войти в «Настройки», перейти в раздел «О телефоне».
Найти заголовок «Номер сборки».
И несколько раз тапнуть по нему.
Снова выйти в «Настройки» и открыть новый раздел «Для разработчиков».
Включить содержащиеся там опции, передвинув ползунок вверху.
Подтвердить уверенность в своих действиях.
Активировать функцию «Отладка по USB».
Ещё раз дать своё согласие.
Подключить телефон или планшет к компьютеру или ноутбуку, в открывшемся окошке на устройстве отметить галочкой чекбокс «Всегда разрешать».
И нажать «ОК».
Запустить программу Adb Run, для общего сброса настроек до заводских — найти пункт Fastboot.
Войти в него, введя в командной строке «5» и воспользовавшись клавишей Enter.
Далее — выбрать опцию Reboot to Bootloader (команда «0»).
Нажать любую клавишу.
И подождать, пока телефон перейдёт в режим Fastboot. Ввести команду «e» (Clear Partitions).
Затем — «4» (UserData).
И не отключать телефон на Андроиде до окончания очистки.
Если первый способ с Adb Run не дал результатов, стоит попробовать второй:
С главной страницы перейти в раздел Manual Command (команда «7»).
Ввести «1» (Adb).
В командной строке вписать adb reboot bootloader и нажать на Enter.
Затем, в том же окне, применить следующую команду — fastboot -w.
Теперь остаётся дождаться завершения общего сброса телефона или планшета до заводских настроек.
Профиль Google
Заключительный способ вернуть заводские настройки Android — сервис, позволяющий отыскать утерянный телефон или планшет. Пользователю нужно:
Авторизоваться в своём аккаунте Google и перейти на вкладку «Безопасность».
Пролистав открывшуюся страницу вниз, нажать на кнопку «Найти потерянный или украденный телефон».
Или сразу выбрать нужное устройство, если оно отображается в открытом списке.
Перейдя в общий список и отметив кликом мыши нужный аппарат.
Теперь, чтобы оказаться наконец на странице поиска, нужно ввести пароль от своего аккаунта.
Нажать на кнопку «Найти».
На новой странице нажать на кнопку «Очистить устройство».
И подтвердить свой выбор.
Как выполнить сброс
Сброс настроек устройства до заводских можно выполнить двумя основными методами:
- с помощью клавиш управления оборудованием;
- через меню портативного устройства.
На первый взгляд, оба метода приводят к одно и тому же результату — возвращение планшета в первоначальное заводское состояние. Однако некоторые вредоносные программы и вирусы системы научились обходить форматирование через меню, поэтому, если пользователь использует функцию Hard Reset для того, чтобы удалить нежелательные файлы с оборудования, лучше использовать сброс клавишами.
Несмотря на это рассмотрим оба способа совершения функции Hard Reset.
Сброс клавишами
На торце корпуса практически всех моделей планшетов присутствуют особые клавиши для управления устройством. Обычно это кнопки для регулировки громкости звука и блокировки оборудования. С помощью этих клавиш можно зайти в специальное системное меню портативного компьютера.
Порядок нажатия кнопок будет отличаться в зависимости от разработчика планшета. Далее будет рассматриваться Hard Reset на конкретных моделях портативных устройств. Обычно используются такие сочетания клавиш:
- понижение громкости и кнопка блокировки;
- повышение звука и кнопка блокировки;
- две кнопки регулирования громкости и клавиша блокировки;
- одна из клавиш регулирование громкости, блокировки и кнопка «Домой».
Нажать данные сочетания необходимо во время включения портативного устройства. На рабочем экране планшета появится особое системное меню.
Через меню
Функция сброса настроек через меню присутствует на всех планшетах, работающих на операционной системе Android. Однако в зависимости от версии ОС устройства будет отличаться и путь к запуску возвращения оборудования к заводским параметрам.
Для версии Android ниже 8.1 путь к активированию сброса следующий:
- Сначала необходимо зайти в основные настройки планшета.
- Перейти к вкладке «Восстановление и сброс».
- Нажать на «Сброс настроек».
- Потвердеть действия, выбрав вкладку «Сбросить настройки планшета».
- Последнее действие — нажать на «Стереть всё».
Если оборудование базирует на ОС от компании Google —Android, при этом версия лучше 8.1, то порядок действий будет немного отличаться:
- Переходим в раздел настроек планшета.
- Находим вкладку «Система».
- Выбираем функцию «Сброс».
- Нажимаем на вкладку «Сбросить до заводских настроек».
Если все действия были выполнены правильно, система портативного устройства перезагрузиться, и после неё планшет включится, возвращённый к первоначальному состоянию.
Сброс настроек на планшете
Есть два основных способа сброса планшета до изначального состояния. У каждого устройства есть особенности, поэтому нужно подробно разобрать каждый.
Через меню
Если мобильное устройство включается и можно зайти в его настройки, то сбросить параметры гаджета проще функцией «Восстановление и сброс». После выбора этого пункта потребуется убрать все галочки в открывшемся списке. Потом требуется нажать «Заводские настройки». Тут ставят галочку напротив пункта «Стереть память устройства», а потом нажимают «Сброс настроек».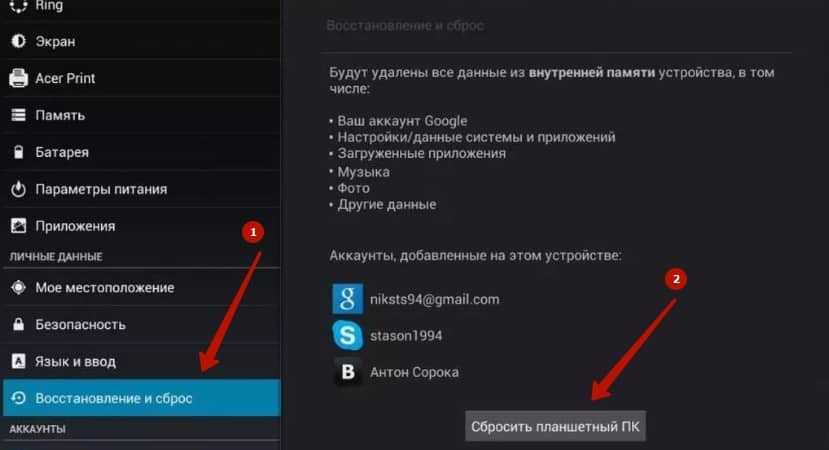
Устройство спросит: «Вы уверены, что хотите стереть все?». Требуется подтвердить действие. Далее запустится процесс форматирования гаджета, после завершения процедуры он перезагрузится. Далее можно будет изменять любую заводскую настройку планшета.
С помощью Recovery
Этот вариант считается жестким. По английский он называется «Hard Reset». К нему прибегают в тех случаях, когда остальные варианты сброса настроек на планшете не удается осуществить. При этом сохранить информацию не получится, флешку желательно вытащить из устройства.
Для входа в Recovery нажимают определенные клавиши на гаджете. На многих устройствах — это клавиша включения и уменьшения уровня громкости. Если такая комбинация не работает, то пробуют нажимать клавишу увеличения уровня громкость и включения аппарата. На устройствах Samsung требуется дополнительно нажать кнопку домой. У всех брендов комбинации клавиш разные, поэтому пробуют все варианты или ищут информацию по входу в рекавери для конкретного устройства в интернете.
После активации Recovery на черном дисплее устройства будут видны английские надписи.
В списке требуется выбрать строчку «wipe data/factory reset» или «Cleare MMC».
В этом режиме сенсор устройства не работает, поэтому переходить на требуемый пункт нужно нажатием клавиши увеличения и уменьшения уровня громкости. Выбирают необходимый пункт нажатием кнопки включения аппарата. После перехода в раздел «wipe data/factory reset» требуется перейти на«Yes – delete all user data», нажать на этот пункт и сделать сброс.
Гаджет станет стирать всю информацию. После завершения данной процедуры требуется выбрать в рекавери «reboot system now», чтобы аппарат перезапустился.




















![Сброс андроид до заводских настроек – подробные инструкции [2020]](http://tophallclub.ru/wp-content/uploads/f/c/8/fc81603600085964023d37bdbebe795e.jpeg)













