Истоки файловой метафоры
В бумажном офисе «файл» — это набор документов, хранящихся вместе в контейнере или ящике, например, в картотеке. Файл также может быть названием самого шкафа. На заре вычислительной техники многие компьютеры использовали перфокарты для хранения данных. Каждая карта не содержала большого количества информации, поэтому программа или набор записей обычно включали стопку перфокарт. Когда эти стопки карточек не использовались, они часто хранились в файле (совокупность связанных карточек, сгруппированных вместе) в специальном картотеке или в больших баках, называемых «бадьями».
Когда приходило время загружать данные в компьютер, кто-то извлекал «файл перфокарт» и загружал его в машину для чтения. Итак, в то время компьютерный файл представлял собой просто физическую коллекцию записей, хранящихся на бумаге. Позже, когда магнитная лента стала использоваться в компьютерах, «файлы» по-прежнему обычно ассоциировались с самим физическим носителем (например, «файл на магнитной ленте»), поскольку данные хранились линейно и были связаны с другими записями по своему расположению на физической катушке с лентой.
Согласно Энциклопедии компьютерных наук Энтони Ралстона (1976), когда стали доступны магнитные диски с произвольным доступом, концепция «компьютерного файла» начала выходить за рамки своих физических ограничений. Когда жесткие диски стали достаточно большими, компьютерный файл (набор связанных записей) мог внезапно жить где угодно на диске, даже разбитый на части, то есть не обязательно физически непрерывно храниться на поверхности диска. В этот момент компьютерный файл стал логической концепцией: набор данных, определяемых цифровым индексом, а не набор данных, физически сгруппированных вместе. Это определение сохраняется и сегодня.
С помощью средств Windows
Узнать основные характеристики компьютера — можно и без спец. утилит. Правда, информации удастся получить меньше, зато сделать это порой быстрее (т.к. не всегда на ПК есть Интернет, чтобы скачать нужную утилиту; да и не всех пользователей есть права, чтобы установить, то, что будет скачано…).
Если у вас установлена современная ОС Windows 10 — достаточно нажать на сочетание Win+i (чтобы открылись параметры) и перейти в раздел «Система / о системе».
Собственно, из этой вкладки вы сможете узнать основные характеристики вашего ПК/ноутбука и ОС Windows. Пример на скриншоте ниже.
![]()
Этот способ — один из самых универсальных и информативных в Windows.
Сначала нажмите сочетание кнопок Win+R(актуально для Windows 7, 8, 10). В открывшемся окне «Выполнить» наберите команду «msinfo32» (без кавычек) и нажмите Enter (скриншот ниже в помощь).
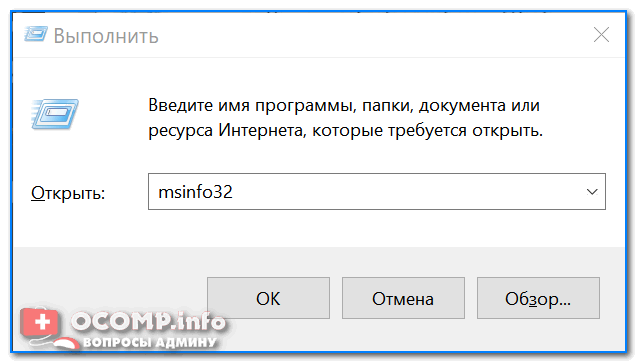
msinfo32 — просмотр сведений о компьютере
Далее откроется окно со сведениями о системе, можно узнать следующее:
- аппаратные ресурсы;
- мультимедиа устройства;
- звуковые устройства;
- дисплей, видеокарта;
- информация о сети;
- информация о модеме, сети, портах и т.д. (скрин ниже ).
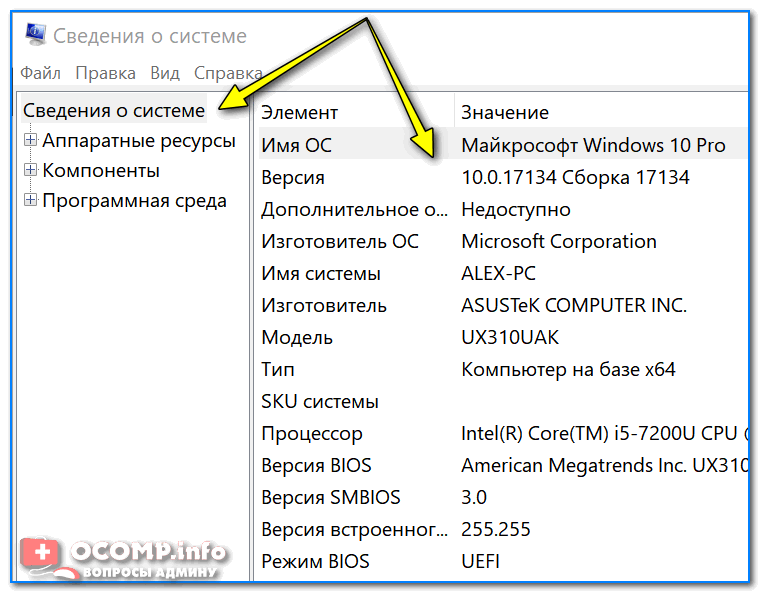
Если есть потребность в информации о ОС Windows или количестве памяти, рабочей группе, имени компьютера — то можно воспользоваться свойствами системы.
Для этого зайдите в панель управления Windows по пути: Панель управленияСистема и безопасность. Далее откройте раздел «Система» (см. скрин ниже ).
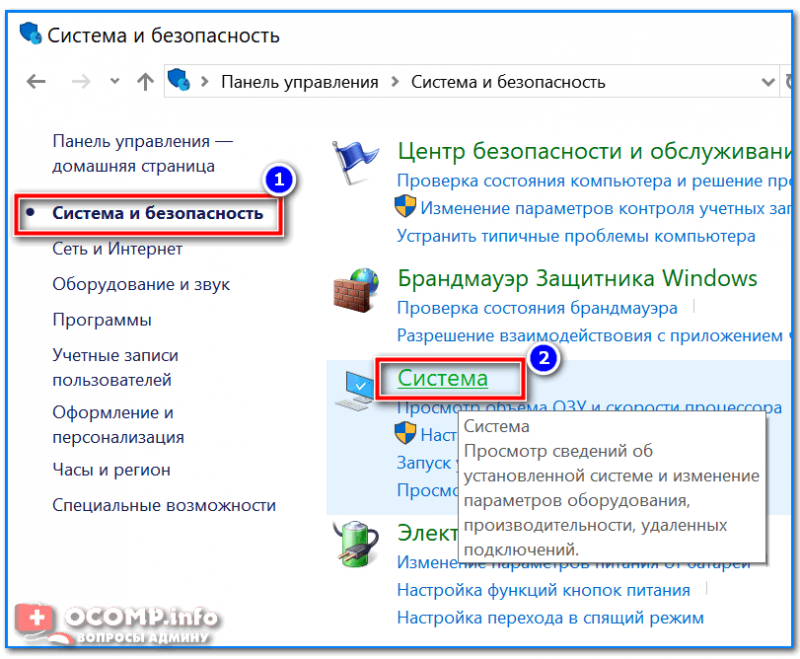
Система и безопасность — система
После чего откроется окно со свойствами системы, в котором будет представлено:
- версия ОС Windows (в примере ниже представлена ОС Windows 10);
- процессор;
- установленная память;
- тип системы (x32 или x64);
- название компьютера, в какой рабочей группе он состоит и пр.
Данный компонент помогает получить детальные сведения об установленных компонентах и драйверах DirectX.
Чтобы запустить данное средство, нужно: сначала нажать сочетание кнопок Win+R и ввести команду dxdiag, нажать Enter.
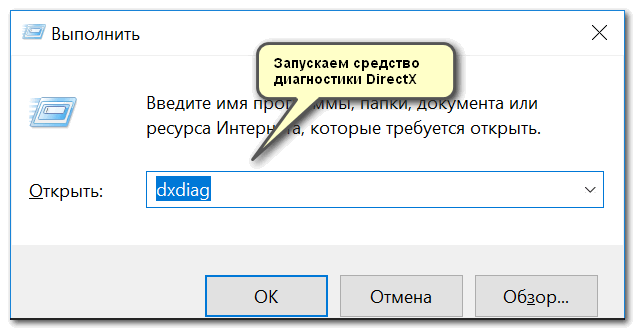
Запускаем средство диагностики DirectX (DxDiag)
Далее откроется окно «Средство диагностики…». Здесь есть несколько вкладок:
- система: можно узнать имя компьютера; версию ОС Windows; модель компьютера/ноутбука; процессор; кол-во оперативной памяти; размер файла подкачки и др.;
- экран: здесь представлено имя устройства, изготовитель видеокарты, тип микросхемы, разрешение, кол-во памяти, версия драйвера и пр.;
- звук: динамики, головные телефоны, версия драйвера, производитель и пр. информация.
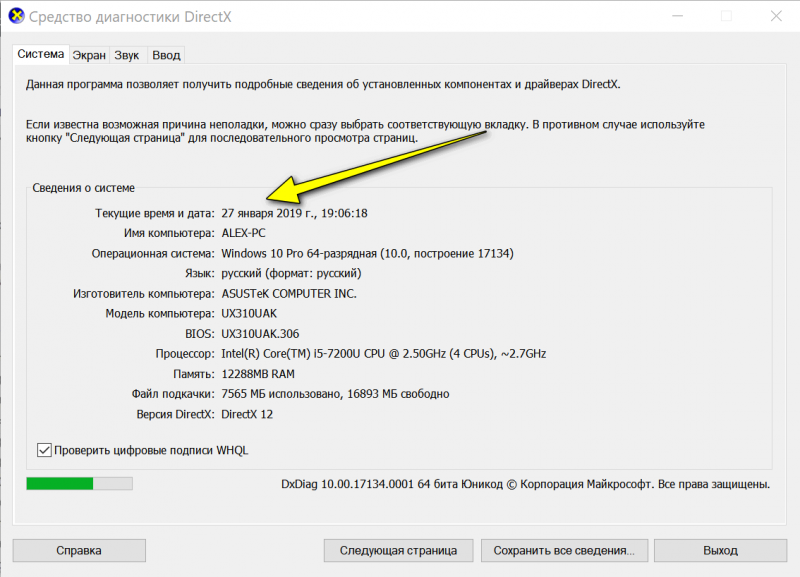
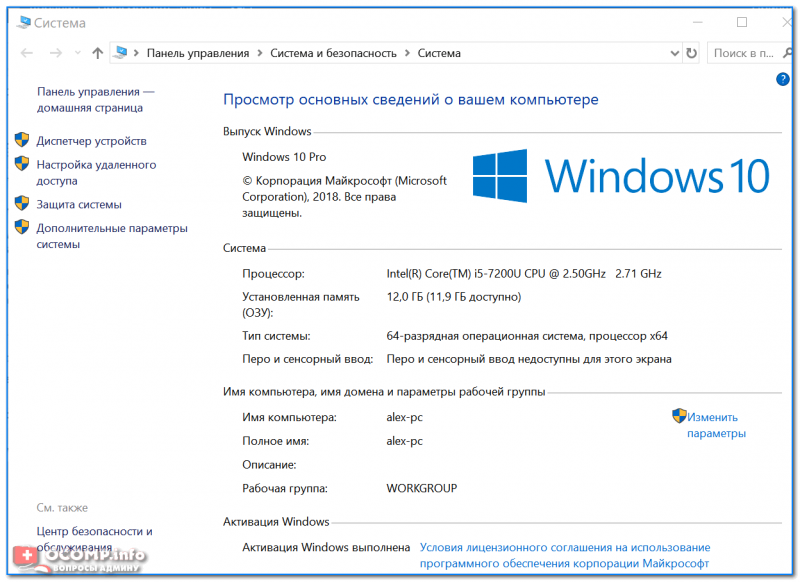
Что такое файловая система
Обычно вся информация записывается, хранится и обрабатывается на различных цифровых носителях в виде файлов. Далее, в зависимости от типа файла, кодируется в виде знакомых расширений – *exe, *doc, *pdf и т.д., происходит их открытие и обработка в соответствующем программном обеспечении. Мало кто задумывается, каким образом происходит хранение и обработка цифрового массива в целом на соответствующем носителе.
Операционная система воспринимает физический диск хранения информации как набор кластеров размером 512 байт и больше. Драйверы файловой системы организуют кластеры в файлы и каталоги, которые также являются файлами, содержащими список других файлов в этом каталоге. Эти же драйверы отслеживают, какие из кластеров в настоящее время используются, какие свободны, какие помечены как неисправные.
Запись файлов большого объема приводит к необходимости фрагментации, когда файлы не сохраняются как целые единицы, а делятся на фрагменты. Каждый фрагмент записывается в отдельные кластеры, состоящие из ячеек (размер ячейки составляет один байт). Информация о всех фрагментах, как части одного файла, хранится в файловой системе.
Файловая система связывает носитель информации (хранилище) с прикладным программным обеспечением, организуя доступ к конкретным файлам при помощи функционала взаимодействия программ API. Программа, при обращении к файлу, располагает данными только о его имени, размере и атрибутах. Всю остальную информацию, касающуюся типа носителя, на котором записан файл, и структуры хранения данных, она получает от драйвера файловой системы.
На физическом уровне драйверы ФС оптимизируют запись и считывание отдельных частей файлов для ускоренной обработки запросов, фрагментации и «склеивания» хранящейся в ячейках информации. Данный алгоритм получил распространение в большинстве популярных файловых систем на концептуальном уровне в виде иерархической структуры представления метаданных (B-trees). Технология снижает количество самых длительных дисковых операций – позиционирования головок при чтении произвольных блоков. Это позволяет не только ускорить обработку запросов, но и продлить срок службы HDD. В случае с твердотельными накопителями, где принцип записи, хранения и считывания информации отличается от применяемого в жестких дисках, ситуация с выбором оптимальной файловой системы имеет свои нюансы.
Комьюнити теперь в Телеграм
Подпишитесь и будьте в курсе последних IT-новостей
Подписаться
Персональные компьютеры
Большинство типов и видов относятся к классу персональных (личных) компьютеров (ПК). Название этому классу дала ориентированность таких компьютеров на решение задач, интересных его владельцу.
Персональные компьютеры (ПК) делятся на типы – стационарные, мобильные и переносные.
Стационарные компьютеры
В свою очередь, стационарные компьютеры представлены всем известными настольными ПК и гораздо менее распространёнными неттопами и моноблоками. Более подробно про устройство системного блока персонального компьютера можно прочитать в следующей статье.
Настольные компьютеры
Главный вид стационарного типа компьютеров – настольный, называемый также Desktop («Рабочий стол») или просто PC. Он размещается на специальном или письменном столе. К прямоугольному корпусу системного блока подключаются монитор, клавиатура, мышь, а также внешние устройства принтер и/или сканер (если они есть). Более подробно про то, как подключить колонки, динамики, наушники, гарнитуру к компьютеру и ноутбуку, как подключить клавиатуру и мышь к компьютеру, как подключить блок питания компьютера, а также подробнее о том, как подключить монитор к системному блоку.
Фото: superjujo25.wixsite.com
Главное достоинство конфигурации стационарных компьютеров – модульный принцип сборки. Он, во-первых, позволяет собрать устройство по заказу покупателя. Он может выбрать размер монитора, объём памяти и накопителя, быстродействие процессора и заплатить именно за такие характеристики компонентов, которые ему действительно нужны. Во-вторых, такие компьютеры в дальнейшем без труда можно будет модернизировать (например, добавив модуль памяти в свободный разъём или заменив микросхему процессора на более мощную) или отремонтировать.
Настольный ПК – универсал, выполняющий разные задачи. Среди десктопов наилучшими техническими характеристиками обладают дорогие модели, нацеленные на работу с графическими программами, а также для динамичных игр (игровые компьютеры).
Недостатки – немалые габариты и непритязательный внешний вид. Пользователи, для которых эти параметры существенны, могут обратиться к двум другим видам настольных компьютеров.
Неттопы
Далеко не все настольные компьютеры приобретаются для работы с ресурсоёмкими графическими программами или динамичными играми. Таких пользователей могут заинтересовать неттопы – настольные устройства с компактным системным блоком. Таковым его позволило сделать отсутствие экстремальных задач, выполнение которых сопровождается большим энергопотреблением, интенсивным нагревом и изрядным шумом.
Фото: slashgear.com
Название Nettop произошло от частей слов «интернет» и «десктоп», как бы намекая на преимущественное использование стационарного компьютера для навигации в интернете.
Компьютеры-моноблоки
Системные блоки этого вида стационарных компьютеров упрятаны в единый корпус с их же мониторами. Клавиатура и мышь подключаются к системному блоку в тыловой части моноблока, что существенно улучшает общий дизайн. Некоторые модели имеют сенсорный экран (строго говоря, только они имеют право именоваться моноблоками).
Фото: alibaba.com
Размещение комплектующих деталей системного блока в едином с монитором корпусе, улучшив внешний вид, одновременно ограничило выбор этих самых комплектующих. Наиболее энергоёмкие из них пришлось заменить на менее производительные, но более «холодные». Иными словами, шаг от классического стационарного компьютера к конструкции ноутбука частично распространил на моноблоки угрозу перегрева, постоянно висящую над ноутбуками (см. ниже).
С точки зрения удобства модернизации и ремонта моноблок и здесь занимает среднее положение между стационарным компьютером и ноутбуком.
Что такое файлы и папки
Изначально в любой операционной системе Windows есть файлы и папки. Например, в папке Windows хранятся другие папки, а в тех папках вложены еще папки и файлы. В процессе работы на компьютере мы создаем свои файлы и папки, или скачиваем с интернета программы, фотографии, музыку и фильмы, которые для удобства раскладываем по папкам.
Что такое имя и расширение файла
Название файла состоит из его имени и расширения. Имя мы обычно задаем сами, а вот расширение присваивается файлу автоматически той программой, в которой он создан. Расширение пишется после названия файла через точку. Именно по расширению файла можно определить, в какой программе он создан и открыть его.
Если на вашем компьютере нет программы, в которой создан этот файл, то он не откроется, и вы не сможете его просмотреть. Например, если на вашем компьютере не установлена программа для чтения PDF-файлов, то вы не сможете его прочитать.
Вторая часть файла .pdf – это и есть расширение файла. Или, проще говоря, расширение файла – это имя программы, в которой этот файл создан.
Если вы не можете открыть какой-то файл, то посмотрите на его расширение и найдите в интернете программу, которая может его открыть.
Вот расширения некоторых файлов, которые наверняка вам уже встречались:
- Текстовый файл, созданный в программе Блокнот, имеет расширение .txt
- Графические файлы (фотографии, картинки) чаще всего имеют расширения: .png, .jpeg, .jpg, .gif, .bmp
- Видеофайлы — .mp4, .avi, .mpeg, .mov, .vob, .mkv, .3gp
- Аудиофайлы – .mp3, .wav, .midi, .wma, .ogg, .flac
- Файлы архивов — .rar, .zip, .arj.
- Файлы презентация — .ppt, .pptx
- Файлы программы фотошоп —.psd
- У программы Excel расширение файлов .xlsx (Excel 2007 и 2010) и расширение .xls (в Excel 2003);
- Тот же текстовый файл, но созданный в Word 2007/2010, имеет расширение .docx
- Файл, созданный в Word 2003, имеет расширение .doc
Как видите, у разных версий программы, могут быть разные расширения.
Название файла, если это не программный файл, и не файл операционной системы, иногда можно менять. Об этом мы еще с вами поговорим.
Расширение файла можно изменить, если правильно это сделать. Если у вашего файла не видно расширения, а только одно название, то посмотрите этот видеоролик:
Что такое папка
Для удобства хранения и сортировки файлов разработчики операционных систем придумали папки.
Папку можно переименовывать и перетаскивать. Расширений у папок нет.
Особенно это касается папок и файлов диска С, который находится в папке Этот компьютер, Компьютер, и Мой компьютер. Старайтесь не лазить без надобности в эти папки, и не сохраняйте там свои файлы. Для хранения своих папок и файлов у вас есть папка Документы и Рабочий стол.
А в дальнейшем мы с вами рассмотрим самые лучшие места хранения ваших документов и файлов.
Удачи Вам!
Что делать если файлы не открываются
Очень часто случается такая ситуация после скачивания файлов присланных вам по почте или просто с интернета при попытке открыть их система нам выдает ошибку что «файл не удалось открыть» или «каким образом вы хотите открыть этот файл».
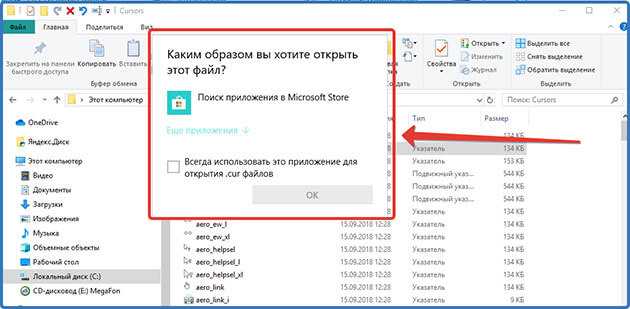
Это возникает в результате того что на компьютере не установлена соответствующая программа.
И в результате система не может определить с помощью какой программы следует открыть файл.
Поэтому и предлагает вам найти подходящую программу в интернете или на компьютере.
Но как определить какая именно программа нужна. Для этого и существуют расширения файлов, о которых мы говорили в самом начале статьи.
Возьмем для примера файл с расширением pdf (пдф). С открытием документов с этим расширением у многих пользователей возникают проблемы, и они не знают, что делать.
Вот скачали вы его и при попытке открыть система предлагает осуществить поиск подходящей программы.
Но проблема решается очень просто:
- Назначаем для открытия этого документа программу браузер.
- Скачать с интернета и установить PDF-редактор.
Вы может удивились что первым я написал именно браузер. Но это самый простой способ открыть pdf-файл.
Для того чтобы это сделать наводим курсор на нужный файл, вызываем контекстное меню и жмем «Свойства»
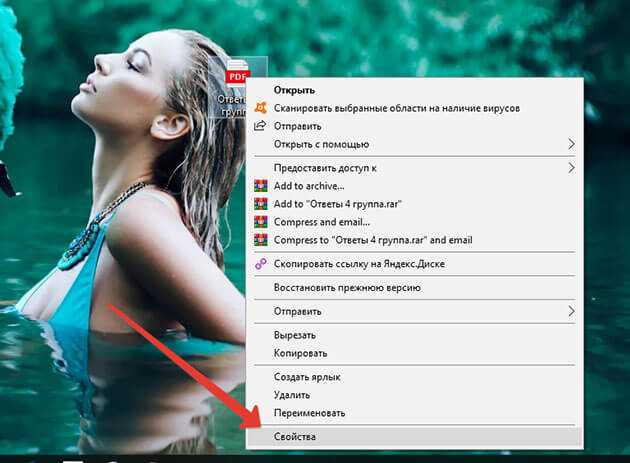
В свойствах напротив параметра «Приложение» нажимаем «Изменить»
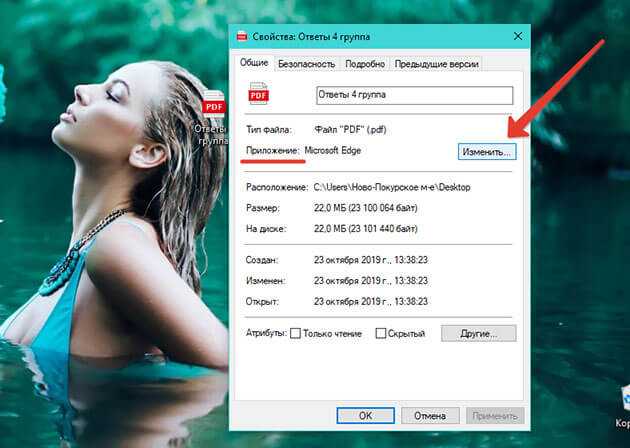
Из списка выбираем наиболее часто используемый браузер и жмем «ОК»
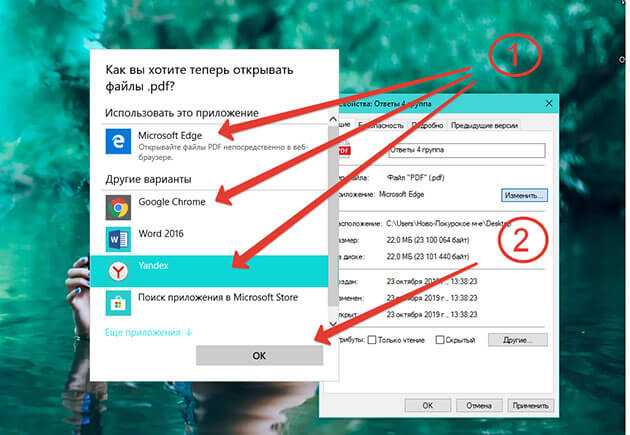
Все теперь все документы с этим расширением будут открываться в браузере.
Второй вариант заключается в том, чтобы скачать и установить специальную программу для открытия и редактирования файлов.
Я пользуюсь бесплатной версией Adobe Acrobat Reader. Скачать вы ее можете с официального сайта.
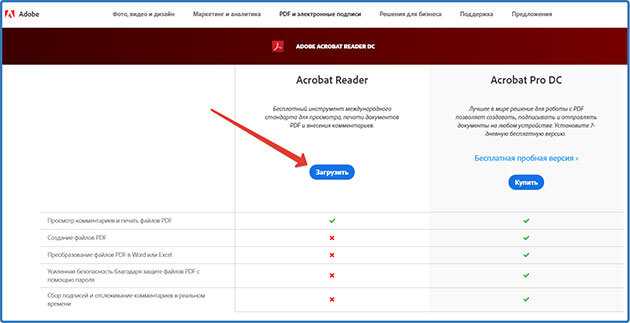
После установки программы система автоматически назначит ее для открытия таких файлов. Если этого не произойдет, то вам нужно будет сделать это самостоятельно так же как в случае при назначении браузера.
Файл и его основные свойства
Файл представляет собой подобие контейнера, в котором храниться какая-либо информация. Это может быть тот же текст, фотография, фильм, или же набор данных, нужных для работы определенной программе или самой операционной системе. Таким образом, из файлов состоят все программы и данные, имеющиеся на компьютере. Фильм, хранящийся на жестком диске или другом носителе – это файл, два фильма – это два файла. Фотография – это файл, две фотографии – это два файла и т.п. По аналогии с библиотекой, жесткий диск или другой носитель – это своего рода хранилище файлов, которые имеют свои места хранения, имена и размеры. Отсюда мы подходим к тому, что файлы имеют определенные свойства. Основные свойства – это имя файла, размер файла, расширение.
Имя файла
Чтобы отличить один файл от другого он имеет имя, которое может состоять из строчных или заглавных букв, цифр или всех вместе. Имя файла не следует начинать с точки, также в имени файла избегайте использовать квадратные и фигурные скобки, недопустимы спецсимволы / \ | : * ? “ < >. При ошибочном наименовании файлов с использованием этих знаков, операционная система откажется принять имя, указав при этом на ошибку. Имя файла не должно содержать более 255 символов, хотя вполне достаточно 10-30 символов.
Кто или что дает имена файлам? Имена дают программы и сама операционная система для своих служебных данных, которые нельзя переименовывать во избежание сбоев в их работе. Те файлы, которые вы сами создаете с помощью программ, вы именуете сами, придерживаясь вышеперечисленными ограничениями. Например, создав тестовый документ в любом текстовом редакторе вы можете назвать его «мой документ» или по другому.
Могут ли быть два или несколько одинаковых имен файла в одном месте на носителе, и если могут, то как понять, какая информация в них хранится? Да могут, но в случае разного их расширения.
Расширение файла
Расширение является частью имени файла и указывается после точки. Пример:
- Readme.txt
- Readme.avi
- Readme.jpeg
- Readme.mp3
Здесь одинаковые имена, но с разными расширениями и они могут находиться в одном месте. Расширение файла необходимо для того, чтобы компьютер знал, с помощью какой программы ему нужно обработать файл. Если дважды щелкнуть мышкой на файле с расширением txt, то Windows запустит программу «Блокнот» и автоматически загрузит в него текст, содержащийся в файле.
Кроме того, по расширению пользователь быстро поймет, что за информация хранится в файле. Для простоты понимания возьмите аналогию с человеком, представьте, что расширение — это фамилия. Т.е. имея список с одинаковыми именами людей, вы отличите их по фамилии. Самые распространенные расширения, с которыми вы будете работать – это:
- .txt — простой текстовый документ;
- .doc, .docx, .docm, .rtx — форматированный текстовый документ;
- .xls, .xlsx, .xlsm, .ods — электронные таблицы;
- .jpg, .jpeg, .gif, .png — графические;
- .mp3, .ogg, .wma — аудиофайлы;
- .mpeg, .264, .avi — видео;
- .rar, .zip, .tg — архивы;
- .exe, .cmd, .bat — исполняемые файлы.
Расширение еще называют типом файла. Регистр расширения не имеет значения: txt и TXT – это одно и то же расширение.
Размер файла
Каждый файл занимает место на жестком диске или любом другом носителе. Занимаемое место определяется размером файла, который измеряется в единицах информации — байтах, килобайтах, мегабайтах и гигабайтах, а в будущем возможно и в терабайтах. Можно привести аналогию с весом: грамм, килограмм, центнер, тонна. Кстати, часто на компьютерном жаргоне можно услышать «фильм (игра) весит 2 гига». Это значит, что файл с фильмом имеет размер 2 гигабайта. Для компьютера самый маленький размер исчисляется в 1 бит, но в нем практически не измеряют, настолько он мал. Исчисление начинают с байта, который содержит 8 бит и далее:
- 1 Килобайт (Кб) = 1024 байта
- 1 Мегабайт (Мб) = 1024 кб (килобайта)
- 1 Гигабайт (Гб) = 1024 мб (мегабайта)
- 1 Терабайт (Тб) = 1024 Гб (гигабайта)
Кратность 1024 образуется из основных принципов двоичного счисления. Что бы узнать размер файла в стандартном окне проводника Windows, нужно навести курсор мыши на значок нашего файла, нажать правой кнопкой мышки и из выпавшего списка выбрать пункт «Свойства». Открывшееся окно покажет не только размер, но и другие свойства документа.
Кроме имени, расширения и размера, файл имеет еще ряд свойств, которые представляют интерес для продвинутых пользователей. Для компьютерных чайников, изучающих компьютер с нуля, в первое время будет достаточно вышеперечисленных.
Поделиться.
Что такое исполняемые файлы и для чего они нужны?
Le запускаемый файл , всегда относящийся к вычислениям, является ли этот файл, который в силу своих характеристик может быть интерпретируется машиной, не требуя специальных программ для этого. Другими словами, это будет сам компьютер, который распознает его и запустит благодаря своему составу. Он основан на его собственный основные инструкции в в зависимости от его назначения.
Обычное дело, что при этом они двоичный тип и включаемые скрипты (у них также есть инструкции, которые интерпретирует другое программное обеспечение), хотя это не всегда необходимо. Его основа — инструкции машинного кода для конкретных процессоров.
В некоторых случаях мы также находим байт-код, который нужно интерпретировать для того, что вы могли бы назвать «выполнение системных вызовов», чего-то более сложного, но которое также происходит каждый день, когда мы используем компьютер.
В любом случае, если его будут сопровождать другие цифровые файлы , исполняемый файл будет тем, который начнет его выполнение, его загрузку и манипуляции с ним .
Мы можем разделить их на:
- портативный . Его исполнение доступно на разных платформах.
- Не портативный . Это выполнение может быть выполнено только на платформе, для которой был разработан файл.
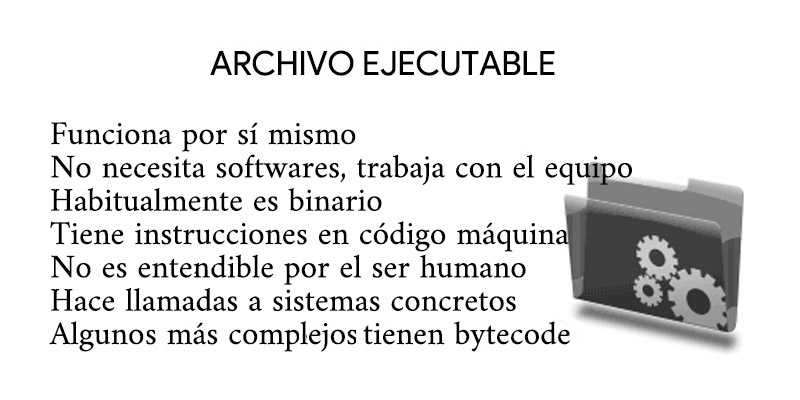
Мы можем сделать вывод, что концепция стала неоднозначной, или наоборот, потому что по мере того, как мы продвигаемся в вычислениях, характеристики файлов менялись, развивается для создания более сложных файлов, которые размывают классификацию введите единственный исполняемый файл. и более сложный сценарий или файл.
В конечном итоге мы можем определить, что суть этого в том, что внутри он содержит инструкции для выполнения , они не передаются и не используются какими-либо другими типами файлов или программ, хотя верно, что в дополнение к ним в некоторых случаях мы можем найти дополнительную информацию.
Самоисполняющиеся файлы
В них мы можем различать то, что мы называем ле fichiers авто- исполняемые файлы . У них есть инструкции, необходимые для выполнения поставленных перед ними задач .
Никакого оригинального программного обеспечения для этого не требуется, но они могут начать работать на любом компьютере, независимо от того, что они установили как в системе, так и впоследствии.
Остерегайтесь исполняемых файлов! Вся группа опасна по самой своей природе. Однако автозапуск еще более привлекателен для киберпреступник дежурит, чтобы преобразовать его в вредоносных программ , будучи, как вы понимаете, заражением компьютеров намного быстрее и проще, поскольку они не требуют действий пользователя или определенных элементов. .
Разница между исполняемыми и неисполняемыми файлами
Начнем с указания, что исполняемый файл работает им – то же самое , выполняется компьютером и выполняет задачи в соответствии с закодированной инструкцией.
Неисполняемый файл — это файл, содержащий информацию ; Он выполняется не машиной, а специальной программой для него (изображение в программе просмотра или редакторе, аудио в плеере и т. Д.), И его задача специфична. На самом деле, компьютер не может выполнить такое исполнение .
Типы, с одной стороны, скрипты или скомпилированные и, с другой стороны, текстовые файлы, электронные таблицы, видео, базы данных. Другими словами, последний содержат данные, которые можно показать пользователю et , в конце концов, модифицированный при наличии необходимого (дополнительного) инструмента.
Примеры
Изображение скопированное на компьютер с видеокамеры или смартфона, может быть в формате RAW, JPG или TIF. Это точно такие же файлы, как и видео в формате MP4 или аудио треки в MP3. То же самое относится и к файлам DOC, используемым в Microsoft Word и TXT, которые могут содержат только текстовую информацию и т. п.
Хотя файлы содержатся в специально отведенных для них папках для удобной организации работы с ними (например, фотографии в папке «Изображения», музыкальные файлы в папке «Музыка», а документы в одноименной папке), некоторые файлы находятся в сжатых папках, но они по-прежнему считаются файлами.
Например, ZIP-файл — по своей сути, это заархивированная папка, в которой могут храниться другие файлы и папки, но фактически она действует как один файл. Это очень удобно использовать при передаче большого количества файлов.
Еще один популярный тип файлов, похожий на ZIP, — это файл ISO, представляющий собой физический диск. Это всего лишь один файл, но он содержит всю информацию, которую вы можете найти на диске, например, набор программ, музыкальный альбом, компьютерную игру или фильм.
































