Сбрасываем Windows 10 Mobile
Как и компьютерная версия Windows 10, Mobile также не избавлена важного недостатка: практически каждое обновление системы не только старые проблемы решает и закрывает существующие бреши, но и создает новые. Порой после обновления операционной системы телефона он перестает нормально работать, надоедая пользователю зависаниями приложений, всевозможными ошибками, глюками и невозможностью воспользоваться телефоном в ответственный момент. Windows 10 Mobile хоть и давно вышла в массы, избавиться от множества важных недостатков ей удастся еще нескоро, а вероятность превращения телефона в кирпич, нуждающийся в перепрошивке, не радует никого
Windows 10 Mobile хоть и давно вышла в массы, избавиться от множества важных недостатков ей удастся еще нескоро, а вероятность превращения телефона в кирпич, нуждающийся в перепрошивке, не радует никого.
Если работа телефона на базе «десятки» не удовлетворяет, то вместо повторной прошивки устройства рекомендуется сбрасывать настройки операционной системы, а если не спасет и это, то сбрасывать и саму мобильную Windows 10. Делается это путем выполнения следующей инструкции.
Сначала делаем резервную копию девайса для случая, если возникнут проблемы во время сброса настроек:
- Заходим в меню Параметры, где выбираем «Обновление и безопасность».
- Вызываем Службу архивации данных.
- Выбираем «Другие параметры».
- Жмем «Архивировать данные сейчас».
Теперь непосредственно перейдем к сбросу настроек:
- Снова открываем Параметры и переходим в раздел «Система».
- Выбираем последний пункт «О системе».
- Кликаем по пиктограмме «Сброс настроек».
- Появляется окно предупреждения. Если нужно и флеш-карту очистить от всей хранящейся на ней информации, то есть отформатировать, то необходимо отметить флажком соответствующую опцию и нажать да.
Если устройство бесперспективно зависло, то выполняем сброс иным способом:
- Отсоединяем аккумуляторную батарею на несколько секунд и подключаем ее обратно.
- Если батарея не съемная, то зажимаем кнопки включения устройства и понижения уровня громкости на протяжении десятка секунд, до появления восклицательного знака на экране. После этой операции может появиться окно для введения даты и времени.
- Поочередно жмем по кнопкам уменьшения, затем повышения громкости, включения устройства и опять понижение громкости. Вследствие этих действий параметры сбросятся, и устройство будет включено автоматически. Процедура может растянуться на несколько минут, до исчезновения анимированных шестеренок на дисплее.
- Выполняем первичную конфигурацию девайса, указав текущие дату и время.
Теперь можно приступать к настройке смартфона.
Как восстановить заводские настройки Windows 10
Перед тем, как вы попробуете какие-либо исправления из этого списка, вы должны удалить из системы все съемные носители и повторить сброс к заводским настройкам. При попытке сброса настроек в вашей системе не должно быть USB, внешнего жесткого диска, SD-карты или CD / DVD. Если это все еще не помогает, перейдите к исправлениям ниже.
Выполните обновление «Новый запуск»
Сброс Windows предлагает пользователям различные варианты, где они могут сохранить свои старые файлы или избавиться от них. В Windows 10 также есть опция обновления, которая является еще одним способом получить почти новую установку Windows 10. Попробуйте новый старт, а затем попробуйте сброс настроек к заводским.
- Откройте приложение «Настройки» и перейдите в раздел «Обновление и безопасность».
- Перейдите в «Безопасность Windows» и нажмите «Открыть безопасность Windows».
- В окне «Безопасность Windows» перейдите на вкладку «Производительность и работоспособность устройства».
- Прокрутите вниз и в разделе «Новый старт» нажмите «Дополнительная информация».
- Нажмите кнопку «Начать» (прочитайте подробности под ней, чтобы знать, что вы будете хранить).
- После обновления Windows 10 попробуйте выполнить сброс еще раз.
Microsoft предупреждает, что «Новый запуск» удалит все программы и приложения, кроме тех, которые поставляются из Microsoft Store. Параметры будут сохранены, а Windows 10 будет обновлена до последней версии.
Восстановление из меню устранения неполадок
Сброс Windows 10 инициируется из приложения «Настройки», но вы также можете запустить его из меню «Устранение неполадок».
- Откройте меню «Пуск» и нажмите «Питание».
- Удерживая клавишу Shift, нажмите «Перезагрузить».
- На экране устранения неполадок нажмите «Сбросить этот компьютер».
Восстановление и сброс с помощью точки восстановления
Эта опция может использоваться только если у вас есть точка восстановления, к которой вы можете вернуться. Вам нужно будет восстановить эту точку, а затем попытаться выполнить сброс. Если точка восстановления не была установлена, вы не сможете использовать этот метод.
- Откройте проводник и введите следующее в адресной строке.
- Панель управления \ Система и безопасность \ Система
- Нажмите Защита системы в столбце слева.
- В открывшемся окне нажмите «Восстановление системы» и выберите точку, в которую вы хотите восстановить систему.
- После завершения восстановления снова запустите сброс из приложения «Настройки».
Восстановление компьютера с установочного носителя
Если восстановление Windows 10 неполучилось из перечисленных выше способов, самый простой способ исправить это — использовать установочный носитель для сброса.
- Загрузите свежий ISO-образ Windows 10 от Microsoft. Запишите его на USB-диск.
- Подключите диск к вашей системе.
- Откройте проводник и перейдите на этот компьютер.
- Откройте USB-накопитель.
- Запустите файл setup.exe.
- Пройдите начальные шаги, и вы увидите экран «Готов к установке». Вы можете оставить свои приложения и файлы или удалить их. Нажмите Установить, чтобы продолжить сброс.
Вывод
Из всех вышеперечисленных методов метод, восстановление с установочного носителя является наиболее самым успешным. Если по-прежнему сброс компьютера не удался, а вы не заинтересованы в сохранении каких-либо приложений, вы можете использовать установочный носитель и установить Windows 10 на чисто из BIOS. Вам будет предложено отформатировать диск Windows до начала установки, и это простой процесс без сложных команд для запуска. Другие диски в вашей системе, те, на которых не установлена Windows 10, не будут затронуты. Обязательно сделайте резервную копию важных файлов, сохраненных на диске Windows.
Процесс восстановления
Условно его можно разбить на три вида, каждый из которых будет применим в той или иной ситуации. Также следует учитывать, что для успешного восстановления системы потребуется либо заранее созданная «Точка восстановления», либо записанный на флешку установочный образ Windows 10, который будет являться чем-то вроде замены «Точки восстановления».
Этап 1: Среда восстановления
В данном случае подразумевается, что вы можете запустить систему и выполнить в ней определённые манипуляции. Однако запуск «Командной строки» всё равно будет происходить из специального режима. Так как восстановление без создания резервной копии или образа Windows будет невозможным, то для начала нужно выполнить подготовку.
Итак, если у вас не получается взаимодействовать с операционной системой из её интерфейса, то воспользуйтесь следующей инструкцией:
- Нажмите на кнопку «Пуск».
- Здесь нужно кликнуть на кнопку включения, а затем с зажатым Shift нажать на пункт «Перезагрузить».
Компьютер перезапустится в специальном режиме. Выберите вариант «Поиск и устранение неисправностей».
Откроется окно «Диагностика». Здесь нужно кликнуть на «Дополнительные параметры».
В следующем окне откройте «Командную строку», выбрав соответствующий пункт.
Теперь вам нужно ввести команды, чтобы определить системный диск и его исправность. Следует понимать, что название системного диска в «Проводнике» и «Командной строке» могут различаться. Вам нужно использовать название из «Консоли». Для начала узнайте, какие локальные тома исправны. Введите команду: diskpart и нажмите Enter.
Вы увидите все доступные локальные тома и их состояние.
Чтобы узнать, какой из них системный, нужно ввести команду: и нажать Enter.
Появится список со всеми жёсткими дисками и их характеристиками. Вам нужно найти среди них системный диск, основываясь на предоставленных данных (общем размере тома). Запишите где-нибудь букву этого диска.
Чтобы выйти из режима просмотра дисков, введите следующую команду: и нажмите Enter.
Теперь нужно создать саму резервную копию. Для этого пропишите следующую команду . Нажмите Enter для применения.
Дождитесь завершения создания копии.
Если вы можете открыть «Командую строку» в интерфейсе Windows, то инструкция по созданию резервной копии с её помощью будет отличаться от вышеописанной:
- Для начала нужно запустить «Командную строку» из интерфейса Windows. Чтобы сделать это, нажмите сочетание клавиш Win+X и выберите вариант «Командная строка (администратор)» из контекстного меню. В последних редакциях Windows 10 нужно выбрать «PowerShell (администратор)». PowerShell – это аналог «Командной строки».
- Пропишите в «Консоли» следующую команду: и нажмите Enter.
«Командная строка» и компьютер никак не отреагируют на ваше действие, но при этом процесс копирования операционной будет запущен. При его успешном выполнении появится оповещение в «Консоли», поэтому её не нужно закрывать. Длительность обработки зависит от конфигурации вашего ПК и производительности операционной системы. Обычно она занимает не более 20 минут.
Этап 2: Запуск восстановления
Запуск процесса восстановления в Windows 10 через «Командую строку» выглядит следующим образом:
- Перейдите в специальный режим перезагрузив компьютер. Для этого нужно выбрать в меню выключения пункт «Перезагрузить», зажав при этом Shift. Подробнее написано выше.
- В окне «Выбор действий» перейдите в пункт «Поиск и устранение неисправностей».
- В «Диагностике» выберите «Дополнительные параметры».
- Затем нажмите по пункту «Командная строка».
- В «Командной строке» пропишите следующее: и нажмите Enter. Компьютер автоматически запустит процедуру восстановления из последней резервной копии системы. Вам нужно только дождаться окончания процедуры.
Таким образом можно не только запустить процедуру восстановления операционной системы из «Командной строки» в Windows 10, но и создать её резервную копию. Если вы не умеете пользоваться «Консолью», то лучше всего сделать восстановление системы через графический интерфейс.
Сброс Windows 10 через особые варианты загрузки
Войдите в раздел «Восстановление», в настройке «Особые варианты загрузки» нажмите на кнопку «Перезагрузить сейчас».
После перезагрузки ПК, откроется среда восстановления Windows RE, в которой нужно выбрать вариант «Поиск и устранение неисправностей».
В окне «Диагностика» выберите параметр «Вернуть компьютер в исходное состояние».
- Удаление настроек и программ с сохранением личных файлов.
- Удаление приложений, настроек и личных файлов.
Выберите нужный вариант.
При выборе «Удалить все», после перезагрузки ПК, откроется окно «Вернуть компьютер в исходное состояние», в котором необходимо выбрать способ удаления файлов (простое удаление или полная очистка диска).
Выше в статье я уже рассматривал отличия этих двух вариантов.
В следующем окне нажмите на кнопку «Вернуть компьютер в исходное состояние».
Затем начнется возврат Windows 10 в исходное состояние.
Как сбросить Windows 10 к заводским настройкам
Существует несколько способов сброса ОС Windows 10 до заводских настроек. Мы рассмотрим каждый из них в порядке усложнения операций. Если очередной способ сброса не помог решить проблему, или не получилось его осуществить, попробуйте следующий.
Быстрый откат системы
Если старая версия Windows (8.1 или старше) недавно была обновлена до 10-й, то есть возможность сделать откат к прежней ОС. Пользователю предоставляется 30-дневный период на «тестирование» Windows 10, после которого файлы отката удаляются (как это предотвратить, рассмотрим ниже). Чтобы вернуться к прежней версии Windows, выполните следующее:
- Войдите в «Параметры» через меню «Пуск».
-
Найдите раздел «Обновление и безопасность», а затем перейдите в «Восстановление».
- Найдите пункт «Вернуться к Windows 7» (или другой версии).
- Щёлкните «Начать». Процесс восстановления пройдёт автоматически.
По умолчанию ОС удалит файлы восстановления по истечении месяца использования Windows 10. Однако их удаление можно предотвратить. Для этого достаточно просто переименовать папки восстановления или сбросить их на флешку/жёсткий диск:
- Перейдите в системный диск C.
-
Включите показ скрытых файлов.
- Найдите папки Windows.old, $Windows.~BT и $Windows.~WS. Именно в них находятся файлы отката.
- Переименуйте или переместите эти папки, куда вам удобно. В случае необходимости отката системы просто верните эти файлы на диск С.
Видео: как откатиться с Windows 10 на предыдущую версию системы
https://youtube.com/watch?v=cPvPSpHOC_o
Сброс системы через интерфейс Windows 10
Если ОС не перестала загружаться, осуществить сброс можно прямо в интерфейсе Windows:
- Войдите в «Параметры».
-
Перейдите в «Обновление/безопасность», выберите «Восстановление».
- Нажмите на «Начать» в пункте «Вернуть ПК в исходное состояние».
-
Windows предложит сохранить персональные файлы пользователя или удалить их. Выберите подходящий вариант.
- Если вы остановите выбор на удалении, система также предложит полностью отформатировать жёсткий диск. Это приведёт к удалению абсолютно всех файлов с компьютера.
-
Нажмите кнопку «Сброс», когда система укажет, что всё готово к сбросу.
В процессе сброса компьютер перезагрузится несколько раз. При появлении каких-либо ошибок на любом этапе, переходите к следующему варианту.
Видео: как сбросить Windows 10 к заводским настройкам через интерфейс ОС
https://youtube.com/watch?v=DyQXNqk-vfY
Использование утилиты Refresh Windows Tool
Корпорация Microsoft осведомлена о том, что стандартный сброс системы работает не всегда. Поэтому в 2016 году была выпущена утилита, которая позволяет сбросить систему, если стандартный способ не сработал. Чтобы осуществить сброс системы утилитой Refresh Windows Tool:
- Откройте вкладку «Восстановление» через параметры Windows.
-
Найдите ссылку «Узнать, как начать заново…»
-
В браузере по умолчанию откроется страница официального сайта Microsoft. Прочтите указанную информацию и нажмите «Скачать средство сейчас».
- Запустите скачанную программу.
-
Следуйте инструкциям.
- Начнётся процесс автоматического сброса, который может занять довольно продолжительное время. В результате вы получите «чистую» систему.
Первым делом после сброса рекомендуется очистить системный диск от временных файлов восстановления. Это может повысить производительность компьютера.
- Нажмите Win + R на рабочем столе и введите в открывшемся окне команду cleanmgr.
-
Поставьте галочки напротив «Файлы установки Windows ESD» и «Предыдущие установки Windows».
- Нажмите «ОК», и файлы будут удалены.
Данные восстановления могут занимать до 20 Гб свободного места, которое можно использовать для других целей.
Возврат Windows 10 в исходное состояние с удалением всех личных файлов
После выбора параметра «Удалить все», откроется окно с вопросом «Вы действительно хотите также очистить диски»?».
Здесь нужно выбрать одну из двух опций:
- Просто удалить мои файлы — удаление файлов с диска.
- Удаление файлов и очистка диска — удаление файлов с диска, очистка диска от удаленных файлов.
Если вы продолжите использовать данный компьютер, выберите первый вариант, при котором переустановка ОС займет намного меньше времени.
Второй вариант предполагает не только удаление файлов с диска, но и затирание места, на котором находились удаляемые файлы. В этом случае, другой пользователь этого компьютера, если вы предполагаете продать или отдать ПК, не сможет восстановить ваши удаленные файлы.
Имейте в виду, что процесс очистки диска может занять много часов. Поэтому имеет смысл выбрать первый вариант для того, чтобы не растягивать переустановку ОС на несколько часов. Затем, если это необходимо, можно очистить диск от ранее удаленных файлов, без возможности их восстановления, при помощи сторонних программ, например CCleaner, Files Terminator Free и т. д.

После выбора настройки «Просто удалить мои файлы», откроется окно «Все готово к возврату этого компьютера в исходное состояние». При сбросе на данном компьютере будут удалены:
- Все личные файлы и учетные записи пользователей.
- Все программы и приложения.
- Все внесенные в параметры изменения.
Нажмите на кнопку «Продолжить».

Далее начнется возвращение Windows 10 в исходное состояние, которое займет некоторое время.

Включение восстановления системы в Windows 10 через графический интерфейс
По умолчанию, данная функция всегда включена в операционных системах Windows.
- Открываем старую Панель управления (набрав в поиске «Панель управления» или «control»).
- В Панели управления находим пункт «Восстановление» (в режиме просмотра «Крупные значки» или «Мелкие значки»).
- Далее, нужно нажать на пункт «Настройка восстановления системы».
- Откроется окно настроек восстановления системы. В нем, нужно выбрать жесткий диск, на котором будут хранится данные для восстановления системы, и нажать на кнопку «Настроить».
- В следующем окне нужно отметить галочкой пункт «Включить защиту системы». По желанию, можно отрегулировать объем, который допускается занимать информацией для восстановления системы. По завершению настройки, достаточно нажать «ОК».
Штатные средства
Первое, что приходит на ум, это штатное меню. Из которого можно переустанавливать систему, сохранив свои данные или затерев все до последнего бита. То и другое в воле пользователя. Для этого заходим в настройки и выбираем Обновление и безопасность. Здесь имеется вкладка Восстановление, которая по заявлениям Майкрософт поможет быстро и без проблем избавиться от проблем с системой. Неизвестен точный алгоритм, но мы полагаем, что процесс включает в себя два этапа:
- Проверка реестра.
- Каталогизация и перезапись всех системных файлов.
Получается девственно чистая система, но можно сохранить все пользовательские данные.
Сброс системы, как это было написано можно выполнить с удалением или сохранением своих файлов. Но кроме этого Майкрософт предоставляет в наше распоряжение настоящий шреддер. За некоторое количество времени он тщательно затрёт все данные на тот случай, если где-то прописался вирус. Откровенно говоря, не верится, что создатели вредоносного ПО столь наивны, чтобы так плохо его прятать, но все может быть. Поясним, что шреддер затирает по байтам или через байт (или по другому алгоритму) всю имеющуюся область диска.

Полагаем, что дальнейшие инструкции не нужны, поскольку все и так предельно ясно. Единственная проблема может возникнуть с обновлениями. Обычно Виндоус пытается их сохранить в скрытую папку, но некоторые пользователи её удаляют, чтобы освободить свободное место. В таком случае придётся скачивать пакеты с сервера и ставить понемногу. Плюс в том, что не так много обновлений на Windows 10, на Windows 7 их было гораздо больше
Обратите внимание, что лицензию шредер не затирает. Майкрософт подчёркивает, что после 29 июля 2016 года никаких проблем с чистой установкой на машину с активированной копией продукта (если это произошло однажды) не возникнет
Однако полная замена системы, разумеется, затрёт все данные пользователя.
Как сбросить Windows 11 до заводских настроек штатными средствами
Откатить систему до дефолтных настроек – это не то же самое, что сделать восстановление на одну из сохранённых контрольных точек. По идее, если ваша цель – вернуть компьютеру работоспособное состояние, утраченное вследствие ваших неумелых или неосознанных действий, то лучше начать именно с восстановления на конкретную дату. При этом вы гарантированно не потеряете пользовательские данные (документы, музыку, видео), но те приложения, драйверы и обновления, которые были установлены позже выбранной даты, пропадут.
То есть сброс настроек в Windows 11 возымеет то же действие, что и откат, только дата будет самой ранней – когда на компьютер устанавливалась операционная система.
Рассмотрим, как это делается штатными средствами Windows:
- заходим в «Параметры» (комбинация Win+I, можно также через меню кнопки «Пуск»);
- в левом блоке выбираем вкладку «Система»;
- в окошке справа кликаем по пункту «Восстановление»;
- в блоке «Параметры восстановления» жмём кнопку «Перезагрузка ПК», расположенную напротив вкладки «Вернуть компьютер в исходное состояние»;
- все описанные действия можно выполнить быстрее, если в консоли «Выполнить» набрать команду systemreset –factoryreset;
- в результате откроется окно возврата ПК к заводским настройкам, в котором вам нужно выбрать один из двух вариантов: сохранить пользовательские файлы (только документы или медиаданные) или удалить всё, в том числе учётные записи пользователей.
Если на вашем компьютере два диска или раздела, последует вопрос: желаете ли вы удалить все данные только с системного накопителя или с остальных тоже – здесь нужно учесть, что полное удаление может длиться намного дольше.
В следующем окне придётся выбрать способ восстановления ПК: из образа, хранящегося в облачном хранилище Microsoft, или с использованием необходимых для переустановки файлов, хранящихся на локальном ПК. В последнем случае операция будет выполнена быстрее, поскольку не придётся ничего скачивать.
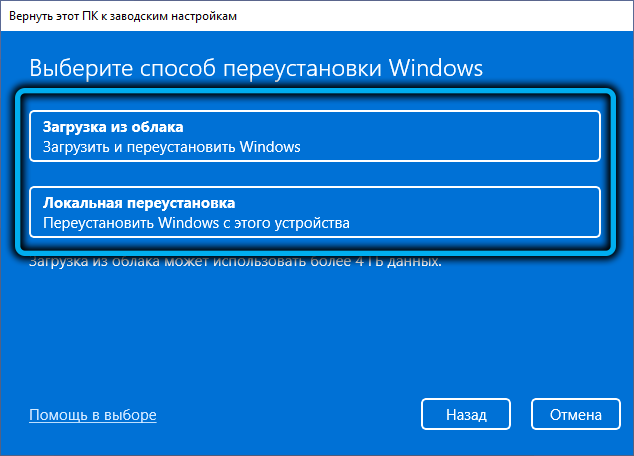
Следующее окно – контрольное: будут перечислены ваши предустановки, и если вы где-то ошиблись, то сможете скорректировать их, нажав ссылку «Изменить параметры». Например, выбрать быструю очистку, установив ползунок параметра «Очистить данные» в положение «Нет». В этом случае удаление будет произведено максимально быстро, но при этом некоторые файлы могут быть восстановлены с использованием специальных программ.
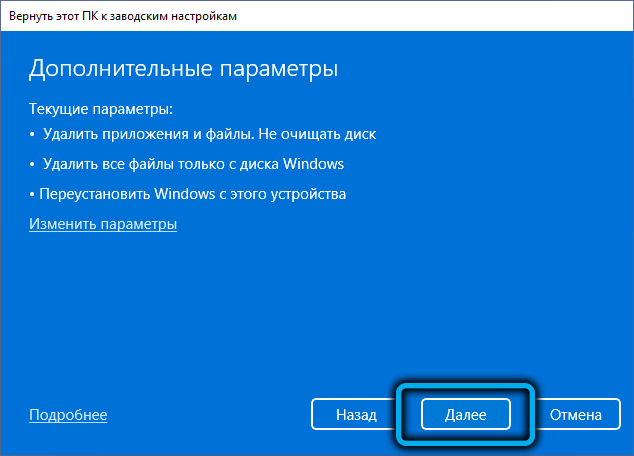
Если вы хотите сбросить ноутбук или ПК до заводских настроек, чтобы избавиться от накопившихся багов, то этот вариант будет оптимальным. Если же ваша цель – продажа компьютера, лучше выполнить полное удаление, после которого возможность восстановления файлов будет утеряна окончательно и бесповоротно.
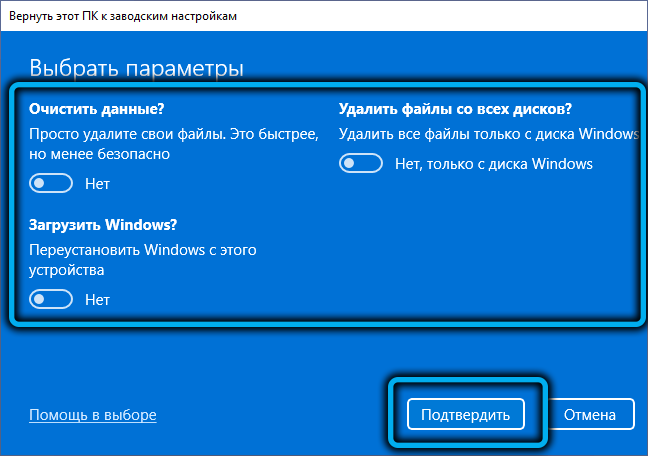
Для завершения изменений настроек нужно нажать кнопку «Подтвердить», для начала процесса восстановления – кнопку «Далее». Откроется окно, в котором вы будете предупреждены о последствиях этого шага:
- все выполненные вами настройки будут сброшены до начального состояния;
- если вы выбрали «Очистить данные», то будут удалены все файлы, в том числе личные, а также имеющиеся на компьютере учётные записи;
- будут удалены все установленные пользователем приложения;
- будет произведена переустановка Windows 11 с указанного источника (локального диска или облака).

Останется нажать кнопку «Сбросить», после чего возврата назад уже не будет (при восстановлении откат возможен, поскольку там используется другой принцип – запись состояниия компьютера в определённый момент времени в специальный файл).
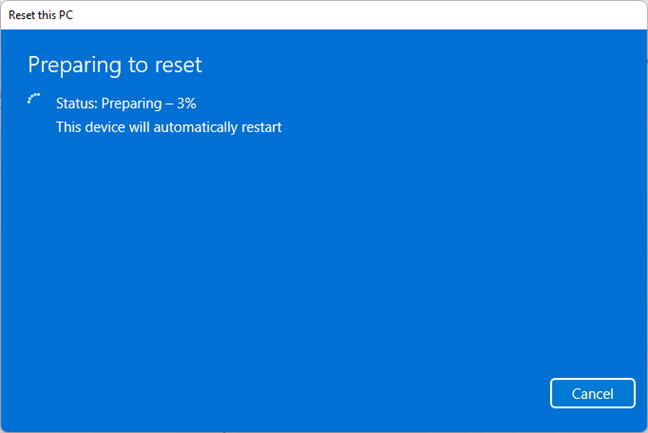
Буквально через пару минут произойдёт перезагрузка ПК, после чего и стартует процесс автоматического восстановления заводских настроек с переустановкой операционной системы. Длительность этой операции будет зависеть от множества факторов, в том числе мощности железа, типа используемого накопителя, выбранных параметров сброса и так далее.
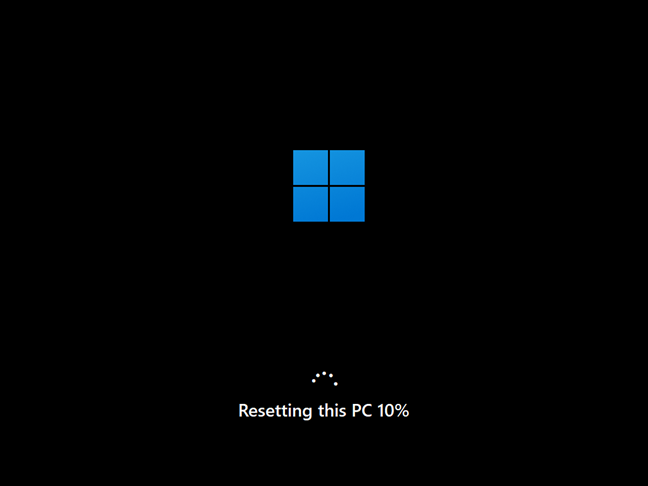
После завершения сброса вам придётся выполнить те же шаги, что и при первоначальной установке Windows 11, то есть выбрать региональные параметры и сформировать новые учётные записи, изменить настройки конфиденциальности.
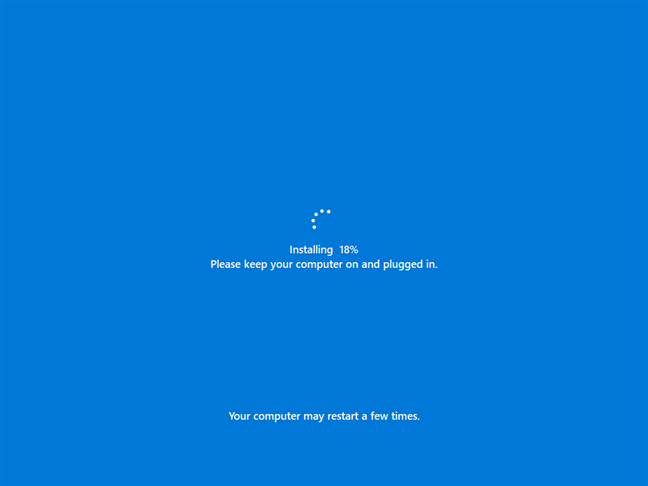
Восстановление системы с безопасного режима
Сделать откат настроек и системных файлов можно с безопасного режима, когда например Windows не загружается в обычном режиме. Были случаи, когда меня такой способ здорово выручал.
Для начала нам нужно зайти в безопасный режима, как это сделать я писал в статье Как зайти в безопасный режим Windows. Ну а если вы пропустили ссылку, то пишу в двух словах, как войти в безопасный режим Windows 7.
Перезагрузите компьютер и как только он начнет включатся, нажимайте F8. Появится черное окно с дополнительными вариантами загрузки. Выбираем “Безопасный режим” и нажимаем “Enter” .
Ждем пока компьютер загрузится в безопасном режиме. Дальше все действия почти не отличаются от восстановления из-под Windows, но напишу еще раз, так на всякий случай :).
Жмем пуск и вводим “восстано…” , запускаем утилиту “Восстановление системы” .
Так-как я только что делал откат системы, то у меня появился пункт с возможностью отменить восстановление. Выбираем “Выбрать другую точку восстановления” и нажимаем “Далее” (у вас наверное нужно будет нажать просто далее).
Выбираем точку для отката и нажимаем “Далее” .
Нажимаем на кнопку “Готово” .
На еще одно предупреждение отвечаем “Да” .
Компьютер будет перезагружен и включится уже в нормальном режиме. Конечно же, если откат к предыдущим настройкам помог решить вашу проблему с загрузкой системы.































