Варианты инструкций по созданию файла
Можно воспользоваться несколькими популярными редакторами, чтобы создать файл с окончательным форматом pdf. Большинство стандартных приложений от Microsoft в состоянии это сделать. Предлагаем вашему вниманию несколько алгоритмов с фото-сопровождением.
С помощью браузера — самый простой и быстрый вариант
Используя браузер, пользователю не нужно иметь специальных навыков в формировании такого вида документов. Следуйте пошаговому алгоритму.
- Откройте любой текст с картинками или без в интернете (подойдет и электронный учебник). Затем сделайте по странице клик правой кнопкой мыши и найдите пункт «Печать».
- В появившемся окне необходимо кликнуть на флажок в поле с выпадающим списком. Здесь кликните на пункт «Сохранить как PDF». Внизу подтвердите действие кнопкой «Сохранить». После этого файл будет скопирован в папку «Загрузки» или в выбранную вами директиву.
- Убедитесь, что документ был скачан на компьютер в нужном формате. Перейдите к нему, нажмите правую кнопку мыши, затем выберите пункт «Свойства».
- В появившемся окне найдите поле «Тип файла». Напротив него должно быть отображено «пдф». В некоторых операционных системах название формата прописывается непосредственно на иконке файла.
Обратите внимание, что интернет-страницы перед печатью открываются сразу в виде pdf. Также они доступны для вывода на бумагу со всеми картинками, чертежами и ссылками
Структура текста при этом сохраняется.
С использованием документа Word
Если в перечне приложений отсутствует Adobe Reader, необязательно его скачивать. Создать файл соответствующего формата можно непосредственно в текстовом редакторе Microsoft Word. Сейчас расскажем, как это сделать.
Любой написанный текст с таблицами или картинками можно из текстового перевести в ПДФ. Для этого следуйте алгоритму.
- Перейдите к вкладке «Файл».
- Затем найдите пункт «Сохранить как». Здесь необходимо выбрать в какую директиву будет выполнено сохранение, нажимаем кнопку «Этот компьютер».
- Затем выберите место хранения, укажите конкретную папку, следом в списке «Тип файла» выберите формат PDF.
После этого файл будет открываться в виде электронной книги для чтения. Такой файл отлично поддается редактированию и пересохранению в вид Doc или DOX.
С использованием специальных приложений
Чтобы преобразовывать файл в формат PDF на компьютере, пригодится различный софт. Разработано более сотни приложений, которые смогут реализовать одноименный вариант редактируемого документа. Рассмотрим на примере двух популярных редакторов.
Movavi PDF-редактор
Movavi — это удобная программа, которая работает по бесплатному (пробному) и платному тарифу. Следуйте инструкции по созданию документа.
- Запустите программу, в левой части окна, нажмите кнопку «Начало работы».
- После этого придется ознакомиться с рабочими инструментами программы. Далее можно приступать к созданию файлов. Затем нажмите «Файл» и перейдите к пункту «Создать новый файл».
- Затем нажмите на вкладку «Редактирование». В списке инструментов выберите пункт «Редактировать текст и изображения».
- В рабочей панели появится небольшой перечень инструментов. Выберите один из необходимых и начните оформлять чистый лист.
- По окончании оформления, необходимо сохранить документ. Для этого перейдите ко вкладке «Файл», найдите пункт «Сохранить как». После этого система предлагает варианты, куда загрузить готовый документ.
На момент сохранения вам не нужно будет специально выбирать формат. Приложение делает это автоматически.
На заметку! Если вы попытаетесь закрыть программу (нажав на крестик) с открытым файлом, вам будет предложено сохранить документ. Пользователь получит уведомление о завершении и случайно не удалит свою работу.
InFix
Это очень удобная программа для новичка и продвинутого пользователя. Дает возможность формировать файлы PDF и редактировать их всеми удобными инструментами, которые есть внутри приложения.
Рассмотрим на примере, как создается документ нужного формата.
- Запустите приложение, затем кликните по пункту «Файл» в левом углу окна приложения. Следом кликните «Создать».
- Нажмите кнопку «Пустой», затем в следующем окне выберите подходящие параметры, а затем нажмите кнопку «Ок».
- По завершению создания файла, перейдите снова к вкладке «Файл», найдите кнопку «Сохранить как», нажмите на нее.
Программа не предлагает в какое место сделать сохранение. Все варианты файлов, созданные в Infix, сохраняются в одноименную папку, расположенную на системном диске.
На данном этапе мы разобрали несколько вариантов приложений, с помощью которых можно создавать файлы формата PDF прямо на компьютере без использования интернета.
Приложения для создания PDF
Наиболее популярными приложениями для работы с ПДФ-файлами являются описанные далее.
GoodReader
Многофункциональное приложение, которое совмещает в себе функции по редактированию PDF и их отправке. Он позволяет добавлять документы, редактировать их структуру, а также отправлять и принимать их по беспроводному соединению Wi-Fi. Особенно хорошо он справляется с большими объемами данных. Кроме этого доступны рукописные надписи, выделения, подчеркивания выбранных фрагментов и тому подобное.
Abode Reader
Официальное и фирменное средство для просмотра, создания и редактирования подобных документов. Именно оно крутится в головах у многих при упоминании формата PDF. Помимо аннотаций, выделений и подчеркиваний, доступен режим «Ночь» и непрерывное переключение между страницами.
iAnnotate PDF
Приложение, которое доступно только для планшетов Apple. Оно позволяет удобно производить аннотацию, импортировать файлы и набирать их голосовым вводом, а также добавлять различные чтили заднего фона.
Существует и ряд других достаточно популярных программ. Весь их функционал нацелен на удобное создание, редактирование, оформление и распространение подобных документов. Некоторые из них в точности повторяют другие, а некоторые обладают своими уникальными функциями.
Goodreader имеет несколько интересных функций
PDFCandy.com
Сервис позволяет работать с файлами картинок с компьютера, а также из облачных хранилищ.
Нажмите на кнопку Добавить файлы, либо перетащите их на белое поле для загрузки с компьютера (также можно нажать на значок облачного хранилища для загрузки из него).
После этого дождитесь окончания загрузки выбранных файлов, конвертируйте их и скачайте результат на свой компьютер.
Сервис характеризует хорошая скорость, работы и удобный функционал.
Но ориентирован он исключительно на работу с файлами ПДФ и картинками – способен конвертировать в PDF, а также из него в другие форматы.
Позитив:
- Удобный интерфейс сайта и стабильную работу страницы при достаточно быстрой загрузке;
- Качественное конвертирование файлов в обоих направлениях – как из ПДФ, так и в ПДФ;
- Наличие бесплатной установочной версии для ПК, которую можно скачать на главной странице сайта.
Зачем конвертировать файлы в PDF
В качестве стандартизации и экономии денежных средств, некоторые компании предпочитают использовать единый формат текстовых и графических файлов. Такой подход исключает необходимость устанавливать десятки программ на каждый компьютер. А ещё не требуется тратить денежные средства на покупку лицензии. Поэтому прием документов, заявок и прочей информации некоторые компании могут осуществлять только в формате PDF.
В качестве универсального формата для работы используется PDF. Формат позволяет хранить в файле разные типы документов, изображения и другие данные. Так же хранить заметки на полях. Ещё устанавливать защиту для сохранности конфиденциальной информации, что полезно для финансовых и государственных учреждений, мелких фирм и крупных компаний.
Как сделать скан с фото в телефоне Андроид – подробная инструкция
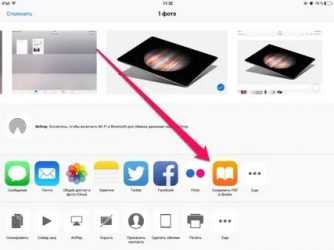
Современные телефоны позволяет заменить многие приборы, например, сканер. Сейчас совсем не обязательно приобретать специализированное устройство лишь для того, чтобы отсканировать несколько страниц документа. Достаточно установить на смартфон специальную программу, или, что ещё удобнее, – воспользоваться встроенными утилитами. О подобных приложениях знают не все, поэтому давайте рассмотрим, как сделать скан на телефоне Андроид. Хотим вас обрадовать, что справиться с этой задачей по силам каждому пользователю.
- 1 Google Диск
- 2 CamScanner
- 3 Document Scanner
- 4 Заключение
Как известно, операционная система Android принадлежит мировому гиганту Google. Именно поэтому на телефон по умолчанию устанавливаются сервисы от данного производителя. Один из таких – это приложение Google Диск, позволяющие хранить собственные файлы на серверах компании. Помимо этого, программа обладает весьма обширным количеством инструментов. Сейчас нас интересует сканер, поэтому остановимся на нём. Чтобы его запустить, воспользуемся пошаговой инструкцией:
- Открываем приложение Google Диск и выполняем авторизацию в аккаунте.
- Нажимаем по кнопке со значком «+».
- В появившемся меню выбираем «Сканировать».
Запускаем сканер
При необходимости предоставляем программе разрешение на доступ к камере. А затем наводим объектив на документ и нажимаем по кнопке для создания фотографии. Проверяем, чтобы изображение было высокого качества. И если всё в порядке, то нажимаем по галочке. На экране появится окошко с уже отсканированным документом. Нажав на цветовую палитру вверху экрана, вы можете выбрать цвет фотографии. В конце ещё раз нажимаем по галочке, а после выбираем место сохранения скана и придумываем ему название.
Создаем скан документа
Готовый скан появится на главной странице Google Диска. Давайте нажмём по трём точкам возле него для открытия дополнительного меню. Перед нами появляется огромный список с возможностями. Фотографию можно скачать, получить на неё ссылку, создать копию, переименовать и даже отправить по электронной почте.
Просматриваем созданный скан
По умолчанию файл сохраняется в PDF-формате, но его всегда можно преобразовать в документ.
CamScanner
В отличие от предыдущего варианта, программа CamScanner специализируется именно на преобразовании фотографий документов в сканы. Установить приложение можно из Google Play совершенно бесплатно, причём оно не занимает много памяти. После завершения инсталляции запускаем софт, а далее следуем рекомендациям инструкции:
- Предоставляем разрешение на доступ к мультимедиа и файлам на устройстве.
- Пролистываем ознакомительную презентацию, а после нажимаем по кнопке «Применить». При желании вы можете пройти регистрацию в системе, что позволит синхронизировать файлы с собственным аккаунтом.
Выполняем настройку приложения
Теперь нажимаем по значку камеры, расположенному в правом нижнем углу экрана. Предоставляем разрешение на доступ к фотографиям, а после выбираем «Начать DEMO». Просматриваем обучающую инструкцию, и уже после этого наводим камеру на документ. Затем проверяем правильность обрезки изображения. Если всё выполнено корректно, то нажимаем по кнопке «Далее». На открывшейся странице вы можете улучшить фотографию, изменить её расположение и сохранить.
Создаем скан
Готовый PDF-файл можно отправить через электронную почту или, что ещё удобнее, сохранить на устройство. Для этого достаточно открыть скан в приложении, а после нажать по трём точкам в углу экрана. Здесь остаётся выбрать нужный инструмент.
Document Scanner
Приложение Document Scanner является аналогом предыдущих утилит. Оно также полностью бесплатное и доступно для установки в Google Play. При первом запуске система потребует предоставить необходимые разрешения, а ещё предложит просмотреть ознакомительную презентацию. На этом всё, а значит, программа полностью готова к работе.
Для создания скана нажимаем по кнопке с иконкой «+» и выбираем место, откуда будет загружена исходная фотография. Также присутствует возможность сделать снимок прямо сейчас. Наводим камеру на документ, а затем после создания снимка кликаем по галочке. Проверяем правильность обрезки изображения и ещё раз нажимаем по галочке.
Создаем скан документа
Теперь вы можете отредактировать скан, изменив его ориентацию или цвет. Готовый файл возможно сохранить на телефон, или отправить посредством социальных сетей и электронной почты.
Подписать Заполнить PDF – Редактор PDF
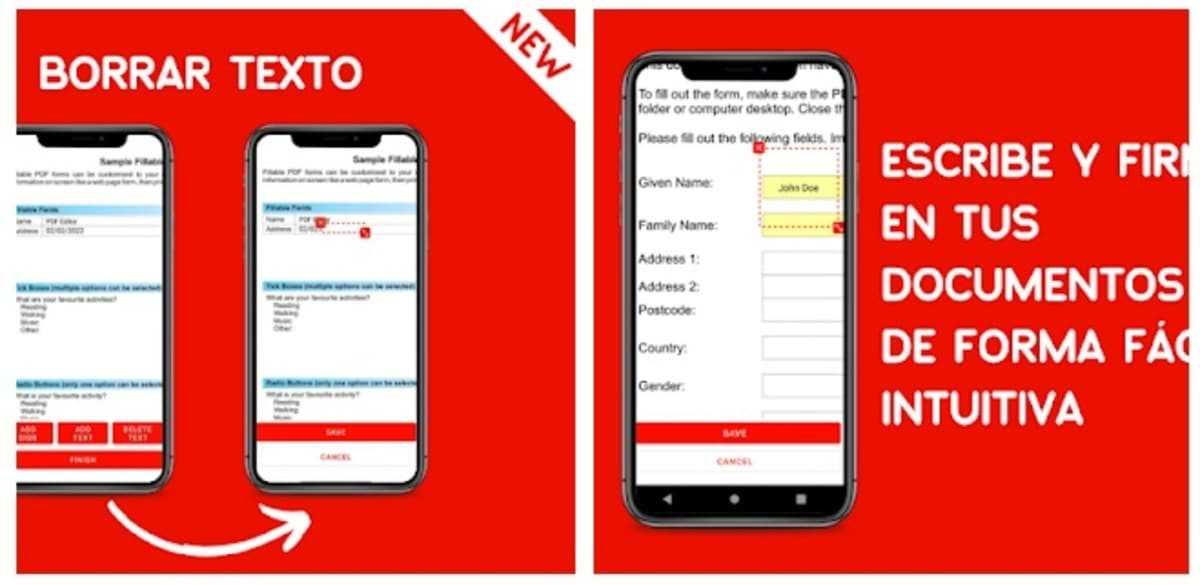
Это быстрое решение, если вы хотите подписывать PDF-документы со своего мобильного телефона., очень похожее на приложение Adobe Fill & Sign. Этот редактор очень полный, помимо того, что он бесплатный для тех, кто загружает его в систему Android, он также доступен для iOS.
Использование этого приложения аналогично другим, вам просто нужно открыть PDF-документ и начать его заполнение, а затем сохранить его на своем устройстве. В интерфейсе четко видны заштрихованные пространства, заполнив то что нужно за несколько секунд, для этого надо выбрать шрифт.
Разработчик:
Стоимость:
Это Бесплатно
Чем извлечь картинку из PDF
Существует несколько подходов, выбор которых зависит от конкретной ситуации.
Способ 1: инструмент «Копирование» в Adobe Reader
Начнём с простого случая, когда картинка определяется как отдельный элемент в тексте и на документе отсутствует защита. Тут оптимальным решением будет использование Adobe Reader.
- После открытия документа в этой программе, пролистайте до нужного изображения.
- Щёлкните по нему, чтобы оно обозначилось синим наложением.
- Нажмите правую кнопку и скопируйте картинку.
- Теперь она помещена в буфер обмена. Оттуда её нужно вставить в один из графических редакторов. На всех ПК должен быть Paint – им и воспользуемся для примера. Вы всегда можете запустить его из списка стандартных приложений:
- Нажмите кнопку «Вставить», или нажмите клавиши Ctrl+V:
- При необходимости отредактируйте изображение. В завершение откройте меню и используйте один из вариантов сохранения:
В итоге Вы будете иметь на компьютере картинку, извлечённую из PDF, в её изначальном качестве.
Способ 2: инструмент «Сделать снимок» в Adobe Reader
Если же сам документ PDF состоит из картинок, например, из сканов, то необходимое изображение можно извлечь как отдельный снимок.
- Открываем документ и находим изображение.
- Разворачиваем вкладку «Редактирование» и выбираем «Сделать снимок»:
- Выделите нужную картинку. Ничего страшного, если по краям будут захвачены лишние куски, – потом их можно обрезать в графическом редакторе:
- Появится сообщение об успешном копировании:
Дальше вставляем изображение в любой графический редактор и сохраняем на диске.
Способ 3: PDFMate PDF Converter
Среди многочисленных функций по работе с PDF в этой программе предусмотрено и извлечение изображений.
- Нажмите кнопку «Добавить PDF» и отыщите нужный документ на ПК:
- Перейдите в настройки:
- В блоке «Image» должно быть отмечено «Извлекать только изображения». Для подтверждения нажмите «ОК»:
- Формат вывода должен стоять «Image». Укажите место для сохранения и нажмите «Создать»:
Картинки будут сохранены в отдельной папке.
Способ 4: средства Windows
Достать картинки из PDF несложно с помощью инструмента «Снимок экрана» или утилиты «Ножницы». Эти варианты будут эффективны, даже если на документе стоит защита, и составлен он из рисунков.
- Для открытия PDF подойдёт любая программа, где такие файлы можно просмотреть. Найдите нужную картинку.
- Нажмите клавишу PrtSc на клавиатуре.
- Снимок экрана теперь в буфере. Теперь по старой схеме вставляем его в Paint (или другой редактор) и обрезаем всё лишнее. В Paint для этого достаточно выделить нужную область (картинку) и нажать «Обрезать»:
- Результат сохраняем.
В случае с «Ножницами» мы сразу вырезаем рисунок из PDF. Запустить их можно также в перечне стандартных приложений:
- Выделите картинку с помощью «Ножниц»:
- Полученный фрагмент можно сохранить или копировать для вставки и последующего редактирования в других программах:
Как видите, любая картинка может быть извлечена из любого документа с расширением PDF, и для этого не требуются какие-либо огромные усилия
Как вставить PDF в Word как скриншот
Если ваш PDF-файл содержит что-то вроде рисунка или математического уравнения, которое вы хотите вставить в документ Word, сделать снимок экрана — хороший вариант. С помощью этого метода вы можете извлечь изображение из PDF и поместить его в Word.
Для этого откройте свой PDF. В Windows нажмите клавишу Windows + Shift + S.
На Mac нажмите Shift + Command + 4.
Щелкните левой кнопкой мыши и перетащите область, которую хотите скопировать. После этого изображение будет сохранено в буфер обмена.
В документе Word щелкните правой кнопкой мыши место, где должно отображаться это изображение, и в разделе «Параметры вставки» выберите значок «Изображение».
Выделив изображение, можно щелкнуть вкладку «Формат» на ленте, чтобы настроить его свойства, например его положение, обтекание текста вокруг него и т. Д.
Недостатком этого метода является то, что изображение статично, и вы не можете легко редактировать любой текст, который появляется внутри него. Вот почему этот метод лучше всего подходит для тех разделов PDF, которые не содержат много текста.
Как конвертировать весь PDF в изображение
Описанный выше метод хорош, если вы хотите привязать раздел или пару страниц из PDF. Тем не менее, это громоздко, если PDF охватывает много страниц.
Таким образом, лучший способ в этом случае — преобразовать PDF в изображение. Самый простой способ сделать это бесплатно — воспользоваться онлайн-сервисом. PDF в изображение,
На сайте нажмите «Загрузить файлы», найдите файл PDF на своем компьютере и нажмите «Открыть». Дождитесь завершения загрузки и преобразования, затем нажмите «Загрузить все».
Это загрузит файл ZIP. Извлеките его, и вы увидите, что каждая страница вашего PDF теперь является изображением JPG.
В приложении Word на ленте нажмите «Вставка»> «Изображения». Найдите и выделите JPG, затем нажмите «Вставить».
Добавить подпись в формы PDF бесплатно на Android
Google Play Store на Android предоставляет несколько вариантов для удобного создания и добавления подписей в ваши PDF-файлы или формы. Сегодня вы узнаете о 3 лучших бесплатных приложениях для Android, с помощью которых вы можете редактировать и добавлять свою подпись в файл PDF со своего телефона Android.
Приложение WPS PDF Fill & Sign для добавления подписи
Это бесплатное приложение-редактор PDF для заполнения и подписи PDF-форм. Он позволяет заполнять и добавлять подписи к любым типам PDF-форм и подписывать документы, такие как счета-фактуры или даже контракты. С помощью этого приложения вы даже можете сканировать бумажную форму, автоматически заполнять сохраненные профили и создавать собственную подпись на своем устройстве. Следуйте этим простым шагам, чтобы сделать то же самое.
- Откройте приложение Google Play Store на своем телефоне Android.
- В строке поиска введите «WPS PDF Заполнить и подписать‘и выполните поиск.
- Установите приложение WPS PDF Fill & Sign и откройте его.
- Нажмите «Разрешить», чтобы предоставить приложению необходимые разрешения.
- Откройте форму PDF, которую хотите подписать.
Нажмите «Подписи» и нажмите «Создать подпись».
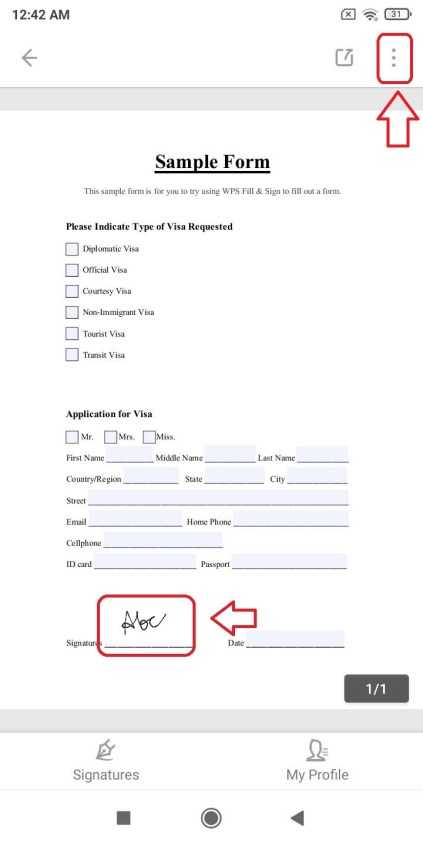
Программы для Windows, мобильные приложения, игры — ВСЁ БЕСПЛАТНО, в нашем закрытом телеграмм канале — Подписывайтесь:)
Создайте свою подпись в приложении и нажмите «Подтвердить».
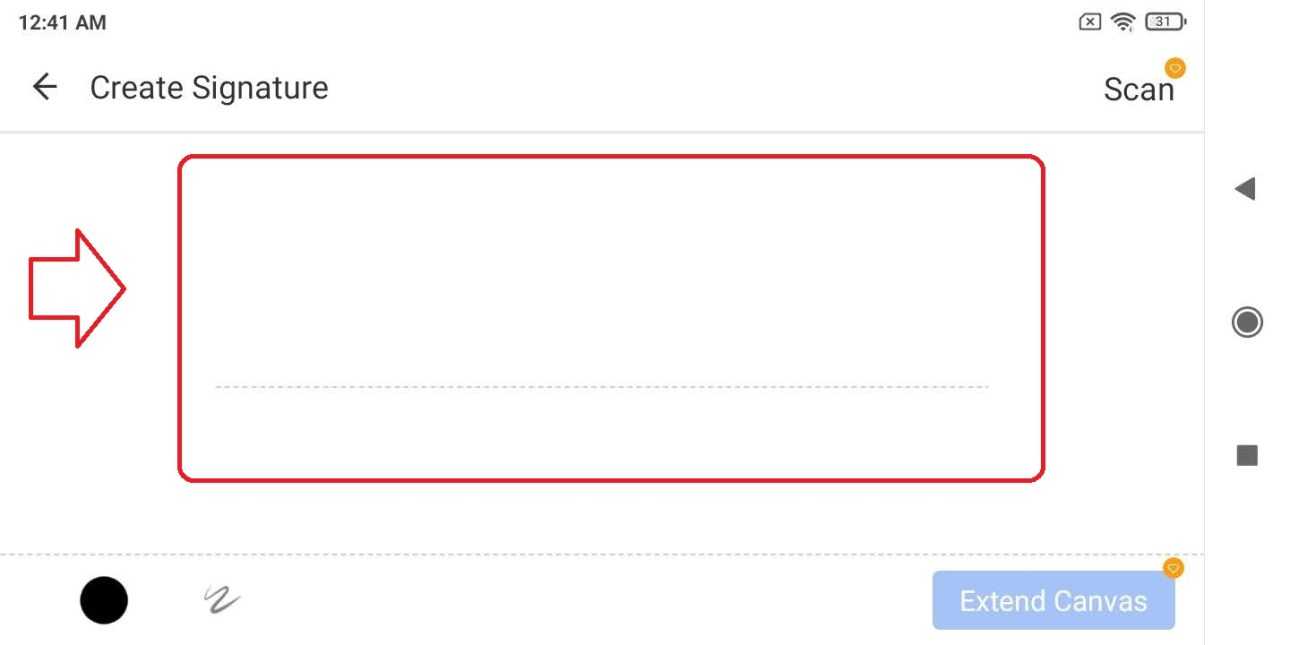
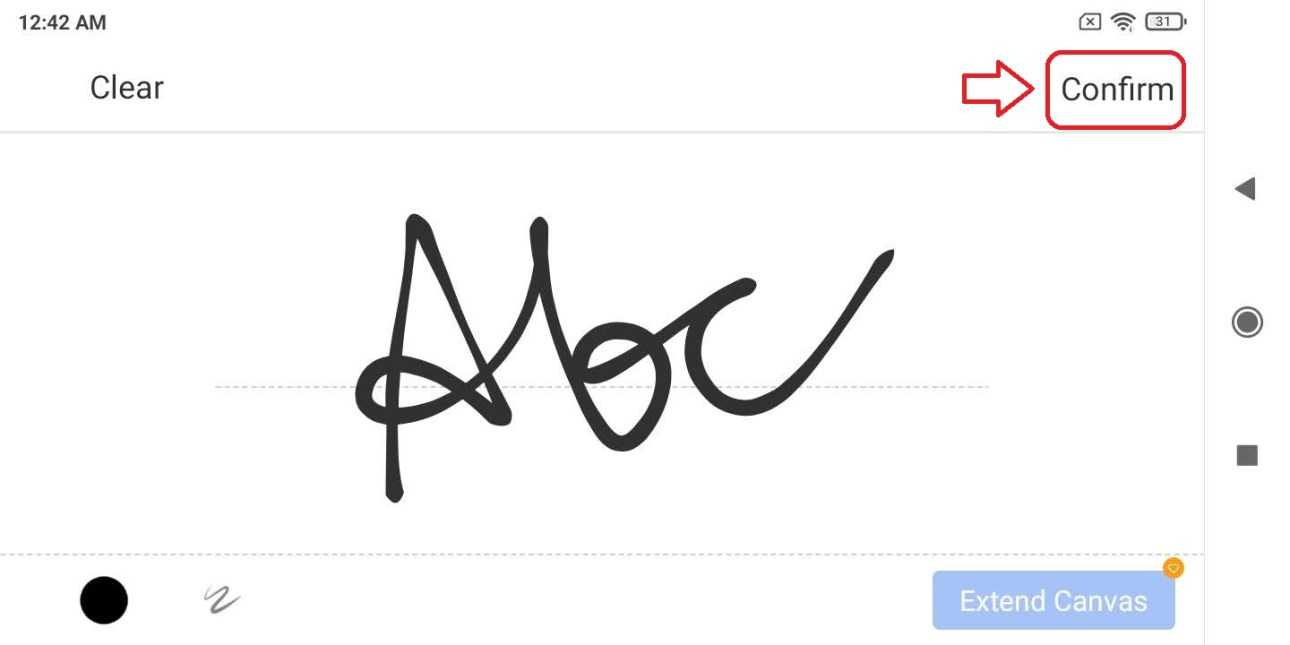
- Перетащите созданную подпись в нужное место.
- Нажмите на трехточечный значок в правом верхнем углу экрана.
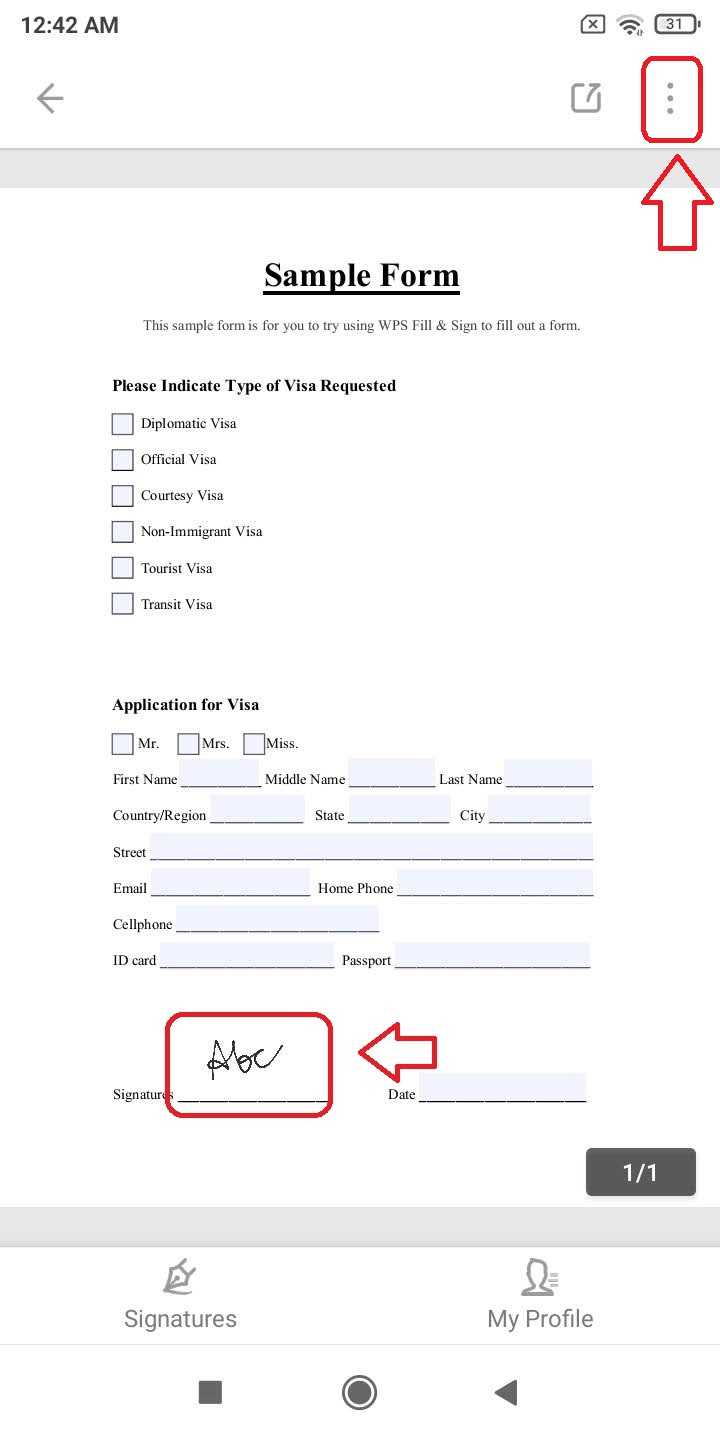
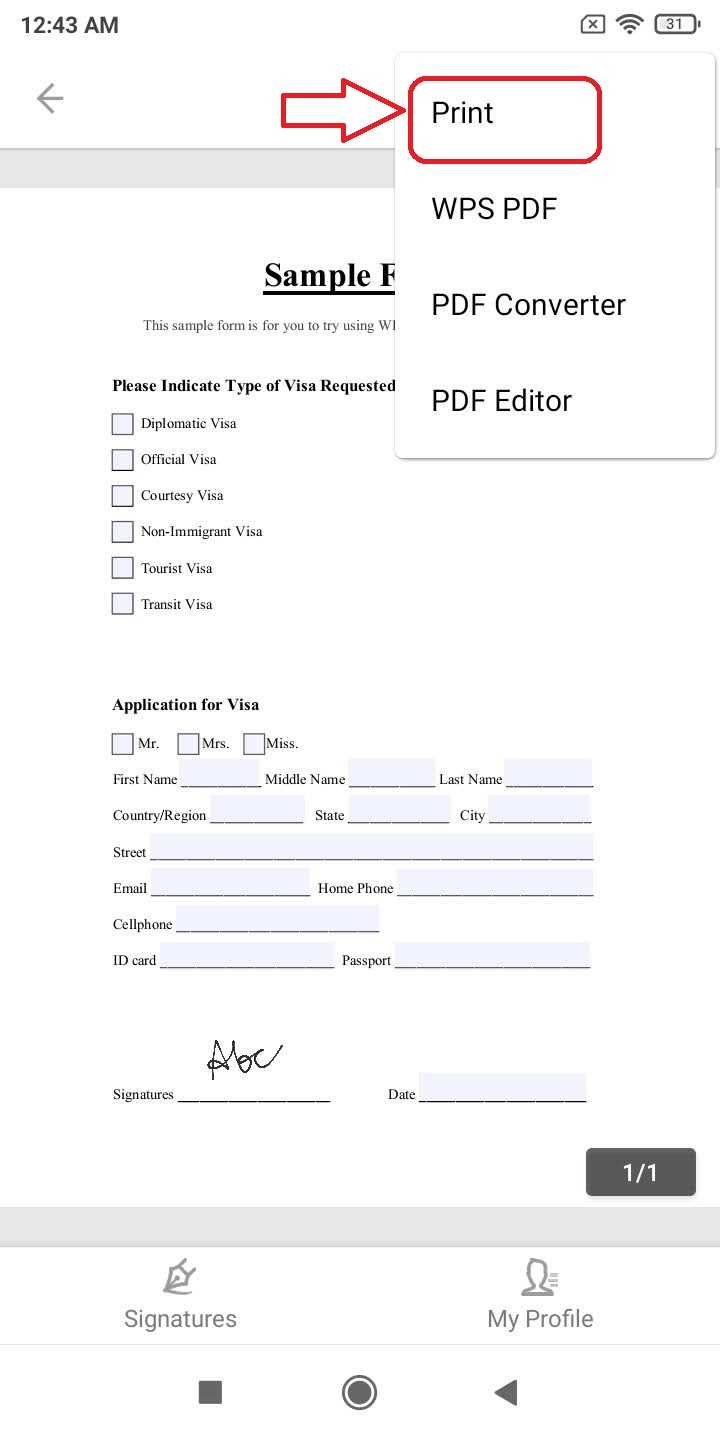
- Выберите Печать.
- Нажмите «ОК», чтобы сохранить текущий документ, и нажмите кнопку «PDF», чтобы сохранить подписанный PDF-файл.
- На следующей странице дайте имя этому файлу и нажмите кнопку «Сохранить».
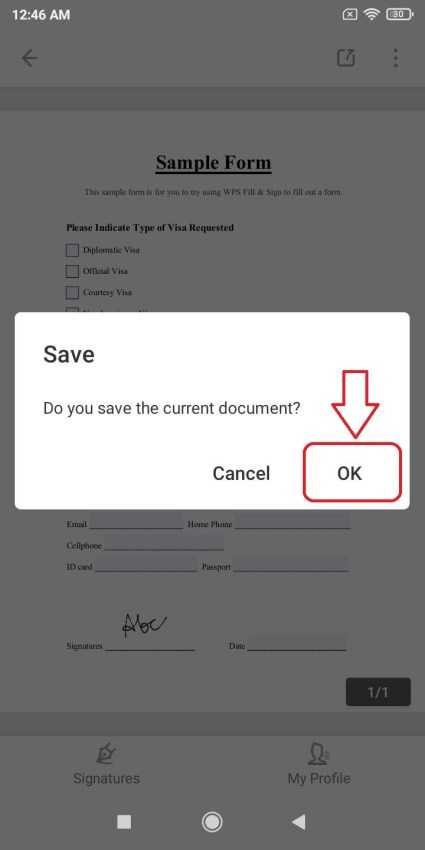
Приложение Adobe Fill and Sign для добавления подписи
Приложение Adobe Fill and Sign — бесплатное приложение для Android от Adobe, которое может заполнять и подписывать любые формы PDF. Вы даже можете сделать снимок и заполнить его с помощью этого приложения на своем телефоне. Заполнив и подписав форму PDF, вы можете отправить ее прямо в пункт назначения в цифровом виде. В этом процессе не требуется использовать печать или отправку факсов. Чтобы использовать это бесплатное приложение для Android для подписи документов, выполните следующие простые шаги.
- Откройте Google Playstore на своем Android-устройстве.
- Ищи ‘Adobe Fill and Sign‘.
- Нажмите на Установить и откройте приложение.
- Войдите в свою учетную запись, например Google, Facebook, Apple, или создайте новую учетную запись Adobe, чтобы зарегистрироваться.
- Загрузите файл PDF или отсканируйте его, чтобы добавить в приложение.
- Нажмите на значок пера на самой верхней панели.
- Нажмите на «Создать подпись».
- Создайте здесь свою подпись и выберите «Готово».
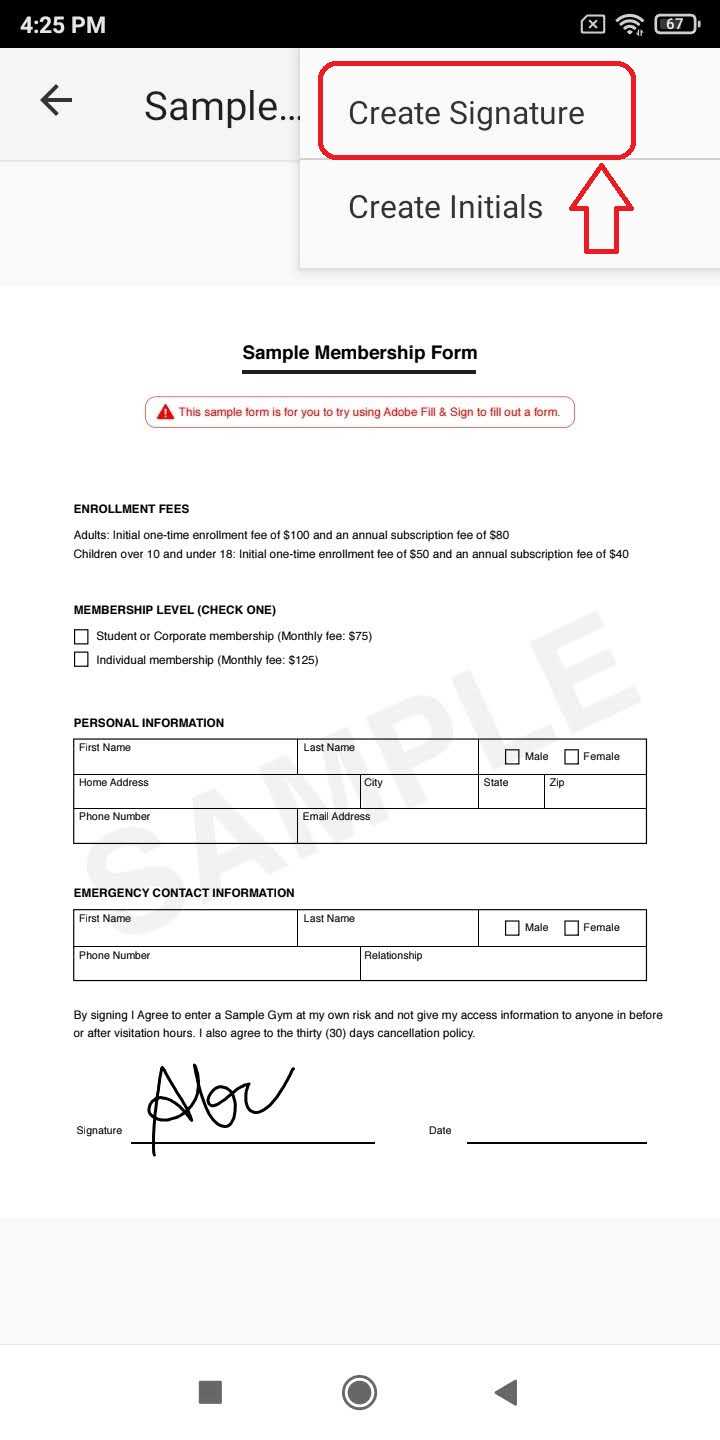
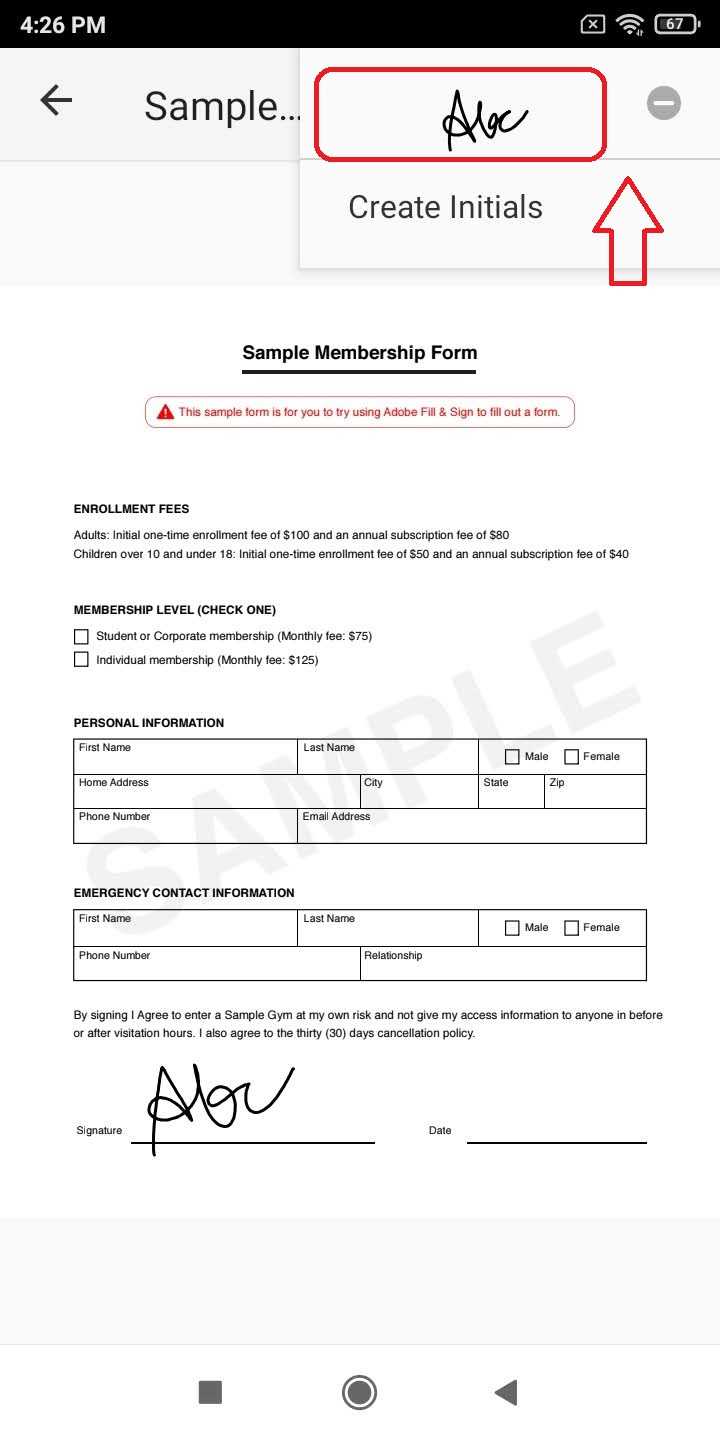
- Снова коснитесь значка пера на самой верхней панели, чтобы выбрать только что созданную подпись.
- Перетащите подпись в соответствующее место в форме.
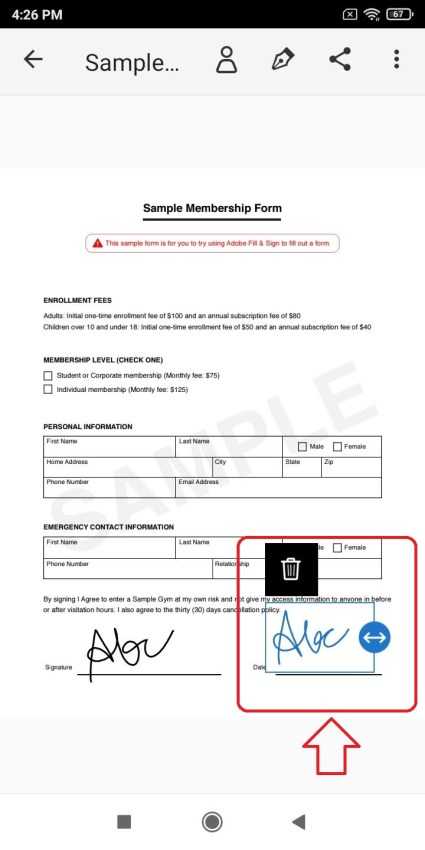
- Поздравляем, вы успешно добавили свою подпись в форму PDF.
- Чтобы сохранить этот подписанный PDF-файл, нажмите значок «Поделиться» на самой верхней панели.
- Выберите предпочтительный метод сохранения / отправки на устройство.
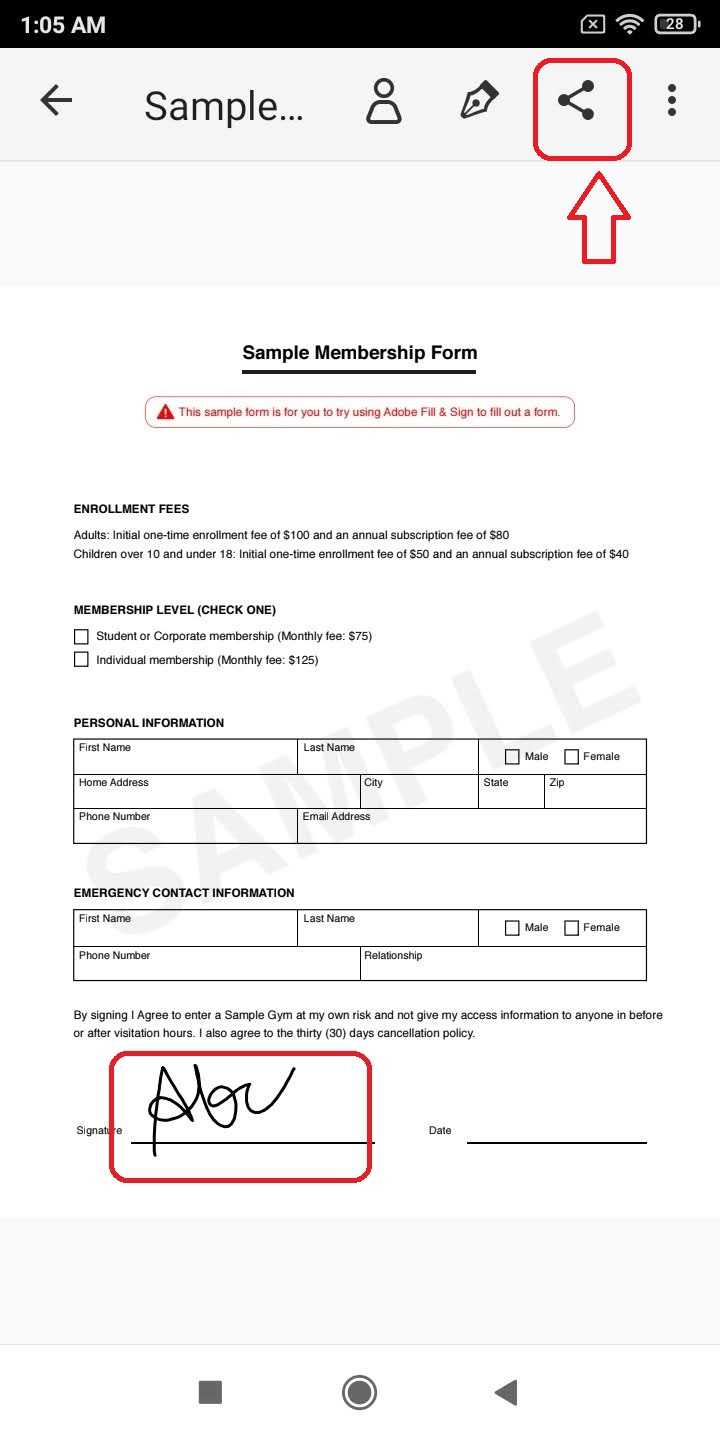
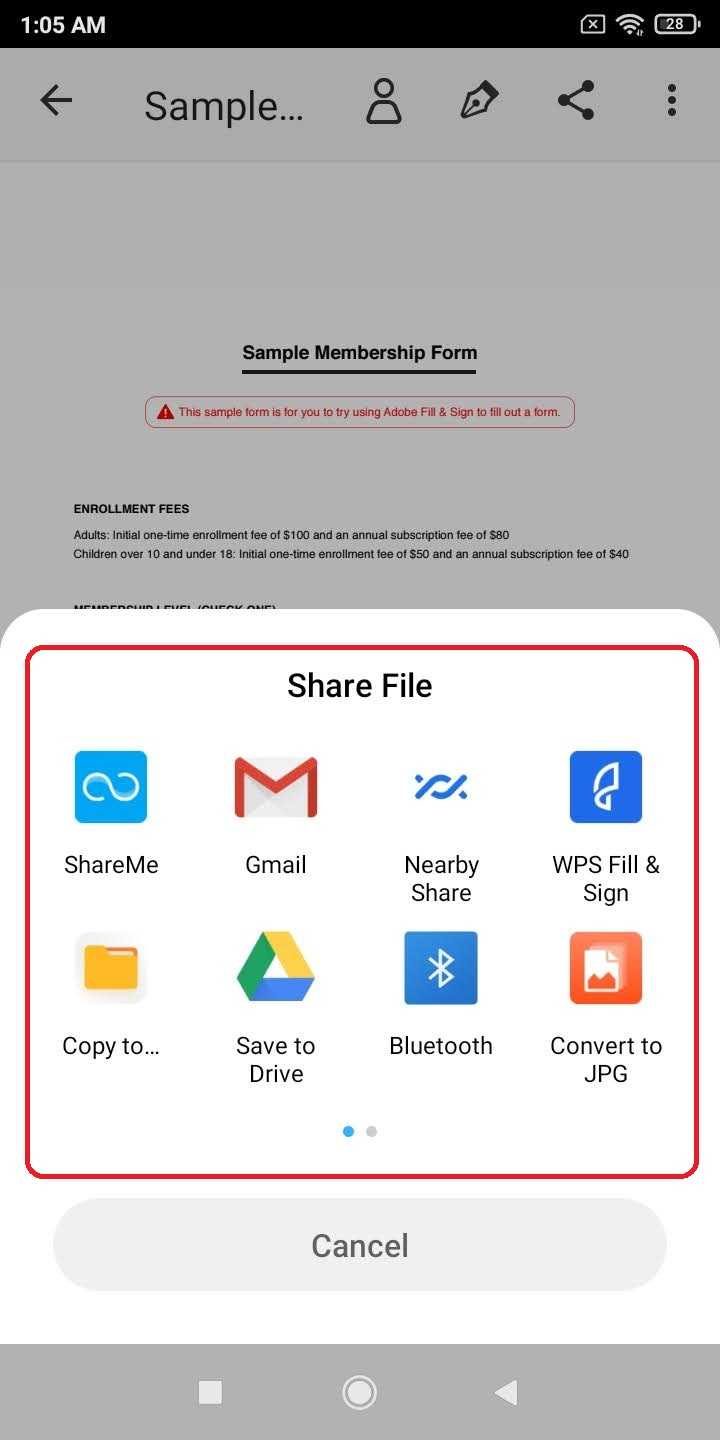
SignFast — приложение для сканирования и подписи PDF-документов для добавления подписи
SignFast предлагает простой способ редактировать и подписывать ваши PDF-файлы с помощью бесплатного приложения для Android. Это приложение предлагает вам возможность редактировать документ, подписывать его одной или несколькими подписями, а также позволяет добавлять в него текст. Он также предлагает вам функцию водяного знака или штампа файла и экспорта его на ваше устройство. Чтобы использовать это приложение, выполните следующие простые шаги.
- Откройте Google Playstore.
- Ищи SignFast в строке поиска.
- Нажмите на Установить и откройте приложение.
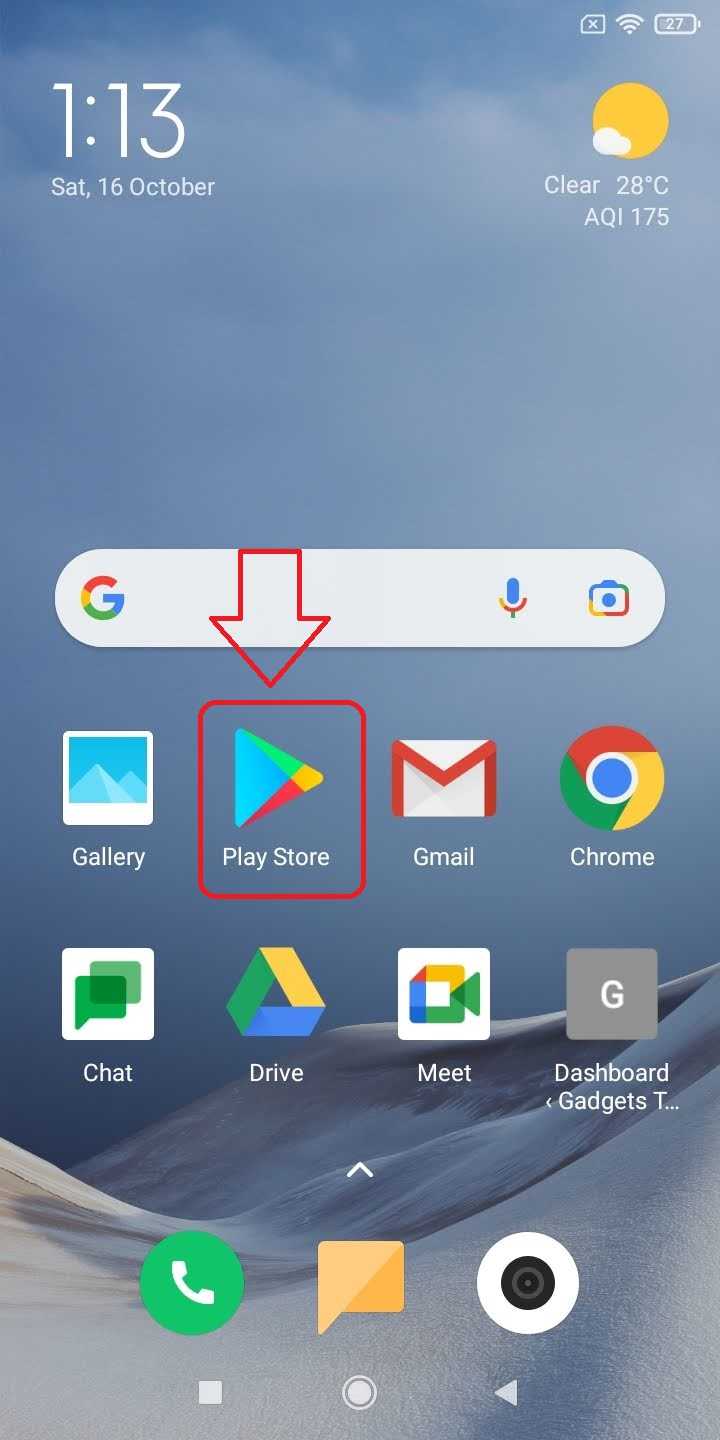
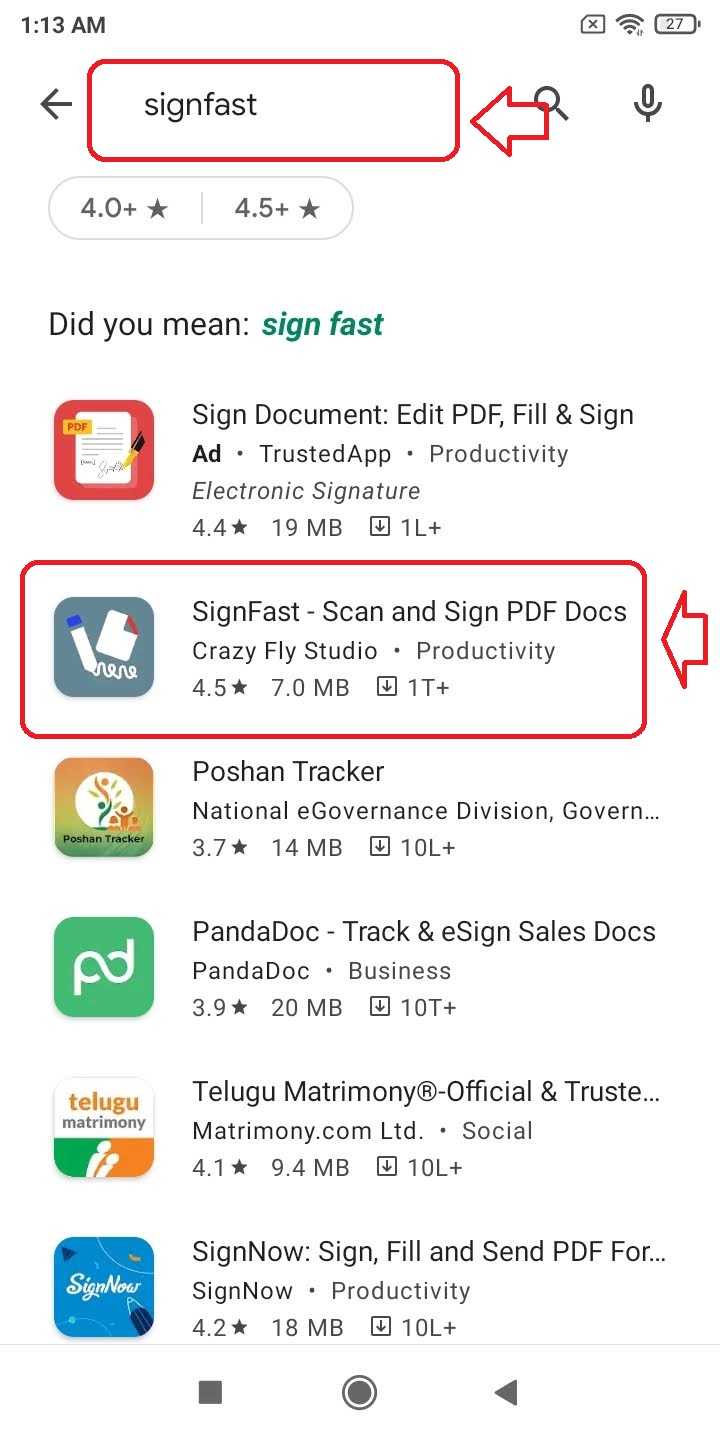
- Нажмите на значок + в правом нижнем углу экрана, чтобы загрузить форму PDF.
- Выберите форму PDF на устройстве.
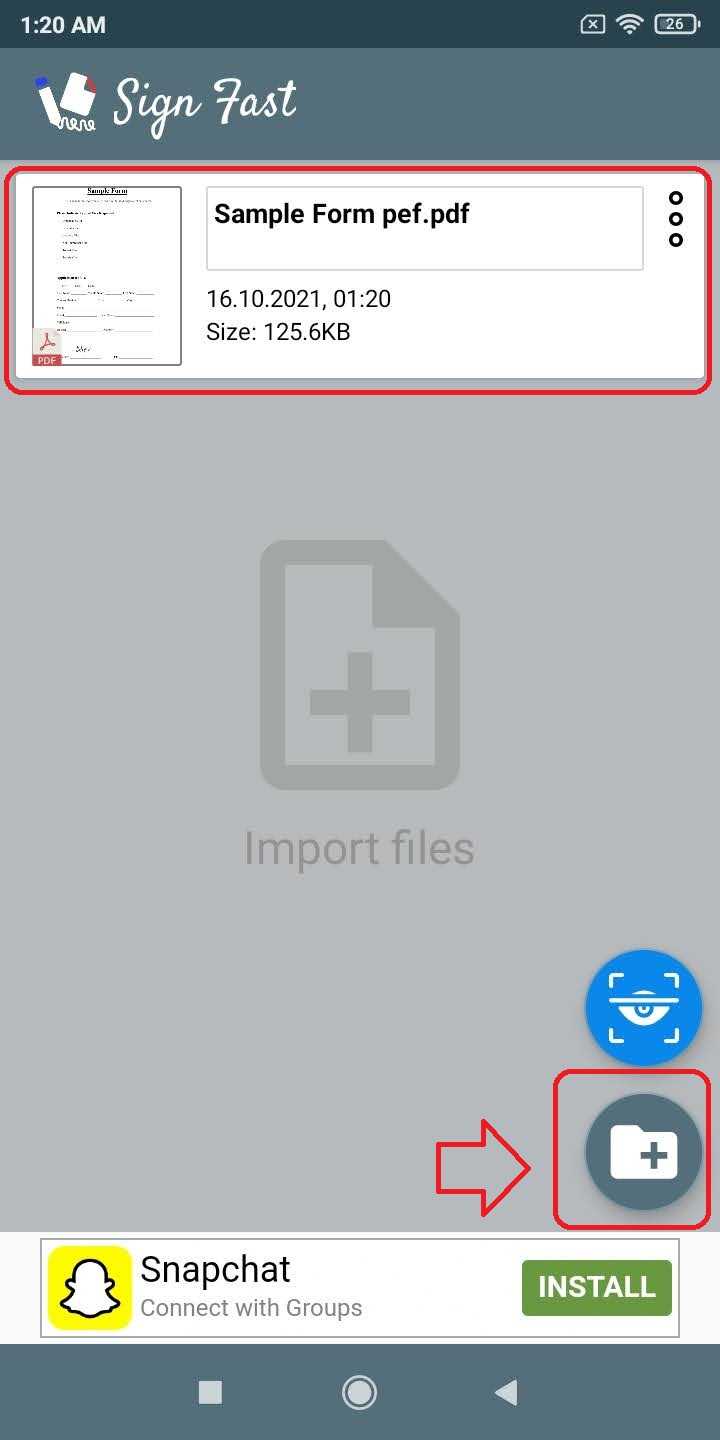
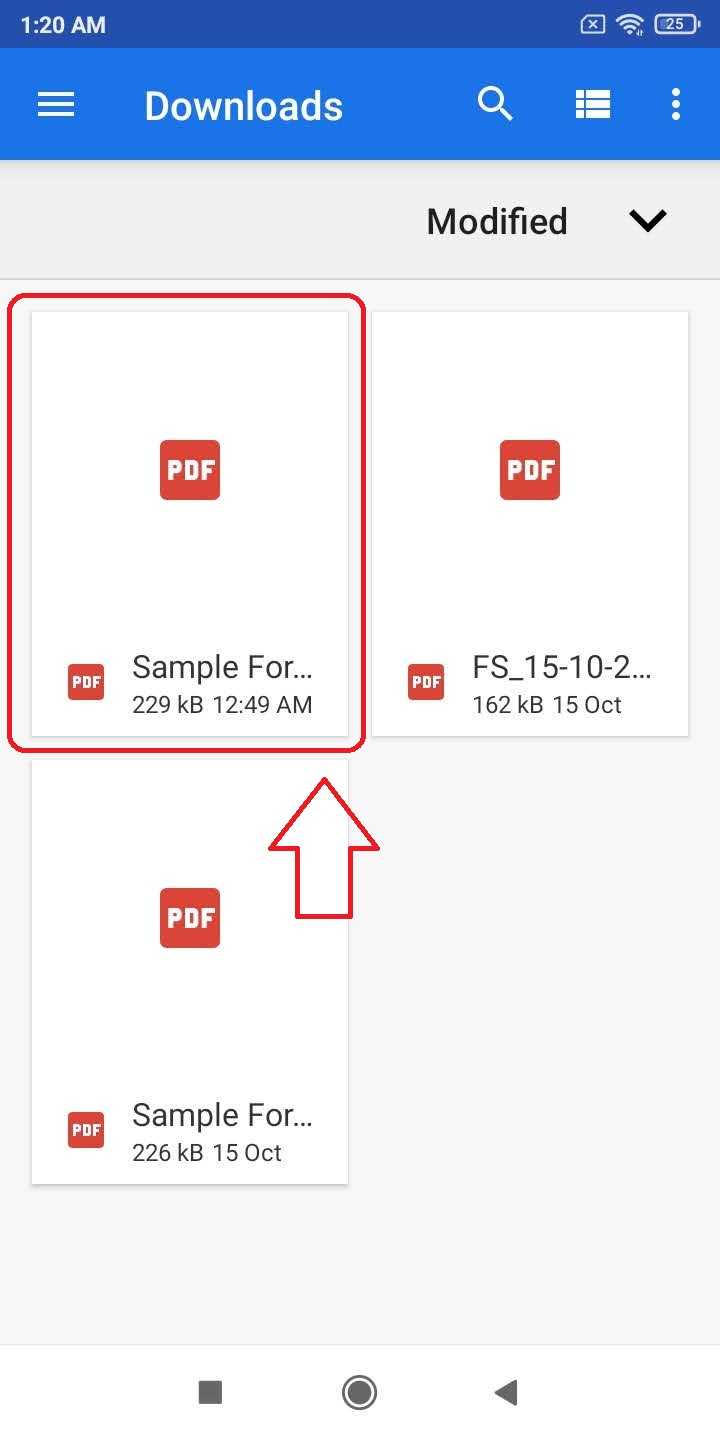
- Нажмите кнопку «Сохранить» в правом верхнем углу, чтобы сохранить изменения.
- Коснитесь в любом месте экрана, чтобы открыть параметры редактирования.
- Выберите новую подпись.
- Нарисуйте свою подпись и нажмите «Принять».
- Перетащите свою подпись в нужное место в форме.
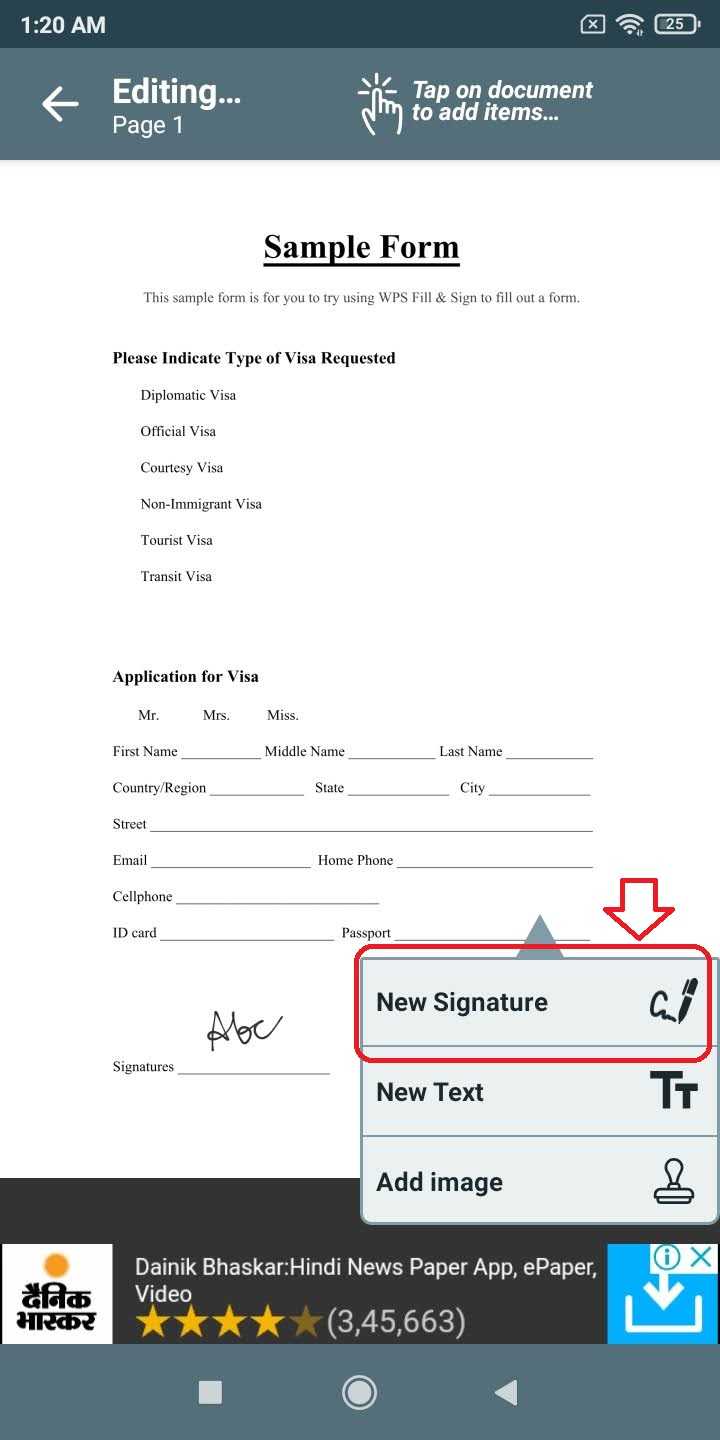
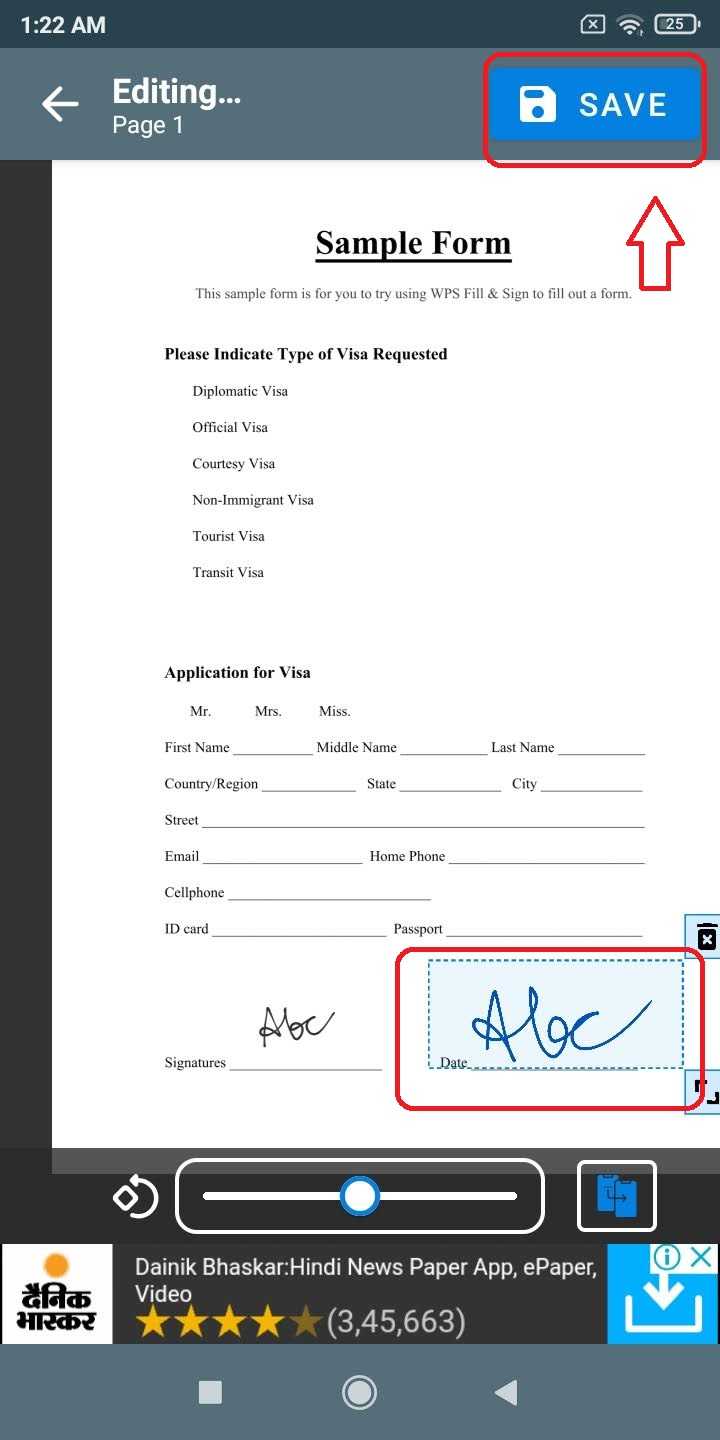
- Нажмите на второй значок на самой верхней панели, чтобы экспортировать подписанную форму PDF.
- Кроме того, вы можете добавить пароль к этому файлу перед экспортом.
- Нажмите «Экспорт», чтобы сохранить подписанный PDF-файл на свое устройство.
Вы можете найти этот подписанный PDF-файл в приложении «Диспетчер файлов».
Создание PDF-файла онлайн
Онлайн-сервисы будут очень полезны в тех случаях, когда у вас нет под рукой соответствующей программы или вы просто не хотите скачивать ее на свое устройство. Однако стоит понимать, что у таких проектов, как правило, не столь большое количество функций. Поговорим о двух наиболее популярных сервисах для создания документов в формате PDF.
PDF2GO
PDF2GO имеет множество полезных функций. Вы сможете сформировать многостраничный макет с изображениями, стилями заголовков и рисунками. Если вы собираетесь создать PDF-файл с нуля без установки специальной программы, то данный сервис будет очень кстати.
Только до 29.09
Как за 3 часа разбираться в IT лучше, чем 90% новичков и выйти надоход в 200 000 ₽?
Приглашаем вас на бесплатный онлайн-интенсив «Путь в IT»! За несколько часов эксперты
GeekBrains разберутся, как устроена сфера информационных технологий, как в нее попасть и
развиваться.
Интенсив «Путь в IT» поможет:
- За 3 часа разбираться в IT лучше, чем 90% новичков.
- Понять, что действительно ждет IT-индустрию в ближайшие 10 лет.
- Узнать как по шагам c нуля выйти на доход в 200 000 ₽ в IT.
При регистрации вы получите в подарок:
«Колесо компетенций»
Тест, в котором вы оцениваете свои качества и узнаете, какая профессия в IT подходит именно вам
«Критические ошибки, которые могут разрушить карьеру»
Собрали 7 типичных ошибок, четвертую должен знать каждый!
Тест «Есть ли у вас синдром самозванца?»
Мини-тест из 11 вопросов поможет вам увидеть своего внутреннего критика
Хотите сделать первый шаг и погрузиться в мир информационных технологий? Регистрируйтесь и
смотрите интенсив:
Только до 29 сентября
Получить подборку бесплатно
pdf 4,8mb
doc 688kb
Осталось 17 мест
Чтобы сделать файл PDF онлайн, вам нужно будет выполнить следующие действия:
- выберите «Инструмент для создания PDF» в списке инструментов на главной странице сервиса;
- подберите размер и ориентацию листов в создаваемой книге, а затем нажмите «Начать»;
- добавьте контент (текст, картинки, геометрические фигуры) при помощи иконок на рабочей панели;
- для настройки добавленного контента выделите его и нажмите «Опции»;
- чтобы добавить страницу, нажмите соответствующую кнопку на панели функций, а чтобы добавить элемент – на плюс;
- сохраните результат при помощи кнопки в правом углу сервиса.
Но учтите, что PDF2GO имеет существенный недостаток: при добавлении элемента его нельзя изменить. Иными словами, вы сможете лишь передвинуть блок по странице или удалить его. Так что выполняйте настройку стилей, перед тем как вводить текст.
Soda PDF Online
Онлайн-версия данной программы обладает меньшим количеством полезных функций. Однако даже этого вполне достаточно для работы с крупным проектом. При этом сервис нельзя назвать интуитивно понятным, так что ознакомьтесь с инструкцией:
- найдите на главной странице блок «Online» и нажмите на «tryouronlinetools»;
- кликните по значку в форме шестеренки и поменяйте язык на русский;
- нажмите на иконку в виде гамбургера в левом углу окна;
- запустите новый проект посредством пункта меню «Создать»;
- заполните страницы, используя инструменты в верхней панели сайта (функции разбиты на категории);
- чтобы выполнить экспорт, выполните те же действия, что и при создании проекта, однако нажмите на кнопку «Сохранить как».
С одной стороны, сервис является платным, а с другой – вы можете воспользоваться бесплатным тестовым периодом. Для этого вам нужно создать учетную запись, нажав на иконку аватара в правой верхней части экрана.

































