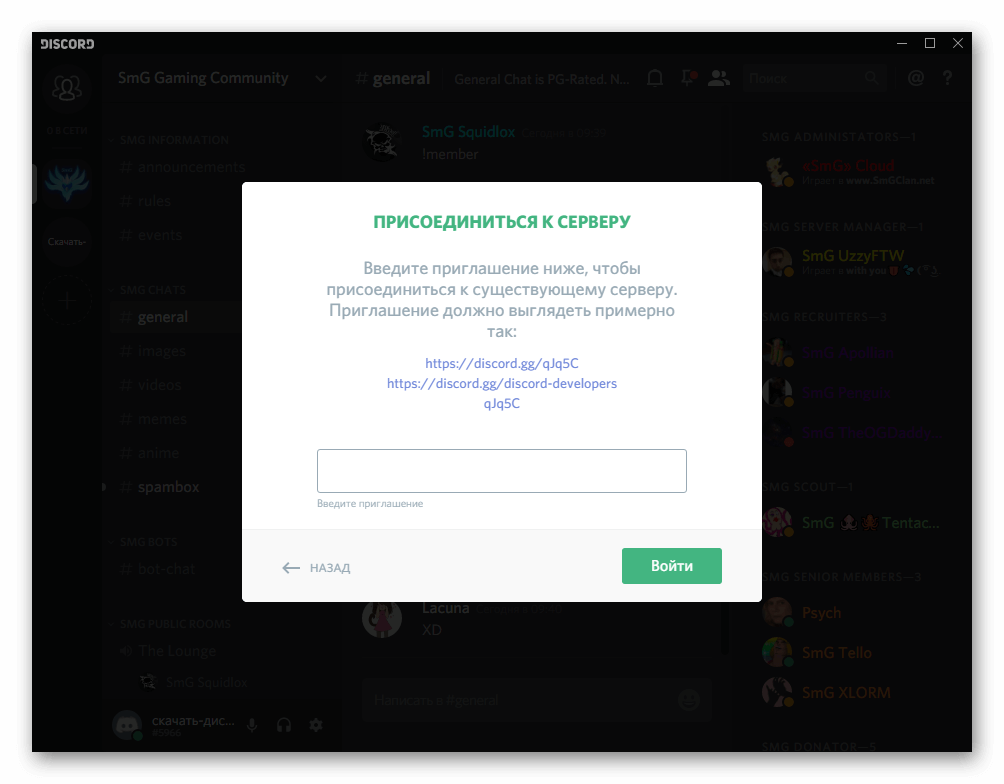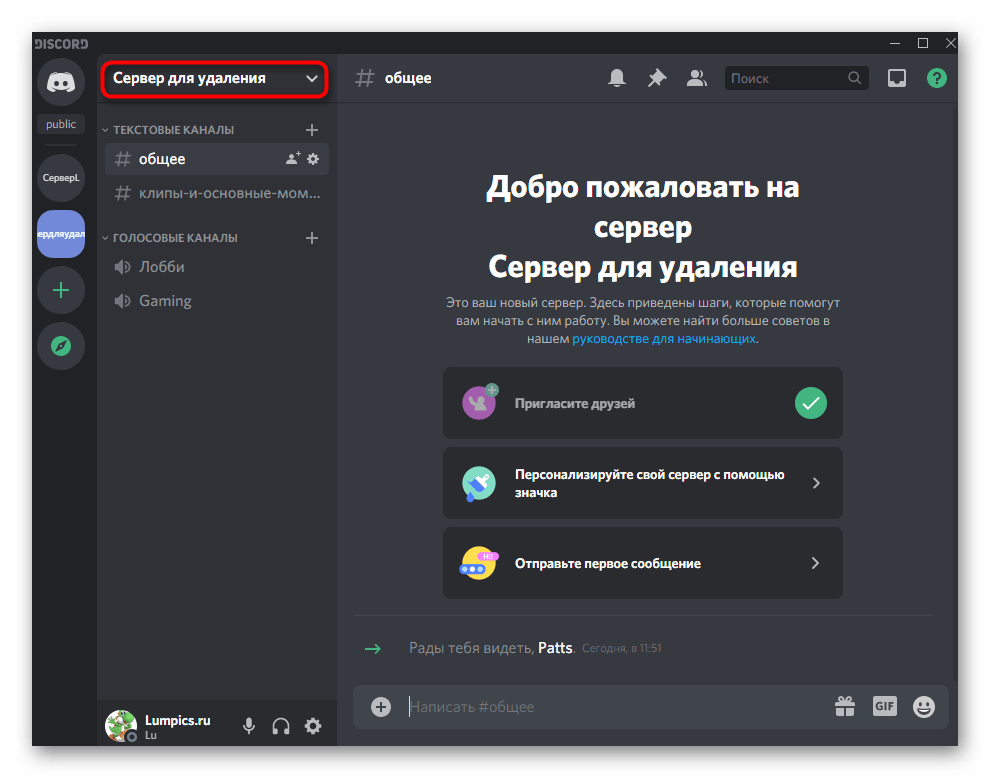Как добавить новых пользователей и управлять разрешениями
Если вам нужно снова пригласить других пользователей, щелкните по имени вашего сервера на левой панели. На мобильном устройстве вы должны нажать на три сложенные линии, прежде чем появится панель. Далее нажмите «Пригласить людей». Теперь вы можете пригласить людей напрямую снова.
Кроме того, вы можете скопировать и вставить предоставленную ссылку. Любой, кто использует эту ссылку, получит мгновенное приглашение присоединиться к вашему серверу. Если вы нажмете кнопку «Изменить ссылку для приглашения», вы сможете контролировать, сколько ссылок используется до истечения срока их действия или как долго. Это может быть полезно для ограничения доступа к вашему серверу.
Безопасно использовать сервер, как если бы вы сделали сервер Discord, если это только вы и несколько друзей, но если вы хотите использовать свой сервер с большей аудиторией или общаться с людьми, которым вы можете меньше доверять, вы должны создавать роли и разрешения.
Для этого нажмите кнопку справа от имени вашего сервера на левой боковой панели. На мобильном устройстве вам нужно снова нажать кнопку с тремя меню, чтобы увидеть эту панель. Далее нажмите Настройки сервера. На появившейся новой странице нажмите Роли.
На странице Роли нажмите кнопку + рядом с Роли. Дайте роли имя и цвет — они будут отображаться как этот цвет при отправке сообщений в текстовом канале. Теперь вы можете прокручивать список, чтобы дать этой конкретной роли различные разрешения. Например, вы можете выбрать, будет ли эта роль исключать других участников, использовать роль @everyone для уведомления всех участников или создавать настраиваемые приглашения на сервер для отправки другим.
Возможно, вы захотите создать роль для своих ближайших друзей, чтобы они могли иметь полный контроль над сервером в автономном режиме, или новую роль для ненадежных пользователей, чтобы вы могли ограничить доступ к тому, что они видят.
Чтобы дать пользователю роль, просто щелкните правой кнопкой мыши его имя пользователя на правой боковой панели. Эта панель прикреплена к экрану браузера и настольной версии. На мобильном устройстве вы можете открыть правую боковую панель, проведя влево от правого края экрана.
На рабочем столе щелкните правой кнопкой мыши имя пользователя в списке и наведите курсор на раздел ролей. Вы можете нажать, чтобы назначить их на любые роли. На мобильном устройстве вы должны нажать пользователя, а затем нажать «Управление пользователем». После этого вы увидите возможность добавить или удалить этого пользователя в любой роли.
Если вы хотите ограничить доступ к некоторым текстовым или голосовым каналам, вы также должны назначить роли этим каналам. Для этого нажмите кнопку редактирования Cog рядом с каналом. На мобильном устройстве сначала необходимо нажать название канала, а затем нажать «Изменить канал».
Для текстовых каналов необходимо щелкнуть каждую роль отдельно и установить разрешения на чтение и отправку сообщений. Для этого нажмите или коснитесь красного креста, зеленой галочки или серой косой черты, чтобы получить требуемые результаты. Зеленый флажок означает, что роль может получить доступ к этому разрешению, красный флажок означает, что они не могут получить к нему доступ. Серая косая черта означает, что для этого типа роли будут выбраны разрешения по умолчанию. (Либо администратор, либо не администратор.)
Вы можете сделать то же самое для голосовых каналов, но разрешения немного отличаются. Вы хотите изменить разрешения для просмотра канала, подключения и говорить для каждой роли.
Лучшие серверы Discord для нас (2021)
Здесь мы упомянули 5 лучших серверов Discord для «Среди нас», которые довольно нетоксичны и имеют поддерживающий персонал и ботов. Вы можете найти лучшие серверы из таблицы ниже:
1. Внутренняя лень
Это официальный сервер Discord разработчиков Among Us. Innersloth — один из крупнейших серверов Discord для Among Us, насчитывающий более 383 тысяч участников со всего мира. Это идеальное место, где вы можете обсудить все о «Среди нас», включая подсказки, мета, спойлеры, обновления и многое другое. Что мне нравится в этом сервере, так это то, что вы можете найти группу и играть среди нас с голосовым чатом в фоновом режиме через Discord.
Программы для Windows, мобильные приложения, игры — ВСЁ БЕСПЛАТНО, в нашем закрытом телеграмм канале — Подписывайтесь:)
Это делает игру намного более интерактивной, и вы можете быстро найти самозванца через голосовой чат и загрузить его. Кроме того, имейте в виду, что на сервере действуют строгие правила, поэтому вам нужно соблюдать правила, иначе вас забанят. В общем, Innersloth — отличный сервер Discord для игроков Among Us, и вам не придется выходить за рамки этого сервера.
2. Среди нас по всему миру
Среди нас Global — еще один сервер Discord с большим сообществом пользователей. На нем размещается более 139 тыс. Участников, а его рейтинг 4,4, что означает, что сервер в значительной степени нетоксичен. Опять же, как и в Innersloth, здесь вы также можете подбирать игроков и находить игроков для игры среди нас. Вы также получаете выделенные голосовые каналы, чтобы вы могли разговаривать по звуку во время игры.
Одна из лучших вещей в Among Us Global — это то, что вы найдете множество бесплатных подарков, которые дадут вам возможность получить премиум-версию Among Us, Steam-копию Among Us и многое другое. Подводя итог, можно сказать, что если вы хотите повеселиться, играя в Among Us, а также выиграть бесплатные подарки, то Among Us Global — отличное место для общения.
3. Среди нас
Среди нас более 480 тысяч участников, и он является крупнейшим сервером Discord. Вы получаете все привилегии, такие как сватовство, розыгрыши, аудиочат, фан-арт в сообществе. Но имейте в виду, что этот сервер Discord среди нас не для всех, особенно если вы новичок. Иногда сервер становится довольно токсичным, и модераторам приходится блокировать пользователей слева, справа и по центру.
В случае, если кто-то насильно попытается присоединиться к вашему голосовому чату, вы можете записать его рейдерский ID и выгнать или заблокировать этого человека с сервера. Поскольку группа огромна, развернуты сотни ботов Discord, которые помогут вам улучшить ваш опыт. В заключение, если вам нужно большое сообщество игроков среди нас, вы будете чувствовать себя как дома на этом сервере Discord.
4. Среди нас Индия
Если вы из Индии и ищете лучший сервер Discord для Among Us, то Among Us India — это сервер, к которому вам следует присоединиться. Это самое большое сообщество среди нас в Индии, насчитывающее более 28 тысяч участников. Вы можете играть в игру вместе с пользователями сети и иметь доступ ко всем обычным функциям, таким как голосовой чат и поддержка ботов.
Помимо этого, среди нас Индия также предлагает интересные функции сообщества, такие как караоке-венчурные капиталисты, игровые и музыкальные боты, среди прочего. А если вам интересно играть в Скриббл и Brawlhalla, на сервере также есть отдельные лобби для этих игр. Подводя итог, следует сказать, что среди нас Индия — яркое сообщество игроков, и вам стоит попробовать.
5. Папа
Не будем судить сервер по имени. Daddy — это сервер Discord не только для Among Us, но и для других игр, таких как Valorant, COD, League, Genshin Impact и Valheim. Тем не менее, вы получаете отдельный игровой канал для каждой игры и можете найти игроков, которым понравится играть в «Среди нас» со всеми инструментами и изящными функциями. Это также огромное сообщество, насчитывающее около 237 тысяч участников.
И, как и на других серверах, у вас есть голосовые вызовы, поддерживающий персонал и многое другое. Уникальность этого сервера в том, что вы можете смотреть аниме на этом сервере и заводить новых друзей. Также есть поддержка частных групп, которые вы можете создавать со своими ближайшими друзьями. В целом, Daddy — забавный сервер Discord для Among Us, и я уверен, что он вам понравится.
Где найти настройки ролей сервера в Дискорд
Программой Discord можно пользоваться как через веб-браузер, так и при помощи приложения или клиента. Интерфейс у мессенджера везде одинаковый. Поэтому вы можете найти настройки так:
- Выберите ПКМ иконку вашего сервера;
- Укажите курсором мыши строку «Настройки сервера» и справа в дополнительном окне выберите «Роли»;
- Именно здесь мы можем настраивать определённые права другим пользователям в Дискорде.
Если в вашем клиенте есть добавленные боты, то вы не сможете устанавливать для них настройки, так как они уже имеют все соответствующие параметры. При попытке изменить настройки для бота, все пункты станут недоступными. Даже если вы только настраиваете программу и в ней нет добавленных пользователей, в этом разделе настроек есть шаблон. Выберите его, если хотите попробовать применить параметры и увидеть, что из этого получиться.
Первая строка этого раздела нужна для того, чтобы вы смогли дать имя роли. В случае с шаблоном имя изменить нельзя. Но для пользователей вы сможете это сделать. Нас также предупреждает сообщение о том, чтобы мы были повнимательнее с настройками. Если вы откроете, например, другому пользователю доступ к настройке ролей, то это может привести к необратимым последствиям. Он сможет открыть доступ к большинству функций другим пользователям. И тогда ваш чат превратится в хаос.
Для чего нужны роли в мессенджере Discord
Каждый сайт или онлайн-чат имеет администратора или модератора, который следит за порядком. В случае нарушения кем-то правил общения, модератор может заблокировать участника. Подобные «ранги» есть в Дискорде. Многие знают, что при создании канала или сервера у всех приглашённых пользователей права одинаково ограниченные. Это значит, что они не имеют возможности удалить кого-нибудь из чата и т. д.
Если вы создали канал, который часто посещает большое количество ваших друзей и знакомых, то вам необходима настройка ролей для каждого из них. Как это сделать в Discrod — давайте разбираться.
Как Дискорд зарабатывает деньги?
Между тем, переходим к самому главному, что нас с вами интересует в рамках блога о заработке в интернете. Как Дискорд зарабатывает деньги? Что ж, тут всё просто: компания привлекла почти 400 миллионов долларов инвестиций, включая 100 миллионов долларов этим летом, что увеличило её оценку до 3.5 миллиардов долларов.
По оценкам Forbes, выручка Discord в этом году составила более 120 миллионов долларов. У компании много различных путей. Но не всегда существует прямой вариант монетизации для огромной коммуникационной платформы с сомнительной репутацией (спросите об этом Twitter или Reddit). Однако компании, рано или поздно, придётся зарабатывать реальные деньги. И Цитрон, и Вишневский категорически заявляют, что не хотят продавать рекламу или пользовательские данные.
Сами же пользователи Дискорда давно научились зарабатывать деньги, используя сервис. Mikeyy, например, в конце концов, перешёл от игры в Overwatch к запуску большого сервера для людей, которые играют в FIFA, и особенно тех, кто любит захватывающий режим Ultimate Team.
Он и его команда модераторов и администраторов управляют VIP-сервером внутри большого сообщества, где за 13.99 долларов в месяц предлагают эксклюзивные советы, руководства и многое другое. Однако работает всё через PayPal и аналогичные сервисы, а сам Discord не видит ни копейки из этих денег.
За последние пару лет Discord стал местом, где многие стримеры, лидеры мнений и другие люди напрямую общаются со своими поклонниками. Сервис имеет официальную интеграцию с Twitch, Patreon и другими аналогичными платформами, но и здесь не зарабатывает.
До сих пор основным источником дохода Discord был «Nitro» – его премиальная услуга за 10 долларов в месяц, которая позволяет пользователям изменять своё имя пользователя, иметь в распоряжении больше смайлов и получать видео и голос в несколько более высоком качестве.
Но у Discord всегда были большие планы. Один план казался очевидным: продавать игры геймерам! В 2018 году Discord запустил Discord Store, в котором для покупки был доступен специально подобранный набор игр.
После победы над TeamSpeak и Skype, Дискорд собирался составить конкуренцию Steam. Вот только это не сработало. Пользователи приходили в Discord не для того, чтобы искать игры, а для того, чтобы пообщаться с друзьями. Магазин просуществовал всего несколько месяцев, а Nitro Games – сервис-аналог «Netflix для игр», который очень похож на Xbox Game Pass и PlayStation Now, – протянул не намного больше.
Провал Discord Store стал откровением для компании. И это вызвало ещё один поворот: Discord должен был думать не столько о видеоиграх, сколько о том, чтобы стать местом, где люди могут проводить время со своими друзьями. Настала эпоха Fortnite, Minecraft, Roblox и многих других игр, где быть вместе – оказалось гораздо важнее, чем то, что происходит на экране.
Как добавить роль в Discord?
Некоторым новичкам наверняка будет небезынтересно узнать, как добавить роль в Discord, а также что такое здесь роли вообще и для чего они предназначаются.
Роли в Дискорде
Как и во многих других мессенджерах и программах для общения в чате, в Дискорде имеется своя система допусков и прав пользователей. Именно роли в Дискорде отвечают за то, какими полномочиями будет обладать тот или иной пользователь в системе.
Стоит, впрочем, заметить, что изначально программа выдает по умолчанию всем вновь прибывшим участникам (кроме самого создателя, разумеется) минимальные полномочия. Но именно знание, как настроить Discord и роли в нем позволят раздвинуть эти полномочия, что облегчит работу с программой. Роли можно разделять между собой всевозможными цветам – чтоб облегчит зрительное восприятие.
Как управлять ролями в Дискорде?
Итак, как в Дискорде добавить роль, для этого потребуется:
- Загрузить саму программу Дискорд на своем устройстве;
- Выбрать в Меню программы пункт «Настройки сервера»;
- Здесь следует выбрать раздел «Роли». При этом в левой части окна отобразится список всех подключенных к серверу участников беседы, а справа – инструменты для выделения полномочий;
- Чтобы добавить новую роль, потребуется теперь в верхней части окна нажать на значок «Плюс»;
- Роль будет добавлена, но теперь нужно будет придумать ей название, а также определить, какими правами будет наделяться человек с этой ролью;
- Когда роль будет создана – ею потребуется наделить участника. Для этого можно просто выделить имя пользователя, нажать на плюсик – и из выпадающего списка выбрать название той или иной роли.
Самые высокие права выдаются администратору. Кстати, его не смогут выгнать из беседы или поменять ему роль даже другие администраторы. Так что перед тем, как дать админку в Дискорде тому или иному пользователю, стоит подумать: справится ли тот со своими задачами.
Если потребуется распределить роли на конкретном канале, то для этого:
- Выбирается нужная беседа, в которой требуется произвести изменения.
- Немного ниже имени группы находится список чатов. Нужно навести курсор на нужный чат и кликнуть на значок шестеренки.
- Для определения полномочий нужно будет перейти на соответствующую вкладку в новом окне.
- Теперь нужно отметить те пункты, которые требуется специально разрешить или же запретить.
- Наконец, нажав на значок с плюсом в средней колонке, нужно выбрать пользователя, к которому хочется применить заданные параметры. В том случае, если права не были прикреплены к какому-либо конкретному участнику, то изменения будут касаться всех пользователей данного чата.
Что же касается того, как удалить роль в Дискорде, то штатными инструментами это сделать, увы, пока невозможно. Можно будет лишь либо удалить самого участника, наделенными той или иной ролью, либо изменить все данные для роли. Возможно, что в дальнейшем такая функция и появится – при очередном обновлении программы.
Прочие возможности
Дискорд также позволяет осуществлять иные процедуры администрирования. К примеру, как поменять ник в Дискорде? Для этого можно будет в настройках сервера выбрать раздел «Управление пользователями», здесь найти пункт «Участники». При этом справа откроется список всех участников разговора. Нужно будет навести курсор на изображение трех точек рядом с именем пользователя, затем выбрать «Изменить имя» — и ввести новое в открывшемся диалоговом окне. Теперь о том, как разбанить в Дискорде пользователя. Это делается все в том же разделе. Однако теперь нужно будет выбрать пункт «Заблокированные участники». В правой части окна будет выведен список занесенных в Черный список людей.
Выбираем нужное имя – и нажимаем на пункт «Разблокировать». Что же касается того, как создать комнату в Дискорде, то это делается просто. Для этого нужно будет только нажать на значок с Плюсом в левой части окна программы. Таким образом создается сервер. А для добавления на него канала нужно щелкнуть на пункты «Добавить текстовый канал», либо «Добавить голосовой канал». Полезно будет знать и то, как сделать закрытый канал в Дискорде. Под этим подразумевается то, что никто из участников не сможет выдавать инвайты на вход, кроме администратора. Для этого потребуется лишь ограничить всех участников канала в ролях. Если знать, как добавить роль в Discord, то можно значительно расширить свои возможности в плане администрирования своих серверов.
Задайте вопрос дня / недели
Вы можете задать «Вопрос дня» (или недели, если ваш сервер уже достаточно активен), где вы задаете своим участникам вопрос, связанный с доменом, в котором находится ваш сервер. Например, если у вас есть выделенный игровой сервер, вопрос дня может быть: «Что вы думаете о ?». Или вы можете спросить их об игровых новостях, которые в последнее время занимают доминирующее положение в заголовках, и о том, что они думают по этому поводу.
Существуют также боты для опросов, которые позволяют вам задать вопрос, и бот позволяет участникам реагировать на вопрос, причем каждая реакция представляет собой ответ. Это может не вызвать столько разговоров, но определенно может помочь начать все!
Это еще один отличный способ активизировать обсуждения на вашем сервере и вызвать интересные разговоры между участниками! Кто знает, какие замечательные разговоры возникнут после того, как попробуем это?
Что такое торговая площадка в Дискорде
Итак, торговая площадка в Discord – это внутри игровая барахолка, где игрокам предоставляется право торговать имуществом, которое заработано сервере Grand Theft Auto 5 online. Дополнительно виртуальные владельцы бизнеса могут прорекламировать собственное предприятие или же найти единомышленников для ведения «темных дел».
Управление ГТА каналом в Дискорд осуществляется при помощи команд. На главной странице канала пользователи могут ознакомиться с полным списком команд, среди которых: общих чат, правила канала, обновления, полезная информация и т.п.
При входе в соответствующий раздел с барахолкой открывается игровой блок, где освещаются услуги, связанные непосредственно с видеоигрой. Например, на канале одном известном канале освещаются следующие категории:
- Рекламные услуги.
- Оказание услуг любого вида.
- Купле-продажа транспорта.
- Купле-продажа недвижимости.
- Ведение коммерческой деятельности.
- Прочая помощи геймерам.
Каналы
Discord каналы являются структурными составляющими серверов, и делятся они на два типа: голосовые и текстовые. При создании нового сервера в Дискорде автоматически создаются один голосовой и один текстовый каналы. Голосовой канал предназначен для голосового общения пользователей мессенджера. В текстовом канале пользователи обмениваются между собой текстовыми сообщениями.
Создатель сервера может по своему усмотрению создавать дополнительные голосовые и текстовые каналы, при этом присваивая им индивидуальные названия. Необходимость создания дополнительных каналов возникает в случаях, когда сервер имеет большое количество участников, а общение в чате нужно провести только с определенной группой лиц на данном сервере. При создании нового канала администратор может указать круг лиц, которые будут иметь доступ к общению в данном канале.
Чтобы зайти на необходимый канал, достаточно нажать на канал, где вы планируете общаться. Это относится к серверам, созданным вами и теми, где вы являетесь приглашенным участником. Чтобы перейти с одного канала на другой, нужно кликнуть на название необходимого канала. Это в равной степени относится к голосовым и текстовым каналам. Если вы хотите выйти из голосового чата, а не просто перейти к другому, тогда в левом нижнем углу экрана найдите изображение телефонной трубки с крестиком под ней и нажмите на данный ярлык.
ВНИМАНИЕ! Если при попытке войти в канал на сервере, где вы являетесь приглашенным участником, высвечивается белый кружок в красном обрамлении и с красной перечеркнутой чертой, это означает что общение в данном чате для вас недоступно.
Каким образом присвоить параметры участнику чата
Чтобы добавить роль в Дискорде определённому участнику, вам нужно сначала создать эту роль.
Для этого нужно снова вернуться в настройки, как мы это уже только что делали:
- Теперь выберите вверху возле первой строки «Роли» крестик;
- Ниже появится новая роль и название по умолчанию «New Role»;
- Справа в окошке с этим же именем (New Role) выделите его и напишите имя роли, которое вы придумали;
- Ниже выберите цвет, в который будет окрашен шрифт. И обязательно ознакомьтесь с разрешениями, которые вы даёте новому рангу. При необходимости передвиньте влево ползунок, чтобы лишить некоторых возможностей пользователя. Или наоборот — добавьте новых прав;
- В самом низу нажмите кнопку «Сохранить роль»;
- Теперь поднимите окно выше и найдите слева в меню пункт «Участники»;
- Нажмите его и возле определённого пользователя нажмите на крестик в кружке;
- Во всплывающем списке появятся роли, которые вы только что создали. Выберите одну из них.
Этим способом можно присвоить параметры каждому участнику в Discord текстового или голосового чата. Каждому из них можно добавлять больше одной роли. При этом будьте внимательны и следите за разрешениями, которые сопутствуют этим именам. Вы также легко можете лишить кого-нибудь ранга, который сами присвоили.
Удалите роль у учасника
Для этого наведите курсор мыши на имя роли. На нём появится небольшой крестик. Его нужно нажать, и участник останется без соответствующих прав.
Управление правами на канале в Дискорд
Каналы в Discord являются категориями сервера. Их может быть много. И каждому могут назначаться свои права. Это станет очень удобно, когда вы немного освоитесь с этой программой. И будете часто ею пользоваться. Роли в отдельном канале могут быть настроены независимо от сервера.
Порядок действий:
- Выберите свой канал ПКМ и нажмите «Настройки канала»;
- Слева выберите в меню «Права доступа»;
- В строке «Роли/участники» нажмите на крестик, чтобы добавить участника;
- В списке укажите нужного пользователя;
- Справа в окне выберите соответствующие параметры для этого участника. Нажав на крестик, вы запретите ему право, галочка — разрешение;
- Такие же параметры доступны отдельно для всех созданных вами ролей.
Вам остаётся определиться с правами и присвоить их категории людей. А также настроить роли.
Как создать канал правил в Discord?
Discord — популярное среди геймеров приложение для общения, позволяющее вести голосовой и текстовый чат между пользователями.
Также можно создавать отдельные каналы для разных целей, поэтому я предлагаю вам создать канал специально для правил. Это было бы место, где администраторы сервера могли бы публиковать правила и положения, а игроки могли бы прочитать их перед тем, как присоединиться к серверу.
Это помогло бы убедиться, что все находятся на одной странице и что нет никаких недоразумений.
Если вы заинтересованы в создании канала правил на своем сервере Discord, вот как вы можете это сделать.
- Во-первых, вам нужно создать новый канал. Для этого просто нажмите на символ «+» в списке каналов.
- Дайте вашему каналу имя и описание. Я предлагаю что-то вроде «правил» или «правил сервера».
- После того, как вы создали канал, вы можете начать добавлять правила. Просто введите правило, а затем краткое описание. Например, «Без спама» или «Без расизма».
- После того, как вы добавили все нужные правила, не забудьте напомнить игрокам прочитать их перед присоединением к серверу. Вы можете сделать это, опубликовав сообщение в канале, или настроив бота, который будет отправлять сообщение игрокам, когда они присоединяются к серверу.
Вот и все! Создание канала правил в Discord — отличный способ помочь держи свой сервер в порядке и убедитесь, что все знают правила.