Приложения для ускоренной съёмки
Ускоренное воспроизведение видео используется для разных целей, например, создания комического эффекта или быстрого показа длительного процесса. Есть два варианта съёмки – отснять видеоролик в обычном режиме и путём редактирования его в приложении для ускорения видео придать нужную скорость показа (можно применить только для определённых отрезков ролика) или же использовать программу для интервальной съёмки.
Техника timelapse (или интервальная съёмка) подразумевает создание снимков с медленной частотой захвата кадров (например, 5-10 кадров в секунду или 1 кадр в несколько секунд, в зависимости от процесса, который нужно ускорить). Такая съёмка особенно эффективна, когда нужно снять природные процессы (распускающийся цветок, изменение физической формы, строительство, смена времени суток и т. д.). Если встроенные возможности телефона не позволяют это сделать путём применения специального режима съёмки, придётся воспользоваться сторонним софтом.
Вышеперечисленные приложения для создания эффекта slow motion подходят и для ускорения видео, но добавим к этому списку и те, что позволяют снимать с эффектом ускоренного времени, в технике timelapse.
Time Lapse Camera
Отличное бесплатное приложение для ускорения видео на Android, расширяющее возможности камеры смартфона. В нём присутствует несколько вариаций интервалов съёмки и регулировка некоторых других параметров.
С помощью софта можно создавать красивые видеоролики в стиле time lapse, что актуально для долговременных процессов, и делиться ими на YouTube. Функционал программы позволяет снимать события, разные по длительности:
- Photo Lapse – используется для съёмки процессов, занимающих длительное время, например, несколько дней или недель.
- Video Lapse – подходит для съёмки движения объекта.
Снимать можно, в том числе в ночное время, а также добавлять в ролики аудиодорожку. Реклама в приложении на данный момент отсутствует.
Microsoft Hyperlapse Mobile
Техника hyperlapse отличается от timelapse. Хотя используется тот же приём, когда кадры снимаются через определённые промежутки времени (например, 1 кадр в несколько секунд), при этом камера уже не фиксируется на месте, как в случае с timelaps, а равномерно перемещается, т. е. съёмка происходит в движении.
В зависимости от цели можно применять различные программные инструменты, включая многофункциональные видеоредакторы, позволяющие регулировать скорость видео.
Настройки съемки
Коснитесь значка ( ), чтобы открыть Настройки .
Функция кнопок громкости
Назначение функции кнопкам громкости на устройстве (при использовании встроенной камеры). Коснитесь, чтобы выбрать Нет , Экспокоррекция , Съемка или Масштаб .
Макс. яркость экрана
Включите этот параметр, чтобы установить максимальную яркость экрана устройства в режиме съемки.
Фото с геометками
Включите этот параметр, чтобы разрешить добавление тегов местоположения в метаданные EXIF для создаваемой фотографии.
Включите этот параметр, чтобы включить подсказки в режиме съемки. Коснитесь значка ( ) при его появлении на экране съемки, чтобы просмотреть подсказку.
Сохранить необраб. HDR
Этот параметр доступен только в режиме HDR . Включите этот параметр, чтобы сохранить необработанный оригинал фотографии вместе с обработанной фотографией HDR Raw.
Сохранить ориг. на устр.
Сохранение оригинала снятого изображения на устройстве.
Как правильно настроить выдержку
При установке параметров принимайте во внимание желаемый эффект на фотографии. Вам нужен статичный кадр или вы хотите добавить движения? Давайте рассмотрим, как правильно установить выдержку в зависимости от необходимого эффекта и модели вашей фотокамеры
Рекомендуемые настройки
Как сделать фото с выдержкой, чтобы многочасовая работа не пошла насмарку? Все зависит от темпа съемок, общей задумки, того, как быстро движется фотографируемый объект и каковы условия освещения. Специально для этого мы создали таблицу с рекомендуемыми параметрами для вашей фотокамеры. Выберите нужный эффект и приступайте к настройке.
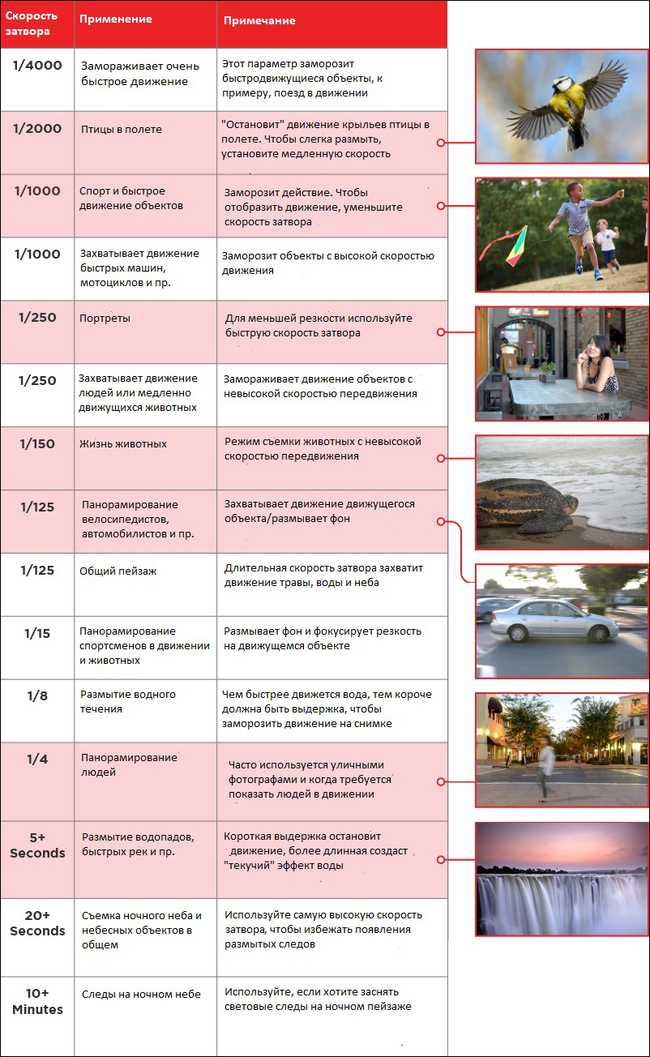
Бывает, что изображение получается слишком ярким даже при правильных настройках. Попробуйте применить нейтральные ND-фильтры. Они сокращают входящий свет, позволяют создавать снимки с размытыми водопадами, сглаживают океанские волны. Это полезно, если нужно создать фотографию на длинной выдержке в яркий день и показать движение облаков.
Настраиваем выдержку на трех моделях фотокамер
Рассмотрим, как настроить выдержку на трех самых популярных моделях фотоаппарата: Canon, Sony и Nikon. Новичкам лучше попробовать силы на режиме приоритета выдержки. Это полуавтоматический режим, который позволяет контролировать скорость затвора, а камера сама регулирует остальные параметры. Так вы поймете, каким образом разная скорость влияет на качество фотографии и общую экспозицию.
Настраиваем Canon Rebel t6
Чтобы установить фотоаппарат в ручной режим, поверните циферблат в положение «M». На экране дисплея отобразится значок с дробями — они показывают выдержку. Рядом с кнопкой спуска находится колесико. Поворачивая его, вы меняете значение скорости затвора.

Настройка выдержки на Canon Rebel t6
Теперь рассмотрим, как настроить режим приоритета. Canon использует значения времени для обозначения выдержки. Так происходит потому, что скорость здесь изменяется с шагом в одну секунду. Этот промежуток означает отрезок времени между закрытием и открытием затвора. Чтобы установить полуавтоматический режим, поверните диск с «М» на «Tv».

Настройка режима приоритета на фотоаппарате Canon Rebel t6
Настраиваем Nikon D3400
Чтобы переключиться из AUTO в ручной режим на Nikon, поверните диск выбора режимов в положение «M». Затем зажмите спуск, чтобы открыть информационный экран на задней панели фотокамеры. Скорость затвора указывается в кружке в левой части экрана. Иногда этот экран автоматически отключается, поэтому нажмите кнопку, чтобы снова включить его.
Поверните регулятор, расположенный на задней панели фотоаппарата. Поворот вправо увеличивает выдержку, а влево уменьшает ее.

Настройка выдержки Nikon D3400
Чтобы переключиться в режим приоритета выдержки, поверните диск в верхней части камеры в положение «S». Отрегулируйте параметры, поворачивая то же колесико.

Настройка режима приоритета на фотоаппарате Nikon D3400
Настраиваем Sony A6500
Поверните переключатель режимов камеры в положение «M». На дисплее отобразятся подсвеченные оранжевым светом показания. Поворот регулятора влево уменьшает данные, а вправо увеличивает. Диск изменения скорости находится на задней панели.

Настройка выдержки Sony A6500
Чтобы настроить режим приоритета выдержки, установите переключатель в положение «S». В данном случае значения диафрагмы и ISO будут установлены в автоматическом режиме, а параметры скорости можно будет настроить вручную.

Настройка режима приоритета на фотоаппарате Sony A6500
Люди-призраки
Используйте движущихся людей и длинную выдержку, чтобы получить интересные кадры. В местах, где много прохожих, можно получать интересные кадры. Для этого нужно размыть их при помощи длинной выдержки, но одного человека лучше оставить резким. Просто поставьте вашего ассистента в скопление людей, например, у пешеходного перехода или возле выхода из общественного транспорта и попросите замереть. Такой контраст размытых в движении людей и одного “замороженного” позволят получать отличные кадры.
 2”, f/4, ISO 100, ФР 58мм. Я попросил ассистентку замереть на две секунды, когда группа людей, вышедшая из поезда метро, проходила мимо. Александр Ипполитов
2”, f/4, ISO 100, ФР 58мм. Я попросил ассистентку замереть на две секунды, когда группа людей, вышедшая из поезда метро, проходила мимо. Александр Ипполитов
Также размытых в движении людей можно использовать для усиления пейзажей. К примеру, вот такой драматичный городской пейзаж я получил.
 10”, f/7,1, ISO 100, ФР 105мм. Прохожие в вечернем Бамберге. Александр Ипполитов
10”, f/7,1, ISO 100, ФР 105мм. Прохожие в вечернем Бамберге. Александр Ипполитов
Где снимать? Пешеходные переходы, станции общественного транспорта, метро и подобные места скопления людей.
 57”, f/8, ISO 100, ФР 32мм. Движение людей можно размывать не только для интересного эффекта на снимках. В этой бамбуковой роще в Киото всегда много туристов. Я использовал выдержку 57 секунд, чтобы размыть их и получить безлюдный пейзаж. Да, там остались “призраки”, но их гораздо проще удалить при постобработке. Александр Ипполитов
57”, f/8, ISO 100, ФР 32мм. Движение людей можно размывать не только для интересного эффекта на снимках. В этой бамбуковой роще в Киото всегда много туристов. Я использовал выдержку 57 секунд, чтобы размыть их и получить безлюдный пейзаж. Да, там остались “призраки”, но их гораздо проще удалить при постобработке. Александр Ипполитов
Не хватает памяти на телефоне Samsung
Одна из самых крутых функций современных смартфонов — сохранение фото в HEIF. Изображения в этом формате весят гораздо меньше чем в привычном JPEG, за счет чего можно всерьез сэкономить пространство на своем смартфоне. Они ничем не уступают привычному JPEG, за исключением одного нюанса, который легко нивелируется настройками в галерее.
Хотите уменьшить размер фото и видео на Самсунге? Рассказываем, как быстро это сделать:
- Откройте приложение Камера на своем Самсунге.
- Далее нажмите на иконку шестеренки в левом верхнем углу.
- Перейдите в раздел Форматы снимков и кликнете по пункту Снимки с высокоэфф. кодированием.
Экономьте пространство с помощью формата HEIF.
Обратите внимание, прямо в этом меню настроек Samsung вас предупреждает, что некоторые веб-сайты и приложения не поддерживают это формат. В 2022 году таких программ минимум, а если и встречаются, вы всегда можете перевести HEIF в JPEG при отправке:
- Откройте Галерею на своем Samsung.
- Нажмите на три точки в правом верхнем углу, перейдите в Настройки.
- В параметрах галереи найдите пункт Конвертировать HEIF при отправке.
Вот так можно быстро конвертировать все фото в JPEG прямо в Галерее.
Готово, теперь при отправке любого изображения все фотографии в автоматическом режиме будут переводиться в JPEG. В итоге и костылей никаких, и место на смартфоне освободилось.
Съемка сцен с высокой контрастностью в режиме HDR
В настоящее время последнее обновление поддерживает режим HDR только на устройствах Samsung S8, Samsung S8+, Samsung S7, Samsung S7 Edge, Samsung Note 8, Google Pixel, Google Pixel 2, Google Pixel XL, Google Pixel 2 XL, Google Pixel 3, Google Pixel 3 XL и One Plus 5.
Функция в разработке: HDR. На других совместимых мобильных устройствах Android, которые соответствуют указанным ниже спецификациям, режим HDR доступен в качестве разрабатываемой функции , которую можно включить в боковом меню.
- ОЗУ 3 ГБ или более.
- ОС Android версии 6.0 (Marshmallow) или более поздней.
- Версия приложения: Arm8.
- Поддерживается съемка в формате DNG.
Для проверки технических характеристик устройства в боковом меню выберите Сведения об устройстве и хранилище > Сведения об устройстве .
Используйте режим HDR для съемки HDR-фотографий с помощью камеры в приложении Lightroom для мобильных устройств (Android).
При нажатии кнопки спуска затвора в режиме HDR для съемки сцены с высокой контрастностью Adobe Photoshop Lightroom для мобильных устройств автоматически выполняет всю обработку в фоновом режиме для создания изображения Raw HDR.
- Adobe Photoshop Lightroom для мобильных устройств анализирует сцену, чтобы определить диапазон значений экспозиции для создания нескольких кадров брекетинга экспозиции.
- Выполняется автоматическое выравнивание кадров брекетинга экспозиции для компенсации любых движений руки при съемке в режиме HDR.
- Устранение следов движения на кадрах брекетинга экспозиции (например, для таких движущихся объектов, как автомобили, люди или листва).
- Выполняется автоматическая настройка тона изображения, чтобы создать объединенное изображение HDR с равномерными тонами.
- Выполняется объединение кадров брекетинга экспозиции для создания 32-разрядного файла DNG (с поддержкой плавающей запятой) — обработанного изображения Raw HDR.
Полученный файл Raw HDR сходен с файлом, который можно получить при использовании функции объединения HDR в Lightroom для ПК. Подробнее об объединении в файл HDR в Lightroom CC см. в разделе Объединение фотографий в HDR.
Созданные файлы Raw HDR имеют большой размер и требуют значительной обработки в фоновом режиме, как описано выше. Поэтому для отображения фотографий HDR в представлении «Фотографии» или «Сетка» в Lightroom после съемки требуется некоторое время.
В любом представлении коснитесь значка камеры в правом нижнем углу, чтобы включить камеру приложения.
На экране съемки выберите режим HDR в меню в левом нижнем углу.
(Дополнительно) При необходимости настройте масштаб перед съемкой в режиме HDR. Чтобы узнать, как настроить масштаб в видоискателе, см. раздел Сведение/разведение пальцев для изменения масштаба.
Чтобы сохранить оригинал необработанного изображения вместе с файлом Raw HDR в Adobe Photoshop Lightroom для мобильных устройств (Android), коснитесь кнопки в любое время значка и включите параметр Сохранить необработанный оригинал в меню Настройки . Дополнительные сведения о других настройках см. в разделе Настройки съемки.
Коснитесь кнопки съемки, не сотрясая мобильное устройство. Можно сделать несколько кадров HDR за один сеанс съемки.
Коснитесь значка крестика () в левом верхнем углу, чтобы закрыть экран съемки и вернуться к предыдущему представлению. При закрытии экрана Adobe Photoshop Lightroom для мобильных устройств начинает обработку HDR-снимков.
Обработка HDR-снимков для создания готового изображения Raw HDR требует значительных ресурсов графического процессора и сложных вычислений. Поэтому для отображения фотографий HDR в представлении «Фотографии» или «Сетка» в Lightroom после съемки требуется некоторое время. Чтобы проверить состояние обработки, коснитесь значка облака ( ) и просмотрите раздел Обработка снимков в меню.
После завершения обработки изображения HDR импортируются в Adobe Photoshop Lightroom для мобильных устройств.
На панели уведомлений устройства Android приложение Adobe Photoshop Lightroom для мобильных устройств отображает уведомления о выполнении и завершении импорта.
Обработанные изображения HDR теперь отображаются в представлении «Фотографии» или «Сетка» в Lightroom.
При открытии изображения HDR в представлении «Лупа» для редактирования вы можете увидеть, что имя изображения HDR имеет суффикс «-hdr».
Светопись и съемка с большой выдержкой
Иногда свет слишком яркий, чтобы основной объект отображался как нечто иное, чем силуэт. В таких случаях легко добавлять световые эффекты к объекту, не прибегая к вспышке, «рисуя» его светом от фонарика или лазерной указки. Пример светописи ниже
Светопись требует очень длинных выдержек, обычно не менее 30 секунд, так как вам нужно время, чтобы воспроизвести световой узор на предмет. Тщательно перемещайте свет, чтобы обеспечить равномерную экспозицию. Лучшая техника светописи заключается в том, чтобы перемещать световое пятно с одной стороны объекта на другую, чтобы свет покрывал его сверху вниз.
Двухсекундная экспозиция карусели в движении создает мощное впечатление скорости. Фото сделано камерой Samsung NX1 при ISO 100 с фокусным расстоянием 16 мм и диафрагмой f/22 для максимальной глубины резкости.
При захвате световой дорожки используйте режим приоритета выдержки и начинайте с самой низкой настройки камеры камеры и экспозиции от двух до пяти секунд. Проверьте результат, и если след слишком короткий и / или сцена в целом недостаточно экспонирована, удвойте время экспозиции. Продолжайте снимать и проверять результат, увеличивая время экспозиции, пока не получите нужного эффекта.
Сюжеты, в которых вода является основным объектом съемки, обычно лучше всего фотографируются сразу после того, как солнце взошло. Это гарантирует, что на небе достаточно света, чтобы отражения в неподвижной воде были резкими и чистыми, а также сохраняли рассветные блики.
Длинная выдержка
Длинная выдержка не фиксирует момент, а показывает его продолжение, динамику, движение. Она применяется в условиях плохой освещенности, отлично подходит для съемки в вечернее и ночное время, съемки в помещении. Длинная выдержка требует обязательного использования качественного штатива. Но длинной выдержкой баловаться не стоит, потому что есть угроза появления шумов на снимке. Длинной принято считать выдержку от 1 секунды. Чем длиннее мы берем выдержку, тем больше размазанным будет движение.
Самые популярные эффекты, созданные с помощью длинной выдержки:
Огненный шлейф. Как уже было сказано, снимаем только со штатива, даже минимальное дрожание испортит фото (оно смажется) и для спуска затвора используем тросик или таймер. Для того, чтобы выразительный эффект движения получился на фотографии более красивым, некоторые сюжеты нужно снимать на очень длинной выдержке и при низком значении светочувствительности (например, 100 или 200 единиц ISO). В крайнем случае, если объект съемки прорисовывается в кадре недостаточно хорошо, светочувствительность можно чуть повысить – до 400 единиц ISO.
Используя нейтрально-серый светофильтр, который увеличивает время экспозиции, можно сделать также крутые фотографии морского прибоя, водопадов, где вода похожа на сыпучий песок или облако. Реально самый удачный пример — это вода. При фотографировании на длинной выдержке вода получается в виде плавного потока, а при фотографировании с короткой выдержкой она «застывает», и даже удается разглядеть отдельные капли.
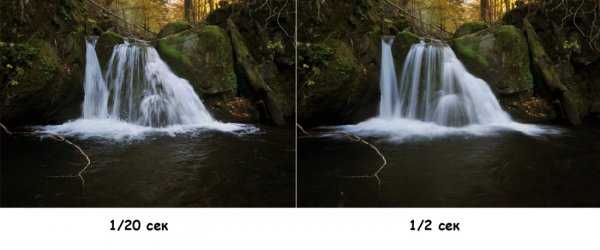
Если следовать фотоаппаратом за движущимся объектом с выдержкой 1/60, то фон размоется, а объект – нет.

При выдержке ¼ получаются чарующие снимки дождя: капли вырисовываются протяжными линиями.

Ночной город и его огни можно запечатлеть с помощью выдержки 30 секунд.

Как включить таймер съёмки на телефоне самсунг галакси 2020
Привет! На связи сайт info-effect.ru. Сегодня вы узнаете, как включить таймер съёмки на телефоне самсунг галакси. Что это такое? Когда вы делаете фото на смартфоне, оно создаётся мгновенно, сразу после нажатия на кнопку снять. Но вы можете включить таймер, и перед тем как будет создано фото, будет идти обратный отсчёт, 2, 5, 10 секунд. Удобная функция, если вам нужно подготовится, занять удобную позу, либо изменить выражение лица.
Как настроить таймер? Всё очень просто и быстро. Смотри инструкцию далее и пиши комментарии, если есть вопросы. Погнали!
На главном экране смартфона найдите значок Камера и нажмите на него. Если не можете найти значок, воспользуйтесь поиском вверху.
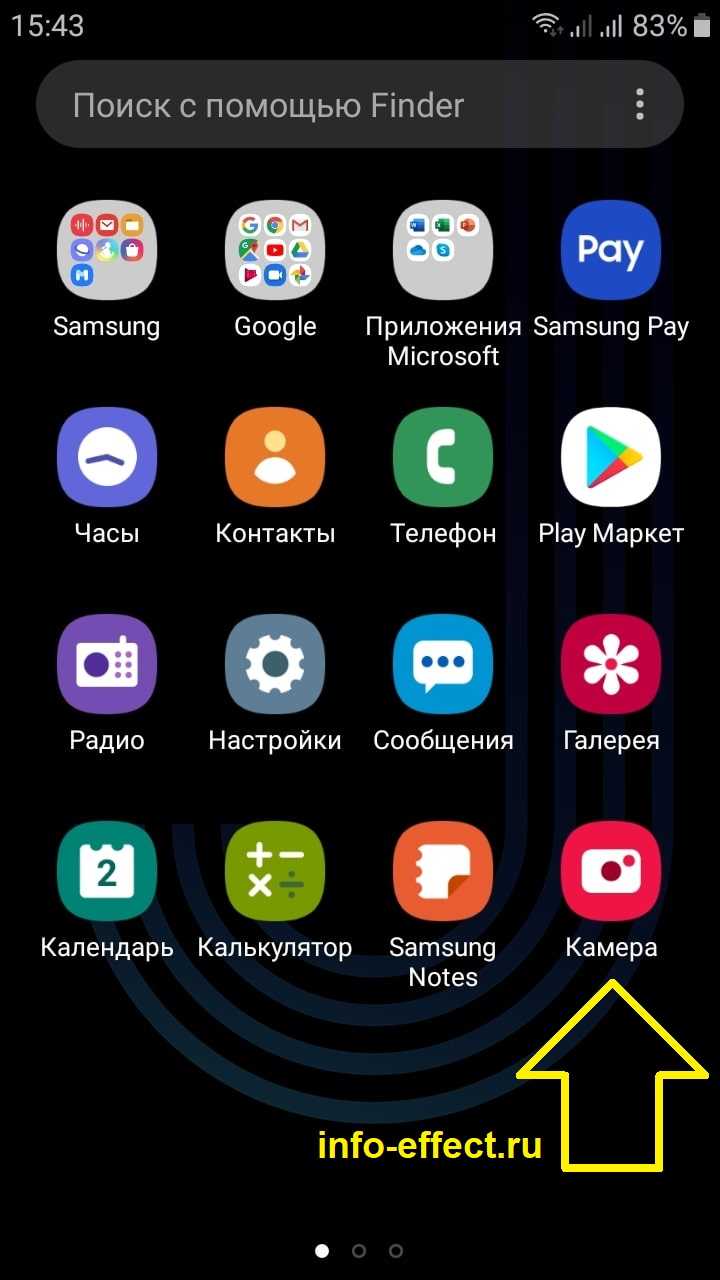
На странице камеры вверху нажмите на значок таймера в виде часов. Надпись OFF означает что таймер выключен.
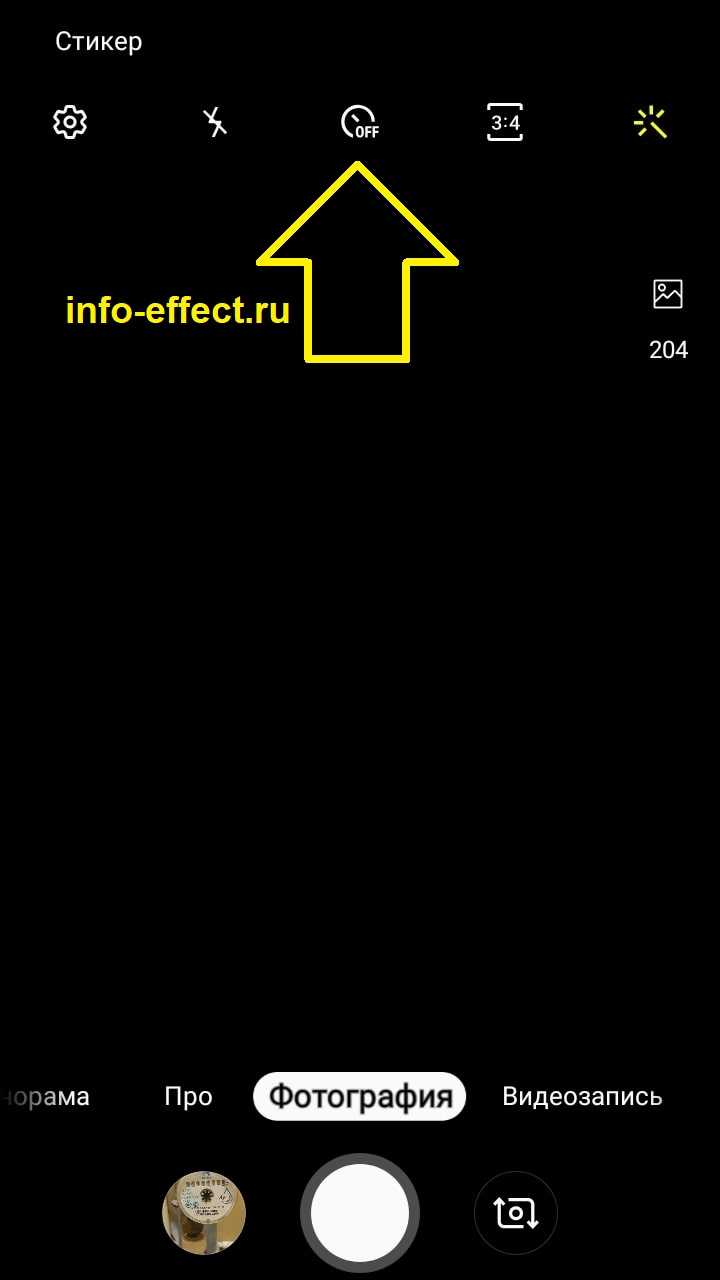
В открывшемся окне вы можете выбрать: 2, 5 или 10 секунд. Нажмите по подходящему варианту.
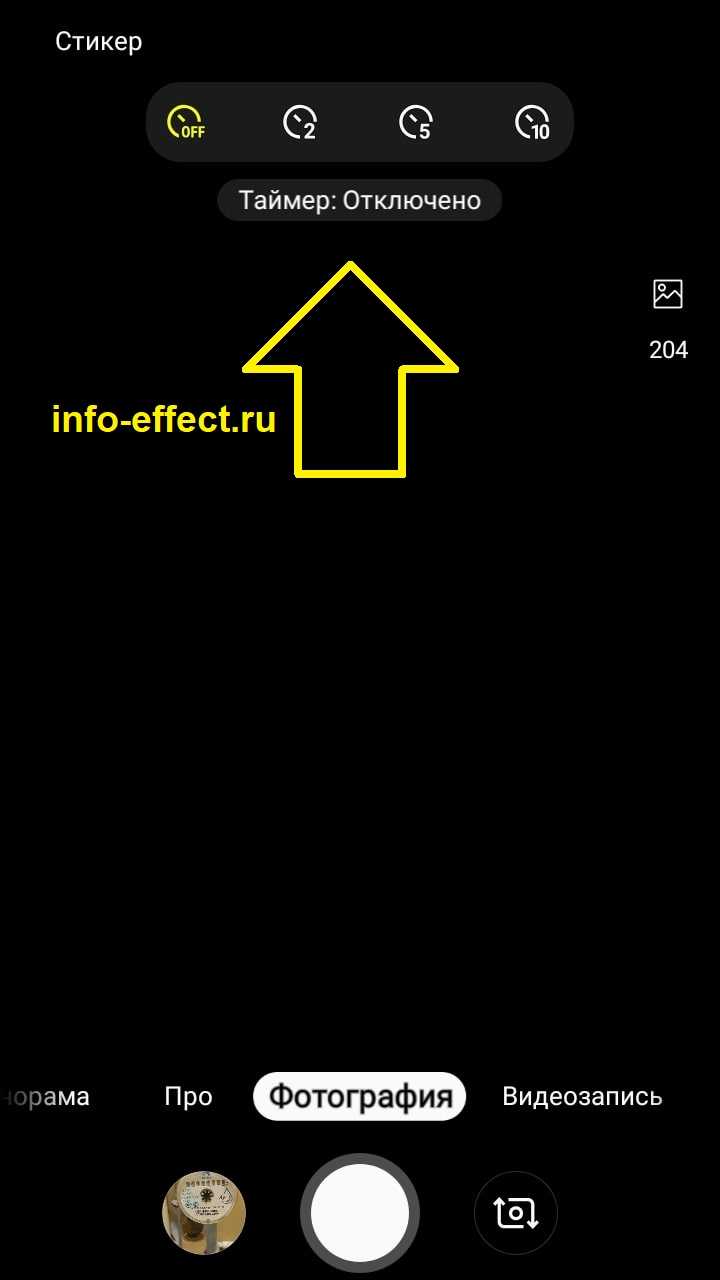
Всё готово. Вы установили таймер, вам покажут уведомление.
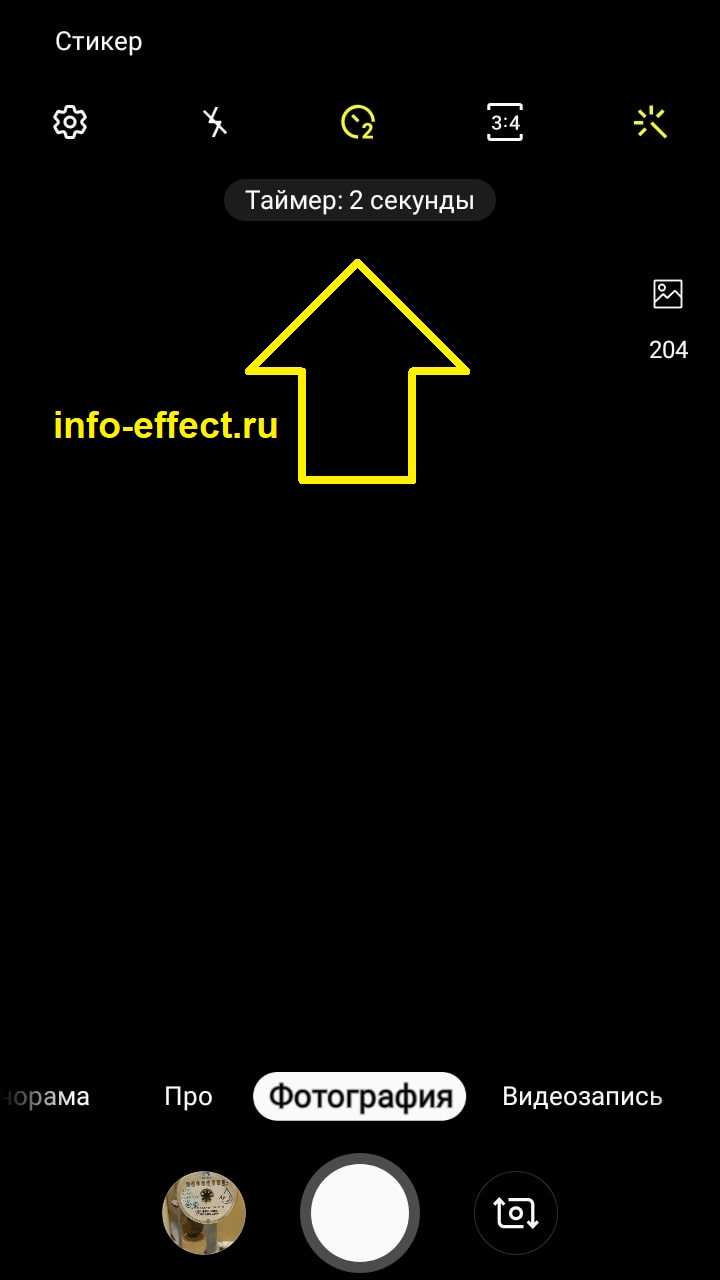
Теперь, когда вы нажмёте на кнопку снять фото, у вас начнётся обратный отсчёт. Если вы выбрали 10 секунд, то именно через это время будет снята ваша фотография.
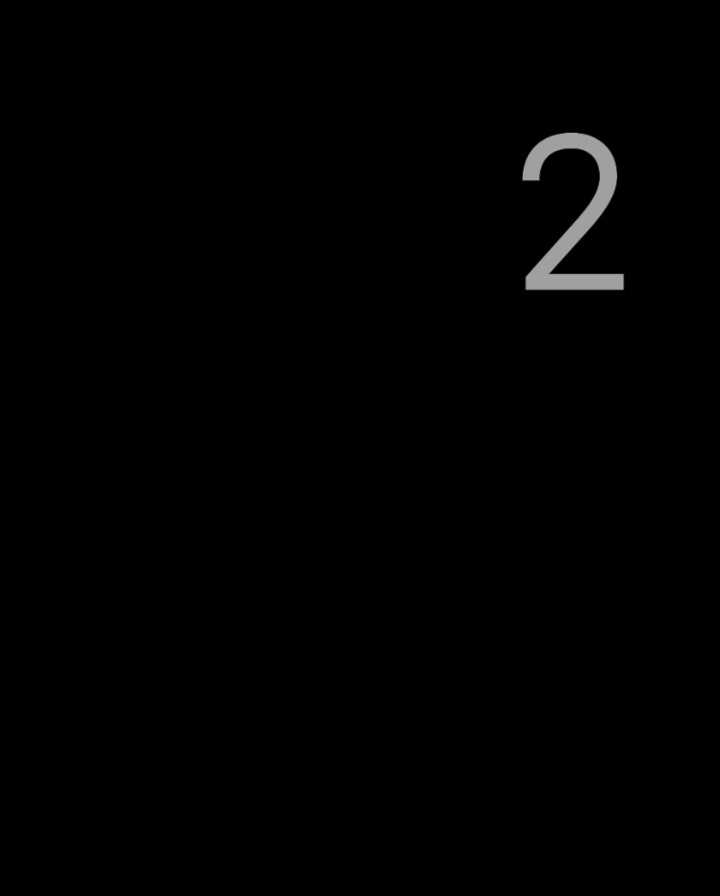
Остались вопросы? Напиши комментарий! Удачи!
Шлейфы огней
Чтобы запечатлеть шлейфы от огней, лучше проводить съёмку в сумерках или в тёмное время суток. Так как яркость дневного света сводит на нет свет от любого источника искусственного света. Любой движущийся источник света, будь то фары или фонари, огонь и т.п., даст шлейф в кадре при использовании длинной выдержки. Найдите сцену, в которой будет происходить движение источника света. Скомпонуйте кадр, используя одно из правил композиции, и приступайте к съёмке. Камера должна быть установлена на штативе. Не забудьте отключить стабилизатор изображения на объективе или камере, если таковой имеется.
Отключать стабилизатор стоит во время любой съёмки со штатива, иначе малейшее дуновение ветра заставит стабилизатор работать, внося “шевелёнку” в кадр.
Настройки камеры. ISO в этом случае нужно установить минимальное. Съёмку лучше вести в формате RAW, чтобы впоследствии был большой запас “прочности” при постобработке. Производить съёмку с длинной выдержкой можно в разных режимах. Но если вы с камерой пока не особо знакомы, то начать стоит с режима приоритета выдержки, он обозначается как S или Tv.
В зависимости от окружающего освещения, выберите нужную выдержку. Как правило, чтобы показать длинные шлейфы света, хватает выдержек от 1 секунды и длиннее. Диафрагму камера установит сама согласно экспозамеру. Делайте больше кадров с разными выдержками, чтобы понять при какой выдержке шлейф получится более интересным.
Где снимать шлейфы? Возле оживленной автомобильной дороги, на файер-шоу, в парке аттракционов.
Не забывайте, что световые шлейфы — это всего лишь элемент усиливающий сцену. Помните про композицию кадра.
 30”, f/14, ISO 100, ФР 32мм. Шлейфы автомобильных фар. Потребовалось 30 секунд, чтобы накопить в кадре несколько шлейфов от автомобильных фар. Александр Ипполитов
30”, f/14, ISO 100, ФР 32мм. Шлейфы автомобильных фар. Потребовалось 30 секунд, чтобы накопить в кадре несколько шлейфов от автомобильных фар. Александр Ипполитов 1”, f/10, ISO 100, ФР 98мм. Файер-шоу с открытым огнём. За 1 секунду артист успел нарисовать подобный огненный шлейф. Александр Ипполитов
1”, f/10, ISO 100, ФР 98мм. Файер-шоу с открытым огнём. За 1 секунду артист успел нарисовать подобный огненный шлейф. Александр Ипполитов 3,5”, f/5, ISO 800, ФР 35мм. Здесь я поместил в венчик для взбивания стальную вату и попросил ассистента поджечь и крутить его. Разлетающиеся искры дали подобный эффект на выдержке 3,5 секунды. Я использовал ISO 800, чтобы кроме искр, проявился передний и задний план. Александр Ипполитов
3,5”, f/5, ISO 800, ФР 35мм. Здесь я поместил в венчик для взбивания стальную вату и попросил ассистента поджечь и крутить его. Разлетающиеся искры дали подобный эффект на выдержке 3,5 секунды. Я использовал ISO 800, чтобы кроме искр, проявился передний и задний план. Александр Ипполитов 9”, f/22, ISO 100, ФР 24мм. Парк аттракционов. Хватило 9 секунд, чтобы размыть движение колеса обозрения. Александр Ипполитов
9”, f/22, ISO 100, ФР 24мм. Парк аттракционов. Хватило 9 секунд, чтобы размыть движение колеса обозрения. Александр Ипполитов
Полезные советы по созданию фотографии с выдержкой
И напоследок мы хотим поделиться с вами полезными рекомендациями, которые помогут создать качественную фотографию с большой выдержкой:
- Приобретите штатив. Если вы планируете фотографировать объекты, находящиеся в движении, то без максимального значения выдержки здесь не обойтись. Однако иногда для создания снимка приходится держать смартфон неподвижным в течение 30 секунд. Вам такое по силам? Если нет, то рекомендуем купить штатив, благо сейчас они не так дорого стоят.
- Правильно выбирайте значение выдержки и ISO. К примеру, если фотография делается ночью, то скорость затвора не должна быть ниже двух секунд, а показатель ISO – минимум 700.
- Заранее выбирайте место съемки. Опытные фотографы советуют избегать локаций, где слишком много постороннего освещения. Сюда относятся парки, места возле каких-то зданий и оживленная улица. Самый лучший вариант, если хочется снять какой-то объект ночью, — выбрать местность с минимальным количеством постороннего света.
Как видите, эти советы достаточно банальные, однако они помогут сделать качественную фотографию, при этом не прибегая к покупке дорогостоящего оборудования.
Вариант № 1 — камера неподвижна
Первый способ съемки движущихся объектов — держать камеру неподвижно, в идеале с помощью штатива. Это приведет к размытию любых движущихся объектов, все неподвижные объекты останутся резкими.

ISO 200, f / 4.5, 1/8 секунды.
Я не использовал здесь штатив (впрочем, это и не разрешено), и я оставался на этой станции метро в течение нескольких минут, пытаясь получить хороший снимок.
Поэтому я прижался к одному из столбов, прижал локти к ребрам и сделал несколько кадров подряд в режиме серийной съемки. Некоторые из них были размыты, но мне удалось получить несколько резких.
СОВЕТ: Это маленькая хитрость, которую вы можете использовать, если у вас нет штатива! Сделайте несколько кадров подряд и обычно по крайней мере один будет резким.

Это те же настройки, как на картинке выше.
Обратите внимание на снимок выше, что человек в желтой рубашке переместился в кадр. Мне нравится, что его футболка и желтая линия на земле как бы совпадают и добавляют баланс к изображению
Имейте в виду, я снял 42 изображения в течение 10 минут, за это время прибыло и ушло несколько поездов в итоге я получил один годный снимок!
Так что не огорчайтесь, если вы не получаете то, что хотите с первой попытки! Фотосъемка – это творческий процесс, часто требующий терпения.
Вот некоторые другие примеры, когда использование длинной выдержки захватило какой-то движущийся объект.

Фейерверк! Это еще одни пример, где длинная выдержка необходима чтобы показать движение. ISO 200, f / 16, 2,5 секунды.

Трэки фар от мотороллеров и автомобилей в Ханое. Когда вы снимаете с длинной выдержкой ночью, камера фиксирует только световые следы, оставленные фарами и задними фонарями, и вы получаете что-то вроде этого
Обратите внимание, что вы не можете видеть реальные автомобили! ISO 200, f / 16, 25 секунд

Рисование светом, о котором я упоминал ранее, является еще одной техникой, требующей использования длинной выдержки ISO 100, f / 5,6, 15 секунд.
Человек на этом снимке просто обведен зажженным бенгальским огнем, затем освещен вспышкой, земля же подсвечена фонариком. Это была групповая работа!
ВНИМАНИЕ: как и машины на изображении выше, вы не видите других людей, даже если они были в кадре. Поскольку они находились в движении все время и не освещали себя, они НЕ появлялись на снимке
Вы также можете использовать длинную выдержку, чтобы исключить нежелательных людей на ваших снимках.

Я сделал этот снимок моих друзей в Киото. Они арендовали кимоно, и мы сделали фотосессию. При длительной выдержке большинство людей, идущих по улице, либо исчезли, либо были очень размыты. ISO 800, f / 4, 1/2 секунды.

ISO 400, f / 20, 4 секунды.

В этом я не хотел избавляться от других людей, но я хотел, чтобы они были размыты. Поэтому я подождал, пока рядом будет проходить группа, и использовал длинную выдержку и штатив для получения этого кадра. ISO 160, f / 20, 1 секунда.

Наконец этот кадр, в этом месте было много туристов, и мне пришлось использовать очень длинную выдержку, чтобы они не появлялись на моем снимке. ISO 400, f / 8, 120 секунд (2 минуты). По крайней мере дюжина человек прошла прямо здесь во время экспозиции. Если кто-то из них останавливался более чем на 20 секунд, он появлялся в кадре, поэтому я сделал несколько снимков, чтобы получить этот.
Съемка фотографий в режиме «Профи»
Ручное управление выдержкой, ISO и фокусным расстоянием в режиме «Профи»
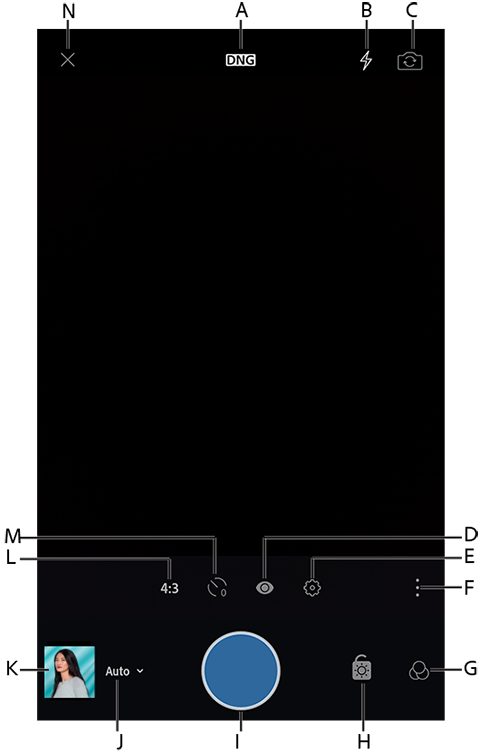 (Android) Параметры в окне съемки в режиме «Авто».
(Android) Параметры в окне съемки в режиме «Авто».
A. Съемка Raw/JPEG. B. Параметры вспышки камеры. C. Переключение на фронтальную камеру. D. Параметры наложения видоискателя. E. Дополнительные параметры съемки. F. Переключение параметров съемки. G. Стили H. Блокировка экспокоррекции. I. Кнопка съемки. J. Режим съемки («Авто»). K. Предварительный просмотр последней фотографии. L. Параметры пропорций обрезки. M. Параметры таймера. N. Закрытие экрана съемки.
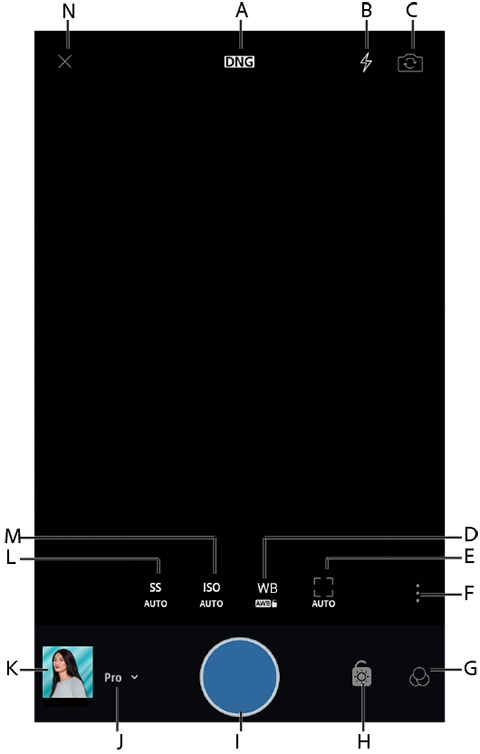 (Android) Параметры в окне съемки в режиме «Профи».
(Android) Параметры в окне съемки в режиме «Профи».
A. Съемка Raw/JPEG. B. Параметры вспышки камеры. C. Переключение на фронтальную камеру. D. Параметры «Баланс белого». E. Установка фокусного расстояния вручную. F. Переключение параметров съемки. G. Стили H. Блокировка экспокоррекции. I. Кнопка съемки. J. Режим съемки («Профи»). K. Предварительный просмотр последней фотографии. L. Установка выдержки. M. Установка ISO. N. Закрытие экрана съемки.
Начиная с версии 2.1 Adobe Photoshop Lightroom для мобильных устройств поддерживает ручное управление выдержкой, ISO и фокусным расстоянием на устройствах под управлением Android версии 5.0 (Lollipop) и более поздней. Однако эти функции доступны на устройстве только в том случае, если их поддержка включена и настроена производителем устройства.
Настройка выдержки
Значение выдержки определяет продолжительность воздействия света на камеру. Вы можете настроить это значение для создания необходимого творческого эффекта.
Например, можно установить длинную выдержку, чтобы создать эффект размытия в движении или светового следа при съемке быстро движущегося объекта. Чтобы зафиксировать движение того же объекта на фотографии, можно установить короткую выдержку.
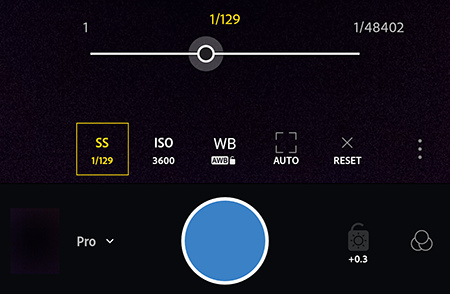 Установлено значение выдержки: 1/129 секунды.
Установлено значение выдержки: 1/129 секунды.
Коснитесь значка ( ), чтобы настроить ползунок «Выдержка». Переместите ползунок влево, чтобы установить длинную выдержку, или вправо, чтобы установить короткую выдержку.
При настройке выдержки значение ISO устанавливается автоматически для компенсации изображения (и наоборот). Это необходимо для того, чтобы фотография не была переэкспонирована или недоэкспонирована.
Дважды коснитесь значка ISO, чтобы сбросить настройку ISO до значения «Авто».
Настройка значения ISO
Значение ISO управляет чувствительностью камеры устройства к свету.
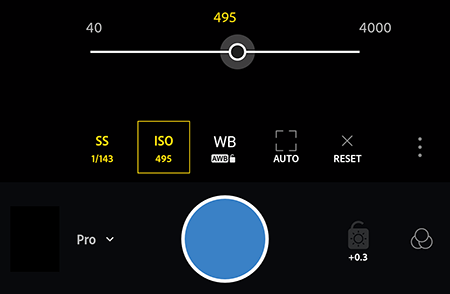 Установлено значение ISO: 495.
Установлено значение ISO: 495.
Коснитесь значка ( ), чтобы настроить ползунок «ISO». Переместите ползунок влево для уменьшения значения ISO; переместите ползунок вправо для увеличения значения ISO.
Высокие значения ISO увеличивают шум на фотографиях. Поэтому высокие значения ISO следует использовать только для очень короткой выдержки.
Дважды коснитесь значка ISO, чтобы сбросить настройку ISO до значения «Авто».
Настройка фокусного расстояния камеры
Этот параметр можно использовать для увеличения или уменьшения фокусного расстояния камеры устройства.
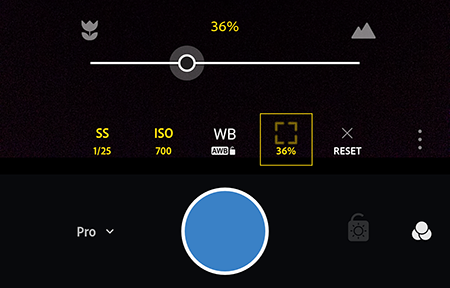 Установлено фокусное расстояние: 36%.
Установлено фокусное расстояние: 36%.
Коснитесь значка ( ), чтобы настроить ползунок «Фокусное расстояние». Перетащите ползунок влево для уменьшения фокусного расстояния или вправо для увеличения фокусного расстояния.
В режиме «Профи» коснитесь значка Сброс, чтобы сбросить настройки выдержки, ISO, баланса белого и ручного фокусного расстояния до значения «Авто».
Дважды коснитесь значка , чтобы сбросить настройку ручного фокусного расстояния до значения «Авто».
Установка параметров «Баланс белого»
В режиме «Профи» коснитесь значка (), чтобы отобразить панель параметров баланса белого.
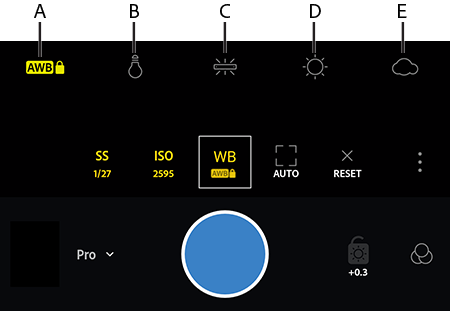 (Android) Параметры баланса белого и блокировка баланса белого в режиме «Профи».
(Android) Параметры баланса белого и блокировка баланса белого в режиме «Профи».
A. Автоматический баланс белого в заблокированном состоянии. B. Лампа накаливания C. Люминесцентная лампа D. Естественное освещение E. Облачность
Можно выбрать предварительно заданную настройку баланса белого на панели опций в соответствии с условиями освещения: «Авто», «Лампа накаливания», «Люминесцентная лампа», «Естественное освещение», «Облачность» или «Пользовательский».
Автоматический баланс белого. Этот параметр выбран по умолчанию.
Блокировка автоматического баланса белого (Android). Наведите камеру на поверхность нейтрального цвета, чтобы настроить и заблокировать баланс белого.
Дважды коснитесь значка ББ, чтобы сбросить настройку баланса белого до значения «Авто».
В заключение
Вне зависимости от того, только начинаете ли вы фотографировать с iPhone или уже достаточно хороши для публикации своих снимков в Instagram компании Apple с хэштегом #shotoniphone, стоит изучить несколько вариантов создания фотографий с длительной выдержкой. Для полной неподвижности смартфона во время создания фотографии понадобится хороший штатив. Это позволит iPhone красиво снять объекты с размытием и избежать нежелательных размытостей в остальной части кадра.
Создание фотографий с большой выдержкой – отличный навык. Но останавливаться на этом не стоит. Чтобы узнать, как делать более качественные фотографии с помощью iPhone, стоит пройти один из популярных курсов по этой тематике. Таким образом можно будет избежать классических ошибок при создании снимков с помощью смартфона.
Да — в идеале можно «поиграться» с приложениями из App Store и получить более интересные результаты, чем в случае с Камерой. Но для большинства пользователей будет вполне достаточно и возможностей системного приложения.
В данном материале мы вкратце попытались дать базовые навыки съёмки на iPhone при длинной выдержке и рассказать об условиях, которые для этого понадобятся. А вообще, профессиональные фотографы учатся этому годами, и для достижения лучшего эффекта конечно понадобится зеркальная камера. Другое дело, если вы просто решили побаловаться или поэкспериментировать, в таком случае iPhone будет вполне достаточно.


































