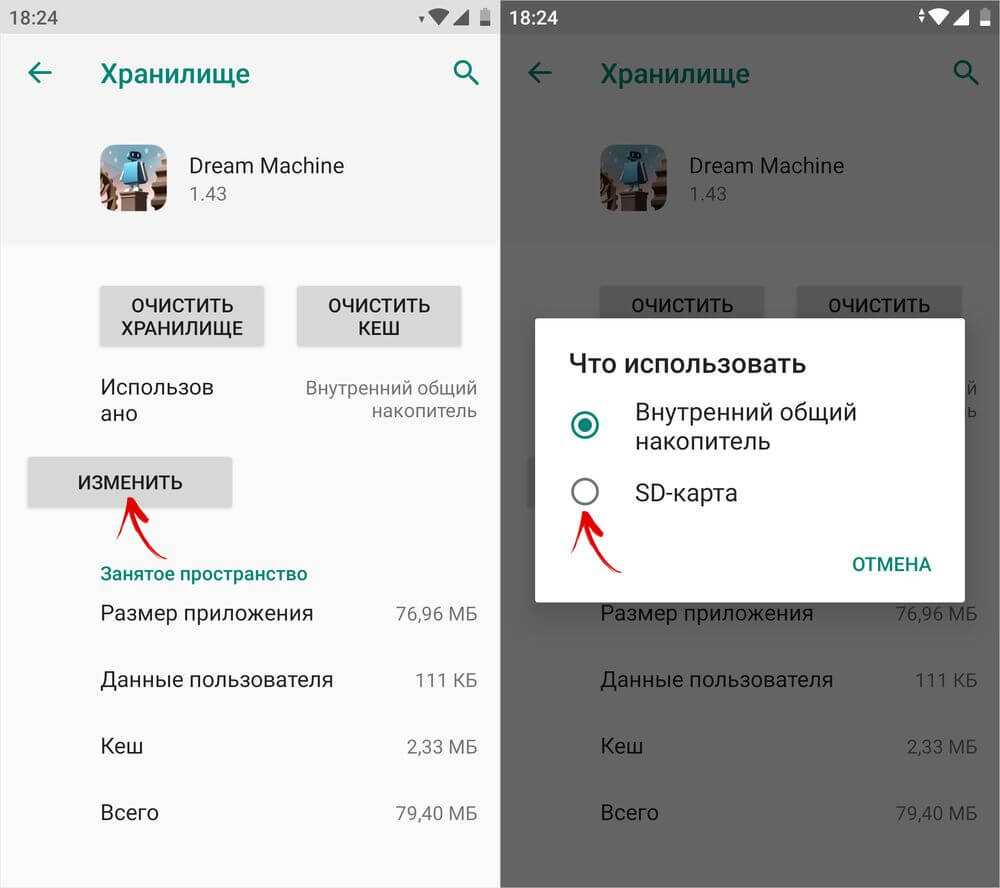Часть 3. установите sd / карту памяти в качестве хранилища камеры по умолчанию
Тогда как насчет дальнейших фотографий и видео, которые вы делаете с помощью камеры телефона. Почему бы не установить SD-карту в качестве папки назначения? Вам не нужно снова и снова переносить данные из внутренней памяти на SD-карту в Samsung, HUAWEI, OPPO и других телефонах. Вот учебник.
Шаг 1Откройте приложение «Камера». Нажмите на передачу Параметры значок в правом верхнем углу.
Шаг 2Нажмите на передачу Параметры значок в правом верхнем углу.
Шаг 3Выберите Место хранения.
Шаг 4Переключитесь на вкладку SD Card поменять хранилище на SD-карту. Теперь ваши новые фото и видео будут по умолчанию на карте microSD.

Принцип механизма сделать на андроиде sd карту как внутренняя память
Во время форматирования карты SD в качестве внутренней памяти вам будет предоставлена информация о том, что эта флешка не может использоваться на устройстве, отличном от устройства, на котором был выполнен процесс.
Такая карта будет отформатирована с файловой системой EXT4 и данные будут зашифрованы.
Данные зашифровываются с помощью инструмента linux dm-crypt с использованием 128-битного алгоритма размера ключа AES (aes-cbc-essiv: sha256).
Технически вы можете взаимодействовать с этой SD-картой даже в Linux, без ключа шифрования.
Ключ генерируется произвольно во время процесса форматирования и хранится где-то на внутренней памяти.
Где именно он находится и может ли он быть извлечен, я не знаю. Тем не менее, все указывает на то, что для доступа к этому ключу потребуются рут права.
Формат для форматирования карты памяти на Android
По умолчанию Android-устройства способны считывать информацию с карты памяти лишь в нескольких форматах, в то время как другие типы файловой системы будут проигнорированы. Узнать о поддержке можно прямо во время использования стандартных средств форматирования из второго раздела статьи. При этом если флешка используется для определенных целей, обязательно стоит изучить преимущества каждого поддерживаемого формата.
Оптимальный формат при форматировании
В настоящее время телефоны на платформе Андроид способны работать с картой памяти в одном из четырех основных форматов, так же поддерживаемых большинством других устройств, включая ПК. К числу подобных типов файловой системы относится:
- FAT;
- FAT32;
- exFAT;
- NTFS.
Каждый формат позволяет хранить практически любые файлы, но при этом имеет ряд преимуществ и ограничений.
FAT
Данный тип файловой системы является наиболее устаревшим и в настоящее время практически не используется на устройствах. В частности это связано с объемом сохраняемых файлов, ограниченных не более чем 2 ГБ, недостаточными даже для хранения графики. Поэтому, если размер флешки превышает указанное значение, у вас как минимум не получится его использовать.
Несмотря на недостатки, если накопитель имеет меньший объем нежели 2 ГБ и используется для хранения малого количества информации, можете выбрать формат FAT
Однако перед этим все же обратите внимание на следующий тип файловой системы
FAT32
Настоящий формат является улучшенной версией предыдущего варианта и пользуется наибольшей популярностью не только среди пользователей мобильных устройств, но и как тип файловой системы для USB-накопителей. Если отформатировать флешку в данном формате, будет гарантирована поддержка как на любом смартфоне, так и на компьютерах и прочих мультимедийных устройствах.
Общий объем накопителя для доступа к формату не ограничен и может достигать более чем 100 ГБ, но при этом размер каждого обрабатываемого файла по отдельности не должен превышать 4 ГБ. Это существенный объем данных, и на телефонах такие файлы встречаются редко. Однако все же существует вероятность возникновения проблем, например, при сохранении файлов кэша или видеозаписей, каждый из которых может занимать значительно больше места в памяти.
exFAT
Предпоследним типом файловой системы, доступным на платформе Android, является exFAT, не имеющий ограничений, свойственных предыдущим форматам. Именно данный вариант стоит выбрать для карты памяти большого размера и с целью сделать флешку основным хранилищем информации, включая системный кэш и мультимедиа.
Единственная проблема, связанная с exFAT, заключается в совместимости. Этот формат может иметь ряд проблем с поддержкой некоторыми мультимедийными устройствами и старыми моделями смартфонов. При этом на современных девайсах файловая система позволит обрабатывать информацию с максимально возможной скоростью.
NTFS
Для пользователей ПК данный формат является наиболее известным, так как именно такой тип файловой системы используется на диске с Windows. Основные преимущества NTFS заключаются в отсутствии ограничений на размеры файлов, объем накопителя, скорость обработки информации и в надежности.
Как и в случае с exFAT, формат NTFS поддерживается далеко не всеми устройствами, что вполне может стать основной проблемой. Выбирать его следует только, если устройство наверняка сможет прочитать информацию с такой флешки.
Форматирование и устранение проблем
Каждое Android-устройство, как было сказано ранее, предоставляет средства для форматирования карты памяти. Это достаточно важный нюанс, так как до записи файлов на флешку лучше всего произвести изменение формата на смартфоне, а не на ПК или других устройствах. В противном случае при подключении карты памяти к смартфону может возникнуть сообщение с требованием выполнить форматирование, несмотря на наличие поддерживаемого типа файловой системы.
Какой бы тип файловой системы не был выбран, можно будет без проблем качать файлы, сохранять мультимедиа и прочую информацию. При этом единственным универсальным форматом является FAT32, когда как другие варианты подойдут лишь для некоторых устройств и конкретных целей.
Как перенести контакты с телефона на телефон lg
Телефонная книга в смартфоне – место, где современный среднестатистический человек хранит около сотни контактов. Причем не только телефоны родных и близких, но и рабочие данные коллег и всевозможных учреждений. Время от времени у каждого владельца смартфона возникает необходимость перенести контакты с одного телефона на другой. Например, при покупке новой модели смартфона. Разумеется, делать это вручную совершенно не обязательно. Скопировать телефонную книгу со смартфона на смартфон очень легко самостоятельно, причем не одним способом, а несколькими.
При помощи средств Android
- Войдите в «Контакты» на вашем телефоне LG.
- Вам понадобится раздел «Настройки». Для этого нужно нажать клавишу, расположенную слева под экраном.
- Выберите раздел «Еще» (в зависимости от модели вашего смартфона LG он также может называться «Дополнительно»).
- В открывшемся меню найдите строку «Импорт / Экспорт». Нажмите ее.
- Смартфон предложит несколько опций дальнейших действий, в том числе перенести (экспортировать) контакты на SD-карту (карту памяти) или SIM карту.
- Скопируйте контакты более релевантным вам способом и перенесите на ваш новый телефон LG.
При помощи Bluetooth
- Включите режим Bluetooth на обоих смартфонах.
- Установите между ними соединение. Для этого в «Настройках» вам понадобится активировать опцию «Видимость для других устройств».
- Войдите в «Контакты» и в «Опциях» найдите функцию «Поделиться».
- Выделите все контакты (или те, которые хотите экспортировать) и нажмите способ блютус.
- Не прерывайте соединение до окончания процесса передачи данных.
При помощи
Все смартфоны, работающие на операционной системе Android, привязаны к аккаунтам Google, так что этот способ не потребует от владельца телефона LG дополнительных усилий. При нем контакты со смартфона копируются в учетную запись Gmail, привязанную к аккаунту, а оттуда затем их можно перенести на новый телефон LG. Этот способ также удобен для того, чтобы сделать резервную копию данных и хранить их на компьютере на экстренный случай (например, если телефон будет утерян или украден).
- Войдите в «Контакты» на вашем телефоне LG.
- Вам понадобится раздел «Настройки». Для этого нужно нажать клавишу, расположенную слева под экраном.
- Выберите раздел «Еще» (в зависимости от модели вашего смартфона LG он также может называться «Дополнительно»).
- В открывшемся меню найдите строку «Импорт / Экспорт». Нажмите ее.
- Выберите один или несколько аккаунтов, чьи контакты вы хотите скопировать.
- Выберите опцию «Экспортировать в VCF-файл».
Чтобы восстановить контакты из резервной копии, вам потребуется сделать следующее:
- В «Настройках» откройте Google.
- Найдите раздел «Сервисы», а в нем «Восстановление контактов».
- Нажмите на смартфон, с которого необходимо экспортировать данные.
- Нажмите кнопку «Восстановить».
- После окончания процесса вы увидите надпись «Контакты восстановлены».
Важно: Вы также можете включить опцию «Автоматическое резервное копирование контактов». Ваши данные будут автоматически сохраняться в резервном хранилище через регулярные промежутки времени. . При помощи приложений
При помощи приложений
Существует ряд специально разработанных приложений для переноса контактов с телефона на телефон.
Приложение, специально созданное для владельцев техники LG, с помощью которого можно переносить контакты из телефонной книги, а также файлы различных форматов (фотографии, видео, музыку, текстовые сообщения), календарь, приложение и многое другое на новое устройство LG. Особенно актуально, если вы хотите перенести данные со старого устройства LG (Android 4.1 и выше) на новое устройство LG (от LG G3 с передачей Wi-Fi, от N OS с проводной передачей).
Передавать данные с устройства на устройство можно беспроводным способом.
С помощью этой программы можно сделать резервную копию списка контактов телефонной книги, загрузив контакты в защищенный облачный сервис. Также есть опция отправки vcf-файла своей книги контактов на любой адрес электронной почты или в мессенджеры: WhatsApp, Gmail, Google Drive, SMS, Dropbox, Skype, Telegram и многие другие.
Резервное копирование и восстановление телефонной книги, приложений и локальных устройств с возможностью автоматической загрузки на диск Google и легкого восстановления, а также переноса на другой телефон.
Пошаговое руководство
Чтобы расширить память Android-устройства с помощью приложения Link2SD, необходимо выполнить следующие шаги:
- Позаботится о том, чтобы на устройстве был установленный рабочий рут;
- Подготовить карту памяти;
- Установить и настроить приложение Link2SD.
Далее о каждом пункте более подробно.
Рутирование устройства
Несмотря на множество так называемых «универсальных» приложений рутирования Android-устройств, личный опыт показывает, что рутирование – это уникальный процесс для каждого устройства. Ищите в интернете приложение (способ) рутирования именно для Вашей модели устройства. Работа с одним из подобных «универсальных» приложений рутирования Android-устройств описана здесь.
Подготовка карты памяти
Подготовка заключается в создании на SD-карте памяти дополнительного Ext-раздела, на который потом будут переноситься файлы приложений из внутреннего хранилища, освобождая таким образом внутреннюю память устройства.
Существует много разных способов создания разделов, но для нашей задачи я рекомендую воспользоваться одним из следующих:
- Разбивка microSD карты памяти на Android;
- Создание/объединение разделов на SD-карте памяти средствами Android;
- Создание разделов на SD-карте памяти (Windows).
Внимание! Перед выполнением операции разбивки карты памяти на разделы сохраните все данные карты памяти на компьютер или другое устройство, т.к. во время процесса создания разделов они будут удалены! После создания разделов, верните все данные назад на карту памяти
Если Вы по какой-то причине позже решите вернуть карту памяти в исходное состояние воспользуйтесь этой или этой инструкцией.
Настройка Link2SD
Если Вы успешно выполнили два предыдущих пункта, самое время сделать последний шаг: установить и настроить приложение Link2SD.
Price: Free
При первом запуске программа запросит права суперпользователя, разрешите ей получить такие права, нажав на кнопку «Разрешить».
Дальше появится диалог выбора файловой системы 2-го раздела SD-карты памяти. Если такой диалог не появился или Вам нужно повторно его открыть, нажмите на кнопку меню в приложении и выберите опцию «Пересоздать скрипт монтирования». Выберите пункт соответствующий файловой системе второго раздела Вашей карты памяти и нажмите «ОК». Если получите сообщение об ошибке, откройте диалог снова и выберите какой нибудь другой пункт (у меня скрипт сработал успешно на пункте «ext2», хотя второй раздел карты памяти был отформатирован в «ext3»). Вы должны получить сообщение об успешном монтировании раздела. После этого перезагрузите устройство, нажав на кнопку «Перезагрузить устройство».
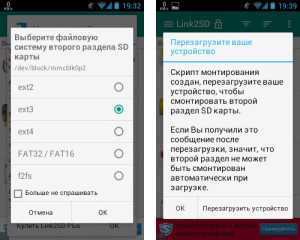
Зайдите снова в программу, подождите пока загрузится список приложений, выберите приложение, которое хотите переместить, и нажмите на кнопку «Сослать». В следующем диалоге выберите, какие данные приложения Вы хотите перенести (я обычно переношу все что можно). В бесплатной версии Link2SD можно перенести всё кроме данных приложения, но даже от этого эффект будет ощутимым.

Нажимаем кнопку «ОК» и ждем некоторое время. Как видно ниже, приложение перенесено на второй раздел карты памяти.

Также можно узнать о состоянии памяти запоминающих устройств, нажав на пункт «Память».

Поддержка карт памяти SD
Если мы являемся счастливыми обладателями смартфона с кард-ридером, то решение проблемы с нехваткой места для данных найдётся очень легко, хотя и здесь могут скрываться различные неудобства.
Первое – это разъем гибридный dual SIM, используемый некоторыми производителями. Это довольно «проблемное изобретение» для людей, которым нужно использовать одновременно два номера. Слот для второй SIM-карты, одновременно, служит в качестве ридера карт microSD, приходится выбирать – либо расширение памяти, либо второй номер телефона.
Если карта уже в ридере, то нам остается её только отформатировать. Переходим к Настройкам системы и из списка выбираем Память, а затем нажмите Карта памяти. Теперь, в зависимости от модели телефона и операционной системы, выбираем пункт Форматировать как внутреннюю память. Последний пункт был введен в Android 6.0 (Зефир), что позволяет «связать» SD-карту с внутренней памятью смартфона.
Благодаря этому, исчезает проблема свободного места для приложений, но в то же время мы не сможем использовать такие карты в качестве носителя на другом устройстве, или скопировать из неё данные непосредственно при подключении к компьютеру.
Стоит также добавить, что сам Android версии 6.0 или более поздней версии, не гарантирует форматирования карты в качестве внутренней памяти. Производители часто блокируют такую возможность в более дешевых устройствах, чтобы побудить нас к покупке более дорогой модели.
Если в нашем телефоне нет функции объединения SD карт с внутренней памятью, нам остается перенос данных на внешний носитель. Чтобы это сделать, необходимо зайти в список установленных приложений. Внизу открываем Диспетчер приложений и находим программу для переноса. После её выбора нажмите Память, а затем кнопку Изменить.
В это время на экране появится меню изменения памяти, из которого мы выбираем Карту памяти. Нажмите кнопку Переместить. Через несколько десятков секунд перенос будет завершён.
Важное примечание: приложения перемещенные на карту не будут работать после её извлечения из устройства. Носитель SD разгрузит также внутреннюю память в ситуации, когда мы делаем много фотографий или записываем видео с помощью встроенной камеры
Просто в опциях приложения для съемки выберите опцию записи на карту памяти. Большинство современных телефонов установит её автоматически после обнаружения присутствия карты в считывателе
Носитель SD разгрузит также внутреннюю память в ситуации, когда мы делаем много фотографий или записываем видео с помощью встроенной камеры. Просто в опциях приложения для съемки выберите опцию записи на карту памяти. Большинство современных телефонов установит её автоматически после обнаружения присутствия карты в считывателе.
Хранение файлов на внешней карте облегчит их перенос на пк, а также защитит их в случае поломки смартфона. Функцию автоматической записи фотографий на карту памяти в системном приложении «Камера» можно найти в настройках – Место хранения.
Как использовать SD-карту в качестве внутренней памяти на Android?
Как заменить внутреннюю память телефона на внешнюю sd карту на android? Конфигурирование вашей SD-карты для работы в качестве внутреннего хранилища на Android – это, по сути, довольно простой процесс. Ничего сложного в этом нет и вы далее сами в этом убедитесь.
Обратите внимание, что ваша SD-шка будет отформатирована во время процесса. Не забудьте сделать резервную копию данных, временно перекинув их на основной блок телефона, стационарный компьютер, ноутбук или другое смарт-устройство
Возможно, что функция Adoptable Storage не поддерживается вашим устройством, даже если смартфон работает под управлением Android 6.0 и выше (бывает и такое, все зависит от модели и марки смартфона). Возможно, производитель устройств отключил данную функцию. Однако существуют методы использования командной строки, которые позволяют принудительно использовать флеш-накопитель для хранения данных.
Ниже перечислены основные шаги по форматированию.
- Поместите SD-карту на телефон Android и дождитесь ее определения или отображения в диспетчере файлов.
- Теперь откройте «Настройки».
- Прокрутите вниз и перейдите в раздел «Хранилище».Коснитесь имени вашей SD-шки.
- Коснитесь трех вертикальных точек в правом верхнем углу экрана.
- Нажмите «Настройки хранилища».
- Выберите формат «как внутренний вариант».
На следующем экране у вас есть последний шанс решить для себя, не хотите ли вы передумать
Не забудьте сделать резервную копию данных, после форматирования информация исчезнет бесследно.
- Далее нажмите «Стереть и форматировать», если вы хотите отформатировать SD-шку как внутреннее вместилище данных. Позже вы будете уведомлены, если Android обнаружит, что ваш чип работает медленно. Нажмите «ОК», чтобы продолжить.
- Можете начать процесс переноса данных после завершения данной процедуры или сделать это на более позднем этапе. Флеш-накопитель готов к использованию как внутренний блок телефона.
- Нажмите «Готово», чтобы завершить процесс принятия решения.
После завершения процесса форматирования вы можете использовать съемную СД-шку как «временное» или «съемное» постоянное место. Но имейте в виду, что теперь будут недоступны горячая замена и извлечение, как, возможно, вы делали ранее. Поэтому не извлекайте флешку, не используя параметр Eject.
Кроме того, вы можете практически удалить принятое операционкой место, что, соответственно, не рекомендуется, так как это может вызвать определенные ошибки в работе устройства. Теперь вы знаете, как сделать карту памяти основной памятью на Андроиде.
Установка приложений на SD-карту
Внимание! Не все модели телефонов позволяют устанавливать программы и игры сразу на съемный накопитель. Все зависит от производителя и версии Android
По умолчанию на большинстве смартфонов загрузка осуществляется на телефон, поэтому требуется перенос на съемный накопитель. Именно поэтому мы предлагаем вам сначала рассмотреть несколько вариантов переноса.
Перенос приложений до версии Android 6.0
Как только вы установили какой-либо продукт из Google Play, он будет сохранен во внутренней памяти вашего телефона. Далее приложение необходимо будет перенести. Для этого выполняем следующие действия:
- Зайдите в «Настройки» своего гаджета и выберите пункт «Устройство»;
- Далее найдите вкладку «Приложения» и кликните по пункту «Все приложения»;
- Здесь вам необходимо найти то, что вы решили перенести, и нажать по названию продукта, чтобы перейти в его параметры;
- Далее кликаете по пункту «Память» и в «Место хранения» нажимаете «Изменить», после чего выбираете «Карта памяти»;
- Таким образом можно перенести на SD-карту любое количество приложений, однако есть программы, которые нельзя портировать на съемный носитель, и они могут находиться только во внутренней памяти телефона. Такая же ситуация обстоит и с большинством предустановленного ПО.
Перенос приложений Android Marshmallow 6.0 и выше
Начиная с этой версии, появилась возможность из съемного накопителя сделать дополнительный внутренний накопитель. То есть, ваша флешка может стать дополнительной памятью для телефона, причем система просуммирует общий объем обоих носителей. Эта технология называется Adoptable Storage.
Основное преимущество данной технологии – автоматическая установка всех приложений из Google Play и неизвестных источников на SD-карту, что очень даже удобно. Но учтите, что извлечь флешку и вставить, например, в компьютер, у вас не получится, так как Windows ее попросту не определит из-за особенностей форматирования разделов. Вам придется заново форматировать SD-карту, чтобы просматривать на ней файлы и скидывать их с ПК. Если же вы все-таки решили активировать технологию Adoptable Storage, вам необходимо выполнить следующие действия:
- Откройте слот для карты на своем телефоне и вставьте SD-накопитель;
- Дождитесь, пока система Android определит флешку и в шторке уведомлений появится новое оповещение, где можно будет произвести настройку;
- Нажмите вкладку «Настроить» и выберите пункт «Использовать как внутреннее хранилище»;
- Система автоматически форматирует все данные на SD-карте, после чего вам будет предложено перенести на нее файлы, но вы можете нажать «Перенести позже».
Теперь по умолчанию все приложения будут инсталлироваться на съемный накопитель, но при этом в системе он отображается как внутренняя память вашего телефона. Если же извлечь флешку, то и все данные вместе с ней, хранящейся внутри, будут извлечены и недоступны.
Внимание! Для корректной работы рекомендуется использование MicroSD 10 класса, так как этот тип карт обладает самой высокой скоростью передачи данных, и повышенной стабильностью
Простой способ совместить память флэш-карты и смартфона
Самым доступным и понятным методом для такой задачи является следующий:
- Зайти в меню “Настройки”.
- Найти раздел “Хранилище и USB-накопители”.
- Найти там установленную сд-карту и кликнуть по ней.
- В открывшемся окне в верхнем правом углу выбрать пункт “Настроить”.
- Далее нажать “Очистить и отформатировать”.
- После завершения форматирования устройство предложить перенести данные на навое устройство, нужно нажать “Ок”.
- Перезагрузить смартфон.
Как Вы можете убедиться процесс объединения памяти в телефоне совсем не сложный и не требует каких-то специальных знаний и навыков. Однако, всё равно не стоит рисковать и совершать действия, которых нет в вышеназванном алгоритме.
Вот еще несколько советов для тех пользователей, которые хотят сделать память своего телефона и микро sd карты одним целым:
- желательно использовать флэш-накопители 10 класса и выше, это позитивно повлияет на работу гаджета;
- перед форматированием и процессом объединения лучше всего зарядить устройство по максимуму, чтобы оно не выключилось в процессе – это может обернуться проблемой;
- после завершения работы и перезагрузки телефона лучше зайти в настройки и проверить результат – при правильном исходе можно увидеть, что место в хранилище стало гораздо больше;
Еще одной немаловажной деталью является тот факт, что не на всех моделях смартфонов получится проделать такую работу. В частности, телефона марок LG, Sony, Samsung, к сожалению, не дают возможности соединить две разных памяти
Использование файла подкачки
Расширение оперативной памяти на Android возможно и при помощи файла подкачки. Многие наверняка сталкивались с этой технологией на персональных компьютерах (особенно поклонники игр), но далеко не каждый знает, что файл подкачки можно успешно использовать и на мобильных устройствах.
Конечно, для этого тоже понадобятся специальные утилиты, которые можно загрузить в Google Play. Приложений таких существует достаточно, но работоспособность большинства из них под большим вопросом. Поэтому мы рассмотрим две утилиты, которые уже успели неплохо себя зарекомендовать.
SWAPit RAM EXPANDER
При помощи этой утилиты можно создать файл подкачки объёмом до двух с половиной гигабайт. Больше, скорее всего, и не потребуется, учитывая, какими темпами растёт количество оперативной памяти в современных Android-устройствах (недавно был представлен смартфон с 4 гигабайтами оперативной памяти — стандартный объём для большинства современных ноутбуков).
Среди основных возможностей программы:
- управление размером swap-файла
- подробная системная информация о том, как используется память
- расположение файла подкачки, как на карте памяти, так и в основной памяти устройства
- удобный виджет.
Swapper 2
Увеличение оперативной памяти на Android возможно и с помощью этой утилиты, которая является аналогом предыдущей, с той лишь разницей, что файл подкачки здесь создаётся для отдельных приложений. Таким образом, можно создавать отдельные swap-файлы для каких-то малозначимых программ, оставляя основную оперативную память более объемным приложениям, например, 3D-играм.
Программа обладает простым и понятным интерфейсом — можно указать место хранения файлов подкачки, их размер, существует возможность прописать утилиту в автозагрузке. Также можно занести в Swapper 2 и системные файлы, что серьёзно ускорит быстродействие системы в целом.
Стоит отметить, что обе описанные утилиты требуют root-прав, так как работают с операционной системой на достаточно глубоком уровне.
Видео о том, как увеличить оперативную память на Android:
https://youtube.com/watch?v=yz8q0ImJtPg
Будем надеяться, что теперь увеличение оперативной памяти планшета или смартфона не вызовет у вас большого количества вопросов, а ваши Android-устройства обретут «второе дыхание» и будут продолжать радовать своих владельцев бесперебойной и, главное, быстрой работой.
Как использовать SD-карту в качестве внутренней памяти на Android?
Загрузка …
Как заменить внутреннюю память телефона на внешнюю sd карту на android? Конфигурирование вашей SD-карты для работы в качестве внутреннего хранилища на Android – это, по сути, довольно простой процесс. Ничего сложного в этом нет и вы далее сами в этом убедитесь.
Обратите внимание
Обратите внимание, что ваша SD-шка будет отформатирована во время процесса. Не забудьте сделать резервную копию данных, временно перекинув их на основной блок телефона, стационарный компьютер, ноутбук или другое смарт-устройство
Возможно, что функция Adoptable Storage не поддерживается вашим устройством, даже если смартфон работает под управлением Android 6.0 и выше (бывает и такое, все зависит от модели и марки смартфона). Возможно, производитель устройств отключил данную функцию. Однако существуют методы использования командной строки, которые позволяют принудительно использовать флеш-накопитель для хранения данных.
Ниже перечислены основные шаги по форматированию.
- Поместите SD-карту на телефон Android и дождитесь ее определения или отображения в диспетчере файлов.
- Теперь откройте «Настройки».
- Прокрутите вниз и перейдите в раздел «Хранилище».
Коснитесь имени вашей SD-шки.
Коснитесь трех вертикальных точек в правом верхнем углу экрана.
Нажмите «Настройки хранилища».
Выберите формат «как внутренний вариант».
На следующем экране у вас есть последний шанс решить для себя, не хотите ли вы передумать
Не забудьте сделать резервную копию данных, после форматирования информация исчезнет бесследно!
- Далее нажмите «Стереть и форматировать», если вы хотите отформатировать SD-шку как внутреннее вместилище данных. Позже вы будете уведомлены, если Android обнаружит, что ваш чип работает медленно. Нажмите «ОК», чтобы продолжить.
- Можете начать процесс переноса данных после завершения данной процедуры или сделать это на более позднем этапе. Флеш-накопитель готов к использованию как внутренний блок телефона.
Нажмите «Готово», чтобы завершить процесс принятия решения.
После завершения процесса форматирования вы можете использовать съемную СД-шку как «временное» или «съемное» постоянное место. Но имейте в виду, что теперь будут недоступны горячая замена и извлечение, как, возможно, вы делали ранее. Поэтому не извлекайте флешку, не используя параметр Eject.
Кроме того, вы можете практически удалить принятое операционкой место, что, соответственно, не рекомендуется, так как это может вызвать определенные ошибки в работе устройства. Теперь вы знаете, как сделать карту памяти основной памятью на Андроиде.
Борьба с пожирателями памяти
Представим, что при установке очередного приложения вы получили от Google Play сообщение о нехватке места. Программа нужна срочно, и возможности перенести часть данных на карту памяти или в «облако» у вас нет. Оперативно решить эту проблему можно стандартными средствами Android, выяснив, какие из уже установленных приложений занимают больше всего места. Для этого откройте настройки устройства, перейдите в раздел «Приложения», нажмите кнопку «Меню» и выберите пункт «Сортировать по размеру». Попробуем проанализировать использование памяти восемью наиболее «тяжёлыми» приложениями.
При взгляде на список сразу становится понятно, что с «Яндекс.Навигатором», Google Maps и игрой Shadow Fight сделать ничего не получится — свои мегабайты приложения занимают вполне оправданно. Игнорируем и «Сервисы Google Play» — это системное приложение, необходимое для работы многих сервисов. А вот аппетит браузера Chrome, клиента VK, Dropbox и YouTube вполне можно умерить: для этого нужно поочерёдно выбрать каждую из программ, перейти в раздел «Память» и нажать кнопку «Очистить кэш».
Таким нехитрым способом удалось освободить почти 900 МБ памяти — совсем неплохо, если у вашего устройства всего 8-16 ГБ внутренней памяти. Производители смартфонов и сторонние разработчики предлагают утилиты, которые автоматизируют очистку кэша, но пользоваться ими следует очень аккуратно: такие программы нередко удаляют кэши игр и карт, которые вам придётся скачивать заново. Особенно неприятно, если в нужный момент не будет доступа к Wi-Fi.
Штатного способа для анализа файлов в Android нет (хотя производители нередко предлагают свои), поэтому для этих целей можно воспользоваться одним из сторонних инструментов. Например, бесплатной программой DiskUsage. Приложение очень простое: всё, что оно умеет делать — в виде плиток наглядно отображать сколько данных занимает папка или приложение. Нажатие на блок увеличивает его, позволяя увидеть подпапки (этого же можно добиться мультитач-жестами). Этот инструмент незаменим для поиска больших файлов или папок, о которых вы могли забыть, либо кэша программ, который разрастаются сверх разумной меры и не виден встроенными средствами операционки.
Поняв, что именно отжирает память, останется только удалить ненужные файлы с помощью файлового менеджера: штатного или одного из множества сторонних, вроде Total Commander).
Что необходимо учесть перед объединением памяти
Самый важный нюанс заключается в том, что флэш-карта после совмещения с памятью мобильного устройства отформатируется. Кроме того, сд-карту нельзя будет использовать в других смартфонах или прочесть данные через специальный кард-ридер, так как все файлы будут зашифрованы. Именно поэтому для сопряжения хранилищ разумнее всего приобрести карту памяти достаточного объёма.
Также стоит помнить, что для такой операции необходимо, чтобы на устройстве были установлены так называемые “рут-права”. Эта настройка позволяет владельцу вносить изменения в операционной системе своего гаджета.
Как использовать SD в качестве внутренней памяти на вашем Android?
Далее мы покажем вам, как легко сделать внутреннюю SD-память в вашем мобильном устройстве
Мы хотим помнить, что важно сделать резервную копию всех файлов на вашем устройстве, чтобы избежать потери
Кроме того, мы хотели бы отметить, что выполнение этого процесса будет работать только на устройстве с памятью, не на других.
- Первое, что нужно сделать, это вставьте SD-память в телефонный слот для этой карты.
- Войдите в приложение «Настройки» устройства после опции «Хранилище».
- Теперь выберем » Портативное хранилище »И щелкните по SD-карте, которую мы вставляем.
- Выйдя из раскрывающегося меню, вы выберете опцию «Настройки хранилища».
- Вы нажмете на опцию «Внутреннее форматирование». Таким образом Система Android отформатирует память в как внутреннее хранилище.
- Вы получите предупреждающее сообщение, это просто нажмите «Форматировать SD-карту» для подтверждения.
- Процесс форматирования может занять несколько минут.
- После того, как форматирование памяти Termine , мы передадим все файлы на наше устройство как приложения.
- Вот и все, это весь процесс на нашем устройстве.
Что необходимо учесть перед объединением памяти
Самый важный нюанс заключается в том, что флэш-карта после совмещения с памятью мобильного устройства отформатируется. Кроме того, сд-карту нельзя будет использовать в других смартфонах или прочесть данные через специальный кард-ридер, так как все файлы будут зашифрованы. Именно поэтому для сопряжения хранилищ разумнее всего приобрести карту памяти достаточного объёма.
Также стоит помнить, что для такой операции необходимо, чтобы на устройстве были установлены так называемые “рут-права”. Эта настройка позволяет владельцу вносить изменения в операционной системе своего гаджета.

![Карта sd как внутренняя память android [+видео] • android +1](http://tophallclub.ru/wp-content/uploads/6/9/2/6924e09cf583585aee78df3603b568aa.jpeg)