Инструкция, как сохранять или перенести фото на карту памяти Android
Начальные шаги для копирования
Прежде чем начать перемещать фотографии с внутренней памяти портативного устройства на SD карту необходимо убедиться, что девайс видит внешний накопитель. Для этого необходимо перейти в настройки, найти пункт память, кликнуть по этому названию.
Если все в порядке, то будет отображаться свободное и занятое пространство на внешнем накопителе. В случае не отображения MіcroSD в некоторых Андроид устройствах есть пункт подключить карту SD. Накопители бывают трех типов, и подключаются они тоже по-разному:
- MіcroSD – вставляется непосредственно в смартфон или планшет;
- SDHC – чаще всего подключается при помощи адаптера;
- USB флешка подключается к телефону или планшету с помощью шнура.
Второй и третий вариант подходит для тех устройств на которых нет дополнительных разъемов. Тогда необходимо купить специальный шнур для передачи данных с телефона на сторонний носитель информации. В случае с SDHC на одном конце должен быть разъём, подходящий к девайсу, на другой стороне адаптер, в который будет ставиться MіcroSD.
Когда все готово — перейти к параметрам планшета и смартфона, зайти в ячейку с названием «мои файлы», найти вкладку с фотографиями, длительным зажатием вызвать дополнительное меню. В открывшемся списке кликнуть по пункту переместить, далее выбрать вариант MіcroSD.
Дополнительные приложения
Так как необходимо перенести фотографии с телефона на внешнее устройство переходим ко второй вкладке. После этого требуется найти название DCIM, в открывшемся списке выбрать «Камеру». После того как появятся изображения нужно держать палец на картинке, до тех пор, пока картинка не выделятся галочкой. Таким образом отметить все фотки.
В верхней части дисплея нажать на ножницы. Когда картинки вырезаны следует перейти к SD карте, нажав на картинку плюса добавить папку в которой будут храниться изображения. Далее, кликнуть по новой вкладке, в верхней части экрана тапнуть по рисунку двух квадратов, после этого происходит автоматическое сохранение фоток в выбранном месте.
Total Commander еще одно очень удобное приложение которое поможет в поиске ответа о том как сохранять фотки на сторонний носитель. Зайдя в программу появляется окно, в котором находится все фалы телефона. Отыскать название DCIM, далее – Camera, после этого есть два варианта галочками нужные картинки, корень папки и отметить галочками нужные картинки, или выделить полностью весь пакет.
После того как нужные изображения отмечены следует кликнуть на стрелочку, чтобы перейти в следующее окно. Когда переход выполнен следует кликнуть по MіcroSD, выбрать желаемое место для сохранения. Затем перейти в предыдущее окно и нажать на перемещение файлов.
Сохранение фото на карту
Для того чтобы не мучатся с переносом фоток с одного места на другое можно включить сохранение файлов на дополнительный носитель. Как сделать чтобы фотки сохранялись в требуемое место? Для этого существует несколько способов. Первый вариант очень простой, он предполагает переход к параметрам камеры:
- для начала следует нажать на камеру;
- в меню выбрать настройки;
- вариант сохранения;
- галочкой отметить внешнее устройство.
Если такого пункта нет, значит разработчиками смартфона автоматически продуманно сохранение на флешку.
Следующий пункт подходит не только для фотографий, но и для всех приложений. Требуется скачать в Плей Маркете программу с названием «Менеджер закачек». После установки происходит открытие основного дисплея. Нажав на три вертикальные полосы открывается список, в нем следует кликнуть по названию «закачка», затем выбрать нужный путь и нажать ОК. Когда эти действия будут осуществлены, все файлы будут сохраняться в указанное место.
В ролике показано, как переместить фотографии с девайса на внешнее устройство.
Объединение карты памяти с внутренним хранилищем (Android 6 и выше)
С выходом Андроид 6 у пользователей впервые появился способ, как переместить приложения на карту памяти. Разработчики операционной системы предложили объединить внутреннее хранилище с внешним накопителем для хранения любой информации, будь то мультимедийный файл или программа.
Разумеется, перемещение будет возможно только в том случае, если внешний накопитель соответствует высоким требованиям скорости. Если окажется, что флешка слишком медленная, перекинуть программы на карту не получится, о чем будет сказано в соответствующем уведомлении на Андроид.
Кроме того, вы должны понимать, что это не перенос в прямом смысле слова. Речь идет об объединении накопителей, которое выполняется следующим образом:
- Прежде чем перенести на SD программы, убедитесь, что на ней не осталось файлов. В противном случае информация будет удалена в процессе объединения.
- Вставьте СД карту в смартфон.
- Откройте настройки устройства.
- Выберите «Хранилище».
- Выберите «SD Card».
- Перейдите в настройки накопителя через три точки.
- Кликните по надписи «Внутренняя память».
- Нажмите кнопку очистки.
- При необходимости подтвердите перенос на карту памяти имеющихся файлов и нажмите кнопку «Далее».
- Дождитесь окончания переноса и нажмите кнопку «Готово».
Теперь более подробно о том, как перенести приложения на SD карту Андроид после объединения накопителей. Для этого потребуется:
- Открыть список приложений в настройках телефона.
- Выбрать нужную программу.
- Перейти в раздел хранения.
- Нажать кнопку изменения.
- Выбрать накопитель MicroSD.
- Нажать кнопку «Переместить» и дождаться окончания выполнения операции.
Если все сделано верно, то вы заметите, что программа перестала занимать место во внутреннем хранилище. И хотя вам удалось переместить приложение на карту памяти, помните, что теперь внешний накопитель придется всегда использовать в связке с этим мобильным устройством. При переезде на новый смартфон SD Card придется отформатировать, удалив все данные.
Особенности объединения накопителей на Android 9 и выше
Несмотря на то, что перенос программ появился еще на Андроид 6, в новых версиях операционных систем он претерпел небольшие изменения. На «Девятке», Android 10 и 11 также предлагается объединить оба хранилища, однако сам процесс отличается:
- Заходим в настройки телефона и выбираем SD-карту.
- Открываем хранилище, но принципиально через Google Files.
- Переходим в настройки накопителя.
- Выбираем использование карты в качестве внутренней памяти и подтверждаем форматирование.
- При необходимости переносим уже имеющийся контент.
Теперь непосредственно о том, как перенести приложения на карту памяти Андроид 9 выше. Данная операция практически не изменилась со времен шестого поколения операционной системы. Поэтому перенести на карту памяти все приложения можно следующим образом:
- Откройте список приложений в настройках.
- Выберите, какая программа вас интересует, и перейдите в ее хранилище
- Смените внутреннюю память на SD.
- Подождите несколько секунд, пока устройство переносит приложение или игру на флешку.
Если игры и приложения не переносятся на карту памяти, то рассмотрите альтернативные варианты перемещения данных с телефона на СД. В частности, предлагаем изучить инструкцию, как перенести игру на Самсунге.
Как перенести приложения с внутренней памяти на sd-карту на андроиде.
Существенным ограничением подобного способа объединения носителей памяти является то, что программа всё равно будет устанавливаться на внутреннею память. Для того чтобы перенести ее на внешнюю, пользователю придется производить эти операции вручную.
Вот что надо сделать:
- В разделе «Настройки» необходимо выбрать пункт «Приложения».
- Из предложенного списка прокруткой вниз найти ту программу, которую планируется перенести.
- Нажать на нее, чтобы увидеть дополнительные данные по ней, в том числе и информацию по объему занимаемой памяти. Именно на этом пункте и следует остановиться.
- Если нажать на него, откроется подробный перечень данных по приложению: размер приложения, объем памяти, занимаемой пользовательскими данными, объем кэша и так далее. Здесь же будет отображено, где именно установлена программа: во встроенной памяти или на флешке.
- В зависимости от версии, следует нажать на кнопку «Изменить», либо на строчку, где указан тип памяти.
- Появится небольшое окно с предложением перенести приложение на внешний носитель. После нажатия необходимо подождать пару минут, и приложение переместится на карту SD.
Чтобы окончательно удостовериться в успешности произведенных изменений в структуре хранения данных на своем смартфоне, стоит посмотреть, переместилось ли приложение. Для этого также зайти в «Настройки» и в списке приложений выбрать перемещенное. Хотя в основных свойствах по-прежнему будет стоять «внутренняя память». Однако, если нажать на строчку «Память», можно убедиться, что местом установки приложения значится «Внешняя SD-карта».
Однако перенос на такую ненадежную основу, каковой является съемное устройство хранения информации, может существенно ограничить функционал программы. К тому же, отдельные разработчики могут прямо запретить перенос своего детища, дабы не нанести ущерба программе.
К счастью, существуют утилиты, способные не только к переносу приложений на внешнюю память, но и обходить блокировку программ, которые напрочь отказываются менять место своего жительства внутри смартфона.
Как перенести контакты с телефона на телефон lg
Телефонная книга в смартфоне – место, где современный среднестатистический человек хранит около сотни контактов. Причем не только телефоны родных и близких, но и рабочие данные коллег и всевозможных учреждений. Время от времени у каждого владельца смартфона возникает необходимость перенести контакты с одного телефона на другой. Например, при покупке новой модели смартфона. Разумеется, делать это вручную совершенно не обязательно. Скопировать телефонную книгу со смартфона на смартфон очень легко самостоятельно, причем не одним способом, а несколькими.
При помощи средств Android
- Войдите в «Контакты» на вашем телефоне LG.
- Вам понадобится раздел «Настройки». Для этого нужно нажать клавишу, расположенную слева под экраном.
- Выберите раздел «Еще» (в зависимости от модели вашего смартфона LG он также может называться «Дополнительно»).
- В открывшемся меню найдите строку «Импорт / Экспорт». Нажмите ее.
- Смартфон предложит несколько опций дальнейших действий, в том числе перенести (экспортировать) контакты на SD-карту (карту памяти) или SIM карту.
- Скопируйте контакты более релевантным вам способом и перенесите на ваш новый телефон LG.
При помощи Bluetooth
- Включите режим Bluetooth на обоих смартфонах.
- Установите между ними соединение. Для этого в «Настройках» вам понадобится активировать опцию «Видимость для других устройств».
- Войдите в «Контакты» и в «Опциях» найдите функцию «Поделиться».
- Выделите все контакты (или те, которые хотите экспортировать) и нажмите способ блютус.
- Не прерывайте соединение до окончания процесса передачи данных.
При помощи
Все смартфоны, работающие на операционной системе Android, привязаны к аккаунтам Google, так что этот способ не потребует от владельца телефона LG дополнительных усилий. При нем контакты со смартфона копируются в учетную запись Gmail, привязанную к аккаунту, а оттуда затем их можно перенести на новый телефон LG. Этот способ также удобен для того, чтобы сделать резервную копию данных и хранить их на компьютере на экстренный случай (например, если телефон будет утерян или украден).
- Войдите в «Контакты» на вашем телефоне LG.
- Вам понадобится раздел «Настройки». Для этого нужно нажать клавишу, расположенную слева под экраном.
- Выберите раздел «Еще» (в зависимости от модели вашего смартфона LG он также может называться «Дополнительно»).
- В открывшемся меню найдите строку «Импорт / Экспорт». Нажмите ее.
- Выберите один или несколько аккаунтов, чьи контакты вы хотите скопировать.
- Выберите опцию «Экспортировать в VCF-файл».
Чтобы восстановить контакты из резервной копии, вам потребуется сделать следующее:
- В «Настройках» откройте Google.
- Найдите раздел «Сервисы», а в нем «Восстановление контактов».
- Нажмите на смартфон, с которого необходимо экспортировать данные.
- Нажмите кнопку «Восстановить».
- После окончания процесса вы увидите надпись «Контакты восстановлены».
Важно: Вы также можете включить опцию «Автоматическое резервное копирование контактов». Ваши данные будут автоматически сохраняться в резервном хранилище через регулярные промежутки времени. . При помощи приложений
При помощи приложений
Существует ряд специально разработанных приложений для переноса контактов с телефона на телефон.
Приложение, специально созданное для владельцев техники LG, с помощью которого можно переносить контакты из телефонной книги, а также файлы различных форматов (фотографии, видео, музыку, текстовые сообщения), календарь, приложение и многое другое на новое устройство LG. Особенно актуально, если вы хотите перенести данные со старого устройства LG (Android 4.1 и выше) на новое устройство LG (от LG G3 с передачей Wi-Fi, от N OS с проводной передачей).
Передавать данные с устройства на устройство можно беспроводным способом.
С помощью этой программы можно сделать резервную копию списка контактов телефонной книги, загрузив контакты в защищенный облачный сервис. Также есть опция отправки vcf-файла своей книги контактов на любой адрес электронной почты или в мессенджеры: WhatsApp, Gmail, Google Drive, SMS, Dropbox, Skype, Telegram и многие другие.
Резервное копирование и восстановление телефонной книги, приложений и локальных устройств с возможностью автоматической загрузки на диск Google и легкого восстановления, а также переноса на другой телефон.
Мобильный софт для перемещения приложений на SD
AppMgr III
Утилита AppMgr III (App 2 SD) удобна тем, что дает возможность производить однотипные операции сразу с несколькими объектами (пакетное управление установленным софтом). Это не только изменение места установки ПО, но и:
AppMgr III упрощает и ускоряет многие задачи по обслуживанию мобильного гаджета, поддерживает все версии Android, начиная с 4.1, однако официально несовместим с устройствами отдельных производителей, в частности, Xiaomi. Операции с некоторыми объектами требуют прав root.
Link2SD
Эксклюзивная особенность утилиты Link2SD – перемещение на SD-карты абсолютно всех пользовательских приложений, даже тех, которые этого не позволяют. Правда о том, гарантирует ли разработчик их дальнейшую работоспособность, в описании ничего не сказано.
Прочие функции и возможности Link2SD:
Link2SD более всеяден, чем AppMgr III: запускается на любых версиях Андроид, начиная с 2.3, и устройства Xiaomi в целом поддерживает (хотя, по опыту пользователей, не все). Большинство операций требует прав root, на некоторых прошивках без рута не работает. Бесплатная версия утилиты довольно неплоха – функциональна и удобна, но достает навязчивой рекламой.
Files To SD Card
Простенькая утилитка Files To SD Card предназначена для переброски на карту памяти файлов разного типа – графики, видео, музыки и, конечно же, приложений. Кроме того, она дает возможность выбрать SD-карту местом сохранения новых файлов (по умолчанию Андроид сохраняет всё на устройстве).
Files To SD Card используют для разгрузки памяти мобильных гаджетов и резервного копирования данных. Несмотря на то, что производителем заявлена поддержка ограниченного числа устройств: Lenovo A2010 LTE, Samsung GalaxyCore, Moto G, Vodafone Smart Prime 6, Nokia One и Sony Xperia M4, утилита запускается практически на любых смартфонах и планшетах под управлением Android 5.0 и выше. На большинстве прошивок всё функционирует без рута.
Переместить в SDCard
Программка с незамысловатым именем « Переместить в SDCard » радует пользователей простотой и хорошими результатами. Помимо основной функции, совпадающей с названием, утилита умеет:
- Перемещать ПО с карты в память устройства.
- Сортировать приложения по именам, размеру, дате установки.
- Отображать информацию о приложениях: место установки, дату, время, размер, имя исполняемого файла (apk).
- Искать ПО на устройстве и в Интернете.
Утилита совместима с большинством марок и моделей мобильных гаджетов, в том числе глубоко китайских и очень старых (поддерживает Android 2.3 и выше). Некоторые функции требуют прав root.
Файловый менеджер
Файловый менеджер от разработчика Best App – это усовершенствованный проводник, замена стандартному диспетчеру файлов на смартфонах и планшетах под Андроид. Изменение места установки приложений – лишь одна из его функций.
В числе прочих возможностей Файлового менеджера:
Проводник очень легок и прост в освоении, не перегружен избыточными функциями, нетребователен к аппаратным ресурсам. Запускается на Андроиде 4.2 и выше. Часть функций нуждается в правах рут, но всё основное работает и так.
All-In-One Toolbox
All-In-One Toolbox – утилита для комплексной оптимизации и обслуживания мобильной системы. Безболезненный перенос приложений с внутренней памяти на SD-карту и обратно – тоже одна из ее функций.
Прочие полезные возможности All-In-One Toolbox:
- Управление автозагрузкой ПО (пользовательского и системного).
- Удаление ненужных данных (очистка мусора, кэшей, дубликатов).
- Полное удаление программ с зачисткой оставшихся файлов.
- Ускорение устройства путем освобождения оперативной памяти от запущенных служб и программ.
- Охлаждение процессора.
- Снижение расхода заряда батареи.
- Шифрование личных данных.
- Отображение списка больших файлов.
- Проводник с функцией сортировки объектов по категориям.
All-In-One Toolbox – хороший инструмент для ускорения и поддержания в рабочем состоянии смартфонов и планшетов с ограниченными ресурсами – небольшим объемом хранилища и оперативной памяти, не самым производительным процессором, слабой батареей. Запускается на устройствах любых марок и моделей, возможно, за небольшим исключением. Часть функций требует прав root и зависит от версии Андроида.
Как чаще всего бывает, это далеко не исчерпывающий список утилит с возможностями переноса приложений на SD-карту и обратно. Их сотни, но каждая со своими причудами и характером. Надеюсь, этот небольшой обзор поможет найти именно то, что придется вам по душе, а также будет «по зубам» вашему Андроид-девайсу.
Cодержание
Переносим фотограии с Android
Чтобы переместить снимки, вам необходимо воспользоваться файловым менеджером, который вы найдёте в меню. Как правило, он по умолчанию установлен на всей технике с платформой Android. Если по какой-либо причине вы не обнаружили хранилище в своём телефоне или планшете, то его можно скачать в Google Play Market. Всё, что от вас требуется — просто набрать в поиске фразу «файловый менеджер» и скачать одну из понравившихся программ.
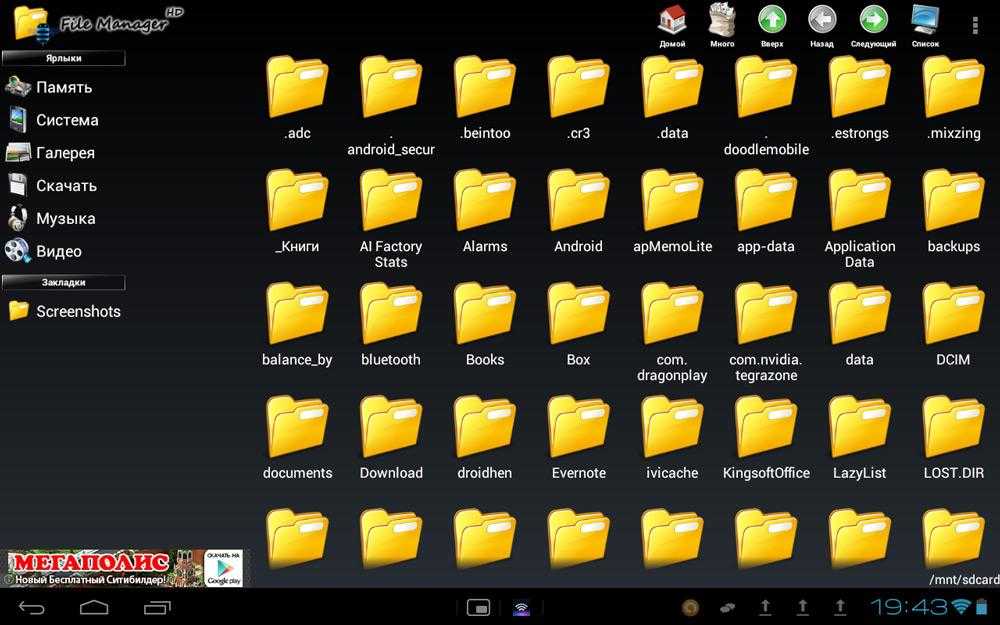 Для того, чтобы переместить файлы на SD-карту, вам потребуется файловый менеджер
Для того, чтобы переместить файлы на SD-карту, вам потребуется файловый менеджер
Далее, выполните такие действия:
- Запустите программу.
- Найдите папку с необходимыми данными. Если это снимки с камеры, то они находятся в соответствующем каталоге. Если это скачанные фото и вы получили их с другого оборудования, то папка может иметь другое имя. При использовании сторонних приложений для снимков, готовые файлы будут в каталоге с их названием.
- Кстати, убедитесь, что вы ищете файлы в самом устройстве Android (обычно в менеджере есть вкладка для перехода с внутреннего хранилища в саму SD-карту).
- Когда вы нашли необходимые файлы, нажмите на один из них и не убирайте палец.
- Появится список, где можно отметить галочками те файлы, которые вы собираетесь перемещать. Сделайте это.
- Затем откройте меню приложения и выберите пункт «Переместить».
- Теперь вам необходимо обозначить папку, куда вы собираетесь перенести файлы — укажите к ней путь. Если нужно, то вы сразу можете создать для них новый отдельный каталог.
- После этого нажмите «Вставить», и приложение переместит данные в новое место.
Вот и всё! Теперь вы знаете, как перекинуть фотографии на карту памяти. Как видите, делается это довольно просто: от вас не требуется обладать особыми знаниями или умениями. Более того, советуем хранить фотографии именно на внешних устройствах, чтобы внутренний накопитель был свободен для приложений, а система Андроид работала максимально быстро.
Использование системных средств
Чтобы самостоятельно перенести приложение с телефона под управлением Android, расположенное на внутренней памяти, непосредственно на SD карту, можно воспользоваться системными функциями.
Стоит выделить 3 этапа, на которых вопрос переноса решался по-разному:
- от Android 1.1 до 2.2 Froyo;
- от Froyo до 4.2 KitKat;
- от KitKat до Android 6.0.
Если у вас каким-то чудом сохранился один из представителей Android-смартфонов с версией до 2,2, тогда придётся огорчить. На этих устройствах функция переноса полностью отсутствовала.
Да, технически это сделать можно. Нашлись энтузиасты, которые разработали несколько хакерских способов. Но применять их нецелесообразно и опасно. Плюс нужны серьёзные навыки.
С появлением версии 2,2 от Android разработчики позволили пользователям устанавливать и переносить приложения с внутренней памяти на карту. Для этого достаточно было в настройках ОС выбрать место сохранения. Параллельно появился сторонний софт, направленный на то, чтобы переместить уже установленные программы или игры на внешнее хранилище. Все они требования наличия прав суперпользователя. Не каждый на это решался.
Разрабатывая обновление KitKat 4,4, разработчики из компании Google серьёзно отнеслись к вопросу безопасности данных. Из-за этого алгоритм защиты был полностью переписан. Как результат, функция переноса оказалась снова недоступной. На внешнюю память разрешалось переносить только фотографии, видео, аудио и пр.
Полноценная возможность проводить перенос данных появился только на шестом Android. Это версия Marshmallow. Была создана специальная функция под названием Adoptable Storage. С её помощью внутреннюю память объединили с внешним накопителем.
Так называемая функция адаптивного хранилища форматирует съёмный носить так, что телефон на базе Android видит её как часть системного раздела. Это обусловлено использованием файловой системы Ext4 и 128-битного типа шифрования AES. Тем самым удалось расширить внутреннюю память. И для этого подходят почти все виды карт.
СОВЕТ. Для лучшей работы рекомендуется брать карты высокоскоростной категории.
Минус метода в том, что при форматировании карта оказывается как бы составной частью внутреннего пространства. Она сливается с операционной мобильной системой. И если извлечь карту, тогда все данные и приложения будут утрачены.
Как это работает
Разобраться с функцией адаптивного хранилища несложно.
Работает она согласно следующему алгоритму:
- в телефон устанавливается карта памяти;
- появляется диалоговое окно;
- на выбор предлагается 2 варианта установки (портативная или внутренняя);
- выбирается вариант с внутренней памятью;
- карта форматируется, что обеспечивает слияние и защиту данных на ней;
- открываются настройки устройства;
- в разделе с хранилищем должна появиться установленная карта, если все предыдущие шаги были выполнены правильно.
СОВЕТ. Если на карте хранятся какие-то важные данные, не забудьте сделать их резервную копию перед слиянием с Android-устройством.
Ведь форматирование удалит всё содержимое на накопителе. Восстановить эти данные будет проблематично.
Тут есть ещё один момент. Использовать карту памяти как место для установки приложений не получится. Даже при наличии функции адаптивного хранилища. По умолчанию программы сначала будут устанавливаться именно на внутреннюю память вашего Android-девайса.
Но если выполнить настройку, тогда не составит труда перенести необходимые приложения на карту, и тем самым освободить место в телефоне.
Чтобы это сделать, необходимо:
- открыть настройки Android-смартфона;
- перейти в раздел с приложениями;
- выбрать то приложение, которое нужно транспортировать на карту;
- открыть настройки этой программы;
- нажать на хранилище;
- кликнуть по клавише «Изменить»;
- выбрать как место хранения внешний накопитель;
- подтвердить своё желание кнопкой «Переместить».
Обычно достаточно буквально несколько секунд, чтобы софт оказался на внешнем хранилище. Но если карту извлечь, тогда и доступ к программам, которые на неё были перенесены, пропадёт.
Чтобы вытащить накопитель, придётся пройти ту же процедуру, но поменять место хранения, указав внутреннюю память.
































