Устранение
Существует несколько способов борьбы с такими неполадками. Они выбираются в зависимости от причины, которая вызвала неисправность. Если же эта причина не ясна, то придется пробовать несколько способов.
Работа с «железом»
Первую очередь нужно проверить, в чем именно неполадка. Установите другую карту памяти в устройство, и если она будет определяться, значит, проблема в самом накопителе. Если же не будет, то неполадка вероятнее всего в телефоне.
Что же может сделать пользователь в таком случае? Рекомендуется почистить слот карты от пыли, а также протереть контакты на самом носителе. Сделать это можно ватной палочкой.
Вероятнее всего, это не решить проблемы, но иногда помогает. Однако если окажется, что слот для карты сломан, то единственным способом будет его замена.
Recovery
В каждом устройстве на базе Андроид предусмотрен режим восстановления Рековери. Его запуск позволит «откатить» все сомнительные настройки до заводских показателей. Таким образом, если ранее устройство видело карты, а теперь не видит, то такой метод может помочь.
- Для начала проведите обычную перезагрузку устройства (не выключение и включение, а именно перезагрузку);
- Если это не помогло, переходите к восстановлению;
- Зажмите кнопку питания и уменьшения громкости одновременно и удерживайте до 10 секунд (чаще всего, доступ к функции восстановления открывается именно так);
- Как только устройство перезапустится, откроется особое стартовое меню, напоминающее БИОС в Виндовс;
- Перейдите в нем на пункт Wipe cache partition (сделать это нужно кнопками или нажатием на экране в зависимости от устройства);
- Перезагрузите аппарат (перезагрузка может занять гораздо больше времени, чем обычно).
Теперь карта должна определяться. Если этого не происходит, то работать с ней придется на компьютере.
Восстановление работы
Восстановление работы карты формата MicroSD – специфический случай, когда носитель, который успешно распознавался раньше, вдруг перестает определяться тем же устройством. При этом повреждений носителя или телефона не было, никаких изменений в программное обеспечение телефона не вносилось и т. д. Также этот метод может помочь, когда телефон сообщает, что «Не получен доступ к карте памяти», «Карта памяти повреждена и т. п.».
Этот метод достаточно эффективен, но только для старых карт. И только при условии, что они исправно работали ранее. Для новых карт такой метод применять бессмысленно.
- Подключите карту памяти к ПК или ноутбуку для того чтобы убедиться в ее исправности;
- Откройте Проводник и кликните на карте правой кнопкой мыши;
- Выберите Свойства в выпавшем меню;
- Перейдите во вкладку Сервис;
- Запустите Проверку диска, предварительно указав необходимость автоматического исправления обнаруженных ошибок и неисправностей;
- В этом же разделе можно провести Тест поверхности с автоматическим восстановлением поврежденных секторов (хотя это делать необязательно).
Более сложный вариант – это устранение неисправностей путем работы в ветке HKLM. Делается это следующим образом:
- Найдите в дереве папок каталог SYSTEM;
- В нем откройте раздел StorageDevicePolicies;
- В правой части окна появятся параметры, которые следует изменить;
- Присвойте нулевое значение определяющему параметру (пропишите в скобках цифру ноль в комбинации 0x00000000(1)).
Теперь карта должна нормально взаимодействовать с телефоном.
Файловая система
Существуют карты памяти формата microSD HC и microSD XC. Второй вариант характерен для карт емкостью более 32 Гб. У них иная файловая система, которая имеет свои преимущества (например, скорость записи и длительность отрезков записи), но распознается не всеми телефонами, планшетами и другими устройствами.
Таким образом, некоторые телефоны просто не предназначены для поддержки карт емкостью более 32 Гб. Изменить файловую систему в таком случае почти невозможно, не имея специальных навыков
Однако стоит помнить, что тип (HC или XC) карты прописан прямо на ней самой, потому важно выбирать подходящий
https://youtube.com/watch?v=1V3eVyJy70c
Как вернуть обычное функционирование карты памяти
Если вы решите отключить карту памяти от внутренней памяти, сделать это просто — перенесите с нее все важные данные на компьютер, после чего зайдите, также как и в первом способе в настройки SD-карты.
Затем, в меню действий с картой памяти выберите пункт «Портативный носитель» и, следуя указаниям, выполните форматирование карты памяти.
Если на вашем устройстве недостаточный объем внутренней памяти, можно использовать SD-карту как внутреннее хранилище для вашего телефона Android. Данная функция, называемая Adoptable Storage, позволяет ОС Андроид форматировать внешний носитель данных как постоянное внутреннее хранилище. Информация на установленной SD-card зашифрована и не может быть в дальнейшем использована на другом устройстве.
SD Card – это очень удобный вариант для хранения фотографий, песен и видео. Даже если у вас есть большой объем внутренней памяти на Андроид-смартфоне, всегда может понадобиться большой кусок памяти для хранения длинных видеороликов, снятых камерой высокого разрешения вашего телефона.
Есть один недостаток, СД-чип может отставать при записи видео высокого разрешения.
Андроид по умолчанию устанавливает приложения во внутренней памяти и лишь изредка выгружает данные на SD-карту. Таким образом, вы лишены установки каких-либо дополнительных приложений, если на вашем телефоне ощутима нехватка объема внутреннего хранилища, например, в случае бюджетных устройств на Android One.
Часть 2: Как исправить ошибку в галерее, не отображающей изображения SD-карты
Мы суммируем четыре доступных решения для отображения изображений SD-карты в галерее следующим образом. Вы можете попробовать их один за другим.
Решение 1. Перезагрузите устройство Android.
Когда изображения не отображаются в галерее Android, вы можете сначала попробовать перезагрузить Android-устройство. После этого проверьте, отображаются ли исчезнувшие изображения на SD-карте Android в приложении Галерея. Если ответ отрицательный, попробуйте следующее решение.
Решение 2. Повторно вставьте SD-карту Android
Вот безопасный способ удалить SD-карту из устройства Android:
- Идти к Хранилище> Отключить SD-карту чтобы отключить SD-карту Android и затем выключить устройство Android.
- Извлеките SD-карту из телефона Android. Через несколько минут снова вставьте SD-карту в устройство Android.
- Переустановите карту памяти, чтобы ее можно было прочитать. Теперь вы можете проверить, можно ли просматривать изображения на SD-карте в приложении Галерея.
Если это решение не работает, попробуйте решение 3.
Решение 3. Удалите файлы Nomedia на SD-карте.
Что касается этого решения, вы должны убедиться, что на вашей SD-карте нет файла .nomedia. Если медиа-сканер обнаружит этот файл .nomedia, все данные в этой папке не будут отображаться в приложении Android Gallery.
Итак, вы должны проверить, есть ли файлы .nomedia, и удалить их, если они есть.
Решение 4. Отформатируйте SD-карту Android
Вам следует использовать это решение, когда все вышеперечисленные решения не помогли.
Это решение можно разделить на два случая:
Случай 1: данные на SD-карте могут отображаться на вашем компьютере
Форматирование SD-карты приведет к удалению всех файлов на ней, поэтому сначала необходимо создать резервную копию SD-карты на своем компьютере.
Шаг 1. Создайте резервную копию данных с SD-карты Android на свой компьютер.
Один из способов резервного копирования данных на SD-карту — использовать Копировать + Вставить команды. Однако, чтобы легко скопировать много больших файлов на SD-карту, вы должны использовать Копировать раздел функция MiniTool Partition Wizard.
Но если на SD-карте Android много больших файлов, вы можете использовать Копировать раздел Функция MiniTool Partition Wizard позволяет с легкостью выполнить эту работу.
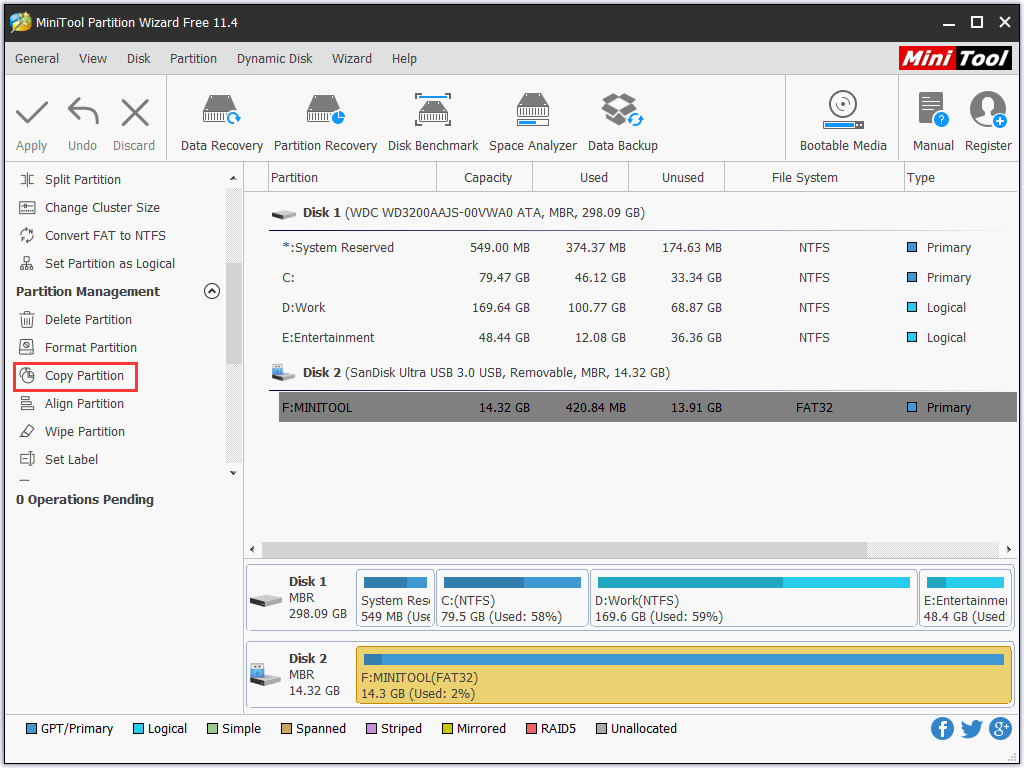
Эта функция доступна в бесплатной версии этой программы, поэтому загрузите и установите ее на свой компьютер, чтобы попробовать.
Но в некоторых случаях фотографии на SD-карте Android не могут быть прочитаны компьютером. В этой ситуации вы можете обратиться к этому посту, чтобы сделать фотографии на SD-карте, которые будут отображаться на вашем компьютере: Как решить — фотографии на SD-карте не отображаются на компьютере .
Шаг 2. Отформатируйте SD-карту Android, чтобы вернуть ее в нормальное состояние.
Конечно, вы можете отформатировать целевую SD-карту Android в Проводнике Windows или Управлении дисками. В то же время вы также можете использовать сторонний менеджер разделов — MiniTool Partition Wizard для упрощения форматирования с помощью Форматировать раздел характерная черта.
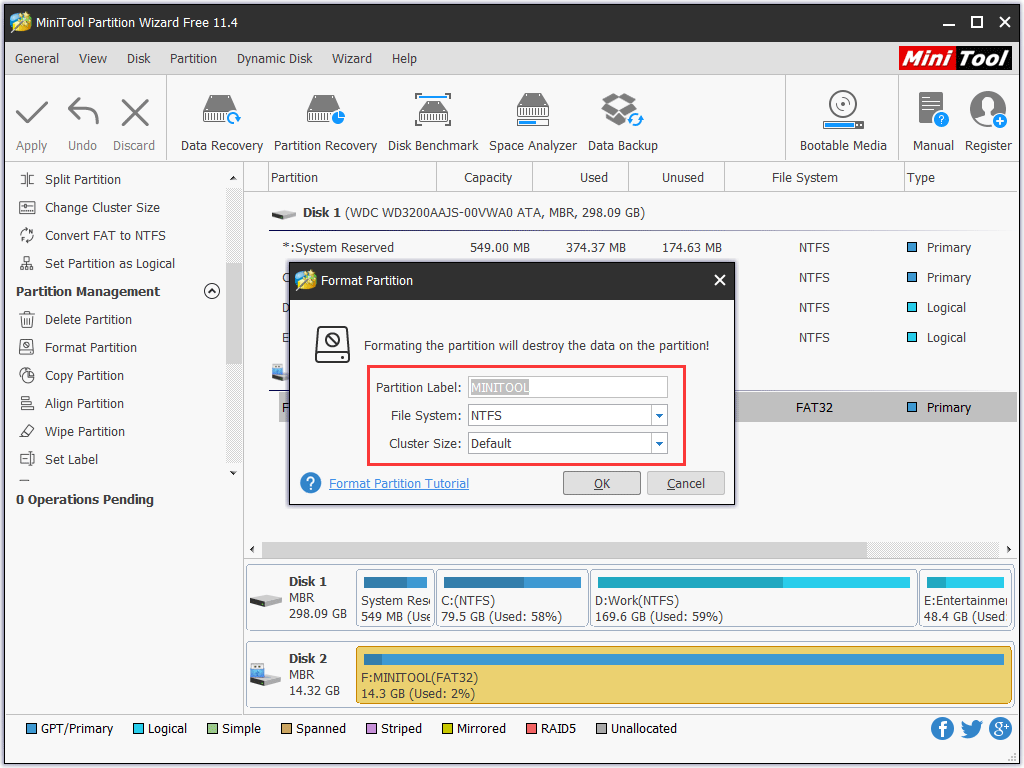
Шаг 3. Переместите скопированные данные на SD-карту Android.
Здесь вы все еще можете использовать MiniTool Partition Wizard и его Копировать раздел функция.
После этих трех простых шагов повторно вставьте SD-карту в устройство Android и проверьте, могут ли фотографии с SD-карты отображаться в приложении «Галерея». В общем, если с SD картой все в порядке, то нормально работать будет.
Windows просит отформатировать флешку. Нужно ли соглашаться?
Соглашаться на форматирование, когда система не оставляет выбора, имеет смысл только в одном случае — ни один файл с карты вам не нужен. Восстановить информацию после форматирования можно при помощи специальных программ для компьютера и приложений для мобильных устройств.
Внимание! Не факт, что какой-либо софт для восстановления после форматирования вернет вам 100% удалённых файлов. В ситуации, когда расставаться с информацией вы не собираетесь, не спешите с форматированием
К тому же, нежелательно форматировать мобильную флешку стандартными средствами Windows
В ситуации, когда расставаться с информацией вы не собираетесь, не спешите с форматированием. К тому же, нежелательно форматировать мобильную флешку стандартными средствами Windows.
Специальная утилита SD Formatter сделает это лучше и с гарантией совместимости со всеми мобильными операционными системами. О ней читайте ниже.
USB Media Explorer
Читай также:Как снять защиту от записи с usb флешки — Решение основных проблем
Среди главных особенностей USB Media Explorer (ранее Nexus Media Importer) стоит выделить тот факт, что свободная память для пользовательской информации ограничена.
Зато оно способно быстро стримить содержание любых флешек, которые подключены к USB проводу на используемое устройство в виде проводников.
Учтите, что при этом могут появиться возможные проблемы в процессе применения дополнения на Андроиде 3.х.
Чтобы это устройство работало правильно, нужно следующее:
Перед тем, как использовать NMI без подключения к интернету, активируйте лицензию.
Чтобы это сделать, когда интернет подключен, нужно всего лишь запустить установленное приложение.
Nexus Media Importer
1
Сетевой диск не подключается: Решение проблемы для разных систем Windows 7/10, MacOS, Linux | 2019
Как перенести контакты с телефона на телефон lg
Телефонная книга в смартфоне – место, где современный среднестатистический человек хранит около сотни контактов. Причем не только телефоны родных и близких, но и рабочие данные коллег и всевозможных учреждений. Время от времени у каждого владельца смартфона возникает необходимость перенести контакты с одного телефона на другой. Например, при покупке новой модели смартфона. Разумеется, делать это вручную совершенно не обязательно. Скопировать телефонную книгу со смартфона на смартфон очень легко самостоятельно, причем не одним способом, а несколькими.
При помощи средств Android
- Войдите в «Контакты» на вашем телефоне LG.
- Вам понадобится раздел «Настройки». Для этого нужно нажать клавишу, расположенную слева под экраном.
- Выберите раздел «Еще» (в зависимости от модели вашего смартфона LG он также может называться «Дополнительно»).
- В открывшемся меню найдите строку «Импорт / Экспорт». Нажмите ее.
- Смартфон предложит несколько опций дальнейших действий, в том числе перенести (экспортировать) контакты на SD-карту (карту памяти) или SIM карту.
- Скопируйте контакты более релевантным вам способом и перенесите на ваш новый телефон LG.
При помощи Bluetooth
- Включите режим Bluetooth на обоих смартфонах.
- Установите между ними соединение. Для этого в «Настройках» вам понадобится активировать опцию «Видимость для других устройств».
- Войдите в «Контакты» и в «Опциях» найдите функцию «Поделиться».
- Выделите все контакты (или те, которые хотите экспортировать) и нажмите способ блютус.
- Не прерывайте соединение до окончания процесса передачи данных.
При помощи
Все смартфоны, работающие на операционной системе Android, привязаны к аккаунтам Google, так что этот способ не потребует от владельца телефона LG дополнительных усилий. При нем контакты со смартфона копируются в учетную запись Gmail, привязанную к аккаунту, а оттуда затем их можно перенести на новый телефон LG. Этот способ также удобен для того, чтобы сделать резервную копию данных и хранить их на компьютере на экстренный случай (например, если телефон будет утерян или украден).
- Войдите в «Контакты» на вашем телефоне LG.
- Вам понадобится раздел «Настройки». Для этого нужно нажать клавишу, расположенную слева под экраном.
- Выберите раздел «Еще» (в зависимости от модели вашего смартфона LG он также может называться «Дополнительно»).
- В открывшемся меню найдите строку «Импорт / Экспорт». Нажмите ее.
- Выберите один или несколько аккаунтов, чьи контакты вы хотите скопировать.
- Выберите опцию «Экспортировать в VCF-файл».
Чтобы восстановить контакты из резервной копии, вам потребуется сделать следующее:
- В «Настройках» откройте Google.
- Найдите раздел «Сервисы», а в нем «Восстановление контактов».
- Нажмите на смартфон, с которого необходимо экспортировать данные.
- Нажмите кнопку «Восстановить».
- После окончания процесса вы увидите надпись «Контакты восстановлены».
Важно: Вы также можете включить опцию «Автоматическое резервное копирование контактов». Ваши данные будут автоматически сохраняться в резервном хранилище через регулярные промежутки времени. . При помощи приложений
При помощи приложений
Существует ряд специально разработанных приложений для переноса контактов с телефона на телефон.
Приложение, специально созданное для владельцев техники LG, с помощью которого можно переносить контакты из телефонной книги, а также файлы различных форматов (фотографии, видео, музыку, текстовые сообщения), календарь, приложение и многое другое на новое устройство LG. Особенно актуально, если вы хотите перенести данные со старого устройства LG (Android 4.1 и выше) на новое устройство LG (от LG G3 с передачей Wi-Fi, от N OS с проводной передачей).
Передавать данные с устройства на устройство можно беспроводным способом.
С помощью этой программы можно сделать резервную копию списка контактов телефонной книги, загрузив контакты в защищенный облачный сервис. Также есть опция отправки vcf-файла своей книги контактов на любой адрес электронной почты или в мессенджеры: WhatsApp, Gmail, Google Drive, SMS, Dropbox, Skype, Telegram и многие другие.
Резервное копирование и восстановление телефонной книги, приложений и локальных устройств с возможностью автоматической загрузки на диск Google и легкого восстановления, а также переноса на другой телефон.
SD-карта не работает» или «Устройство SD-карта повреждено»
Самый распространенный сценарий — когда смартфон видит внешний накопитель, который владелец подключил. Но устройство не работает, записывать на него и открывать файлы не получается. В уведомлениях «висит» надпись, которая означает, что телефон не поддерживает внешний накопитель, либо она повреждена. Надписи бывают разные в зависимости от причины неполадки и модели мобильного телефона или планшета. Самые распространенные случаи:
«SD карта не поддерживается», либо «Проблема с накопителем», встречается ошибка преимущественно на новых версиях ОС;
на смартфонах от концерна Samsung ошибки выглядят следующим образом: «Проблема с накопителем (Карта памяти)», «Неподдерживаемая карта памяти»;
на более старых версиях операционной системы Андроид — «SD-карта не работает».
Существуют другие варианты. К примеру, один внешний накопитель отображается, как два, но они не работают. Или устройство не «видит» хранилище вообще.
Эти признаки не означают, что внешнее хранилище на самом деле повреждено или не поддерживается смартфоном, либо планшетом. Стоит попробовать открыть СД на компьютере через кард-ридер или адаптер. Если Android устройство отображает такие уведомления, то самая вероятная причина — планшет или телефон не поддерживает файловую систему, либо ее вообще нет. Последнее случается после неправильного использования SD на компьютере.
Что делать в такой ситуации? Предлагаем следующие решения проблемы.
Если на внешнем накопителе есть файлы, которые не хочется удалять, то вставьте его в компьютер или ноутбук. Используйте кард-ридер или адаптер. Для последнего есть гнездо практически во всех ноутбуках. После того, как хранилище откроется на ОС Windows или Mac, перетащите нужные файлы на рабочий стол или диск и отформатируйте хранилище в файловой системе FAT32 или ExFAT. Существует еще один вариант — сохраните файлы на персональном компьютере или ноутбуке, вставьте КП в Андроид устройство и отформатируйте при помощи телефона или планшета. Для этого нажмите на уведомление или сделайте следующее:
- Зайдите в настройки.
- Найдите вкладку «Хранилище».
- Затем «SD карта».
В телефонах Samsung директория такая: Меню настроек — Обслуживание устройства — Память — Карта памяти SD.
Если на хранилище нет важной информации — используйте функции операционной системы Андроид. Форматировать можно следующим образом: нажмите на уведомление, в котором написано, что КП работает некорректно или откройте настройки, перейдите во вкладку «Хранилище и USB накопители», далее в «Съемный накопитель»
Нажмите на кнопку «SD карта» и отформатируйте ее, выбрав подходящий вариант.
Если после форматирования на компьютере проблема не решилась, либо Андроид не может отформатировать КП, то проблема связана не с файловой системой.
Обратите внимание, что уведомления о неисправности карточки или о том, что она не может прочитаться, а также СД не открывается на компьютере или ноутбуке, свидетельствуют также об использовании хранилища в качестве внутренней памяти на других смартфонах или планшетах. В таких случаях с 99-процентной вероятностью помогает форматирование
Безопасное извлечение флеш-накопителя
Для начала немного важной информации – чем всё-таки чревато неправильное извлечение microSD:
- Вследствие неверно выполненной манипуляции не исключён сбой в работе ПО, что неизменно повлечёт замену версии прошивки;
- Утеря информации, хранившейся на эс-ди карте, причём, восстановить её будет уже невозможно;
- Выход из строя накопителя;
- Повреждение слота SD, что потребует похода в сервис и оплату работы специалиста.
Ну вот, когда мы разобрались, для чего нам это нужно, рассмотрим два способа, с помощью которых мы беспроблемно будем извлекать флешку из своего смартфона или планшета с ОС Android.
Способ первый
На телефоне нам нужно зайти в «Настройки» своего устройства, затем переходим в раздел «Память», находим пункт «Извлечь SD-карту», и открываем его:
После этого появится предупреждение системы, что некоторые приложения могут прекратить свою работу. Это объяснимо, поскольку они могут находиться на накопителе. В таком случае нажимаем «Отмена» и закрываем работающие приложения. Теперь проделываем тот же путь, на предупреждение системы нажимаем «ОК» и спокойно извлекаем SD-карту.
Манипуляции на планшете мало чем отличаются:
Способ второй
Если на вашем устройстве Андроид отсутствует пункт, через который флешка вынимается безопасно, то используем этот вариант.
В данном случае просто отключаем питание:
Тогда системой автоматически будут закрыты все работающие приложения, после чего эс-ди карта будет размонтирована и вынуть её можно будет совершенно спокойно.
Ну вот, собственно, и всё. Теперь вы знаете, как безопасно извлечь флешку на Android. Как видите, особых усилий не потребуется, поэтому не стоит пренебрегать предусмотренными функциями во избежание больших неприятностей. А я, как всегда, желаю всем удачи и прощаюсь до следующей темы с ответами на ваши вопросы.
Заходим в настройки.
Далее находим раздел «Память».
В нижней части экрана есть кнопка с надписью «Извлечь SD-карту» (название может быть несколько иным, это роли не играет). Нажмите на нее.
Подтвердите отключение SD-карты.
Карта была отключена, поэтому вы видите сообщение «Подключить SD-карту».
Теперь ее можно извлекать из слота.
Что делать, если у вас таких надписей нет? Проще всего выключить планшет, после чего извлечь накопитель. Затем вновь включите планшет.
В каком формате форматировать флешку для Андроид
Есть несколько форматов, в которых возможно совершить форматирование внешнего носителя мобильного телефона:
- FAT;
- FAT32;
- exFAT;
- NTFS.
Мало кто о них знает и вообще что-либо слышал. Поэтому разбираемся в каждом детально.
Это один из универсальных и удобных форматов для работы. Плюсы следующие:
- файлы не занимают много места;
- остается большое пространство для хранения других компонентов;
- быстрое использование ресурса;
- оперативное сканирование.
FAT32
Это аналог предыдущего варианта. Также преимущественно оперативная работа с содержимым, «легкие» компоненты, экономия места на диске.
exFAT
Среди преимуществ работы с этим форматом:
- клиент получает возможность создавать объемные сегменты — больше 32 гигабайт;
- удобное управление хранилищем;
- считывание или запись информации объемом 4 гигабайта и больше.
Это классическая файловая система, которая используется для хранения информации в операционной системе Windows. Подходит для ее разных версий. В отличие от предыдущих вариантов, этот тип позволяет только хранить. Удалять и вносить корректировки здесь не получится.


































