Как наложить музыку на видео в Инстаграм на телефоне
Официальное сообщество предлагает всего один способ, как на личном аккаунте использовать музыкальное сопровождение – музыкальный стикер.
Есть несколько сторонних способов, как добавить музыку в видео в Инстаграме:
- использовать приложения для смартфона. Доступны в AppStore и Play Market;
- программы для ПК. Создание презентаций, онлайн-сервисы;
- стикеры в Историях. Доступны только для определенных стран;
- включить музыку на заднем плане или на второй смартфоне.
C помощью собственных возможностей сервиса — кнопка Стикер
Наложить звук на видео в Инстаграме стало доступно после одного из обновлений. Пользователи получили доступ к внутреннему каталогу и смогли добавлять стикер с фрагментом песни. Но наклейка доступна не для всех стран и в основном, можно встретить на устройствах iOS.
Как найти и добавить:
- Зайти в Play Market – установить любой из VPN-сервисов.
- Перейти в настройки приложений на смартфоне – найти Инстаграм.
- Временно остановить – запустить VPN – указать страну подключения «США (Нью-Йорк).
- Открыть Instagram – выбрать «Истории».
- Записать видео – перейти к Наклейкам.
- Выбрать: «Музыка» — найти нужный трек.
- Прикрепить к видеозаписи.
То же можно сделать, если клип уже записан и находится в Галерее. Пользователю нужно подключиться к VPN и посмотреть список доступных наклеек.
Почему способ не подходит для России
В странах СНГ такой способ не работает, потому что функция отсутствует. Музыкальный стикер доступен для определенного списка стран:
- США. На новых устройствах от Android0;
- Великобритания и Германия;
- Австрия и Испания;
- Литва и Люксембург.
И другие. Пользователю нужно переключиться на одну из указанный стран из списка, чтобы добавить музыкальный стикер. Выбирая США, подключение к дополнительным наклейкам и функциям Инстаграма становится проще.
Причины, по которым отсутствует стикер:
- не обновленная версия операционной системы. На iOS и Android 9, наклейка есть в большинстве случаев;
- геолокация и распространение файлов. Версия Инстаграма зависит от текущего местоположения пользователя.
То есть, новые версии социальной сети появляются быстрее у жителей Соединенных Штатов, потому что там расположен основной штаб компании.
С помощью приложений
Наложить музыку на видео в Инстаграм с Андроида и iOS возможно через сторонние приложения. В Play Market и AppStore есть каталог видеоредакторов, с уже встроенными музыкальными композициями.
Преимущества таких приложений:
- музыка без АП. В коллекции уже есть утвержденный автор, которого необязательно указывать при загрузке клипа;
- конвертирование в нужный формат. В Инстаграме преимущественно MP4, который корректно отображается на всех типах устройств;
- инструменты редактирования. Добавление текста, изображений, стикеров.
В список популярных видеомейкеров входят:
- inShot. Полномасштабный инструмент, направленный на редактирование уже готового или только отснятого материала;
- VN. Добавление эффектов, работа с отдельными кадрами;
- Viva Video. Стикеры, фильтры и ускорение, замедление.
Чтобы установить, нужно освободить место во внутреннем хранилище, следить за объемом оперативной памяти.
На Android
Чтобы вставить музыку в видео Instagram на Андроиде, нужно установить одно из приложений.
К примеру, через VN можно загружать различные элементы к клипу:
- Скачать и установить приложение из Play Market.
- Открыть – выбрать видеофайл для редактирования.
- Сбоку кнопка: «Музыка» — выбрать раздел: «Звук».
- Перейти в свой музыкальный каталог.
- Указать трек – выбрать продолжительность.
- Добавить другие элементы редактирования – Сохранить и опубликовать в Инстаграме.
В редакторе есть возможность добавить фильтры, выбрать звуковые эффекты. Например, короткие рингтоны не более 2-3 секунд. Ими можно озвучить интересные моменты, отрегулировать громкость и выбрать максимальную продолжительность.
На iOS
Для операционной системы iOS также предложены приложения, которые необходимы для редактирования видеозаписей. С помощью inShot можно менять озвучку, накладывать свою музыку на видео, добавлять стикеры и изображения.
Как добавить музыку на видеоклип для Instagram:
- Зайти в AppStore – найти inShot.
- Скачать и установить – открыть.
- Создать новый проект – выбрать видеофайл.
- Перейти к инструментам – выбрать: «Музыка».
- Выбрать композицию из каталога, которая предложена без авторского права.
- Выделить нужный отрезок – Сохранить на смартфон.
Далее, публикацию можно добавить в профиль, разместив в Ленту или Историю. В списке стандартных композиций есть те, которые требуют авторского права. Например, треки с подписями и источником.
Правило №13. Редактируйте видео на компьютере
После съемки необходимо смонтировать ролик в единое целое. Чаще всего требуются функции по обрезке фрагментов, склейки клипов, добавление переходов, эффектов, текста и заставок. Выполнять все эти действия на экране смартфона крайне неудобно, лучше всего использовать программу для монтажа видео на компьютере. Для профессионального результата в краткие сроки предлагаем попробовать редактор ВидеоШОУ.
Он предлагает все базовые функции редактирования. Вы сможете:
- добавлять титры, используя готовые шаблоны;
- применять сложные эффекты и 3D-фильтры;
- заменять фон с помощью технологии хромакей;
- повернуть видео, снятое на телефон;
- использовать при склейке плавные переходы;
- монтировать ролик с музыкой из коллекции или добавить свою собственную композицию;
- записать озвучку на микрофон и наложить ее на клип;
- накладывать поверх видеоряда текст, картинки, гифки, рамки и т.д.;
- сохранить результат в большинстве популярных форматах.
Профессиональное редактирование важно при создании качественных видеороликов. Экспериментируйте с переходами и фильтрами, но не накладывайте слишком много на один фрагмент
Экспортировать результат лучше всего, используя готовые профили, которые подойдут под конкретную цель: для публикации в Интернет, просмотра на компьютере или смартфоне.
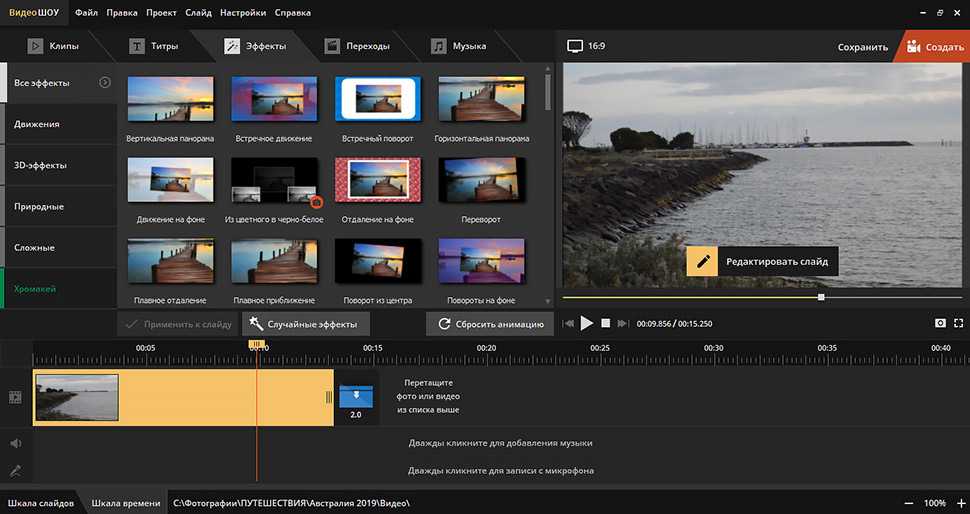
Редактируйте видео на компьютере для достижения лучшего результата
Теперь вы знаете, как снимать видео на планшете и телефоне. Это не сложно — мобильные устройства вполне способны обеспечить качественный результат. Главное — следовать основным правилам и практиковаться. Много снимайте, ищите необычные кадры, используйте разные техники и приемы — и в один момент вы создадите профессиональный кинофильм! Для любого видеоролика требуется монтаж. Воспользуйтесь программой ВидеоШОУ и редактируйте клипы на высшем уровне. Софт предлагает все необходимые функции и инструменты для качественной работы. Скачайте его и оформите впечатляющий видеоклип!
Больше статей по теме:
Как вырезать фрагмент из видеоролика
Как создавать спецэффекты для видео своими руками
Как наложить фоновую музыку поверх видеоряда
Как узнать песню из видео в инстаграме — другие способы
Существует альтернативное шазаму приложение – Midomi. Оно работает подобным образом. Владельцы айфонов могут узнать, какая на видео музыка, спросив у Siri, а те, кто имеет смартфоны, работающие на Android, могут за помощью обратиться к Алисе. Для этого нужно помощнику проиграть песню и спросить: «что это за песня?», «ее название?», «исполнитель?», «кто поет?», «угадай песню, мелодию?». После этого робот сможет найти вам композицию. Эти боты очень умны, и часто при запросе результат бывает успешным. Для распознавания можно использовать площадку YouTube, мессенджер Телеграм, поисковые системы Google и Yandex.
Простой способ узнать, какая музыка играет в инстаграме, – спросить у пользователя через личные сообщения или же написать комментарий под соответствующим постом. Также существуют специальные тематические группы, форумы. Узнать можно и посредством других соцсетей, таких как «Вконтакте» и «Одноклассники». Путем общения в группах легко узнать искомую композицию.
В ресурсе «Vkontakte» создан бот. Чтобы воспользоваться им, вам нужно:
Пользователи мессенджера телеграм могут использовать бот Acknow. Он руководствуется заложенными в нем ссылками ресурсов YouTube и Spotify. Чтобы начать его использование, нужно перейти и подписаться на канал Bassmuzic. Есть и другие сервисы, позволяющие через Telegram узнать понравившуюся песню и сразу же скачать ее:
- @fmusbot;
- @playplay_bot;
- @freemusicprobot.
Чтобы найти песню, звучащую в инстаграме, можно воспользоваться аудиозапросом посредством браузеров Яндекс и Гугл. Для этого надо включить эту опцию и проиграть. После этого в строке поиска и в результатах выдачи появятся все возможные варианты.
Обратите внимание! Чтобы поиск увенчался успехом, нужно, чтобы ролик имел идеальное качество звука. Без четкого звучания программам очень трудно найти что-либо
Существуют специальные ресурсы, чтобы улучшить исходный ролик.
Для этого через личные сообщения просим пользователя, сделавшего публикацию или сторис, прислать ссылку на композицию, которую он использовал. Затем в поиске вводим ее и смотрим все результаты.
VivaVideo
VivaVideo — это мощный видеоредактор, который позволяет создавать слайд-шоу из ваших фотографий. Это позволяет легко создавать видео как для новичков, так и для обычных пользователей.
Когда вы выбираете фотографии, вы найдете три основных варианта — Темы, Музыка и Продолжительность. Для новичка этих трех вариантов будет достаточно, но для тех, кто хочет редактировать свои видео дальше, вы найдете множество вариантов редактирования под кнопкой «Изменить».
Приложение предлагает онлайн-библиотеку, а также возможность добавлять свою музыку. Вы также можете применить фильтры ко всему видео или только к отдельным фотографиям. Кроме того, вы также можете добавить текст и стикеры.
Приложение даже позволяет настраивать продолжительность каждой фотографии, что мне лично очень нравится. Вы также можете добавить к своим видео несколько музыкальных файлов. И если вы хотите добавить эффекты перехода, приложение тоже это предлагает.
Однако за все это приходится платить. Конечно, приложение бесплатное, но вы получите рекламу, 5-минутный лимит видео и водяной знак на ваших видео. Чтобы снять эти ограничения и получить другие функции, вам нужно будет купить премиум-версию.
Кратко о других приложениях съемки видео на «Андроид»
Можно отметить еще несколько программ, которые не так популярны:
- Telecine 1.6.2.apk имеет высокий рейтинг скачиваний на Google Play, включает в себя накладной интерфейс, не наполнено спамом и рекламой, доступно в открытом бесплатном доступе, водяные знаки отсутствуют. Разработчики могут исправлять алгоритм работы, устанавливать патчи и дополнения собственного изготовления.
- Unlimited-Screen-Recorder. Одна из последних программ, которая ориентирована на Lollipop, обладает неограниченным количеством записи видео, поддерживает фиксацию звука. Опытные пользователи найдут в настройках несколько полезных дополнительных опций, как для «Андроид», так и «Лоллипоп».
- One-Shot-screen-recorder. Пользоваться приложением предельно просто, нужно освоить всего четыре шага. С поставленной задачей программа справляется хорошо, в бесплатной вариации имеет водяной знак, на премиум-классе он отсутствует, позволяя вносить собственный логотип, удалить назойливую рекламу, скрыть уведомительный значок.
- Ilos-screen-recorder 1.7.0. Очень простое решение для съемки видео с экрана на «Андроиде» 5.0 и выше поддерживает фиксацию звука, не имеет ограничений по времени и защитных элементов. Дополнительная функция – передача материалов с ПК, при необходимости.
- SCR Screen Recorder. Многие считают это приложение одним из лучших, особенно для версий старше Lollipop. Оно требует root’а устройства, оставаясь недоступным для других гаджетов. В системе предусмотрено переключение с фронтальной камеры на экран, запись звука и тому подобное, разработчики продолжают его активно развивать.
Среди других вариантов съемки видео экрана «Андроид» — аппаратные средства. Они дают возможность использовать карты захвата, полностью контролируя рабочий процесс. Для этого применяется опция ABD и ее аналоги. Запись ведется с высоким разрешением и частотой кадров непосредственно на жесткий диск девайса. Такие программы недешево стоят, часто конфликтуют с версией HDCP.
Как видно, приложений, позволяющих сделать видео на «Андроид» довольно много. Среди них есть полностью бесплатные программы, которые работают уверенно и эффективно. Изучив отзывы потребителей и технические возможности, можно без проблем подобрать вариант, в зависимости от конкретных потребностей.
Как найти музыку из видео в инстаграме
С помощью шазам

Зачастую возникает ситуация, когда вы слышите музыку в инстаграме, она вам очень понравилась, но вы не знаете, что это играет и как ее определить. Чтобы понять, что за композиция исполняется в данный момент, надо применить приложение Shazam. Чтобы найти песню, слудет выполнить следующее:
- Загрузить программу «шазам» на смартфон или ПК;
- Открыть и включить функцию «автошазам»;
- Перейти в инстаграм и запустить видеосюжет;
- Возвратиться в открытое приложение;
- Кликнуть на вкладку «мой шазам» и увидеть название; также будет указана ссылка, где можно купить мелодию.
Вот так можно легко найти музыкальный трек из видео в инстаграме.
Если шазам не распознает
Иногда случается так, что программа не может определить, что за музыкальное произведение играет. Причина часто кроется в не очень качественном звучании. В данном случае приложение пришлет об этом оповещение. Для узнавания нужно обратиться к другим многочисленным ресурсам.
Без шазама
Без этого популярного сервиса можно музыку в видео найти в инстаграме следующим способом. В строке поиска любого стандартного интернет-браузера ввести слова, звучащие в песне, и кликнуть на поиск. После этого ознакомьтесь со всеми результатами выдачи.
Правило №8. Экспериментируйте с таймлапсом и слоу-мо
Большинство смартфонов отлично справятся с созданием этих эффектов. Откройте приложение камеры и зайдите в настройки или дополнительные режимы. Чаще всего они обозначаются, как замедленная или ускоренная съемка. Таймлапс можно использовать для записи закатов или рассветов, для процесса создания рисунка. Для ускоренной съемки камере необходима стабилизация: используйте штатив или установите смартфон в надежное место.
Замедленная съемка позволяет сделать фрагмент выразительнее, донести мысль до зрителя, привлечь внимание к движениям. Если ваш смартфон не поддерживает слоу-мо, то установите съемку в настройках камеры на 60 кадров в секунду
Такой ролик вы сможете замедлить потом вручную во время постобработки и монтажа.

Поищите в настройках камеры разные режимы съемки и используйте их для экспериментов
Универсальный способ записи экрана на Android без Root
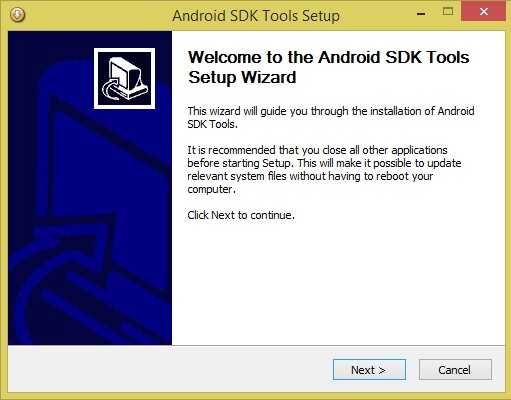
Когда все программы будут установлены, откройте настройки смартфона, выберите пункт «О телефоне» и много раз быстро нажмите пункт «Номер сборки». После чего перейдите в раздел «Для разработчиков» и найдите отладку по USB, чтобы её активировать.
Выполните следующий алгоритм:
- Подключите телефон к ПК через кабель ЮСБ;
- Откройте папку SDK/Platform-tools;
- Нажмите клавишу SHIFT и удерживайте её;
- Нажмите ПКМ в пустом месте, после чего в контекстном меню выберите «Открыть окно команд»;
- Далее вы увидите командную строку, куда нужно записать следующую фразу «adb devices»;
- В зависимости от случая, может появится окно для подтверждения разрешить отладку. Сделайте это, если необходимо, для продолжения;
- Остаётся последняя команда — «adb shell screenrecorder /sdcard /video.mp4». Для запуска функции записи необходимо нажать клавишу Ввода.
Если необходимо остановить запущенную функцию записи, нажмите вместе CTRL+C.

То есть остановку любой команды в строке. Для получения дополнительной информации в работе с этой утилитой введите adb shell screenrecorder —help.

С одной стороны, способ может показаться запутанным и сложным. Но есть в нём и неоспоримые преимущества
Для более простого способа записи можно обратить внимание на приложения. Которые имеют понятный и приятный интерфейс
И не требуют особых знаний в работе с ПК.
Записать экран со звуком
По умолчанию аудио с микрофона не записывается при фиксации с экрана. Для его активации необходимо следовать ранее рассмотренным шагам:
- Свайпаем вверх и ищем нужную иконку;
- Если ваше устройство поддерживает функцию Force Touch, нажмите на кнопку с небольшим усилием и вы переместитесь в меню записи экрана. Старые модели айфонов такой функцией не оснащены, поэтому для перехода в нужный раздел достаточно долгого нажатия на иконку.
В открывшемся меню нажмите кнопку «Начать запись». Предварительно следует включить или отключить звук микрофона, нажав на красную кнопку.
Для завершения нужно повторно нажать на соответствующие клавишу в меню или на панели управления. Файл сохранится в формате MP4 в папке «Фото».
ScreenRecorder
ScreenRecorder – это одно из самых простых приложений, чтобы записывать видео с экрана на андроид смартфоне и планшете. Имеет достаточно простой интерфейс. Чтобы начать процесс, пользователю необходимо всего лишь запустить утилиту и тапнуть по кнопке Старт. После этого можно свернуть приложение. Индикация работы программы находится в панели уведомлений, оттуда же и производится остановка процесса, по нажатию кнопки Стоп.
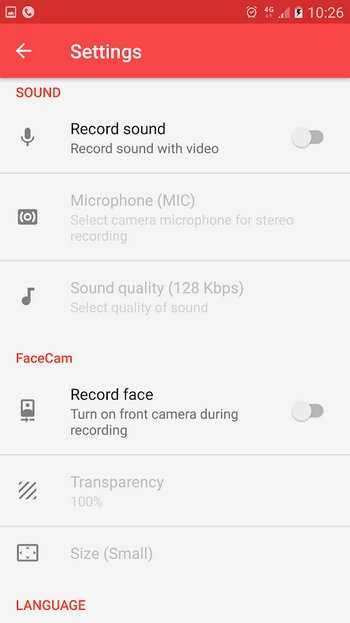
Как и вышерассмотренные, данная утилита имеет возможность записывать звук с микрофона, что будет полезным для создания видеоуроков. Так же для нее не требуются рут права для устройств, работающих под управлением с версии Android 5 и выше. На старых версиях ОС эти права необходимо предоставить, однако кто сегодня пользуется телефонами и планшетами с 4 или даже 3 версией Android?
Достоинства ScreenRecorder:
- простой интерфейс;
- обратный отсчет при записи;
- запись звукового сопровождения с микрофона;
- небольшая цена для версии PRO.
Недостатки:
- наличие рекламы в бесплатном варианте программы;
- большинство полезных функций имеется только в платной версии.
Все три приложения обладают примерно одинаковым набором функций. Рекомендуется сначала попробовать каждую из утилит, чтобы сравнить их работу и окончательно выбрать именно то, что будет устраивать полностью.
Если записывать видео с экрана в Android приходится часто, то наверное будет оправдана и покупка платных версий, предоставляющих больший функционал для видеозахвата.
С этим еще читают:
- Как ускорить работу Android После приобретения планшета или смартфона на Android устройство работает быстро, но по мере эксплуатации гаджет начинает притормаживать и это начинает раздражать пользователя. Случается
- Как выбрать смартфон на Android В настоящее время смартфоны настолько прочно вошли в нашу жизнь, что большинство уже не представляют, как можно обходиться без этого удивительного девайса. Действительно, современный
- Как узнать IMEI на Android IMEI – это уникальный идентификатор мобильного телефона или другого устройства, работающего в сетях GSM и представляет собой 15-значный номер. При работе в сети мобильного оператора данный
- Как сделать Hard Reset (сброс на заводские настройки) на смартфоне или планшете Если ваш смартфон или планшет, работающий под управлением операционной системой Android начал сильно тормозить, долго загружаться или загружаться через раз, а чистка системы от мусора не
- Как увеличить память на Android устройстве Количество оперативной памяти устройств на Android является одной из самых важных характеристик. От ее размера зависит комфортная работа в нескольких одновременно запущенных программах.
Инструкции. Советы. Руководства
Экран записи
Когда дело доходит до лучших приложений для записи экрана для Android, я всегда рекомендую Scree Recorder. Это приложение для записи экрана без рекламы это предлагает много замечательных функций бесплатно. Чтобы начать с основных, он предлагает записывать с разрешением от 240p до 1080p, скорость передачи от 2 Мбит / с до 15 Мбит / с и частота кадров от 24 до 60 кадров в секунду, Как и большинство других приложений, он позволяет записывать касания и любое внешнее аудио, а также дает дополнительную возможность выбирать скорость передачи данных, которая может быть установлена в диапазоне от 64 до 320 кбит / с. Тем не менее, вы также можете выбрать видеокодеры H264 и MPEG_4_SP для своей записи.
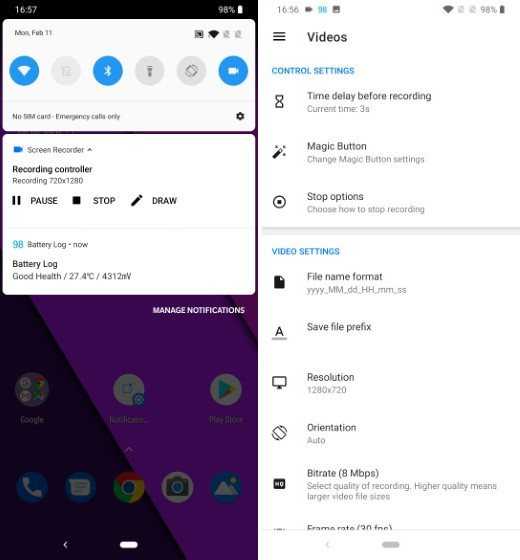
Приложение поставляется с полезная функция под названием «Game Launcher», Здесь вы можете добавить игры, которые вы установили на свой телефон, а затем запустить их непосредственно, чтобы записать их игровой процесс. Чтобы позволить вам редактировать свои записи, вы получаете видео триммер в приложении. В дополнение к этому вы можете добавить текст или логотип к своим записям и даже запланировать встроенный ночной режим, который меняет фон на черный, облегчая глаза.
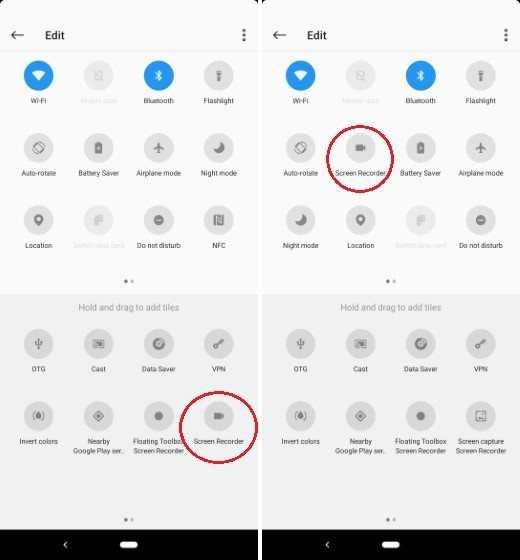
Все это говорит, моя любимая особенность приложения в том, что оно добавляет переключатель на панель быстрых настроек, позволяя начать запись экрана, просто нажавп. Все, что вам нужно сделать, это отредактировать страницу быстрых настроек и перетащить значок из дополнительного поля в текущее поле, как показано на рисунке ниже. Как только вы это сделаете, все, что вам нужно сделать, это нажать на значок записи на панели быстрой настройки, и он начнет запись на экране. Одна только эта функция делает его одним из лучших приложений для записи Android для Play Store.
Установка: (свободно)
Часть 3 : Удалить аудио из видео на Mac с помощью iMovie
Шаг 2. Теперь вы можете выбрать видеофайл и загрузить его на этот сайт, нажав Обзор
Обратите внимание, что вы можете загружать видеофайл только до 500 МБ
Аналогичным программным обеспечением, которое может удалить звуковую дорожку из видео, является QuickTime Player, VLC, Premiere и т. Д. Вы также можете попробовать их.
Шаг 1. Откройте браузер на компьютере и выполните поиск www.audioremover.com.
Шаг 3. Теперь нажмите опцию «Настройки» в строке меню, чтобы просмотреть опцию «Аудиокодек».
Adobe Premiere — известный профессиональный видеоредактор, доступный как для Windows, так и для Mac. Его функции, связанные с удалением фонового шума, включают в себя:
2. Интерфейс удобен для пользователя.
Как сделать запись экрана на Андроиде: ТОП-5 способов
1. DU Recorder
- удобное;
- быстрое;
- без оплаты.
При первом запуске нужно лишь разрешить доступ к файлам.
По умолчанию управляется через всплывающие окна, но можно обойтись и шторкой уведомлений.
Есть даже мини-FAQ по работе.
В основном разделе есть обучение и кнопка, запускающая видеозапись.
За шестеренкой скрываются параметры.
Вначале потребуется дать доступ к микрофону.
А также к картинке на дисплее.
В шторке будет показан интерфейс для управления.
Готовый ролик попадает в библиотеку.
Итого: Отличный инструмент захвата видео с экрана Андроид. Ставить обязательно.
2. Mobizen
При запуске предлагается демо-премиум без водяных знаков и рекламы.
Сразу показывается краткое обучение.
После нажатия на кружок показывается управление.
Отключает он перетаскиванием в низ дисплея.
Для работы придется разрешить использование «поверх других».
Делается это в настройках.
Также потребуется разрешить доступ к накопителю и запись экрана со звуком Android.
Настроить можно почти все.
Есть мастер для автоматического подбора параметров.
При видеозаписи рядом с кругом будет отображаться таймер, по нажатию открываются пункты для приостановки или полной остановки. Можно на ходу сделать скриншот.
Готовый ролик предлагается просмотреть или удалить.
Встроенного плеера нет, задействуется один из установленных.
Итого: оригинальный вариант, как записать видео с экрана Андроид. Интересное управление компенсирует некоторые недоработки в логике и переводе.
3. AZ Screen Recorder
Программа платная, иначе придется терпеть рекламу и иные минусы. Не забудьте разрешить всплывающие окна.
Для этого откройте настройки.
Управление – иконка слева, по нажатию на которую открываются дополнительные пункты меню.
Можно заранее настроить параметры для записи видео с экрана Android.
В шторке уведомлений будут отображаться кнопки для паузы и остановки. Предварительно программа попросит разрешение для звука и дисплея.
Записанный файл откроется во всплывающем окне, где можно им поделиться, удалить или отредактировать.
Итого: Множество настроек и достаточно удобный интерфейс, но реклама отвлекает. И уж слишком много всего ей надо разрешать.
4. Запись видео с экрана Android — запись видеоигр
Показывает ужасную видеорекламу при каждом запуске. В первый раз добавит краткое обучение.
Настроек практически нет.
Шторка выглядит привычно.
Готовым роликом можно поделиться или удалить.
За отказ от рекламы просят деньги.
Интерфейс привычно плавает, дает пару кнопок.
Итого: Паузы нет. Встроенного плеера нет. При этом – миллионы пользователей, видимо из-за простоты. Возможно, в платной версии больше возможностей, но приобретать ее не хочется.
5. Game Screen Recorder
При запуске покажет саморекламу, правда, без перевода.
В основном разделе предлагает добавить приложения/игры.
По шестеренке открываются достаточно богатые настройки.
Перед тем, как записать что-то, по-английски потребует разрешить режим поверх всех (настраивается стандартно).
Интерфейс простой – одна кнопка. Первое нажатие начинает видеозапись, второе останавливает.
Файл можно отправить друзьям или удалить. Для просмотра использует сторонние плееры, если они есть в системе.
Итого: Потенциально неплохое приложение, лаконичный интерфейс и обширные возможности. Стоит попробовать геймерам.
Как записать видео с экрана Андроид без программ
Наконец, разберемся, как снять видео с экрана Андроида без программ. Тут все зависит от установленных приложений самого аппарата. Например, в Xiaomi есть «родная» программа.
И даже с настройками.
Так что проверьте меню своего аппарата, возможно, все необходимо уже есть в комплекте.
Как записывать видео с музыкой на iPhone в Snapchat?
Когда Snapchat впервые был запущен, с его сервисом исчезающих через какое-то время постов-изображений, мало кто мог представить, какое серьезное влияние это окажет на всю индустрию и социальные сети. Теперь появились сотни интересных функций, фильтров и опций, которые сделают ваши фотографии и видео идеальными.
Одна из лучших функций – это возможность записывать видео, пока iPhone продолжает воспроизводить звук. Это отличная функция, которая может пригодиться при записи движений губ, имитирующих пение, или съемки волшебных пейзажей. Чтобы использовать эту опцию, следуйте простым инструкциям:
1. Включите песню.
2. Запустите Snapchat.
3. Удерживайте кнопку захвата в центре экрана, чтобы записать видео.
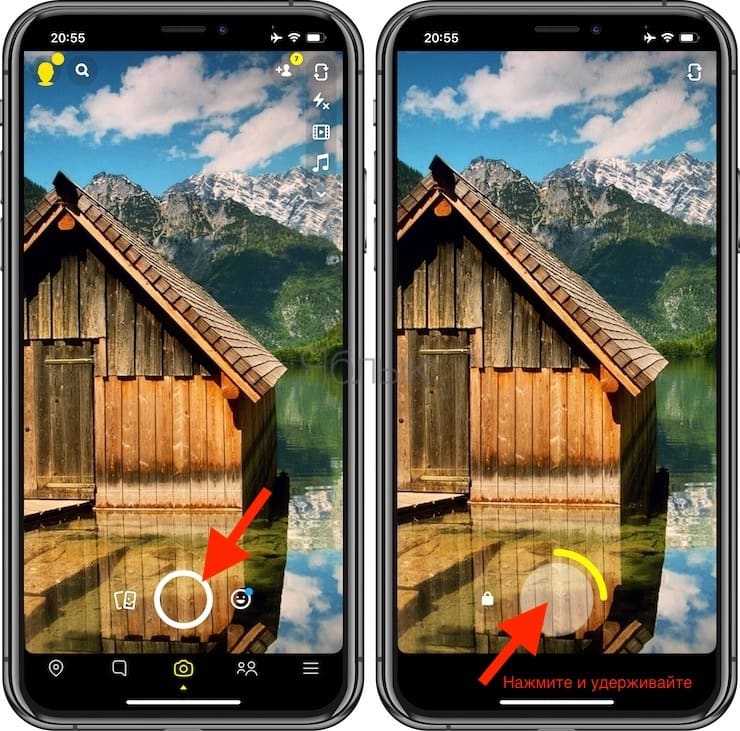
4. Сохраните или отправьте видео.

Скачать: Snapchat

































