Как перемещать файлы на Андроиде с использованием ES Проводник
ES Проводник подкупает в первую очередь функциональностью. Он предлагает не только базовый набор операций над файлами, но и возможность редактирования свойств и другие специальные функции, которые рядовому пользователю нужны в лучшем случае раз в никогда.
Перемещение файлов с использованием ES Проводника происходит практически аналогично этой же операции в Cabinet Beta. Разве что меню с командами открывается по долгому тапу на иконку файла или каталога.
При этом кнопка Вырезать вынесена на заметное место на нижней панели команд. После нажатия на неё нужно будет также перейти в папку назначения и там тапнуть по кнопке Вставить. Перемещение также производится практически мгновенно.
В ES Проводник есть еще одна команда для перемещения файлов – Переместить в… Она находится в меню дополнительных операций (после выделения файла/каталога на нижней панели команд появляется кнопка Меню. Это оно и есть) и функционирует аналогично связке команд Вырезать – Вставить. Разве что файловая структура появляется в отдельном окне, и выбор папки назначения производится именно там.
Выбор редакции
Alcatel Idol 5 – это смартфон с хорошим алюминиевым корпусом и дисплеем Full HD. Он получил платформу Андроид 7.0 с…
Смартфон Nokia 6 сильно выделяется на фоне обычных моделей, и дело тут заключается в интерфейсе. Производитель приложил много усилий для…
Андроид поддерживает операции вставки, копирования и вырезания так же, как и обычный компьютер. Но, для того, чтобы уметь воспользоваться этими функциями, вам нужно знать про отличия. Если вы все еще не знаете, как копировать и вставить текст на Андроиде, эта статья для вас.
Как копировать и вставлять эмодзи на iPhone или iPad
Ваш iPhone или iPad имеет специальную клавиатуру с эмодзи. Но иногда вы можете захотеть засыпать кого-нибудь смайликами. В этом случае копирование эмодзи и многочисленная их вставка сэкономит время.
Следуйте все тому же принципу Выбрать с помощью нажатия → Копировать → Вставить, описанному нами в этом руководстве.
А эмодзи сейчас присутствуют практически везде. Но что насчет специальных символов, которые труднее найти? Подумайте о таких юридических значках, как авторское право и товарный знак, символах иностранной валюты и даже модных шрифтах в Instagram.
Вы можете использовать сайт, наподобие Cool Symbol, чтобы скопировать там эти символы, а потом вставить в любом приложении на вашем iPhone или iPad.
Выделение копирование вставка текста на смартфонах
Процедуру копирования текста на ПК с дальнейшим переносом его (вставкой) в другое место знают все пользователи, которые постоянно пользуются мышью при работе с компьютером.
Надо выделить информацию, на выделенном фрагменте открыть контекстное меню и командой «Копировать» поместить содержимое в буфер обмена. Далее указать курсором мыши нужное для вставки место и, выбрав команду «Вставить» из контекстного меню, извлечь содержимое буфера в новое место.
Есть ещё одна известная комбинация горячих клавиш CTRL+А для копирования всего содержимого файла, папки и т.д. Я использую эту комбинацию клавиш, к примеру, когда надо открыть сразу ВСЕ фото из одной папки в программе Фотошоп.
Выделение одного слова в тексте
Это самый простой вариант выделения – достаточно нажать пальцем на экране смартфона и удерживать какое-то время нужное слово до появления по краям этого слова бегунков и контекстного меню сверху.
В появившемся контекстном меню выбрать команду «Копировать»:
В новых версиях операционной системы Android эта команда самая первая в контекстном меню — в виде пиктограммы с двумя листами теста, но уже без слова «Копировать» (смотрите фото выше).
После нажатия на вышеуказанную пиктограмму выделенное слово будет скопировано в буфер обмена операционной системы.
Выделение фрагмента текста
Выделяем нажатием пальца на экране смартфона любое слово из нужного фрагмента текста. Перемещая появившиеся по краям слова бегунки, указываем одним из них на начало, а вторым бегунком на конец выделяемой для копирования области текста.
Как только нужный фрагмент текста будет выделен цветом, командой «Копировать» из контекстного меню помещаем его в буфер обмена.
Для выделения всего текста достаточно указать в нём на одно слово или какой-либо фрагмент и в контекстном меню выбрать команду «Выделить все».
Вставка содержимого буфера обмена в нужное место
Для извлечения содержимого из буфера обмена надо указать пальцем на экране нужное место и из появившегося контекстного меню выбрать команду «Вставить»:
На фото выше указано место вставки содержимого буфера обмена в адресную строку открытой страницы. По команде «Вставить» из контекстного меню сохраненные данные появятся справа от знака курсора.
Таким образом можно поместить содержимое буфера обмена в любое указанное Вами место на экране смартфона.
Это была краткая инструкция, как выделить текст на смартфоне с системой Android, скопировать в буфер обмена и вставить его из буфера обмена в нужное место.
Копирование текста на Android
Часто возникает необходимость сохранить найденную информацию из полезной статьи на своем гаджете. Большинство юзеров платформы Android знакомы с данной возможностью. Однако, мало кто владеет ей полноценно. В статье мы опишем быстрые и удобные способы выделения и копирования предложений.
Как копировать и вставлять текст на Андроиде
Этот процесс не описывается инструкциями производителей, поскольку владение ею подразумевается по умолчанию. Однако действие не затруднительно. Порядок действий следующий:
- Выберите интересующий вас фрагмент текстовой страницы, нажмите на него пальцем и удерживайте несколько секунд.
- Поверх текста появится синяя область: операционная система выделит одно слово.
- По краям пометки будут два ограничителя. Передвигайте их и регулируйте область копирования.
- Далее существует два пути:
- В верхней части экрана появляется небольшая панель управления, где отображены доступные действия над фрагментом: выделение всего текста, копирование указанной части, вырезание. Нужная нам функция отображена значком в виде наложенных двух прямоугольников. Туда необходимо нажать.
- Использовать функцию повторного нажатия и удерживания выбранной части. Через пару секунд в месте приложения пальца всплывет окно «Копировать», после активации которого текст загрузится в буфер обмена смартфона.
- Теперь осталось перейти туда, где хотите сохранить найденное (текстовый документ, служба обмена сообщениями и т. д.). Для этого удерживайте палец на дисплее, пока не вылезет надпись «Вставить».
- Нажмите на нее — текст появится в необходимом месте.
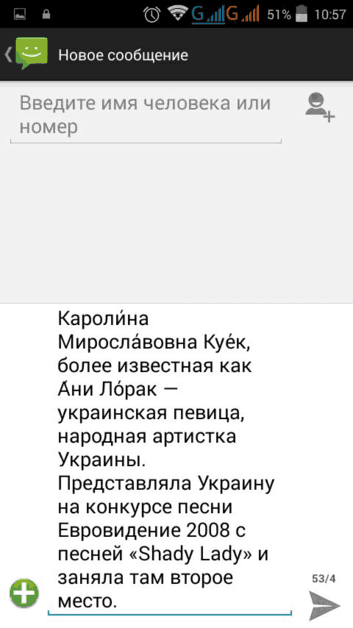
Эксплуатация горячих клавиш
Продвинутые версии гаджетов хвастаются прошивкой клавиатуры, которая содержит клавиши Ctrl, Alt и другие, характерные только для компьютеров. Чаще такое встречается на android планшетах. Единственное отличие — Shift представлена в виде стрелочки вверх. Поэтому можно выделять фрагменты комбинацией Ctrl + A и зажимать сочетание Ctrl + C. Вставка производится кнопками Ctrl и V.
Скопировать информацию в специальные программы
Учитывая нужды общества, разработчики создали так называемые долговременные буферы обмена. Принцип работы заключается в загрузке копируемого материала в постоянную память устройства. Автоматически происходит вставка в установленный буфер. Покажем это на примере Clipboard Manager.
-
- Первые шаги проходят по стандартной схеме до использования окошка «Копировать» включительно.
- После в базе данных утилита появляется новая запись, содержащая свежий материал.
- Можно перейти к редактированию текста, например, вырезать или изменить среднюю часть выделения, что неосуществимо без подобной программы.
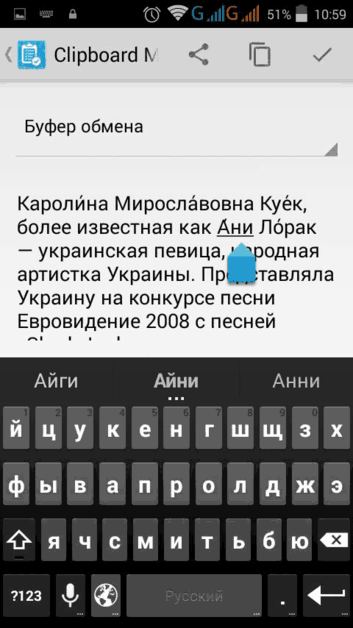
- После выполненных правок возвращаемся к общему списку заметок и выбираем справа от интересующей нас перечень манипуляций. Он аналогичен тому, что представлен при обычном копировании.
Преимущества Clipboard Manager:
- Позволяет непрерывно заниматься серфингом, а также скопировать массу информации, не отвлекаясь на вставку;
- Можно править выделенный текст, что бывает необходимо;
- Долговременное хранение всех заметок;
- Невозможно потерять данные, даже при полной разрядке аккумулятора.
Автозаполнение форм
Наверняка вы часто где
—то регистрируетесь
и вам приходится вводить все свои данные каждый раз
. Заранее внесите их в словарь и все поля будут заполняться в несколько нажатий
.
Менеджер паролей
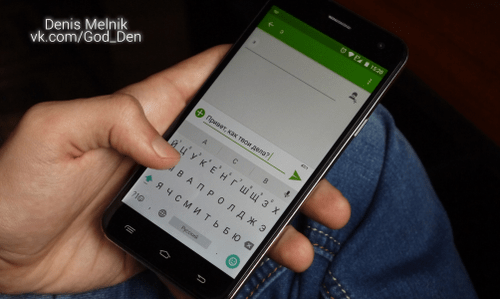
Пользовательский словарь Андроид — как настроить?
Многие жалуются на то
, что у Андроида отсутствует хороший менеджер паролей
, например
, как LastPass
. Вам достаточно потратить всего пол часа на внесение всех нужных фраз в словарь и вы сможете пользоваться быстрым вводом в любом сервисе
. Конечно
, важную финансовую информацию вводить сюда не стоиь
, так как такие данные всегда должны быть в секрете
.
Популярные фразы
Если во время общения с друзьями вы пользуетесь часто одинаковыми оборотами
, или сделайте для них клавиатурные сокращения
. Например
, «Скоро буду
» на «СБ
«. Так вы сэкономить время на наборе фразы
.
Благодаря пользовательскому
словарю вв получите удобное и грамотное письмо
, а также быстрый ввод большинства данных
.
Видео: Пользовательский словарь для Андроид
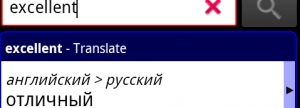
Думаю, что многие владельцы смартфонов и коммуникаторов интересуются вопросом словаря или переводчика на их устройстве. А себя самого я лично отношу к тем людям, которым он жизненно необходим, поскольку работаю переводчиком, и зачастую быстрый поиск нужного слова под рукой решает очень многое. Несколько лет назад у меня был замечательный Sony Ericsson G700 на базе Symbian с не менее замечательным встроенным словарем SlovoEd. Но вот настала пора, когда в мое пользование перешел смартфон SE Xperia X10 mini на Android. Я, конечно, знал, что Андроид – платформа сравнительно молодая, и приложения под нее еще только начинают выходить, но не думал, что даже найти основные из них будет настолько проблематично…
Разумеется, словарь под новую платформу я стал искать в первую очередь.
И нужно сказать, что такие на Маркете имеются, но вот большинство попросту платные и при этом довольно дорогие, а в другой части просто криво интегрирован русский язык или отсутствуют нужные направления перевода.
Не буду перечислять их все, скажу лишь, что в плане этих приложений я довольно сильно расстроился. Пока… совершенно случайно не наткнулся на то, что так долго искал! И речь идет о прекрасном приложении ColorDict.
версия: 3.0.5 (409.3 KiB)
В маркете можно найти несколько готовых словарей для ColorDict. После
В Андроиде применяется функция многозадачности, в которой поддерживается быстрый переход между разными приложениями.
Благодаря этому можно выделить, вырезать или копировать текст на Андроиде (даже с картинками, если они имеются). После этого скопированную информацию можно из одного приложения перенести (вставить) в другое приложение.
Ниже приведены скриншоты для версии операционной системы Андроид 5.
Как выделить текст на Андроиде
Для примера откроем на Андроиде страницу на же сайте, где Вы сейчас находитесь. Коснитесь экрана в области текста или картинки и не отпускайте палец, пока не появятся ползунки (ограничители) для выделения текста(долгое нажатие или длинный тап).
Если держать палец на каком-либо слове, например, на слове «Освоить» (1 на рис. 1), то на экране будет выделено слово «Освоить». Вместе с ползунками появится верхняя панель для работы с текстом (2 на рис. 1).
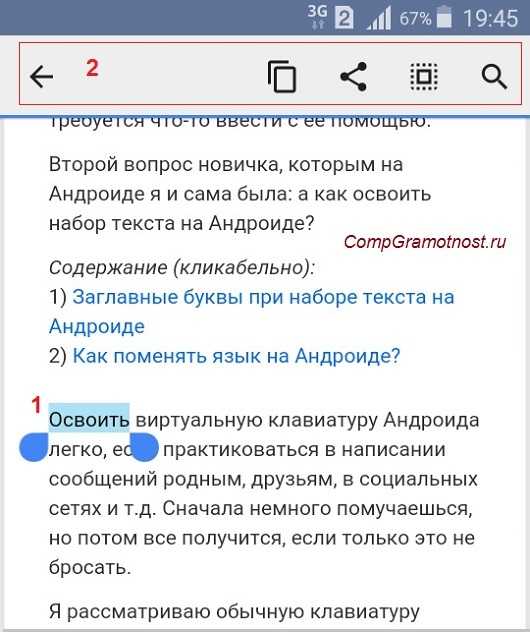
Рис. 1. Открыли текст и удерживали палец до появления ползунков
Сначала следует выделить текст для его последующего копирования. Для этого нужно потянуть за второй (правый) ползунок вниз (5 на рис. 2). Таким образом, второй ползунок можно сдвинуть до конца абзаца или до конца текста. Будет выделена необходимая часть текста.
На Андроиде есть кнопка «Выделить все» (3 на рис. 2) для того, чтобы выделить все, что открыто на экране. Например, на моем сайте после нажатия на «Выделить все» будут выделен не только текст статьи, но и все комментарии, все рубрики и т.д.
Что можно делать с выделенным текстом, знает контекстное меню
После того, как текст (частично или весь) с картинками или без них будут выделены, в верхнем, контекстном меню станет видно, какие есть возможности для дальнейшей работы с выделенной информацией:
1 на рис. 2 – кнопка «Копировать» позволяет копировать текст на Андроиде (с картинками при их наличии) и автоматически поместить текст в .
3 на рис. 2 – кнопка «Выделить все» выделяет все, что есть.
Лучшие менеджеры буфера обмена для Android
Помимо встроенного в операционную систему буфера обмена, существуют другие надстройки – с расширенным функционалом. Рассмотрим их возможности и подскажем, где скачать.
Clipper Clipboard Manager
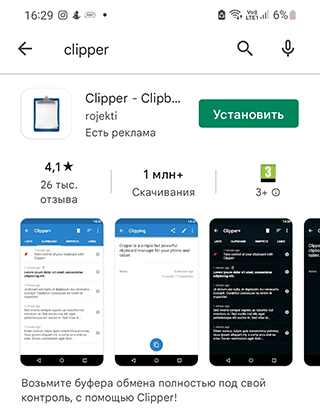
Clipper Clipboard Manager — менеджер буфера обмена Андроид. Позволяет редактировать текст и картинки, хранящиеся в памяти устройства, наводить порядок. Когда нужно быстро сохранить содержимое web-страницы или файл, а под рукой нет ни текстового, ни графического редактора, поможет данная программка.
При первом запуске пользователю показываются слайды, позволяющие познакомиться с основными возможностями приложения. Вся информация, хранящаяся в буфере обмена, будет у вас перед глазами, так что вы сможете отредактировать фрагменты текста или ссылку, чтобы в дальнейшем использовать в необходимых вам целях.
Среди основных возможностей Clipper Clipboard Manager выделяют следующие:
- Автоматическое сохранение истории буфера обмена.
- Возможность редактирования заметок.
- Управление фрагментами: копирование, удаление, импорт и экспорт во внешний файл.
У Clipper есть 3 основных закладки: списки, буфер обмена и заметки.
Информация, которая была скопирована в фоновом режиме, автоматически попадает в «Буфер обмена». Там может храниться одновременно до 20 позиций. Если количество будет превышено, последующая запись сотрёт самую первую.
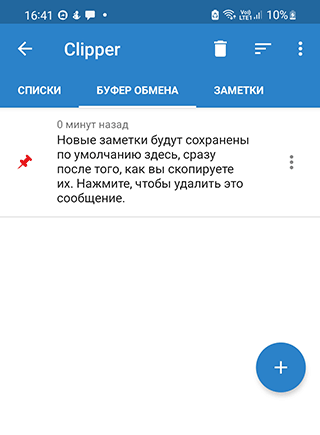
Закладка «Заметки» обеспечивает быстрый доступ к определённому тексту. Например, там могут храниться различные варианты подписей электронных писем — для деловой переписки личной, — а также адреса, реквизиты компаний и пр.
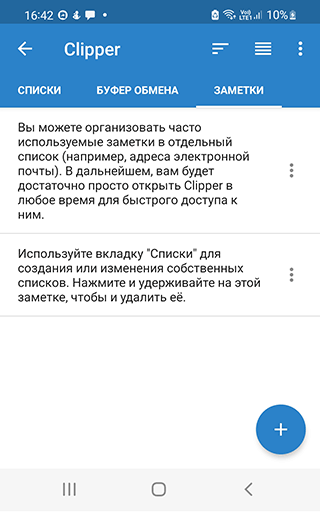
Заметки можно группировать в «Списки». Это поможет ускорить процесс поиска нужной информации. Например, в раздел «Телефоны» вы можете поместить все контактные номера – мобильные, офисные, домашние и т. п.
Работа в данном приложении хороша, прежде всего, тем, что ни один важный фрагмент текста не будет утерян. Это особенно удобно в случае, когда требуется часто заполнять шаблонные формы в Андроид.
Clipto
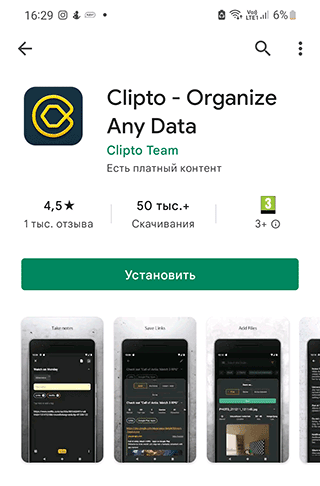
У данного менеджера буфера обмена такие особенности:
- удобный интерфейс, позволяющий выбирать различные цвета и темы оформления.
- можно включить онлайн-синхронизацию Андроид с буфером обмена Windows или Mac OS
- при этом, все возможности работают офлайн, без подключения к Интернету
- перевод скопированных фрагментов в текстовые заметки на лету
- копирование и хранение баркодов, QR-кода в буфере
- добавление файлов в память устройства для копирования и вставки
- Раскладку можно перемещать по экрану Андроида, она не закреплена.
Правда, придётся обойтись без карты, навигации, перевода, поиска и других продвинутых «фишек».
Буфер обмена Pro
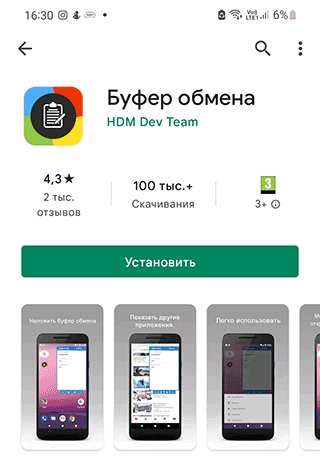
Представляет собой небольшое удобное окошко поверх других окон с кнопками, через которые вы можете управлять содержимым буфера обмена.
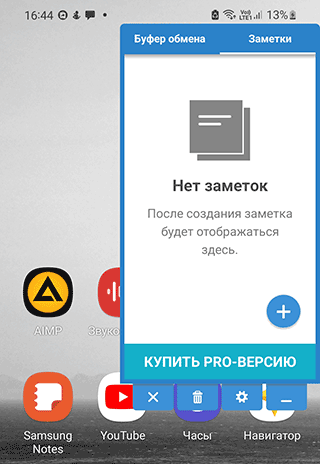
Вообще, функционал данного приложения достаточно разнообразен:
- организация заметок из скопированной информации,
- чтение одноразовых паролей,
- автозаполнение пустых текстовых полей,
- уведомления в панели быстрых настроек,
- облачное резервное копирование и синхронизация устройств,
- быстрый поиск помещенной в буфер обмена информации,
- автоочистка буфера спустя указанное время,
- копирование и перенос текста с одного устройства на другое.
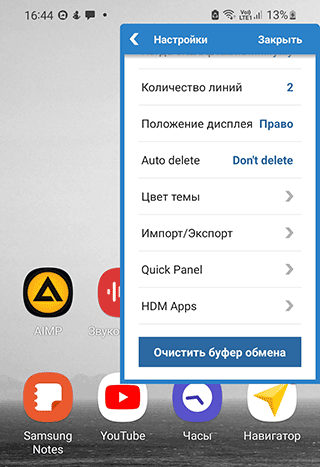
Clipboard Actions
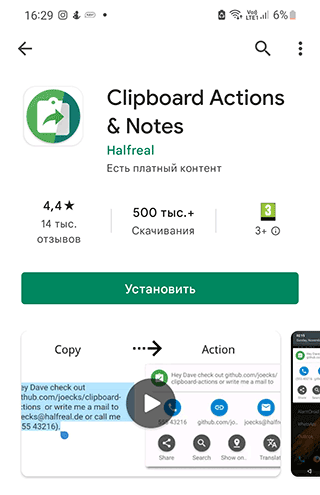
Бесплатное приложение, помимо основного набора функций, предлагает дополнительные — например, возможность прослушивания скопированного материала, конвертирование валют, переводы с одного языка на другой, поиск в Гугле и пр.
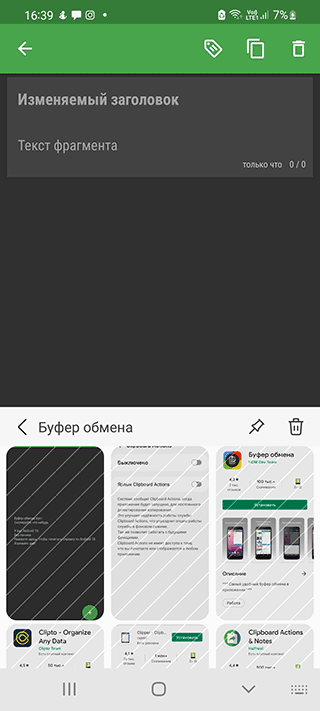
При первом запуске для пользователя устраивают краткий экскурс, помогающий ему познакомиться с основными опциями.
Программа предлагает пользователю следующие опции:
- Быструю загрузку изображений.
- Сокращение скопированной ссылки.
- Копирование и экспорт заметок
- Перевод выделенного фрагмента текста.
- Возможность набора номера, указанного в тексте.
- Поиск географических названий в Google Maps.
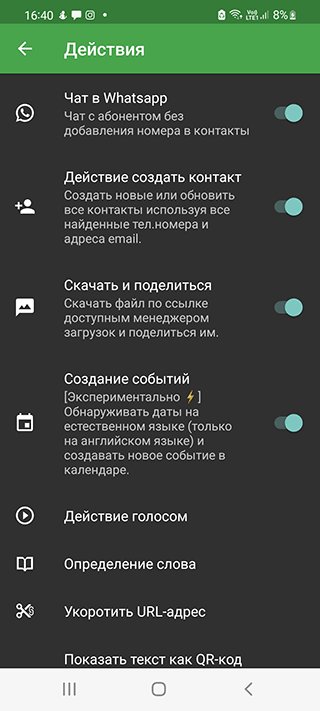
***
Встроенные функции
Все функции для копирования и вставки текста уже заложены в базу смартфонов на ОС Андроид. Освоить манипуляцию очень просто, достаточно лишь несколько раз повторить данный алгоритм:
- Открыть сообщение, страницу в браузере, документ или другой текст, который необходимо скопировать.
- Нажать на текст примерно в том месте, где его нужно выделить. Если необходимо выделить весь текст, то можно тапнуть по любому предложению или абзацу. В итоге несколько слов окажутся выделены голубым цветом.
- При помощи ползунков, которые появятся справа и слева от обозначенной области, можно менять объем выделенных слов. Когда синим цветом окажутся подчеркнуты все необходимые фразы, следует нажать на кнопку «Копировать», которая автоматически высвечивается при выделении.
- Перейти в мессенджер, программу для набора СМС или в другое место, куда нужно переместить текст. Снова зажать палец в той области, куда нужно вставить скопированную информацию. Из появившихся кнопок выбрать пункт «Вставить».
В зависимости от версии Андроид, расположение кнопок для копирования может немного различаться, но общий механизм всегда остается простым и понятным. Что еще можно сделать при помощи тех же инструментов:
- Когда текст будет выделен, во всплывающем меню над ним нажать на три точки. Появятся дополнительные кнопки. Можно нажать на «Выбрать все», если нужно скопировать сразу много данных.
- Быстро поделиться выделенным текстом. Для этого нужно нажать не на «Копировать», а на расположенный рядом пункт «Поделиться». Система предложит выбрать, куда отправить фразы: собеседнику по СМС, знакомому в социальной сети, деловому партнеру через электронную почту.
Инструкция, как вставить текст на телефоне, быстро усваивается даже начинающими пользователями. И все же иногда помимо встроенных функций приходится использовать сторонние программы для копирования.
Как копировать файлы с компьютера на Android и обратно?
1. Передача файлов со смартфона и на смартфон по USB.
Это, пожалуй, самый простой способ, как копировать файлы с компьютера на Android и обратно. Достаточно соединить кабелем смартфон и порт USB компьютера (кабель имеется в комплекте практически любого телефона на Android, иногда составляет часть зарядного устройства).
Он определиться в системе как один или два съемных диска или же как медиа-устройство — в зависимости от версии Android и конкретной модели телефона. В некоторых случаях, на экране смартфона нужно будет нажать кнопку «Включить USB накопитель»
.
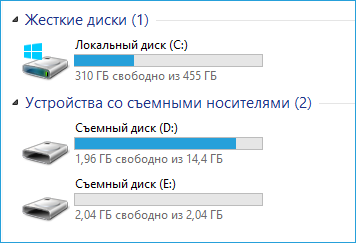
Память телефона и SD-карта в проводнике Windows
На примере выше подключенный смартфон определяется как два съемных диска — один соответствует карте памяти, другой — встроенной памяти телефона.
В этом случае, копирование, удаление, передача файлов с компьютера на смартфон и в обратную сторону осуществляется полностью также, как и в случае с обычной флешкой. Вы можете создавать папки, организовывать файлы так, как вам удобно и выполнять любые другие действия.
Примечание!
Желательно не трогать папки приложений, создаваемые автоматически, если только не знаете точно, что делаете.
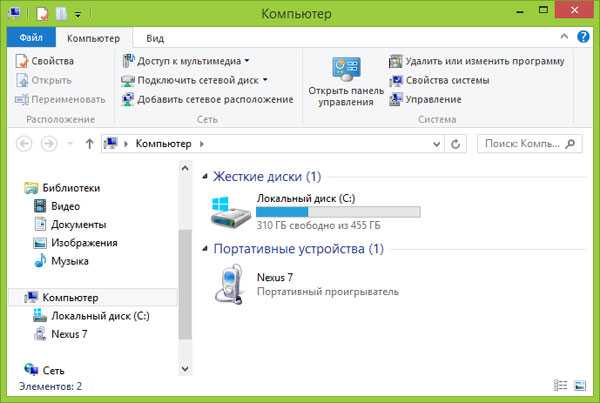
Android устройство определяется как портативный проигрыватель
В некоторых случаях смартфон в системе может определиться как медиа-устройство или «Портативный проигрыватель»
, что будет выглядеть примерно так, как на картинке выше. Открыв это устройство, вы сможете также получить доступ к внутренней памяти устройства и SD-карте при ее наличии.
В случае, когда телефон определяется как портативный проигрыватель, при копировании некоторых типов файлов может появляться сообщение о том, что файл не может быть воспроизведен или открыт на устройстве. Не стоит обращать на это внимания.
Однако, в Windows XP это может привести к тому, что вы попросту не сможете скопировать нужные вам файлы на телефон. Тут можно порекомендовать либо поменять операционную систему на более современную, либо воспользоваться одним из способов, которые будут описаны далее.
Как копировать, вырезать и вставлять при помощи контекстного меню на iPhone и iPad?
1. Откройте интересующее приложение откуда необходимо выполнить копирование, например Safari.
2. Сделайте долгий тап (нажмите и удерживайте) по контенту (текст, ссылка, фото), который вы хотите скопировать в буфер обмена. При копировании текста используйте «ползунки» выделения для увеличения или уменьшения количества копируемых слов. Вы можете перетащить указатели влево и вправо, а также вверх и вниз.
3. В текстовых редакторах, например, в Заметках, можно использовать еще и последовательности нажатий, чтобы выбрать (выделить) слово, предложение, абзац или весь текст на экране:
- Для выбора слова дважды нажмите по нему одним пальцем.
- При выборе предложения нажмите по нему три раза.
- Если вы хотите выбрать абзац, то нажмите на него четыре раза.
- Чтобы выделить весь текст на странице, дважды нажмите в начале и жестом передвиньте два пальца вниз по странице.
4. Выбрав текст (ссылку, фото и т.д.), который вы хотите скопировать, нажмите «Скопировать» или «Вырезать». Скопированный текст окажется в «буфере обмена», готовым для вставки в любое место. «Буфер обмена» работает в фоновом режиме и невидим пользователями. Учтите, что там может храниться только один элемент. Если вы скопируете что-то еще, то предыдущее копирование будет удалено из буфера.
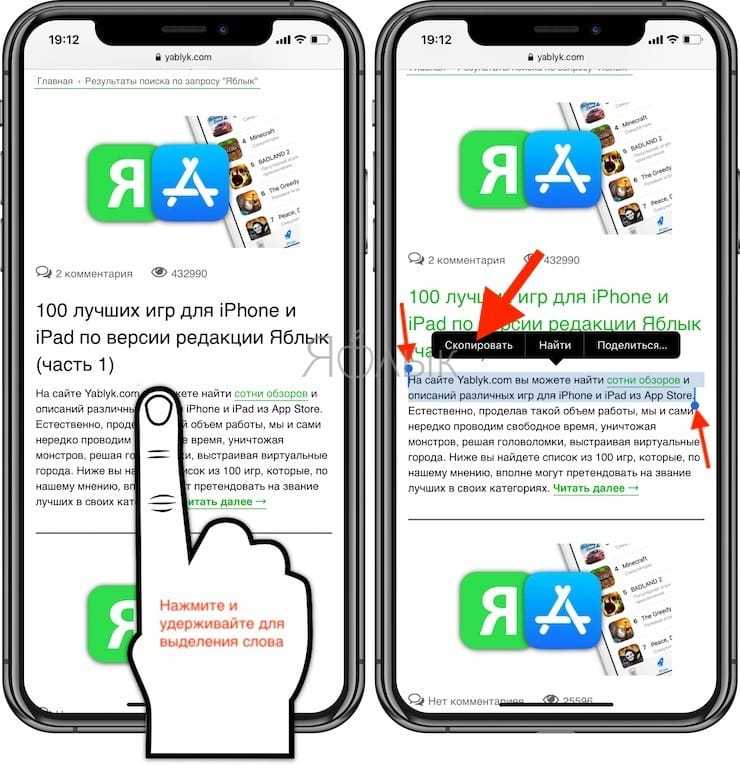
Функция «Вырезать» отличается от «Скопировать» тем, что информация удаляется из исходного приложения. Это возможно сделать лишь в тех приложениях, где допускается редактирование материалов или файлов.
5. Нажмите на местоположение в приложении или документе, куда вы хотите вставить текст. Теперь удерживайте на этом месте палец до появления меню. Нажмите «Вставить», чтобы поместить сюда скопированные данные.
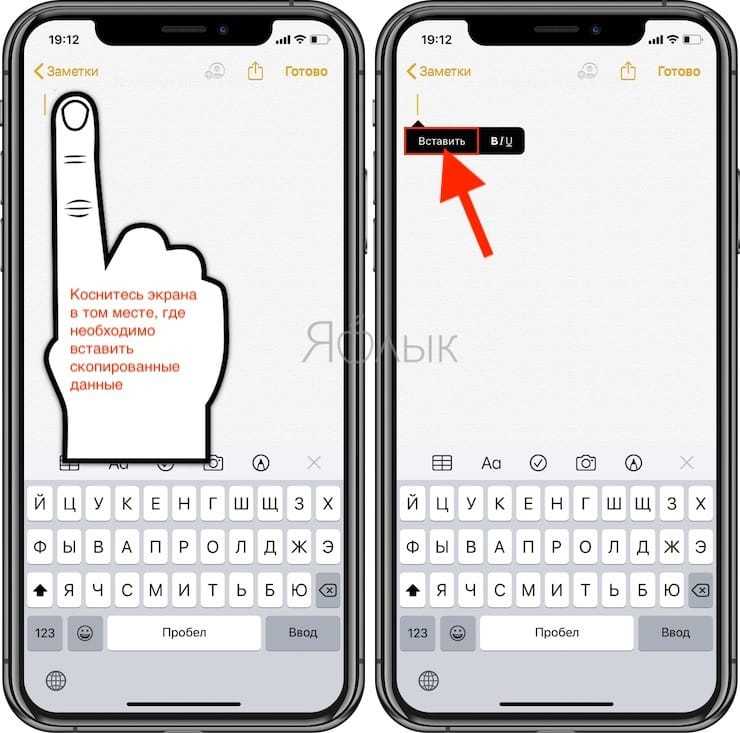
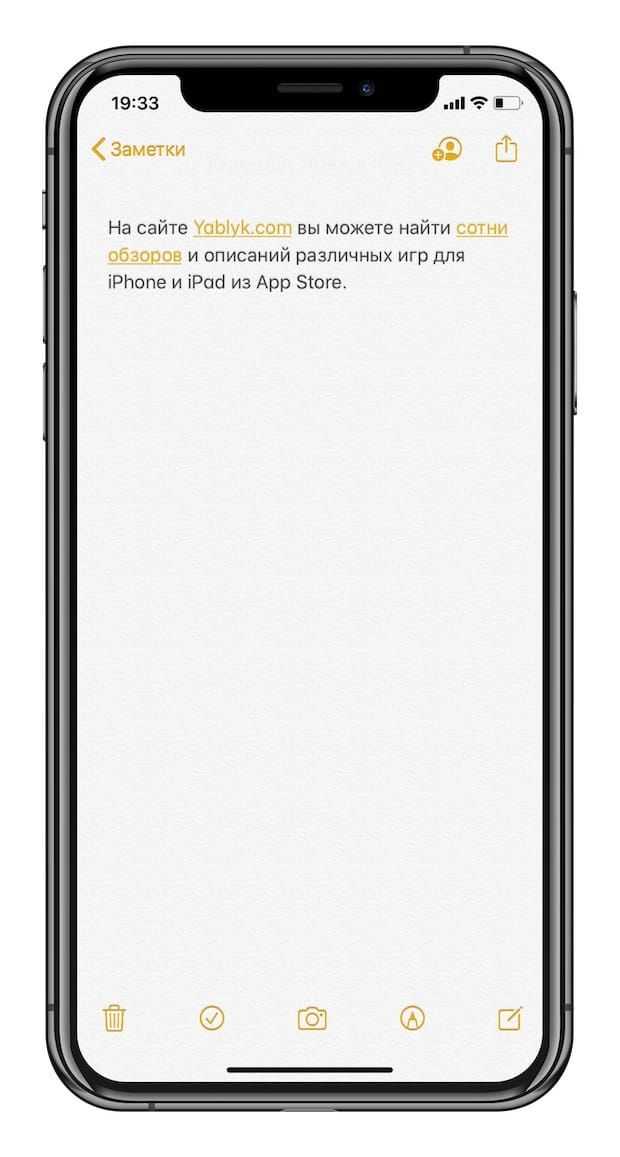
Копирование с телефона
Есть две мобильные операционные системы, на которых работают все телефоны — IOS и Андроид. У каждой из них свои механизмы работы и приложения оптимизированы именно под их ОС. Последовательность, как скопировать текст в Инсте зависит от того, какое именно устройство находится в руках — продукция Apple или семейства андроидов. Но количество символов и абзацев, оформление текста никак не влияет на процесс копирования. Различные ссылки в тексте тоже никак не влияют на копирование. Давайте разберемся, как обойти ограничение и скопировать все необходимое.
Айфон
В целях борьбы с плагиатом, администрация сайта отключила возможность копировать тексты заметок в своем официальном приложении. Но при необходимости можно скопировать текст, если выполнять все по пунктам.
Нужно открыть нужный пост и найти в правом верхнем углу три точки.
Открываем нужный пост
Откроется меню, в котором следует поискать пункт «Копировать ссылку». После нажатия на кнопку ссылка сохранится в буфер обмена и будет лежать там.
Ищем пункт «Копировать ссылку»
Половина дела выполнена. Теперь нужно пойти в любой браузер и вставить то, что было раньше скопировано, в адресную строку. Воспользоваться можно любым удобным браузером, от Opera до Safari, через который привыкли заходить в интернет.
Готово. Теперь пост откроется в веб-версии Инстаграма*. Впереди самое интересное — процесс копирования нужной цитаты.
В любом браузере вставляем ссылку в поисковую строку. А потом копируем нужный нам текст
Нужно задержать палец на тексте публикации на пару секунд. После этого появится инструмент выделения. Нужно будет установить границы, в рамках которых нужно выделить и скопировать текст. После нажатия кнопки «Скопировать» запись тоже окажется в буфере обмена.
Все. Теперь его можно сохранять в заметках, публиковать от своего имени в Инсте или делать с ним что угодно. Мы рекомендуем сохранить текст в отдельном файле в заметках. Так он точно не пропадет.
Андроид
Есть два способа скопировать текст, если у вас телефон на Андроиде. Предлагаем разобрать каждый.
Здесь процесс не сильно отличается от того, что нужно сделать на Айфоне. Нужно так же зайти на пост в приложении Instagram* и нажать на «поделиться записью». После того, как ссылка будет скопирована, нужно открыть любой браузер, который есть на телефоне.
Там в адресной строке вставляется скопированный адрес поста из буфера обмена. Когда откроется страница с постом — нажмите на часть страницы с текстом и дождитесь, когда появится инструмент выделения.
Готово. Текст лежит в буфере обмена и его можно вставить туда, куда нужно — в собственный пост, в заметки на телефоне или в любой текстовый редактор.
Второй способ чуть сложнее — нужно скачать из Play Маркет специальную программу под названием Saver Reposter for Instagram*. Она бесплатная и небольшая по размеру, скачается быстро и занимать много места не будет.
Обычно это третья ссылка, первая после рекламы. Нажимаем на «Установить».
Процесс копирования текста упрощается. Запускается приложение Saver.
Надо принять условия. Прямо внутри приложения есть короткая инструкция по использованию
Открывается Инстаграм*. Копируется ссылка на пост указанным выше способом.
Копируем ссылку по инструкции выше и вставляем ссылку на нужный пост в приложении
Пользователь возвращается в Saver и вставляет ссылку на нужный пост. Внутри Saver откроется понравившийся пост вместе с текстом, хештегами и изображением.
Можно скопировать не только текст, но и фото
Нужно нажать на «копировать текст», раз нам нужно получить цитату (можно сохранять фотографии, хештеги или все сразу).
Когда текст будет скопирован, появится сообщение
Готово. Текст скопирован (а может, даже вместе с картинкой), его можно публиковать на своей странице или в других источниках.
Если вы составляете контент-план и копируете все интересные идеи других пользователей вместе с хештегами, то мы советуем также почитать нашу статью о том, как работать с низкочастотными хештегами. В ней мы рассказываем, что с ними делать, зачем они нужны и как они могут пригодится. Без них просто текст для постов не поможет в проведении викторины, сложно будет определить рубрики или маркировать конкурс. Полезная штука.
А если вы уже собрали идеи, составили контент-план, подготовили посты на 2 недели вперед и осталось их только опубликовать – запланируйте выход публикаций в Инстаграме**, ВК, Одноклассниках и на других площадках через сервис автопостинга SMMplanner. Это еще один инструмент автоматизации, который здорово экономит время.
Как удалить ссылки из старого стандартного шаблона Blogger
- Удалить ссылку на Blogger — https://www.blogger.com/. Эта ссылка заключена в виджете Attribution. Во вкладке “Дизайн блога” он отображается, как гаджет Атрибуция и . Чтобы его удалить, переходим во вклудку “Тема”-> изменить HTML. По поиску виджетов (список виджетов) находим Attribution1 и удаляем весь код вместе с секцией footer, в которую он заключен. Так выглядит удаляемый код в свёрнутом виде:А так полный код: Сохраняем изменения и проверяем блог на наличие Атрибуции.
- Вы, конечно же видели в своём блоге иконки “Гаечный ключ и отвертка” для быстрого редактирования виджетов. Каждая такая иконка несет с собой внешню ссылку на Blogger. Сейчас они закрыты тегом nofollow, но все равно от них нужно избавляться. Править же виджеты вы будете во вкладке Дизайн. Вот неполный перечень ссылок, которые зашифрованы в иконках гаечного ключа (ID блога будет ваш) — Виджет HTML1: https://www.blogger.com/rearrange?blogID=1490203873741752013&widgetType=HTML&widgetId=HTML1&action=editWidget§ionId=header — Виджет HTML2 https://www.blogger.com/rearrange?blogID=1490203873741752013&widgetType=HTML&widgetId=HTML2&action=editWidget§ionId=header — Архив блога: https://www.blogger.com/rearrange?blogID=1490203873741752013&widgetType=BlogArchive&widgetId=BlogArchive1&action=editWidget§ionId=main — Ярлыки блога: https://www.blogger.com/rearrange?blogID=1490203873741752013&widgetType=Label&widgetId=Label1&action=editWidget§ionId=main — Популярные сообщения: https://www.blogger.com/rearrange?blogID=1490203873741752013&widgetType=PopularPosts&widgetId=PopularPosts2&action=editWidget§ionId=main От всех этих ссылок легко избавиться. Найдите в шаблоне блога тег . Он встречается столько раз, сколько виджетов в вашем блоге. Удалите все вхождения тега .
- Удаляем ссылки на быстрое редактирование записи блога (иконка “Карандаш”). Упрощает редактирование постов, но несет в себе угрозу в качестве внешней ссылки вида: https://www.blogger.com/post-edit.g?blogID=1490203873741752013&postID=4979812525036427892&from=pencil Как удалить: Способ 1 . Во вкладке Дизайн отредактируйте элемент “Сообщения блога” и снимите галочку в пункте “Показать «Быстрое редактирование””.Способ 2 . найдите в шаблоне блога тег и удалите его. Сохраните изменения и проверьте свой блог на наличие иконки и ссылки.
- Удалить Navbar. Найдите по поиску виджетов в шаблоне html блога Navbar1 и удалите весь код вместе с секцией. А именно:
Сейчас Навбар в блоге не дает индексируемых внешних ссылок, но я считаю, что это лишний элемент, который не несет в себе функциональной нагрузки, и его лучше удалить.
- Удалите внешние ссылки на изображения. При загрузки изображений в сообщение блога, в них автоматически встраивается ссылка. Чтобы убрать такие ссылки, необходимо отредактировать все записи блога. В режиме “Просмотр” и далее на иконку “Ссылка”. Если изображение не несет в себе внешнюю ссылку, то при клике на фото в редакторе записи иконка “Ссылка” не активна (нет подсветки иконки).
- Удалить ссылку на профиль автора блога. Удалить автора блога под записью. Для этого найдите код true и вместо true пропишите false. Получится false
- Закрыть ссылку из виджета “ ” от индексирования тегом nofollow. Если вы используете в своем блоге виджет “профиль”, то найдите через быстрый поиск по виджетам в шаблоне блога код гаджета Profile1. Нужно отредактировать код виджета, заменив в двух местах rel=’author’ на rel=’nofollow’ и добавить к двум ссылкам rel=’nofollow’. У вас должно получиться, как на скриншоте: Сделано на примере редактирования профиля Google Plus. Напоминаю, что Google Plus будет ликвидирован 2 апреля 2020 года. Соответственно после этой даты нужно будет производить другие изменения в коде виджета “Обо мне”.
- Проверяем на наличие внешних ссылок любую страницу записи Blogspot, к которой оставлены комментарии. Найдите и удалите в шаблоне блога код: В Настройках блога по пути Настройки блога -> Другое -> Фид сайта -> Разрешаем фид блога применяем следующие настройки:
































