Отключить оптимизацию доставки через редактор реестра
Поскольку это операция реестра, рекомендуется создать резервную копию реестра или создать точку восстановления системы в качестве необходимых мер предосторожности. После этого вы можете действовать следующим образом:
ComputerHKEY_LOCAL_MACHINESYSTEMCurrentControlSetServicesDoSvc
- В том месте на правой панели дважды щелкните значок Начинать запись для его изменения.
- Тип 4 в Данные значения коробка.
- Нажмите Ok чтобы сохранить изменение.
- Закройте окно редактора реестра.
- Перезагрузите компьютер, чтобы сохранить изменения.
При загрузке вы можете проверить статус службы оптимизации доставки.
Сделайте следующее:
- Нажмите Клавиша Windows + R для вызова диалогового окна «Выполнить».
- В диалоговом окне «Выполнить» введите и нажмите Enter, чтобы открыть Сервисы.
- В окне «Службы» прокрутите и найдите Оптимизация доставки служба.
- Дважды щелкните запись, чтобы проверить ее свойства.
Теперь вы должны увидеть, что служба отключена на вашем компьютере. Если нет, сделайте следующее:
- В окне свойств щелкните раскрывающийся список на Тип запуска и выберите Неполноценный.
- Нажмите Подать заявление > Ok сохранить изменения.
Вот как вы можете отключить или отключить оптимизацию доставки с помощью групповой политики или редактора реестра в Windows 10.
Своевременно устанавливайте исправления безопасности
Разумеется, любые обновления следует тщательно тестировать, прежде чем развертывать на всех производственных серверах. Однако некоторые организации подходят к тестированию чересчур основательно. Стабильность сервера, без сомнения, важна, но не менее важна надежная защита, поэтому тестирование обновлений должно держаться в разумных рамках.
Microsoftвыпускает исправления безопасности для уязвимостей, которые уже хорошо известны — в том числе злоумышленникам. Поэтому хакеры направляют свои атаки прежде всего на те системы, в которых исправления для обнаруженных уязвимостей еще не установлены.
Отключение в редакторе реестра
Если ваша версия Windows не имеет редактора групповой политики, запустите в меню «Пуск» > «Выполнить» команду regedit и нажмите Enter, чтобы открыть редактор реестра. Перейдите к следующему разделу:
HKEY_LOCAL_MACHINE SOFTWARE Policies Microsoft WindowsStore
Создайте новое значение DWORD в ключе WindowsStore. Если ваша ОС 32-битная, то создайте Dword (32 бита), в случае 64-битной ОС создавайте Dword (64 бита). Назовите его RemoveWindowsStore и дайте ему значение 1. Если ключ WindowsStore не существует, сначала создайте его. Перезагрузите компьютер.
Вы отключите магазин и если кто-нибудь попытается открыть его, он получит следующее сообщение:
Windows Store недоступен на этом ПК. Для получения дополнительной информации обратитесь к системному администратору
- https://windd.ru/kak-otklyuchit-microsoft-store-v-windows-10/
- https://ingenerhvostov.ru/kompyuter-i-internet/kak-otkljuchit-majkrosoft-store-v-vindovs-10.html
- https://windowsabc.ru/windows-10/kak-otklyuchit-magazin-v-windows-10/
Открыть редактор локальной групповой политики в Windows 10 Home.
Как вы уже знаете, приложение Редактора локальной групповой политики доступно в Windows 10 Pro, Enterprise или Education. Пользователи Windows 10 Home не имеют доступа к gpedit.msc из-за ограничений ОС. Вот простое и элегантное решение, которое позволяет разблокировать его без установки сторонних приложений.
Существует простой способ включить Редактор локальных групповых политик в Windows 10 Home запустив всего лишь один пакетный файл.
Чтобы включить Gpedit.msc (групповая политика) в Windows 10 Home
- Загрузите следующий ZIP-архив: Скачать ZIP-архив.
- Распакуйте его содержимое в любую папку. Он содержит только один файл, gpedit_home.cmd
- Кликните правой кнопкой мыши по файлу.
- Выберите в контекстном меню «Запуск от имени администратора».
Все!
Пакетный файл вызовет DISM для активации редактора локальной групповой политики. Подождите, пока командный файл не завершит свою работу.
Помните, что некоторые политики не будут работать в Windows Home. Некоторые политики жестко заданы для версий Windows Pro. Кроме того, если вы активируете gpedit.msc с помощью предоставленного пакетного файла, изменение политик для отдельных пользователей не вступит в силу. Они по-прежнему требуют настройки реестра.
Вы можете самостоятельно создать пакетный файл. Прежде чем начать, рекомендуем создать точку восстановления системы, и вы могли в любой момент отменить произведенные изменения в системе.
- Откройте текстовый редактор, например «Блокнот».
- Скопируйте и вставьте следующие строки:
@echo off pushd "%~dp0" dir /b %SystemRoot%servicingPackagesMicrosoft-Windows-GroupPolicy-ClientExtensions-Package~3*.mum >List.txt dir /b %SystemRoot%servicingPackagesMicrosoft-Windows-GroupPolicy-ClientTools-Package~3*.mum >>List.txt for /f %%i in ('findstr /i . List.txt 2^>nul') do dism /online /norestart /add-package:"%SystemRoot%servicingPackages%%i" pause
- В меню «Файл» текстового редактора выберите «Сохранить как» в диалоговом окне в строке «Имя файла» введите — gpedit.bat и нажмите кнопку «Сохранить».
- Запустите от имени Администратора полученный пакетный файл gpedit.bat
- При запросе фильтра Windows SmartScreen, нажмите «Подробнее», затем нажмите кнопку «Выполнить в любом случае».
- В окне Контроля учетных записей, нажмите кнопку «Да».
- Дождитесь пока утилита DISM внесет изменения и закройте окно.
Все! Редактор локальных групповых политик (gpedit.msc) включен и теперь Вы можете его запустить любым из описанных выше способов.
Запретить пользователям установку или запуск программ в Windows 10/8/7
В этом посте мы увидим, как заблокировать установку программного обеспечения в Windows 10/8/7.
Отключить или ограничить использование установщика Windows через групповую политику
Параметр «Никогда» означает, что установщик Windows полностью включен. Пользователи могут устанавливать и обновлять программное обеспечение. Это поведение по умолчанию для установщика Windows в Windows 2000 Professional, Windows XP Professional и Windows Vista, когда политика не настроена.
Параметр «Только неуправляемые приложения» позволяет пользователям устанавливать только те программы, которые системный администратор назначает (предлагает на рабочем столе) или публикует (добавляет их в «Установка и удаление программ»). Это поведение установщика Windows по умолчанию в семействе Windows Server 2003, когда политика не настроена.
Параметр «Всегда» означает, что установщик Windows отключен.
Этот параметр влияет только на установщик Windows. Это не мешает пользователям использовать другие методы для установки и обновления программ.
Всегда устанавливайте с повышенными привилегиями
Эта опция расширяет привилегии всех программ. Эти права обычно зарезервированы для программ, которые были назначены пользователю (предлагаются на рабочем столе), назначены компьютеру (установлены автоматически) или доступны через «Установка и удаление программ» на панели управления. Этот параметр позволяет пользователям устанавливать программы, требующие доступа к каталогам, которые пользователь может не иметь разрешения на просмотр или изменение, включая каталоги на компьютерах с ограниченным доступом.
Если отключено или не настроено, система применяет разрешения текущего пользователя при установке программ, которые системный администратор не распространяет и не предлагает.
Этот параметр отображается в папках «Конфигурация компьютера» и «Конфигурация пользователя». Чтобы этот параметр вступил в силу, он должен быть включен в обеих папках.
Опытные пользователи могут использовать разрешения, предоставленные этим параметром, для изменения своих привилегий и получения постоянного доступа к файлам и папкам с ограниченным доступом
Обратите внимание, что версия пользовательской конфигурации этого параметра не гарантирует безопасность
Не запускайте указанные приложения Windows
В редакторе групповой политики перейдите в Конфигурация пользователя> Административные шаблоны> Система
Этот параметр запрещает пользователям запускать программы, запущенные процессом Windows Explorer; он не запрещает пользователям запускать программы, такие как Диспетчер задач, запускаемые системным процессом или другими процессами. Кроме того, если вы разрешаете пользователям доступ к командной строке cmd.exe, этот параметр не запрещает им запускать в командном окне программы, которые они не могут запустить с помощью проводника Windows. Примечание. Чтобы создать список заблокированных приложений, нажмите Показать. В диалоговом окне «Показать содержимое» в столбце «Значение» введите имя исполняемого файла приложения (например, msiexec.exe).
Запретить установку программ через редактор реестра
Откройте редактор реестра и перейдите к следующему ключу:
Создайте строковое значение с любым именем, например 1, и установите его значение в EXE программы.
Возможно, вам потребуется перезагрузить компьютер.
Настройка Store в «десятке»
Сам по себе Магазин «десятки» не богат множеством настроек. Но с помощью Параметров системы можно влиять на некоторые особенности его работы. Допустим, изменить место хранения программ Магазина можно так:
- Откройте Настройки приложения (в новой Панели управления). Это также можно сделать клавишами «Win + I».
- Выберите вариант «Система» (он первый по списку).
- Слева вы можете увидеть пункт «Хранение». Щёлкните по нему.
- Воспользуйтесь прокруткой, чтобы перейти к пункту «Сохранение местоположений». Здесь — все данные о местах хранения традиционных для системы элементов.
- Выберите пункт меню «Новые приложения» из предлагаемых.
- Вот и всё. Теперь новые программы, утилиты и игры можно будет сохранить на другом носителе.
Открываем «Локальную политику безопасности» в Windows 10
Сегодня мы бы хотели обсудить процедуру запуска упомянутой выше оснастки на примере ОС Windows 10. Существуют разные методы запуска, которые станут наиболее подходящими при возникновении определенных ситуаций, поэтому целесообразным будет детальное рассмотрения каждого из них. Начнем с самого простого.
Способ 1: Меню «Пуск»
Меню «Пуск» активно задействует каждый пользователь на протяжении всего взаимодействия с ПК. Этот инструмент позволяет осуществлять переход в различные директории, находить файлы и программы. Придет на помощь он и при необходимости запуска сегодняшнего инструмента. Вам достаточно просто открыть само меню, ввести в поиске «Локальная политика безопасности» и запустить классическое приложение.
Как видите, отображается сразу несколько кнопок, например «Запуск от имени администратора» или «Перейти к расположению файла»
Обратите внимание и на эти функции, ведь они однажды могут пригодиться. Вам также доступно закрепление значка политики на начальном экране или на панели задач, что значительно ускорит процесс ее открытия в дальнейшем
Способ 2: Утилита «Выполнить»
Стандартная утилита ОС Виндовс под названием «Выполнить» предназначена для быстрого перехода к определенным параметрам, директориям или приложениям путем указания соответствующей ссылки или установленного кода. У каждого объекта имеется уникальная команда, в том числе и у «Локальной политики безопасности». Ее запуск происходит так:
- Откройте «Выполнить», зажав комбинацию клавиш Win + R. В поле пропишите secpol.msc, после чего нажмите на клавишу Enter или щелкните на «ОК».
Буквально через секунду откроется окно управления политикой.
Способ 3: «Панель управления»
Хоть разработчики операционной системы Виндовс постепенно и отказываются от «Панели управления», перемещая или добавляя многие функции только в меню «Параметры», это классическое приложение все еще нормально работает. Через него тоже доступен переход к «Локальной политике безопасности», однако для этого понадобится выполнить такие шаги:
- Откройте меню «Пуск», найдите через поиск «Панель управления» и запустите ее.
Перейдите к разделу «Администрирование».
В списке отыщите пункт «Локальная политика безопасности» и дважды щелкните по нему ЛКМ.
Дожидайтесь запуска нового окна для начала работы с оснасткой.
Способ 4: Консоль управления Microsoft
В Консоли управления Майкрософт происходит взаимодействие со всеми возможными в системе оснастками. Каждая из них предназначена для максимально детальной настройки компьютера и применения дополнительных параметров, связанных с ограничениями доступа к папкам, добавлением или удалением определенных элементов рабочего стола и многим другим. Среди всех политик присутствует и «Локальная политика безопасности», но ее еще нужно отдельно добавить.
- В меню «Пуск» найдите mmc и перейдите к этой программе.
Через всплывающее окно «Файл» приступайте к добавлению новой оснастки, нажав на соответствующую кнопку.
В разделе «Доступные оснастки» отыщите «Редактор объектов», выделите его и щелкните на «Добавить».
Поместите параметр в объект «Локальный компьютер» и щелкните на «Готово».
Осталось только перейти к политике безопасности, чтобы убедиться в ее нормальном функционировании. Для этого откройте корень «Конфигурация компьютера» — «Конфигурация Windows» и выделите «Параметры безопасности». Справа отобразятся все присутствующие настройки. Перед закрытием меню не забудьте сохранить изменения, чтобы добавленная конфигурация осталась в корне.
Приведенный выше способ будет максимально полезен тем юзерам, кто активно использует редактор групповых политик, настраивая там необходимые ему параметры. Если вас интересуют другие оснастки и политики, советуем перейти к отдельной нашей статье по этой теме, воспользовавшись указанной ниже ссылкой. Там вы ознакомитесь с основными моментами взаимодействия с упомянутым инструментом.
Что же касается настройки «Локальной политики безопасности», производится она каждым пользователем индивидуально — им подбираются оптимальные значения всех параметров, но при этом существуют и главные аспекты конфигурации. Детальнее о выполнении этой процедуры читайте далее.
Подробнее: Настраиваем локальную политику безопасности в Windows
Теперь вы знакомы с четырьмя различными методами открытия рассмотренной оснастки. Вам осталось только подобрать подходящий и воспользоваться им.
Мы рады, что смогли помочь Вам в решении проблемы.Опишите, что у вас не получилось.
Наши специалисты постараются ответить максимально быстро.
Как полностью отключить защитник Windows 10 с помощью редактора локальной групповой политики?
Метод подходит только для редакций «десятки» Pro и Корпоративная, также может не работать на 1703 Update.
- Нажимаем комбинацию клавиш Win + R, в появившемся окне вводим gpedit.msc и кликаем ОК;
- В редакторе переходим по следующему пути: «Конфигурация компьютера» — «Административные шаблоны» — «Компоненты Windows» — «Антивирусная программа Защитник Windows»;
- Теперь необходимо дважды кликнуть по «Выключить антивирусную программу Виндоус», после чего выбрать «Включено»;
- Точно так же отключаем критерии «Разрешить запуск службы защиты от вредоносных программ» и «Разрешить постоянную работу службы защиты от вредоносных программ», в этих случаях устанавливаем «Отключено (Disable)»;
- Заходим в подраздел «Защита в реальном времени», нужен двойной клик по критерию «Выключить защиту в реальном времени», тут установите «Включено»;
- Ставим «Отключено» на странице «Проверять все загруженные файлы и вложения»;
- Во вкладке MAPS выключаем все параметры, за исключением «Отправлять образцы файлов»;
- Выбираем «Включено» для «Отправлять образцы файлов, если требуется дальнейший анализ», в нижней части этой же вкладке указываем «Никогда не отправлять»;
- Готово, у вас получилось отключить защитник Windows 10 навсегда и он не заработает даже после перезагрузки компьютера.
Установка магазина Windows Store
Как мы уже писали в начале статьи, устанавливать Microsoft Store отдельно не нужно. Он уже встроен в систему по умолчанию. Но если вам посчастливилось установить не совсем лицензионную сборку, в которой он был изъят или случайно удален, то здесь вы получите рекомендации по возвращению его назад.
Особые разрешения для WindowsApps
Для дальнейших действий нам нужны права владельца ПК, чтобы иметь возможность вносить изменения в каталог WindowsApps.
Теперь по порядку:
- Открываем Локальный диск С. У вас он может называться иначе – суть в том, что это должен быть системный диск. Переходим в Program Files и ищем папку WindowsApps.
- В обычном режиме она скрыта. Чтобы включить видимость скрытых папок открываем вкладку «Вид».
- Дальше жмём «Показать или скрыть» и устанавливаем галочку напротив соответствующего пункта. Теперь наша заветная папка стала видимой.
- Выполняем правый клик мыши на папке WindowsApps и в открывшемся меню кликаем на пункт «Свойства».
- Открываем вкладку «Безопасность».
- Чтобы задать особые разрешения, нажимаем кнопку «Дополнительно».
- Нажимаем «Продолжить» — и в верхней части окна напротив пункта «Владелец» кликаем «Изменить».
- Вводим имя пользователя или группы и нажимаем «Ок».
- Возвращаемся назад — жмем OK, чтобы применить изменения.
Способ 1: восстановление после удаления
Теперь можно приступать к восстановлению Microsoft Store. Делается это двумя способами. В обоих случаях мы будем работать с оболочкой Windows PowerShell, запущенной от имени администратора.
- В консоли пишем команду:
Get-AppxPackage *windowsstore* -AllUsers | Foreach {Add-AppxPackage -DisableDevelopmentMode -Register «$($_.InstallLocation)\AppxManifest.xml»}
Не пугайтесь длинной команды. Просто копируем её через контекстное меню или с помощью комбинаций клавиш Ctrl+C. И вставляем в PowerShell с помощью Ctrl+V. Вставка команды из буфера обмена с помощью контекстного меню (копировать/вставить) здесь не работает.
- Дожидаемся завершения операции и пробуем найти Microsoft Store через поиск Windows.
Способ 2: восстановление после удаления
Если первый способ не сработал, то попробуем пойти другим путем. Для этого метода нам также понадобится консоль PowerShell. Не забываем, что работать в приложении нужно от имени администратора, иначе ничего не получится.
- Для этого метода нужно в консоль ввести команду:
Get-AppxPackage -AllUsers | Select Name, PackageFullName
- Откроется список приложений Windows. Находим здесь Microsoft.WindowsStore. Из правой колонки нам нужно скопировать значение. В моем случае команда ниже. У вас, в зависимости от версии Windows, цифры после названия могут отличаться.
Microsoft.WindowsStore_11904.1001.1.0_x64__8wekyb3d8bbwe
- В код вставляем значение со своего компьютера. (В коде ниже вставлено значение из моего).
Add-AppxPackage -DisableDevelopmentMode -Register «C:\Program Files\WindowsAPPS\ Microsoft.WindowsStore_11904.1001.1.0_x64__8wekyb3d8bbwe\AppxManifest.xml»
Способ 3: копирование файлов с другого компьютера
Если вышеперечисленные способы не принесли успеха, можно скопировать файлы Microsoft Store с другого ПК, на котором установлена Windows 10 точно такой же редакции и разрядности. Также файлы можно взять и с виртуальной машины, установленной в среде VirtualBox. Информацию о том, как установить виртуальную машину и развернуть в ней Windows 10, можно на сайте разработчика виртуальной машины.
- Запускаем Windows 10, открываем видимость скрытых папок.
- Становимся владельцем, как описано выше в инструкции.
- Копируем файлы из папки WindowsApps на другом ПК и переносим их в нашу папку с помощью клавиш Ctrl+V.
- Снова запускаем утилиту PowerShell и выполняем команду:
ForEach ($folder in get-childitem) {Add-AppxPackage -DisableDevelopmentMode -Register «C:\Program Files\WindowsApps\$folder\AppxManifest.xml»}
- Проверяем приложение через поиск.
Удаление приложений в Geek Uninstaller
Geek Uninstaller — бесплатная программа, предназначенная для деинсталляции с компьютера ненужного программного обеспечения. Это небольшое приложение не требует установки на ПК.
Выполните следующее в Geek Uninstaller:
- В окне «Geek Uninstaller» войдите в меню «Вид».
- В впадающем меню выберите «Программы из Windows Store».
- В списке приложений выделите ненужную программу.
- Щелкните правой кнопкой мыши по приложению, а в контекстном меню нажмите на кнопку «Деинсталляция…».
В этой статье, в качестве примера использовались бесплатные программы, но вы можете применить другие подобные приложения для решения этой задачи.
Блокирование автоматической загрузки сторонних приложений из магазина (только в изданиях Enterprise и Education)
Этот момент я распишу детально, чтобы у вас была полная картина происходящего.
Принцип настройки
Изменения вносятся в учетную запись Default из WIM-образа, что распространяет поведение на все новые учетные записи. Способ опирается на две составляющие:
- Твик реестра с политикой, чтобы блокировать загрузку приложений.
- Настройка своего вида меню Пуск, чтобы избежать оседания в нем неработающих плиток со стрелками.
При первом входе в систему сетка плиток меню Пуск будет такой, какой вы ее настроите заранее. После установки ничто не мешает пользователю настроить меню на свой лад. Вы можете удалить все плитки и получить такой вид (здесь также удалены приложения из образа, поэтому их нет в списке):
Если задействовать только твик, приложения не установятся, а заготовленные для них плитки останутся и будут висеть со стрелками.
Если настроить только меню Пуск, приложения установятся и войдут в список, а их появление в сетке плиток остается на ваше усмотрение.
Настройка политики “Turn off all Windows spotlight features” в реестре
Твик имеет такой вид:
Windows Registry Editor Version 5.00 ;Политика "Turn off all Windows spotlight features" (Отключение всех функций “Windows: интересное”) "DisableWindowsSpotlightFeatures"=dword:00000001
Его применение на учетных записях, выполнявших вход в систему, ничего не даст сиюминутно (приложения уже были установлены), но пригодится при обновлении до следующей версии Windows 10. Помимо текущего аккаунта твик можно импортировать в другие учетные записи, включая Default.
В REG-файле из моего архива вместо раздела HKCU прописан HKU\Custom, потому что импорт выполняется по , которую я описывал на сайте автоустановки 9 лет назад ![]()
Нюансы применения политики “Turn off all Windows spotlight features”
Вам нужно учесть несколько моментов:
- Spotlight (Windows: интересное) – сама по себе шаткая фича. У ряда пользователей она не работает из коробки либо ломается после обновления до новой версии Windows.
- В документации тут и там сказано, что в Windows 10 1607+ эта политика применима только к изданиям Enterprise и Education. Хотя в описании политики этих сведений нет, в отличие от “Turn Off Microsoft Consumer Experiences”.
- Из описания политики явно следует, что функция Spotlight отключается, т.е. не доставляет на экран блокировки и входа в систему ежедневные красивые картинки.
Однако в моих экспериментах даже с примененной политикой Spotlight исправно работал на Windows 10 версий 1803 и 1809 в изданиях Home и Pro. Равно как успешно блокировалась автоматическая установка магазинных приложений. Что нам и нужно!
Трудно сказать, дефект политики это или так и задумано. В любом случае, в качестве альтернативы Spotlight вы можете установить магазинные приложения и с их помощью настроить картинку экрана блокировки:
- Динамическая тема с картинками Spotlight или Bing (бесплатно).
- SpotBright или Daily Pic с картинками Bing ($1 и $2 соответственно, в первом только ручная загрузка картинок).
Связанные параметры реестра
Вы также можете отключить в реестре настройку, которая в Параметрах называется Иногда показывать предложения в меню Пуск.
"SubscribedContent-338388Enabled"=dword:00000000
Эти предложения отображаются вверху списка меню Пуск примерно так:
Наконец, есть не задокументированные параметры реестра, которые вы можете пробовать, если политика не срабатывает или чем-то не устраивает. Их работоспособность в будущем не гарантируется.
;отключает автоматическую установку сторонних приложений "SilentInstalledAppsEnabled"=dword:00000000 ;блокирует диспетчер доставки контента, что отключает Spotlight и автоматическую установку сторонних приложений "Disabled"=dword:00000001
Эти параметры реестра есть в REG-файле из архива, но закомментированы.
Удаление приложений в Windows 11 через приложение «Настройки».
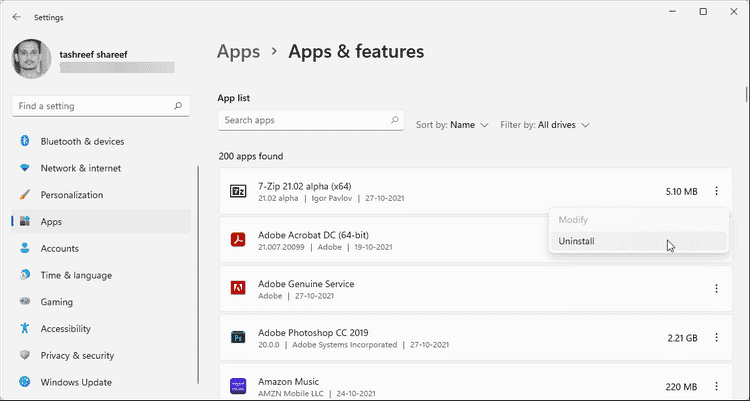
Microsoft обновила приложение «Настройки» для Windows 11. По сравнению с его предшественником, новый дизайн стал более элегантным и простым в использовании. Упрощенный интерфейс делает поиск вещей несложным для всех. Вот как можно удалить приложения с помощью нового приложения «Настройки» в Windows 11.
- Нажмите на Win + I Открыть «Настройки».
- На левой панели откройте вкладку Приложения.
- На правой панели щелкните Приложения и функции Затем прокрутите список установленных приложений, чтобы найти приложение, которое вы хотите удалить. Вы также можете использовать панель поиска, чтобы найти приложения, от которых хотите избавиться.
- Нажмите кнопку с тремя точками рядом с названием приложения и выберите удалить.
- Нажмите кнопку «Удалить» еще раз, чтобы подтвердить действие.
Проверять Лучшие способы удаления временных файлов в Windows 11.





























